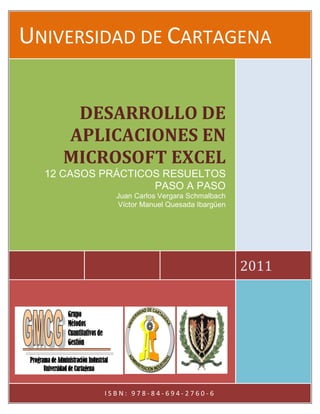
Librodesarrollodeaplicacionesenexcel
- 1. UNIVERSIDAD DE CARTAGENA DESARROLLO DE APLICACIONES EN MICROSOFT EXCEL 12 CASOS PRÁCTICOS RESUELTOS PASO A PASO Juan Carlos Vergara Schmalbach Víctor Manuel Quesada Ibargüen 2011 ISBN: 978-84-694-2760-6
- 2. DESARROLLO DE APLICACIONES EN MICROSOFT® EXCEL 12 CASOS PRÁCTICOS RESUELTOS PASO A PASO Juan Carlos Vergara Schmalbach Víctor Manuel Quesada Ibargüen Grupo Métodos Cuantitativos de Gestión Universidad de Cartagena 2011 ISBN: 978-84-694-2760-6
- 3. Quedan rigurosamente prohibidas, sin la autorización escrita del autor, bajo las sanciones establecidas en las leyes, la reproducción total o parcial de este texto por cualquier medio o procedimiento. Microsoft y Microsoft Excel son marcas registradas por Microsoft Corporation. Autores: Juan Carlos Vergara Schmalbach Víctor Manuel Quesada Ibargüen Universidad de Cartagena Edición: Primera – febrero de 2011 Hecho el depósito legal que establece la ley
- 4. LOS AUTORES JUAN CARLOS VERGARA SCHMALBACH Ingeniero Industrial Universidad Tecnológica de Bolívar. Especialista en Finanzas de la Universidad de Cartagena. Magíster en Administración de la Universidad Nacional. Docente de tiempo Completo del Programa de Administración Industrial, Facultad de Ciencias Económicas, Universidad de Cartagena. Miembro del grupo Ciencia, Tecnología, Sociedad e Innovación CTS+I (Categoría B) y Métodos Cuantitativos de Gestión (Categoría A). Libros publicados: Análisis Cuantitativo con WINQSB (2006), Estadística Básica con aplicaciones en Microsoft® EXCEL (2007), Simulación de Cadenas Agroindustriales (2008), Las PYMES de la industria manufacturera en la ciudad de Cartagena (2009), Modelamiento de cadenas agroindustriales mediante modelamiento de redes (2009) y la gestión de la calidad en los servicios ISO 9001:2008 (2010). Software desarrollados: Contabilidad Básica I (2005), EUREKA (2009), BASIC BUSINESS. (2010), BASIC FORECASTING (2010) y LICITA (2011). E-mail: jvergaras@unicartagena.edu.co VÍCTOR MANUEL QUESADA IBARGUEN Docente Titular de la Universidad de Cartagena en el área de los métodos cuantitativos del programa de Administración Industrial. Ingeniero Industrial de la Universidad INCCA, Especialista en Finanzas U. del Valle, Especialista en Investigación U. de Cartagena, Magíster en Economía de la Universidad Nacional de Colombia, Ph.D. Ingeniería de Organización, Universidad de Sevilla España. Líder de los grupos Métodos Cuantitativos de Gestión (Categoría B) y Calidad en la Educación – Reforma (Categoría D). Libros publicados: Programación Lineal, Programación Lineal y Entera (1997), Productividad y Eficiencia en la Empresa: Un Enfoque Práctico (2003), Análisis Cuantitativo con WINQSB (2006), Cien Problemas de Programación Lineal (2006), Estadística Básica con aplicaciones en MS EXCEL (2007) y evaluación de la eficiencia técnica de las Facultades de la Universidad de Cartagena (2007). Software desarrollados: EUREKA (2009), BASIC FORECASTING (2010) y LICITA (2011). E-mail: vquezadai@unicartagena.edu.co
- 5. CONTENIDO 0. INTRODUCCIÓN ........................................................................................ 15 1. APLICACIÓN DE FUNCIONES Y FORMATOS ............................................. 18 Primer paso: Creación de la portada ......................................................... 18 Segundo paso: Activación del botón CONTINUAR con hipervínculos ........ 20 Tercer paso: Diseño de la hoja CONTENIDO ............................................ 22 Cuarto paso: Diseño de las demás hojas .................................................. 24 Quinto paso: Ingreso de los datos ............................................................ 25 Sexto paso: Elaboración del resumen descriptivo ..................................... 26 Séptimo paso: Protección de celdas y hojas ............................................. 30 2. DISEÑO DE UN FORMULARIO DE ENCUESTA .......................................... 33 Primer paso: Creación de la portada ......................................................... 33 Segundo paso: Activación del botón CONTINUAR con hipervínculos ........ 36 Tercer paso: Diseño de la hoja ENCUESTA ............................................... 37 Cuarto paso: Insertar botones de formulario en la encuesta .................... 39 Quinto paso: Validación de datos .............................................................. 46 Sexto paso: Protección de celdas y hojas ................................................. 47 3. DISEÑO DE UN BINGO ............................................................................. 50 Primer paso: Creación de un generador de números aleatorios ............... 50 Segundo paso: Creación del tablero de control......................................... 51 Tercer paso: Creación del tarjetón para el juego ...................................... 53 Cuarto paso: Condicional que informe si el usuario es ganador ............... 54 Quinto paso: Protección de celdas y hojas ................................................ 55 Sexto paso: Prueba de la aplicación .......................................................... 56 4. DISEÑO DEL JUEGO DE LAS PREGUNTAS ................................................ 57 Primer paso: Creación de la portada ......................................................... 57 Segundo paso: Diseño de las preguntas en la hoja OCULTO .................... 61 Tercer paso: Diseño de la hoja PREGUNTAS ............................................. 63 Cuarto paso: Diseño de la hoja RESULTADOS .......................................... 68 Quinto paso: Protección de celdas y hojas ................................................ 69
- 6. 5. CREACIÓN DE VENTANAS EMPLEANDO VISUAL BASIC PARA APLICACIONES .............................................................................................. 71 Primer paso: Diseño del formulario ........................................................... 71 Segundo paso: Programación del CUADRO COMBINADO (COMBOBOX) .. 74 Tercer paso: Activar el formulario desde la hoja de cálculo ...................... 74 Cuarto paso: Traslado de los datos del formulario a la hoja de cálculo .... 75 Quinto paso: Protección de celdas y hojas ................................................ 77 6. INGRESO DE DATOS EN UNA TABLA EMPLEANDO VISUAL BASIC PARA APLICACIONES .............................................................................................. 78 Primer paso: Predefinir los requisitos (campos) ........................................ 78 Segundo paso: Diseño del formulario principal ......................................... 79 Tercer paso: Programación preliminar del formulario ............................... 79 Cuarto paso: Activar el formulario desde la hoja de cálculo ..................... 79 Quinto paso: Programar el ingreso de datos ............................................. 80 Sexto paso: Programar el botón Borrar ..................................................... 81 Séptimo paso: Programar el botón Buscar ................................................ 81 7. MANEJO DE DATOS EMPLEANDO VISUAL BASIC PARA APLICACIONES .. 83 Primer paso: Predefinir los requisitos (campos) ........................................ 83 Segundo paso: Formulario para el ingreso de un nuevo estudiante ......... 84 Tercer paso: Programación preliminar del formulario para el ingreso de un estudiante .................................................................................................. 84 Cuarto paso: Activar el formulario desde la hoja de cálculo ..................... 85 Quinto paso: Programar el ingreso de estudiante ..................................... 86 Sexto paso: Formulario para el ingreso de notas ...................................... 86 Séptimo paso: Programar el botón Buscar ................................................ 88 Octavo paso: Programar el botón Actualizar ............................................. 89 Noveno paso: Pruebe su programa ........................................................... 89 8. DISEÑO DE UNA APLICACIÓN PARA FACTURAR EN UNA PEQUEÑA EMPRESA ....................................................................................................... 91 Primer paso: Diseño de la portada ............................................................ 91 Segundo paso: Diseño de la plantilla de registro de productos ................ 92 Tercer paso: Formulario para el registro de productos ............................. 93
- 7. Cuarto paso: Activar el formulario desde la hoja de cálculo ..................... 94 Quinto paso: Formato de la factura .......................................................... 94 Sexto paso: Formulario para el registro de una factura ............................ 95 Séptimo paso: Activar el formulario desde la hoja de cálculo ................... 96 Octavo paso: Programación de los botones del formulario ....................... 97 Noveno paso: Fórmulas para el cálculo de los campos resultado en la Factura ...................................................................................................... 99 Decimo paso: Tabla resumen .................................................................... 99 Undécimo paso: Botón para completar el registro de facturas ............... 100 9. DISEÑO DE UN LISTÍN TELEFÓNICO ..................................................... 102 Primer paso: Diseño de la plantilla .......................................................... 102 Segundo paso: Diseño del formulario ..................................................... 103 Tercer paso: Activar el formulario desde la hoja de cálculo .................... 106 Cuarto paso: Opción de impresión de la plantilla .................................... 106 10. DISEÑO DE UNA APLICACIÓN PARA EL CONTROL DE VOTACIONES .. 107 Primer paso: Diseño de la portada de la aplicación ................................ 107 Segundo paso: Diseño de la plantilla para el registro de sufragios por mesas ...................................................................................................... 108 Tercer paso: Diseño del formulario principal para el ingreso de inscritos ................................................................................................................ 108 Cuarto paso: Activar el formulario desde la hoja de cálculo ................... 110 Quinto paso: Programación de la opción de búsqueda de inscritos ........ 110 Sexto paso: Plantilla para el registro de las votaciones .......................... 111 Séptimo paso: Formulario para el registro de los votos .......................... 112 Octavo paso: Activar el formulario desde la hoja de cálculo ................... 114 Noveno paso: Programación del registro de votaciones ......................... 115 Décimo paso: Prueba de la aplicación ..................................................... 117 11. DISEÑO DE UNA APLICACIÓN PARA GESTIONAR UN CENTRO DE MASCOTAS .................................................................................................. 119 Primer paso: Diseño de la portada de la aplicación ................................ 119 Segundo paso: Diseño de la plantilla para la facturación ........................ 120 Tercer paso: Diseño del formulario de Facturación ................................. 123
- 8. Cuarto paso: Activar el formulario desde la hoja de cálculo ................... 125 Quinto paso: Plantilla y formularios para el registro de entrenamientos 126 Sexto paso: Plantilla y formularios para el registro de mascotas y actividades de entrenamiento ................................................................. 131 Séptimo paso: Programación de los COMBOBOX del formulario USERFOM2 (REGISTRO DE ENTRENAMIENTOS) ....................................................... 135 Octavo paso: Programación de los botones denominados BUSCAR ........ 136 Noveno paso: Prueba Básica de la aplicación ......................................... 139 12. DISEÑO DE UNA APLICACIÓN PARA LA GESTIÓN DE INFORMACIÓN DOCUMENTAL ............................................................................................. 141 Primer paso: Diseño de la portada .......................................................... 141 Segundo paso: Ventana de ingreso a la aplicación ................................. 142 Tercer paso: Programación del botón GUARDAR/SALIR ......................... 143 Cuarto paso: Finalización del diseño de la hoja PORTADA ...................... 144 Quinto paso: Programación del INGRESO de usuario a la aplicación ...... 144 Sexto paso: Registro de documentos ...................................................... 147 Séptimo paso: Programación de los COMBOBOX del USERFORM2 ......... 150 Octavo paso: Búsqueda de documentos ................................................. 151 Noveno paso: Auditoría de documentos .................................................. 153 Décimo paso: Programación del CAMBIO DE CLAVE .............................. 155 Undécimo paso: Protección de las hojas ................................................. 158 BIBLIOGRAFÍA ............................................................................................ 160 ÍNDICE ........................................................................................................ 161
- 9. LISTADO DE ILUSTRACIONES Ilustración 1. Área de trabajo de Microsoft® Excel ...................................... 18 Ilustración 2. Barra de herramienta de Microsoft® Excel 2010 .................... 19 Ilustración 3. Portada propuesta para el ejercicio 1 ..................................... 19 Ilustración 4. Formato de los botones de hipervínculos ............................... 20 Ilustración 5. Nombre de las hojas para el ejercicio 1 ................................. 20 Ilustración 6. Botón insertar hoja de cálculo en Microsoft® Office 2010 ..... 20 Ilustración 7. Programación del botón de hipervínculos en el ejercicio 1 ..... 21 Ilustración 8. Ventana para la programación de hipervículos ....................... 21 Ilustración 9. Diseño de la hoja de contenido para el ejercicio 1 ................. 22 Ilustración 10. Aplicación de formatos en la hoja contenido del ejercicio 1 . 22 Ilustración 11. Formato de texto en celdas combinadas .............................. 23 Ilustración 12. Diseño final de la hoja de contenido para el ejercicio 1 ....... 24 Ilustración 13. Esquema general de la hoja datos para el ejercicio 1 .......... 24 Ilustración 14. Diseño final de la hoja datos para el ejercicio 1 ................... 26 Ilustración 15. Esquema general de la hoja resumen para el ejercicio 1 ..... 26 Ilustración 16. Funciones Min y Max en Microsoft® Excel............................ 27 Ilustración 17. Cálculo de las variables Rango y Ancho ................................ 27 Ilustración 18. Determinación de los límites superior e inferior para el ejercicio 1 ...................................................................................................... 28 Ilustración 19. Cálculo de la frecuencia absoluto .......................................... 28 Ilustración 20. Frecuencia absoluta calculada ............................................... 29 Ilustración 21. Tabla de frecuencia final ....................................................... 30 Ilustración 22. Bloqueo de hojas y celdas en Microsoft® Excel ................... 30 Ilustración 23. Desbloqueo de celdas en Microsoft® Excel .......................... 31 Ilustración 24. Selección de celdas desbloqueadas de la hoja resumen para el ejercicio 1 .................................................................................................. 32 Ilustración 25. Área de trabajo en Microsoft® Excel 2010 ........................... 33 Ilustración 26. Diseño de la portada para el ejercicio 2 ................................ 34 Ilustración 27. Esquema general de la portada para el ejercicio 2 ............... 34 Ilustración 28. Formato de textos al interior de una autoforma ................... 35 Ilustración 29. Vista final de la portada para el ejercicio 2 ........................... 36 Ilustración 30. Nombre de las hojas dispuestas en el ejercicio 2 ................. 36 Ilustración 31. Programación del botón de hipervínculo ............................... 36 Ilustración 32. Programación de hipervínculos ............................................. 37 Ilustración 33. Encabezado de la encuesta para el ejercicio 2 ..................... 38 Ilustración 34. Estructura general de la encuesta ......................................... 38 Ilustración 35. Pie de página de la encuesta ................................................ 38
- 10. Ilustración 36. Encuesta final en Microsoft® Excel....................................... 39 Ilustración 37. Inmovilización de filas y columnas ........................................ 39 Ilustración 38. Activación de la ficha programador en Microsoft® Excel 2010 ...................................................................................................................... 40 Ilustración 39. Controles de formulario disponibles en Microsoft® Excel ..... 40 Ilustración 40. Control cuadro combinado .................................................... 41 Ilustración 41. Opciones disponibles del cuadro combinado......................... 41 Ilustración 42. Programación del botón de cuadro combinado..................... 42 Ilustración 43, Opciones disponibles para el botón de cuadro combinando del campo DE ................................................................................................ 43 Ilustración 44. Control de número ................................................................ 43 Ilustración 45. Programación del control de número .................................... 44 Ilustración 46. Prueba del control de número ............................................... 44 Ilustración 47. Control botones de opción .................................................... 44 Ilustración 48. Control cuadro de grupo ....................................................... 45 Ilustración 49. Encuesta final con los controles de formulario...................... 46 Ilustración 50. Ventana para la validación de datos ..................................... 47 Ilustración 51. Mensaje de error en la validación de datos .......................... 47 Ilustración 52. Protección de hojas en Microsoft® Excel ............................. 48 Ilustración 53. Desbloqueo de celdas para el ejercicio 2 .............................. 49 Ilustración 54. Área de trabajo en Microsoft® Excel 2010 ........................... 50 Ilustración 55. Generador de números aleatorios para el ejercicio 3 ........... 51 Ilustración 56. Pantalla de números del juego de Bingo............................... 52 Ilustración 57. Botón de formato condicional ............................................... 52 Ilustración 58. Aplicación del formato condicional para cada celda .............. 53 Ilustración 59. Prueba preliminar realzada en el ejercicio 3 ......................... 53 Ilustración 60. Cartón digital del juego de Bingo .......................................... 54 Ilustración 61. Conteo de aciertos para el juego de Bingo ........................... 54 Ilustración 62. Mensaje ganador para el juego de Bingo.............................. 54 Ilustración 63. Diseño final para el ejercicio 3 .............................................. 55 Ilustración 64. Desbloqueo de celdas para el ejercicio 3 .............................. 56 Ilustración 65. Área de trabajo de Microsoft® Excel 2010 ........................... 57 Ilustración 66. Título del Juego de las Preguntas ......................................... 57 Ilustración 67. Encabezado del ejercicio 4 .................................................... 58 Ilustración 68. Campos nombre y temática .................................................. 58 Ilustración 69. Validación de datos ............................................................... 59 Ilustración 70. Opciones disponibles para la temática del juego .................. 59 Ilustración 71. Control de cuadro combinado ............................................... 60 Ilustración 72. Control de cuadro combinado programado ........................... 60 Ilustración 73. Diseño final de la portada del Juego de las Preguntas ......... 60
- 11. Ilustración 74. Preguntas con sus respectivas respuestas para el ejercicio 4 ...................................................................................................................... 61 Ilustración 75. Registro de las respuestas por pregunta .............................. 61 Ilustración 76. Diseño final de la hoja control .............................................. 62 Ilustración 77. Vinculación de celdas para el control de cuadro combinado 62 Ilustración 78. Prueba del vínculo de celdas con el control de cuadro combinado ..................................................................................................... 63 Ilustración 79. Formato para la hoja preguntas ............................................ 63 Ilustración 80. Automatización del título de la hoja preguntas para el ejercicio 4 ...................................................................................................... 63 Ilustración 81. Diagrama de flujo del condicional relacionado con el temario ...................................................................................................................... 64 Ilustración 82. Esquema de preguntas para el ejercicio 4 ............................ 64 Ilustración 83. Diagrama de flujo del condicional para mostrar las preguntas según área temática...................................................................................... 65 Ilustración 84. Automatización de las preguntas .......................................... 65 Ilustración 85. Prueba sobre el listado de preguntas según el área temática ...................................................................................................................... 66 Ilustración 86. Cuadro combinados por pregunta para el ejercicio 4 ........... 66 Ilustración 87. Vinculación de los cuadros combinados con las celtas de respuesta en la hoja control.......................................................................... 67 Ilustración 88. Prueba de los cuadros combinando ...................................... 67 Ilustración 89. Valoración de las respuestas en el Juego de las Preguntas .. 68 Ilustración 90. Esquema general de la hoja resultados para el ejercicio 4 ... 68 Ilustración 91. Programación de la hoja de resultados ................................. 68 Ilustración 92. Diagrama de flujo del condicional que establece si las respuestas son correctas o incorrectas ......................................................... 69 Ilustración 93. Programación de la puntuación final ..................................... 69 Ilustración 94. Prueba final del Juego de las Preguntas ............................... 70 Ilustración 95. Esquema del formulario para el ejercicio 5 ........................... 71 Ilustración 96. Cambio de color de la ventana.............................................. 72 Ilustración 97. Modificación de la propiedad caption de las etiquetas .......... 72 Ilustración 98. Modificación de la propiedad caption de los botones de opción............................................................................................................ 73 Ilustración 99. Diseño final del formulario para el ejercicio 5 ....................... 73 Ilustración 100. Programación de controles ComboBox ............................... 74 Ilustración 101. Control botón de comando tipo Active X ............................. 75 Ilustración 102. Campos nombre, destino, ciudad de origen y viaje de turismo para el ejercicio 5 ............................................................................. 75 Ilustración 103. Dirección de la celda correspondiente al campo nombre .... 76 Ilustración 104. Esquema de la tabla para el ejercicio 6 .............................. 78
- 12. Ilustración 105. Diseño del formulario para el ingreso de datos .................. 79 Ilustración 106. Botón de comando tipo Active X para activar el formulario desde Microsoft® Excel ................................................................................ 80 Ilustración 107. Formulario para realizar la búsqueda de registros .............. 81 Ilustración 108. Tabla dispuesta para el ejercicio 7 ...................................... 83 Ilustración 109. Diseño del formulario para el ejercicio 7 ............................. 84 Ilustración 110. Propiedad Maxlength de los controles textbox ................... 84 Ilustración 111. Botón tipo Active X para el despliegue del formulario de ingreso de datos para el ejercicio 7 .............................................................. 85 Ilustración 112. Diseño del formulario para el ingreso de notas .................. 87 Ilustración 113. Protección de un control textbox ........................................ 87 Ilustración 114. Botón tipo Active X para desplegar el formulario de ingreso de notas ........................................................................................................ 88 Ilustración 115. Resultado final de la prueba realizada al ejercicio 7 ........... 90 Ilustración 116. Diseño de la portada para el ejercicio 8 .............................. 91 Ilustración 117. Desmarque de las opciones de visualización de líneas de división y encabezados en Microsoft® Excel 2010 ....................................... 92 Ilustración 118. Protección de la portada para el ejercicio 8 ........................ 92 Ilustración 119. Tabla de registro de productos ........................................... 93 Ilustración 120. Formulario para el registro de productos ............................ 93 Ilustración 121. Botón para la activación del formulario de registro de productos ...................................................................................................... 94 Ilustración 122. Esquema general de una factura para el ejercicio 8 ........... 95 Ilustración 123. Formulario para el registro de facturas ............................... 95 Ilustración 124. Propiedad Enabled de un control TextBox .......................... 96 Ilustración 125. Propiedad Maxlehgth de un control TextBox ...................... 96 Ilustración 126. Botón para la activación del formulario de registro de facturas ......................................................................................................... 97 Ilustración 127. Fórmulas para determinar el Valor Total, Subtotal, Descuento, Iva y Total .................................................................................. 99 Ilustración 128. Tabla de resumen de facturas .......................................... 100 Ilustración 129. Botón para el almacenaje de facturas en Microsoft® Excel .................................................................................................................... 100 Ilustración 130. Esquema general en Microsoft® Excel para el registro de un listín telefónico ............................................................................................ 102 Ilustración 131. Opción para visualizar las líneas de división y encabezados en Microsoft® Excel 2010 ........................................................................... 103 Ilustración 132. Opción inmovilizar paneles en Microsoft® Excel .............. 103 Ilustración 133. Formulario para el ingreso de datos en el Listín Telefónico .................................................................................................................... 103 Ilustración 134. Portada para el ejercicio 10 .............................................. 107
- 13. Ilustración 135. Opción para visualizar las líneas de división y encabezados en Microsoft® Excel 2010 ........................................................................... 107 Ilustración 136. Plantilla para el registro de sufragantes ............................ 108 Ilustración 137. Formulario para el registro de sufragantes ....................... 109 Ilustración 138. Referencia de celda de la celda de Busqueda ................... 111 Ilustración 139. Plantilla para el registro de las votaciones ........................ 112 Ilustración 140. Tabla resumen de votos por candidato ............................. 112 Ilustración 141. Diseño del formulario para el registro de votos ................ 113 Ilustración 142. Propiedad Picture para insertar imágenes en un formulario .................................................................................................................... 113 Ilustración 143. Opciones disponibles para la propiedad PictureSizeMode . 114 Ilustración 144. Diseño final del formulario para el registro de votaciones 114 Ilustración 145. Portada propuesta para el ejercicio 11 ............................. 119 Ilustración 146. Opción para visualizar las líneas de división y encabezados en Microsoft® Excel 2010 ........................................................................... 119 Ilustración 147. Protección de la hoja portada para el ejercicio 11 ............ 120 Ilustración 148. Esquema general de la aplicación ..................................... 121 Ilustración 149. Plantilla de facturación para el ejercicio 11 ....................... 122 Ilustración 150. Bloqueo y desbloqueo de celdas ....................................... 122 Ilustración 151. Fórmulas para los campos Subtotal, IVA y Valor Total. .... 123 Ilustración 152. Formulario para el registro de facturas ............................. 123 Ilustración 153. Botón para activar el formulario de registro de facturas .. 125 Ilustración 154. Protección de la hoja facturar para el ejercicio 11 ............ 125 Ilustración 155. Diseño de la tabla para el registro de actividades por mascota ....................................................................................................... 126 Ilustración 156. Formulario para el registro de entrenamientos ................. 126 Ilustración 157. Propiedades MaxLength y PasswordChar del control TextBox .................................................................................................................... 129 Ilustración 158. Botón para activar el formulario de registro de entrenamientos ........................................................................................... 131 Ilustración 159. Diseño de la tabla para el registro de mascotas ............... 131 Ilustración 160. Formulario para el registro de mascotas ........................... 132 Ilustración 161. Formulario para el registro de actividades ........................ 133 Ilustración 162. Protección de la hoja registro para el ejercicio 11 ............ 134 Ilustración 163. Opción para visualizar las líneas de división y encabezados en Microsoft® Excel 2010 ........................................................................... 135 Ilustración 164. Diseño final de la hoja facturar para el ejercicio 11 .......... 139 Ilustración 165. Prueba de la aplicación para gestionar un centro de mascotas ..................................................................................................... 140 Ilustración 166. Registro de una factura ..................................................... 140 Ilustración 167. Encabezado de la hoja portada para el ejercicio 12 ......... 141
- 14. Ilustración 168. Botones de comando (tipo Active X) dispuestos en la hoja portada ........................................................................................................ 141 Ilustración 169. Propiedades MaxLength y PasswordChar del control TextBox .................................................................................................................... 142 Ilustración 170. Formulario de acceso para la aplicación ........................... 142 Ilustración 171. Usuarios y contraseñas de ejemplo para el ejercicio 12 ... 144 Ilustración 172. Botones de menú dispuestos en la hoja inicio .................. 145 Ilustración 173. Tabla para el registro de documentos............................... 147 Ilustración 174. Formulario para el registro de documentos ...................... 148 Ilustración 175. Registro de dependencias y personal ................................ 151 Ilustración 176. Formulario de búsqueda de documentos .......................... 152 Ilustración 177. Uso de la función Contar.Si en la hoja auditoría ............... 154 Ilustración 178. Uso de la función Contar.Si ............................................... 154 Ilustración 179. Tabla y gráfico resumen de documentos .......................... 154 Ilustración 180. Diseño final de la hoja auditoría ....................................... 155 Ilustración 181. Formulario para el cambio de clave .................................. 156 Ilustración 182. Prueba del formulario para el cambio de clave ................. 158 Ilustración 183. Protección de la hoja auditoría .......................................... 158 Ilustración 184. Desmarque de las casillas mostrar fichas de hojas y mostrar barra de desplazamiento vertical ................................................................ 159 Ilustración 185. Ejemplo de un código de barras según el formato Code 39. .................................................................................................................... 159
- 15. INTRODUCCIÓN 15 0. INTRODUCCIÓN Desde que fueron creadas las hojas de cálculo en 1978, han jugado un papel importante en el desarrollo empresarial. Basadas en un esquema de tablas (o cuadrículas), facilitan el almacenamiento de datos, lo que combinado con el poder de las computadoras, se convierte en la forma más versátil y funcional para el análisis de los mismos. En los años 80, con la introducción de los computadores personales en empresas y hogares, se difundió la utilización de las hojas de cálculo, convirtiéndose en herramientas con usos aprovechables para el manejo de la contabilidad y otras actividades de gestión tanto empresariales como personales. El futurólogo Peter Drucker aseveró esta afirmación en 1988 en un artículo titulado “the coming of the new organization” (la llegada de la nueva organización), asegurando que “el trabajo de procesar datos que antes tomaba varios años-hombre, puede ser completado en varias horas por cualquier persona usando estas herramientas”. Consideradas como aplicaciones indispensables, incluidas en la mayoría de Suites informáticas populares, las hojas de cálculo son utilizadas en todas las áreas de las empresas para almacenar y analizar datos, crear informes vistosos y automatizar ciertas tareas rutinarias. A pesar de que existen gran variedad de hojas de cálculo, la aplicación más famosa y completa es Microsoft® Excel ofrecida en la Suite Microsoft® Office. Su extensión global ha originado que en escuelas y universidades se impartan clases en varios niveles para aprovechar las capacidades ofrecidas por esta herramienta. Hoy en día se pueden hallar aplicaciones gratuitas de hojas de cálculo eficientes, que incluyen la opción de macros y la programación bajo sus propios lenguajes (ver tabla 1). Tabla 1. Hojas de cálculo gratuitas disponibles en internet Software Página Principal Sistema Operativo OpenOffice.Org http://openoffice.org Multiple Gnumeric http://www.gnome.org/ Windows Excell http://www.nontube.com/products/excell/ Windows Xess 5.0 http://www.ais.com/ Linux Simple Spreadsheet http://www.simple-groupware.de/ Aplicativos Web Teapot http://www.moria.de/~michael/teapot/ Linux SSuite Office - The Fifth http://ssuite5element.webs.com/ Windows Element Go-OO http://go-oo.org/ Windows El presente libro propone explotar las opciones avanzadas de Microsoft® Excel a partir del desarrollo de casos prácticos, en los que el lector podrá DESARROLLO DE APLICACIONES EN MICROSOFT® EXCEL
- 16. INTRODUCCIÓN 16 aplicar conjuntamente formatos, funciones, fórmulas, hipervínculos, macros, además de comprender el entorno de Visual Basic para Aplicaciones ® (VBA). Cada capítulo contiene un caso resuelto descrito paso a paso, donde se implementan elementos de forma progresiva, hasta lograr un nivel de manejo completo para el desarrollo de sus propias aplicaciones en cualquier área. La automatización de rutinas combinada con una programación orienta a objetos en un entorno de desarrollo rápido (RAD) con VBA, convierten a Microsoft® Excel en potente herramienta con la que se podrá administrar fácilmente la contabilidad de una empresa, gestionar bases de datos, facturar, controlar el ingreso a instalaciones, entre muchas otras aplicaciones. En el mundo académico, de acuerdo con las pesquisas realizadas por los autores, no existe un libro que explote el desarrollo de aplicaciones con Microsoft® Excel en la forma que aquí se presenta, por lo que se invita a los usuarios de este programa (con un nivel de manejo intermedio, como prerrequisito), a estudiar y experimentar con cada uno de los casos propuestos. El libro contiene 12 casos prácticos, cada uno incluyendo nuevos elementos (entre funciones, formatos, formularios, controles y algoritmos). Al final, se proponen casos que integran todos los elementos y conceptos adquiridos, en el desarrollo de aplicaciones cada vez más complejas. Cada caso o ejercicio está acompañado de gráficos progresivos (más de 180 ilustraciones componen la obra) y/o algoritmos desarrollados en Visual Basic, permitiendo al lector aplicar directamente en Microsoft® Excel los contenidos de cada capítulo. - Capítulo 1: Aplicación de funciones y formatos - Capítulo 2: Diseño de un formulario de encuesta - Capítulo 3: Diseño de un Bingo en Microsoft® Excel - Capítulo 4: Diseño del juego de las preguntas - Capítulo 5: Creación de ventanas empleando Visual Basic para Aplicaciones - Capítulo 6: Ingreso de datos a una tabla empleando Visual Basic para Aplicaciones - Capítulo 7: Manejo de datos empleando Visual Basic para Aplicaciones - Capítulo 8: Diseño de una aplicación para facturar en una pequeña empresa - Capítulo 9: Diseño de un listín telefónico - Capítulo 10: Diseño de una aplicación para el control de votaciones DESARROLLO DE APLICACIONES EN MICROSOFT® EXCEL
- 17. INTRODUCCIÓN 17 - Capítulo 11: Diseño de una aplicación para gestionar un centro de mascotas - Capítulo 12: Diseño de una aplicación para la gestión de información documental Esta obra es el resultado final del proyecto de investigación en el desarrollo de aplicaciones informáticas prácticas para el sector empresarial realizado por los docentes Juan Carlos Vergara Schmalbach y Víctor Quesada Ibargüen para el Grupo Métodos Cuantitativos de Gestión de la Universidad de Cartagena. DESARROLLO DE APLICACIONES EN MICROSOFT® EXCEL
- 18. CAPÍTULO 1 18 1. APLICACIÓN DE FUNCIONES Y FORMATOS Objetivo: Desarrollar un ejercicio completo aplicado al manejo de formatos y funciones en Microsoft® Excel. Primer paso: Creación de la portada En la HOJA1 seleccione todas las celdas, pulsando en el botón SELECCIONAR TODO, localizado en la esquina superior izquierda del área de trabajo, y aplique un color azul claro1 como relleno de las celdas. Ilustración 1. Área de trabajo de Microsoft® Excel Selección del color de relleno Botón Seleccionar Todo Área de trabajo Ubíquese en la celda B2 y escriba el título “ANÁLISIS ESTADÍSTICO”. Centre el texto teniendo en cuenta el ancho visible del área de trabajo (emplee el botón COMBINAR Y CENTRAR). Aumente el tamaño de la fuente a su consideración. 1 El color se sugiere; usted podría utilizar otro, pero para un mejor seguimiento de lo expuesto, se recomienda acoger la sugerencia. DESARROLLO DE APLICACIONES EN MICROSOFT® EXCEL
- 19. CAPÍTULO 1 19 Ilustración 2. Barra de herramienta de Microsoft® Excel 2010 Agregue además, su(s) nombre(s) (debajo del título), la ciudad, institución, el año y demás información pertinente para una hoja de presentación, como se muestra a continuación. Ilustración 3. Portada propuesta para el ejercicio 1 Es hora de agregar un botón de hipervínculo. En el menú INSERTAR, seleccione una FORMA rectangular y dibújela en una esquina inferior del área visible de la portada. Agregue a la FORMA el texto “CONTINUAR>>”. Cambie el color de la FORMA dándole el aspecto de un botón (pruebe varias combinaciones de colores y contrastes en el menú FORMATO que DESARROLLO DE APLICACIONES EN MICROSOFT® EXCEL
- 20. CAPÍTULO 1 20 se activa al seleccionar una FORMA) y ajuste el tamaño de letra a su contorno. Ilustración 4. Formato de los botones de hipervínculos Menú FORMATO Color con efecto de relieve Botón (forma) Segundo paso: Activación del botón CONTINUAR con hipervínculos Antes de establecer un hipervínculo, se recomienda asignar un nombre a cada una de las hojas. En este ejemplo se trabajarán cuatro hojas denominadas así: Ilustración 5. Nombre de las hojas para el ejercicio 1 PORTADA CONTENIDO DATOS . RESUMEN Por defecto, Microsoft® Excel establece tres hojas visibles, por lo que deberá crear una nueva hoja adicional (la hoja número cuatro) pulsando en el botón INSERTAR HOJA DE CÁLCULO que se encuentra justo al lado de los nombres o fichas de hojas en la parte inferior del área de trabajo. Ilustración 6. Botón insertar hoja de cálculo en Microsoft® Office 2010 Botón INSERTAR HOJA DE CÁLCULO DESARROLLO DE APLICACIONES EN MICROSOFT® EXCEL
- 21. CAPÍTULO 1 21 Ubique el puntero en el borde del botón recién creado y pulse el botón derecho del mouse, para desplegar un menú flotante donde se encuentra la opción HIPERVÍNCULO. Ilustración 7. Programación del botón de hipervínculos en el ejercicio 1 Opción HIPERVÍNCULO En la ventana INSERTAR HIPERVÍNCULO seleccione la opción LUGAR DE ESTE DOCUMENTO, luego la hoja CONTENIDO especificando la REFERENCIA DE CELDA B2. De click en el botón ACEPTAR. Ilustración 8. Ventana para la programación de hipervínculos DESARROLLO DE APLICACIONES EN MICROSOFT® EXCEL
- 22. CAPÍTULO 1 22 Realice una prueba del botón, haciendo click sobre él. Deberá saltar a la hoja CONTENIDO, posicionándose en la celda B2. Tercer paso: Diseño de la hoja CONTENIDO En la hoja CONTENIDO, seleccione todas las celdas y cambie el color de fondo a rojo claro. Seleccione las tres primeras columnas, modificando su color a un azul claro (el mismo que se utilizó en la portada). Agregue el título “CONTENIDO” en la hoja a partir de la celda E2, centrándolo hacia el margen derecho de la zona visible del área de trabajo. Ilustración 9. Diseño de la hoja de contenido para el ejercicio 1 Seleccione un grupo de celdas partiendo de la celda E4, que abarque la mayor parte de la zona coloreada con rojo claro. Combine las celdas, cambiando su color al azul claro. Agregue los bordes necesarios para dividir las zonas demarcadas con azul. Ilustración 10. Aplicación de formatos en la hoja contenido del ejercicio 1 DESARROLLO DE APLICACIONES EN MICROSOFT® EXCEL
- 23. CAPÍTULO 1 23 En la última celda combinada escriba el siguiente texto (puede usar las teclas ALT + ENTER para bajar una línea de texto dentro de la celda). La siguiente aplicación realizada en MS Excel tiene como objetivo resumir un conjunto de datos en una tabla de frecuencia. A su izquierda encontrará los hipervínculos que lo llevarán a los datos de ejemplo y a la hoja resumen. Modifique el formato de la celda para ALINEAR EN EL MEDIO, AJUSTAR TEXTO y ampliar el tamaño de la letra como se puede observar en el siguiente gráfico: Ilustración 11. Formato de texto en celdas combinadas AJUSTAR TEXTO ALINEAR EN EL MEDIO Texto en la celda Crea cuatro botones (con el nombre correspondiente a cada hoja) empleando los mismos pasos usados para el botón de la hoja PORTADA (puedes crear uno primero, para luego copiar y pegar el número de veces necesarias). Programe los botones con los vínculos correspondientes. DESARROLLO DE APLICACIONES EN MICROSOFT® EXCEL
- 24. CAPÍTULO 1 24 Ilustración 12. Diseño final de la hoja de contenido para el ejercicio 1 Cuarto paso: Diseño de las demás hojas Aprovechando el diseño y tiempo invertido en la hoja creada en el paso anterior, se procederá a copiar su contenido a la hoja DATOS. Este procedimiento se realiza fácilmente pulsando sobre el botón SELECCIONAR TODO y presionando las teclas CRTL+C, para luego posicionarse en la celda A1 de la hoja DATOS y pulsar la tecla ENTER. Cambie el título a “DATOS INICIALES”. Borre el texto introductorio de la celda combinada y desactive el botón COMBINAR Y CENTRAR. Ilustración 13. Esquema general de la hoja datos para el ejercicio 1 DESARROLLO DE APLICACIONES EN MICROSOFT® EXCEL
- 25. CAPÍTULO 1 25 Realice nuevamente el proceso anterior en la hoja DATOS y copie su contenido en la hoja RESUMEN, modificando el título por “RESUMEN DESCRIPTIVO”. Quinto paso: Ingreso de los datos En la hoja DATOS escriba los siguientes valores (ver tabla 2) en el área azul (ajuste el área al número de datos): Tabla 2. Datos propuestos para el ejercicio 1 DATOS 34,2 33,2 31,5 29,4 34,3 35,2 33,3 34,5 35,9 28,7 26,5 29,9 28,1 31,0 30,7 31,3 31,9 32,5 23,2 28,1 31,9 33,2 31,5 34,3 33,3 34,5 29,4 27,5 33,3 31,5 34,0 29,4 32,5 33,4 33,6 26,1 22,0 33,3 31,7 35,8 28,0 32,0 33,4 33,6 22,8 35,0 31,9 32,4 35,2 32,4 29,9 28,5 28,5 31,5 27,2 33,3 32,4 37,9 29,0 29,9 33,4 30,1 24,2 26,9 33,3 32,6 39,4 28,4 29,2 33,4 29,4 22,6 23,2 28,1 31,9 33,2 31,5 34,3 33,3 34,5 29,4 27,5 33,3 31,5 34,0 29,4 32,5 33,4 33,6 26,1 29,9 28,5 28,5 31,5 38,4 35,0 31,9 32,4 35,2 29,9 33,4 30,1 24,2 34,8 27,2 33,3 32,4 37,9 33,3 28,1 33,3 29,4 32,5 26,9 33,3 32,6 39,4 37,9 29,0 31,9 28,0 32,0 34,0 29,4 27,5 33,3 39,4 28,4 33,3 32,4 29,9 35,8 28,0 22,0 33,3 33,2 31,5 35,0 31,9 32,4 35,2 32,4 35,0 31,9 34,0 29,4 27,2 33,3 32,4 37,9 29,0 27,2 33,3 Los datos representarán las temperaturas (°C) registradas en una ciudad durante un periodo de tiempo. DESARROLLO DE APLICACIONES EN MICROSOFT® EXCEL
- 26. CAPÍTULO 1 26 Ilustración 14. Diseño final de la hoja datos para el ejercicio 1 Sexto paso: Elaboración del resumen descriptivo En la zona azul de la hoja RESUMEN, cree la siguiente tabla que se muestra a continuación. Ilustración 15. Esquema general de la hoja resumen para el ejercicio 1 DESARROLLO DE APLICACIONES EN MICROSOFT® EXCEL
- 27. CAPÍTULO 1 27 Se procederá a armar la tabla de frecuencia por intervalos de clase (siete en total), definiendo VALOR MÍNIMO, MÁXIMO, RANGO y ANCHO del intervalo. Para calcular VALOR MÍNIMO y VALOR MÁXIMO emplee la función MIN y MAX, respectivamente, seleccionando los valores digitados en el paso anterior que se encuentran en la hoja DATOS. Ilustración 16. Funciones Min y Max en Microsoft® Excel El RANGO equivale a la resta entre el VALOR MÁXIMO y el VALOR MÍNIMO. El ANCHO será el resultado de la división entre el RANGO y Nc (NÚMERO DE INTERVALOS DE CLASE). Ilustración 17. Cálculo de las variables Rango y Ancho El primer LÍMITE MENOR (Lm) equivale al VALOR MÍNIMO. El primer LÍMITE SUPERIOR se calcula sumando el LÍMITE MENOR con el ANCHO (el ANCHO es una referencia fija de celda). El LÍMITE MENOR del segundo intervalo es el LÍMITE SUPERIOR del primer intervalo. Arrastre las fórmulas de los límites calculados para el resto de los intervalos. DESARROLLO DE APLICACIONES EN MICROSOFT® EXCEL
- 28. CAPÍTULO 1 28 Ilustración 18. Determinación de los límites superior e inferior para el ejercicio 1 El último LIMITE SUPERIOR (del último intervalo) debe coincidir con el VALOR MÁXIMO. Para el cálculo de la frecuencia absoluta (f) en datos continuos (como es el caso de las temperaturas) se debe utilizar la función FRECUENCIA. Para ello debe ubicarse en la frecuencia absoluta del primer intervalo y escribir: =FRECUENCIA( En el parámetro DATOS seleccione todos los valores digitados de la hoja DATOS (luego punto y coma o coma, según la configuración de Microsoft® Excel). El parámetro GRUPOS equivale a todos los LÍMITES SUPERIORES (del intervalo 1 al 7) – No es necesario fijar las celdas. Pulse la tecla ENTER y seleccione las celdas desde la primera hasta la última frecuencia (f). Ilustración 19. Cálculo de la frecuencia absoluto DESARROLLO DE APLICACIONES EN MICROSOFT® EXCEL
- 29. CAPÍTULO 1 29 Presione la techa F2 y luego la combinación de teclas CRTL + SHIFT (MAYÚSCULA SOSTENIDA) + ENTER para hallar las frecuencias restantes. Calcule la sumatoria de las frecuencias absolutas. Ilustración 20. Frecuencia absoluta calculada A continuación se muestran las fórmulas para las frecuencias F, h y H. Frecuencia Absoluta Acumulada (F) Fi Fi 1 fi Frecuencia Relativa (h) hi fi n Frecuencia Relativa Acumulada (H) Hi Hi 1 hi Siendo n el tamaño de la muestra (130) e i el número del intervalo cuyo indicador se desea calcular. El resultado final de la tabla de frecuencia se muestra a continuación: DESARROLLO DE APLICACIONES EN MICROSOFT® EXCEL
- 30. CAPÍTULO 1 30 Ilustración 21. Tabla de frecuencia final Séptimo paso: Protección de celdas y hojas Para finalizar se procederá a proteger las celdas y hojas para evitar que el usuario modifique por error algunos elementos dispuestos en el diseño. Antes de proteger los contenidos desactive para cada hoja, la opción TÍTULOS que se encuentra en el menú VISTA. - Protección de las hojas PORTADA y CONTENIDO: En el menú REVISAR, pulse sobre el botón PROTEGER HOJA, con que se despliega una ventana del mismo nombre, en la que deberá desactivar la opción SELECCIONAR CELDAS BLOQUEADAS. Ilustración 22. Bloqueo de hojas y celdas en Microsoft® Excel DESARROLLO DE APLICACIONES EN MICROSOFT® EXCEL
- 31. CAPÍTULO 1 31 - Protección de la hoja DATOS: Seleccione los valores digitados, y pulse con el botón derecho del mouse para desplegar la ventana FORMATO DE CELDAS. Una vez desplegada la ventana, diríjase a la ficha PROTEGER y desactive la opción BLOQUEADA. Este paso es necesario para poder seguir editando las celdas una vez que se proteja la hoja. Luego, en el menú REVISAR, pulse sobre el botón PROTEGER HOJA y desmarque la opción SELECCIONAR CELDAS BLOQUEADAS. Ilustración 23. Desbloqueo de celdas en Microsoft® Excel - Protección de la hoja RESUMEN: Realice el procedimiento anterior seleccionando las celdas correspondientes a los Lm, Ls, f, F, h, H, Nc, Val. Min, Val. Max, Rango y Ancho, para desbloquearlas. Continúe con la protección de la hoja. DESARROLLO DE APLICACIONES EN MICROSOFT® EXCEL
- 32. CAPÍTULO 1 32 Ilustración 24. Selección de celdas desbloqueadas de la hoja resumen para el ejercicio 1 Celdas seleccionadas En resumen, la aplicación, como se puede apreciar, permite describir en forma automatizada, las estadísticas básicas de un conjunto de datos. DESARROLLO DE APLICACIONES EN MICROSOFT® EXCEL
- 33. CAPÍTULO 2 33 2. DISEÑO DE UN FORMULARIO DE ENCUESTA Objetivo: Desarrollar una plantilla que contenga una encuesta estructurada en Microsoft® Excel. Primer paso: Creación de la portada En la HOJA1 seleccione todas las celdas, pulsando en el botón SELECCIONAR TODO, y aplique un color rojo oscuro como relleno de las celdas. Ilustración 25. Área de trabajo en Microsoft® Excel 2010 Selección del color de relleno Botón Seleccionar Todo Ubíquese en la celda B2 y escriba el título “ENCUESTA ESTUDIANTIL NACIONAL”. Centre el texto teniendo en cuenta la altura visible del área de trabajo (emplee el botón COMBINAR Y CENTRAR). Active los botones AJUSTAR TEXTO y GIRAR TEXTO HACIA ARRIBA (que se encuentra como una opción en el botón ORIENTACIÓN). Aplique NEGRILLA, cambie el color del texto a blanco, y aumente el tamaño de la fuente y el ancho de la columna B a su consideración. El efecto final deberá verse como se muestra a continuación. DESARROLLO DE APLICACIONES EN MICROSOFT® EXCEL
- 34. CAPÍTULO 2 34 Ilustración 26. Diseño de la portada para el ejercicio 2 Botón AJUSTAR TEXTO Botón ORIENTACIÓN Rango de celdas seleccionadas Agregue las siguientes FORMAS (se encuentra en el menú o ficha INSERTAR) en secuencia, de izquierda a derecha, tratando de abarcar la zona visible del área de trabajo: 1 PENTÁGONO amarillo, 1 CHEURÓN azul y 1 CHEURÓN rojo. Ilustración 27. Esquema general de la portada para el ejercicio 2 DESARROLLO DE APLICACIONES EN MICROSOFT® EXCEL
- 35. CAPÍTULO 2 35 En el pentágono escriba el siguiente texto: Esta encuesta está dirigida a los estudiantes de Educación Superior, con el fin de conocer sus expectativas referentes a la investigación. En el CHEURÓN rojo escriba la palabra “CONTINUAR”. Pulse con el botón derecho del mouse sobre el borde de esta FORMA y despliegue la ventana FORMATO DE FORMA. En la ventana seleccione CUADRO DE TEXTO, active la casilla PERMITIR QUE EL TEXTO DESBORDE LA FORMA y modifique la opción DIRECCIÓN DEL TEXTO a GIRAR TODO EL TEXTO 270°. Ilustración 28. Formato de textos al interior de una autoforma DIRECCIÓN DEL TEXTO Activa esta opción Ubique el contenido, cambie el tamaño del texto y color a su criterio en las FORMAS ya editadas. DESARROLLO DE APLICACIONES EN MICROSOFT® EXCEL
- 36. CAPÍTULO 2 36 Ilustración 29. Vista final de la portada para el ejercicio 2 Segundo paso: Activación del botón CONTINUAR con hipervínculos Antes de establecer un hipervínculo, se recomienda asignar un nombre a cada una de las hojas que serán utilizadas en la aplicación. En este ejemplo se trabajarán tres hojas denominadas así (Por defecto, Microsoft® Excel establece tres hojas visibles): Ilustración 30. Nombre de las hojas dispuestas en el ejercicio 2 PORTADA ENCUESTA . CONTROL . Ubique el puntero en el borde de la FORMA CHEURÓN que tiene el texto “CONTINUAR” y pulse el botón derecho del mouse, para desplegar un menú flotante donde se encuentra la opción HIPERVÍNCULO. Ilustración 31. Programación del botón de hipervínculo Opción de HIPERVÍNCULO DESARROLLO DE APLICACIONES EN MICROSOFT® EXCEL
- 37. CAPÍTULO 2 37 En la ventana INSERTAR HIPERVÍNCULO seleccione la opción LUGAR DE ESTE DOCUMENTO, luego la hoja ENCUESTA especificando la REFERENCIA DE CELDA B2. De click en el botón ACEPTAR. Ilustración 32. Programación de hipervínculos Realice una prueba del botón, haciendo click sobre él. Deberá saltar a la hoja ENCUESTA, posicionándose en la celda B2. Tercer paso: Diseño de la hoja ENCUESTA Antes de empezar el diseño de la encuesta, coloree el fondo de la hoja con rojo oscuro (el mismo de la portada). La encuesta propuesta tendrá los siguientes componentes: encabezado, cuerpo y pie de página. Desde la celda B2, escriba el título “ENCUESTA ESTUDIANTIL NACIONAL”, centrándolo a lo largo de la zona visible. Realice este mismo paso desde la celda B3, donde deberá escribir el subtítulo “SEMILLERO DE INVESTIGACIÓN”. Seleccione el rango de celda B4:C4, combine y centre. Escriba en el rango la palabra “OBJETIVO”. Combine un grupo de celdas a partir de la celda D4 en adelante y escriba el siguiente texto: El semillero de investigación tiene entre sus proyectos la realización de un sondeo sobre las expectativas de investigación de estudiantes de primeros semestres de Instituciones de Educación Superior. Esperamos que la información obtenida, gracias a esta encuesta, sirva para establecer recomendaciones a los grupos de investigación, docentes, semilleros y demás entes responsables, sobre el desarrollo de la investigación en las universidades. DESARROLLO DE APLICACIONES EN MICROSOFT® EXCEL
- 38. CAPÍTULO 2 38 Expanda el ancho de fila para poder mostrar el texto completo. Aplique ALINEAR EN EL MEDIO para todos los textos. Modifique los colores, tamaños y demás formatos de celdas, buscando siempre resaltar el encabezado de la encuesta. Ilustración 33. Encabezado de la encuesta para el ejercicio 2 Empezando en la celda B5, diseñe la siguiente tabla (cuerpo de la encuesta). No se preocupe si la encuesta sale del área visible de la hoja. Ilustración 34. Estructura general de la encuesta Agregue el pie de página de la encuesta Ilustración 35. Pie de página de la encuesta ENCUESTADOR: VISTO BUENO: _________________________ _________________________ La encuesta completa se muestra a continuación: DESARROLLO DE APLICACIONES EN MICROSOFT® EXCEL
- 39. CAPÍTULO 2 39 Ilustración 36. Encuesta final en Microsoft® Excel Posiciónese en la celda A5 y en el menú VISTA, pulse en el botón INMOVILIZAR PANELES. Esta acción permitirá fijar el encabezado de la encuesta. Ilustración 37. Inmovilización de filas y columnas Cuarto paso: Insertar botones de formulario en la encuesta El primer paso corresponde a la activación del menú PROGRAMADOR: en el botón PERSONALIZAR BARRA DE HERRAMIENTA DE ACCESO RÁPIDO seleccione la opción MÁS COMANDOS. DESARROLLO DE APLICACIONES EN MICROSOFT® EXCEL
- 40. CAPÍTULO 2 40 En Office 2010, pulse en PERSONALIZAR CINTA de la ventana OPCIONES DE EXCEL, marcando la ficha PROGRAMADOR. Ilustración 38. Activación de la ficha programador en Microsoft® Excel 2010 Botón PERSONALIZAR BARRA DE HERRAMIENTAS Ficha PROGRAMADOR En Office 2007, deberá pulsar en MÁS FRECUENTES chequeando la opción MOSTRAR FICHA PROGRAMADOR en la cinta de opciones. En el botón INSERTAR tendrá disponible una variedad de CONTROLES DE FORMULARIO. Ilustración 39. Controles de formulario disponibles en Microsoft® Excel DESARROLLO DE APLICACIONES EN MICROSOFT® EXCEL
- 41. CAPÍTULO 2 41 El primer control que se utilizará es el CUADRO COMBINADO. Ubique este control tratando de abarcar la celda correspondiente al campo DOCUMENTO. Ilustración 40. Control cuadro combinado Control CUADRO COMBINADO Para poder desplegar la lista de opciones de tipos de documentos disponibles, cree la siguiente tabla en la hoja CONTROL (no se requiere aplicar ningún tipo de formatos a ésta hoja): Ilustración 41. Opciones disponibles del cuadro combinado Nuevamente en la hoja ENCUESTA, pulse el botón derecho del mouse sobre el control recién creado y haga click en FORMATO DE CONTROL. En la ventana desplegada, escoja la ficha CONTROL y en el campo RANGO DE CELDAS, seleccione las celdas con los tipos de documentos que fueron agregados en la hoja CONTROL. Pruebe el control haciendo click sobre él. DESARROLLO DE APLICACIONES EN MICROSOFT® EXCEL
- 42. CAPÍTULO 2 42 Ilustración 42. Programación del botón de cuadro combinado Realice el mismo procedimiento para el campo DE, relacionándolo con la siguiente lista de ciudades (a manera de ejemplo): DESARROLLO DE APLICACIONES EN MICROSOFT® EXCEL
- 43. CAPÍTULO 2 43 Ilustración 43, Opciones disponibles para el botón de cuadro combinando del campo DE Hoja ENCUESTA Hoja CONTROL Para el campo EDAD utilice el CONTROL DE NÚMERO, insertándolo al lado derecho de la celda donde se ingresará la edad del encuestado. Ilustración 44. Control de número Abra la ventana FORMATO DE CONTROL del objeto insertado, y en la ficha CONTROL escriba los siguientes datos: DESARROLLO DE APLICACIONES EN MICROSOFT® EXCEL
- 44. CAPÍTULO 2 44 Ilustración 45. Programación del control de número Vincular celda al CONTROL Vincule el control con la celda del campo EDAD. Para poder observar el valor de la edad, cambie la ALINEACIÓN DEL TEXTO A LA IZQUIERDA. Realice una prueba al control. Ilustración 46. Prueba del control de número Para el campo SEXO se emplearán dos BOTONES DE OPCIÓN, uno para femenino (F) y otro para masculino (M). Antes de agregar los botones utilice el control CUADRO DE GRUPO, enmarcando toda la celda correspondiente al campo SEXO. Elimine el texto que aparece predeterminado en el control. Dentro del área demarcada por la celda, inserte los dos BOTONES DE OPCIÓN, modificando el texto por F y M, respectivamente. Realice una prueba (solo uno de los BOTONES DE OPCIÓN puede ser seleccionado a la vez). Ilustración 47. Control botones de opción DESARROLLO DE APLICACIONES EN MICROSOFT® EXCEL
- 45. CAPÍTULO 2 45 Para las preguntas número 1 y 2, existirán dos posibles respuestas: SI o NO. Utilice también los BOTONES DE OPCIÓN para cada opción de respuesta, encerrándolos por pregunta con un control CUADRO DE GRUPO. Realice una prueba sobre los controles. Tenga cuidado de que los BOTONES DE OPCIÓN queden dentro de sus respectivos CUADROS DE GRUPO (no transponga los CUADROS DE GRUPO). Ilustración 48. Control cuadro de grupo CUADROS DE GRUPO Aplique el mismo concepto a la pregunta 3, con las siguientes opciones de repuestas: Remuneración económica Ganas de aprender algo nuevo Para ocuparme durante el día Conocer personas La pregunta 4 posee múltiples respuestas en las cuales se podrá marcar más de una opción. En casos como este, se podrá utilizar un control CASILLA DE VERIFICACIÓN (debe colocar uno por cada opción de respuesta). No es necesario agrupar estos controles con los CUADROS DE GRUPOS. La pregunta 4 tendrá las siguientes alternativas de respuestas: Directores del grupo de investigación Directores de programas Coordinadores de investigación Responsabilidad de los docentes Responsabilidad de los estudiantes DESARROLLO DE APLICACIONES EN MICROSOFT® EXCEL
- 46. CAPÍTULO 2 46 Ilustración 49. Encuesta final con los controles de formulario Quinto paso: Validación de datos La VALIDACIÓN DE DATOS sobre las celdas permitirá establecer restricciones o limitaciones al usuario sobre el ingreso de datos. Para este ejemplo se establecieron por campo, las siguientes limitaciones: - NOMBRE: Se aceptan máximo 20 caracteres - APELLIDOS: Se aceptan máximo 25 caracteres. - NÚMERO: Se aceptan máximo 10 caracteres - DIRECCIÓN: Se aceptan máximo 30 caracteres - EMAIL: Se aceptan máximo 50 caracteres - PREGUNTA 5: Se aceptan máximo 100 caracteres. Sitúese en la celda correspondiente al ingreso de datos para el campo NOMBRE. En la ficha DATOS teclee el botón VALIDACIÓN DE DATOS. En la ventana que se muestra pulse en la ficha CONFIGURACIÓN y DESARROLLO DE APLICACIONES EN MICROSOFT® EXCEL
- 47. CAPÍTULO 2 47 modifique los parámetros PERMITIR a LONGITUD DE TEXTO, DATOS a MENOR O IGUAL QUE y MÁXIMO a 20. Ilustración 50. Ventana para la validación de datos En la ficha MENSAJE DE ERROR agregue los siguientes datos: Ilustración 51. Mensaje de error en la validación de datos Puede seleccionar diferentes estilos de mensajes de error (grave, advertencia e información). Realice este mismo procedimiento para las validaciones en los demás campos. Sexto paso: Protección de celdas y hojas Para finalizar se procederá a proteger las celdas y hojas para evitar que el usuario modifique por error algunos elementos dispuestos en el diseño. DESARROLLO DE APLICACIONES EN MICROSOFT® EXCEL
- 48. CAPÍTULO 2 48 Antes de proteger los contenidos desactive para cada hoja, la opción TÍTULOS que se encuentra en el menú VISTA. - Protección de la hoja PORTADA: En el menú REVISAR, pulse sobre el botón PROTEGER HOJA, con lo que se desplegará una ventana del mismo nombre, en la que deberá desactivar la opción SELECCIONAR CELDAS BLOQUEADAS. Ilustración 52. Protección de hojas en Microsoft® Excel Protección de la hoja ENCUESTA: Seleccione las celdas en las cuales el usuario (persona encuestada) ingresará los datos solicitados (puede seleccionar varias celdas no continuas manteniendo presionada la tecla CTRL) y pulse con el botón derecho del mouse para desplegar la ventana FORMATO DE CELDAS. Una vez desplegada la ventana, diríjase a la ficha PROTEGER y desactive la opción BLOQUEADA (en la figura siguiente se resaltan las celdas que se desbloquearán, con un color rojo). Este paso es necesario para poder seguir editando las celdas una vez se proteja la hoja. Luego, en el menú REVISAR, pulse sobre el botón PROTEGER HOJA y desmarque la opción SELECCIONAR CELDAS BLOQUEADAS. Para finalizar el ejercicio, oculte la hoja CONTROL. Realice una prueba final simulando la realización de una encuesta. DESARROLLO DE APLICACIONES EN MICROSOFT® EXCEL
- 49. CAPÍTULO 2 49 Ilustración 53. Desbloqueo de celdas para el ejercicio 2 DESARROLLO DE APLICACIONES EN MICROSOFT® EXCEL
- 50. CAPÍTULO 3 50 3. DISEÑO DE UN BINGO Objetivo: Desarrollar una pequeña aplicación que representa un juego de Bingo de 30 números donde se aplique el uso de formatos de celda y funciones condicionales Primer paso: Creación de un generador de números aleatorios En la HOJA 1 pulse el botón SELECCIONAR TODO, y aplique un color verde claro como relleno de las celdas. Ilustración 54. Área de trabajo en Microsoft® Excel 2010 Botón Seleccionar Todo Selección del color de relleno Cambie el nombre de la HOJA 1 por BINGO. Seleccione el rango de celdas B2:E16, combine las celdas y cambie el color a blanco. En la celda combinada escriba la siguiente fórmula: =ENTERO(ALEATORIO()*30)+1 La función ALEATORIO genera un número entre 0 y 1. A esta función se le multiplica por 30, dado que el bingo constará de solo 30 números. La función ENTERO devuelve el valor sin decimales. Modifique el formato del rango de celda aumentando el tamaño de la fuente y centrándolo verticalmente. DESARROLLO DE APLICACIONES EN MICROSOFT® EXCEL
- 51. CAPÍTULO 3 51 Ilustración 55. Generador de números aleatorios para el ejercicio 3 Botón ORIENTACIÓN Compruebe que el número cambia pulsando la tecla F9. Segundo paso: Creación del tablero de control Escriba los números del 1 al 30 al lado derecho de la celda combinada. DESARROLLO DE APLICACIONES EN MICROSOFT® EXCEL
- 52. CAPÍTULO 3 52 Ilustración 56. Pantalla de números del juego de Bingo Ubíquese en la celda correspondiente al número 1 y pulse en NUEVA REGLA del botón FORMATO CONDICIONAL que se encuentra en la ficha INICIO. Ilustración 57. Botón de formato condicional Botón FORMATO CONDICIONAL En la ventana NUEVA REGLA DE FORMATO, seleccione UTILICE UNA FÓRMULA QUE DETERMINE LAS CELDAS PARA APLICAR FORMATO. En el campo DAR FORMATO A LOS VALORES DONDE ESTA FÓRMULA SEA VERDADERA escriba una condición donde el número ALEATORIO sea igual al valor contenido en la celda actual (1). En este ejemplo se utilizó: =($B$2=$G$2) DESARROLLO DE APLICACIONES EN MICROSOFT® EXCEL
- 53. CAPÍTULO 3 53 Si la condición es VERDADERA se aplicará el formato establecido. Pulse el botón FORMATO de la ventana y en la ficha RELLENO seleccione el color rojo. Ilustración 58. Aplicación del formato condicional para cada celda Celda para aplicar el formato (G2) Color del formato de celda Celda con el número ALEATORIO (B2) Realice este mismo procedimiento para el resto de los números (del 2 al 30). Pulse varias veces la tecla F9 y compruebe que se resalte en el cuadro de control el valor correspondiente al número ALEATORIO. Ilustración 59. Prueba preliminar realzada en el ejercicio 3 Tercer paso: Creación del tarjetón para el juego Cree la siguiente tabla que funcionará como un tarjetón del bingo que contendrá unos números al azar. Se agregaron unos números al azar en las DESARROLLO DE APLICACIONES EN MICROSOFT® EXCEL
- 54. CAPÍTULO 3 54 celdas de color verde oscuro (la columna A contiene los números del 1 al 10, la columna B del 11 al 20 y la C del 21 al 30). Ilustración 60. Cartón digital del juego de Bingo En caso de salir un número del tarjetón en el sorteo, el jugador deberá marcar con la letra “X” el acierto. Cuarto paso: Condicional que informe si el usuario es ganador El jugador gana si logra marcar todos los números que aparecen en su tarjetón. Para hacer que Microsoft® Excel muestre este mensaje se requerirá de un condicional. Escriba en una celda las palabras “CONTEO DE ACIERTOS”. Se realizará un conteo del total de las “X” que el usuario marca en caso de existir un acierto. Si existen 15 “X” se decretará “BINGO”. En este caso emplee la fórmula CONTAR.SI marcando en el RANGO todas las celdas del tarjetón y como CRITERIO escriba directamente “X”. Ilustración 61. Conteo de aciertos para el juego de Bingo Ahora combine varias celdas y agregue en ella la fórmula SI cuya condición es comparar si el CONTEO DE ACIERTOS es igual a 15. Si esta condición es verdadera, se mostrará el mensaje “BINGO”, de lo contrario se mostrará el mensaje “SIGUE JUGANDO”. Resalte el mensaje cambiando el tamaño de letra y el color, además de aplicar ALINEAR EN EL MEDIO. Ilustración 62. Mensaje ganador para el juego de Bingo El resultado final deberá verse como se muestra a continuación: DESARROLLO DE APLICACIONES EN MICROSOFT® EXCEL
- 55. CAPÍTULO 3 55 Ilustración 63. Diseño final para el ejercicio 3 Quinto paso: Protección de celdas y hojas Seleccione las celdas en las cuales el jugador ingresará los aciertos encontrados (puede seleccionar varias celdas no continuas manteniendo presionado la tecla CTRL) y pulse con el botón derecho del mouse para desplegar la ventana FORMATO DE CELDAS. Una vez desplegada la ventana, diríjase a la ficha PROTEGER y desactive la opción BLOQUEADA (en la figura siguiente se resaltan las celdas que se desbloquearán con un color amarillo). Este paso es necesario para poder seguir editando las celdas una vez se proteja la hoja. Luego, en el menú REVISAR, pulse sobre el botón PROTEGER HOJA y desmarque la opción SELECCIONAR CELDAS BLOQUEADAS. DESARROLLO DE APLICACIONES EN MICROSOFT® EXCEL
- 56. CAPÍTULO 3 56 Ilustración 64. Desbloqueo de celdas para el ejercicio 3 Sexto paso: Prueba de la aplicación Realice una prueba completa del juego. En caso de ganar se deberá mostrar el mensaje “BINGO”. DESARROLLO DE APLICACIONES EN MICROSOFT® EXCEL
- 57. CAPÍTULO 4 57 4. DISEÑO DEL JUEGO DE LAS PREGUNTAS Objetivo: Desarrollar un ejemplo completo sobre el juego de las preguntas. Primer paso: Creación de la portada En la HOJA1 seleccione todas las celdas, pulsando en el botón SELECCIONAR TODO, localizado en la esquina superior izquierda del área de trabajo, y aplique un color azul claro como relleno de las celdas. Cambie el nombre de la hoja por PORTADA. Ilustración 65. Área de trabajo de Microsoft® Excel 2010 Selección del color de relleno Botón Seleccionar Todo Área de trabajo Ubíquese en la celda B2 y escriba el título “EL JUEGO DE LAS PREGUNTAS”. Centre el texto teniendo en cuenta el ancho visible del área de trabajo (emplee el botón COMBINAR Y CENTRAR). Aumente el tamaño de la fuente a su consideración. Ilustración 66. Título del Juego de las Preguntas Agregue además el subtítulo “BIENVENIDO” en color rojo como se muestra a continuación. DESARROLLO DE APLICACIONES EN MICROSOFT® EXCEL
- 58. CAPÍTULO 4 58 Ilustración 67. Encabezado del ejercicio 4 Más abajo, agregue los campos NOMBRE y TEMÁTICA, con espacio para que el usuario ingrese su nombre completo y seleccione el tema del juego. Modifique los formatos de las celdas como en la imagen siguiente. Ilustración 68. Campos nombre y temática Sitúese en la celda donde se digitará el NOMBRE y, en la ficha DATOS pulse en el botón VALIDACIÓN DE DATOS. En la ventana desplegada modifique los campos de la ficha CONFIGURACIÓN como se muestra a continuación: DESARROLLO DE APLICACIONES EN MICROSOFT® EXCEL
- 59. CAPÍTULO 4 59 Ilustración 69. Validación de datos Luego, en la ficha MENSAJE DE ERROR escriba en el campo TÍTULO la palabra “MENSAJE” y en el MENSAJE DE ERROR el siguiente texto: Solo puede escribir máximo 30 caracteres como máximo. Por favor corrija el error. Para seleccionar la TEMÁTICA deberá crear una hoja denominada OCULTO, donde a partir de la celda B2 escriba las opciones disponibles en el juego. Para simplificar el ejercicio se optó por mostrar dos temas: HISTORIA y GEOGRAFÍA. Ilustración 70. Opciones disponibles para la temática del juego Regrese a la hoja PORTADA e inserte un CUADRO COMBINADO (CONTROL DE FORMULARIO) en el espacio donde el usuario seleccionará el tema del juego. DESARROLLO DE APLICACIONES EN MICROSOFT® EXCEL
- 60. CAPÍTULO 4 60 Ilustración 71. Control de cuadro combinado CONTROL DE FORMULARIO Pulse el botón derecho del mouse sobre el CONTROL y elija la opción FORMATO DE CONTROL. En el RANGO DE ENTRADA de la ficha CONTROL seleccione el rango de celdas de la hoja OCULTO correspondiente a los temas del juego. Ilustración 72. Control de cuadro combinado programado Para finalizar la PORTADA, inserte un botón de hipervínculo. En el menú INSERTAR, seleccione una FORMA rectangular y dibújela en una esquina inferior del área visible de la portada. Agregue a la FORMA el texto “CONTINUAR>>”. Cambie el color de la FORMA dándole el aspecto de un botón (pruebe varias combinaciones de colores y contrastes en el menú FORMATO que se activa al seleccionar una FORMA) y ajuste el tamaño de letra a su contorno. El botón deberá contener un HIPERVÍNCULO que salte a una nueva hoja denominada PREGUNTAS en la celda B2. Ilustración 73. Diseño final de la portada del Juego de las Preguntas DESARROLLO DE APLICACIONES EN MICROSOFT® EXCEL
- 61. CAPÍTULO 4 61 Segundo paso: Diseño de las preguntas en la hoja OCULTO En el caso del juego de las preguntas presentado en este ejemplo se dispondrá de 5 preguntas por tema tipo verdadero o falso. A partir de la celda D2 de la hoja OCULTO escriba las siguientes aseveraciones con sus respuestas correctas. Ilustración 74. Preguntas con sus respectivas respuestas para el ejercicio 4 Para llevar un registro de las acciones tomadas por el usuario (TEMÁTICA y RESPUESTAS), digite la siguiente tabla en la hoja. Ilustración 75. Registro de las respuestas por pregunta La hoja OCULTO deberá verse así: DESARROLLO DE APLICACIONES EN MICROSOFT® EXCEL
- 62. CAPÍTULO 4 62 Ilustración 76. Diseño final de la hoja control Para finalizar este paso, vincule el CONTROL para la TEMÁTICA de la hoja PORTADA a la hoja OCULTA. Para realizarlo, desde la hoja PORTADA pulse sobre el CONTROL (CUADRO COMBINADO) con el botón derecho del mouse y haga click en FORMATO DE CONTROL. En la ficha CONTROL, VINCULE LA CELDA para el registro de la TEMÁTICA (H2) que está en la hoja OCULTO. Ilustración 77. Vinculación de celdas para el control de cuadro combinado El resultado de esta acción se observa al seleccionar uno de los dos temas disponible en la hoja PORTADA. Al marcar sobre HISTORIA en la hoja OCULTO se mostrará el valor 1; el valor 2 corresponderá al tema GEOGRAFÍA. DESARROLLO DE APLICACIONES EN MICROSOFT® EXCEL
- 63. CAPÍTULO 4 63 Ilustración 78. Prueba del vínculo de celdas con el control de cuadro combinado Tercer paso: Diseño de la hoja PREGUNTAS En la hoja PREGUNTAS aplique el mismo color de fondo de la PORTADA. Seleccione un rango de celdas continuas a partir de la celda B2, asegurando que el ancho del rango abarque la zona visible de la hoja, COMBÍNELAS y ALINEE EL TEXTO AL MEDIO. Ilustración 79. Formato para la hoja preguntas Digite un condicional que muestre el tema del juego marcado por el usuario. Si la opción de la TEMÁTICA es 1 se mostrará la palabra “HISTORIA”, si es 2 se mostrará “GEOGRAFÍA”. Ilustración 80. Automatización del título de la hoja preguntas para el ejercicio 4 DESARROLLO DE APLICACIONES EN MICROSOFT® EXCEL
- 64. CAPÍTULO 4 64 Ilustración 81. Diagrama de flujo del condicional relacionado con el temario Temática NO = 1? SI “HISTORIA” “GEOGRAFÍA” Aumente el tamaño de la letra para resaltar el título de la hoja. Realice una prueba para verificar que el título se modifica al cambiar la opción TEMÁTICA en la hoja PORTADA. Diseñe el siguiente esquema para las preguntas y respuestas. Ilustración 82. Esquema de preguntas para el ejercicio 4 Para mostrar las preguntas de acuerdo a la TEMÁTICA, deberá ingresar un condicional por cada una de ellas referenciando el siguiente diagrama de flujo. DESARROLLO DE APLICACIONES EN MICROSOFT® EXCEL
- 65. CAPÍTULO 4 65 Ilustración 83. Diagrama de flujo del condicional para mostrar las preguntas según área temática NO Temática = “HISTORIA”? SI Preguntas de Preguntas de Historia Geografía En el primer caso se establece la condición de equivalencia entre el título y la palabra “HISTORIA”. Si ambos valores coinciden se mostrará la pregunta de historia número 1, en caso contrario aparecerá la pregunta de geografía número 1. Ilustración 84. Automatización de las preguntas Observe que se fijó la celda que contiene el título. Esta acción se realizó con el fin de poder arrastrar la celda con la fórmula condicional para el resto de las preguntas. Verifique que se muestren las preguntas de acuerdo a la TEMÁTICA. Modifique el tamaño del texto de las celdas. DESARROLLO DE APLICACIONES EN MICROSOFT® EXCEL
- 66. CAPÍTULO 4 66 Ilustración 85. Prueba sobre el listado de preguntas según el área temática Para las respuestas inserte dos BOTONES DE OPCIÓN (VERDADERO y FALSO) por pregunta dentro de su respectivo CUADRO COMBINADO. Ilustración 86. Cuadro combinados por pregunta para el ejercicio 4 BOTONES DE OPCIÓN CUADRO DE GRUPO Deberá vincular cada BOTÓN DE OPCIÓN a su celda respectiva de respuesta que se encuentra en la hoja OCULTO. En este ejemplo, el primer botón (VERDADERO) se vinculará a la celda H2. Esta operación relacionará automáticamente el segundo botón de la pregunta 1 (FALSO) con la misma celda (H2). DESARROLLO DE APLICACIONES EN MICROSOFT® EXCEL
- 67. CAPÍTULO 4 67 Ilustración 87. Vinculación de los cuadros combinados con las celtas de respuesta en la hoja control Realice este procedimiento para cada BOTÓN DE OPCIÓN. Cada respuesta equivaldrá a un valor numérico (1 para VERDADERO y 2 para FALSO). Ilustración 88. Prueba de los cuadros combinando Adicione un condicional por respuesta (a un lado del valor numérico), para mostrar la expresión de la respuesta en palabras (VERDADERO o FALSO). DESARROLLO DE APLICACIONES EN MICROSOFT® EXCEL
- 68. CAPÍTULO 4 68 Ilustración 89. Valoración de las respuestas en el Juego de las Preguntas Cuarto paso: Diseño de la hoja RESULTADOS Cree una nueva hoja llamada RESULTADOS. Basado en el mismo diseño de la hoja PREGUNTAS digite el título “RESULTADO DEL JUEGO” y agregue la siguiente tabla de resultados. Ilustración 90. Esquema general de la hoja resultados para el ejercicio 4 En el caso de que coincida la respuesta correcta por TEMÁTICA con la opción marcada por el usuario (ambos datos se encuentran en la hoja CONTROL) se mostrará el mensaje “CORRECTO”, en caso contrario, se mostrará la palabra “INCORRECTO”. Fije la celda correspondiente al valor de la TEMÁTICA y arrastre. Ilustración 91. Programación de la hoja de resultados DESARROLLO DE APLICACIONES EN MICROSOFT® EXCEL
- 69. CAPÍTULO 4 69 Ilustración 92. Diagrama de flujo del condicional que establece si las respuestas son correctas o incorrectas NO Temática = “HISTORIA”? SI Respuesta de NO Respuesta de NO HISTORIA es GEOGRAFÍA correcta? es correcta? SI SI “CORRECTO” “INCORRECTO” “CORRECTO” “INCORRECTO” La puntuación final es igual al total de respuestas correctas. Calcúlela usando la función CONTAR.SI. Ilustración 93. Programación de la puntuación final Quinto paso: Protección de celdas y hojas Antes de proteger las hojas adiciones un botón en la hoja PREGUNTAS con un hipervínculo a la hoja RESULTADOS. Proteja solo las hojas PORTADA, PREGUNTAS y RESPUESTAS. Desmarque la opción TÍTULOS que se encuentra en la ficha VISTA para cada hoja. Para finalizar oculte la hoja OCULTO y realice una prueba de la aplicación. DESARROLLO DE APLICACIONES EN MICROSOFT® EXCEL
- 70. CAPÍTULO 4 70 Ilustración 94. Prueba final del Juego de las Preguntas DESARROLLO DE APLICACIONES EN MICROSOFT® EXCEL
- 71. CAPÍTULO 5 71 5. CREACIÓN DE VENTANAS EMPLEANDO VISUAL BASIC PARA APLICACIONES Objetivo: Desarrollar un ejercicio básico que muestre los enlaces entre las ventanas (o formularios) diseñados en Visual Basic for Application (VBA) y Microsoft® Excel. Primer paso: Diseño del formulario En este ejemplo se diseñará un formulario sencillo para demostrar el uso de los controles y su enlace con una hoja de cálculo. Para ello cree un USERFORM en VBA e inserte los siguientes controles: 3 ETIQUETAS 1 CUADRO DE TEXTO 1 CUADRO COMBINADO 1 CASILLA DE VERIFICACIÓN 2 BOTONES DE OPCIÓN 1 IMAGEN 1 BOTÓN DE COMANDO Organícelos en la ventana como se muestra a continuación: Ilustración 95. Esquema del formulario para el ejercicio 5 DESARROLLO DE APLICACIONES EN MICROSOFT® EXCEL
- 72. CAPÍTULO 5 72 Pulse sobre el USERFORM1 y cambie el texto del título de la ventana a “INTERFAZ DE PRUEBA” modificando la propiedad CAPTION. Cambie el color de fondo a un azul claro mediante la propiedad BACKCOLOR. Ilustración 96. Cambio de color de la ventana Cambie la propiedad CAPTION de las etiquetas LABEL1, 2 y 3 a “NOMBRE”, “CIUDAD ORIGEN” y “DESTINO”, respectivamente. Modifique el color de las etiquetas al mismo color de fondo de la ventana con la propiedad BACKCOLOR. Active la opción NEGRITA de la propiedad FONT. Ilustración 97. Modificación de la propiedad caption de las etiquetas DESARROLLO DE APLICACIONES EN MICROSOFT® EXCEL
- 73. CAPÍTULO 5 73 Limite el número de caracteres del CUADRO DE TEXTO a 20 con la propiedad MAXLENGTH. Para los BOTONES DE OPCIÓN (OPTIONBUTTON 1 y 2) cambie el valor de la propiedad CAPTION a “NACIONAL” e “INTERNACIONAL”. Cambie el color de los dos controles a azul claro. Ilustración 98. Modificación de la propiedad caption de los botones de opción En el control IMAGEN seleccione una figura que represente un avión o un viaje, empleando la propiedad PICTURE. Seleccione la opción 1 (FMPICTURESIZEMODESTRETCH) de la propiedad PICTURESIZEMODE. Para finalizar el diseño de la ventana, modifique también la propiedad CAPTION de la CASILLA DE VERIFICACIÓN y el BOTÓN DE COMANDO a “VIAJE DE TURISMO” y “ACEPTAR”, respectivamente. Cambie el color de la CASILLA DE VERIFICACIÓN a azul claro. Ilustración 99. Diseño final del formulario para el ejercicio 5 DESARROLLO DE APLICACIONES EN MICROSOFT® EXCEL
- 74. CAPÍTULO 5 74 Segundo paso: Programación del CUADRO COMBINADO (COMBOBOX) El COMBOBOX1 que se encuentra en la ventana deberá ser programado. En este caso se desea mostrar un listado corto de ciudades (Cartagena, Barranquilla y Santa Marta). Para realizar este paso haga doble click en el formulario y en la ventana de código seleccione el evento ACTIVATE. Escriba el siguiente código (en color rojo): Ilustración 100. Programación de controles ComboBox Private Sub UserForm_Activate() ComboBox1.Clear ComboBox1.AddItem ("CARTAGENA") ComboBox1.AddItem ("BARRANQUILLA") ComboBox1.AddItem ("SANTA MARTA") End Sub Evento ACTIVATE El código borra primero el contenido del COMBOBOX1 y luego agregue las tres opciones disponibles (esto ocurre cuando se activa la ventana). Tercer paso: Activar el formulario desde la hoja de cálculo Desde la hoja de Microsoft® Excel agregué un BOTÓN DE COMANDO tipo CONTROL ACTIVEX con el texto FORMULARIO en la propiedad CAPTION, como se puede observar en la siguiente ilustración (ajuste la propiedad FONT para resaltar el texto del botón). DESARROLLO DE APLICACIONES EN MICROSOFT® EXCEL