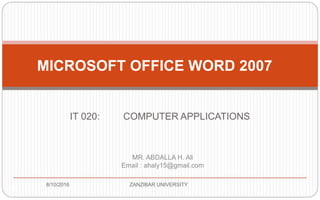
Lesson 5 ms office word 2007
- 1. IT 020: COMPUTER APPLICATIONS 8/10/2016 ZANZIBAR UNIVERSITY 1 MICROSOFT OFFICE WORD 2007 MR. ABDALLA H. Ali Email : ahaly15@gmail.com
- 2. What is MS Word 2007? Word 2007 is the word processing software in the Microsoft 2007 Office suite It allows you to easily create a variety of professional-looking documents using features such as themes, styles, and SmartArt The 12th version of Microsoft’s word processing software. Was released in November 2006. Has new features along with the popular Ribbon interface.
- 3. Lesson 1 Parts of the MS Word Screen
- 4. Opening Microsoft Word 2007 1. Opening Microsoft Word from desktop Look for Microsoft Word 2007 icon on your start screen Double click on the Word 2007 icon 2. Opening Microsoft Word from start menu You can open Word by clicking on the Start Menu at the bottom left of the screen. The Start Menu will open Go to “All Programs” in the Start Menu Select “Microsoft Office” Click the MS Office Word 2007 from this menu.
- 5. Parts of MS Word 2007 Environment The Office Button The Tabs The Ribbon The Groups The Quick Access Toolbar The Title Bar The View Buttons The View Ruler Button The Split Button The Tab Selector The Insertion Point The Zoom Slide The Document Area / Workspace The Rulers (Horizontal & Vertical) The Scrollbars (Horizontal & Vertical) The Status Bar The Dialog Box Launcher The Select Browse Object The Minimize Button The Maximize Button
- 6. Parts of MS Word 2007 Environment Select Browse Object
- 7. The Office Button Is located in the upper-left corner of the following 2007 Microsoft Office system programs: Word, Excel, PowerPoint, Access, and Outlook (in the composing and reading windows).
- 8. When you click the Office Button , you see the same basic commands available on the File menu in earlier releases of Microsoft Office to open, save, and print your file. However, in the 2007 Office release, more commands are now available, such as Finish and Publish. The Office Button Menu
- 9. The options available in the Office Button menu are: New: Creates a new document Open: Opens an existing document from disk Save: Saves the open document to disk Save As: Saves the open document to disk under a different name Print: Prints the open document Prepare: Prepares the document for distribution, through such tasks as adding a signature or encryption Send: Sends the document to another user by email or fax Publish: Makes the document publicly available via a document server or a public web space Close: Exits the open document The Office Button Menu
- 10. (Ribbon) Tabs The Ribbon Tabs are the access or control portions in order for a ribbon to be activated or displayed.
- 11. Three Types of Tabs 1. Standard Tabs (Home, Insert, Page Layout, References, Mailings, Review, View, Help) 2. Contextual Tabs (Ex. Picture Tools, Drawing, or Table) These are tabs that appear only when they are needed on the type of task. 3. Program Tab (Ex. Print Preview) A Program Tab replaces the standard set of tabs when you switch to certain views or modes.
- 12. Example of Contextual Tabs To do this, let us try the following steps: 1. Click Insert Tab in MS Word 2007. 2. Find and click the Table tool under Tables group. 3. Select in the displayed drop-down menu the Draw Table tool. 4. Position the pointer in the document and draw a table by dragging. • After creating a table in the document, you see that the Table Tools Contextual Tabs are displayed. • This simply means that the content in the document which is the table can be further manipulated using the newly displayed tabs.
- 13. Program Tab To do this, let us try the following steps: 1. Click “Office Button” in MS Word 2007. 2. Select “Print” in the Office Button menu. 3. Select and click the “Print Preview” option. • You see that the Standard Tabs were substituted with the Print Preview tab only.
- 14. The Ribbon The Ribbon replaces the traditional drop-down menus and toolbars in Microsoft Office. Before (MS Word 2003 or earlier) we have menus and toolbars In MS Word 2007 and later no more menus & toolbars; we have the ribbon
- 15. The Ribbon The Ribbon is designed to help you quickly find the commands that you need to complete a task. Commands are organized in logical groups, which are collected together under tabs. Font Group
- 16. Minimizing the Ribbon There are two ways to minimize the Ribbon. FIRST (Through the Customize Quick Access Toolbar) 1. Click Customize Quick Access Toolbar. 2. In the list, click Minimize the Ribbon. 3. To use the Ribbon while it is minimized, click the tab you want to use, and then click the option or command you want to use.
- 17. Minimizing the Ribbon There are two ways to minimize the Ribbon. SECOND (Double-Clicking the Active Tab) 1. To quickly minimize the Ribbon, double-click the name of the active tab. Double-click a tab again to restore the Ribbon. The Page Layout Tab is the active tab.
- 18. Advantages vs. Disadvantages of Minimizing the Ribbon ADVANTAGES Bigger document display. Less distractions. DISADVANTAGES Difficulty in accessing the tools you want to use. Difficulty in controlling the Ribbons.
- 19. The (Ribbon) Group Can contain a number of related tools and commands in buttons, check boxes, combo boxes, toolbars, menus, and so on, then, labeled with a name. For example, the following Font group organizes related font commands and contains numerous Ribbon items:
- 20. The Home Ribbon This ribbon contains the most commonly used commands in MS Word. Here is the list of “groups” we can find: Clipboard A group where you can find the Cut, Copy, Paste & Format Painter and show the Office Clipboard Task Pane. Font A group where you can find the tools related to the manipulation of Fonts.
- 21. The Home Ribbon Paragraph A group where you can find the tools for bullets and numbering, multi-level lists, tabs, alignments, line spacing, shading and borders, sort and indentions. Styles A style is a predetermined set of formats that you can use repeatedly throughout all your documents. Editing A group under Home Ribbon where the Find, Replace and Select commands can be found.
- 22. The Insert Ribbon This ribbon contains the commands normally needed to insert text, illustrations, symbols, etc. into a document. Here is the list of “groups” under Insert: Pages This group contains commands to create a pre-formatted cover page, insert a blank page, or initiate a page break in the current document. Tables Includes commands to Insert or Draw a new table, or
- 23. The Insert Ribbon Illustrations Contains the commands needed to insert pictures, Clip Art, shapes, graphics, or charts into the document. Links Provides the ability to insert links and cross-references to external items or other locations within the current document. Header & Footer Allows the user to insert, format, modify, or delete headers, footers, and page numbers.
- 24. The Insert Ribbon Text Contains various options to insert or modify text fields in the document; Symbols Includes commands to insert mathematical equations or pre- defined symbols
- 25. The Page Layout Ribbon This ribbon contains the commands related to the layout and appearance of the page or pages in the document. Here is the list of “groups” under Page Layout: Themes This grouping allows the user to change the overall design of the entire document, including colors, fonts, and effects.
- 26. In the Page Layout Ribbon Page Setup Includes the commands to change the parameters (margins, orientation [landscape or portrait], paper size, number of columns, page and section breaks, line numbers, and hyphenation) that determine the overall appearance of the page. Page Background Provides the ability to insert or change a watermark, color, or borders for the background of the page. Paragraph Allows the user to specify the indentation, line spacing and page breaks. Arrange
- 27. The References Ribbon This ribbon contains a variety of references that can be used within a document. Here is the list of “groups” under References : Table of Contents Provides ability to add, format, or edit a Table of Contents. Footnotes Includes commands to insert, format, and edit footnotes in a document. Captions Contains the commands to insert a caption to an image, a
- 28. The References Ribbon Citations & Bibliography Allows user to cite a book, journal article, or other source for a segment of information within the document. Also includes option of adding a bibliography. Index Provides the ability to insert an index within the document and mark entries to be included in that index. Also includes buttons to edit or delete an existing index. Table of Authorities Includes commands related to a Table of Authorities, which lists the cases, statutes, and other authorities cited within the documents. Commands include creating, editing, or deleting the table, as well as selecting citations to be included in a table.
- 29. The Mailings Ribbon This ribbon contains the commands commonly used when creating documents intended to be distributed via email, printed letters, or web postings. Here is the list of “groups” found under Mailings: Create Includes the commands needed to create address, format, and print envelopes and labels.
- 30. The Mailings Ribbon Start Mail Merge Allows user to start a mail merge to create a form letter intended to print or email to multiple to a number of different recipients Write & Insert Fields Contains options to add fields to a Mail Merge document, such as an address or greeting. Preview Results Allows the user to preview the results of the mail merge, search for specific recipients, or auto-check for errors. Finish Includes options to complete the mail merge, and edit, print, or email any of the resulting documents.
- 31. The Review Ribbon This ribbon contains the commands needed to review and revise an existing document. Proofing Assists the user with proofing and correcting a document. Allows the user to check the spelling and grammar, search references, thesaurus, translate text, enable ScreenTip, set language, etc… Comments Provides ability to insert, delete, or navigate between comments about selected text in the document.
- 32. The Review Ribbon Here is the list of “groups” under Review. Tracking Tracks all changes made to the document, insertions, deletions, & formatting changes. Changes Allows user to accept, reject, and navigate between changes to the document. Compare Provides the ability to compare or combine multiple versions of a document. Protect Includes settings to restrict how people can access and edit the document.
- 33. The View Ribbon This ribbon contains settings that affect how the document appears on the screen. Here is the list of “groups” found under View: Document Views Allows the user to specify whether the document is displayed as it will appear when printed out, in a full- screen view to maximize the amount of data displayed on a single screen, as it would appear on a Web page, in outline form, or as a draft that allows the user to quickly edit the text.
- 34. The View Ribbon Show/Hide Provides the user with the ability to display or hide various features associated with a document, including a ruler, gridlines, a message bar, document map, or a thumbnails’ pane. Zoom Includes options to specify the zoom level of a document. Window Contains settings that allow the user to open and view multiple Word documents at the same time. Macros Provides the ability to define a sequence of actions to perform on a document or multiple documents that can be
- 35. The Dialog Box Launcher Is a button found at the right bottom corner of some of the groups in a ribbon in order to display the other tools through a dialog box. Dialog Box is a type of window used to enable a so-called “dialog” between the computer and a user through buttons, check boxes, drop-down menus, combo boxes and others. Some Groups with Dialog Box Launchers include Clipboard Font, Paragraph, Styles, Page Setup, Footnotes
- 36. The Quick Access Toolbar It is a customizable toolbar that contains commands that you may want to use frequently. You can place the quick access toolbar above or below the ribbon. To place the Quick Access Toolbar below the Ribbon: 1. Click the Drop-Down Arrow at the end of the Quick Access Toolbar. 2. Select and click the Show Below the Ribbon option in the
- 37. The Zoom Slider A new interface for setting the view size of your document by sliding/dragging the arrow slider to Zoom In or Zoom Out.
- 38. The View Ruler Button A small button found right above the Vertical Scrollbar and used to show/hide easily the rulers (Vertical or Horizontal Rulers) by clicking it.
- 39. The View Buttons In Word 2007, you can view your document in one of five views: Draft, Web Layout, Print Layout, Full Screen Reading, or Online Layout. The View Buttons are located at the bottom of the Word 2007 workspace between the Status Bar and the Zoom Tool.
- 40. The View Buttons Draft View is the most frequently used view. You use Draft view to quickly edit your document. Web Layout view enables you to see your document as it would appear in a browser such as Internet Explorer. Print Layout view shows the document as it will look when it is printed. Full Screen Reading view formats your screen to make reading your document more comfortable. Outline View displays the document in outline form. You can display headings without the text. If you move a heading, the accompanying text moves with it.
- 41. The Insertion Point The Insertion Point is also known as Cursor used to indicate the point where the next characters typed from the keyboard will appear on the display screen. The insertion point is usually represented by a blinking vertical line. You can reposition the insertion point by pressing arrow keys or by moving the I-beam pointer.
- 42. The Status Bar The Status bar appears at the very bottom of your window and provides such information as the current page and the number of words in your document.
- 43. Lesson 2 Creating the first document
- 44. Creating a New (Blank) Word Document 1. Click the “Office Button” 2. Select “New” 3. Select “Blank and Recent”, then, select “Blank Document” 4. Click the “Create” Button
- 45. Saving the Created Document To save the created document for the first time: 1. Click the “Office Button”. 2. Select “Save As…” 3. Select and click “Word Document” (If you want to save the document as Word 2007 file format. If you want to save it as Word 2003 compatible, you need to select the Word 97-2003 Document) 4. In the displayed “Save As” Dialog Box, type the desired filename in the “File Name” text box. 5. Leave the Save as Type to “.docx” unless you want to save it different type. 6. Look for the folder/location you want to place your document on the left pane of the dialog box and select.
- 46. Opening a File in MS Word 1. Click on your “Office Button”. 2. Select “Open” from the menu and the “Pen Dialog Box” will appear. 3. Navigate to the folder in which the file you want to open is located 4. Click on the file you wish to use. 5. Click “Open”.
- 47. Setting Up the Document Page 1. Go to “Page Layout” Tab (Ribbon) 2. Look for the “Page Setup” Group 3. Click the “Margins” Tool 4. In the Margins drop-down menu, select the appropriate margin (Normal, Narrow, Moderate, Wide) or select “Custom Margins” to set your own margin size. 5. If you want to set Custom Margins, enter the desired Top, Bottom, Left & Right margins in the Page Setup Dialog Box. 6. Then, click “Ok”.
- 48. Setting Up the Document Page 1. Set the Page Orientation by clicking the “Orientation “Tool under Page Setup group. 2. Choose “Portrait,” if you want the vertical orientation of your paper. Portrait Orientation is applicable for long contents. 3. Choose “Landscape”, if you want the horizontal orientation of your paper. Landscape Orientation is applicable for wider contents.
- 49. Setting Up the Document Page 1. To set the size of the paper to use, click the “Size” Button in the Page Setup group 2. Select the appropriate size from the drop-down menu. For Short-Sized Bond Paper, select the “Letter Size”. For Long-Sized Bond Paper, select “More Paper Sizes” (Then, set the Width to 8.5” and the Height to 13” in Page Setup Dialog Box) NOTE: The Legal Size is not the same in size with our Long-Sized Bond Paper. It is 1 inch longer than the Long-Sized Bond Paper.
- 50. Adding Text in the Document To type/enter text or any character on your document page, you just type the line(s) of text, characters, sentences or paragraphs. Pressing the Enter Key will move the Insertion Point to the next line in your created page. Pressing the Tab Key will move the Insertion Point to a certain distance set as Tab setting. It is also used to give Indents to paragraphs.
- 51. Controlling the Cursor The text will appear where the blinking cursor is located. Move the cursor by using the arrow buttons on the keyboard or positioning the mouse and clicking the left button. The keyboard shortcuts listed below are also helpful when moving through the text of a document: Move Action Keystroke Beginning of the line HOME End of the line END Top of the document CTRL+HOME End of the document CTRL+END
- 52. Selecting Text To change any attributes of text it must be highlighted first. Select the text by dragging the mouse over the desired text while keeping the left mouse button depressed, or hold down the SHIFT key on the keyboard while using the arrow buttons to highlight the text. The following table contains shortcuts for selecting a portion of the text: Selection Technique Whole word double-click within the word Whole paragraph triple-click within the paragraph Several words or lines drag the mouse over the words, or hold down SHIFT while using the arrow keys Entire document choose Editing | Select | Select All from the Ribbon, or press CTRL+A
- 53. Overtyping your Text You can type over the current text (replace the current text with new text) in the Overtype mode. Do the following to change to the Overtype mode: 1. Click the “Microsoft Office Button” , and then click “Word Options”. 2. Click “Advanced”. 3. Under “Editing options”, select or clear the “Use overtype mode” check box. Note: You can overtype text without changing to Overtype mode by selecting the text you want to overtype and then typing.
- 54. Formatting the Font Typeface A font is the type of the text that you use. Choosing a different font will change the way the letters look on your screen. To change the font typeface do the following: Highlight/select the series or line(s) of text/characters Go to the “Home” Tab (Ribbon) Look for the “Font” group Click the arrow in the Font Combo Box to select the desired Font. Select the style of Font you want to set for your text contents.
- 55. Formatting the Font Typeface Example Type your full name Highlight your full name Go to the Home Ribbon by clicking the Home tab Look for the Font group Click the drop-down arrow of the Font combo box Select the Papyrus font.
- 56. Changing the Font Size You can change the font size using this arrow. The standard size is 12 but you can make it bigger or smaller. To change the font size do the following: Highlight/Select the line(s) of text Go to “Home” Ribbon Click the arrow of the Font Size combo box. Select the desired number as the size of font. You may also use the “Increase Font Size” Button (CTRL+SHIFT+>) or the “Decrease Font Size” Button (CTRL+SHIFT+<) found in the “Font” Group under “Home” Ribbon.
- 57. Applying Font Styles and Effects Font styles are predefined formatting options that are used to emphasize text. They include: Bold, Italic, Underline, Strikethrough, Text Shadow, Character Spacing and Change Case. To apply these to effects: 1. Select the text 2. Go to “Home” Ribbon 3. Click the desired Font Styles/Effects found in the Font Group of the said Ribbon
- 58. Changing the Font Color Highlight/Select the line(s) of text Go to “Home” Ribbon Look for the Font group, then, click the drop-down arrow of the Font Color tool Select the desired color from the pop-up color swatches
- 59. Setting the Alignments of the Text Contents Highlight/select the line(s) or series of text Go to the “Home” Ribbon Look for the “Paragraph” group Click the appropriate alignment button. Align Text Left (CTRL+L): will align the beginning side of the line(s) of text to the left margin. Align Text Right (CTRL+R): will align the end side of the line(s) of text to the right margin. Align Center (CTRL+E): will align the center portions of the line(s) of text to the center of the page. Justify (CTRL+J): will align both left and right ends of the line(s) of text.
- 60. Formatting Using the MINI TOOLBAR You can easily format your text using the new feature of Word 2007 – Mini Toollbar. The Mini Toolbar appears on the document area when you right- click at (or when you select/highlight) a certain text content you want to format.
- 61. Undo and Redo If you make a mistake you can change it back by clicking “Undo”. “Undo” will change the last thing you did. You can click “Redo” to cancel out your last undo. Undo and Redo are located at the top left-hand corner of the screen. Example: 1. Type the word: document 2. Change the font: document 3. Undo document 4. Redo document
- 62. Cutting, Copying and Pasting Copying words 1. Select the words you want to copy by highlighting them. 2. Click on the “Home” Tab. 3. Click on “Copy”. Or you can also copy by pressing Ctrl+C after highlighting the Text you want to copy Cutting Select the words you want to cut by highlighting them. Click on “Cut”. The words will disappear. Or you can also copy by pressing Ctrl+X after highlighting the Text you want to copy Pasting
- 63. Spelling and Grammar Check If you spell a word incorrectly you will see a red line under the word To spell check: 1. Click the “Review” Tab. 2. Click “Spelling & Grammar” 3. You will see a screen that will give you suggestions for the misspelled word. 4. Choose the word that you want under “Suggestions” and click “Change” then “OK”
- 64. Spelling and Grammar Check When you make a grammar mistake you will see this a green line under the mistake To check mistakes: Go to the “Review” Tab on the Ribbon. Click on “Spelling and Grammar” The grammar check. The computer will run a spell and grammar check and it will give you suggestions. 4. Click the change you want under “Suggestions”, click “Change” and then “OK”
- 65. Thesaurus You can find a word that has the same meaning as the one you are using with the Thesaurus. 1. Type the word nice. 2. Select the word nice by highlighting it. 3. Click on “Review” Tab. 4. Click on Thesaurus. 5. A box with words that mean the same will show up on the right side of the screen. 6. Scroll to see all options. 7. Right click on the word that you want. 8. Click Insert.
- 66. Thesaurus You can also look for alternative words by doing the following: 1. Type the word nice again 2. Right click the word nice 3. From the menu select synonyms 4. Synonyms will give a list of alternative words and you can select the word that you want
- 67. Word count and page count Your computer can count how many words you have typed. The total pages and total words in your document are shown near the bottom left-hand corner of the screen. To find out how many words you have in one area, select the words by highlighting them. The first number will show you how many words there are in the selection. The second number will tell you the total words on the page(s). Here, the number 2 is the number of highlighted words and 76 is the number of words altogether on this document. Page count Word count
- 68. Bullets You use bullets when making lists 1. Go to the “Home” Tab. 2. Your bullet options are listed in the “Paragraph” Group. 3. Just click on this to make a bullet. 4. To see different bullets click on the downwards arrow beside the picture of the bullet. 5. You will see this: 6. Click on the bullet you want. 7. To DELETE bullets, click the cursor on the bullet. 8. Then click to remove the bullet.
- 69. Numbering In Word, you can number groups of words. 1. Numbering is right beside Bullets in the “Home” Tab of the Ribbon. 2. Select the words that you want to add numbers to by highlighting them. 3. Click on “Numbering” 4. Your selection will become numbered 5. To select different Numbering click on the down arrow 6. Click on the Numbering that you want 7. To DELETE Numbering, highlight selection and click “Numbering” again.
- 70. Alphabetical Order The computer can take a list and put it in alphabetical order. 1. Select the words you want to put in alphabetical order by highlighting them. 2. Click on the “Home” Tab. 3. In the “Paragraph” group Click on “Sort” 4. From the screen that appears click “OK”
- 71. Columns We usually see columns in the newspaper like this: You need many words to make columns. 1. Select the words you would like to put in a column by highlighting them. 2. Click on the “Page Layout” Tab. 3. Click on 4. Click on the number of columns that you want.
- 72. Borders and Shading A border is a box around a page or paragraph. Shading is the color within the box as shown below: 1. Select the words you would like to put a border around by highlighting them. 2. Click on the “Home” Tab. 3. Click on Borders arrow. 4. From the list of borders choose a set of borders that you want 5. You can select left, right, top and bottom borders 6. For more border options Click on “Borders and Shading” from the list 7. From the box that appears you can customize the Border
- 73. Customizing Borders 1. Find the word “Style”. 2. Click a style. 3. Scroll down to see all of the styles. 4. Find the word “Colour”. 5. Click to see more colours. 6. Click a colour. 7. Find the word “Width”. 8. Click to see more Widths. 9. Click a width. 10. Look in the “Preview” box. 11. Click OK.
- 74. Customizing Borders To take off the top border, click here To take off the right border, click here To take off the bottom border, click here To take off the left border, click here
- 75. Shading 1. First highlight the words you want to add shading to. 2. Click on the “Home Tab”. 3. Click on the Shading down arrow. It is beside Borders. 4. You will see this: 5. Click on the colour you would like by picking the box that is that colour. 6. To remove shading, select “No Colour”.
- 76. Page Borders Page Borders go around the whole page. 1. Click on the “Page Layout” Tab. 2. Click on “Page Borders”. 3. The border dialog box will appear 4. Click on the box on the left of the word “Box”. 5. Find the word “Style”. 6. Click a style. 7. Click to see more styles.
- 77. Page Borders 8. Find the word “Colour”. 9. Click to see more colours. 10. Click a colour. 11. Find the word “Width”. 12. Click to see more Widths. 13. Click a width. 14. Look in the Preview box. 15. You can make a picture border. 16. Find the word “Art”. 17. Click to see more picture borders. 18. Click a picture. 19. Look in the Preview Box. 20. Click “OK”.
- 78. Tables In MS Office word you can organize information in a tables For example, this is a table: This table has 4 rows And 3 columns
- 79. Tables To insert a table: 1. Click on your “Insert” Tab. 2. Click on “Table”. 3. Click on “Insert Table”
- 80. Tables 4. You will see this screen: 5. Click to choose the number of columns that you want. 6. Click to choose number of rows that you want. 7. Click “OK”.
- 81. Tables Shading Rows 1. After you have made your Table you will get a new Contextual Tab in your Ribbon called “Table Tools” consisting of Design and Layout tabs. 2. Click on the tab named “Design”. 3. To add Shading, select the area that you want to shade by highlighting it.
- 82. Tables 4. Click on the arrow beside Shading. 5. You will see this: 6. To shade your selection, click on the colour that you want.
- 83. Tables Adding Rows in Tables 1. To add a row click on “Layout” under Table Tools. 2. Click inside the Table where you want to add your row. 3. Click on “Insert Below” to add a row under where you have clicked. 4. Click on “Insert Above” to add a row above where you have clicked in your table.
- 84. Tables Deleting Rows from Tables 1. Click “Layout” under Table Tools. 2. Select the row you want to delete by highlighting it with your mouse. 3. Click on “Delete”. 4. Click on “Delete Rows”.
- 85. Tables Adding a column 1. To add a column click on “Layout” under Table Tools. 2. Click inside the Table where you want to add your column. 3. Click on “Insert Right” to add a column to the right. 4. Click on “Insert Left” to add a column to the left.
- 86. Tables Deleting a Column 1. Click “Layout” under Table Tools. 2. Select the column you want to delete by highlighting it with your mouse. 3. Click on “Delete” 4. Click on “Delete Columns”.
- 87. Tables Aligning Text in Tables 1. Highlight the section or sections you want to align. 2. Click “Layout” under Table Tools. 3. Click the boxes above Alignment 4. When you put your mouse on each one, a blue box tells you what it will do. 5. Click on the top three pictures to align the words in your table to the right, left or center of their row. 6. Clicking on the middle three pictures will align the words the same way but will move them down to the middle of the row 7. The bottom three will align the text and move it to the bottom of the row.
- 88. Tables Changing Direction in Tables You can change the text direction in a table 1. Highlight your table and click “Layout” under Table Tools. 2. Click on Text Direction to change your table. Click it again to change it back.
- 89. Table tools You can make your table smaller by using AutoFit. Use AutoFit to change the size of the rows and columns to fit the text in them. 1. Select your table by highlighting it and its contents. 2. Click “Layout” under Table Tools. 3. Then click on “AutoFit”. 4. Then click on AutoFit contents, AutoFit Window or Fixed Column width.
- 90. Text Boxes You put words or pictures in text boxes to move them around easily. 1. Go to your “Insert” Tab. 2. Click on the Text Box icon. 3. You will see this drop down screen with different choices for text boxes. 4. Select “Simple Text Box”. 5. Click in Box and delete text by using your Backspace key. 6. Type in box.
- 91. Moving and Changing Text Boxes To change the size of a text box, use your mouse. 1. Click on the text box to select it. 2. You will see little blue shapes around the text box. 3. Move your mouse over these boxes. 4. You will see an up and down arrow. 5. Hold your left mouse button down on the arrow and move the mouse to shrink or enlarge the size of the text box.
- 92. Moving and Changing Text Boxes 6. A dotted square will show you what your text box will look like 7. Lift your finger off the mouse button when you have the size that you want. 8. Click inside the box to enter your text. 9. Click on your text box. 10. Move your mouse over the text box when you see 4 arrows. Click on them. 11. Hold the left mouse button down and move the text box. 12. Lift your finger to stop.
- 93. Inserting Shapes this is how you can insert shapes in word 1. Go to your “Insert” Tab. 2. Click on “Shapes”. 3. Choose the shape you want from the menu 4. Click on the screen where you would like your shape to go. 5. To move your shape, put your cursor over the text box until it looks like four arrows. 6. Hold your left mouse button down over the four arrows and drag the shape where you want it to go.
- 94. More about Shapes 1. Click on your shape to make changes to it. 2. You will see a new Tab on your Ribbon called Drawing Tools. 3. Click on Format under Drawing Tools. 4. To color your shape, go to Shape Fill. 5. Pick the color you would like to have fill the shape. 6. To color the border of your shape, click on Shape Outline. 7. Choose the color you would like for the outline of your shape.
- 95. Shapes: Using Lines You can go to shapes to put lines and arrows in your document. 1. Go to your “Insert” Tab. 2. Click on “Shapes”. 3. Click on under “Lines” 4. Click the mouse on your page where you want the line to begin. 5. Hold down the left mouse button and move the mouse to where you want the line to finish. 6. Lift up your finger.
- 96. Shapes: Using Lines Changing Line Length 1. Click on your line. 2. You will see little circles at the end of the line. 3. Click on the circle. 4. A plus sign will appear. 5. Hold down your left mouse button to change size. Moving Lines 1. Put your mouse on the line. You will see this. 2. Hold down left mouse button and move the mouse where you want the line. 3. Lift your finger.
- 97. Pictures You can add your own pictures or ones from MS Word in you document: 1. Click on the “Insert” Tab. 2. Click on “Clip Art”. 3. The screen for Clip Art will be on the right-hand side. 4. Double click on the picture and it is now in your document. Inserting Pictures from Files 1. Click on your “Insert” Tab. 2. Click on “Picture” 3. It will open to My Pictures. 4. Pick the file where your picture is. 5. Click on the picture you want and click .
- 98. Pictures Moving a picture 1. Click the picture. 2. Go to “Home” Tab. 3. Click to put the picture in the center. 4. Click to put the picture on the right. Positioning a Picture 1. Click on the picture. 2. Click on “Format” under the Picture Tools Tab. 3. Click on “Position” 4. Click to choose where you want your picture on the screen.
- 99. Pictures Changing Picture Colour 1. Click on picture. 2. Click on “Format” under Picture Tools Tab 3. Click on Recolour. 4. You will see the screen with the option box 5. When you move your mouse over the options a box will tell you what each one is 6. Click on the Colour or Variation to change the picture.
- 100. Pictures Changing Picture Size 1. Click on Picture. 2. Click on “Format” under Picture Tools Tab. 3. Look for Height and Width above Size 4. Use the arrows to change size.
- 101. Pictures Adding Borders to Pictures 1. Click on Picture. 2. Click on “Format” under Picture Tab. 3. Click on “Picture Border” 4. You will see this screen 5. Choose the color of your border. 6. To change your border’s thickness, click on weight. 7. Click on the Weight you want for the border
- 102. Line Spacing You can set the space between the lines on your page. 1. Click on the “Home” Tab 2. Select the text you want to space by highlighting it. 3. Click on above Paragraph. 4. Choose the line spacing you want. 5. Click on “Line Spacing Options” for more options. 6. Use the to change spacing.
- 103. Page Numbers You can number your pages in MS Word. 1. Go to the “Insert” Tab 2. Click on Page Number. 3. Choose if you want your page numbers at the top or bottom of the page. 4. Scroll down to see different page numbers. 5. Click on the type of page number you would like.
- 104. Headers and Footers A header is at the top of every page of a document. A footer is at the bottom of every page of a document Header 1. Click on the “Insert” Tab 2. Click on “Header” 3. Scroll to see choices. 4. Choose a “Header”. 5. Click on “Type” to type your Header. 6. Click on to close Header to add it to your page.
- 105. Headers and Footers Footer 1. Click on the “Insert” toolbar. 2. Click on “Footer”. 3. Scroll to see Footer options. 4. Click on “Footer”. 5. Click on “Type Text”. 6. Type your Footer. 7. Click on to add Footer to the page.
- 106. Headers and Footers Deleting Headers and Footers Click on “Insert” toolbar. Click on “Header” or “Footer”. Click on “Remove” to delete.
- 107. Table of contents A TOC may be a simple list of chapter titles, or it can include several levels, as shown in the picture By automatically collecting your chapter titles and headings and setting them up in hierarchical levels, Word makes TOC creation a snap Either way, the TOC provides an overview of what’s in the document and helps readers quickly find a particular section
- 108. Table of contents There are two steps you take to create an automatic TOC. I. Prepare your document by assigning heading styles II. Collect those titles and headings into the TOC I. Preparing your document So after you’ve decided on the chapter titles and headings that you want to appear in the TOC, you’ll need to apply heading styles to them Heading styles are the link to building an automatic TOC. The heading styles and the automatic TOC work together: Word designates Heading 1 titles to the highest level in the TOC; Heading 2 corresponds to the next highest level; and Heading 3 is the following level.
- 109. Table of contents These styles are on the Home tab, in the Styles group. For each chapter title and heading: 1. Place the cursor in the chapter title or heading. 2. In the Styles group, click Heading 1 for the highest level, such as a chapter title; Heading 2 for the next level, maybe a section heading; and Heading 3 for a sub-heading.
- 110. Table of contents II. Collect those titles and headings into the TOC After the heading styles are applied, it’s time to collect them all together in the TOC. This is where Word does the work for you To do this: 1. First, place the cursor where you want the TOC to appear, usually at the beginning of the document. 2. Then, on the References tab 3. Click Table of Contents 4. Click either Automatic Table 1 or Automatic Table 2, whichever TOC looks best to you in the instant preview.
- 111. Update table of contents The TOC is automatically updated whenever you open the document But it’s a good idea to also update it whenever you add more titles or headings in your document, or when you add more content that may affect the page numbers that appear in the TOC You update the TOC by: 1. clicking the References tab 2. Then click Update Table in the Table of Contents group. 3. You’ll be asked if you want to update the entire TOC, or just the page numbers. 4. Choose the page numbers option only if you’ve been
- 112. Update table of contents 5. Choose the entire page option only if you’ve been adding new headings and tittles