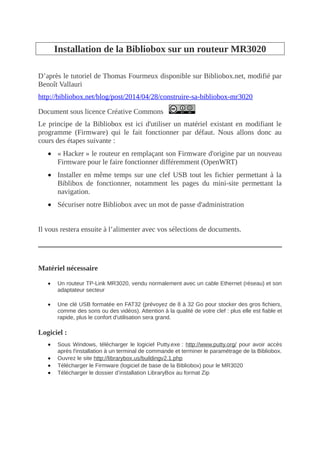
Installation de la Bibliobox sur un routeur mr3020
- 1. Installation de la Bibliobox sur un routeur MR3020 D’après le tutoriel de Thomas Fourmeux disponible sur Bibliobox.net, modifié par Benoît Vallauri http://bibliobox.net/blog/post/2014/04/28/construire-sa-bibliobox-mr3020 Document sous licence Créative Commons Le principe de la Bibliobox est ici d'utiliser un matériel existant en modifiant le programme (Firmware) qui le fait fonctionner par défaut. Nous allons donc au cours des étapes suivante : « Hacker » le routeur en remplaçant son Firmware d'origine par un nouveau Firmware pour le faire fonctionner différemment (OpenWRT) Installer en même temps sur une clef USB tout les fichier permettant à la Biblibox de fonctionner, notamment les pages du mini-site permettant la navigation. Sécuriser notre Bibliobox avec un mot de passe d'administration Il vous restera ensuite à l’alimenter avec vos sélections de documents. Matériel nécessaire Un routeur TP-Link MR3020, vendu normalement avec un cable Ethernet (réseau) et son adaptateur secteur Une clé USB formatée en FAT32 (prévoyez de 8 à 32 Go pour stocker des gros fichiers, comme des sons ou des vidéos). Attention à la qualité de votre clef : plus elle est fiable et rapide, plus le confort d'utilisation sera grand. Logiciel : Sous Windows, télécharger le logiciel Putty.exe : http://www.putty.org/ pour avoir accès après l'installation à un terminal de commande et terminer le paramétrage de la Bibliobox. Ouvrez le site http://librarybox.us/buildingv2.1.php Télécharger le Firmware (logiciel de base de la Bibliobox) pour le MR3020 Télécharger le dossier d’installation LibraryBox au format Zip
- 2. Étapes : 1. Décompresser le fichier d’installation au format Zip télécharger sur le site Librarybox. 2. Copier sur votre clef USB uniquement le dossier nommé « Install » contenu dans le fichier Zip que vous venez de décompresser 3. Copier le Firmware du MR3020 sur votre clé USB. 4. Votre clé devrait donc contenir uniquement le fichier Install et le firmware. 5. Brancher la clé USB sur le port USB du routeur 6. Basculer le sélecteur du routeur (bouton sur la tranche de votre box) en mode « WISP » 7. Brancher le routeur à l’ordinateur via le câble Ethernet et alimenter électriquement le routeur sur une prise de courant (nous déconseillons le branchement sur un port USB de votre ordinateur : vous prenez le risque qu’il se mette en veille pendant le processus et que la box ne soit plus alimentée). 8. Si vous utilisez un ordinateur portable, pensez à couper le wifi de votre appareil pour éviter tout risque de conflit. 9. Ouvrir un navigateur web et taper l’adresse : http://192.168.0.254 (adresse de l’interface d’administration par défaut de votre routeur pour le MR3020 d'origine) 10. Saisir l’identifiant « admin » et le mot de passe « admin » par défaut
- 3. 11. Une fois connecté, se rendre dans le menu de gauche à l’onglet « System Tools », puis au sous onglet dans ce même menu « Firmware upgrade » 12. Sélectionner le firmware OpenWRT téléchargé à l’étape 1 sur votre ordinateur, là où vous l’avez enregistré (ne tentez pas de le trouver sur la clé branchée à la box). 13. Cliquer sur le bouton « Upgrade ». Patienter pendant l’installation du firmware OpenWRT : attention, c’est l’étape où il ne faut plus toucher à votre routeur, et ne pas le débrancher 14. Après la mise à jour du firmware, le routeur redémarrera. Ne pas débrancher le routeur ni débrancher le câble ethernet pendant l’installation du firmware. L’installation complète de la BiblioBox dure approximativement 10 à 20 minutes. Attention : il est normal que le site 192.168.0.254 affiche un message d’erreur type « ce site web n’est pas accessible ». L’installation est en cours et la Box redemarre. 15. Après avoir attendu au moins 15 minutes ET que les voyants du routeur ont arrêté de clignoter, vous disposez d’une BiblioBox opérationnelle. ! Attention : de jamais enlever la clef USB quand la bibliobox est allumée : vous devez la débrancher avant.
- 5. Définir un mot de passe Votre BiblioBox est prête à fonctionner. En revanche, elle n’est pas protégée et n’importe qui peut se connecter avec un protocole de communication appelé Telnet à l’adresse 192.168.1.1 (adresse de connexion au routeur). Pour sécuriser la BiblioBox, nous allons définir un mot de passe. Redémarrer votre BiblioBox Se connecter en Telnet à l’adresse 192.168.1.1 (Si vous êtes sous Windows, vous pouvez utiliser le terminal PUTTY) : telnet 192.168.1.1 Taper la commande suivante pour accéder aux paramètres avancés de la BiblioBox : box_init_setup.sh o 1- Setting password and enable SSH o 2- Set date & time (enable timesave) o 3- Start FTP configuration Taper 1 pour définir le mot de passe et activer le SSH Choisir un mot de passe fort (dont vous vous souviendrez !). Après avoir défini le mot de passe, vous pourrez vous connecter à la Bibliobox via une connexion SSH Vous disposez maintenant d’une BiblioBox sécurisée Vous pouvez en profiter pour changer la date et l'heure de la Bibliobox. Vous pouvez débrancher le routeur, puis débrancher la clé USB pour y charger des contenus. Option : FTP En configurant le FTP, vous pourrez téléverser, télécharger et supprimer des fichiers du dossier Shared directement depuis votre ordinateur. Vous n’aurez ainsi plus besoin de débrancher votre clé USB du routeur pour ajouter du contenu et en supprimer. Se connecter en SSH à la Bibliobox : ssh root@192.168.1.1 Saisir la commande suivante : box_init_setup.sh Le menu suivant apparaît alors 1- Setting password and enable SSH 2- Set date & time (enable timesave) 3- Start FTP configuration
- 6. Sélectionner 3 et ce menu devrait s’afficher Choose an option: 3 ------------------------------------------------------ Current configuration: ------------------------------------------------------ FTP enabled : yes Admin access : yes Special SYNC access : yes SYNC Port : 54321 Anonymous login possible : no -- FTP Synchronisation active : no FTP Sync hostname : empty FTP Sync password : empty ------------------------------------------------------ 1 - Enable / Disable FTP 2 - Enable / Disable Admin Access 3 - Enable / Disable Sync Master 4 - Enable / Disable Anonymous Access 5 - Set password for Sync Master 6 - Set password for Admin Access 7 - Enable Sync Client 8 - Client host 9 - Client password Enter h and a number for help about the topic. For example, h8 for Client host help Every other button is a clean exit. Pour activer le FTP, taper 1 Vous devez définir un mot de passe pour l’accès en FTP en sélectionnant 6 (Set password for Admin Acces). Choisissez un mot de passe sécurisé pour votre accès FTP
- 7. Après avoir défini le mot de passe, quitter le menu en touchant n’importe quelle touche du clavier. Puis, redémarrer la BiblioBox en débranchant et en rebranchant le routeur. A ce niveau-là, vous devriez pouvoir vous connecter à votre BiblioBox grâce à n’importe quel logiciel FTP. Pour se connecter en FTP saisir les informations suivantes: o hôte : 192.168.1.1 (l’adresse du routeur) o identifiant : nobody o mot de passe : celui que vous avez défini. Et voilà, votre BiblioBox est opérationnelle ! Have fun !