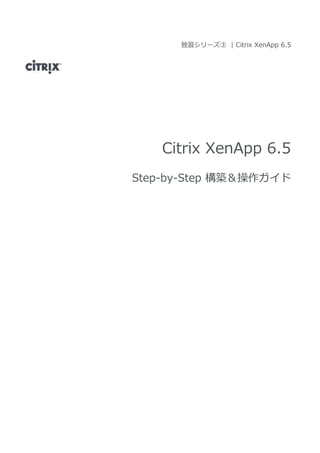More Related Content
Similar to Xen app65stepbystep仮想デスクトップ環境の構築
Similar to Xen app65stepbystep仮想デスクトップ環境の構築 (20)
More from Citrix Systems Japan
More from Citrix Systems Japan (20)
Xen app65stepbystep仮想デスクトップ環境の構築
- 3. Page 3
目次
ご注意 ........................................................................................................................................................................2
バージョン履歴........................................................................................................................................................2
はじめに ....................................................................................................................................................................4
このハンズオンのゴール.....................................................................................................................................4
本ハンズオン環境に必要なコンポーネント ..................................................................................................5
XenApp のモジュールおよび用語について..................................................................................................6
使用するマシン および ネットワーク環境について ...................................................................................7
インストール手順....................................................................................................................................................9
仮想マシンの準備(ドメインコントローラーの作成)............................................................................... 91
仮想マシンの準備(XenApp サーバーマシンの作成).......................................................................252
評価ライセンスの入手......................................................................................................................................283
XenApp サーバーのインストール・初期設定 .........................................................................................314
XenApp サーバーに Office2007 のインストールを行う .....................................................................505
XenApp サーバーの AppCenter の初期設定を行う ...........................................................................516
ワーカーグループと公開アプリケーションの作成................................................................................547
端末への Receiver のインストール ............................................................................................................598
アプリケーションの起動...................................................................................................................................629
セッションの最適化を学ぼう..........................................................................................................................6710
- 4. Page 4
はじめに
この資料では、「Citrix XenServer 6.1 Step-by-Step ガイド」で作成した XenServer 上に、アプリケーション
の仮想化ソリューション『Citrix XenApp』をセットアップする手順を解説します。
この Step-by-Step ガイドを完了することで、仮想アプリケーション環境を作成することができます。
このハンズオンのゴール
・ XenApp を構成する仮想マシンを 3 台作成し、下記の用途に使用します
・ Active Directory をインストールしたサーバーを 1 台作成し、ドメイン環境を構築します
・ XenApp がインストールされたサーバーを 1 台作成します
・ Windows7 仮想アプリケーションマシンを 1 台作成します
・ XenApp に評価ライセンスを適用します
※すでに XenDestkop 5.6 Basic の Step by Step で Active Directory を構成している場合は XenApp 構築だけ
になります。
AD XenApp Win7VM
管理端末(XenCenter)
XenServer6.1
仮想マシン
- 5. Page 5
本ハンズオン環境に必要なコンポーネント
・『XenServer Step-by-Step ガイド』で使用した PC サーバー: 1 台 (スペックは XenServer ガイドに準拠)
・XenCenter がインストールされた管理用 PC: 1 台
・上記を接続するネットワーク環境
・(推奨)インターネット接続回線
・Citrix XenApp 6.5 Platinum Edition 評価用インストールメディア: 1 式
「Citrix XenServer」と同じ Download サイトから入手可能です。
※評価用インストールメディアは、My Account を作成してからダウンロード可能になるまで数日のタ
イムラグが発生します。お急ぎの方は下記の Citrix パートナー各社様より入手してください。
・シトリックスのパートナーを選ぶ http://www.citrix.co.jp/partners/find.html
・Microsoft Office 2007 ここでは代表的なアプリケーションである Office2007 を使っています。もし別
のアプリケーションをお持ちであればそれをご利用下さい。
メディアは下記よりダウンロードして解凍しておいてください。
ファイルサイズが 4.4GB ありますので、なるべく早い回線でダウンロードしてください。
- 6. Page 6
XenApp のモジュールおよび用語について
・このガイドにおける各コンポーネントの関係図 (物理マシンはクライアント端末と XenServer の 2 台)
XenApp サーバー
・アプリケーション配布のためサーバー
SQL データベース
・XenApp 環境の構成や設定情報といった静的な情報を保持するデータベース
Web Interface
・仮想デスクトップ接続時のユーザー認証インターフェイスを提供
ライセンスサーバー
・Citrix 製品のライセンス管理、デスクトップコントローラーの依頼でライセンス発行
Citrix Receiver
・クライアントソフトウェア
ドメインコントローラー
・Active Directory のアカウント情報を使用して XenApp の利用権限を
ユーザーに割り当てる
- 7. Page 7
使用するマシン および ネットワーク環境について
このハンズオンでは以下のマシンおよびネットワーク環境を使用します。
① XenServer (ホスト名: xs01)
・ 用途:各コンポーネントを動作させる基盤となるハイパーバイザー
・ IP アドレス:____________________(例:192.168.10.101)
・ OS:Citrix XenServer 6.1
・ ドメイン名:____________________(例:training.lab)
・ 管理者アカウント: root パスワード: ____________________(例:Citrix123)
② 管理端末兼クライアント端末 (ホスト名: Win7AdminPC)
・ 用途:Citrix XenCenter を使用する管理端末兼 XenApp へアクセスするクライアント端末
・ IP アドレス:____________________(例:192.168.10.100)
・ OS:Windows 7 など
③ ドメインコントローラー (ホスト名: AD)
・ 用途:ActiveDirectory サービスの提供および DNS サーバー
・ IP アドレス:____________________(例:192.168.10.11)
・ OS:Windows Server 2008 R2 SP1
・ 管理者アカウント: administrator パスワード: ___________________(例:Citrix123)
④ XenApp サーバー (ホスト名: XA1)
・ 用途:XenApp、Web Interface、データベース、Citrix ライセンスサーバー
・ IP アドレス:____________________(例:192.168.10.21)
・ OS:Windows Server 2008 R2 SP1
⑤ 仮想アプリケーションマシン (ホスト名: Win7VM)
・ 用途:ユーザー割当て型仮想アプリケーションのホストマシン
・ IP アドレス:____________________(例:192.168.10.90)
・ OS:Windows 7 Professional SP1
- 8. Page 8
⑥ その他のネットワーク環境
・ デフォルトゲートウェイ:____________________(例:192.168.10.254)
・ DNS サーバー:____________________(例:192.168.10.11)
・ DHCP サーバー:なし
※ 本書で行う構成上は DHCP を使用せず、各マシンに IP アドレスを割り当てて使用しますが、
これ以降の Step-by-Step ガイドでは新たに DHCP サーバーをセットアップして仮想アプリケー
ションの配信に使用します。競合を防ぐため、既存の DHCP サーバーが存在しない環境をご用意
いただくことをお勧めします。
※インストール手順 1~3 に関しては、XenServer の操作および Windows ドメイン環境の構築に慣れてい
る方は読み飛ばしていただいて問題ありません。その場合は、各仮想マシンおよびドメインの設定を以
下のように構成してください。また本サイトにある XenDesktop 5.6 をすでに構築されている方はスキッ
プして下さい。
・仮想マシン1(仮想マシン名:AD) Windows Server 2008 R2 SP1
コンピューター名:AD、IP アドレス:192.168.10.11/24、GW:必要に応じて、DNS:127.0.0.1
ドメインサービスをインストールし、training.lab ドメインを作成します。
DNS サーバーは逆引きゾーンを作成しておきます。
管理者アカウントは administrator / Citrix123、追加のユーザーアカウントは user1、user2、user3
いずれもパスワードは Citrix123 で Domain Users に所属
・仮想マシン2(仮想マシン名:XenApp) Windows Server 2008 R2 SP1
コンピューター名:XA1、IP アドレス:192.168.10.21/24、DNS:192.168.10.11
training.lab ドメインに参加しておきます。
・仮想マシン3(仮想マシン名:Win7VM) Windows 7 Professional SP1
コンピューター名:Win7VM、IP アドレス:192.168.10.90/24、DNS:192.168.10.11
training.lab ドメインに参加しておきます。
また、今後使用する為のマシンテンプレートを作成しておきます。(sysprep 実行後、テンプレート化)
- 9. Page 9
インストール手順
仮想マシンの準備(ドメインコントローラーの作成)1
XenServer 上に XenApp 環境を構成するための仮想マシン群を作成します。XenServer および仮想マシン
テンプレートの作成は別紙『XenServer Step-by-Step ガイド』を参照しておこないます。
画面 手順
1 仮想マシンテンプレートからドメインコントロ
ーラー用 Windows Server を作成します。
XenCenter 上でテンプレート[Win2K8R2-template]
を右クリックし、[新規 VM ウィザード]を選択し
ます。
2 テンプレートが選択された状態でウィザードが
起動するので、そのまま[次へ]をクリックしま
す。
3 仮想マシン名を決定します。
「名前」欄に[AD]と入力し、[次へ]をクリックし
ます。
- 10. Page 10
画面 手順
4 OS インストールメディアの選択画面です。今回
はテンプレートからの生成の為、OS のインスト
ールは必要ありません。そのまま[次へ]をクリッ
クします。
5 仮想マシンを作成する XenServer を選択します。
今回の環境では 1 台のみの XenServer を想定して
いますので、そのまま[次へ]をクリックします。
※オプションで XenServer プールを作成している
場合は、プール名を選択します。
6 仮想マシンに割り当てる仮想 CPU とメモリを設
定します。テンプレート作成時の値(vCPU:1
個、メモリ:2GB)が表示されていますので、そ
のまま[次へ]をクリックします。
7 仮想マシンに割り当てる仮想ディスクサイズを
設定します。
※実際には 32GB と表示されます。
- 11. Page 11
画面 手順
8 [ストレージレベルの高速ディスククローンを使
用する]のチェックを外して[次へ]をクリックし
ます。
9 仮想マシンに割り当てる NIC を選択します。[ネ
ットワーク 0]に接続されている仮想 NIC が選択
された状態で[次へ]をクリックします。
10 設定内容の確認画面です。確認後、[VM を自動
的に起動する]にチェックを入れて[作成]をクリ
ックします。
11 マシンスペックにもよりますが、10 分程度で仮
想マシンが生成され、起動が完了します。
- 12. Page 12
画面 手順
12 ここからは Windows Server 2008 R2 の初期設定お
よび、ドメインコントローラーとしての役割を
設定します。
国や言語の設定はデフォルトのままで[次へ]をク
リックします。
13 お手持ちのプロダクトキーを入力して[次へ]をク
リックします。
※インストールメディアの種類によっては表示
されません。
14 [ライセンス条項に同意します]にチェックが入っ
た状態で[開始]をクリックします。
15 初期設定が完了しました。[OK]をクリックしてパ
スワードを設定します。
- 13. Page 13
画面 手順
16 Administrator アカウントのパスワードを設定しま
す。[ 例: Citrix123 ]
17 そのまま[OK]をクリックします。
18 準備完了です。
ここからドメインコントローラーの役割を与え
ていきます。
19 [スタート]ボタンをクリックし、[コントロール
パネル]を選択します。
- 14. Page 14
画面 手順
20 右上の[カテゴリ]プルダウンメニューから[大き
いアイコン]を選択し、表示を変更しておきま
す。
21 IP アドレスを変更するために、[ネットワークと
共有センター]を開きます。
22 左側メニューの[アダプターの設定の変更]をクリ
ックします。
23 サーバーに割り当てられた仮想 NIC が表示され
ています。このアイコンをダブルクリックで開
きます。
24 [プロパティ]をクリックします。
- 15. Page 15
画面 手順
25 [インターネットプロトコルバージョン 4]を選択
して[プロパティ]をクリックします。
26 IP アドレスおよび DNS サーバーのアドレスを入
力します。後の作業で自分自身が DNS サーバー
となりますので、DNS のアドレスにはループバ
ックを入れておきます。
例:[IP]192.168.10.11、[Subnet]255.255.255.0
[GW]192.168.10.254
入力後[OK]をクリックします。
27 次にコンピューター名を変更するために[システ
ム]を開きます。
28 右下の[設定の変更]をクリックします。
- 16. Page 16
画面 手順
29 [システムのプロパティ]画面が開きました。その
まま[変更]をクリックします。
30 [コンピューター名]欄に[AD]と入力し、[OK]をク
リックします。
31 そのまま[OK]をクリックします。
32 システムのプロパティ画面に戻ります。そのま
ま[閉じる]をクリックします。
33 再起動を促すポップアップが表示されますの
で、[今すぐ再起動する]をクリックし、仮想マシ
ンを再起動します。
- 17. Page 17
画面 手順
34 再起動後、administrator アカウントでログオン
し、サーバーマネージャーが表示されるのを待
ちます。(表示されない場合は管理ツールより起
動) サーバーマネージャーが表示されたら、[役
割]をクリックし、右ウィンドウより[役割の追
加]をクリックします。
35 [役割の追加ウィザード]が起動します。
[次へ]をクリックします。
36 [Active Directory ドメインサービス]にチェックを
入れて、[次へ]をクリックします。
37 そのまま[次へ]をクリックします。
38 そのまま[インストール]をクリックします。
- 18. Page 18
画面 手順
39 Active Directory の役割サービスが追加されまし
た。
40 続いて Active Directory の初期設定をおこないま
す。[スタート]ボタンをクリックし、[ファイル
名を指定して実行]を選択します。
41 [ dcpromo ]と入力し、[OK]をクリックします。
42 [Active Directory ドメインサービスインストール
ウィザード]が開始されます。そのまま[次へ]を
クリックします。
43 そのまま[次へ]をクリックします。
- 19. Page 19
画面 手順
44 [新しいフォレストに新しいドメインを作成する]
を選択して、[次へ]をクリックします。
45 ドメインの FQDN を入力して[次へ]をクリックし
ます。
[ 例: training.lab ]
46 フォレストの機能レベルを選択して[次へ]をクリ
ックします。
[ 例: Windows Server 2008 R2 ]
47 [DNS サーバー]にチェックを入れ、[次へ]をクリ
ックします。
48 そのまま[はい]をクリックします。
- 20. Page 20
画面 手順
49 そのまま[次へ]をクリックします。
50 復元モードの Administrator パスワードを設定し
ます。パスワードフィールドおよび確認欄に入
力し、[次へ]をクリックします。
[ 例: Citrix123 ]
51 構成内容を確認し、[次へ]をクリックします。
Active Directory ドメインサービスと DNS サーバ
ーがインストールされます。
52 インストール完了まで待ちます。[完了時に再起
動する]にチェックを入れておくと、インストー
ル完了後に自動的に再起動されます。
53 再起動後にドメイン administrator アカウント
でログオンし、サーバーマネージャーが表示さ
れるまで待ちます。
- 21. Page 21
画面 手順
54 DNS の逆引きゾーンを追加します。XenApp 環
境の安定稼働には重要です。
[役割]-[DNS サーバー]-[DNS]-[AD(サーバー
名)]-[逆引き参照ゾーン]の順に展開します。
55 [逆引き参照ゾーン]を右クリックし、[新しゾー
ン]を選択します。
56 新しい DNS ゾーンの作成ウィザードが起動しま
す。そのまま[次へ]をクリックします。
57 [プライマリゾーン]を選択して、[次へ]をクリッ
クします。
- 22. Page 22
画面 手順
58 [このドメインのドメインコントローラーで実行
しているすべての DNS サーバー]を選択して[次
へ]をクリックします。
59 [IPv4 逆引き参照ゾーン]を選択して[次へ]をクリ
ックします。
60 [ネットワーク ID]欄に IP アドレスの第 3 オクテ
ット目までを入力します。
[ 例: 192.168.10 ]
入力後、[次へ]をクリックします。
61 [セキュリティで保護された動的更新のみを許可
する]を選択し、[次へ]をクリックします。
62 設定内容を確認し、[完了]をクリックします。
- 23. Page 23
画面 手順
63 逆引きゾーンが追加されていることが確認でき
ます。
64 次に、作成したドメインへユーザーアカウント
を追加します。
[役割]-[Active Directory ドメインサービス]-[ドメ
イン名 (training.lab) ]-[Users]の順で展開します。
次に[Users]を右クリックし、[新規作成]-[ユーザ
ー]を選択します。
65 テスト用のユーザーアカウントを作成します。
( user1~user3 )
[姓]欄および[ユーザーログオン名]欄に[user1]と
入力し、[次へ]をクリックします。
66 パスワードを設定します。[ 例: Citrix123 ]
[パスワードを無期限にする]にチェックを入れ、
[次へ]をクリックします。
- 24. Page 24
画面 手順
67 作成内容を確認して[完了]をクリックします。
68 同じ作業を繰り返し、[user2]、[user3]を作成しま
す。
- 25. Page 25
仮想マシンの準備(XenApp サーバーマシンの作成)2
XenApp サーバーとして使用する仮想マシンを作成します。
画面 手順
1 XenApp サーバーとして使用する仮想マシンを準
備します。
作成済みのマシンテンプレート[Win2K8R2-
template]から[新規 VM ウィザード]を実行し、作
成していきます。
2 仮想マシン名は[XenApp1]とします。
割当てる CPU やメモリ等のリソースはテンプレ
ートの設定をそのまま使用してください。
3 Windows Server 2008 R2 初期設定については[AD]
を作成した時の手順を参照してください。
ここでは、OS の初期設定を終え、左の画面が表
示されるところまで作業を進めてください。
- 26. Page 26
画面 手順
4 最初に IP アドレスを割り当てます。
例:[IP] 192.168.10.21
[Subnet] 255.255.255.0
[Gateway] 192.168.10.254
[DNS] 192.168.10.11
5 次にコンピューター名を変更します。
ここでは[ XA1 ]としてください。
6 再起動後、ドメインへ参加します。
ここでは[ training.lab ]へ参加します。
- 27. Page 27
画面 手順
7 ドメインの Administrator アカウントとパスワー
ドを入力します。
8 再起動後、ドメインの Administrator としてログ
オンします。
例:[ trainingadministrator ]
[ Citrix123 ]
9 ログオン後、サーバーマネージャーのトップ画
面で、[Internet Explorer セキュリティ強化の構成]
を両方のグループで[オフ]に変更します。
[OK]をクリックして閉じます。
以上で、本ハンズオン環境を構成する仮想マシン群の準備は完了です。
- 28. Page 28
評価ライセンスの入手3
[ My Account ]サイトから XenApp 評価ライセンスを入手します。
画面 手順
1 インターネットに接続している端末上でブラウ
ザを起動し、[ My Account ]サイトへアクセスし
ます。
http://www.citrix.co.jp へアクセスし、右上の
[ My Account ]リンクをクリックします。
2 『XenServer Step-by-Step ガイド』において作成し
たログイン ID / パスワードを使用してログイン
します。
3 左側の[ Previews/Betas – License Retrieval ]リンク
をクリックします。
4 [ XenApp Evaluation ]タブを開き、使用可能な評価
ライセンスが表示されていることを確認しま
す。
ライセンスの Serial Number をクリックします。
- 29. Page 29
画面 手順
5 ホスト名に関する注意が表示されています。
Citrix 製品のライセンスアクティベーションには
ライセンスサーバーのホスト名を使用します。
このホスト名は大文字小文字が区別されますの
で注意が必要です。
ホスト名はコマンドプロンプトで[ hostname ]コ
マンドを実行することで確認可能です。
6 [ ホスト ID ]欄にライセンスサーバーのホスト名
[例:XA1 ]を入力して[続行]をクリックします。
7 本ページを開いた際に左図のように[ ホスト ID の
値が無効です ]と赤文字で表示されることがあり
ますが、そのままホスト ID を入力して進めて頂
いて問題ありません。
8 割当て内容の確認画面です。
そのまま[確認]をクリックします。
9 アクティベートが完了したライセンスファイル
のダウンロードを確認するポップアップが表示
されます。[OK]をクリックしてダウンロードしま
す。
XA1
- 30. Page 30
画面 手順
10 上記ポップアップの[OK]をクリックしてもダウン
ロードが始まらない場合は、左図の割り当て済
みライセンス表示画面の[ダウンロード]をクリッ
クしてダウンロードしてください。
11 ダウンロードしたライセンスファイル[ FID
_*********_********.lic の形式]を XA1 にコピー
しておきます。
(左図では XA1 のデスクトップにコピーしていま
す)
- 31. Page 31
XenApp サーバーのインストール・初期設定4
Windows Server 2008R2 マシンに XenApp サーバー(XenApp)をインストールし、初期設定ウィザードを実
行します。
画面 手順
1 Download サイトよりダウンロードした
XenApp インストールメディアの ISO ファイル
を、XenServer でマウントしている ISO フォル
ダにコピーします。
2 仮想マシンの画面を XenApp に切り替え、DVD ド
ライブに上記でコピーした XenApp のインストー
ルメディアをマウントします。
マウント後、[コンピューター]を開き、CD ドラ
イブをダブルクリックして開きます。
3 しばらく待つとインストールメニューが表示さ
れます。
[XenApp サーバーのインストール]をクリックし
ます。
※インストールメニューが他のウィンドウの後
ろに隠れる場合がありますので、ご注意下さい
- 32. Page 32
画面 手順
4 Citrix XenApp サーバーの役割が起動します。
XenApp をインストールするためにはサーバーの
役割の追加から行います。
5 XenApp のエディションを選択します。
Platinum Edition を選択して下さい。
6 ライセンス契約書です。右下にあるライセンス
契約書に同意するにチェックをして次へをクリ
ックして下さい。
7 XenApp の役割の選択です。
ここでは
・ライセンスサーバー
・XenApp
・Web Interface
を選択し次へをクリックして下さい。
- 33. Page 33
画面 手順
8 オプションコンポーネントにある
・XML Service と IIS の統合
を選択して次へをクリックして下さい。
9 必須条件の確認です。
次へをクリックして下さい。
10 インストールの開始です。
- 34. Page 34
画面 手順
11 ライセンスサーバーのみインストールされま
す。
完了をクリックして下さい。
12 サーバーの役割より
ライセンスサーバーの構成を選択します。
13 ライセンスサーバー設定ツールの設定を行いま
す。
ここではパスワードを新規に設定します。
パスワードを設定して下さい。ここでは便宜上
admin というパスワード設定します。
*空白のパスワードは使えません
- 35. Page 35
画面 手順
14 次にライセンス管理コンソールを起動します。
スタートメニューより Citrix フォルダーの下の
ライセンス管理コンソールを選択して下さい。
15 起動したら右上にある管理をクリックして下さ
い。
16 ユーザ名:admin
パスワード:admin
でログインして下さい。
※トレーニングですのでパスワード保存しても
構いません。このユーザ ID/Password を忘れた
場合ライセンスサーバーを再インストールする
ことで初期状態戻ります。(ライセンスファイ
ルは消えません)
- 37. Page 37
画面 手順
22 ライセンスファイルの再読み込みが行われまし
た。
23 ライセンスがセットされていることを確認しま
す。
24 サーバーを再起動します。
25 ログインし直します。
administrator@training
Citrix123
- 38. Page 38
画面 手順
26 サーバーの役割マネージャを起動し
インストールを再開します。
27 インストールをクリックして下さい。
28 滞りなくインストールされました。完了をクリ
ックして下さい。
- 39. Page 39
画面 手順
29 ライセンスの設定を行います。
30 ライセンスサーバーに XA1 を入力し接続のテス
トをクリックして下さい。
もしエラーが出た場合、ライセンスのサービス
が止まっている可能性があります。管理ツール
より Citrix Licensing Service を確認して下さい。
31 ライセンスモデルの選択をします。
ここでは XenApp 同時使用ライセンスを選択しま
す。
- 40. Page 40
画面 手順
32 XenApp サーバーの構成をします。
33 新しいサーバーファームを作成する を選択し
て下さい。
34 ファーム名を任意です。
ここでは XenApp65 Farm にしてあります。
Citrix 管理者はドメインの管理者にします。
*ファーム名を変更する作業をすると設定情報
がすべて失われます。
- 41. Page 41
画面 手順
35 データストアのデータベースの指定です。
新規データベースを選択します。この資料では
SQLServer Express Edition を利用します。モジュー
ルは ISO ファイルの中に含まれております。
36 Windows 資格情報の入力です。
ユーザー名:Administrator
パスワード:Citrix123
を入力して下さい。
37 シャドーウィングの指定です。
もしシャドーウィングをしないのであればここ
で設定を変更します。ただしシャドーウィング
を後から追加できません。再インストールが必
要になります。
- 42. Page 42
画面 手順
38 XenApp サーバーの構成です。そのまま次へをク
リックして下さい。
※参考までに 2 台目以降の場合はセッション
ホストモードを指定することができます。
39 確認画面です。
適用をクリックして下さい。
40 サーバーのインストールが完了しました。
- 43. Page 43
画面 手順
41 サーバーの構成タスクが表示されます。
再起動の前に Web Interface の設定を行います。
Web Interface の構成をクリックして下さい。
42 一番右のタブにある、サイトの種類の選択でサ
イトの作成を選択します。
右の画面が表示されますのでそのまま次をクリ
ックします。
43 IIS の場所の指定です。
IIS サイトのデフォルトのページとして設定する
のチェックボックスを選択して下さい。
- 44. Page 44
画面 手順
44 認証のポイントの指定です。ここでは Web
Interface を指定します。
45 確認画面です。
46 作成完了。次にサイトの作成を行います。
- 45. Page 45
画面 手順
47 サーバーファームの指定を行います。
追加ボタンより XA1 を指定して下さい。ポート
番号はそのままにします。
※ファーム名は変更してもしなくても大丈夫で
す。
48 認証法の構成の画面です。デフォルトのまま次
へクリックして下さい。
49 ドメインの制限です。そのまま次へクリックし
て下さい。
- 46. Page 46
画面 手順
50 ログイン画面の外観の指定です。
勉強のために完全を選択して下さい。
51 公開リソースの種類の選択です。
ストリーミングを行う場合はオフラインやデュ
アルモードをしていしますが、今回はオンライ
ンを指定して次へ進んでください。
52 設定の確認画面です。
完了です。
- 47. Page 47
画面 手順
53 Web Interface 管理の画面です。
54 XenApp Services サイトの設定もあわせて行って
下さい。サイトの作成もお忘れなく。方法は上
記 Web Interface と同じです。
右の画面が表示されれば OK です。
55 サーバー構成タスクで再起動を選択し再起動し
て下さい。
XenApp 6.5 単体のインストール自体はこれで終
了になります。
- 48. Page 48
画面 手順
56 (オプション)再起動後、再ログインし Rollup
Package を適用します。
http://support.citrix.com/article/CTX132191 より
モジュールをダウンロードして下さい。
57 ダウンロードしたファイルをダブルクリックし
実行します。
58 ウィザードがスタートします。
- 49. Page 49
画面 手順
59 ハードウェアのスペックにもよりますが
およそ5分程度で終わります。
60 インストールが完了しました。
61 再起動します。
62 HotFix のインストール状態は AppCenter
の HotFix 管理のタブより参照します。
- 50. Page 50
XenApp サーバーに Office2007 のインストールを行う5
XenApp サーバーに Office2007 をインストールします。すべてのコンポーネントをインストールします。
もし Office2007 がご用意できない方はスキップまたは別アプリケーションをインストールして下さい。
画面 手順
1 Office2007 のメディアをセットし setup.exe を起
動して下さい。
※プロダクトキーが必要になります。
2 マイクロソフトソフトウェアライセンス条項に
同意するにチェックを入れて次へをクリックし
て下さい。
3 今すぐインストールをクリックして下さい。
4 完了です。閉じるをクリックして下さい。
- 51. Page 51
XenApp サーバーの AppCenter の初期設定を行う6
XenApp サーバーの管理ソフト AppCenter の初期設定を行います。
画面 手順
1 ログインし直します。
administrator@training
Citrix123
2 この画面では URL を後で入力します。をクリッ
クして下さい。
3 スタートメニューよりすべてのプログラム、管
理ツール、Citrix、管理コンソールより AppCenter
を選択し、AppCener(旧称デリバリー管理コン
ソール)を起動します。
4 Authenticode 署名チェックを無効にするを選択し
て下さい。
- 52. Page 52
画面 手順
5 初期設定を行います。次へをクリックして下さ
い。
6 Single Sign-On のチェックは必ず外してくださ
い。
次へをクリックして下さい。
7 「ローカルコンピュータを追加」をクリック
し、次へをクリックして下さい。
- 53. Page 53
画面 手順
8 検出が完了です。完了をクリックして下さい。
9 初期状態では必ずこのメッセージが出ます。
無視して下さい。
10 AppCenter が表示されます。
- 55. Page 55
画面 手順
4 AppCenter よりアプリケーションを選択し、右ク
リックでアプリケーションの公開を行います。
5 そのまま、次へ。
(次回からこのページは表示しないにチェック
を入れて下さい。)
6 Microsoft Office の Excel を公開アプリケーション
として公開します。
※Office2007 をご利用しない場合は別のアプリケ
ーション:Internet Explore や NotePad などをご利
用ください。
7 そのまま「次へ」をクリックして下さい。
※参考情報:XenApp のデスクトップを公開する
場合はサーバーのデスクトップを選択します。
- 56. Page 56
画面 手順
8 Excel のパスを指定します。
参照ボタンをクリックし、下記のパスを指定し
ます。
C:Program Files(x86)Microsoft
OfficeOffice12EXECEL.EXE
作業ホルダーは自動的に入力されます。
9 サーバーの指定で、先ほど作成したワーカーグ
ループを指定して下さい。(名前:Worker)
10 ユーザーの指定をします。
- 57. Page 57
画面 手順
11 TRAINING.LAB を選択します。
ドメインの認証を求められたら
ユーザ名:Administrator
パスワード:Citrix123
を指定し、パスワードを記憶させて下さい。
(次回以降の作業で楽になります。)
12 Users の OU より Domain Users を選択します。
OK をクリックして下さい。
公開アプリケーションは、指定したユーザに対
してアプリケーションの利用権を与えるもので
す。ここではすべてのドメインユーザに割り当
てます。
13 次へをクリックして下さい。
- 58. Page 58
画面 手順
14 ショートカットの表示です。
※もしデスクトップにアプリケーションのアイ
コンを配置させたい場合はチェックを入れて下
さい。
(つけた方が楽です。)
15 これで完了です。
※アプリケーション公開するとすぐにユーザが
使えるようになります。使わせない場合は、無
効をチェックします。
※詳細な設定をする場合はチェックボックスを
いれて設定することもできます。
併せて NotePad、Word、PowerPoint、Internext
Explore も公開してみましょう。手順は4-12
を繰り返しになります。Word は Winword.exe、
PowerPoint は PowerPoint.exe になります。
- 59. Page 59
端末への Receiver のインストール8
管理用 PC に Receiver for Windows をインストールし、クライアント端末として使用します。
Receiver は Download サイトから最新版を入手します。すでに XenDesktop Basic で設定された方は、この
設定はスキップして下さい。
画面 手順
1 この項目では管理 PC を操作しています。
Web ブラウザを起動し、My Account ページを
開きます。
上部の[Downloads]リンクをクリックします。
2 Downloads メニューです。
プルダウンメニューより[Citrix Receiver]を選択
し、[ Find ]をクリックします。
3 右側メニューより、[ Receiver for All Platforms ] -
[ Receiver Easy Install ]の順に展開し、 [ Detect my
device and install Receiver ]をクリックします。
これにより、お使いの環境に対応した Receiver
が自動的に選択されます。
4 [ Download Receiver for Windows ]をクリックしま
す。
- 60. Page 60
画面 手順
5 [ I agree to the terms of the Citrix License
Agreement ]にチェックを入れ、[Continue]をクリ
ックします。
6 Receiver のダウンロードが開始されます。
この動作はお使いのブラウザによって異なりま
す。
7 管理 PC のアプリケーション上に Receiver のイン
ストーラーを保存しました。
ダブルクリックして、インストーラーを起動し
ます。
8 Citrix Receiver のセットアップウィザードが起
動したら、[インストール]をクリックします。
※「ユーザーアカウント制御」のポップアップ
が表示された場合は「はい」をクリックしま
す。
9 インストールは自動的に完了します。
- 62. Page 62
アプリケーションの起動9
公開アプリケーションを起動します。
画面 手順
1 Clinet にログインします。
ここではユーザアカウントを利用して接続しま
す。
ユーザ名:user1
パスワード:Cirtrix123
2 タスクトレイ上の Citrix Receiver アイコンを右ク
リックします。
3 表示されたメニューから、「バージョン情報」
をクリックします。
4 「詳細設定」をクリックし、展開します。
5 「Online Plug-in 設定」をクリックします。
6 「サーバーの変更」をクリックします。
- 63. Page 63
画面 手順
7 サーバーアドレスに下記を入力します。
http://xa1.training.lab/Citrix
/PNAgent/config.xml
「更新」ボタンをクリックします。
8 下記のログイン情報を入力します。
User name:traininguser1
Password:Citrix123(※大文字/小文字は
正確に入力します)
「ログオン」ボタンをクリックします。
※ 上記のログオンで入力が面倒な場合、Web
Interface 管理コンソールにてパスワードを保存
させることもできます。
9 アプリケーションが開始します。
- 64. Page 64
画面 手順
10 Excel が起動しました。このクライアントには
Excel はインストールされていません。
11 確認してみましょう。
12 次に Internet Explore からの接続を確認します。
ブラウザを立ち上げて下さい。
13 http://xa1.training.lab/ と入力してください。
14 アドオンの実行を選択して下さい。
これは Citrix 用のクライアントがあるかのチェッ
クを ActiveX で判別するためです。
- 65. Page 65
画面 手順
15 Active X のコントロールを実行して下さい。
16 ここから先ほどと同様に
ユーザ名:user1
パスワード:Citrix123
ドメイン:training
を入力しログオンして下さい。
17 このサイトを信頼済みサイトに追加して下さ
い。
18 このユーザで許可されたアプリケーションの一
覧が表示されました。
アプリケーション起動しましょう。Excel を起動
して下さい。(Excel のアイコンをクリックする
だけです。)
- 66. Page 66
画面 手順
19 先ほどと同様に開始します。
20 アプリケーションが起動しました。文字入力を
適当に行ってみて下さい。通常のアプリケーシ
ョンと同じようにできます。
- 67. Page 67
セッションの最適化を学ぼう10
ここでは XenApp6.5 の新機能「残留セッション」と「事前起動セッション」の設定を行います。この設
定をすると迅速にアプリケーションが起動できるようになります。
まずは残留セッションからになります。
画面 手順
1 スタートメニューより、管理ツール → グループ
ポリシーの管理を起動してください。
ドメイン環境下では GPO を指定して下さい。
AppCenter でも構いませんが優先度は下がりま
す。
2 グループポリシーの管理より Default Domain
Policy を
編集します。
- 68. Page 68
画面 手順
3 グループポリシー管理エディターよりユーザの
構成、ポリシー、Citrix ポリシーを選択して下さ
い。
4 新規ポリシーを作成し、Session_Control という名
前にします。
5 「ICA」->「セッションの制限」をクリックしま
す。
残留セッション終了タイマーのポリシーの右側
の「追加」をクリック
6 「値」へ「1」と入力し、「OK」をクリックしま
す。
※残留セッションの終了タイマー : 1 分
- 69. Page 69
画面 手順
7 ユーザーまたはグループより追加をクリック。
8 ユーザを選択します。
9 ユーザの指定が表示されております。
10 ポリシーの適用先が入力されました。
- 70. Page 70
画面 手順
11 ポリシーを作成しました。完了です。
12 リストされました。ここでは優先度をあげてみ
ましょう。(特にここでは意味はありませ
ん。)
13 念のためポリシーを適用させます。
〉gpupdate /force
14 Win7ClientJP の VM に移動し、公開アプリケーション(Excel)を起動して下さい。その後、アプ
リケーション右上の X 印を押して終了。そしてすぐにまた公開アプリケーションを起動してみ
てください。非常に起動が早いことが確認できます。
15 セッションを終了した状態でもライセンスは消
費したままになります。(もちろん仕様です)
- 71. Page 71
次は事前起動セッションです。
画面 手順
1 AppCenter より事前起動アプリケーションの作成
をします。
2 事前起動 – NotePad が作成されました。
3 この事前起動 – NotePad の Property を確認しま
す。
場所を見ると、CtxPreLaunch.exe が記述されてい
ます。尚、NotePad はテンプレートとして流用し
ています。
4 Win7ClientJP は、一度ログアウトし再ログインし
ます。
ユーザ名:user1
パスワード:Cirtrix123
- 72. Page 72
画面 手順
4 ドメイン¥ユーザー:Traininguser1
パスワード:Cirrix123
を指定して下さい。
5 一瞬ですが、事前起動の画面が表示されます。
6 事前起動の設定は、済んでおりますのでアプリケーションの起動をしてみましょう。以前より
早く起動することが確認できます。
以上で XenApp Step-by-Step 構築&操作ガイド編は完了です。
© 2013 Citrix Systems Copyright in the whole and every part of this document is owned by Citrix
Systems. No reproduction of the whole or any part of it is to be made without the written authority of
Citrix Systems.