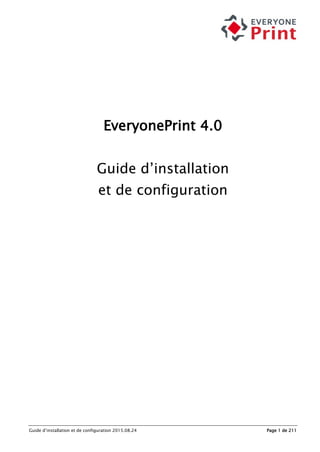
EveryonePrint install guide 4.0 FR
- 1. Guide d’installation et de configuration 2015.08.24 Page 1 de 211 EveryonePrint 4.0 Guide d’installation et de configuration
- 2. Guide d’installation et de configuration 2015.08.24 Page 2 de 211 1. Présentation d’EveryonePrint...................................................................................................................................................6 1.1 Qu’est-ce qu’EveryonePrint ? ........................................................................................................................................6 1.2 Pré-requis et conditions d’installation ..........................................................................................................................8 1.3 Remarque importante concernant la performance.......................................................................................................10 1.4 Ports et protocoles......................................................................................................................................................11 1.5 Documents pris en charge ..........................................................................................................................................12 1.6 EveryonePrint et les solutions de gestion d’impression ...............................................................................................13 2. Guide de démarrage rapide ...................................................................................................................................................15 2.1 Résumé de l'installation ..............................................................................................................................................15 2.2 Configuration de compte de messagerie .....................................................................................................................15 2.3 Préparation des imprimantes sur le serveur ................................................................................................................16 2.4 Installer EveryonePrint.................................................................................................................................................17 2.4.1 Installation ou mise à jour sans assistance d’EveryonePrint..................................................................................19 2.5 EveryonePrint Admin...................................................................................................................................................20 2.5.1 Accès distant à EveryonePrint Admin ...................................................................................................................20 2.5.2 Identifiant admin EveryonePrint par défaut ..........................................................................................................20 2.6 Ajout d’imprimantes à EveryonePrint...........................................................................................................................21 2.7 Accéder au portail Web utilisateur et lancer un test d'impression simple.....................................................................22 3. Configurer EveryonePrint.......................................................................................................................................................24 3.1 Tableau de bord avec statistiques ...............................................................................................................................24 3.2 Ecran de contrôle EveryonePrint ..................................................................................................................................25 3.2.1 Cacher les informations utilisateur et de documents dans l’écran de contrôle......................................................25 3.2.2 Cacher l’écran de contrôle intégralement.............................................................................................................26 3.3 Attribution des licences ..............................................................................................................................................26 3.4 Choix de l’édition EveryonePrint..................................................................................................................................27 3.5 Journalisation et dépannage........................................................................................................................................29 3.6 Prise en charge des documents...................................................................................................................................30 3.7 Paramètres de l’application.........................................................................................................................................31 3.8 Paramètres de sortie d’impression ..............................................................................................................................31 3.9 Langues et Localisation...............................................................................................................................................31 3.10 Modification des chaînes de textes de langue .............................................................................................................33 3.11 Impression et Sécurité.................................................................................................................................................34 3.12 Authentification des utilisateurs..................................................................................................................................38 3.12.1 Authentification LDAP..........................................................................................................................................38 3.12.2 Ajouter des informations de domaine avant ou après le nom d’utilisateur (prepend/append) ..............................39 3.13 Configuration du portail web utilisateur......................................................................................................................40 3.13.1 Personnalisation du message de connexion sur le portail Web .............................................................................41 3.13.2 Système d'authentification unique sur le portail Web ...........................................................................................43 3.13.2.1 Système d’authentification unique interne ................................................................................................. 44 3.13.2.2 CAS Jasig Service d’Authentification Centralisée......................................................................................... 45 3.13.3 Modification des ports Web par défaut 7290 et 9443...........................................................................................46 3.14 Configuration de l’impression via le web : Web Print ...................................................................................................47 3.15 Configuration de l’impression via pilote : Driver Print .................................................................................................48 3.15.1 Serveur LPD .........................................................................................................................................................51 3.16 Configuration de l’impression par e-mail : Email Print ................................................................................................52 3.16.1 Authentification par e-mail..................................................................................................................................57 3.16.2 Information pour l’utilisation d’Exchange MAPI pour la messagerie interne..........................................................58 3.17 Configuration de l’impression nomade : Mobile Print ..................................................................................................59 3.17.1 Mesures strictes d’authentification des périphériques mobiles : Strict Mobile device authentication.....................61 3.17.2 Paramètres de l’application mobile ......................................................................................................................61 3.18 Impression nomade sur réseau distant : Wide Area Mobile Print..................................................................................62 3.18.1 Présentation de la configuration ..........................................................................................................................63 3.18.2 Création des sous-domaines d’impression nomade sur réseau étendue (Wide Area Mobile Print) ........................63 3.18.3 Configuration de la Passerelle Mobile EveryonePrint.............................................................................................64 3.18.4 Configuration du serveur DNS..............................................................................................................................65
- 3. Guide d’installation et de configuration 2015.08.24 Page 3 de 211 3.18.4.1 Configuration du DNS sous Windows ......................................................................................................... 66 3.18.4.2 Configuration avec BIND ............................................................................................................................ 69 3.18.5 Vérification de la configuration DNS.....................................................................................................................70 3.18.6 Réglage des domaines de recherche sur les périphériques mobiles......................................................................71 3.18.7 Un seul sous-domaine d’impression nomade sur réseau étendue (Wide Area Mobile Print) ..................................71 3.18.7.1 Configuration pour un seul sous-domaine sous Windows DNS .................................................................. 71 3.18.7.2 Configuration pour un seul sous-domaine sous BIND................................................................................ 73 3.18.8 Configuration pour plusieurs sous-domaines d’impression nomade sur réseau étendu (Wide Area Mobile Print). 74 3.18.8.1 Configuration de plusieurs sous-domaines sous Windows DHCP ............................................................... 74 3.18.8.2 Configuration de plusieurs sous-domaines sous Linux DHCP .................................................................... 76 3.19 Configuration de l’impression Google Cloud...............................................................................................................78 3.20 Résumé de la configuration de Google Cloud Print......................................................................................................80 3.20.1 Créer un compte Google......................................................................................................................................80 3.20.2 Activer l’accès à l’API Google depuis le compte Google........................................................................................80 3.20.3 Enregistrement des imprimantes EveryonePrint dans Google Cloud Print .............................................................84 3.20.4 Activer le « Lien Public » (“Public Link”) de partage d’imprimantes........................................................................86 3.21 Configuration du courrier sortant................................................................................................................................90 3.22 Serveur de cartes ........................................................................................................................................................92 3.23 Profils de lecteur de cartes..........................................................................................................................................93 3.24 Notification d’alerte à l’administrateur........................................................................................................................94 3.25 Modification de l’identifiant administrateur.................................................................................................................94 3.26 Restriction d’accès à l’interface Web d’administration par adresse IP ..........................................................................94 3.27 Gestion des utilisateurs...............................................................................................................................................95 3.27.1 Importation des adresses e-mail utilisateurs d’un fichier CSV..............................................................................95 3.28 Gestion des cartes/badges..........................................................................................................................................96 3.29 Gestion des périphériques ..........................................................................................................................................97 3.29.1 Impression avancée via le Pilote...........................................................................................................................97 3.29.2 Association d'un lecteur de carte réseau à un périphérique..................................................................................98 3.29.3 Génération d’un code QR pour un accès facile aux imprimantes ..........................................................................98 3.30 Nuages d’impression privés ......................................................................................................................................100 3.30.1 Points essentiels sur l'impression à la demande.................................................................................................100 3.30.2 Création d’un nuage d’impression privé.............................................................................................................101 3.30.3 Impression vers un nuage d’impression privé ....................................................................................................102 4. Envoi de travaux d’impression via le Web ............................................................................................................................103 5. Envoi de travaux d'impression via le pilote ..........................................................................................................................106 5.1 Impression simple ou avancée via le pilote................................................................................................................108 5.2 Déploiement d’imprimantes EveryonePrint sur des postes de travail .........................................................................108 5.2.1 Configurer un périphérique dans EveryonePrint .................................................................................................109 5.2.2 Création d'une file d'attente IPP sur un serveur d'impression .............................................................................109 5.2.3 Création d’une file d’attente LPR sur un serveur d’impression............................................................................111 5.2.4 Déploiement d’une file d’attente grâce à un script de stratégie de groupe ou de connexion Windows................112 6. Envoi de travaux d'impression par e-mail............................................................................................................................113 6.1 Impression directe par e-mail...................................................................................................................................115 6.1.1 Impression directe par e-mail grâce à l’objet du mail ........................................................................................115 6.1.2 Impression directe par e-mail par l’alias de l’imprimante ..................................................................................117 6.1.2.1 Configurer un compte de transfert de courrier sur Microsoft Exchange.................................................... 118 6.1.2.2 Configurer une adresse e-mail comme alias d’impression dans EveryonePrint......................................... 118 7. Envoi des travaux d’impression depuis des périphériques mobiles......................................................................................119 8. Libération des travaux d’impression (release codes)............................................................................................................120 8.1 Interface de libération Web .......................................................................................................................................120 8.1.1 Restriction d’accès à l’interface de libération web ..............................................................................................122 9. Libération des travaux d’impression (authentification) ........................................................................................................122 9.1 Sélection des imprimantes utilisateur préférées dans Mes imprimantes ....................................................................123 10. Utiliser les groupes de périphériques ................................................................................................................................124 10.1 Exemple 1 : Regrouper des périphériques pour un affichage plus convivial...............................................................124 10.2 Exemple 2 : Limiter l'affichage des imprimantes visibles ...........................................................................................125
- 4. Guide d’installation et de configuration 2015.08.24 Page 4 de 211 10.2.1 Utilisation de l’attribut LDAP simple...................................................................................................................126 10.2.2 Utilisation des Groupes Windows Active Directory..............................................................................................128 11. Utiliser SSL avec EveryonePrint ..........................................................................................................................................133 11.1 Obtenir un certificat SSL d’une Autorité de Certification de confiance .......................................................................134 11.1.1 Créer un nouveau magasin de clés (Keystore) et générer une clé privée .............................................................134 11.2 Générer un Certificat de Test ....................................................................................................................................147 11.2.1 Configurer EveryonePrint avec le Certificat test ..................................................................................................148 11.2.2 Vérifier le Certificat test .....................................................................................................................................148 11.3 Importation des certificats SSL pour protocole LDAPS ou pour serveurs de messagerie .............................................149 12. Impression vers des serveurs d’impression distants ..........................................................................................................152 13. Installer des applications de prise en charge de documents ..............................................................................................155 13.1 Installation de Microsoft Office 2007, d’Office 2010 ou d’Office 2013 ......................................................................155 13.1.1 Installer Microsoft Office 2007, Office 2010 ou Office 2013 ..............................................................................155 13.1.2 Ouvrir Microsoft Word........................................................................................................................................156 13.2 Installer OpenOffice 3.x ............................................................................................................................................157 13.2.1 Installer OpenOffice 3.3.0..................................................................................................................................158 13.2.2 Ouvrir Writer......................................................................................................................................................159 14. Grappe de serveurs EveryonePrint pour un haut de niveau de disponibilité et d’évolutivité................................................161 14.1 Présentation des grappes de serveurs .......................................................................................................................162 14.1.1 Types de serveurs..............................................................................................................................................163 14.1.2 Types de configuration ......................................................................................................................................164 14.2 Pour la configuration d’une grappe de serveurs ........................................................................................................165 14.3 Configuration d’un serveur principal.........................................................................................................................165 14.3.1 Ouvrir le pare-feu du serveur principal ..............................................................................................................166 14.3.2 Configurer la mise en file d’attente partagée (spool)..........................................................................................167 14.4 Configuration de serveurs secondaires supplémentaires ...........................................................................................168 14.4.1 Configurer la mise en file d’attente partagée (shared spool) ..............................................................................169 14.4.2 Modification de la configuration de la grappe de serveurs secondaires ..............................................................169 14.4.3 Réplication des imprimantes sur le serveur secondaire ......................................................................................170 14.5 Installation d’EveryonePrint sur une grappe de basculement .....................................................................................171 14.5.1 Validation de la grappe......................................................................................................................................171 14.5.2 Installation d’EveryonePrint sur le premier nœud actif........................................................................................173 14.5.3 Modification des comptes d’ouverture de session ..............................................................................................174 14.5.4 Déplacement de la base de données dans un stockage partagé .........................................................................174 14.5.5 Modification de la configuration des nœuds de la grappe principale ..................................................................180 14.5.6 Modification de la mise en file d’attente des serveurs principaux.......................................................................181 14.6 Ajout de l’équilibrage de charge externe pour un haut niveau d’évolutivité frontale..................................................182 14.7 Réplication des imprimantes sur tous les serveurs ....................................................................................................183 14.7.1 Utilisation de l’outil de migration des imprimantes Windows en ligne de commande Printbrm.exe ....................184 14.8 Utilisation des licences en configuration de grappe de serveurs................................................................................187 14.9 Haute disponibilité et mise en grappe EveryonePrint avec serveurs virtualisés...........................................................187 15. Sauvegarder les données d’EveryonePrint..........................................................................................................................188 16. Mise à jour ou désinstallation d’EveryonePrint...................................................................................................................188 17. API d’EveryonePrint ...........................................................................................................................................................189 17.1 Communiquer avec l’API d’EveryonePrint ..................................................................................................................189 17.2 Sécuriser les appels API.............................................................................................................................................189 17.3 Remarques concernant les communications SSL et sans SSL......................................................................................190 17.4 Journalisation et dépannage......................................................................................................................................190 17.5 Définir un format type de retour ...............................................................................................................................190 17.6 Exemples avec Curl...................................................................................................................................................191 17.7 Fonctions et méthodes API........................................................................................................................................191 17.7.1 Version de serveur Get.......................................................................................................................................191 17.7.2 Ajouter toutes les imprimantes depuis le serveur...............................................................................................192 17.7.3 Supprimer toutes les imprimantes du serveur ....................................................................................................192 17.7.4 Obtenir la valeur de hachage de l’identifiant utilisateur .....................................................................................193 17.7.5 Ajout d’une adresse e-mail au nom d’utilisateur................................................................................................194
- 5. Guide d’installation et de configuration 2015.08.24 Page 5 de 211 17.7.6 Supprimer une adresse e-mail d’un nom d’utilisateur........................................................................................195 18. Dépannage et autres astuces.............................................................................................................................................197 18.1 Collecte des fichiers journaux pour envoi au support................................................................................................197 18.2 Vérification de la prise en charge des e-mails par Microsoft Exchange......................................................................197 18.2.1 Microsoft Exchange MAPI...................................................................................................................................197 18.2.2 Microsoft Exchange Web Services.......................................................................................................................198 18.3 Codes d’erreur courants concernant l’authentification LDAP .....................................................................................201 18.4 Dépannage concernant la conversion Microsoft Office ..............................................................................................204 18.5 Les e-mails sortants ne sont pas reçus .....................................................................................................................208 18.6 Personnalisation du code d’accès, du nom d’utilisateur et du formatage de la création du mot de passe ..................209 18.6.1 Personnaliser la durée de conservation du code d’accès pour les utilisateurs.....................................................210 18.7 Supprimer de manière sélective tous les utilisateurs, l’historique des tâches, les e-mails et les imprimantes............211
- 6. Guide d’installation et de configuration 2015.08.24 Page 6 de 211 1. Présentation d’EveryonePrint 1.1 Qu’est-ce qu’EveryonePrint ? EveryonePrint est une solution d'impression mobile sécurisée permettant aux utilisateurs d’imprimer très facilement des documents depuis leur poste de travail, ordinateur portable, téléphone ou tablette, en utilisant l’impression web, l’impression via pilote, en envoyant un e- mail, via le WiFi ou par l’impression via Google Cloud Print. Impression web (Web print) Les utilisateurs téléchargent leurs documents à imprimer grâce à un portail web, avec ou sans validation des identifiants. Impression via pilote (Driver print) Les utilisateurs impriment leurs documents directement depuis leur programme ou application sur leur PC vers le serveur EveryonePrint, avec ou sans installation du pilote, en étant authentifiés ou non. Impression par e-mail (Email print) Les utilisateurs nomades envoient leurs documents à imprimer en pièce jointe d’un e-mail envoyé à une adresse configurée pour l’occasion dans Everyoneprint. EveryonePrint récupère les documents et les achemine vers les files d'attente d'impression correspondantes, avec ou sans validation des identifiants ou codes d’accès privés pour une impression sécurisée. Impression nomade (Mobile print) Les utilisateurs envoient leurs documents à imprimer à partir de leurs iPhones et iPads en utilisant la fonction native Apple iOS AirPrint, à partir de leurs smartphones et tablettes sous Google Android ou sous Windows Phone, avec ou sans authentification ou code d’accès.
- 7. Guide d’installation et de configuration 2015.08.24 Page 7 de 211 Impression par Google Cloud (Google Cloud print) Les utilisateurs peuvent imprimer depuis leur Chromebook Google, téléphones ou tablettes, ainsi que depuis les Applications Google comme Gmail, Google Documents, Google Formulaires ou toute autre application ou périphérique supportant l’impression Google Cloud, sur les imprimantes sélectionnées dans EveryonePrint. L'interface d'administration permet de personnaliser les modes d'impression accessibles aux utilisateurs. Les travaux d'impression peuvent être conservés dans des nuages d’impression privés et sécurisés, jusqu’à ce qu’un utilisateur aille les libérer sur l’imprimante de son choix, grâce à un code d’accès privé, d’identifiants ou d’un badge. Conçue pour répondre à de nombreux cas d’utilisation, la solution EveryonePrint s’intègre à des environnements existants, intégrant ou non des solutions de gestion d’impression et de comptage d’impression, et bien plus encore. N'hésitez pas à demander conseil à notre service d'assistance EveryonePrint ou à votre spécialiste des solutions EveryonePrint le plus proche. Il vous renseignera sur la meilleure configuration possible pour votre organisation.
- 8. Guide d’installation et de configuration 2015.08.24 Page 8 de 211 1.2 Pré-requis et conditions d’installation EveryonePrint peut être installé sur des systèmes d’exploitation pour serveurs Linux et Windows. Pour en savoir plus sur l’installation d’EveryonePrint sur Linux Entreprise, reportez-vous aux documents EveryonePrint spécifiques. Les éléments suivants sont nécessaires pour une installation réussie d'EveryonePrint : Un serveur répondant aux exigences minimales suivantes : o Les serveurs pris en charge sont : Windows 2003 Server SP2 (32 ou 64 bits), Windows 2008 Server SP1 (32 or 64 bits), Windows 2008 R2 Server (32 ou 64 bits), Windows 2012 et Windows 2012 R2. o Processeur pour serveur de dernière génération, tel qu'Intel Xeon 64 ou équivalent (voir ci-dessous la remarque importante concernant les performances). Les processeurs de bureau NE SONT PAS recommandés pour une utilisation en production. o Mémoire RAM libre d'au moins 1 Gb (au moins 4 Gb recommandés pour traiter de grands volumes.) o Espace disque disponible d’au moins 5 Gb pour la mise en attente et le traitement des travaux d'impression (au moins 10 Gb recommandés pour traiter de grands volumes.) o Aucun programme anti-virus susceptible de contrôler ou d'interférer avec les répertoires EveryonePrint. Pour la prise en charge des documents Microsoft Office, vous pouvez utiliser soit le moteur de conversion intégré (voir les conditions de licence séparées), soit la version de Microsoft Office installée sur le serveur Everyone Print. o Pour la prise en charge des documents Microsoft Office à l’aide du moteur Microsoft, l’une des versions suivantes doit être installée : o Microsoft Office 2007 SP2, Microsoft Office 2010 ou Microsoft Office 2013 comprenant au moins Word, Excel et PowerPoint. Les versions 32 et 64 bits sont prises en charge. o La suite Microsoft Office doit être activée. Pour la prise en charge des documents OpenOffice, vous pouvez utiliser le moteur de conversion intégré (voir les conditions de licence séparées) ou la version d’OpenOffice installée sur le serveur EveryonePrint. o Pour la prise en charge d’un document OpenOffice ou LibreOffice (odt, ods, odp) à l’aide du moteur OpenOffice, la version 3.3 ou 3.4 d’OpenOffice doit être installée. (LibreOffice et d'autres variantes d'OpenOffice sont prises en charge, à condition d'avoir la suite OpenOffice installée). Aucun serveur proxy susceptible d'interrompre la communication locale sur le serveur (localhost/127.0.0.1). Un utilisateur administrateur local.
- 9. Guide d’installation et de configuration 2015.08.24 Page 9 de 211 Si l’impression par Email est activée, respectez les exigences minimales suivantes : Un compte e-mail POP3/IMAP (SSL ou non), Exchange MAPI ou Exchange Web Services configuré sur un serveur de messagerie vers lequel les utilisateurs pourront envoyer leurs travaux d'impression, par exemple imprimer@nom_de_votre_entreprise.com EveryonePrint supporte Microsoft Exchange avec les options suivantes : o Microsoft MAPI via le protocole RPC avec une authentification NTLM o Microsoft Exchange Web Services en HTTPS avec une authentification de type Basic, NTLM, ou par formulaires. L’authentification par Kerberos n’est pas prise en charge. Référez-vous à la section Error! Reference source not found. pour plus d’information sur la façon de diagnostiquer et vérifier la prise en charge d’Exchange. Un serveur SMTP pour l'envoi des e-mails contenant les codes d'accès d'EveryonePrint aux adresses e-mail des utilisateurs.
- 10. Guide d’installation et de configuration 2015.08.24 Page 10 de 211 1.3 Remarque importante concernant la performance L'application EveryonePrint peut s'avérer gourmande en ressources, car elle traite de nombreuses tâches à la place du poste de travail. Dans un environnement client/serveur classique, lorsqu’un utilisateur imprime un document Word, l’application Office sur le PC client se charge de traiter le document à imprimer. Avec EveryonePrint, si un utilisateur soumet un document Word, la conversion et le traitement se font alors sur le serveur et Everyoneprint doit alors assumer la charge de travail associée à la place des clients. Si EveryonePrint doit traiter un volume conséquent d'impressions, assurez-vous que son serveur dispose d'un CPU et d'une mémoire suffisante. Everyoneprint propose de multiples façons d’imprimer, par le Web, via le pilote, par e-mail, et l’impression nomade. Chacune de ces méthodes fonctionne différemment et la performance dépend également du type de document et de sa complexité. Impression Web Le téléchargement de documents Microsoft Office ou OpenOffice exige beaucoup de ressources, le traitement de chaque travail prenant 1 à 2 secondes pour les travaux simples et jusqu’à 15-20 secondes ou plus pour les documents plus complexes. Les documents PDF et les images nécessitent très peu de traitement de la part du serveur et sont généralement traités en moins de 2 secondes. Impression par e-mail Les documents Office, PDF et les images attachés aux e-mails sont traités similairement aux travaux d’impression Web et leur traitement prend autant de temps et de ressources. Impression via le pilote Avec l’impression via le pilote, il existe 2 méthodes de base différentes : La méthode « Simple » qui utilise un pilote générique que l’utilisateur possède déjà sur sa machine, ce qui signifie qu’il n’a pas besoin de télécharger ni d’installer de pilote ; et la méthode « Avancée », où l’utilisateur utilise un pilote constructeur Postscript ou PCL pour, par exemple, utiliser des options de finition comme l’agrafage et la reliure. L’impression via pilote est, par sa nature, très efficace. Avec l’impression “Simple”, les utilisateurs impriment avec un pilote Postscript générique et les données sont converties et finalement envoyées à l’imprimante de destination utilisant le pilote installé sur le serveur EveryonePrint. Impression nomade L’impression depuis l’application native des périphériques mobiles est particulièrement efficace car nécessite très peu de traitement.
- 11. Guide d’installation et de configuration 2015.08.24 Page 11 de 211 En cas d'excès de volume de travail d'impression dans un court laps de temps, le serveur laisse simplement expirer les travaux qu’il ne peut pas gérer. Les chiffres suivants sont basés sur des tests de montée en charge intégrant à la fois des documents PDF et Office, des nombres de pages et complexités différents, afin de simuler au mieux un environnement utilisateur classique. Sur un serveur possédant un CPU Intel i7 avec 4 GB de ram et Windows 2008 R2 et sur lequel tournent uniquement EveryonePrint et Microsoft Office, peuvent être traités et imprimés : Impression Web/Email : 800 Travaux par heure Impression Simple par pilote : 1500 Travaux par heure Impression Avancée par pilote : 12000 Travaux par heure Impression mobile/nomade : 1500 Travaux par heure Ainsi, le mode d'utilisation, le volume de travail, les fonctions utilisées et les documents imprimés déterminent combien de serveurs sont nécessaires. Visez un nombre de serveurs nécessaires pour une charge maximale. Si vous utilisez un serveur haut de gamme et que le volume d'impressions prévu est inférieur aux résultats des essais susmentionnés, un seul serveur doit être suffisant. 1.4 Ports et protocoles Interfaces Web et Impression Web (Web Print) EveryonePrint fournit des interfaces web pour la configuration administrateur, le téléchargement des travaux d'impression via un portail Web et le lancement des impressions par les utilisateurs. Les ports par défaut sont les suivants : HTTP (non-SSL) TCP port 7290 HTTPS (SSL) TCP port 9443 Impression via pilote (Driver Print) L'impression vers EveryonePrint via le pilote se fait soit par le protocole d'impression Internet (IPP) HTTP/HTTPS, soit par le serveur LPD pour l'impression LPR. Les ports par défaut sont les suivants: Impression IPP TCP port 631 Impression IPP (SSL) TCP port 9443 Impression LPR TCP port 515 Impression par e-mail (Email Print) Le serveur EveryonePrint va communiquer avec des serveurs de messagerie externes sur le réseau lors de la réception et de l'envoi d'e-mails. Les ports utilisés dépendent de la configuration des serveurs de messagerie mais en général, ce sont les suivants : POP3 non-SSL : TCP port 110 POP3 SSL : TCP port 995 IMAP non-SSL : TCP port 143
- 12. Guide d’installation et de configuration 2015.08.24 Page 12 de 211 IMAP SSL : TCP port 993 SMTP non-SSL : TCP port 25 SMTP SSL : TCP port 465 Exchange MAPI : TCP port 135 et protocoles Windows RPC Exchange WS : HTTP TCP port 80 et HTTPS TCP port 443 Impression nomade (Mobile Print) Référez-vous à la documentation spécifique concernant la Passerelle Mobile EveryonePrint pour connaître les exigences relatives aux ports et protocoles utilisés pour l’impression nomade. Google Cloud Print Le serveur EveryonePrint communique avec les services Google Cloud Print hébergés par Google grâce aux ports suivants : TCP port 80 and 443 XMPP protocoles TCP port 5222 Important ! Google indique que le service Google Cloud Print est un logiciel en phase BETA. Cela signifie que des modifications affectant une partie ou la totalité du logiciel peuvent survenir à tout instant et sont susceptibles d'entraîner une coupure entre les services Google Cloud Print et EveryonePrint. Autres ports Lorsqu'EveryonePrint envoie les travaux d'impression aux files d'attente d'impression Windows, ce sont les protocoles d'impression internes à Windows qui sont utilisés (RPC, IPP, LPR etc.), en fonction de la configuration du pilote des imprimantes. 1.5 Documents pris en charge Les formats de fichier suivants sont pris en charge par les modes d’impression Web et E-mail. Tous les formats de fichier sont supports par l’impression via pilote. Format de fichier Exigences Pdf, html, htm, gif, png, jpg, tif, bmp, txt Aucune doc, docx, xls, xlsx, ppt, pptx, rtf Requiert la suite Microsoft Office, ou le moteur de conversion intégré d’EveryonePrint (voir les conditions de licence séparées) odt, ods, odp Requiert la suite OpenOffice ou le moteur de conversion intégré d’EveryonePrint (voir les conditions de licence séparées)
- 13. Guide d’installation et de configuration 2015.08.24 Page 13 de 211 1.6 EveryonePrint et les solutions de gestion d’impression EveryonePrint peut être couplé de manière totalement transparente à presque tous les systèmes de gestion d’impression ou de gestion des coûts d’impression. Définissez la version d’EveryonePrint à EveryonePrint Connect (voir section 3.4 Choix de l’édition EveryonePrint) et sous Printing and Security (voir section 3.11 Impression et Sécurité), choisissez soit Privacy with Authentication, soit Direct with Authentication, pour que les utilisateurs et leurs travaux d’impression soient authentifiés. Lorsqu’un utilisateur envoie une impression via EveryonePrint, EveryonePrint va envoyer le travail à la file d’impression associée avec le nom d’utilisateur comme propriétaire du travail d’impression pour que les systèmes de comptage d’impressions surveillant la file d’impression Windows puissent utiliser cette information pour suivre et comptabiliser les travaux. EveryonePrint peut également être installé directement sur le serveur d’impression ou sur un serveur distinct, comme par exemple dans une DMZ. Si EveryonePrint est installé sur son propre serveur distinct et non sur le serveur d’impression, EveryonePrint peut toujours envoyer des travaux aux serveurs d’impression où la solution de
- 14. Guide d’installation et de configuration 2015.08.24 Page 14 de 211 comptage d’impression est installée. Voir la section 12. Impression vers des serveurs d’impression distants pour plus d’information sur l’envoi de travaux aux serveurs. EveryonePrint dispose d’une parfaite intégration à la plupart des systèmes de gestion d’impression ou de gestion des coûts d’impression du marché, permettant ainsi des scénarii d’impression avancés pour les invités, l’affichage des soldes des comptes d'utilisateur dans EveryonePrint, et bien plus encore. Contactez le support EveryonePrint afin d’obtenir plus de précisions quant à l’intégration de ces fonctionnalités à vos solutions de gestion d’impression ou de gestion des coûts d’impression.
- 15. Guide d’installation et de configuration 2015.08.24 Page 15 de 211 2. Guide de démarrage rapide La section suivante décrit le paramétrage simple d'EveryonePrint, avec comme cas de figure un utilisateur téléchargeant un document à imprimer à travers le portail Web. 2.1 Résumé de l'installation Il s'agit des étapes nécessaires pour paramétrer et configurer un serveur EveryonePrint. Créer un compte e-mail Si vous choisissez d'utiliser l'impression par e-mail (optionnel), commencez par configurer le compte e-mail POP3/IMAP/MAPI/EWS vers lequel les utilisateurs enverront leurs travaux d'impression, par exemple : imprimer@nom_de_votre_entreprise.com. Préparer le serveur Préparez le serveur où sera installé Everyoneprint en vous Assurant qu’il réponde aux exigences minimales requises en termes de mémoire et d’espace disque. Préparer les imprimantes Préparez les imprimantes sur le serveur vers lequel les utilisateurs imprimeront. Installer et configurer EveryonePrint Lancez l’installateur, utilisez le panneau de configuration Admin, lancez un test d’impression vers les imprimantes sélectionnées. Une fois le serveur préparé, l’installation et la configuration de base d’Everyoneprint prennent moins de 10 minutes. 2.2 Configuration de compte de messagerie Un élément essentiel dans le processus d'impression mobile avec EveryonePrint est le compte de messagerie vers lequel les utilisateurs enverront des e-mails avec les documents à imprimer en pièce jointe. Le serveur EveryonePrint prend en charge les comptes POP3, IMAP4, Microsoft Exchange MAPI ou Exchange Web Services, avec ou sans chiffrement SSL. Il n'y a aucune limitation concernant les serveurs de messagerie supportés, dans la mesure où ils respectent les caractéristiques standard de messagerie POP3, IMAP4ou MAPI. La plupart des systèmes de messagerie d'entreprise, tels que Microsoft Exchange et Lotus Domino/Notes, prennent totalement en charge l’accès IMAP et le SMTP pour l’envoi d’e-mails. Remarque : L’impression par e-mail n'est pas nécessaire au fonctionnement d'EveryonePrint. Cette fonction peut être désactivée si vous souhaitez, par exemple, n’utiliser que les options d'impression par le portail Web et le pilote.
- 16. Guide d’installation et de configuration 2015.08.24 Page 16 de 211 Si, pour une raison ou une autre, vous ne parvenez pas à paramétrer le compte e-mail, veuillez contacter l'assistance d'EveryonePrint. Nous pourrons vous proposer un compte temporaire sur les serveurs de messagerie d'EveryonePrint pour la configuration initiale et des démos, tels que votre-entreprise@everyoneprint.net. 2.3 Préparation des imprimantes sur le serveur Installez les imprimantes sur le serveur EveryonePrint si ce dernier n'est pas déjà un serveur d'impression. EveryonePrint peut lancer des impressions sur des imprimantes installées localement ou sur des files d’attente locales pointant vers des serveurs d’impression via le protocole LPR ou d'autres ports d'imprimante. Pour savoir comment imprimer vers des serveurs d'impression distants, reportez-vous à la section 12. Impression vers des serveurs d’impression distants. Il n'existe pas de limitations connues quant au type d'imprimante, de pilote ou de protocole de communication de l'imprimante. Si vous pouvez lancer une impression sous Word vers l'imprimante sans configuration spéciale, alors les utilisateurs pourront procéder de même avec EveryonePrint sans aucun problème.
- 17. Guide d’installation et de configuration 2015.08.24 Page 17 de 211 2.4 Installer EveryonePrint Avant de lancer le programme d'installation d'EveryonePrint, assurez-vous d'être connecté en tant qu'administrateur local. Installez EveryonePrint en exécutant le programme EveryonePrintSetup.exe. Le programme d'installation vous invitera à sélectionner le répertoire de destination, le nom du menu de démarrage et d'autres réglages de base similaires. Par défaut, le programme installera EveryonePrint dans C:Program FilesEveryonePrint ou chemin équivalent dans les versions localisées de Windows. Dans le dernier écran du programme d'installation, deux options vous sont proposées : La solution EveryonePrint est installée en tant que service Windows et se lance automatiquement avec Windows.
- 18. Guide d’installation et de configuration 2015.08.24 Page 18 de 211 Pour une conversion et une impression optimales des documents, le service EveryonePrint Web, dans les Services Windows doit être lancé avec les droits d’un administrateur local. Pour accéder aux services Windows, cochez l'option « Go to Services » dans la fenêtre de dialogue ci-dessus. Assurez-vous d'être connecté en tant qu'administrateur local. Il n'est pas nécessaire que le nom d'utilisateur soit spécialement .Administrator ou .Administrateur, mais le compte doit être celui d’un utilisateur local membre du groupe Administrateurs. Seul le service Web d'EveryonePrint doit être démarré en tant qu'administrateur local. Les autres services Windows d'EveryonePrint, tels que « EveryonePrint Data service » et « EveryonePrint Print Service » devraient être lancés en tant que système local.
- 19. Guide d’installation et de configuration 2015.08.24 Page 19 de 211 2.4.1 Installation ou mise à jour sans assistance d’EveryonePrint L’utilitaire d’installation d’EveryonePrint accepte des paramètres optionnels de ligne de commande. Ils peuvent être utiles lors du déploiement de nouveaux serveurs EveryonePrint ou lors de la mise à jour de services EveryonePrint déjà installés. /SILENT (sans assistance) ou /VERYSILENT (sans aucune assistance) Ces commandes programment l’absence d’affichage des messages d’assistance par l’utilitaire d’installation. Lorsque l’utilitaire est sans assistance (/SILENT ), l’assistant d’installation et la fenêtre d’arrière-plan ne sont pas affichés, mais la fenêtre de progression s’affiche. Si l’utilitaire est défini sans aucune assistance (/VERYSILENT), cette fenêtre de progression n’est pas affichée non plus. Tout le reste est normal, comme l’affichage éventuel des messages d’erreurs pendant l’installation. Si l’utilitaire d’installation est programmé sans assistance (/SILENT), que la commande '/NORESTART' n’est pas utilisée (voir ci-après) et qu’un redémarrage est nécessaire, une fenêtre s’affichera pour demander la confirmation du redémarrage immédiat. Si l’utilitaire d’installation est programmé sans aucune assistance (/VERYSILENT), le redémarrage s’effectuera sans message d’avertissement. /NORESTART Programme l’utilitaire d’installation pour ne pas redémarrer automatiquement lorsque cela est nécessaire. /DIR="x:dirname" Remplace le nom de répertoire par défaut affiché dans la fenêtre d’assistance pour sélectionner l’emplacement du répertoire de destination. Un nom de chemin d’accès complet doit être spécifié. À utiliser uniquement pour une nouvelle installation !
- 20. Guide d’installation et de configuration 2015.08.24 Page 20 de 211 2.5 EveryonePrint Admin Pour configurer EveryonePrint, démarrez EveryonePrint Admin en passant par le menu Démarrer de Windows ou en cliquant sur l'icône de raccourci sur le Bureau ou encore en tapant l'URL suivante dans votre navigateur : http://127.0.0.1:7290/admin ou https://localhost:9443/admin 2.5.1 Accès distant à EveryonePrint Admin L’interface d’administration est accessible depuis n’importe quel client ayant accès à l’adresse IP de l’ordinateur hébergeant le service EveryonePrint, par l’URL suivante : http://{server-ip}:7290 où {server-ip} est l’adresse IP du serveur, ou bien https://{server-ip}:9443, si la configuration du réseau et du pare-feu le permet. 2.5.2 Identifiant admin EveryonePrint par défaut Le nom d'utilisateur et le mot de passe par défaut d'EveryonePrint Admin sont : Nom d’utilisateur : admin Mot de passé : eop Il est vivement recommandé de les modifier après s'être identifié, en allant dans le menu Administrator Login dans la section « Settings ».
- 21. Guide d’installation et de configuration 2015.08.24 Page 21 de 211 2.6 Ajout d’imprimantes à EveryonePrint Le serveur EveryonePrint peut gérer plusieurs imprimantes qui peuvent ne pas être utilisées avec EveryonePrint. Il est donc nécessaire de spécifier quelles imprimantes utiliser dans EveryonePrint, via l'interface d'administration. Dans l'interface d'administration, allez dans Devices (Périphériques). Si aucune imprimante n’a été ajoutée précédemment, la page “Add New Device” sera affichée automatiquement. Cliquez sur “Import All Printers from Server” pour ajouter automatiquement toutes les imprimantes présentes sur le serveur EveryonePrint. Par la suite, vous pourrez, à tout moment, modifier ou supprimer les imprimantes importées si nécessaire. Vous pouvez également ajouter manuellement une imprimante pour un meilleur contrôle. Printer ID Identifiant unique de l'imprimante. Ce peut être un nombre, le numéro de série du périphérique, son adresse IP ou autre.
- 22. Guide d’installation et de configuration 2015.08.24 Page 22 de 211 Important : Si vous utilisez EveryonePrint avec des terminaux d'impression, assurez-vous que l'identifiant de l'imprimante corresponde à celui indiqué par le fabricant du terminal (par exemple adresse IP du périphérique de sortie). Printer Description Description claire permettant aux utilisateurs d'identifier facilement l'imprimante. Output Printer File d'attente d'impression Windows correspondante installée sur le serveur EveryonePrint. Cochez la case Send a test print pour lancer un test d’impression depuis EveryonePrint après avoir ajouté l'imprimante, option utile pour vérifier que la configuration est réussie. 2.7 Accéder au portail Web utilisateur et lancer un test d'impression simple Pour lancer un test d'impression, vous devez accéder au portail Web utilisateur (abordé en détail plus loin dans ce guide) en allant à http://127.0.0.1:7290. Un écran de connexion s'affiche. Entrez un nom d'utilisateur et un mot de passe. Aucune validation des identifiants n'est requise si l'authentification n'a pas été configurée dans EveryonePrint Admin -> Settings (Réglages) -> User Authentification (Authentification des utilisateurs). Sur la page d'accueil Mes Impressions, téléchargez un simple fichier texte. Une fois le traitement du document achevé, la liste des imprimantes disponibles s'affiche.
- 23. Guide d’installation et de configuration 2015.08.24 Page 23 de 211 Imprimez vers une imprimante et confirmez votre choix. Vous avez terminé avec succès l'installation de base d'EveryonePrint ! Veuillez consulter les sections suivantes pour connaître les options de configuration avancées du serveur EveryonePrint : authentification des utilisateurs, comportement d'impression, méthodes d'impression supplémentaires, etc.
- 24. Guide d’installation et de configuration 2015.08.24 Page 24 de 211 3. Configurer EveryonePrint La section suivante concerne les écrans de configuration d'EveryonePrint Admin. 3.1 Tableau de bord avec statistiques Le Dashboard (Tableau de bord) vous donne une vue d'ensemble de tous les travaux d'impression lancés et de l'activité du système EveryonePrint. Définissez une période de rapport en sélectionnant les dates de début et de fin dans les champs en haut à droite, puis cliquez sur Apply (Appliquer).
- 25. Guide d’installation et de configuration 2015.08.24 Page 25 de 211 Le nombre de pages indiquées dans le tableau de bord ne reflète pas le nombre de pages réellement imprimées mais le nombre de pages des documents. Pour un suivi précis des impressions, utilisez EveryonePrint avec un système de gestion d'impression. 3.2 Ecran de contrôle EveryonePrint Le Monitor (écran de contrôle) affiche les derniers travaux d'impression et l'activité des e-mails sur le serveur EveryonePrint, une fonctionnalité utile pour vérifier l'état de certains travaux d'impression ou pour simplement surveiller le flux d'impression. Les travaux d’impression qui ne sont pas en cours d’impression ou de traitement peuvent être supprimés en cliquant sur la croix rouge. Si le service par carte est activé, l'écran de contrôle affichera également les dernières cartes lues. Si une carte inconnue a été lue, cliquez sur l'utilisateur « unknown » pour associer cette carte à un nom d'utilisateur réel. Lorsqu’un utilisateur se déconnecte du terminal d'impression, les sessions de lecture de cartes correspondantes disparaissent de l'écran de contrôle. 3.2.1 Cacher les informations utilisateur et de documents dans l’écran de contrôle Dans les cas où les administrateurs ne seraient pas autorisés à voir les noms des utilisateurs et/ou les noms des documents sur l’écran de contrôle, pour des raisons de confidentialité, un paramètre peut être ajouté au fichier de configuration principal d’Everyoneprint, eop.xml situé dans le répertoire d’installation. 1. Arrêtez le service EveryonePrint Web 2. Ouvrez eop.xml avec un éditeur de texte du type Notepad 3. Ajoutez/éditez le paramètre suivant : <adminprivacy>0</adminprivacy>
- 26. Guide d’installation et de configuration 2015.08.24 Page 26 de 211 0 = Comportement normal 1 = Le nom d’utilisateur est caché 2 = Le nom du document est caché 3 = Les noms d’utilisateur et de documents sont cachés 4. Démarrez le service EveryonePrint Web 3.2.2 Cacher l’écran de contrôle intégralement Dans les cas où l’écran de contrôle doit être totalement cache de l’interface d’administration d’Everyoneprint, un paramètre peut être ajouté au fichier de configuration principal d’Everyoneprint, eop.xml situé dans le répertoire d’installation. 1. Arrêtez le service EveryonePrint Web 2. Ouvrez eop.xml avec un éditeur de texte du type Notepad 3. Ajoutez/éditez le paramètre suivant : <hidemonitor>true</hidemonitor> 4. Démarrez le service EveryonePrint Web 3.3 Attribution des licences Les menus EveryonePrint Admin et General Settings (réglages généraux) comprennent les principaux réglages d'EveryonePrint. L'application d'EveryonePrint est installée avec une licence d'essai de 60 jours. Vous pouvez acheter une licence EveryonePrint auprès des principaux fabricants, revendeurs et fournisseurs de solutions d'impression ou en contactant EveryonePrint. Chaque clé de licence est unique et propre au serveur sur lequel est installée l'application EveryonePrint. Une nouvelle clé de licence doit être réémise si le serveur EveryonePrint subit des modifications conséquentes, telles qu'un changement de CPU ou d'adresse MAC primaire. Pour obtenir une clé de licence, il suffit d’indiquer à votre représentant Everyoneprint le nom du server (Server name) et son identifiant (Server ID).
- 27. Guide d’installation et de configuration 2015.08.24 Page 27 de 211 La licence EveryonePrint donne accès à une édition spécifique d'EveryonePrint : EveryonePrint Standalone ou EveryonePrint Connect. Une licence pour l'édition Connect ne peut être utilisée avec l'édition Standalone et vice versa. Consultez la section 3.4. Choix de l’édition EveryonePrint pour en savoir plus. 3.4 Choix de l’édition EveryonePrint Le choix de l'édition est un réglage important d'EveryonePrint. La solution EveryonePrint peut s'intégrer à de nombreux environnements différents selon des configurations variées, en fonction des besoins du client. Ce réglage active ou désactive des fonctions importantes pour la configuration générale : - Utilisation en tant que solution d'impression autonome, mobile et sécurisée - Utilisation couplée à un système de gestion d'impression. Selon votre choix, certaines fonctions, uniquement utiles pour ce type de configuration, seront activées.
- 28. Guide d’installation et de configuration 2015.08.24 Page 28 de 211 Le tableau suivant présente les fonctions disponibles selon l’édition choisie. EveryonePrint Standalone EveryonePrint Connect EveryonePrint Connect Professional EveryonePrint Enterprise Licence d’attribution Licence par périphérique (pas de frais par serveur ou par utilisateur) Licence par serveur (pas de frais par périphérique ou par utilisateur) Licence par serveur (pas de frais par périphérique ou par utilisateur) Licences illimitées par périphérique et par serveur dans une zone définie Toutes les fonctions générales d’EveryonePrint Fonctions d’impression Web, e-mail, par pilote, mobile et par Google Cloud Print Oui Oui Oui Oui Intégration à la gestion d’impression Peut être utilisé avec des solutions tierces de gestion d’impression et de gestion de coûts d’impression Non Oui Oui Oui Utilisation d’EveryonePrint comme solution d'impression autonome et sécurisée Configuration d’EveryonePrint avec ses propres terminaux d’impression pour MFP, lecteurs de cartes et impression à la demande basique (mode « pull ») Oui Non Non Oui Impression nomade sur réseau étendu : Wide Area Mobile Print Impression AirPrint sur des réseaux étendus et complexes sans passer par une application ou par Bonjour d’Apple Oui Non Oui Oui Moteur de conversion intégré MS Office et Open Office Impression de documents Office sans installation de MS Office sur le serveur Oui Non Oui Oui Co-branding d’application Possibilité d’associer le logo de votre entreprise à ceux des applications Apple iOS et Non Non Non Oui
- 29. Guide d’installation et de configuration 2015.08.24 Page 29 de 211 Android à l’intérieur des applications Solutions EMM MDM Utilisez Apple iOS et Android avec les principales solutions / EMM MDM Non Non Non Oui Mise en grappe Configurations avec de hauts niveaux de disponibilité et d’évolutivité, d’équilibrage de charge et de redondance Oui Non Oui Oui Gestion centralisée des licences Gestion centralisée des licences pour le déploiement en entreprise Non Non Non Oui Toutes les autres fonctionnalités d’EveryonePrint sont disponibles dans toutes les éditions. L’édition sélectionnée doit correspondre à une licence acquise, typiquement une licence serveur ne peut pas être utilisée avec la version « standalone » et vice versa. Techniquement, la version autonome EveryonePrint Secure ne peut être utilisée avec des systèmes de gestion d'impression. Si vous souhaitez utiliser EveryonePrint avec un système de gestion d’impression, choisissez donc plutôt l’édition EveryonePrint Connect. 3.5 Journalisation et dépannage Toutes les erreurs et autres informations d'EveryonePrint sont enregistrées dans le fichier journal central d'EveryonePrint « eopapp_yyyy_mm_dd.log », situé par défaut dans C:Program FilesEveryonePrintlogs D'autres composants d'EveryonePrint, tels que le serveur d'impression IPP intégré, créent également des fichiers journaux enregistrés dans le répertoire logs. Pour le dépannage, activez l'option “Debug Logging” dans l’interface admin d’EveryonePrint, ainsi les fichiers journaux générés seront beaucoup plus détaillés et comporteront toutes les activités du serveur EveryonePrint. Evitez d'utiliser cette option en production, sauf si elle s'avère nécessaire pour le dépannage, car elle peut créer des fichiers journaux volumineux.
- 30. Guide d’installation et de configuration 2015.08.24 Page 30 de 211 3.6 Prise en charge des documents La solution EveryonePrint comprend un moteur de conversion intégré Microsoft Officeou OpenOffice, ce qui signifie que les utilisateurs peuvent lancer l’impression de documents en format Office qu’EveryonePrint pourra convertir et imprimer sans utiliser d’applications extérieures de tiers. . Le moteur de conversion intégré est activé par défaut, mais vous pouvez choisir soit d’utiliser ce moteur intégré, soit d’utiliser Microsoft Office ou OpenOffice pour la conversion et l’impression de documents. L’utilisation du moteur de conversion intégré nécessite une licence comprenant cette fonctionnalité activée. Consultez la partie 3.4 Choix de l’édition EveryonePrint pour connaître les conditions en matière de licence. Important ! Le moteur de conversion intégré ne peut pas garantir une impression d’une fidélité parfaite. Pour les contextes dans lesquels la fidélité du résultat est essentielle, par exemple pour les élèves du secondaire qui paient leurs impressions, il est fortement conseillé d’utiliser le moteur Microsoft Office pour la conversion. L'activation de l’option permettant d’utiliser Microsoft Office ou OpenOffice pour la conversion sans avoir d'abord installé les suites bureautiques (MS Office ou OpenOffice) générera des erreurs de conversion. Vous pouvez installer Microsoft Office et OpenOffice et activer la prise en charge additionnelle des documents quand vous le souhaitez, même après l’installation d’EveryonePrint.
- 31. Guide d’installation et de configuration 2015.08.24 Page 31 de 211 Pour en savoir plus sur l’installation de Microsoft Office et d’OpenOffice pour la conversion de documents, consultez la partie 1.3 Installer des applications de prise en charge de documents. 3.7 Paramètres de l’application Lorsqu'EveryonePrint est configuré en mode confidentiel, les documents sont mis en attente dans l'application jusqu'au lancement de l'impression. Réglez le délai au-delà duquel les documents dont l'impression n'a pas été lancée sont automatiquement supprimés de la file d'attente. Le délai par défaut est 1440 minutes (24 heures). 3.8 Paramètres de sortie d’impression Pour les documents n’ayant pas de taille définie, tels que les présentations Microsoft PowerPoint, vous pouvez choisir le format de papier par défaut, soit A4 (par défaut en Europe), soit Letter (par défaut en Amérique du Nord). Par défaut, EveryonePrint imprime les travaux au format simple et en couleur. Dans les paramètres de sortie d’impression, Print Output Settings, différents réglages par défaut peuvent être définis, comme par exemple, prédéfinir l’impression en recto/verso et noir et blanc. Les réglages peuvent être encore plus restreints, de sorte que les utilisateurs ne puissent pas modifier les pré-réglages. Ces réglages s’appliquent au téléchargement de fichiers sur le portail Web, à l’impression par E- mail et à l’impression Simple par Pilote. 3.9 Langues et Localisation EveryonePrint offre une prise en charge multilingue et des paramètres régionaux pour l'affichage des dates et des chiffres.
- 32. Guide d’installation et de configuration 2015.08.24 Page 32 de 211 Définissez les langues d'affichage que les utilisateurs pourront sélectionner pour leur interface. Les langues disponibles apparaîtront dans la barre de navigation supérieure de l'interface utilisateur, symbolisées par un drapeau. Choisissez la langue d'affichage par défaut et la langue utilisée dans les e-mails de réponse envoyés par EveryonePrint, comme ceux contenant les codes d'accès, etc. Sélectionnez les paramètres régionaux correspondants à votre localisation, qui détermineront le format d'affichage des chiffres et des dates.
- 33. Guide d’installation et de configuration 2015.08.24 Page 33 de 211 3.10 Modification des chaînes de textes de langue Toutes les chaînes de texte utilisées dans l’interface Web utilisateur d’EveryonePrint font partie d'un système de traduction, ce qui permet aux utilisateurs de pouvoir changer de langue facilement. Il est possible d’éditer manuellement les fichiers de langue contenant le texte brut et de modifier le texte affiché dans EveryonePrint. Les fichiers de langue sont situés dans <install-directory>eoplanguagefiles Les fichiers sont nommés public_ pour l’interface utilisateur et comportent l’abréviation de langue _en pour l’Anglais, _se pour le Suédois, etc. Pour éditer, par exemple, les chaînes de texte en anglais de l’interface utilisateur, ouvrez public_en.xml dans un éditeur de type Notepad, et éditez le texte avec précaution. Le texte brut et l’HTML sont tous deux autorisés. A titre d’exemple, pour modifier les instructions en anglais pour l’Impression Avancée par Pilote pour Windows 7, pour ajouter un lien, modifiez ce qui suit : <cfcase value="dp_win7_7b">Choose the driver for the printer model specified below or click <strong>Have Disk..</strong> to install driver, and click <strong>OK</strong>.</cfcase> En: <cfcase value="dp_win7_7b">Choose the driver for the printer model specified below or click <strong>Have Disk..</strong> to install driver, and click <strong>OK</strong>. To download the driver <a href="http://www.acme.com/driver.zip">click here</a>.</cfcase> Cela changera l’apparence de l’interface web d’EveryonePrint comme suit : IMPORTANT : Les fichiers de langue sont fournis tels quels. Il est vivement recommandé de les sauvegarder avant de les éditer. EveryonePrint ne fournit aucun support ni aide relatifs à la modification des fichiers de langue. Toute modification apportée aux fichiers de langue sera écrasée par toute mise à jour d’EveryonePrint.
- 34. Guide d’installation et de configuration 2015.08.24 Page 34 de 211 3.11 Impression et Sécurité L’écran Printing and Security contient les principaux paramètres déterminant le comportement général d’impression d'EveryonePrint. Vous définirez ici comment doit se comporter EveryonePrint lorsqu’un utilisateur envoie un travail d’impression par e-mail, si l’utilisateur peut imprimer en étant ou non authentifié, etc. Deux principaux modes d'impression sécurisée sont proposés : l'un conserve les documents dans EveryonePrint jusqu'au lancement de l'impression (Privacy Print, impression protégée, confidentielle), l'autre envoie les documents vers une file d'attente présélectionnée, immédiatement après leur traitement (Direct Print, impression directe). Notez que la modification du mode d’impression sécurisée a un impact sur les fonctionnalités d’Everyoneprint. Ainsi si vous utilisez Driver Print, puis changez de mode, la configuration de Driver Print sera modifiée et vous devrez alors ajouter de nouveau votre imprimante Driver Print. Privacy Print Cette option est utilisée s'il est nécessaire de mettre les documents en attente dans EveryonePrint jusqu’à leur libération, soit par le biais d'une interface Web EveryonePrint ou via un terminal d'impression dédié à EveryonePrint. Privacy Print offre 2 modes de fonctionnement : Impression protégée par code d’accès (Privacy with Release Code) Lorsque ce mode est sélectionné, les utilisateurs peuvent imprimer sans avoir à être authentifiés, par le web, le pilote et l’e-mail. Impression web protégée par code d’accès (Web Print in Privacy with Release Code) : Les utilisateurs accèdent à l'interface d'impression Web sans qu'il soit nécessaire de s'identifier. Un code d'accès s'affiche à l'écran. Ils peuvent alors lancer l'impression via l'interface Web ou entrer le code d'accès sur un terminal d'impression pris en charge. Impression par pilote protégée par code d’accès (Driver Print in Privacy with Release Code) : Les utilisateurs ajoutent à leur ordinateur une imprimante préconfigurée avec un code d’accès fixe qu’ils utilisent pour libérer leurs travaux d’impression, soit par l’interface web d’Everyoneprint, soit sur un terminal d’impression compatible.
- 35. Guide d’installation et de configuration 2015.08.24 Page 35 de 211 Impression par e-mail protégée par code d’accès (Email Print in Privacy with Release Code) : Lorsque l'utilisateur envoie ses documents à imprimer par e-mail à EveryonePrint, il obtient en retour un e-mail du système contenant un code d'accès à utiliser pour libérer ses travaux, soit par le biais de l’interface Web d’Everyoneprint, soit sur un terminal d’impression. Impression protégée par authentification (Privacy with Authentication) : Lorsque ce mode est sélectionné, les utilisateurs doivent renseigner un nom d'utilisateur et un mot de passe pour pouvoir imprimer, selon les paramètres d’authentification définis dans l’écran User Authentication. Impression web protégée par authentification (Web Print in Privacy with Authentication) : Les utilisateurs se connectent au portail web et téléchargent leurs documents à imprimer, qui sont conservés dans EveryonePrint. L’utilisateur peut alors les libérer soit par le biais de l’interface Web d’Everyoneprint, soit en s’authentifiant sur un terminal d’impression. Impression via le pilote protégée par authentification (Driver Print in Privacy with Authentication) : Les utilisateurs ajoutent à leur ordinateur une imprimante préconfigurée de manière à envoyer des données d'authentification lors de l'impression des documents. Les utilisateurs peuvent alors libérer leurs travaux via le pilote (Driver Print), ou en se connectant à l’interface web, ou en s’authentifiant sur un terminal d’impression. Impression par e-mail protégée par authentification (Email Print in Privacy with Authentication) : Les utilisateurs envoient leurs documents à imprimer en pièce jointe d’un e- mail, qui seront récupérés par Everyoneprint. Lors du premier envoi, l'utilisateur est invité à s'authentifier à l'aide d'un nom d'utilisateur et d'un mot de passe. Une fois l'authentification réussie, l'adresse e-mail sera associée au nom d'utilisateur et toutes les demandes d'impression ultérieures émanant de cette adresse seront traitées sans délai. Un utilisateur peut avoir un nombre illimité d'adresses e-mail associées, ce qui signifie qu'il peut imprimer d'un périphérique de bureau, de chez lui, etc. Les utilisateurs peuvent libérer leurs travaux par e-mail (Email Print), soit en se connectant à l'interface Web, soit en s’authentifiant sur un terminal d'impression. Direct Print Cette option est utilisée avec une solution d'impression sécurisée externe ou si les travaux d'impression doivent être imprimés directement et immédiatement, avec ou sans authentification.
- 36. Guide d’installation et de configuration 2015.08.24 Page 36 de 211 Driver Print offre 2 modes de fonctionnement : Impression directe sans authentification (Direct with No Authentication) : C'est le paramètre de configuration le plus direct et le plus ouvert. N'importe quel utilisateur peut envoyer des travaux d'impression, qui sont automatiquement acheminés vers la file d'attente sélectionnée. Impression directe par le portail web sans authentification (Web Print with Direct with No Authentication) : Les utilisateurs accèdent à l'interface d'impression Web et peuvent télécharger un document à imprimer. Celui-ci est immédiatement acheminé vers l'imprimante définie par les administrateurs dans EveryonePrint Admin. Le propriétaire du document dans la file d'attente est l'adresse IP de l'utilisateur ayant téléchargé le document. Impression directe via le pilote sans authentification (Driver Print with Direct with No Authentication) : Les utilisateurs ne fournissent aucune donnée d'authentification particulière lors de l'envoi des travaux d'impression par le pilote. L'impression des documents est automatiquement lancée vers la file d'attente présélectionnée. Le propriétaire du document dans la file d'attente est le nom d'utilisateur du PC client émetteur ou, à défaut, l'adresse IP de l'utilisateur ayant téléchargé le document. Impression directe par e-mail sans authentification (Email Print with Direct with No Authentication) : N’importe quel utilisateur peut envoyer un e-mail avec les documents à imprimer en pièce jointe. Les travaux traités sont envoyés directement dans la file d'attente d'impression présélectionnée. Le propriétaire du document dans la file d'attente est l'adresse e-mail de l'utilisateur. Impression directe avec authentification (Direct with Authentication) : Le mode d'impression directe avec authentification est principalement utilisé lorsqu'un système externe de gestion des coûts d'impression sécurisé ou un système de gestion d’impression est configuré avec une file d'attente d'impression centrale (“follow me” pull-queue). Les utilisateurs doivent
- 37. Guide d’installation et de configuration 2015.08.24 Page 37 de 211 s’authentifier pour imprimer et les impressions soumises via EveryonePrint sont directement transmises à la file d'impression externe. Les utilisateurs peuvent ensuite lancer l'impression via, par exemple, des terminaux d'impression intégrés aux MFP. Impression web protégée par authentification (Web Print in Privacy with Authentication) : Les utilisateurs se connectent au portail Web et téléchargent leurs documents à imprimer. Ceux-ci sont alors directement transmis à la file d'attente présélectionnée. Impression via le pilote protégée par authentification (Driver Print in Privacy with Authentication) : Les utilisateurs ajoutent à leur ordinateur une imprimante préconfigurée de manière à envoyer des données d'authentification lors de l'impression des documents. Le document à imprimer est directement transmis à la file d'attente présélectionnée. Impression par e-mail protégée par authentification (Email Print in Privacy with Authentication) : Les utilisateurs envoient leurs documents à imprimer en pièce jointe d’un e- mail, qui seront récupérés par Everyoneprint. Lors du premier envoi, l'utilisateur est invité à s'authentifier à l'aide d'un nom d'utilisateur et d'un mot de passe. Une fois l'authentification réussie, l'adresse e-mail sera associée au nom d'utilisateur et toutes les demandes d'impression ultérieures émanant de cette adresse seront traitées sans délai. Un utilisateur peut avoir un nombre illimité d'adresses e-mail associées, ce qui signifie qu'il peut imprimer d'un périphérique de bureau, de chez lui, etc. Les documents à imprimer reçus par e- mail sont directement transmis à la file d'attente présélectionnée.
- 38. Guide d’installation et de configuration 2015.08.24 Page 38 de 211 3.12 Authentification des utilisateurs Si l'impression sécurisée est paramétrée en mode Confidentiel avec authentification (Privacy with Authentication) ou Direct avec authentification (Direct with Authentication), alors la méthode d'authentification utilisée - mode de vérification de l'identification des utilisateurs - est configurée dans l'écran User Authentication. Si un autre mode d'impression sécurisée est utilisé, alors les paramètres de l'écran User Authentication sont ignorés. Par défaut, aucune méthode d’authentification n’est sélectionnée. Autrement dit, tout nom d’utilisateur et mot de passe entré est considéré comme valide. Ceci s'avère utile pour les tests et les réglages initiaux, mais ne doit pas être utilisé en production. EveryonePrint prend en charge l'authentification via LDAP, notamment Active Directory de Windows. 3.12.1 Authentification LDAP Entrez les informations demandées pour le serveur d'authentification LDAP, ainsi que le nom d'utilisateur et le mot de passe d'un compte utilisateur valide du LDAP, pour faire un test. Cliquez sur Save and Test (Enregistrer et tester) pour vérifier la configuration. Il est vivement recommandé d'utiliser LDAP Browser 2.6 pour savoir quels paramètres LDAP utiliser. Vous pouvez le télécharger gratuitement sur http://www.ldapadministrator.com
- 39. Guide d’installation et de configuration 2015.08.24 Page 39 de 211 Si le test d'authentification échoue, un message d'erreur apparaît. Consultez les codes d'erreur LDAP les plus courants et les principales causes dans la section « Conseils de dépannage » de ce guide. 3.12.2 Ajouter des informations de domaine avant ou après le nom d’utilisateur (prepend/append) La possibilité d’ajouter certaines informations avant ou après le nom d’utilisateur est utile dans le cas d’impressions avec authentification, lorsqu’EveryonePrint est intégré à des solutions comptables, s’appuyant sur des informations plus larges liées au domaine pour les informations du propriétaire des travaux d’impression. Laissez le champ Ajouter au début/à la fin (prepend/append) vide, sauf si l’information est requise spécifiquement. L’ajout au début (prepend) étend le nom de domaine en insérant des informations supplémentaires, comme un nom de domaine, avant le nom d’utilisateur. Par exemple, si le nom d’utilisateur est « John », mais que les travaux d’impression doivent apparaître avec le nom d’utilisateur « domaine/John », ajoutez le paramètre suivant : prepend:domain L’ajout à la fin (append) étend le nom d’utilisateur en insérant des informations supplémentaires comme un nom de domaine après le nom d’utilisateur. Par exemple, si le nom d’utilisateur est « John », mais que les documents imprimés doivent apparaître avec le nom d’utilisateur « John@domaine.com », ajoutez le paramètre suivant : append:@domaine.com
- 40. Guide d’installation et de configuration 2015.08.24 Page 40 de 211 3.13 Configuration du portail web utilisateur Le portail Web est une interface centrale d'EveryonePrint permettant aux utilisateurs de télécharger les documents à imprimer via Web Print. Référez-vous aux instructions pour l’utilisation de l’impression par pilote et par e-mail. Le portail web utilisateur est accessible par défaut via http://127.0.0.1:7290 ou https://localhost:9443 en HTTPS/SSL. Pour que cette interface web puisse être consultée par des utilisateurs en-dehors du serveur local, fournissez une adresse URL accessible de l’extérieur. Si vous avez installé et configuré avec succès un certificat SSL, vous pouvez activer l'option de redirection afin de rediriger automatiquement les utilisateurs accédant au portail Web via un accès HTTP non SSL, vers une adresse HTTPS/SSL. Avant d'activer cette option, assurez-vous que le protocole HTTPS/SSL est pleinement opérationnel.
- 41. Guide d’installation et de configuration 2015.08.24 Page 41 de 211 Pour personnaliser l'interface Web, il vous suffit de télécharger un nouveau fichier logo. Le logo téléchargé peut être au format GIF, JPG ou PNG. Il n'y a aucune restriction de taille. Le logo téléchargé remplace le logo EveryonePrint dans l'en-tête. Vous pouvez réinitialiser le logo par défaut à tout moment en cochant la case Reset logo to default logo. L’écran “My Print Jobs” (Mes impressions) est la page principale que les utilisateurs voient dans l’interface web d’Everyoneprint. Vous pouvez modifier ce qui y est affiché en activant ou désactivant les options. 3.13.1 Personnalisation du message de connexion sur le portail Web Vous pouvez personnaliser l'écran de connexion au portail Web en affichant un message de bienvenue ou des instructions particulières. Tout texte ou code HTML, même avec mise en forme CSS, peut être inséré. Les contenus apparaîtront au-dessus du cadre de connexion.
- 42. Guide d’installation et de configuration 2015.08.24 Page 42 de 211 La personnalisation n'a de sens que si l'authentification est activée dans Printing and Security, ce qui permet aux utilisateurs de visualiser l'écran de connexion. Sinon, la personnalisation sera simplement ignorée.
- 43. Guide d’installation et de configuration 2015.08.24 Page 43 de 211 3.13.2 Système d'authentification unique sur le portail Web EveryonePrint peut être configuré de manière à permettre à la fois l’authentification classique sur le portail web Everyoneprint et l’authentification par système unique (SSO) en parallèle ou uniquement l’authentification unique, par l’utilisation de l’un des mécanismes supportés. Lorsque l’authentification unique (SSO) est choisie, une adresse URL doit être renseignée; chaque utilisateur non-authentifié accédant à EveryonePrint sera redirigé sur cette URL pour s’authentifier auprès du système SSO. Il est possible, en outre, de préciser une adresse URL de déconnexion sur laquelle les utilisateurs sont redirigés suite à une déconnexion. EveryonePrint prend en charge deux mécanismes d’authentification unique : 1. Un système d’authentification unique interne 2. Le CAS Jasig Service d’Authentification Centralisée (http://www.jasig.org/cas)
- 44. Guide d’installation et de configuration 2015.08.24 Page 44 de 211 3.13.2.1Système d’authentification unique interne EveryonePrint inclut un système d’authentification unique très simple, implémentable dans n’importe quel langage et plateforme. Implémentez l’authentification utilisateur comme vous le souhaitez, puis redirigez les utilisateurs vers EveryonePrint par HTTP/S POST ou en-tête HTTP header. Deux variables sont incluses : le nom d'utilisateur et la valeur de hachage MD5, qui comprend le nom d'utilisateur et une clé d'accès connue uniquement de l'administrateur et d'EveryonePrint. Lorsqu’un utilisateur authentifié se connecte à Everyoneprint, il est automatiquement reconnu et dispose des fonctionnalités habituelles de l’application. Pour fermer sa session Everyoneprint, il peut soit cliquer sur Log Out (Déconnexion) ou simplement fermer la fenêtre du navigateur. Exemple d’authentification Nom d’utilisateur = john Clé SSO = valeursecrete Vérification = md5(“johnvaleursecrete”) Si l'utilisateur est redirigé vers EveryonePrint via un formulaire Web : <form action="https://servername/ssologin.cfm" method="post"> <input type="hidden" name="username" value="john"> <input type="hidden" name="check" value=" 3543754a1d338f7ab8ed21efb1b5f6f4 "> <input name="submit" type="submit" value="continue" /> </form> Si l'utilisateur est redirigé vers EveryonePrint via un en-tête de redirection HTTP : https://servername/ssologin.cfm?username=john&check=3543754a1d338f7ab8ed21ef b1b5f6f4 Du fait de la mise en cache des URL par les navigateurs, il est vivement recommandé d'utiliser le code 301 « Document déplacé de façon permanente » pour la redirection HTTP et NON les ancres HTML classiques comme <a href=”URL”>Cliquez ici</a>. Consultez l'URL ci-dessous pour voir des exemples de redirection : http://www.stevenhargrove.com/redirect-web-pages
- 45. Guide d’installation et de configuration 2015.08.24 Page 45 de 211 3.13.2.2 CAS Jasig Service d’Authentification Centralisée Pour activer l’authentification CAS, renseignez l’URL d’authentification et de validation du service CAS. Il est uniquement nécessaire de renseigner les URL principales de connexion et de serviceValidate. EveryonePrint ajoutera les variables des services pertinents en fonction du paramétrage de l’URL du Portail web externe configuré dans les Web Portal Settings. Lorsque vous testez l’authentification CAS single-sign-on, assurez-vous d’activer l’option enable the debug logging dans les paramètres généraux pour que chaque tentative d’authentification soit enregistrée dans le fichier journal principal de l’application – situé dans le répertoire logs : Authentification échouée : 12/01/13 14:12.49: error; EOP; ssologincas; Authentication failed ticket: no authenticationsuccess 12/01/13 14:13.53: error; EOP; ssologincas; SSO login failed missing ticket. Source 192.168.0.187 Et réussie : 12/01/13 14:16.49: debug; EOP; ssologincas; Authentication ticket: ST-956- Lyg0BdLkgdrBO9W17bXS raw response: <cas:serviceResponse xmlns:cas='http://foo.bar.com/is/cas'> <cas:authenticationSuccess> <cas:user>john</cas:user> </cas:authenticationSuccess> </cas:serviceResponse> 12/01/13 14:16.49: debug; EOP; ssologin; Successful SSO CAS login. Username: john
- 46. Guide d’installation et de configuration 2015.08.24 Page 46 de 211 3.13.3 Modification des ports Web par défaut 7290 et 9443 Par défaut, les interfaces Web d'EveryonePrint utilisent les ports TCP 7290 (http) et 9443 (https). Ceux-ci peuvent être changés par les ports classiques HTTP 80 et HTTPS 443 si aucun autre serveur web n’est configuré sur ces ports. Avant de procéder à la modification, assurez-vous qu'il n'existe aucun conflit de ports avec d'autres logiciels sur le serveur. Pour modifier le port HTTP par défaut : 1. Ouvrez le fichier C:Program FilesEveryonePrintetcjetty.xml 2. Cherchez la ligne : <Set name="port"><SystemProperty name="jetty.port" default="7290"/></Set> 3. Modifiez 7290 par le port de votre choix et enregistrez le fichier. 4. Ouvrez le fichier C:Program FilesEveryonePrinteop.xml 5. Cherchez la ligne : <eopapiendpoint>http://127.0.0.1:7290/api/</eopapiendpoint> 6. Modifiez 7290 par le même port que dans le fichier précédent et enregistrez. 7. Redémarrez le service EveryonePrint Web. Pour modifier le port HTTPS par défaut : 1. Ouvrez le fichier C:Program FilesEveryonePrintetcjetty-ssl.xml 2. Cherchez la ligne : <Set name="Port">9443</Set> 3. Modifiez 9443 par le port de votre choix et enregistrez le fichier. 4. Redémarrez le service EveryonePrint Web
- 47. Guide d’installation et de configuration 2015.08.24 Page 47 de 211 3.14 Configuration de l’impression via le web : Web Print Web Print est la fonctionnalité du portail Web utilisateur qui permet de télécharger un document à imprimer ou d'imprimer une page Web en tapant son adresse URL. Cette fonctionnalité est activée par défaut dans EveryonePrint. Si vous ne souhaitez pas que les utilisateurs accèdent à cette fonction, désactivez-la dans la page de configuration Web Print du menu EveryonePrint Admin. Vous pouvez par ailleurs activer ou désactiver la fonctionnalité d'impression de pages Web. En cas de désactivation, le cadre « URL à imprimer » sera masqué. Lorsque les utilisateurs entrent une adresse Web à imprimer, EveryonePrint se connecte à Internet pour récupérer les contenus se trouvant à l'adresse indiquée et les convertit en données
- 48. Guide d’installation et de configuration 2015.08.24 Page 48 de 211 d'impression. Si EveryonePrint doit franchir un serveur proxy pour accéder à Internet, entrez les informations relatives à ce serveur. Par défaut, il n'y a aucune limite de taille pour les fichiers téléchargés sur le serveur. Vous pouvez néanmoins appliquer une limite. Note : Du fait des limitations du navigateur, le serveur EveryonePrint ne connaît pas la taille réelle des documents avant la fin de leur téléchargement. Si la limite est fixée à 10 Mo et qu'un utilisateur télécharge un fichier de 20 Mo, celui-ci sera supprimé et un message d'erreur s'affichera, une fois le téléchargement terminé. Cette restriction permet d’éviter le traitement les documents excédant la limite. 3.15 Configuration de l’impression via pilote : Driver Print EveryonePrint comprend un serveur d'impression IPP permettant aux utilisateurs d'imprimer leurs documents directement de leur programme ou application sous Windows, Mac et Linux, via le réseau ou Internet, vers le serveur EveryonePrint. Vous pouvez activer ou désactiver cette méthode d'impression sur la page de configuration d'impression via le pilote (Driver Print).
- 49. Guide d’installation et de configuration 2015.08.24 Page 49 de 211 L’impression Simple Directe via le pilote permet à l’utilisateur de créer une file d’impression sur sa machine locale, qui envoie les travaux à Everyoneprint et ceux-ci sont libérés sur la file de son choix. Cette option d’impression via le pilote est activée par défaut. La configuration du réseau environnant d'EveryonePrint définit les points d'où les utilisateurs peuvent imprimer. Si le réseau est ouvert et que le serveur d'impression IPP dans EveryonePrint reçoit les communications de l'extérieur via les ports prévus à cet effet (TCP 631 par défaut), alors les utilisateurs externes peuvent imprimer des documents. Option utile, par exemple pour les étudiants utilisant la connexion Wifi de l'université ou pour les employés imprimant dans des bureaux annexes ou de chez eux. Le protocole d'impression via le pilote dans EveryonePrint est IPP via HTTP (port 631 par défaut) ou HTTPS/SSL (port 9443 par défaut). L’adresse par défaut pour l'impression via le pilote est : http://127.0.0.1:631 ou https://localhost:9443. Mais comme il s'agit d'une adresse locale, utilisable uniquement sur le serveur local, il est nécessaire d'entrer une adresse accessible en dehors du serveur. Par exemple : http://imprimer.nom_de_votre_entreprise.com:631 Avant d'utiliser le protocole HTTPS/SSL, assurez-vous que le serveur Web possède un certificat SSL valide émis par une autorité compétente. Sinon, l'impression IPP échouera pour les clients utilisant Windows.
- 50. Guide d’installation et de configuration 2015.08.24 Page 50 de 211 Les utilisateurs de clients Windows verront le nom de l'imprimante tel que défini dans la configuration de l'impression via le pilote. Choisissez un nom parlant pour les utilisateurs, tel que « Imprimante sécurisée », « Imprimante étudiants », etc. Pour en savoir plus sur l'impression via le pilote, consultez la section « Envoi de travaux d'impression via le pilote » de ce guide.
- 51. Guide d’installation et de configuration 2015.08.24 Page 51 de 211 3.15.1 Serveur LPD EveryonePrint comprend un serveur LPD facilitant l'impression depuis les postes de travail dans des environnements réseaux (postes de travail ou PC d'entreprise). Le protocole d'impression LPR/LPD est très usité dans les réseaux TCP/IP. Il est très simple à déployer et largement supporté par tous les clients. Pour imprimer via le serveur EveryonePrint, commencez par activer le serveur LPD dans les réglages d'impression via pilote (Driver Print settings) du menu EveryonePrint Admin, puis ajoutez une imprimante sur un client avec le port standard TCP/IP et le protocole LPR. Printer Name or IP Address (Nom de l'imprimante ou adresse IP) est l'IP ou le nom d'hôte du serveur LPD d'EveryonePrint. Comme LPR Queue name (nom de la file LPR), utilisez soit le PrinterID, soit l’External ID apparaissant entre parenthèses sous l'imprimante dans EveryonePrint. Vérifiez que la case LPR byte counting enabled (Comptage des octets LPR activé) est bien cochée. Sélectionnez un pilote d'impression compatible avec le périphérique de sortie. Les travaux d'impression transmis au serveur LPD ne sont pas modifiés, les données d'impression originales (Postscript, PCL, etc.) sont envoyées telles quelles dans la file d'attente d'impression. Autrement dit, les réglages de sortie définis sélectionnés sur le pilote, le recto-verso, la reliure, etc. sont également transmis au périphérique.
- 52. Guide d’installation et de configuration 2015.08.24 Page 52 de 211 3.16 Configuration de l’impression par e-mail : Email Print Avec EveryonePrint, les utilisateurs peuvent envoyer des e-mails de leur appareil ou ordinateur portable vers votre serveur de messagerie. EveryonePrint va récupérer et traiter ces e-mails. Par défaut, la fonction d'impression par e-mail est désactivée. Elle ne fonctionne que si les paramètres du serveur de messagerie (entrant et sortant) ont été correctement configurés. Dans la section Email Print (Impression par e-mail) du menu Admin, vous pouvez configurer les informations relatives à la connexion d'EveryonePrint à votre serveur de messagerie. Commencez par définir l'adresse e-mail à laquelle les utilisateurs enverront leurs travaux d'impression. Entrez les informations concernant l'adresse du serveur de messagerie, notamment le protocole avec ou sans chiffrement SSL et l'adresse du serveur.
- 53. Guide d’installation et de configuration 2015.08.24 Page 53 de 211 Pour Microsoft Exchange Web Services, renseignez l’adresse URL complète accessible, en incluant le protocole (http or https), à l’interface Web d’Exchange Web. Pour une connexion Microsoft Exchange MAPI, entrez simplement le nom du serveur ou son adresse IP (sans http ni https). Une fois Microsoft Exchange sélectionné, renseignez le nom du serveur de messagerie (Mail Domain Name), qui est le nom de domaine pour le courrier connu du serveur Exchange. Pour Microsoft Exchange : EveryonePrint prend en charge Microsoft MAPI via le protocole RPC avec authentification NTLM, ce qui peut être vérifié avec Outlook (2010) : Allez dans l’onglet Fichier, cliquez sur Paramètres du Compte. Dans la liste des comptes, sélectionnez un compte, cliquez sur Modifier, puis sur Paramètres supplémentaires dans la boite de dialogue qui apparaît. Dans l’onglet Connexion, la case "Connecter à Microsoft Exchange avec HTTP" doit être décochée. EveryonePrint prend en charge Microsoft Exchange Web Services avec HTTPS avec une authentification Basique, NTLM, ou basée sur les formulaires (FBA), ce qui peut être vérifié en accédant à l’adresse URL du service web. Généralement : https://<votre_serveur>/news/exchange.asmx. L’authentification Kerberos n’est pas supportée. Renseignez les paramètres de connexion pour le compte qui recevra les e-mails. Sélectionnez l'intervalle de relevé des e-mails. L'intervalle par défaut est de 10 secondes, mais si le serveur de messagerie ne se trouve pas sur le même réseau interne, il vaut mieux définir un intervalle plus élevé, par exemple toutes les 30 secondes.
- 54. Guide d’installation et de configuration 2015.08.24 Page 54 de 211 Cochez la case pour lancer un test pour vérifier la configuration des e-mails entrants. Une fois les modifications enregistrées, EveryonePrint va lancer un test de connexion. Important : Avant d'activer l'impression par e-mail avec les modes d'impression protégée (ce qui signifie que l'utilisateur recevra un e-mail avec un code d'accès ou une requête d'authentification), assurez-vous d'avoir configuré les e-mails sortants ! Après avoir enregistré et testé vos réglages, cochez la case en haut de la page Email Print pour activer la récupération des travaux d'impression par e-mail. N'oubliez pas d'enregistrer les changements après avoir activé l'impression par e-mail. Par défaut, le système considère la pièce jointe et le corps de l'e-mail lui-même comme éléments à imprimer. Il se peut en effet que l'utilisateur souhaite imprimer le corps de l'e-mail. Il est possible de supprimer la possibilité que le corps de l’e-mail soit traité comme travail d’impression mais cela induit que les utilisateurs doivent envoyer uniquement leurs travaux en pièces jointes. Le système peut également envoyer un e-mail à l'utilisateur lorsque la pièce jointe contient un format de fichier non pris en charge.
