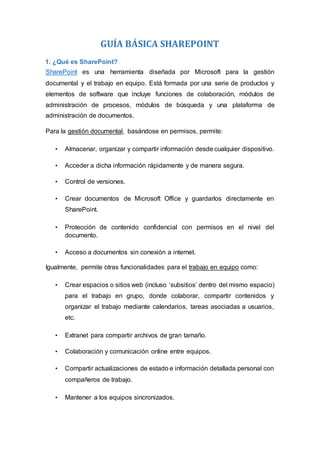
Guia basica share_point
- 1. GUÍA BÁSICA SHAREPOINT 1. ¿Qué es SharePoint? SharePoint es una herramienta diseñada por Microsoft para la gestión documental y el trabajo en equipo. Está formada por una serie de productos y elementos de software que incluye funciones de colaboración, módulos de administración de procesos, módulos de búsqueda y una plataforma de administración de documentos. Para la gestión documental, basándose en permisos, permite: • Almacenar, organizar y compartir información desde cualquier dispositivo. • Acceder a dicha información rápidamente y de manera segura. • Control de versiones. • Crear documentos de Microsoft Office y guardarlos directamente en SharePoint. • Protección de contenido confidencial con permisos en el nivel del documento. • Acceso a documentos sin conexión a internet. Igualmente, permite otras funcionalidades para el trabajo en equipo como: • Crear espacios o sitios web (incluso ‘subsitios’ dentro del mismo espacio) para el trabajo en grupo, donde colaborar, compartir contenidos y organizar el trabajo mediante calendarios, tareas asociadas a usuarios, etc. • Extranet para compartir archivos de gran tamaño. • Colaboración y comunicación online entre equipos. • Compartir actualizaciones de estado e información detallada personal con compañeros de trabajo. • Mantener a los equipos sincronizados.
- 2. • Mantenerse al día de la información y las noticias de la institución. • Comunicación en tiempo real con los compañeros. 2. Pantalla de inicio de SharePoint Para acceder a SharePoint es necesario disponer del correo electrónico de la Outlook o Hotmail y entrar en el siguiente enlace: http://portal.office.com o http://www.office.com Pantalla principal: Crear sitio +Noticias de sitios + Sitios Frecuentes Menú lateral izquierdo: Buscar + Sitios que se siguen + Reciente La página principal de SharePoint es el lugar donde buscar sitios de SharePoint, leer noticias o buscar contenido. • En Noticias de sitios, se resaltan las actualizaciones de los sitios que se siguen o se visita con frecuencia. • En Sitios frecuentes, se muestran los sitios más visitados y la actividad reciente. • Sugeridos aparece en función de las búsquedas recientes y las recomendaciones. • Para buscar un sitio, archivo o contacto en toda la organización, se escribe en el cuadro de búsqueda y se selecciona de entre los resultados para abrirlo.
- 3. • Para seguir un sitio de SharePoint, hay que hacer clic en la estrella que aparece junto al nombre del sitio. A continuación, aparecerá en la sección Siguiendo. • En Siguiendo se muestran todos los sitios que se siguen, como el sitio de grupo o un sitio de otro grupo con el que se trabaja. • En Recientes se destacan los sitios de SharePoint a los que ha ido recientemente. • En Vínculos destacados se muestran los sitios que la empresa quiere destacar. 3. Sitios de SharePoint SharePoint permite la creación de dos tipos de sitios: sitio de grupo para conectar a personas de un mismo equipo o sitio de comunicación para llegar a un público más amplio en toda la organización. Sitio de comunicación: para difundir información, compartir noticias, informes, estados, etc. a una audiencia amplia en un formato visualmente atractivo. Sólo genera contenido un pequeño conjunto de miembros y es un público mucho mayor quien lo consulta. Sitio de grupo: proporciona una ubicación concreta en la que un grupo de personas pueden trabajar en un proyecto concreto y compartir información desde cualquier lugar con cualquier dispositivo. Son grupos cerrados, la información se limita sólo a los miembros del grupo o participantes específicos. 4. Crear un nuevo sitio Para crear un nuevo sitio de SharePoint hay que dirigirse a la página principal y seleccionar “+ Crear sitio”.
- 4. A continuación, se puede elegir entre crear un sitio de grupo o un sitio de comunicación. 5.1 ¿Qué es un sitio de comunicación? Un sitio de comunicación de SharePoint es un lugar donde compartir información con otras personas en un formato visualmente atractivo. 5.2 Crear un sitio de comunicación 1. Seleccionar “Sitio de comunicación”. 2. Seleccionar uno de los diseños de sitio (Tema, Escaparate o En blanco). 5. Sitio de comunicación
- 5. Al crear un sitio de comunicación en SharePoint Online, se puede elegir uno de los tres diseños preestablecidos, cada uno de ellos con su propio conjunto de elementos web. Las opciones disponibles son: • Tema para compartir información como noticias, eventos y otro contenido. • Escaparate para usar imágenes o fotos para presentar un producto, un grupo o un evento. • En blanco para crear su propio diseño. Al elegir el diseño “Tema” o “Escaparate” aparece una página principal con varios elementos web listos para personalizarlos. Si se elige el diseño “En blanco” no es necesario ir personalizando los elementos web sino que se va seleccionando el diseño de la página y agregando los elementos web que se deseen desde el principio. 3. Asignar un nombre al nuevo sitio de comunicación y una descripción. 4. Seleccionar Finalizar. El sitio de comunicación se creará y aparecerá entre los sitios que se están siguiendo. El sitio no hereda la configuración de permisos o la exploración de otros sitios.
- 6. 5.3 Compartir un sitio de comunicación 1. Para compartir el sitio de comunicación con otros usuarios es necesario pulsar sobre “Compartir sitio” situado en la esquina superior derecha. 2. En el cuadro de diálogo, indicar los nombres de las personas de la organización que se desea invitar al sitio y agregar el mensaje que se incluirá con la invitación. 3. Seleccionar los permisos del nuevo miembro: Leer, Control total o Editar. 4. Hacer clic en Compartir. 6. Sitio de grupo 6.1 ¿Qué es un sitio de grupo? Un sitio de grupo de SharePoint es un lugar donde se conecta un equipo de trabajo para acceder al contenido, la información y las aplicaciones que utilizan de modo habitual. 6.2 Crear un sitio de grupo 1. Seleccionar “Sitio de grupo”. 2. Escribir un nombre para el sitio y comprobar si está disponible.
- 7. 3. Escribir una descripción para el sitio. 4. Seleccionar la configuración de privacidad. Al crear un sitio de grupo se puede configurar la privacidad, seleccionando “público” (cualquier persona de la organización puede acceder a este sitio) o “privado” (solo los miembros pueden acceder a este sitio) para controlar quién tiene acceso. 5. Agregar a otros propietarios del sitio y miembros del grupo según las necesidades. Se puede agregar a otras personas para la administración del sitio en “Agregar propietarios adicionales” y a cualquier persona que se quiera que sea miembro del sitio en “Agregar miembros”.
- 8. 6. Seleccionar Finalizar. Cada sitio de grupo genera automáticamente su propia URL. A partir de un sitio de grupo se pueden crear subsitios según las necesidades. Para crear subsitios hay que dirigirse al sitio de grupo, pinchar en Configuración y, a continuación, seleccionar “Contenidos del sitio”. En “+ Nuevo” seleccionar “Subsitio”. Todos los miembros del sitio de grupo pueden crear: • Listas personalizadas para la administración de datos • Bibliotecas de documentos (almacenamiento de archivos) • Páginas (Sitio donde agregar contenido como texto, documentos, imágenes, vídeos, etc.) • Noticias
- 9. • Aplicaciones (elementos web que se pueden personalizar) 6.3 Añadir o eliminar usuarios a un sitio de grupo Una vez creado un sitio de grupo, se puede añadir nuevos miembros o eliminarlos y ajustar sus permisos según las necesidades. Para añadir nuevos miembros hay que dirigirse al sitio de grupo concreto y pinchar sobre “Miembros”, situado en la esquina superior derecha. A continuación, pulsar sobre “Agregar miembros” dentro de “Pertenencia al grupo”. En esta misma pantalla, desplegando las opciones que aparecen debajo del nombre de un miembro existente se puede cambiar su perfil de miembro a propietario (o viceversa) o eliminar del grupo. También se puede acceder a los permisos del sitio de grupo pinchando en Configuración y, a continuación, seleccionando “Permisos del sitio”.
- 10. 6.4 Pantalla de inicio de un sitio de grupo En una página de inicio del sitio de grupo, se puede ver los vínculos a páginas web, aplicaciones y archivos de grupo importantes y consultar la actividad reciente del sitio en la fuente de actividades. Si se tienen permisos de edición o es propietario del sitio, se puede editar la página principal haciendo clic en Editar en la esquina superior derecha de la página. Encabezado: logotipo del sitio, nombre del sitio y si el sitio es privado (solo pueden verlo miembros aprobados) o público (todos los usuarios de la organización pueden verlo). Si es propietario del sitio de grupo, también hay un vínculo en la parte superior (+ Nuevo) para agregar una nueva lista, biblioteca de documentos, página, publicación de noticias o aplicaciones para el sitio.
- 11. Pantalla principal: Novedades del sitio (Noticias) + Actividad reciente. Menú lateral izquierdo: Cuadro de búsqueda (para buscar archivos en el sitio de grupo) + Menú de navegación (menú de inicio rápido) con vínculos a conversaciones (Outlook), documentos de la biblioteca del equipo predeterminada, el bloc de notas de OneNote del equipo, páginas del sitio, contenido del sitio (lista de todas las páginas, bibliotecas, listas y otras aplicaciones del sitio, así como la lista de subsitios) y la papelera de reciclaje del sitio. Si se tienen permisos se puede personalizar los vínculos del menú izquierdo del sitio de grupo. Se puede editar para añadir vínculos nuevos, cambiar su orden, eliminar o modificar. Permite añadir: URL, Conversaciones (Outlook), Calendario (Outlook), Blog Notas (OneNote) y Planeador (Planner). Para administrar la configuración de su sitio de grupo de SharePoint.
- 12. 6.5 Elementos de un sitio de grupo 6.5.1 Noticias Para crear y mostrar publicaciones sobre elementos importantes o interesantes para el equipo de trabajo. 6.5.2 Páginas Para compartir ideas mediante imágenes, documentos de Excel, Word y PowerPoint, vídeos y otros medios. 6.5.3 Listas Conjunto de datos para compartir con los miembros del equipo y otros usuarios del sitio. SharePoint proporciona plantillas para crear listas o personalizarlas. 6.5.4 Biblioteca de documentos Lugar donde almacenar, crear y actualizar archivos, compartirlos con otros miembros y trabajar en conjunto. Para más información se puede consultar la Guía sobre Biblioteca de documentos de SharePoint donde se ofrece una visión ampliada sobre las principales características y funcionalidades que permite. 6.5.5 Aplicaciones Para personalizar el sitio con nuevas funcionalidades o responder a nuevas necesidades. 7. Eliminar un sitio Para eliminar un sitio o subsitio de SharePoint, debe ser administrador o tener permisos de Control total. 1. Dirigirse al sitio de grupo o de comunicación que se desea eliminar. 2. Desplegar las opciones de Configuración y seleccionar Información del sitio.
- 13. 3. Seleccionar Eliminar sitio. Productos y descargas de SharePoint "SharePoint" puede hacer referencia a uno o varios productos o tecnologías de SharePoint, entre otros: SharePoint en Microsoft 365 Un servicio basado en la nube, hospedado por Microsoft, para empresas de todos los tamaños. En lugar de instalar e implementar SharePoint Server local, cualquier empresa puede suscribirse a un plan de Microsoft 365 o al servicio de SharePoint Online independiente. Sus empleados pueden crear sitios para compartir documentos e información con sus compañeros, asociados y clientes. Para empezar a almacenar los archivos en el sitio de grupo, vea configurar el almacenamiento de archivos y el uso compartido de Microsoft 365. Dé a Microsoft 365 un intento. SharePoint Server Las organizaciones pueden implementar y administrar SharePoint Server local o con un plan de Office 365 Enterprise para aprovechar todas las características más recientes. Además, ofrece características y capacidades adicionales, como páginas de sitio modernas, creación de elementos Web modernos, listas y bibliotecas modernas, búsqueda moderna, integración con PowerApps, Power BI y Microsoft Flow, así como la Página principal de SharePoint. Descargue SharePoint Server 2019.
- 14. SharePoint Designer 2013 Un programa gratuito que se lanzó por última vez en 2013. Usado para crear soluciones potentes habilitadas para el flujo de trabajo. Y que se usa para editar los tipos de contenido externo para una solución de datos externos basada en los Servicios de conectividad empresarial. Descargar SharePoint Designer 2013. OneDrive sincronizar Un programa de escritorio que puede usar para sincronizar documentos desde un sitio de grupo o OneDrive para el trabajo o la escuela a su equipo para su uso sin conexión. Más información sobre OneDrive.