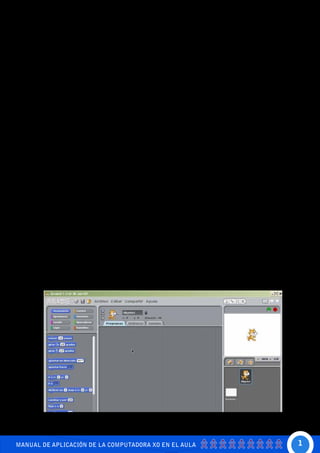
Manual XO Secundaria - segunda parte
- 1. 3.5.3. Aplicación pedagógica de Scratch La ruleta probabilística A. Área curricular : Matemática B. Grado : Segundo de secundaria C. Contenido a desarrollar : Experimento determinístico y aleatorio D. Capacidad a desarrollar : Resuelve problemas que requieran del cálculo de probabilidad de sucesos equiprobables mediante la regla de Laplace. E. Descripción: Las probabilidades aparecen asociadas a los fenómenos aleatorios. Un fenómeno aleatorio es aquel en el cual la verificación de un cierto conjunto de condiciones determinadas conduce a un resultado un entre una serie de resultados posibles8. sar Este proyecto presenta al docente, cuatro situaciones en la que se manifiesta los casos de probabilidades y en los que se puede aplicar la Regla de Laplace para su solución Previamente, se debe indicar a los estudiantes algunas apreciaciones teóricas sobre la actividad Scratch a fin de familiarizarlos con el entorno de la aplicación. El docente les proporcionará un guión de la programación de los objetos con el propósito de que éstos lo repliquen en su laptop XO. Ellos elaborarán su proyecto en forma individual y plantearán ejemplos o interrogantes sobre los casos mostrados. Por ejemplo se les puede sugerir, a manera de ejemplo, la siguiente interrogante: Al finalizar la sesión, el docente tendrá tantas interrogantes como estudiantes haya en el aula, aunque se sugiere que cada estudiante redacte al menos tres interrogantes. Pasaremos ahora a detallar el procedimiento para la elaboración del proyecto sobre la ruleta probabilística a replicar por parte de los estudiantes F. Desarrollo Insertaremos cuatro objetos: Ruleta, Flecha, Título y Escenario f1. Escenario Extraído de: http://www.cmat.edu.uy/~mordecki/courses/probabilidad-colonia/probabilidad-colonia.pdf MANUAL DE APLICACIÓN DE LA COMPUTADORA XO EN EL AULA 1
- 2. 3. Haga clic aquí, para editar este 4. Haga clic aquí, para borrar el gato del área de trabajo 5. Elija la herramienta Elipse para crear una circunferencia. 6. Elija esta opción, de lo contrario generará un círculo 7. En el área de trabajo, arrastre el puntero manteniendo presionada la tecla mayus para generar una circunferencia 2 DIRECCIÓN GENERAL DE TECNOLOGÍAS EDUCATIVAS
- 3. 8. Elija la herramienta para líneas para dividir la circunferencia 9. Trace la línea haciendo un arrastrando el puntero en la zona de trabajo. Mantenga presionada la tecla mayus para generar una línea vertical perfecta. Repita la acción para generar la línea horizontal 12. En el área de trabajo, 10. Elija la herramienta haga clic sobre el área que para rellenar de color se debe pintar 11. Seleccione el color MANUAL DE APLICACIÓN DE LA COMPUTADORA XO EN EL AULA 3
- 4. 13. Repita los pasos 11 y 12 para terminar de 14. Haga clic en 15. Haga dos copias de colorear la ruleta 1 aceptar la ruleta 16. Cambie el nombre de los objetos haciendo clic sobre el nombre y, escribiendo el nuevo nombre 17. Haga clic en editar para modificar el disfraz del objeto 4 alt DIRECCIÓN GENERAL DE TECNOLOGÍAS EDUCATIVAS
- 5. Empleando la barra de herramientas modifique las ruletas 2 y 3 hasta lograr estas formas ruleta 2 ruleta 3 18. Para insertar texto, haga clic en la herramienta de texto 19. En el área de trabajo, escribir dando la siguiente forma. Al finalizar, haga clic en aceptar Al finalizar, el sistema mostrará esta ventana MANUAL DE APLICACIÓN DE LA COMPUTADORA XO EN EL AULA 5
- 6. f2. Flecha 1. Haga clic aquí, para pintar un nuevo objeto 2. Elija la herramienta para 3. Trace dando la forma de la punta de la flecha 4. Haga clic aquí para determinar el centro de rotación de la flecha 5. Fije, con un clic en el centro de la flecha, el punto de rotación. Luego, haga clic en aceptar 6 DIRECCIÓN GENERAL DE TECNOLOGÍAS EDUCATIVAS
- 7. f3. Título 1. Haga clic aquí Vea los pasos 18 y 19 de la ruleta si no recuerda como insertar el texto 2. Arrastramos de este punto para ubicar el texto en la parte superior. Haga clic en Aceptar para finalizar f4. Escenario 1. Seleccione Escenario 101 Aparecerá la siguiente ventana con los dos escenarios 2. Elija la pestaña 3. Haga clic aquí para duplicar el escenario 4. Haga clic aquí para editar MANUAL DE APLICACIÓN DE LA COMPUTADORA XO EN EL AULA 7
- 8. 5. Elija la herramienta para rellenar de color y el color de su agrado. Hacemos clic en cualquier parte del área de trabajo para colorear 6. Haga clic en Aceptar para terminar Aparecerá la siguiente ventana con los dos escenarios Al volver a la pestaña programas debemos visualizar lo siguiente 8. Hacer clic en este recuadro y escribir el nuevo nombre (ruleta) 7. Renombre los objetos como se muestra en la imagen. Haga un clic sobre él 8 DIRECCIÓN GENERAL DE TECNOLOGÍAS EDUCATIVAS
- 9. f4. Programación de la ruleta 3. Elija el bloque respectivo y arrastre la instrucción deseada al área de programación 2. Seleccione la pestaña Programas 1. Seleccione el objeto ruleta 4. Genere este bloque de programación y haga los cambios 5. Duplique el bloque creado. Para ello, haga clic derecho en el touchpad y elija MANUAL DE APLICACIÓN DE LA COMPUTADORA XO EN EL AULA 9
- 10. 6. Arrastre la copia creada y colóquela al final del bloque Complete el bloque de programación con los respectivos cambios como se Nota: para generar nuevas opciones en la instrucción enviar a todos (bloque amarillio), haga lo siguiente: 1. Haga clic aquí para desplegar el listado de opciones y elija 10 DIRECCIÓN GENERAL DE TECNOLOGÍAS EDUCATIVAS
- 11. 2. Escriba cambio y haga clic en Aceptar f5. Programación de la flecha Arrastre las instrucciones para generar el siguiente f6. Programación del escenario 1. Elija el ícono Escenario 2. Arrastre las instrucciones para generar el siguiente MANUAL DE APLICACIÓN DE LA COMPUTADORA XO EN EL AULA 11
- 12. Para visualizar el proyecto final, haga clic en Cambiar a modo presentación Haga clic en la bandera verde para ejecutar el proyecto 3.6. TortugArte 3.6.1. ¿Qué es y para qué sirve la aplicación TortugArte? Es un entorno de programación gráfico basado en el lenguaje Logo9, en el que se puede hacer pequeños programas y realizar diseños con una tortuga. TortugArte utiliza una pequeña tortuga que hace las veces de puntero, la cual sigue todas las instrucciones o comandos que se le dé, dibujando así, imágenes, pinturas y diseños en un plano cartesiano representado en la pantalla. La secuencia se arma como un rompecabezas de bloques de comandos, los cuales le permiten a la tortuga dibujar líneas y arcos, dibujar en diferentes colores, ir a un lugar específico en la pantalla, etc. También hay bloques que le permiten repetir secuencias y realizar operaciones lógicas. Fue diseñada para ser fácil para los niños a la vez que potente para personas de todas las edades. Estas son algunas actividades que se pueden realizar con TortugArte: - Representación de ángulos mediante desplazamientos y giros, comenzando por giros de 90º, para luego llegar a los otros por comparación. 12 DIRECCIÓN GENERAL DE TECNOLOGÍAS EDUCATIVAS
- 13. - Clasificación de ángulos (recto, agudo, obtuso, llano y completo). - Conceptos de línea recta y curva; semirrecta y segmento de recta. - Ángulo externo: observar detenidamente, realizando dibujos a mano alzada en la pizarra, que el giro de la tortuga corresponde al ángulo externo. - De acuerdo al grado, trabajar ángulos suplementarios, consecutivos y adyacentes. (Para el cuadrado y para todos los polígonos) 9 Los entornos de programación Logo que se han desarrollado en los últimos 28 años tienen sus raíces en la filosofía educativa constructivista, y están diseñados para apoyar el aprendizaje constructivo. (http://el.media.mit.edu/logo-foundation/) A. Entorno de la aplicación Barra de paletas Bloques de comando Paleta Barra de Menú Área de trabajo B. Paletas de TortugArte Descripción Paletas TortugArte – tortuga Paleta de comandos de la tortuga TortugArte – pluma Paleta de órdenes de la pluma TortugArte – colores Paleta de colores de la pluma MANUAL DE APLICACIÓN DE LA COMPUTADORA XO EN EL AULA 13
- 14. TortugArte – números Paleta de operadores numéricos TortugArte flujo Paleta de operadores de flujo TortugArte - bloques Paleta de bloques de variables TortugArte – media Paleta de objetos de medios TortugArte – sensores Paleta de sensores TortugArte – opciones adicionales Paleta de opciones adicionales TortugArte – plantilla de presentaciones Paleta de plantilla de presentaciones TortugArte – bote de basura Bote de basura 14 DIRECCIÓN GENERAL DE TECNOLOGÍAS EDUCATIVAS
- 15. C. Otros Comandos Ocultar Depurar Limpiar Ejecutar Dar un Paso bloque 3.6.2. Pasos para trabajar con la aplicación A. Cómo ingresar a TortugArte Elija en la barra de menús, de la parte superior del Escritorio, el menú Aplicaciones; haga clic en Educación y luego en TortugArte. B. Construcción de un cuadrado Arrastre los bloques de comando al área de trabajo hasta que obtenga la siguiente secuencia. Finalmente, haga clic en empezar. MANUAL DE APLICACIÓN DE LA COMPUTADORA XO EN EL AULA 15
- 16. C. Construcción de un cuadrado con el bloque repetir La diferencia aquí es que se emplea un bloque que permite repetir, las veces que se indique, un grupo de bloques. Esto permite reducir el número de bloques y abrevia el trabajo. También puede incluir el bloque esperar, para que la tortuga espere un segundo después de cada línea. D. Eliminar bloques Seleccione la paleta bote de basura y arrastre el bloque que desea eliminar al interior de la paleta. Cuando la papelera se llene, haga clic en el bloque vaciar papelera. E. Construcción de un triángulo equilátero Aquí se muestran dos secuencias de bloques para la construcción de un triángulo equilátero. F. Creación de arco y circunferencia 16 DIRECCIÓN GENERAL DE TECNOLOGÍAS EDUCATIVAS
- 17. G. Construcción de un círculo relleno de color La siguiente es la secuencia para crear un círculo relleno de color. Este es un buen ejemplo para el uso del repetir dentro de otro comando repetir. Nota: Los colores se seleccionan con la codificación que se muestra en el grafico siguiente H. Guardar y exportar el trabajo En el menú Archivo encontrará las siguientes opciones para poder guardar el trabajo, colocándole un nombre y definiendo el lugar de destino. La extensión de un archivo creado en TortugArte es .ta 3.6.3. Aplicación pedagógica de TortugArte Los polígonos A. Área curricular : Matemática B. Grado : Primero de secundaria C. Organizador : Geometría y Medición D. Capacidad a desarrollar : Clasifica polígonos de acuerdo a sus características. E. Aprendizaje esperado : Identifica los polígonos que se encuentran en su entorno y reconoce sus características principales. Grafica los polígonos empleando la aplicación TortugArte de la XO. MANUAL DE APLICACIÓN DE LA COMPUTADORA XO EN EL AULA 17
- 18. F. Descripción: Muchos de los objetos que observamos en nuestro entorno nos permiten tener una idea de lo que es un polígono. Por ejemplo, si observamos un cuaderno pensamos en un rectángulo; cuando observamos la base de un barril pensamos en un círculo. En general, un polígono es una figura geométrica plana, cerrada y simple formada por segmentos consecutivos. G. Desarrollo Activaremos la cámara que se encuentra en la laptop con los siguientes pasos: 1. Haga clic en el menú Aplicaciones 2. Seleccione la opción Sonido y vídeo 3. Haga clic en la opción Visor cámara web Camorama 4. Para tomar una fotografía ubique el objeto frente al lente de la cámara y haga clic sobre el botón Take Picture. 5. Todas las fotos se almacenarán en la carpeta fotos, ubicada en Carpeta personal. 6. Con la cámara, deberá registrar los elementos de su entorno que se asemejan a los polígonos y nombrará las imágenes según el polígono que representen. Ejemplo: 18 DIRECCIÓN GENERAL DE TECNOLOGÍAS EDUCATIVAS
- 19. Círculo Rectángulo Triángulo Crear un triángulo Para crear un triángulo emplee estas dos paletas: Tortuga Flujo MANUAL DE APLICACIÓN DE LA COMPUTADORA XO EN EL AULA 19
- 20. La tortuga ejecutará lo que la secuencia de bloques indique, es importante que esta secuencia tenga lógica para que el resultado tenga coherencia. Una de las secuencias de bloques para que la tortuga construya un triángulo equilátero es la siguiente: Es importante aclarar que el número de veces que va repetir el ciclo es igual al número de lados que tendrá la figura. En este caso, el triángulo tiene tres lados por lo tanto se repite tres veces el ciclo. El valor 250 significa que la tortuga va a caminar 250 pasos, este valor puede variar según convenga. ¿De dónde sale el valor 120? El ángulo completo para todo polígono es de 360 grados. Para saber cuál es el ángulo de giro para el triángulo solo basta dividir 360 entre el número de lados de la figura. Para el caso del triángulo sería 360/3=120. Después de haber analizado y elaborado el punto anterior, ahora es momento de crear sus propios polígonos. Debe crear un cuadrado, pentágono, hexágono, heptágono, octágono, eneágono y decágono. Recuerda utilizar la fórmula antes mencionada para determinar el ángulo de giro para cada figura. Puedes apoyarte de la calculadora que te ofrece la laptop XO. 116 3.7. XMind 3.7.1. ¿Qué es y para qué sirve la aplicación XMind? XMind es un software que permite organizar nuestras ideas, a través de íconos, imágenes, hipervínculos. Permite crear mapas conceptuales, mapas mentales, diagrama de Ishikawa, árboles lógicos y organigramas. Permite cambiar el tipo de estructura (mapa, árbol lógico, organigrama, etc.) así como importar archivos desde Freemind o MindManager. A. Entorno de la aplicación 20 DIRECCIÓN GENERAL DE TECNOLOGÍAS EDUCATIVAS
- 21. 3.7.2. Pasos para trabajar con la aplicación Antes de iniciar nuestro estudio del XMind, es preciso conocer ciertos conceptos para comprender su funcionamiento. Elemento Central Subtema Elementos Principales Elementos flotantes Elementos flotantes MANUAL DE APLICACIÓN DE LA COMPUTADORA XO EN EL AULA 21
- 22. Elemento Central: Cada mapa sólo tiene un tema central, que se construye de forma automática con el mapa. Cuando se guarda un libro en versión XMind, el nombre predeterminado del archivo es el texto del tema central. Elementos Principales (Asunto): Los temas principales son los primeros elementos alrededor del tema central. Subtema: Se añaden a los temas principales y a los elementos flotantes principales. Elementos flotantes: No pertenecen a otros temas, y pueden estar ubicados en cualquier lugar en el mapa. Son de dos tipos, tema flotante central (4.1) y el tema flotante principal (4.2). A. Crear mapa mental Paso 1: Haga clic izquierdo sobre Centrar elemento Paso 2: Pulse la tecla F2 Paso 3: Escriba el tema central. Por ejemplo: Eras Geológicas. B. Insertar elementos principales Paso 1: Haga clic derecho sobre el tema central. Paso 2: Seleccione Insertar y elija Asunto 22 DIRECCIÓN GENERAL DE TECNOLOGÍAS EDUCATIVAS
- 23. Paso 4: Digite el elemento principal. C. Insertar subtema Paso 1: Haga clic derecho sobre el elemento principal Paso 2: Seleccione Insertar y elija Subtema y escriba el texto D. Editar propiedades Luego de ingresar cada uno de los elementos de nuestro mapa, puede cambiar las propiedades de los mismos. Por ejemplo, para cambiar el fondo celeste del tema central por uno verde, siga los siguientes pasos: Paso 1: Seleccione el tema central. Paso 2: En la ventana Propiedad, seleccione Forma. MANUAL DE APLICACIÓN DE LA COMPUTADORA XO EN EL AULA 23
- 24. Paso 3: Seleccione el color verde. E. Mover objetos XMind organiza los temas relacionados con tema central de derecha a izquierda y de arriba abajo automáticamente. Pero podemos cambiar la organización del siguiente modo: Paso 1: Seleccione el objeto. Paso 2: Mueva el objeto pulsando las siguientes teclas: También puede utilizar los siguientes atajos con el teclado: Enter : Crea un elemento principal. Tab / Insert : Crea un subelemento. Shift+Enter : Crea un elemento en el anterior. Ctrl+Enter : Crea un elemento en el mismo nivel. F. Insertar recursos Usted puede insertar recursos tales como: imágenes, anexos, marcadores, entre otros a los diferentes diagramas que queremos utilizar. A continuación se detalla cómo insertar cada uno de ellos: f1. Insertar imágenes Paso 1: Seleccione el objeto en el que insertará la imagen. En este caso vamos a insertar una imagen en el tema central: Eras geológicas. 24 DIRECCIÓN GENERAL DE TECNOLOGÍAS EDUCATIVAS
- 25. Paso 2: Haga clic en el menú Insertar, seleccione Imagen y elija A partir del archivo... Paso 3: Seleccione la imagen que desee insertar y haga clic en Aceptar. f2. Insertar anexos Paso 1: Seleccione el objeto en el que insertará el anexo. Como ejemplo, insertaremos el anexo Mesozoica en el elemento principal: MANUAL DE APLICACIÓN DE LA COMPUTADORA XO EN EL AULA 25
- 26. Paso 2: Haga clic derecho y elija Insertar y seleccione Anexo. 26 DIRECCIÓN GENERAL DE TECNOLOGÍAS EDUCATIVAS
- 27. f3. Insertar marcadores Paso 1: Haga clic sobre el objeto en el que desea insertar el marcador. Paso 2: Seleccione el marcador que desea insertar. MANUAL DE APLICACIÓN DE LA COMPUTADORA XO EN EL AULA 27
- 28. f4. Insertar límites Paso 1: Haga clic izquierdo y arrastre el puntero sobre los objetos que quiera delimitar, de modo que genere un recuadro sobre los mismos. Paso 2: Haga clic derecho sobre el recuadro, elija Insertar y, luego, Límite. f5. Insertar llaves Paso 1: Haga clic y arrastre el puntero sobre el conjunto de objetos que desea agrupar con llaves. (El proceso es el que usó para generar límites). Paso 2: Haga clic derecho, elija Insertar y, luego, Llave. 28 DIRECCIÓN GENERAL DE TECNOLOGÍAS EDUCATIVAS
- 29. G. Modificar aspecto Paso 1: Seleccione el menú Ver y elija la opción Temas. Paso 2: Seleccione el tema que se ajuste a su trabajo. MANUAL DE APLICACIÓN DE LA COMPUTADORA XO EN EL AULA 29
- 30. H. Guardar Paso 1: Seleccione el menú Archivo. Paso 2: Luego elija Guardar como. 30 DIRECCIÓN GENERAL DE TECNOLOGÍAS EDUCATIVAS
- 31. Paso 3: Seleccione la carpeta y unidad donde desee grabar. Paso 4: Escriba el nombre del documento Paso 5: Finalmente, haga clic en Aceptar. I. Exportar Los organizadores que elabore en XMind, puede exportarlos como imagen, como página web (html), texto (.txt) y FreeMind (.mm). MANUAL DE APLICACIÓN DE LA COMPUTADORA XO EN EL AULA 31
- 32. Para exportarlo como imagen debe hacer lo siguiente: Paso 1: Elija el menú Archivo. Paso 2: Seleccione el comando Exportar. Paso 3: Seleccione Imagen. Paso 4: Haga clic en Siguiente. Paso 5: Seleccione el tipo de Formato. Paso 6: Elija la carpeta, unidad de destino y el nombre del archivo. 32 DIRECCIÓN GENERAL DE TECNOLOGÍAS EDUCATIVAS
- 33. Paso 7: Haga clic en Aceptar. Paso 8: Finalmente, haga clic en Finalizar. J. Crear organigrama Paso 1: Haga clic izquierdo sobre el tema central y escriba el tema. Paso 2: Seleccione el objeto. Paso 3: En la ventana Propiedades, elija el tipo de diagrama. j1. Añadir unidades al organigrama Paso 4: Haga clic derecho sobre el objeto. Paso 5: Elija Insertar y seleccione Asunto. MANUAL DE APLICACIÓN DE LA COMPUTADORA XO EN EL AULA 33
- 34. Paso 6: Escriba el texto correspondiente. Por ejemplo, GERENCIA INFORMÁTICA j2. Añadir sub-unidades al organigrama Paso 7: Haga clic derecho sobre el objeto. Paso 8: Elija Insertar y seleccione Subtema. 34 DIRECCIÓN GENERAL DE TECNOLOGÍAS EDUCATIVAS
- 35. Paso 9: Escriba el texto correspondiente. Para agregar recursos, grabar y exportar sigas los mismos pasos utilizados para crear el mapa mental. K. Crear mapa conceptual Paso 1: Arrastre a la parte superior del área de trabajo el objeto Centrar elemento. Paso 2: Haga doble clic sobre el objeto Centrar elemento y edite el texto. k1. Añadir conceptos al mapa conceptual Paso 3: Haga clic derecho sobre el objeto Centrar elemento (Animales vertebrados). Paso 4: Seleccione Insertar, elija Relación y escriba el texto (peces). MANUAL DE APLICACIÓN DE LA COMPUTADORA XO EN EL AULA 35
- 36. Paso 5: Para insertar la palabra enlace haga clic en la parte central de la flecha o conector y escriba el texto correspondiente. Nota: Repita el paso 5 hasta para agregar los conceptos necesarios. 36 DIRECCIÓN GENERAL DE TECNOLOGÍAS EDUCATIVAS
- 37. L. Crear un diagrama de Ishikawa También denominado Espina de pescado por la forma en que se van colocando cada una de las partes, el diagrama de Ishikawa nos permite graficar las causas y efectos de un problema. Para crear el diagrama de Ishikawa, debe seguir los siguientes pasos: Paso 1: Haga doble clic o pulse F2 en Centrar elemento para editar el texto. Paso 2: Escriba “Accidentes de tráfico”. Paso 3: Seleccione el Panel Propiedades y haga clic en Estructura. Paso 4: Elija la estructura Diagrama de Causa Efecto (Superior derecha) Paso 5: El elemento central se convierte en “la cabeza del pescado” (efecto). Paso 6: Pulse la tecla Insert (Ins) y aparecerá el “esqueleto del pescado” (causas). MANUAL DE APLICACIÓN DE LA COMPUTADORA XO EN EL AULA 37
- 38. Paso 7: Edite el Elemento principal pulsando la tecla F2 y escribiendo Vehículos. Paso 6: Pulse la tecla Insert (Ins) y aparecerá el “esqueleto del pescado” (causas). Paso 7: Edite el Elemento principal pulsando la tecla F2 y escribiendo Vehículos. Paso 8: Para crear otra causa (espina del pescado) pulse la tecla Ins o haga clic derecho en Escuela, seleccione Insertar y luego Asunto. De esta manera, podrá añadir todas las causas secundarias que crea pertinentes. Paso 9: Para insertar las causas secundarias, elija, por ejemplo, Vehículos, haga clic derecho y elija Insertar y luego Subtema. También puede insertar imágenes, color, modificar el aspecto general del diagrama de la misma forma que se hizo con el mapa mental. 38 DIRECCIÓN GENERAL DE TECNOLOGÍAS EDUCATIVAS
- 39. 3.7.3. Aplicación pedagógica del XMind El plan de negocios A. Área curricular : Educación para el trabajo B. Grado : Quinto de secundaria C. Organizador : Geometría y Medición D. Capacidad a desarrollar : Produce un producto y diseña la comunicación del producto y la imagen de la empresa. E. Aprendizaje esperado : Formula un plan de negocio, identificando necesidades del mercado en su localidad de manera clara y ordenada según la naturaleza del negocio. F. Descripción: Una de las finalidades del área de Educación para el Trabajo es la de incentivar y orientar a los alumnos en la creación de sus propias fuentes de empleo; en ese sentido, es preciso identificar necesidades de mercado, formularlas y llevar a cabo su implementación. Por lo tanto, en ésta oportunidad, orientará al alumno hacia la identificación de ideas de negocio y formulación de las mismas en un plan de negocio. Para llevar a cabo ésta tarea, formule algunas preguntas a sus estudiantes: ¿Tienen alguna idea de negocio? ¿Qué sector de mercado atenderían? ¿Cuáles son los productos o servicios que brindarían? ¿En qué documento plasmarían sus ideas? ¿Qué es un plan de negocio? ¿Cuáles son los beneficios de un plan de negocios? Luego, haciendo uso de la técnica de la lluvia de ideas, sintetice las respuestas proporcionadas. Luego, presente el siguiente vídeo que permite brindar una idea global del tema, para ello utilice la aplicación Reproductor de películas. MANUAL DE APLICACIÓN DE LA COMPUTADORA XO EN EL AULA 39
- 40. Descargue el video de aquí o utilice otro que crea conveniente: http://www.youtube.com/watch?v=xHrM46ZhEaQ Luego de ver el vídeo, plantee las siguientes preguntas: ¿Qué es un plan de negocios? _______________________________________ _______________________________________ ____________________________________ ¿Para qué sirve? _______________________________________ _______________________________________ ____________________________________ ¿Cuáles son los componentes de un plan de negocios? _______________________________________ ____________________________________ Ahora que tienen una idea clara de lo que es un plan de negocio, organícelos en grupos para que analicen la lectura Plan de negocio. Puede descargar la lectura de aquí: http://www.crecenegocios.com/como-hacer-un-plan-de- negocios/ Actividad de Aprendizaje Luego de analizar la lectura de Plan de negocios, desarrolla las siguientes actividades: Elaborar un mapa mental de los componentes de un plan de negocio, utilizando la aplicación XMind. Formen grupos y desarrollen una idea de negocio. Para decidir qué idea de negocio desarrollar, deberán hacer uso del siguiente formato, utilizando la aplicación Writer: 40 DIRECCIÓN GENERAL DE TECNOLOGÍAS EDUCATIVAS
- 41. Producto o servicio Característica Necesidad o problema que satisface Luego de que decidan sobre la idea de negocio que desarrollarán, elaboren el plan de negocio, haciendo uso de los siguientes formatos: Utilizando la aplicación Writer elaboren un resumen ejecutivo. MANUAL DE APLICACIÓN DE LA COMPUTADORA XO EN EL AULA 41
- 42. Actividad de aprendizaje Posteriormente se procederá a definir el negocio, según el formato siguiente: Luego que ya hemos definido el negocio, ahora si necesitamos haremos un breve estudio de mercado, para determinar la acogida que tendrá nuestro producto y/o servicio que ofreceremos. Es preciso ahora, determinar cuál será nuestra materia prima, la ubicación de nuestro negocio/ empresa, distribución de oficinas. Luego procedemos a diseñar nuestro organigrama, para el cual haremos uso de la aplicación XMind. 42 DIRECCIÓN GENERAL DE TECNOLOGÍAS EDUCATIVAS
- 43. 3.8. MTpaint 3.8.1. ¿Qué es y para qué sirve la aplicación MTpaint? MTpaint, es un sencillo editor gráfico con el que se logra alta precisión en la creación de imágenes y manipulación de fotos digitales. Transforma rápidamente la gama de la imagen, el brillo, el contraste, la saturación, el matiz y la posterización (bajar el número de colores) en un mismo cuadro de diálogo. Permite aplicar varios efectos tales como: invertir, escala de grises, transformaciones isométricas, detectar bordes, nitidez, máscara de enfoque, suavizar, desenfoque gaussiano, en relieve. Para ingresar a la aplicación realice los siguientes pasos: 1. Haga clic en el menú 3. Haga clic en MTpaint Aplicaciones 2. Elija la opción MANUAL DE APLICACIÓN DE LA COMPUTADORA XO EN EL AULA 43
- 44. A. Entorno de la aplicación Barra de Menú Barra de Título Paleta de Colores Lienzo (Área de trabajo) Barra de Herramientas B. Barra de herramientas a1. Barra de herramientas principal Nueva imagen: crea un nuevo lienzo para una nueva imagen. Cargar imagen: abre una imagen guardada en el sistema. Guardar imagen: guarda los cambios realizados en el lienzo abierto. Cortar: corta la parte seleccionada de una imagen. Copiar / Pegar: copia y pega una parte seleccionada del lienzo. Deshacer/Rehacer: deshace o rehace la última acción realizada. Transformar el color: abre la ventana flotante para cambiar el color de la imagen. Vista preliminar: muestra en miniatura la imagen contenida en el lienzo. Haga clic derecho para desactivarla. Zoom: determina los valores para el zoom. 44 DIRECCIÓN GENERAL DE TECNOLOGÍAS EDUCATIVAS
- 45. a2) Barra de herramientas a2) Barra de herramientas Dibujar: realiza trazos a mano alzada. Presionando mayus se generan rectas verticales. Emborronar: distorsiona la imagen. La segunda se activa cuando se convierte a imagen RGB. Rellenar con pintura: rellena con el color elegido en la paleta de colores la imagen u objeto deseado. Línea recta: realiza trazos rectos. Clonar: replica el área seleccionada. Pegar texto: inserta texto en cualquier parte del lienzo. Emborronar: distorsiona la imagen. La segunda se activa cuando se convierte a imagen RGB. Realizar selección / Selección poligonal: selecciona un área específica del lienzo. Activa la herramienta elipse. Rotar la selección en sentido horario/antihorario: gira la selección hacia la izquierda o derecha. Contorno de elipse/Elipse rellena: Genera una elipse con o sin relleno. Previamente, debe elegirse la herramienta Realizar selección. Selección libre: permite seleccionar un objeto a mano alzada. Previamente debe haberse elegido la herramienta Realizar selección. Situar gradación: fija la gradación en un objeto del lienzo. Resaltar la selección/Rellenar la selección: Genera un cuadrilátero con o sin relleno. Previamente debe elegirse la herramienta Realizar selección. Voltear la selección verticalmente/horizontalmente: Genera la imagen volteada en gorma horizontal o vertical. MANUAL DE APLICACIÓN DE LA COMPUTADORA XO EN EL AULA 45
- 46. 3.6.2. Pasos para trabajar con la aplicación 1. Por defecto el lienzo es de color negro. Para A. Cómo generar dibujos y texto cambiar de color, haga clic en la herramienta rellenar con 2. Elija el color en la paleta de colores 3. Ahora, haga clic en cualquier parte del lienzo 4. El lienzo cambia al color elegido 5. Elija la herramienta realizar selección 6. Presionando el botón izquierdo del touchpad, arrastre el puntero y genere un rectángulo 46 DIRECCIÓN GENERAL DE TECNOLOGÍAS EDUCATIVAS
- 47. 8. Haga clic en la herramienta elipse rellena. 7. Elija un color de relleno (La elipse solo puede generarse dentro del rectángulo) 9. Luego de generar la elipse, haga clic derecho en cualquier parte libre del lienzo para borrar el rectángulo punteado 10. Repita los pasos 5 y 6 para 11. Haga clic en la herramienta generar un cuadrado rellenar El cuadrado se rellena con el mismo color de la elipse, salvo que cambie el color en la paleta de colores. Ver paso 7 MANUAL DE APLICACIÓN DE LA COMPUTADORA XO EN EL AULA 47
- 48. 12. Ahora haga clic en la herramienta selección poligonal 14. Elija un color distinto en la paleta de 15. Haga clic en rellenar la selección para c. Haga clic y genere una línea que a. Haga clic y termine de formar el genere una línea b. Haga clic y genere la base del triángulo 13. Genere un triángulo. Haga clic derecho en cualquier parte libre del lienzo Al finalizar debe tener estas tres figuras 18. Seleccione la Familia, Estilo y Tamaño 16. Para agregar texto, haga clic en Pegar texto 17. Escriba el texto deseado 19. Haga clic en Pegar texto para terminar 48 DIRECCIÓN GENERAL DE TECNOLOGÍAS EDUCATIVAS
- 49. 20. Para mover el texto, arrástrelo a la posición deseada. (Ver imagen inferior) B. Cómo guardar y abrir la imagen 1. Haga clic en el menú Archivo y elija la opción Guardar 2. Seleccione la ubicación dónde guardará su trabajo 5. Haga clic en 3. Seleccione Aceptar para el formato del terminar archivo 4. Escriba el nombre del archivo MANUAL DE APLICACIÓN DE LA COMPUTADORA XO EN EL AULA 49
- 50. 6. Al guardar el archivo, la barra de título muestra la ruta, el nombre del archivo y el formato asignado 7. Para abrir un archivo guardado, elija la opción Abrir... del menú Archivo 8. Busque el archivo en la carpeta correspondiente y haga clic sobre el nombre del archivo. Para finalizar, haga clic en aceptar 50 DIRECCIÓN GENERAL DE TECNOLOGÍAS EDUCATIVAS
- 51. C. Cómo agregar efectos a las imágenes Primero debe abrir el archivo que contiene la imagen a la cual desea agregar efectos. c1. Transformar el color 1. Elija en el menú Efectos, la opción Transformar color 2. El sistema abre la ventana Transformar color 3. Deslice los controles de gama, brillo, contraste, saturación matiz, posterizar hasta lograr el efecto que busque 4. La imagen va cambiando de color. Si es el color deseado, haga clic en Conforme para MANUAL DE APLICACIÓN DE LA COMPUTADORA XO EN EL AULA 51
- 52. c2. Efecto invertir Si elige el efecto Invertir obtiene el siguiente resultado c3. Efecto Escala de grises Si elige el efecto Escala de grises obtiene esta imagen 52 DIRECCIÓN GENERAL DE TECNOLOGÍAS EDUCATIVAS
- 53. c4. Efecto Transformación isométrica Este efecto presenta cuatro variantes Al elegir la variante hacia la derecha parte inferior obtiene esta imagen c5. Efecto Detección de bordes Al elegir el efecto Detección de bordes obtiene esta imagen Al terminar de añadir el efecto deseado, debe guardar los cambios. 3.8.3. Aplicación pedagógica del MTpaint Cuidar el agua es cuidar la vida A. Área curricular : Ciencia, Tecnología y Ambiente B. Grado : Primero de secundaria C. Organizador : Salud Integral, Tecnología y Sociedad D. Capacidad a desarrollar : Evalúa la importancia del agua en el desarrollo biológico de los seres vivos. E. Aprendizaje esperado : Evalúa la importancia del agua en el desarrollo biológico de los seres, identificando sus características, estados y propiedades en forma clara y cumpliendo con responsabilidad las tareas encomendadas. MANUAL DE APLICACIÓN DE LA COMPUTADORA XO EN EL AULA 53
- 54. F. Descripción: El agua es un recurso necesario para la vida del hombre, los animales y las plantas. Es parte importante de la riqueza de un país, en ese sentido, debemos inculcar en los alumnos su cuidado, así como el conocimiento de sus características, propiedades que la hacen un recurso fundamental para la vida. Para iniciar la sesión, muestre a sus estudiantes una lámina, para luego hacerles algunas preguntas. Puede formular las siguientes preguntas u otras que considere pertinentes: ¿Qué observan en la imagen? ¿Crees tú que el agua es importante para la vida? ¿Qué características tiene el agua? ¿En qué estados la podemos encontrar? Amplíe los conocimientos de sus estudiantes mostrándoles una presentación de Impress, la misma que deberá elaborar previamente. Puede guiarse del siguiente ejemplo: 54 DIRECCIÓN GENERAL DE TECNOLOGÍAS EDUCATIVAS
- 55. Luego, en grupos deberán desarrollar la siguiente actividad: ACTIVIDAD DE APRENDIZAJE Desarrollar lo siguiente: Elabora un mapa mental sobre las características, estados y propiedades del agua, utilizando la aplicación XMind. Utilizando el MTpaint, elabora un dibujo relacionado a tu comunidad, donde se muestre la presencia del agua en la naturaleza en sus tres estados: sólido, líquido y gaseoso. Elabora propuestas para el mejor cuidado del agua, elemento vital para la vida humana, las ideas se plasmarán utilizando la aplicación Writer. MANUAL DE APLICACIÓN DE LA COMPUTADORA XO EN EL AULA 55
- 56. 3.9. Empathy 3.9.1. ¿Para qué sirve la aplicación Empathy? Es una herramienta de comunicación inalámbrica que permite establecer una conversación entre usuarios de la laptop XO sin necesidad de conexión a Internet. Con los siguientes pasos se puede aplicar en el Centro de Recursos Tecnológicos: Paso 1: Seleccione la conexión Inalámbrica. Paso 2: Coloque el puntero en la red inalámbrica para verificar si esta activa. 3.9.2. Pasos para trabajar con la aplicación A. Cómo ingresar a Mensajería instantánea Empathy 1. Haga clic en aplicaciones 3. Elija la Mensajería instantánea Empathy 2. Elija la pestaña Internet 4. Haga clic en la pestaña del menú Cuentas 56 DIRECCIÓN GENERAL DE TECNOLOGÍAS EDUCATIVAS
- 57. Se desplegará la lista de proveedores de cuentas para navegar. 5. Haga clic en la opción que desee. En este caso, Salut Cuando emerja la siguiente la siguiente ventana, haga clic en la opción Crear. Llene los campos que aparecen en la configuración de cuenta nueva de Salut. Después que haya llenado los campos de la cuenta, haga clic en Añadir. Luego de añadir sus datos, su cuenta estará creada. Haga clic en la casilla para activarla. Ahora ya tiene activada la cuenta. Ahora haga clic en la barra que muestra el estado Desconectado para que edite la forma cómo usted será visto por otros usuarios conectados. MANUAL DE APLICACIÓN DE LA COMPUTADORA XO EN EL AULA 57
- 58. Si selecciona el estado Disponible podrá observar a los contactos conectados. B. Enviar archivos Paso 1: En el menú Editar, seleccione la opción Contacto y elija Enviar archivo 2. Seleccione la unidad o carpeta donde tenga el archivo 3. Haga clic en enviar que desea enviar C. Abrir un archivo enviado por los otros usuarios 1. Cuando reciba la notificación de Archivo entrante, haga clic en el recuadro 58 DIRECCIÓN GENERAL DE TECNOLOGÍAS EDUCATIVAS
- 59. 2. Haga clic en aceptar 3. Cambie el nombre del archivo o use el que se genera automáticamente Los archivos se almacenan por defecto 4. Haga clic aquí 3.10. Navegador web Firefox 3.10.1. ¿Para qué sirve la aplicación Firefox? Desarrollado por la Fundación Mozilla, Firefox es un navegador web potente, libre (gratuito) y de código abierto; es decir, cualquier desarrollador puede modificar el código para mejorarlo. A. Entorno del navegador Firefox Al ingresar al navegador observamos el siguiente entorno gráfico. Sus partes principales son: MANUAL DE APLICACIÓN DE LA COMPUTADORA XO EN EL AULA 59
- 60. B. Botones de la barra de navegación Para tener mayor destreza al navegar con Firefox, use los siguientes botones: b1. Requisito para empezar a navegar Tener conexión a una red inalámbrica de Internet. Haga clic aquí para ver las redes inalámbricas disponibles y conectarse a una de ellas. Puede necesitar una contraseña en algunos casos. 3.10.2. Pasos para trabajar con la aplicación A. Navegación con pestañas La ventaja de poder tener varias pestañas, consiste en que podemos navegar por diferentes páginas simultáneamente. 60 DIRECCIÓN GENERAL DE TECNOLOGÍAS EDUCATIVAS
- 61. a1. ¿Cómo agregar una pestaña nueva? B. Cómo buscar información C. Uso de marcadores Firefox le da la ventaja de tener una lista con las páginas que más visita (en otros navegadores se les conoce como favoritos) de modo que pueda acceder a ellas rápidamente. Paso 1: Luego de abrir la página web que desea usar frecuentemente, haga clic en la pestaña Marcadores de la barra de menú. Esta opción se usa para organizar las páginas marcadas en carpetas MANUAL DE APLICACIÓN DE LA COMPUTADORA XO EN EL AULA 61
- 62. Paso 2: Seleccione Añadir esta pestaña a marcadores D. Historial Nos permite ver las últimas páginas donde ingresamos. E. Cómo guardar la página web en la PC Paso 1: En la barra de menú, seleccione la opción Archivo. Paso 2: Haga clic en Guardar como... 62 DIRECCIÓN GENERAL DE TECNOLOGÍAS EDUCATIVAS
- 63. Paso 3: Escriba el nombre del archivo y seleccione la carpeta donde se desea guardarlo. Por defecto, se almacenará en la carpeta Descargas. Paso 4: Haga clic en la opción Guardar como y emergerá una ventana en la que se indican las páginas que se han descargado. F. Cómo abrir la página guardada en mi PC Paso 1: Haga doble clic en el ícono de Equipo del escritorio de la laptop. Paso 2: Haga clic en la opción pestaña Descargas. MANUAL DE APLICACIÓN DE LA COMPUTADORA XO EN EL AULA 63
- 64. Paso 3: Seleccione el archivo y haga doble clic para abrir la página web. Nota: Si aún tuviera conexión a Internet podrá navegar en la página que guardó, podrá navegar en ella. De lo contrario, solo podrá ver la parte que guardó. Capítulo 4 Aspectos técnicos de la laptop XO de secundaria 4.1. Especificaciones Generales 4.1.1. Descripción del hardware Las laptops XO modelo 1.5 utilizadas en los Centros de Recursos Tecnológicos (CRT) en el nivel de educación secundaria, tienen los siguientes componentes: A. Procesador El microprocesador es el circuito integrado central y el más complejo de la laptop XO 1.5; a modo de ilustración, se le considerar como el "cerebro" de una computadora. La laptop XO 1.5 contiene un procesador Marca VIA, modelo C7-M ULV 0.4 -1.0 Ghz. B. Almacenamiento Es posible ampliar la capacidad de almacenamiento adicionando una memoria SD en la ranura disponible en la parte inferior de la pantalla. La laptop XO de secundaria puede soportar memoras SD de hasta 8GB. C. Memoria RAM La memoria de acceso aleatorio (en inglés: Random Access Memory, cuyo acrónimo es RAM) es la memoria que recibe las instrucciones y guarda los resultados. La laptop XO 1.5 cuenta con una memoria RAM DDR2 SDRAM de 512 MB. 162 D. Teclado Tiene un diseño moderno, cuyas teclas son numéricas y alfanuméricas. Está configurado en idioma español, es de fácil manejo para los estudiantes de secundaria y tiene 77 teclas. 64 DIRECCIÓN GENERAL DE TECNOLOGÍAS EDUCATIVAS
- 65. E. Conexión Inalámbrica La conexión inalámbrica se realiza a través de dos antenas coaxiales y giratorias que son al mismo tiempo los cierres de la tapa. F. Batería La batería OLPC CL1, es recargable de ión y litio, trabaja con un rango amplio de temperatura y larga vida para el almacenamiento. Tiene un empaque duro y rígido que puede ser removido por el usuario. El tipo de empaque es una configuración de 4 celdas con 7.5 V y 20.5 Wh. Contiene un sensor térmico y de sobrecarga, así como un switch de corte para la protección de la batería. G. Cargador Tiene las siguientes características: - Bestec 92-3 - AC Adapter - Model: NA 024/WAA - Input: 100-240 V -1 A 50/60 Hz - Output: 12 V-2 a LPS MANUAL DE APLICACIÓN DE LA COMPUTADORA XO EN EL AULA 65
- 66. H. Placa madre de la XO de secundaria 4.1.2. Descripción del software A. Open Firmware Es un software que se carga en el sistema operativo que ejecuta la XO 1.5 en el procesador principal cuando el botón de encendido es pulsado, y es responsable de la preparación del hardware. B. Software para testear el hardware Este procedimiento le ayudará a verificar el estado de funcionamiento de la XO y si ésta no presenta fallas de sonido, imagen, teclado etc. b1. Pasos para testear la XO Paso 1: Pulse juntas las teclas de la posición A (puntero <) y la tecla de la posición B (botón de encendido) Paso 2: Seguidamente el equipo mostrara una pantalla blanca con asteriscos que forman rombos, luego suelte las teclas. El equipo comenzara a testear el estado de la laptop XO. 66 DIRECCIÓN GENERAL DE TECNOLOGÍAS EDUCATIVAS
- 67. Paso 3: Se mostrará la siguiente pantalla. Al pulsar la tecla Esc y la barra espaciadora cuatro veces, observará que en las sucesivas pantallas cómo se testea la imagen, el sonido, la cámara de video, el touchpad, etc. Paso 4: Seguidamente, pulse la barra espaciadora para ver el procediendo de verificación de cada tecla. Para salir, pulse la tecla Esc. C. Sistema Operativo Es el Fedora 11 (linux), interfaz Gnome c1. Linux Fedora 11 Fedora es un sistema operativo basado en Linux que incluye lo último en software libre y de código abierto. Fedora es siempre gratis para que cualquiera lo use, modifique o distribuya. Lo construyen personas alrededor del mundo que trabajan juntos como una comunidad. c2. Kernel 2.6.31 Núcleo de un sistema operativo, es decir, bloque de código con la parte central del funcionamiento y arranque del sistema. En informática, un núcleo o kernel (de la raíz germánica Kern) es un software que actúa de sistema operativo. Es el principal responsable de facilitar a los distintos programas acceso seguro al hardware de la computadora o en forma más básica, es el encargado de gestionar recursos, a través de servicios de llamada al sistema. Como hay muchos programas y el acceso al hardware es limitado, también se encarga de decidir qué programa podrá hacer uso de un dispositivo de hardware y durante cuánto tiempo, lo que se conoce como multiplexado. Acceder al hardware directamente puede ser realmente complejo, por lo que los núcleos suelen implementar una serie de abstracciones del hardware. Esto permite esconder la complejidad, y proporciona una interfaz limpia y uniforme al hardware subyacente, lo que facilita su uso al programador. D. Entorno Gráfico Gnome Gnome es un entorno gráfico (escritorio de trabajo) amigable que permite a los usuarios usar y configurar sus ordenadores de una forma sencilla. 4.2. Instalación del sistema 4.2.1. Descarga de instaladores Para realizar la descarga de los instaladores de la XO Versión 1.5 (Secundaria) se siguen los siguientes pasos: MANUAL DE APLICACIÓN DE LA COMPUTADORA XO EN EL AULA 67
- 68. Paso 1: Ingrese desde un navegador web al enlace ftp://ftp.perueduca.edu.pe Se cargará una pantalla en la cual debe buscar la carpeta XO-OLPC, haga clic sobre ella. Paso 2: Luego, seleccione la carpeta secundaria haciendo clic sobre ella. Paso 3: Seleccione, haciendo clic, la carpeta XO-1.5. Paso 4: Encontrará los tres archivos de la imagen XO-1.5 para secundaria que deberá descargar. Paso 5: Haga clic en el archivo fs.zip. Seleccione una ubicación y luego haga clic en Guardar. 68 DIRECCIÓN GENERAL DE TECNOLOGÍAS EDUCATIVAS
- 69. Paso 6: Haga clic derecho sobre el archivo os65-2g. zd para descargarlo. Elija la opción Guardar destino como. Paso 7: Ubique el destino en el que guardo el archivo anterior y haga clic en Guardar. Paso 8: Repita los pasos 6 y 7 para descargar el archivo os65- 2g.zd.md5. Paso 9: Finalmente, debe tener estos tres archivos en una misma ubicación. MANUAL DE APLICACIÓN DE LA COMPUTADORA XO EN EL AULA 69
- 70. 4.2.2. Preparar el USB con la Imagen de Instalación Una vez descargados los archivos de la imagen cópielos a la raíz de su memoria USB la cual debe tener los tres archivos que descargo 4.2.3. Pasos para instalar el Sistema Operativo y sus aplicaciones Para realizar la reinstalación del sistema operativo es importante tener cargada la batería del equipo y se recomienda tenerla conectada a la corriente eléctrica a través del cargador. Paso 1: Apague la laptop XO e inserte la memoria USB que contiene los archivos de actualización del sistema operativo. Paso 2: Presione con la yema del dedo los cuatro botones de juego que se encuentran al lado derecho de la pantalla y, sin soltarlos, encienda la laptop XO, como muestra la imagen. Release the game keys to Paso 3: Cuando se encienda el continue equipo, la pantalla se mostrará . blanca con cuatro asteriscos en *. forma de rombo, una vez que .* aparezca esa imagen, suelte los * cuatro botones. . * . Paso 4: Luego, la pantalla se llenará de pequeños cuadros de color verde de acuerdo al avance del formateo. Al terminar el equipo se reinicia automáticamente. 70 DIRECCIÓN GENERAL DE TECNOLOGÍAS EDUCATIVAS
- 71. Paso 5: Luego de unos segundos, el dibujo de la XO que está en el centro de la pantalla comenzara a girar en dirección horaria dibujando círculos alrededor de la XO. Paso 6: Una vez cargada la imagen nos mostrará la pantalla inicial como nos indica la figura. 4.3. Personalizar el entorno de trabajo 4.3.1. Configurar la conexión inalámbrica Paso 1: En la barra de herramientas superior, haga clic en el icono de red , y verá una lista de todas las posibles conexiones a internet a través de la red inalámbrica detectada por el equipo. Paso 2: Seleccione la conexión inalámbrica que corresponde al nombre de la red inalámbrica de la Institución Educativa. Por ejemplo, en la gráfica se seleccionó la red inalámbrica que tiene el nombre de Servidor de Escuela. Paso 3: Una vez seleccionada la conexión inalámbrica, el sistema se conectará automáticamente, en algunos casos hay conexiones que le pedirán una contraseña, si fuera el caso esta contraseña será entregada por la DIGETE. MANUAL DE APLICACIÓN DE LA COMPUTADORA XO EN EL AULA 71
- 72. Paso 4: Una vez realizada la conexión, el ícono anterior cambiara a este icono que indica que la conexión fue realizada correctamente. Paso 5: Una vez confirmada la conexión, puede navegar por Internet. Nota: También puede desactivar la conexión a alguna red inalámbrica. Haga clic derecho en el ícono de red y quítele el check a la opción Activar Inalámbrico. 4.3.2. Pasos para configurar la hora y la fecha Paso 1: Haga clic sobre la hora y fecha que se indica, tal como se muestra en la imagen. Luego, expanda la opción Ubicaciones, para empezar con la actualización de la hora y fecha. Haga clic en Editar. Paso 2: Al darle un clic a Editar aparecerá esta ventana de configuración 72 DIRECCIÓN GENERAL DE TECNOLOGÍAS EDUCATIVAS
- 73. Paso 3: Haga clic en la pestaña General para mostrar las opciones que puede ver en la barra de herramientas. Por defecto ya vienen habilitadas tres opciones. Paso 4: Haga clic en la pestaña Ubicaciones y elija la opción Añadir. Paso 5: Seleccione Nombre de la Ubicación y escriba Lima y automáticamente se mostrará la ubicación Lima, Perú. Selecciónela, tal y como se muestra en la imagen. Paso 6: Al seleccionar la ubicación, adicionalmente se generarán la Zona Horaria, Latitud y Longitud por defecto. Una vez actualizado, haga clic en Aceptar. Paso 7: En la opción de Preferencias del Reloj, verá la ubicación Lima América/Lima. Paso 8: Ahora, haga clic en la opción Ajustes de la hora. MANUAL DE APLICACIÓN DE LA COMPUTADORA XO EN EL AULA 73
- 74. Paso 9: Actualice la fecha y la hora. Luego, haga clic a Establecer la hora del sistema. Paso 10: Una vez concluida la actualización de la hora y fecha, se verá en la pantalla principal los cambios realizados. 4.3.3. Pasos para configurar la batería Paso 1: En la barra de herramientas se puede apreciar el tiempo de carga y uso de la batería, al poner el puntero sobre dicho ícono se ve el tiempo de uso que queda de la batería. Paso 2: El ícono seleccionado le indicará cuando la batería se encuentre descargada. En ese momento, deberá conectar el cargador a la laptop XO. En la pantalla principal aparecerá un mensaje indicando que realizó esa conexión. Paso 3: Luego de terminar de cargar la batería y retirar el cargador, nuevamente el equipo empezará a trabajar con la energía que recibe de la batería. 4.4. Descripción del entorno de trabajo 4.4.1. Captura de pantalla 74 DIRECCIÓN GENERAL DE TECNOLOGÍAS EDUCATIVAS
- 75. Paso 1: Haga clic el menú Aplicaciones, elija la opción Accesorios y, luego, la opción Captura de Pantalla. Paso 2: Seleccione la forma de captura de pantalla, el tiempo que esperará el sistema para la captura y si desea incluir el puntero. Paso 3: Haga clic en Capturar pantalla 4.4.2. Herramientas de Sistema En Herramientas de Sistemas, se encuentran tres actividades: Analizador de uso de Disco, Explorador de Archivos y Terminal. b1. Analizador de uso del disco En Herramientas de Sistemas, seleccione la opción Analizador de uso de disco. MANUAL DE APLICACIÓN DE LA COMPUTADORA XO EN EL AULA 75
- 76. 76 DIRECCIÓN GENERAL DE TECNOLOGÍAS EDUCATIVAS
- 77. MANUAL DE APLICACIÓN DE LA COMPUTADORA XO EN EL AULA 77
- 78. 78 DIRECCIÓN GENERAL DE TECNOLOGÍAS EDUCATIVAS
- 79. MANUAL DE APLICACIÓN DE LA COMPUTADORA XO EN EL AULA 79
- 80. 80 DIRECCIÓN GENERAL DE TECNOLOGÍAS EDUCATIVAS
- 81. MANUAL DE APLICACIÓN DE LA COMPUTADORA XO EN EL AULA 81
- 82. 82 DIRECCIÓN GENERAL DE TECNOLOGÍAS EDUCATIVAS
- 83. MANUAL DE APLICACIÓN DE LA COMPUTADORA XO EN EL AULA 83
