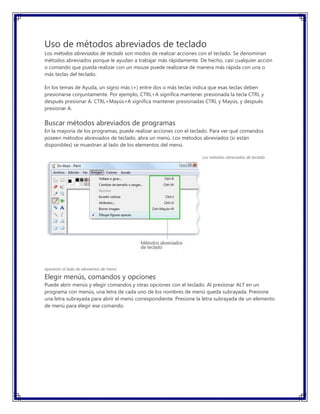
Uso de métodos abreviados de teclado
- 1. Uso de métodos abreviados de teclado<br />Los métodos abreviados de teclado son modos de realizar acciones con el teclado. Se denominan métodos abreviados porque le ayudan a trabajar más rápidamente. De hecho, casi cualquier acción o comando que pueda realizar con un mouse puede realizarse de manera más rápida con una o más teclas del teclado.<br />En los temas de Ayuda, un signo más (+) entre dos o más teclas indica que esas teclas deben presionarse conjuntamente. Por ejemplo, CTRL+A significa mantener presionada la tecla CTRL y después presionar A. CTRL+Mayús+A significa mantener presionadas CTRL y Mayús, y después presionar A.<br />Buscar métodos abreviados de programas<br />En la mayoría de los programas, puede realizar acciones con el teclado. Para ver qué comandos poseen métodos abreviados de teclado, abra un menú. Los métodos abreviados (si están disponibles) se muestran al lado de los elementos del menú.<br />Los métodos abreviados de teclado aparecen al lado de elementos de menú<br />Elegir menús, comandos y opciones<br />Puede abrir menús y elegir comandos y otras opciones con el teclado. Al presionar ALT en un programa con menús, una letra de cada uno de los nombres de menú queda subrayada. Presione una letra subrayada para abrir el menú correspondiente. Presione la letra subrayada de un elemento de menú para elegir ese comando.<br />Presione ALT+A para abrir el menú Archivo; a continuación, presione I para elegir el comando Imprimir<br />Este truco funciona también en cuadros de diálogo. Siempre que vea una letra subrayada en una opción en un cuadro de diálogo, significa que puede presionar ALT más esa letra para elegir esa opción.<br />Métodos abreviados útiles<br />La siguiente tabla enumera algunos de los métodos abreviados de teclado más útiles. Para obtener una lista más detallada, consulte Métodos abreviados de teclado.<br />PresioneParaTecla del logotipo de WindowsAbrir el menú InicioALT+TABCambiar entre programas o ventanas abiertosALT+F4Cerrar el elemento activo o salir del programa activoCTRL+GGuardar el archivo o documento actual (funciona en la mayoría de los programas)CTRL+CCopiar el elemento seleccionadoCTRL+XCortar el elemento seleccionadoCTRL+VPegar el elemento seleccionadoCTRL+ZDeshacer una acciónCTRL+ESeleccionar todos los elementos en un documento o una ventanaF1Mostrar Ayuda para un programa o WindowsTecla del logotipo de Windows +F1Mostrar Ayuda y soporte técnico de WindowsESCCancelar la tarea actualTecla Aplicación Abrir un menú de comandos relacionados con una selección en un programa. Equivale a hacer clic con el botón secundario en la selección.<br />Principio de página<br />Uso de las teclas de desplazamiento<br />Las teclas de desplazamiento le permiten mover el cursor, desplazarse por documentos y páginas web, así como editar texto. La siguiente tabla enumera algunas de las funciones habituales de estas teclas.<br />PresioneParaFlecha izquierda, Flecha derecha, Flecha arriba o Flecha abajoMover el cursor o la selección un espacio o una línea en la dirección de la flecha, o desplazarse por una página web en la dirección de la flechaInicioMover el cursor hasta el principio de una línea o desplazarse hasta la parte superior de una página webFinMover el cursor hasta el final de una línea o desplazarse hasta la parte inferior de una página webCTRL+InicioIr a la parte superior de un documentoCTRL+FinIr a la parte inferior de un documentoRetroceder PáginaSubir el cursor o la página una pantallaAvanzar PáginaBajar el cursor o la página una pantallaSuprimirEliminar el carácter situado detrás del cursor o el texto seleccionado; en Windows, eliminar el elemento seleccionado y moverlo a la Papelera de reciclajeInsertarActivar o desactivar el modo de inserción. Cuando el modo de inserción está activado, el texto que escribe se inserta en el lugar donde está situado el cursor. Cuando el modo de inserción está desactivado, el texto que escribe reemplaza los caracteres existentes.<br />Principio de página<br />Uso del teclado numérico<br />El teclado numérico organiza los números del 0 al 9, los operadores aritméticos + (suma), - (resta), * (multiplicación), / (división), y el separador decimal tal y como aparecerían en una calculadora o máquina de sumar. Por supuesto, estos caracteres están duplicados en otra parte del teclado, pero la disposición del teclado le permite insertar rápidamente datos numéricos u operaciones matemáticas con una mano.<br />Teclado numérico<br />Para utilizar el teclado numérico para insertar números, presione Bloq Num. La mayoría de los teclados poseen una luz que indica si Bloq Num está activado o desactivado. Cuando Bloq Num está desactivado, el teclado numérico funciona como un segundo conjunto de teclas de desplazamiento (estas funciones están impresas en las teclas junto a los números o símbolos).<br />Puede utilizar el teclado numérico para realizar cálculos sencillos con la Calculadora.<br />Funcionamiento de la Calculadora con el teclado numérico<br />Para abrir la Calculadora, haga clic en el botón Inicio, en Todos los programas, en Accesorios y, finalmente, en Calculadora. <br />Compruebe la luz del teclado para ver si Bloq Num está activado. Si no es así, presione Bloq Num.<br />Con ayuda del teclado numérico, escriba el primer número del cálculo.<br />En el teclado, escriba + para sumar, - para restar, * para multiplicar o / para dividir.<br />Escriba el siguiente número del cálculo.<br />Presione Entrar para completar el cálculo.<br />Principio de página<br />Tres teclas misteriosas<br />Hasta ahora, hemos hablado de casi todas las teclas es más probable que utilice. Para aquellas personas que sigan queriendo aprender más, vamos a hablar de las tres teclas más misteriosas del teclado: Imprimir pantalla, Bloq Despl y Pausa/Interrumpir.<br />Imprimir pantalla (o Impr Pant)<br />Hace ya tiempo, esta tecla hacía lo que indica, es decir, enviaba la pantalla actual de texto a la impresora. Hoy en día, al presionar Imprimir pantalla, se captura una imagen de la pantalla entera (una quot; captura de pantalla) y se copia en el Portapapeles en la memoria del equipo. Desde allí, puede pegarla (CTRL+V) en Microsoft Paint u otro programa y, si lo desea, imprimirla desde ese programa.<br />Más misteriosa en la tecla Pet Sis, que comparte tecla con Imprimir pantalla en algunos teclados. Históricamente, Pet Sis estaba diseñada para ser una quot; petición del sistemaquot; , pero este comando no está habilitado en Windows.<br />Sugerencia<br />Presione ALT+Imprimir pantalla para capturar una imagen sólo de la ventana activa, en lugar de toda la ventana.<br />Bloq Despl (o Bloq Des)<br />En la mayoría de los programas, presionar Bloq Despl no tiene ningún efecto. En algunos programas, al presionar Bloq Despl, se cambia el comportamiento de las teclas de dirección y las teclas Retroceder Página y Avanzar Página; si se presionan estas teclas, el documento se desplaza sin cambiar la posición del cursor o la selección. El teclado puede tener una luz que indique si Bloq Despl está activado.<br />Pausa/Interrumpir<br />Esta tecla apenas se usa. En algunos programas más antiguos, al presionar esta tecla, se detiene momentáneamente el programa o, en combinación con CTRL, deja de ejecutarse.<br />Principio de página<br />Otras teclas<br />Algunos teclados modernos incorporan quot; teclas de acceso rápidoquot; o botones que le ofrecen un acceso rápido, simplemente presionándolos una vez, a programas, archivos y comandos. Otros modelos disponen de controles para el volumen, ruedas de desplazamiento, ruedas de zoom y otras funciones. Para obtener detalles sobre estas características, compruebe la información que acompañaba al teclado o equipo, o visite el sitio web del fabricante.<br /> HYPERLINK quot; http://windows.microsoft.com/es-ES/windows-vista/Using-your-keyboardquot; quot; TopOfPageTargetquot; Principio de página<br />Sugerencias para usar el teclado de manera segura<br />El uso del teclado de un modo correcto puede ayudarle a evitar dolores o lesiones en las muñecas, manos y brazos, especialmente si utiliza el equipo durante largos períodos de tiempo. A continuación, se incluyen algunas sugerencias que le ayudarán a evitar problemas:<br />Coloque el teclado al nivel del codo. Los brazos deben descansar de un modo relajado a los costados.<br />Centre el teclado delante de usted. Si el teclado tiene un teclado numérico, puede utilizar la barra espaciadora como punto de centrado.<br />Escriba con las manos y las muñecas flotando encima del teclado, de manera que pueda utilizar todo el brazo para llegar a teclas distantes en lugar de estirar los dedos.<br />Evite que las palmas o las muñecas descansen sobre cualquier tipo de superficie mientras escribe. Si el teclado tiene un reposamuñecas, utilícelo sólo cuando deje de escribir.<br />Mientras escribe, presione las teclas con suavidad y mantenga las muñecas rectas.<br />Cuando no escriba, relaje los brazos y las manos.<br />Haga pequeños descansos cada 15-20 minutos cuando trabaje con el equipo.<br />
