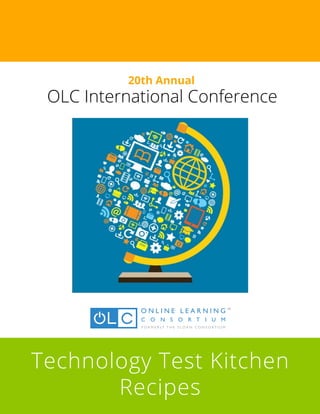
2014 @OLCToday #ALN14 Conference: Technology Test Kitchen Cook Book
- 1. OLC International Conference Technology Test Kitchen Recipes 20th Annual
- 2. International Conference Technology Test Kitchen 2014 Attribution-Non-commercial/Share-alike CC BY-NC-SA This license lets others remix, tweak, and build upon work non-commercially, as long as it is credited to the original author and new creations are licensed under the identical terms Page 2 of 42 Table of Contents A Picture OR 1000 Words? Show, Don't Tell using Skitch ................................................4 Audio: Course Announcements using SoundCloud .........................................................5 BaiBoard Collaborative Whiteboard .................................................................................6 Who are we? Using the Integrated Postsecondary Educational Data System (IPEDS) 7 Group Blogs to Facilitate Reflection .................................................................................8 Charting Grades - Showing Student Trends......................................................................9 Audio: Adding Audio Feedback using Evernote .............................................................10 Create a Study Aide Using Google Forms and Autocrat ................................................11 Communication: Extraordinary Virtual Office Hours with Join.Me or Hangouts .......12 Diigo ...................................................................................................................................14 Video: Adding Feedback on Video using Comment Bubble...........................................15 Google Docs for Peer Review ...........................................................................................16 Google Drive + Voicethread = Collaboration Station .....................................................17 PowerPoint Karaoke for Learning and Assessment ......................................................18 Let's Plot! Building Collaborative Maps ..........................................................................20 MathWay............................................................................................................................21 Locating OER Audio, Video, Presentation Content or More with OER Commons.......22 Video: Notetaking & Discussion with VideoNot.es ........................................................23 Padlet.................................................................................................................................24 PBWorks Wiki ....................................................................................................................25 Reddit A.M.A. Discussion Threads ...................................................................................26 Peer Review with Video....................................................................................................27 Using the Print Option for Cleaner Web Content ..........................................................28 Presentations and More with PixiClip ............................................................................29 Quick and Easy Audio Announcements and Oral Exams with Google Voice...............30 Screen-Cast-Omatic ..........................................................................................................31 Tellagami ...........................................................................................................................32 Hashtags+Twitter for Engagement .................................................................................33 NearPod .............................................................................................................................34 Word Lens..........................................................................................................................36 CloudOn .............................................................................................................................37 Evernote.............................................................................................................................38 Word Clouds in the Classroom.........................................................................................39 Using Vialogues.................................................................................................................40 Using Zoom to Collaborate, Create and Practice...........................................................41
- 3. International Conference Technology Test Kitchen 2014 Attribution-Non-commercial/Share-alike CC BY-NC-SA This license lets others remix, tweak, and build upon work non-commercially, as long as it is credited to the original author and new creations are licensed under the identical terms Page 3 of 42 Welcome The Online Learning Consortium (OLC) is the leading professional online learning society devoted to advancing quality e-Education into the mainstream of education through its community. OLC is dedicated to providing access to high quality e-Education to individuals, institutions, professional societies and the corporate community. Originally funded by the Alfred P. Sloan Foundation, OLC is now a non-profit 501(c)(3), member-sustained organization. This recipe book is a collaborative effort of the members of the OLC. We have used and tested the applications and tools referenced here, but as all recipes go, we can make no warranties of or guarantees as to the applicability, usefulness, or quality of the recipes. They are intended only as a tool to foster creativity in learning. The recipes are to be used according to the terms of our creative commons license. -Your OLC Master Chefs Phylise Banner Frank Tomsic Bethany Bovard Jessica Knott Clark Shah-Nelson Robbie Melton Ann Musgrove Renee Aitken Laura Pasquini Rob Mitchell Second Edition International Standard Book Number 978-1-934505-05-2 (online)
- 4. International Conference Technology Test Kitchen 2014 Attribution-Non-commercial/Share-alike CC BY-NC-SA This license lets others remix, tweak, and build upon work non-commercially, as long as it is credited to the original author and new creations are licensed under the identical terms Page 4 of 42 A Picture OR 1000 Words? Show, Don't Tell using Skitch Often when we need to describe something on our screen - or send someone an image from our screen - capturing a small portion of the screen and annotating it saves time and many thousands of words... Ingredients Skitch images Directions 1. Download and install Skitch from skitch.com 2. Open the app - and look under the “Capture” menu for the various ways you can capture an image from your screen. Crosshair snapshots are normally recommended, capturing a portion of the screen, rather than the entire screen. A timed crosshair shot may help capture mouseovers that otherwise disappear. 3. Learn the quick keys for bringing up the crosshairs. For example, shift-command-5 on the Mac… this way, you can easily hit that key command to start up Skitch with crosshairs to capture your screen. 4. Once you have the crosshair, highlight the portion of your screen you need captured, and release. You will then see the size and have the option to start a timer, or change to full screen capture. 5. Once captured, use the tools to crop, annotate, highlight, circle, or scrub portions of the image as needed. You have a choice in file types by dropdown in the lower left. (.png, .jpg, .pdf, .tif, .bmp, etc.) 6. Drag the icon from the middle of the bottom of the Skitch window to your desktop or images folder when complete. You can also share the image using the Share icon in upper right - to email, Twitter, Facebook, etc… Resources - Technological ● Mac Skitch guide Resources - Pedagogical ● Skitch as a teaching tool ● Using Skitch in the classroom
- 5. International Conference Technology Test Kitchen 2014 Attribution-Non-commercial/Share-alike CC BY-NC-SA This license lets others remix, tweak, and build upon work non-commercially, as long as it is credited to the original author and new creations are licensed under the identical terms Page 5 of 42 Audio: Course Announcements Using SoundCloud SoundCloud is an online audio recording and streaming service. Using your browser and a microphone, you can create and share audio announcements. The free account lets you record a total of 2 hours. That could be one recording of 2 hours or multiple recordings totaling 2 hours. Substitution Note – See AudioBoo.com if you’d like a free way to do an unlimited number of 10 minute recordings. Ingredients SoundCloud account http://soundcloud.com Announcement transcript Microphone (built-in or external) Directions 1. Go to SoundCloud http://soundcloud.com 2. Create a free account and sign in (or sign in with Facebook or Google). 3. Click Upload button. 4. Click Start New Recording button. 5. Click REC button. 6. When you’re prompted to let Adobe to access your microphone, click Allow and close the box. 7. Click REC again and begin reading/recording your audio announcement and click Stop (red square) to finish. 8. Click Upload Your Recording button. 9. Enter Audio title and info and click Save 10. I recommend you paste your transcript in the description box (for ADA purposes). 11. Click Share button to get link or embed code. 12. Distribute link or embed the audio in your Learning Management System. Resources How to Use SoundCloud to Record or Post Audio: http://youtu.be/1F7mGAfLYjY
- 6. International Conference Technology Test Kitchen 2014 Attribution-Non-commercial/Share-alike CC BY-NC-SA This license lets others remix, tweak, and build upon work non-commercially, as long as it is credited to the original author and new creations are licensed under the identical terms Page 6 of 42 BaiBoard Collaborative Whiteboard Chef: Robbie K. Melton BaiBoard is a free collaborative service that enable real-time interaction among friends with its feature- rich drawing tools and collaborative services. Create, Share and Collaborate your education content. Ingredients 1. iOS Device (Phone, Tablet, Mac LapTop) 2. BaiBoard Mobile App (free) Directions 1. Download the app on your mobile device 2. Create your Board (lesson) clicking on the blank board (+) 3. Start Meet to enable collaboration 4. Option of real-time synchronous or asynchronous 5. Participants are able to collaborate and share content Resources Website URL: http://www.baiboard.com iTunes: https://itunes.apple.com/us/app/baiboard-hd/id490534358?mt=8 YouTube Video: https://www.youtube.com/user/BaiBoard
- 7. International Conference Technology Test Kitchen 2014 Attribution-Non-commercial/Share-alike CC BY-NC-SA This license lets others remix, tweak, and build upon work non-commercially, as long as it is credited to the original author and new creations are licensed under the identical terms Page 7 of 42 Who are we? Using the Integrated Postsecondary Educational Data System (IPEDS) Have you ever thought to yourself that it would be nice to know the enrollment or demographic breakdown of your institution? Each year, institutions must report a plethora of information ranging from Library statistics and tuition costs to athletic teams and programs offered. Through IPEDS, we all have access to that same information whenever we needed. Whether for research or course level improvement, IPEDS can help us understand and serve our students better. Ingredients Computer, Tablet or Smartphone Internet Connection Directions 1. Navigate to nces.gov.edu 2. Select 3. From there, enter the name of your (or any) school and be rewarded with all the delicious information available. Additional Resources http://nces.ed.gov/ipeds/resource/ http://www.airweb.org/EducationAndEvents/IPEDSTraining/Tutorials/Pages/default.aspx
- 8. International Conference Technology Test Kitchen 2014 Attribution-Non-commercial/Share-alike CC BY-NC-SA This license lets others remix, tweak, and build upon work non-commercially, as long as it is credited to the original author and new creations are licensed under the identical terms Page 8 of 42 Group Blogs to Facilitate Reflection Often you can have group discussions in class or online; however you rarely get the opportunity to synthesize the comments, threads, and resources shared. Consider creating a group blog to encourage reflection, provide a space for comments, and archive learning resources with WordPress. A class blog offers the learners and instructor centralized location for reading and responding to content. Ingredients WordPress https://wordpress.com/ (or own domain https://wordpress.org/) Directions 1. Set up a WordPress blog with a suitable name for your course http://techknowtools.wordpress.com/2012/09/03/how-to-set-up-a-wordpress-blog/ 2. Organize another working site, like Google Sites (https://sites.google.com/) or Pb Works (http://www.pbworks.com/) wiki to organize the weekly content calendar, notes, and team pages to prepare weekly blog posts. This can also identify who contributed to the development of each weekly blog. 3. To allow contributors on your class blog, you will have to grant authors access as an author or contributor Identify these roles during the first week of class – plan for this time set up and trouble. 4. Designate team or paired bloggers (depending on your class size) for each week of the class at the beginning of the semester. Each team/pair of blog contributors will organize the weekly topics on the blog by taking notes, curating resources, and authoring synthesized notes at the end of the in-class or online discussion. This discussion can be on online discussion threads, in-class discussions, or individual blogs. 5. Determine requirements and rubrics for grading these blog posts, e.g. https://www2.uwstout.edu/content/profdev/rubrics/blogrubric.html Resources Using Blogging as Learning Tool: http://ii.library.jhu.edu/2013/11/27/using-blogging-as-a-learning-tool/ WordPress in the College Classroom: http://www.elizabethfcornell.net/2013/07/16/wordpress-in-the-college-classroom-five- sources/ Integrating, Evaluating, and Managing Blogging in the Classroom http://chronicle.com/blogs/profhacker/integrating-evaluatingmanaging-blogging-in- the-classroom/22626
- 9. International Conference Technology Test Kitchen 2014 Attribution-Non-commercial/Share-alike CC BY-NC-SA This license lets others remix, tweak, and build upon work non-commercially, as long as it is credited to the original author and new creations are licensed under the identical terms Page 9 of 42 Charting Grades - Showing Student Trends Providing continuous feedback to students is essential for learning. One of the most ubiquitous forms of feedback are the grades given throughout the course. We often look at these grades individually as a way to determine the level to which a student has learned an objective. Another use, often done intuitively, is looking at a student’s grades throughout the semester as a way to track potential issues unrelated to the assignments themselves. For example, we may see a student perform well for the first part of the course and then trail off toward the end. Why did this happen? Was it course or life related? This recipe will show you how to identify those potential trends for all students in a simple, visual way. Ingredients Student Level Assignment Data – Most often in the form of a gradebook Google Sheets (or Microsoft Excel) Directions 1. Login to (or Signup for) your Google Sheets account 2. Insert the student information as one student per Row and one Assignment per Column. Student Name Assignment 1 Assignment 2 Assignment 3 Assignment 4 Assignment 5 Sally 10 8 4 2 2 Jessie 10 10 9 10 9 Raphael 10 10 8 8 Phil 3 1 10 9 10 3. Highlight the rows and columns containing information and select from the Menu. 4. In the chart editor select and the option. Looks like we need to check on Sally and give Phil kudos!
- 10. International Conference Technology Test Kitchen 2014 Attribution-Non-commercial/Share-alike CC BY-NC-SA This license lets others remix, tweak, and build upon work non-commercially, as long as it is credited to the original author and new creations are licensed under the identical terms Page 10 of 42 Audio: Adding Audio Feedback using Evernote1 Evernote is a multipurpose tool that allows you save web clips, images, notes, and files and then sync and share those items across multiple devices. As part of its function, you can record audio notes and insert them in documents or attach the audio to documents. The Premium version of Evernote adds collaboration capabilities that make it easy for your students to share assignments with you tso you can then add text or audio feedback . However, this recipe covers the free version. Ingredients Evernote account http://evernote.com Evernote app http://evernote.com/evernote There is a browser-based version of Evernote but you will need the app for Mac, PC, or mobile device to record audio. A student-created document Directions 1. Go to Evernote http://evernote.com and sign up for a free account 2. Download the Evernote app for your computer or mobile device http://evernote.com/evernote 3. Open the student created document 4. Student can send you the document using your Evernote email address (located in account settings) 5. You can upload the file to your Evernote using the Mac or PC app by dragging it into Evernote 6. You can upload the file to your Evernote using the mobile app by using the Share icon or the Open In icon and selecting Evernote. 7. Place the cursor where you’d like to insert an audio comment. 8. Click the microphone icon to record and save your audio comment. 9. When feedback is completed, click the Share icon (an curved arrow) and copy the Share link that you can give your student. Resources Evernote Guide: http://evernote.com/evernote/guide 1 Tech Note - audio created using Evernote on any device can be shared with users of any other devices without worrying about file format issues EXCEPT - audio comments created on an Android device can’t be shared with people using iOS (iPad / iPhone) devices. So, to save yourself tech woes, only use iPads, Macs, or Windows devices to create your audio comments. Do not use an Android device to create audio comments because iPad / iPhone users will not be able to access those comments easily.
- 11. International Conference Technology Test Kitchen 2014 Attribution-Non-commercial/Share-alike CC BY-NC-SA This license lets others remix, tweak, and build upon work non-commercially, as long as it is credited to the original author and new creations are licensed under the identical terms Page 11 of 42 Create a Study Aide Using Google Forms and Autocrat Google Forms have become a standard in data collection and, in some cases, assessment. Students frequently ask for study guides, self-tests, and other learning aides they see as helpful in their preparation for course assessments. Here is a way you can help, and see where they’re struggling. Ingredients Google Form Google Form response spreadsheet Google Doc Gmail* *NOTE: Gmail is an invisible need. In my experience, your Google installation must have it for this to work, but you will not configure Gmail in these instructions. Directions 1. Create a folder for this study guide, in which you save all of the files you create. 2. Create your Google Form study guide. This may look like a sample test or exam, or even a series of “think about it” questions, with text answers. 3. Go to the spreadsheet that will collect the answers for your form. You can find this by clicking Responses, then View Responses. When the spreadsheet opens, click Add-ons, then Get add-ons. When the script gallery opens, search for, and install Autocrat. 4. Now, take some time to think about design. I found this blog link very useful when I was deciding how to use AutoCrat in my work: http://www.edtechcoaching.org/2012/10/the- greatest-google-mail-merge-script.html . Autocrat is built on the premise that Form responses will be piped into the document template via mail merge tags that look like this: <<mail merge tag>>. What would you want the message you send to your students to say? What feedback would you want to give them for each question? You might want to tell them what they answered, then give them some background. Right? Start experimenting with designing your memo now. 5. When you have everything ready, click Add-ons, then autoCrat, then Launch. You will be walked through the process. 6. After you have configured AutoCrat, make sure you fill out the form to make sure that the report it spits out looks like you expect, and will be useful to your students. Additional support resources are included below. Resources autoCrat Basic Tutorial: https://docs.google.com/document/d/1lLoz3ytEDEKF4Ceov3OglsxDFw0SY89aRVHXn_1zoWI/edit Creating Personalized Quiz Reports: https://www.youtube.com/watch?v=65kqSrZ9UjU
- 12. International Conference Technology Test Kitchen 2014 Attribution-Non-commercial/Share-alike CC BY-NC-SA This license lets others remix, tweak, and build upon work non-commercially, as long as it is credited to the original author and new creations are licensed under the identical terms Page 12 of 42 Communication: Extraordinary Virtual Office Hours with Join.Me or Hangouts Instructor availability to students - to answer questions, provide feedback or resources, is extremely important. This recipe provides some ideas for hosting virtual office hours that break down the barriers of time and location. Join.Me is great for connecting easily when you want to share your screen and don’t need video of yourself or the students. Unlike other technologies, Pro accounts allow mouse control sharing. Hangouts are great for small group up to very large group Q&A sessions. Ingredients Join.Me application or Google+ account Headset Webcam (optional - for Hangouts) Directions - Join.Me 1. You can literally start a Join.Me session by just going to Join.Me and clicking on the orange arrow, but you will likely want to download the application and start from there. 2. Copy the Join.Me session ID (9 digits) and send to students via email, IM, etc. Instruct them to click the audio icon to choose an audio connecting method. 3. Connect to the audio - via internet or phone - and use the sliders to adjust volume input and output. 4. Share your screen, allow mouse control, text chat, or have the student share her screen or mouse control to discuss various topics. 5. With a pro account, you or students can annotate on the screen. 6. You can also record the session with a pro account for other students or later review if needed. Directions - Hangouts 1. You can start a Hangout several different ways: 2. from Gmail chat 3. from within Google Plus 4. by setting up a Google Calendar entry and “adding a video call” - this will insert a link and at the time of the meeting, all can click on the link to connect to the Hangout 5. You can invite people to your hangout in several ways as well -- either via Google Plus, Google Calendars, Hangouts, or emailing/IM’ing the URL to the Hangout. Please note that all participants will need to have a Google account/profile set up.
- 13. International Conference Technology Test Kitchen 2014 Attribution-Non-commercial/Share-alike CC BY-NC-SA This license lets others remix, tweak, and build upon work non-commercially, as long as it is credited to the original author and new creations are licensed under the identical terms Page 13 of 42 6. Once you have everyone connected, you can share your screen or set up any number of different sharing scenarios. For example you can share a Google Doc and have everyone in the Hangout work on that doc together in real time. Resources - Technological Join.Me Knowledge base Hangouts Help Holding Virtual Office Hours via Hangouts Resources - Pedagogical Examples of G+ Hangouts in Education 18 Ways Teachers Can Use Hangouts One Teacher’s Hangout Office Hours Experience - note: better for former students than present More Ways Hangouts are used by Educators
- 14. International Conference Technology Test Kitchen 2014 Attribution-Non-commercial/Share-alike CC BY-NC-SA This license lets others remix, tweak, and build upon work non-commercially, as long as it is credited to the original author and new creations are licensed under the identical terms Page 14 of 42 Diigo Diigo is a social bookmarking site that allows you to save your bookmarks into your own library that is viewable across devices and platforms. Once you save the webpage to your Diigo library you can highlight parts of the webpage, make virtual sticky notes, and annotations on the page. You can even save offline for viewing later without an internet connection. Use tags and create lists to organize your collection and share with other groups if you wish. There are some great groups you can join to keep up with a variety of interests, web2.0, iPhones, or create your own group! The Diigo community contains hot bookmarks so you can keep up with trending information. There is even a screen shot tool to capture all or part of a webpage as an image. Ingredients Computer, tablet, or smartphone Free account https://www.diigo.com/ Optional but cool tools https://www.diigo.com/tools Directions 1. Watch the tutorial http://vimeo.com/12687333 2. Start collecting websites for your library. 3. Your learners can create groups and libraries and share them with each other and you too! 4. My recipe includes students collecting libraries for projects they develop during the course and sharing the library with me as an assignment… of course I share my library with them too! https://www.diigo.com/user/annmusgrove Resources - Pedagogical Classroom Collaboration Using Social Bookmarking Service Diigo http://www.educause.edu/ero/article/classroom-collaboration-using-social-bookmarking-service- diigo 7 Things you should know about…Social Bookmarking: https://net.educause.edu/ir/library/pdf/eli7001.pdf
- 15. International Conference Technology Test Kitchen 2014 Attribution-Non-commercial/Share-alike CC BY-NC-SA This license lets others remix, tweak, and build upon work non-commercially, as long as it is credited to the original author and new creations are licensed under the identical terms Page 15 of 42 Video: Adding Feedback on Video using Comment Bubble Comment Bubble lets you add time-coded comments directly on a video and then share the commented video with your students. Additionally, your students can then reply to your individual comments. Note – This tool is in Beta testing. It works well and is currently free. Pricing may change after beta testing is complete. Ingredients Comment Bubble account http://commentbubble.com Video from YouTube or your computer Directions 1. Go to Comment Bubble http://commentbubble.com 2. Sign up for free account and sign in 3. Click on Upload button 4. Enter a YouTube URL or upload a video from your computer 5. Enter video information and customize the comment buttons 6. Add appropriate feedback comments on video as you watch it. 7. Click on email icon to get link that you will provide to student(s) 8. The student will be able to view your comments without creating an account. To reply to your feedback using Comment Bubble, the student will be prompted to create a free account. Resources Comment Bubble Demo: http://commentbubble.com/#/video/Rkok2DaITJWSFiWaX1gd6A
- 16. International Conference Technology Test Kitchen 2014 Attribution-Non-commercial/Share-alike CC BY-NC-SA This license lets others remix, tweak, and build upon work non-commercially, as long as it is credited to the original author and new creations are licensed under the identical terms Page 16 of 42 Google Docs for Peer Review Consider involving your students in the peer review process. This is a great way to work on early drafts, learn how to give constructive feedback, discussing development of projects, commenting on others, and using your assignment rubrics to guide this process. Google Docs is a shared space to upload writing and draft ideas for assignments to do just this! Not only do learners develop more effective ideas, the learning focuses on the process and not just the final product. This could be for a writing assignment, presentation or larger project. Ingredients Google Docs Google Forms Directions 1. Assign peer review partners to read, review and provide feedback on the designated assignment. Outline expectations and the rubric for the assignment as a guide for this peer review process. 2. Have learners upload their documents from Word to Google Docs. Have your learners select “Share” at the top right of the document for “Anyone with the link can edit” the document with a link – users can share a Google or Word document http://mashable.com/2014/06/25/google-docs-app/ 3. Peer reviewers can open as a Google Doc file, and offer Comments and mark ups in another font color in the Google Doc. Expectations for peer review and document mark up will be determined by your rubric/outline for review 4. Create a Google Form and ask learners for specific feedback. Be specific as to what you want them to provide constructive comments on. Here is one e.g. ENGL 305: Portfolio Paper Workshop http://bit.ly/10kc0kH 5. This method of sharing allows for increased feedback, insight from peers, editing updates, format improvement, and easier collection of this process for the instructor. Resources Using Google Docs Forms to Run a Peer-Review Writing Workshop http://chronicle.com/blogs/profhacker/using-google-docs-forms-to-run-a-peer- review-writing-workshop/33107 Google Docs Instructional Video https://www.youtube.com/watch?v=POPL14lxMqI
- 17. International Conference Technology Test Kitchen 2014 Attribution-Non-commercial/Share-alike CC BY-NC-SA This license lets others remix, tweak, and build upon work non-commercially, as long as it is credited to the original author and new creations are licensed under the identical terms Page 17 of 42 Google Drive + Voicethread = Collaboration Station When students want or need to collaborate, the free Google Drive tools provide an excellent set of functions that foster collaboration. When mixed with Voicethread: even better! Directions 1. Students are grouped and choose/assigned topic to explore, research, and present about. 2. One student sets up a Google Presentation and makes it available to the others for editing. (Easiest to choose to share it so that “anyone with the link can edit…” and send everyone the link.) 3. Students work either synchronously or asynchronously, face-to-face or virtually, to research and develop their slides/presentation. 4. Advisable to have a draft submitted for review prior to final publication 5. Once complete and proofed, a student downloads the presentation as a PDF. 6. In Voicethread, a student clicks “Create” and uploads the PDF 7. Using the “Sharing” function, the student shares the thread with the group, with ability to view AND comment. 8. Students add narration to the slides using Voicethread’s comment function, either with audio, video (preferred when possible for enhanced presence) or text. 9. The completed project is then shared with the rest of the class (usually asynchronously/online) for viewing and note-taking. 10. Followup is conducted, either face-to-face or online, where students provide feedback, ask questions, quiz each other, assess, or otherwise follow up on each others’ work. Resources - Technological Voicethread Tutorials Google Docs Help Center Resources - Pedagogical Voicethread How-Tos and Use Cases Voicethread in Education More Voicethread teaching ideas
- 18. International Conference Technology Test Kitchen 2014 Attribution-Non-commercial/Share-alike CC BY-NC-SA This license lets others remix, tweak, and build upon work non-commercially, as long as it is credited to the original author and new creations are licensed under the identical terms Page 18 of 42 PowerPoint Karaoke for Learning and Assessment PowerPoint Karaoke, or Battle Decks, is an activity where an individual, or group of individuals, must give a presentation in front of an audience, based on a PowerPoint presentation they have never seen. While in popular culture these presentations lean more toward the outrageous, applying this spirit to education not only helps students learn more about the content they’re learning, but assesses them on what they’ve learned, and provides an engaging activity for blended learning classrooms, and can even be done at a distance. Ingredients Students broken into small groups Google Presentation (or PowerPoint, if preferred) A spreadsheet to keep track of students or teams and their topics: Students Content Developed Content Delivered Alice and Jeffrey Pythagorean Theorem Area of a Circle Rachael and Summer Area of a Circle Pythagorean Theorem Directions 1. Divide students into small groups, depending on desired outcomes and class size. If you wish for students to present individually, it may be best to use groups of two. If you want them to present in pairs, groups of four would work best, and so on. 2. Assign each group the content they will DEVELOP. Some ideas you may wish to consider: Divide them into pros/cons on a current events issue, have them research and develop a presentation on a historical event, ask them to develop a presentation that explains and illustrates a scientific concept or mathematical formula. 3. Ask them to develop a five minute Google presentation or PowerPoint covering their assigned content. This presentation should contain 20 slides that will automatically advance every 20 seconds. You will review these slides for content and accuracy, prior to presentation day. 4. Now, assign each group the content they will DELIVER. This allows them to prepare their knowledge base. 5. On the day of the presentations, students will not have seen the slide deck they are given to deliver. Give them three minutes to review it. Set a timer. This alleviates the complete unknown, and allows for brief preparation.
- 19. International Conference Technology Test Kitchen 2014 Attribution-Non-commercial/Share-alike CC BY-NC-SA This license lets others remix, tweak, and build upon work non-commercially, as long as it is credited to the original author and new creations are licensed under the identical terms Page 19 of 42 6. Have the students present the slide decks that were created for them. Consider having students provide peer review feedback on the presentation and content. You can also choose whether to make the question and answer session the responsibility of presenters, or have the paired individuals work as a group. Resources PowerPoint Karaoke - http://ppt-karaoke.com/ Ignite talks - http://scottberkun.com/2009/how-to-give-a-great-ignite-talk/Jet-setting
- 20. International Conference Technology Test Kitchen 2014 Attribution-Non-commercial/Share-alike CC BY-NC-SA This license lets others remix, tweak, and build upon work non-commercially, as long as it is credited to the original author and new creations are licensed under the identical terms Page 20 of 42 Let's Plot! Building Collaborative Maps Directions 1. Go to maps.google.com 2. Click in the text window in the upper left and click on “My Custom Maps” 3. Click on “Create” 4. You will then have an untitled map with 1 untitled layer. Click on either of those to name the map and/or layer. 5. It’s possible to then import data from a .csv file, for example if you have a file full of zip codes and names, or addresses and some other data. 6. Use the tools in the upper middle to add markers or draw lines on the map. For example, you could have students add their locations, or plot out frequency of diseases, births and deaths or some other points based on a dataset. 7. Click on “add marker” and the cursor will turn into a plus sign (+). Then click the map at the location to add the marker. Alternatively you can enter an address or specific location in the search bar first. 8. Name the point you are inserting and any other text to go with it. 9. You will see all the points plotted on the map, and the data displayed as you mouse over them. 10. Back in the box on the upper left, you can add layers and edit style, data, or labels. 11. Most importantly, you can now click “Share” in the upper right to share the map and have others collaborate with you on it. The share functions similarly to Google Drive - private, public, with certain people, or anyone with the link. As an example, here’s a shared collaborative map where you can add your home location: https://mapsengine.google.com/map/edit?mid=zsXwzlTxWgu0.knc2XouYoIN8 Resources - Technological Google Maps help Resources - Pedagogical Google Maps for Education Google Maps Education Ideas Google account Maps.Google.com
- 21. International Conference Technology Test Kitchen 2014 Attribution-Non-commercial/Share-alike CC BY-NC-SA This license lets others remix, tweak, and build upon work non-commercially, as long as it is credited to the original author and new creations are licensed under the identical terms Page 21 of 42 MathWay Chef: Robbie K. Melton Description Solve your math problems anywhere, anytime. Bring the solving power of Mathway to your iOS device, no network access required! Get free instant answers to your math problems, or *subscribe to include step-by-step work and explanations. With hundreds of millions of problems already solved, Mathway is the #1 problem solving resource available for students, parents, and teachers. Mathway solves problems in Basic Math, Pre-Algebra, Algebra, Trigonometry, Precalculus, Calculus, Statistics, Finite Math, Linear Algebra, and Chemistry. Ingredients Mobile Mathway (available for iOS, Android, Kindle, Computer) Directions 1. See math problems solutions 2. See step-by-step solutions Resources Website URL: https://mathway.com/mobile iTunes URL: https://itunes.apple.com/us/app/mathway/id467329677?ls=1&mt=8 Google Play URL: https://play.google.com/store/apps/details?id=com.bagatrix.mathway.android YouTube: https://www.youtube.com/user/MathwayVideos
- 22. International Conference Technology Test Kitchen 2014 Attribution-Non-commercial/Share-alike CC BY-NC-SA This license lets others remix, tweak, and build upon work non-commercially, as long as it is credited to the original author and new creations are licensed under the identical terms Page 22 of 42 Locating OER Audio, Video, Presentation Content or More with OER Commons There are many thousands of online audio and video resources already created and available as open educational resources. If you’re looking for a great way to find content rather than creating it from scratch, and if you don’t want to worry about copyright issues, then look no farther than OER Commons. They have a library of thousands of items and an easy advanced search tool to help you locate exactly what you need by subject, level, type of resource, and media format just to name a few! Ingredients Web browser OER Commons account (optional unless you want to save your searches, rate or comment on resources, etc.) Directions 1. Go to OER Commons https://www.oercommons.org 2. Optional – sign up for a free account if you want to save your searches, etc. 3. Click on Use Advanced Search link in upper right corner of screen. 4. Enter key terms and select your search criteria - select Additional Search Criteria to narrow your search to specific media types, etc. 5. Click Search button at lower right of Additional Search Criteria box 6. Browse search results to locate the perfect resource Resources OER Commons: Advanced Search Tutorial : http://youtu.be/V3jAO9V87Ls Finding OER Materials You Can Start Using Now: http://wiki.oercommons.org/index.php/Finding_OER_Materials_You_Can_Start_Using_Now
- 23. International Conference Technology Test Kitchen 2014 Attribution-Non-commercial/Share-alike CC BY-NC-SA This license lets others remix, tweak, and build upon work non-commercially, as long as it is credited to the original author and new creations are licensed under the identical terms Page 23 of 42 Video: Notetaking & Discussion with VideoNot.es VideoNot.es is a tool that lets you add time-coded notes to a video. Since it is tied to Google Drive, the video notes can be shared and edited collaboratively. This is a great tool for individual or collaborative note taking and discussion and it supports active learning through video in traditional, flipped, blended, and online courses. Note: A VideoNot.es folder will be created in your Google Drive area and any documents created using VideoNot.es will be stored there by default. Additionally, in Google Drive, under the create button, you will find that you can create a VideoNot.es document right in Google Drive. Ingredients Google account VideoNot.es http://www.videonot.es URL of Online video from YouTube, Vimeo, Khan Academy Directions 1. **Go to VideoNot.es at http://www.videonot.es 2. Click on Connect to Google Drive 3. Sign in to Google account 4. Enter URL of video 5. Optional but recommended – add directions to students 6. Click Share button 7. Under Who has access, change “Anyone who has the link can view” to ‘Access: Anyone (no sign in required) can edit’ and then click Save button 8. Above the Done button, change “Editors will be allowed to add people and change permissions” to “Only the owner can change permissions” and then click Save button 9. Copy link 10. Distribute share link via email or place in course for students to click on. 11. **Alternatively, you can log in to Google Drive, click Create and then click Connect More Apps. Locate VideoNot.es app and connect. VideoNot.es will be a type of document you can create right from your Google Drive. Once you do that, simply follow the recipe from step 4, above. Resources VideoNot.es Demo: http://youtu.be/CCZDIjP3KF0
- 24. International Conference Technology Test Kitchen 2014 Attribution-Non-commercial/Share-alike CC BY-NC-SA This license lets others remix, tweak, and build upon work non-commercially, as long as it is credited to the original author and new creations are licensed under the identical terms Page 24 of 42 Padlet Padlet is a website that lets you easily create a webpage called a wall where you can upload images, text, and video. It’s like an online bulletin board or poster. Sharing the wall with other learners is where the magic begins. It’s a creative process you can facilitate or have learners create their own walls. You can sign up for a free account or work without an account. There are a variety of privacy options or it can be totally public. Padlet generates a simple web link, embed code and CR code for the wall. Ingredients Computer, tablet or smartphone http://padlet.com/ Directions 1. View tutorial for instructions and ideas for teachers using padlet http://education.fcps.org/trt/padlet 2. Add text, images, and videos about a topic and have students add to the wall. 3. Create walls to explore topics with your learners. 4. Have learners create walls to expand on topics or introduce themselves to the learning community. 5. Resources – Pedagogical 6. Five Ways to Use Padlet in the Classroom http://www.educationworld.com/a_tech/using- padlet-in-the-classroom.shtml Resources Three Good Ways to Use Padlet In Your School http://www.freetech4teachers.com/2013/04/three- good-ways-to-use-padlet-in-your.html#.U7GXYvldVF4 Padlet in Action (examples) http://ctreichler.wikispaces.com/Padlet#x-Padlet in Action
- 25. International Conference Technology Test Kitchen 2014 Attribution-Non-commercial/Share-alike CC BY-NC-SA This license lets others remix, tweak, and build upon work non-commercially, as long as it is credited to the original author and new creations are licensed under the identical terms Page 25 of 42 PBWorks Wiki PBWorks has a free wiki for use in education. Wiki means fast in Hawaiian. With this tool you and your students can easily and quickly set up a wiki website for to share resources and collaborate. Students can use is the site as a portfolio for their work. Ingredients Free Education basic account Directions 1. Go to http://www.pbworks.com/education.html 2. Click Get Started in the upper right corner 3. Then click on 4. Finally chose the basic free account Resources - Pedagogical 50 Ways to Use Wikis for a More Collaborative and Interactive Classroom http://www.smartteaching.org/blog/2008/08/50-ways-to-use-wikis-for-a-more-collaborative-and- interactive-classroom/
- 26. International Conference Technology Test Kitchen 2014 Attribution-Non-commercial/Share-alike CC BY-NC-SA This license lets others remix, tweak, and build upon work non-commercially, as long as it is credited to the original author and new creations are licensed under the identical terms Page 26 of 42 Reddit A.M.A. Discussion Threads Want to change up how discussion forums are facilitated and how your learners engage with course materials? Try using Reddit threads. Reddit is known as the “front page of the Internet,” and is a website that hosts a number of Ask Me Anything (A.M.A.) conversations with politicians, authors, university deans, celebrities, and more. A.M.A. is designed to be a question and response format within a given time period. To ask questions and respond to these prompts for the A.M.A. sessions, all learners will need to read and be familiar with your course reading materials. Ingredients Reddit http://www.reddit.com/ Directions 1. Determine weekly assigned topics and related readings for your course. 2. Have learners sign up in teams of 2-4 (depending on class size) to be the “experts” who will respond to each weekly A.M.A. questions based on each weekly topic. 3. Provide a time limit as to when learners are required to post questions, and the A.M.A. teams will respond to the questions. 4. Recommended: Model the first A.M.A. talk with introductions and/or introductory course material questions with the instructor as the responder. 5. The instructor should follow up and add to the conversation Reddit threads at the end of each designated week. 6. BONUS: If you have experts or professionals and/or academics from your discipline, you could encourage these individuals to participate to the conversation – both questions and responses. Resources What is Reddit? https://www.youtube.com/watch?v=tlI022aUWQQ Reddit: How to Use It and Why http://www.cinemablend.com/pop/Reddit-How-Use-It- Why-You-Should-59235.html Reddit 101: A Beginner’s Guide to the Front Page of the Internet: http://www.digitaltrends.com/social-media/reddit-101/#!Vwp5I
- 27. International Conference Technology Test Kitchen 2014 Attribution-Non-commercial/Share-alike CC BY-NC-SA This license lets others remix, tweak, and build upon work non-commercially, as long as it is credited to the original author and new creations are licensed under the identical terms Page 27 of 42 Peer Review with Video Peer review in Google Docs, or using track changes in Microsoft Word is great. It allows students to provide feedback to each other, and allows you to teach your students that good peer review is more than just proofreading for grammar, punctuation, and spelling. Video feedback offers another dimension to this exercise, lending voice to the suggestions received, and removing potential misinterpretations students might get from reading words alone. Ingredients Jing Spreadsheet (or other mechanism) to keep track of peer review groups Directions 1. Have students download Jing from http://www.techsmith.com. I recommend Jing here, because it is easy to use and allows for 5 minutes of video capture that can be shared on the Web or uploaded to a Google Drive folder, Learning Management System, or other storage option. Screenr (http://www.screenr.com) is another option that is web-based, and offers five minutes of free recording. 2. When you ask students to perform their peer reviews, have them do their track changes, or edits as normal. However, as an additional step, ask them to pull up their peer’s work and capture a five minute video in which they provide specific, illustrative feedback. Ask them to show their peers what they mean by clicking, highlighting, drawing, speaking, anything that will help better illustrate their point. 3. Be specific in what you want them to video review. A video taking their peers through grammatical mistakes, for example, will likely not be as useful as a video in which the reviewer points out sentences that don’t seem to fit where they are or different ways a paper could be structured. 4. Remember, also, that peer review does not simply apply to written work. With video-based peer review, students can offer feedback on a variety of assignments, from web design to programming projects to theatre performances (use Jing to review a YouTube video, for example). Resources Using Peer Review to Help Students Improve Writing http://teachingcenter.wustl.edu/strategies/Pages/peer-review.aspx Jing Tutorials: http://www.techsmith.com/tutorial-jing.html
- 28. International Conference Technology Test Kitchen 2014 Attribution-Non-commercial/Share-alike CC BY-NC-SA This license lets others remix, tweak, and build upon work non-commercially, as long as it is credited to the original author and new creations are licensed under the identical terms Page 28 of 42 Using the Print Option for Cleaner Web Content Too often when we want to share an article from the web with our students we accept that we’re also going to be sending them advertising along with it but that doesn’t have to be the case! Most websites today have the option to ‘print’ a special version of an article without menus and/or advertisements by taking advantage of print cascading style sheets (CSS). We’ll take advantage of this feature to provide our students with an article in the least distracting way possible. Ingredients Computer, Tablet, or Smartphone Any website that offers a ‘print’ version. We’ll use this Inside Higher Ed article as an example. o Web Version: https://www.insidehighered.com/blogs/higher-ed-beta/connected- learning o Print Version: https://www.insidehighered.com/print/blogs/higher-ed- beta/connected-learning Directions 1. Browse to the article you would like to distribute to your students (or colleagues!). 2. Locate the print button or icon 3. Right-click on the file and choose ‘Open in New Window.’ When left-clicked this will usually take you to the print dialog box, which requires you to immediately print the file. In the new window, the URL now references the print version of the article. 4. Email, IM or snail-mail that URL to whoever needs it!
- 29. International Conference Technology Test Kitchen 2014 Attribution-Non-commercial/Share-alike CC BY-NC-SA This license lets others remix, tweak, and build upon work non-commercially, as long as it is credited to the original author and new creations are licensed under the identical terms Page 29 of 42 Presentations and More with PixiClip PixiClip is an online interactive whiteboard that allows you to upload and markup images, draw, type, and narrate via audio or video. All of this becomes a recorded presentation you can share easily via email, embedding in a website, and more. This is a great tool for faculty to create presentation material or to mark up/provide feedback on student work. OR, you can have your students create presentations to demonstrate learning. Note: PixiClip is currently in Beta testing and is currently free. Ingredients PixiClip account http://www.pixiclip.com/beta/ Microphone Webcam Directions 1. Create a free account at PixiClip or sign in with your Google, Facebook, or Twitter account 2. Click one of the three option buttons – Start Doodling, Add Audio Message, or Add Video Message 3. It doesn’t matter which you choose as you can do any of the three once you’ve clicked one of the options. 4. Click on the Upload Image button if you have images you want to mark up as part of your presentation (or drag/drop the images into the target area) 5. Click on Mic or Webcam to narrate via audio or video if you wish 6. You can always just record yourself drawing on the whiteboard without audio or video if you want. Each time you draw or write on whiteboard, it gets recorded. You’ll only see the ‘record’ buttons if you add mic or webcam option. 7. Drag an image to the whiteboard – recording will start automatically but you can press pause if you want. 8. Use the tools to mark up an image or draw on whiteboard – remember to press record. 9. When finished, click Publish & Share button to get link or embed code to share. Resources PixiClip Demo by Kathy Schrock (demo of recording video narration) http://youtu.be/Pgs5vygEPbw PixiClip Demo by Holly Clark (demo of recording audio narration) http://youtu.be/9Pr0j91WOKQ
- 30. International Conference Technology Test Kitchen 2014 Attribution-Non-commercial/Share-alike CC BY-NC-SA This license lets others remix, tweak, and build upon work non-commercially, as long as it is credited to the original author and new creations are licensed under the identical terms Page 30 of 42 Quick and Easy Audio Announcements and Oral Exams with Google Voice When students want or need to collaborate, the free Google Drive tools provide an excellent set of functions that foster collaboration. Ingredients GoogleVoice A phone (cellphone, softphone, or even a landline telephone) Directions 1. If you don’t have one already, set up a Google Voice # (voice.google.com) 2. Call into your Google Voice number from another phone, cell phone, or softphone and leave a message 3. Log into voice.google.com and find the message. 4. Go under the “More” menu to email, download, embed or edit transcript - and choose your method. You could: a. Email it to students, b. Download Mp3 and post it to your course LMS, or c. Simply embed it into an announcement, email or page in your LMS. 5. Within a few minutes, Google will also have created a text transcript of the message. It will almost inevitably contain errors, but you can use the edit transcript feature to fix it up, and you can also use that for accessibility or as a dictation tool. Directions for Oral Exams 1. Submit directions to students for their oral assessment assignment. For example, in a foreign language class, students might be assigned to speak certain phrases or a short piece that they have written aloud, or speak pairs of similar words out loud. 2. Inform students of the Google Voice phone number to call, and time they should call to leave their voicemail. 3. Students call and leave voicemail, stating their name at the beginning and end, and with their spoken assignment. 4. The instructor can then listen via Google Voice and assess the work. Resources - Technological Google Voicemail help
- 31. International Conference Technology Test Kitchen 2014 Attribution-Non-commercial/Share-alike CC BY-NC-SA This license lets others remix, tweak, and build upon work non-commercially, as long as it is credited to the original author and new creations are licensed under the identical terms Page 31 of 42 Screen-Cast-Omatic This free tool allows you to capture whatever you have on your monitor as you talk about it. The free version gives you one screencast that can be as long as 15 minutes. One screencast can stay on their website but you have options to download the screencast or transfer it over to YouTube with just a click. I use the free version and zap them over to my free YouTube channel. Ingredients Screencast-o-matic account http://www.screencast-o-matic.com/ Computer with a microphone A transcript of your narration for accommodations for hearing impairment Directions 1. Watch help videos at http://som.screencasthost.com/channels/cXhI3EVTh#navback 2. Sign up for a free Screencast-o-matic account and sign in. 3. On your computer open the website, Word file, PowerPoint file, whatever you want to talk about. 4. Adjust the size of what you want to record on the screen. It check your microphone volume. Start recording! 5. When you’re done you can link to the file on screencast-o-matic, download the file in MP4 format or transfer it to YouTube. Resources – Pedagogical Screencasting to Engage Learners http://www.educause.edu/ero/article/screencasting-engage-learning Stretch your Digital Dollar – Affordable strategies to bridge the digital divide http://digitaldollar.edublogs.org/2010/03/08/screencasts-turn-students-into-digital-teachers/ Resources – Examples Chef’s collection of screencasts Resources: https://www.youtube.com/user/DrAnnMusgrove
- 32. International Conference Technology Test Kitchen 2014 Attribution-Non-commercial/Share-alike CC BY-NC-SA This license lets others remix, tweak, and build upon work non-commercially, as long as it is credited to the original author and new creations are licensed under the identical terms Page 32 of 42 Tellagami Tellagami is a fun and simple to use mobile app that lets your create and share quick animated video with customizable avatars. The video called a “Gami” can only be no longer than 30 seconds. You can customize the video backgrounds or use your own photos. Voices can be add either by you or typed in for a gami to read it for you. Ingredients Tellagami App Smart phone or tablet Directions 1. Download the appropriate app for your iPhone, iPad or android device. 2. https://tellagami.com/app/ 3. Reviews the features and see an example at the same link https://tellagami.com/app/ 4. Share your gami by SMS message, web link or embed code. Resources – Pedagogical Avatars in E-Learning :http://www.astd.org/Publications/Blogs/Learning-Technologies- Blog/2013/09/Avatars-in-E-Learning
- 33. International Conference Technology Test Kitchen 2014 Attribution-Non-commercial/Share-alike CC BY-NC-SA This license lets others remix, tweak, and build upon work non-commercially, as long as it is credited to the original author and new creations are licensed under the identical terms Page 33 of 42 Hashtags+Twitter for Engagement To engage your learners in the learning process beyond your online, blended or face-to-face curriculum, consider creating a hashtag for your learners to use and participate. Hashtag: A symbol used in Twitter messages, the # symbol, used to identify keywords or topics in a Tweet. Hashtags can be used on Twitter, to collect and curate information just like a search engine. Learners are able to document, share artifacts, post responses, share URL links, and contribute to the conversation. The power of the hashtag also creates another learning network for your students to interact and engage in course material and with one another beyond a class or a specific learning environment. Ingredients Hashtag (you create for your class! e.g. #ugstSTORY) + Twitter Twitter discover https://twitter.com/i/discover TAGS – Twitter Archiving Google Sheet http://tags.hawksey.info/ Curation website, like Storify https://storify.com/ Directions 1. Create a class account for learners to follow. This helps keeping track of your class conversation, curating tweets, and interactions. 2. Have learners create a Twitter account Twitter https://twitter.com/ - I have a handy blog post for these instructions. I might recommend a video walk-through (screencast) or in a computer lab tutorial (for blended/F2F classes), if support is needed: http://techknowtools.wordpress.com/2012/09/04/how-to-set-up-a-twitter- account/ 3. Share what the class hashtag will be and how it will be used in your class. I recommend having “required tweets” prompting class participation on a weekly basis. This might be to ask a question. Get a response. Introduce a topic. Or ask for further readings. Here are a few examples from my #ugstSTORY class: https://storify.com/ugststory 4. Be specific in what you want them tweet and share on Twitter. Encourage dialogue and sharing beyond the designated class meetings or tweet assignments. 5. Nurture and participate in the use of the hashtag! Your learners need to see you model & mentor in this learning space. Good luck! Resources Teaching with Twitter http://techknowtools.wordpress.com/2009/04/29/teaching-with-twitter/ Backchannel in Education–9 Uses http://derekbruff.org/teachingwithcrs/?p=472 The Twitteraholic’s Ultimate Guide to tweets, hashtags, and all things Twitter http://edublo.gs/f6
- 34. International Conference Technology Test Kitchen 2014 Attribution-Non-commercial/Share-alike CC BY-NC-SA This license lets others remix, tweak, and build upon work non-commercially, as long as it is credited to the original author and new creations are licensed under the identical terms Page 34 of 42 NearPod Mobile App Main Course Chef: Robbie K. Melton The NearPod (free) platform enables teachers to use their mobile devices to manage content on students' mobile devices (BYOD). It combines , collaboration, and real-time assessment tools into one integrated solution. Ingredients NearPod Account Uploaded Content or Create Multimedia Content Mobile Devices: BYOD: laptop computers, smartphones, tablets, (Apple, Androids, Windows, Blackberry, etc.) Directions - Presenter / Teacher 1. Sign up for a ’Teacher’ account at http://www.nearpod.com 2. Log In with your account information. 3. Select What You Want To Do: a. My Library (Teaching Tool: deliver your lesson as the instructor) b. Store (lessons, resources, etc.) c. Join (participate in a session as a participant or learner) d. Create (create your lessons or upload your content) e. Reports (access reports) 4. Select a lesson (uploaded or created) from the library 5. Click on “Live Session” 6. You will be given a ‘Pin Number” to share with the participants 7. Click on the bottom arrow to select the slide that you want share 8. Click on the ‘Share’ button and your slide will show on the participants’ mobile device Directions - Participants / Students 1. Download the free NearPod App: a. NearPod App for iOS Devices: b. NearPod App for Androids: Google Play Store c. NearPod for Windows: Windows Store d. Lap Top Computers (PC & Mac) http://www.nearpod.com (Join a Session)
- 35. International Conference Technology Test Kitchen 2014 Attribution-Non-commercial/Share-alike CC BY-NC-SA This license lets others remix, tweak, and build upon work non-commercially, as long as it is credited to the original author and new creations are licensed under the identical terms Page 35 of 42 Resources NearPod Website: http://www.nearpod.com How to Use NearPod: http://www.nearpod.com/how-it-works/ Video YouTube Demonstration: http://vimeo.com/39006989
- 36. International Conference Technology Test Kitchen 2014 Attribution-Non-commercial/Share-alike CC BY-NC-SA This license lets others remix, tweak, and build upon work non-commercially, as long as it is credited to the original author and new creations are licensed under the identical terms Page 36 of 42 Word Lens Word Lens (free) gives you translation on the go: - NO NETWORK required - results appear immediately on your video screen when you need it, anywhere in the world. Instantly translate printed words with your phone’s camera! Ingredients Word Lens Mobile App (free): Apple App Store: o https://itunes.apple.com/us/app/word-lens/id383463868?mt=8 Android Google Play Store o https://play.google.com/store/apps/details?id=com.questvisual.wordlens.demo&hl=en Mobile Devices: Apple & Androids smartphones and tablets Printed materials, posters, papers, etc. Directions 1. Download app on your mobile device (smartphone/tablet) 2. Click on Word Lens App 3. Select language (English to Spanish/French/etc.) 4. Hold mobile device over printed materials for instant translation. Resources Word Lens Wiki Website: https://en.wikipedia.org/wiki/Word_Lens How to Use Word Lens (YouTube): http://youtu.be/h2OfQdYrHRs
- 37. International Conference Technology Test Kitchen 2014 Attribution-Non-commercial/Share-alike CC BY-NC-SA This license lets others remix, tweak, and build upon work non-commercially, as long as it is credited to the original author and new creations are licensed under the identical terms Page 37 of 42 CloudOn CloudOn App (free) allows you to create, review and share Microsoft Office® docs on your favorite mobile device. • Collaborate on documents! Invite people to co-edit and discuss your doc, with the Add People feature • Send copies of docs via email, with the option of including an attachment. • Easily add co-editors and device contacts with the autocomplete recipient feature. You can also connect to your Box, Dropbox, Google Drive and OneDrive account(s), and send or share files with colleagues and contacts via email directly from the app. Ingredients CloudOn Mobile App (free): Apple App Store: https://itunes.apple.com/app/cloudon/id474025452?1=1&utm_source=download%20pag e&utm_medium=website&utm_campaign=2013%20website&utm_content=app%20store Android Google Play Store: https://play.google.com/store/apps/details?id=com.cloudon.client&utm_source=downloa d%20page&utm_medium=website&utm_campaign=2013%20website&utm_content=goo gle%20play Mobile Devices: Apple & Androids smartphones and tablets Directions 1. Download app on your mobile device (smartphone/tablet) 2. Create Account (use your DropBox/Google Drive/OneDrive Account) 3. Create or upload Microsoft Office docs. Resources CloudOn Website: http://www.cloudon.com How to Use CloudOn (YouTube): http://youtu.be/2Bl-kA5JhP4
- 38. International Conference Technology Test Kitchen 2014 Attribution-Non-commercial/Share-alike CC BY-NC-SA This license lets others remix, tweak, and build upon work non-commercially, as long as it is credited to the original author and new creations are licensed under the identical terms Page 38 of 42 Evernote Evernote App (free) is an easy-to-use, free app that helps you remember everything across all of your devices. Collect information from anywhere into a single place. From text notes to web pages to files to snapshots, everything is always at your fingertips. Evernote runs on laptops, smartphones, tablets and the Web, allowing you to find your memories at any time from anywhere. Stay organized, save your ideas and improve productivity. Save entire webpages to your Evernote account with our nifty web clipper browser extensions. You get the whole page: text, images and links. Ingredients Evernote Mobile App (free): Apple App Store (iOS): https://itunes.apple.com/us/app/evernote/id281796108?mt=8 Google Play Store (Android): https://play.google.com/store/apps/details?id=com.evernote&hl=en Windows Store: http://apps.microsoft.com/windows/en-us/app/evernote- touch/5aba7f8c-318f-42aa-9590-b1fc31e5cba6 Computers (PC & Mac): http://evernote.com/evernote/guide/windows/ A mobile devices: Apple & Androids & Windows smartphones and tablets Directions 1. Download app on your mobile device (smartphone/tablet) 2. Create Account 3. Start taking notes, researching, websites, audio, organizing, etc. Resources Evernote Website: https://evernote.com How to Use Evernote (YouTube): http://youtu.be/2Bl-kA5JhP4
- 39. International Conference Technology Test Kitchen 2014 Attribution-Non-commercial/Share-alike CC BY-NC-SA This license lets others remix, tweak, and build upon work non-commercially, as long as it is credited to the original author and new creations are licensed under the identical terms Page 39 of 42 Word Clouds in the Classroom Word Clouds are a fantastic way to see how often a concept appears in writing. They do this by counting the frequency of each word and giving greater prominence (through color or size) to those with higher counts. This recipe will show you a fast option for creating word clouds, which you can provide to students alongside feedback. Ingredients Collection of writing (student discussion board posts or submitted assignments are two examples) Internet Connection Wordle.com Directions 1. Navigate to Wordle.com and click 2. At this point, you may be asked to install Java, if you haven’t already done so. This is likely to happen on an Apple computer, as it isn’t installed by default. 3. Locate the text from which you want to create the word cloud. In this example I’ll be using a post from insidehighered.com but this could be a student paper or discussion board post. (https://www.insidehighered.com/print/blogs/higher-ed-beta/connected-learning) 4. Enter the text or URL into the text area a press [Go] for pasted text or [Submit] for a URL. 5. The word cloud where appear and from there you can customize or randomize (which can be lots of fun!) the appearance of your word cloud. 6. Once you find a style you like the best way to save the word cloud is to take a screen shot, which can then be used where ever you’d like. Sample use: Copy and paste a student essay into Wordle and then return the Wordle word cloud alongside the grade and the comments.
- 40. International Conference Technology Test Kitchen 2014 Attribution-Non-commercial/Share-alike CC BY-NC-SA This license lets others remix, tweak, and build upon work non-commercially, as long as it is credited to the original author and new creations are licensed under the identical terms Page 40 of 42 Using Vialogues Vialogues is an online video annotation application sponsored by EdLab where you and your students can watch and participate in time-stamped discussion around a video. This encourages meaningful discussion and productive dialogue around the videos you are integrating into your blended classes. Ingredients Vialogue Account Uploaded Video(s) Assignment Instructions for Students Directions 1. Sign up for an account at https://vialogues.com/. 2. Log In with your account information. 3. Click on CREATE. 4. Select a video from your own computer, or link to a video from another site. 5. Add a Video Title and Description. 6. Select Privacy Settings (Public or Selective). Determine if you wish the Vialogue to be public or private. If you do not see the privacy settings box, look for the Manage button located below the video. This will return you to the video settings. Click the Change button to make the Vialogue private. 7. Copy the Secure Link (this is what you will share with your students). 8. Email link to your students. This link works as an invitation. Once they click on the link, they will be prompted to create an account. After this, they will be redirected to your Vialogue. NOTE: If your students have already created Vialogue accounts, you will be able to select their names from the user list and add them to the Vialogue. Resources Vialogues Help: https://vialogues.com/support/help How to Use Vialogues: https://www.youtube.com/watch?v=sAKRcmZFcW0
- 41. International Conference Technology Test Kitchen 2014 Attribution-Non-commercial/Share-alike CC BY-NC-SA This license lets others remix, tweak, and build upon work non-commercially, as long as it is credited to the original author and new creations are licensed under the identical terms Page 41 of 42 Using Zoom to Collaborate, Create and Practice Zoom calls itself a “cloud meeting company.” With Zoom, you can host and attend 1-on-1 or group meetings from your desktop, laptop, or mobile device. Zoom works on Windows, Macintosh, iOS, and Android devices. For a full list of Zoom features and compatibility, visit http:// http://zoom.us/pricing. For this recipe, we will talk about the robustly-featured free account, which allows unlimited, 40 minute 1-on-1 or group meetings that up to 25 participants to join. Ingredients Zoom account and app Directions (to host an Instant Screen Share Meeting) 1. If you don’t already have an account, visit http://zoom.us and sign up for one. You can sign up with an e-mail and password, or with a Facebook or Google account. 2. Once you are logged in for the first time, your profile page displays. Most of this information can be left as it is, but be sure to upload a photo right away. 3. Clean up your desktop and get it ready to share. A best practice you might consider is to set your background to a neutral solid color like gray. 4. Click Host a Meeting, then Host a Screen Share Meeting. Click the Start Meeting button, and open the Zoom launcher that automatically downloads. 5. Share the invitation URL (and phone number information, if you have people joining by phone) with those you wish to invite, and click Share Screen. 6. Select the window you wish to share, and decide if you want to share the screen only, or if you also want to share the sound from your computer. 7. When your screen share begins, notice this toolbar. Its location will vary, but it is where you will find the tools that allow you to annotate and control your session. Ideas to Try: Schedule meeting spaces for students to use in small group collaboration Hold virtual presentation sessions Save commuting students travel time for office hours Bring expert lecturers to your blended or online course Have students find and share resources in a group conversation Have students design and deliver webinars as a course assessment
- 42. International Conference Technology Test Kitchen 2014 Attribution-Non-commercial/Share-alike CC BY-NC-SA This license lets others remix, tweak, and build upon work non-commercially, as long as it is credited to the original author and new creations are licensed under the identical terms Page 42 of 42 Index annotation................................................................40 Audio Announcements............................................30 audio recording ......................................................... 5 Autocrat ....................................................................11 Battle Decks..............................................................18 cellphone ..................................................................30 Charting Grades......................................................... 9 Classroom Collaboration........................................14 CloudOn....................................................................37 collaborate ............................................17, 20, 25, 30 Collaborate.........................................................37, 41 collaboration............................ 10, 14, 17, 30, 34, 41 Collaborative Maps .................................................20 Comment Bubble.....................................................15 data collection .........................................................11 demographic.............................................................. 7 Diigo ..........................................................................14 Discussion.................................................................23 Discussion Threads..................................................26 Evernote..............................................................10, 38 feedback ..................................................................... 9 feedback comments................................................15 Gmail...................................................................11, 12 Google Calendar......................................................12 Google Docs..............................................................16 Google Drive............................. 17, 20, 23, 27, 30, 37 Google Forms...........................................................11 Google Presentation..........................................17, 18 Google Voice.............................................................30 Hangouts ............................................................12, 13 Hashtag.....................................................................33 Hashtags...................................................................33 Interactive Classroom .............................................25 interactive whiteboard............................................29 IPEDS........................................................................... 7 Jing.............................................................................27 Join.Me................................................................12, 13 Karaoke...............................................................18, 19 landline telephone .............................. See telephone Maps ......................................................................... 20 microphone....................................................5, 10, 31 NearPod .............................................................34, 35 Notetaking................................................................ 23 OER............................................................................ 22 OER Commons......................................................... 22 Padlet........................................................................ 24 PBWorks ................................................................... 25 Peer Review........................................................16, 27 PixiClip...................................................................... 29 PowerPoint...................................................18, 19, 31 presentation............................. 17, 18, 19, 29, 34, 41 Print .......................................................................... 28 Reddit........................................................................ 26 screen capture..................................4, 10, 24, 29, 38 Screencasting........................................................... 31 Screen-Cast-Omatic ................................................ 31 Showing Student Trends............................................9 Skitch ...........................................................................4 softphone ................................................................. 30 SoundCloud.................................................................5 telephone ................................................................. 30 Tellagami.................................................................. 32 text transcript .......................................................... 30 time-coded notes..................................................... 23 Twitter....................................................................... 33 Vialogues .................................................................. 40 VideoNot.es.............................................................. 23 voicemail .................................................................. 30 Voicethread.............................................................. 17 Web Content ............................................................ 28 Wiki .....................................................................25, 36 Wikis.......................................................................... 25 Word Lens ................................................................ 36 www.oercommons.org ........................................... 22 YouTube........................15, 23, 27, 31, 35, 36, 37, 38 Zoom......................................................................... 41
