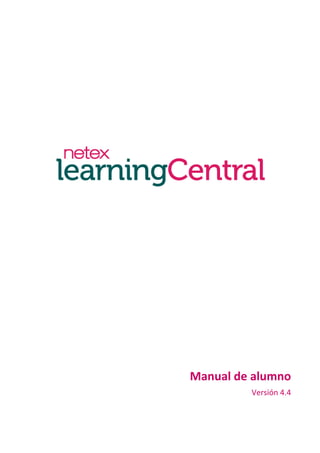
Guía completa de learningCentral
- 1. Manual de alumno Versión 4.4
- 2. 2 Índice 1. Introducción.......................................................................................................................................4 1.1 ¿Qué es learningCentral? ........................................................................................................................................... 4 1.2 Elementos principales ................................................................................................................................................ 4 1.3 ¿Cómo funciona learningCentral?.............................................................................................................................. 7 2. Empezar a usar learningCentral.......................................................................................................10 2.1 Entrar y salir de la plataforma .................................................................................................................................. 10 2.2 Gestionar mi perfil.................................................................................................................................................... 10 2.2.1 Acceder al perfil ....................................................................................................................................................................10 2.2.2 Editar el perfil........................................................................................................................................................................11 2.2.3 Cambiar la contraseña ..........................................................................................................................................................12 2.3 Notificaciones........................................................................................................................................................... 12 2.3.1 Leer una notificación.............................................................................................................................................................13 2.3.2 Gestionar notificaciones .......................................................................................................................................................13 3. Formación ........................................................................................................................................15 3.1 Ver la formación ....................................................................................................................................................... 15 3.1.1 Ver los detalles de un plan....................................................................................................................................................15 3.1.2 Ver los detalles de un curso ..................................................................................................................................................16 3.1.3 Ver los detalles de una acción formativa ..............................................................................................................................16 3.2Iniciarunaacciónformativa ........................................................................................................................................... 17 3.2.1 Iniciar una acción de tipo SCORM/AICC/Tin Can...................................................................................................................17 3.2.2 Iniciar una acción de tipo Fichero .........................................................................................................................................18 3.2.3 Iniciar una acción de tipo Enlace...........................................................................................................................................18 3.2.4 Iniciar una acción de tipo Examen SCORM............................................................................................................................18 3.2.5 Iniciar una acción de tipo Ejercicio........................................................................................................................................19 3.2.6 Iniciar una acción de tipo Videoconferencia .........................................................................................................................20 3.2.7 Consultar una acción de tipo Presencial ...............................................................................................................................20 3.2.8 Iniciar una acción de tipo Vídeo............................................................................................................................................21 3.3 Catálogo ..................................................................................................................................................................... 21 3.3.1 Utilizar el buscador del catálogo...........................................................................................................................................22 3.3.2 Enviar solicitud de inscripción...............................................................................................................................................22 3.3.3 Auto-inscripción....................................................................................................................................................................23 3.4 Realizaruna encuesta................................................................................................................................................... 24 3.5 Utilizar el forodeuncurso............................................................................................................................................ 25 3.5.1 Acceder al foro......................................................................................................................................................................25 3.5.2 Crear y eliminar un tema.......................................................................................................................................................25 3.5.3 Responder a un tema del foro ..............................................................................................................................................25 3.5.4 Editar tu comentario .............................................................................................................................................................26
- 3. 3 3.5.5 Eliminar tu comentario .........................................................................................................................................................26 3.6 Leeryenviar mensajes enuncurso ............................................................................................................................... 27 3.6.1 Leer un mensaje....................................................................................................................................................................27 3.6.2 Enviar un mensaje.................................................................................................................................................................28 3.6.3 Marcar como leído un mensaje.............................................................................................................................................28 3.6.4 Eliminar un mensaje..............................................................................................................................................................29 3.7 Obtener certificadode formación.................................................................................................................................. 29 4. Biblioteca .........................................................................................................................................30 5. Herramientas de comunicación.......................................................................................................31 5.1 Tablón de anuncios................................................................................................................................................... 31 5.2 Sondeos .................................................................................................................................................................... 31 5.3 Sugerencias............................................................................................................................................................... 32 6. Glosario............................................................................................................................................33 A. Anexos .............................................................................................................................................35 A.1 Tipos de actividades y acciones formativas ............................................................................................................. 35 A.2 Cómo se calcula tu progreso.................................................................................................................................... 36 A.2.1 Progreso en acciones formativas..........................................................................................................................................36 A.2.2 Progreso en cursos................................................................................................................................................................37 A.2.3 Progreso en planes ...............................................................................................................................................................38
- 4. 4 1. Introducción 1.1 ¿Qué es learningCentral? learningCentral es una plataforma corporativa de gestión de formación. Su principal característica es que permite administrar de manera integral toda la formación de la empresa: crear cursos e itinerarios formativos, asignarlos a alumnos, ver los resultados, generar informes... learningCentral es más que una herramienta de e-learning, puesto que desde la plataforma se organiza no solo la formación online, sino también la presencial y la semipresencial. Además, facilita el seguimiento constante de la evolución de los alumnos de una manera eficaz y clara. También permite generar informes de seguimiento de los cursos y actividades y cuantificar el nivel de éxito de la formación. Los alumnos acceden rápidamente a sus cursos y al catálogo de cursos disponibles. Los formadores pueden impartir y evaluar la formación en la misma plataforma. En definitiva, se trata de una plataforma orientada a unificar la formación de la empresa y a facilitar su gestión. 1.2 Elementos principales En esta sección te explicamos cómo navegar por la plataforma y cuáles son los elementos básicos que componen los menús. Menús principales Esta es la página de inicio:
- 5. 5 Desde la cabecera puedes ejecutar rápidamente varias acciones: Si haces clic en tu nombre de usuario accedes a tu perfil. Selecciona el sobre para acceder a tus notificaciones. Para acceder al manual de usuario, pulsa el enlace. Pulsa “Salir” para abandonar la plataforma. Utiliza el menú desplegable para saltar a la interfaz de otro rol (si cuentas con más de un rol). Los menús de la parte superior te permiten navegar por las distintas secciones de la plataforma. La sección a la que accedes se resalta en blanco. Veamos las opciones que ofrecen las distintas secciones de este menú: “Inicio” es la página de entrada, donde está el resumen de actividad de los cursos en los que estás inscrito. Aquí puedes ver las acciones formativas de cada curso y comprobar en qué estado se encuentran. En “Perfil” puedes consultar tu perfil y editarlo. También puedes cambiar tu contraseña. En la sección “Formación” encuentras tu formación en curso y la que ya ha sido finalizada, es decir, tu expediente. El “Catálogo” es la lista de cursos que están disponibles y en los que puedes solicitar tu inscripción o auto-inscribirte de manera automática. Desde “Biblioteca” accedes a documentos que los administradores han compartido contigo. A través del “Tablón de anuncios” el administrador te hace llegar noticias o avisos que considera importantes. En “Notificaciones” se muestran los correos internos que te llegan a la plataforma. Además, cuentas con un bloque de comunicación, en la derecha de la pantalla, desde donde puedes acceder a los anuncios (ver apartado 5.1), responder a un sondeo (ver apartado 5.2) y enviar sugerencias a los administradores de la plataforma (ver apartado 5.3).
- 6. 6 Páginas de listado En las páginas de listado se muestran los ítems de un menú ordenados en una lista. Puedes acceder a los detalles de ese ítem pulsando sobre su nombre. Desplegables El contenido formativo se muestra en cajas desplegables. Dentro de cada caja puedes ver, por ejemplo, las acciones formativas que componen un curso o las características de una acción formativa. Puedes expandir y contraer esas cajas en la flecha gris de la derecha.
- 7. 7 Camino de migas (breadcrumb) El camino de migas se encuentra justo debajo de la cabecera y te sirve para orientarte en la navegación por la plataforma. Puedes retroceder hacia una sección anterior pulsando sobre él. Buscadores En algunas secciones de la aplicación tendrás disponible una búsqueda simple o avanzada. Para utilizarla, introduce en la caja el texto por el que quieras realizar una búsqueda y pulsa “Buscar”. Para borrar la búsqueda, pulsa la cruz. La “Búsqueda avanzada” permite discriminar por campos. Además, dentro de la búsqueda avanzada puedes elegir cómo ordenar la lista de resultados. Utiliza el menú desplegable “Ordenar por” para seleccionar el campo por el que quieres organizar los resultados y el orden (ascendente o descendente). Iconos Los elementos que componen la formación en la plataforma irán asociados a un icono que te servirá para identificarlos. Plan de formación Curso Acción formativa 1.3 ¿Cómo funciona learningCentral? A través de la plataforma tienes acceso a un amplio catálogo de formación. Poder realizar esta formación te permite mejorar la calidad de las tareas que desempeñas y una mayor eficiencia en su ejecución.
- 8. 8 En learningCentral, el contenido se estructura en planes y cursos. Un curso es un itinerario formativo compuesto de actividades que el alumno debe realizar. A su vez, los planes están formados por cursos y sirven para componer un proceso formativo mayor. Por ejemplo, puede existir un plan para el departamento de marketing llamado “Uso de redes sociales aplicadas al marketing”. Este plan está compuesto por diferentes cursos: “Twitter”, “Facebook”, etc. Cada uno de los cursos incluye una o varias actividades, que son las unidades mínimas de formación dentro de la plataforma. Por ejemplo, el curso “Twitter” engloba las actividades de “Conoce la interfaz” (que es una actividad e-learning), “Escribir para Twitter” (que es una videoconferencia impartida por un experto) y un “Examen final”. Estas actividades tienen asignados unos créditos que vas acumulando y que reflejarán tu progreso en el curso. Para que los alumnos podáis realizar estas actividades, los administradores crean acciones formativas. Una acción formativa es la convocatoria de una actividad para una determinada fecha y para un alumno o grupo de alumnos concreto. Por ejemplo, la actividad de videoconferencia “Escribir para Twitter” tendrá una acción formativa en la Sala Virtual 1, el 15 de octubre a las 12:00 horas para los alumnos del grupo “Marketing Madrid” y el 16 de octubre a las 10:00 horas para los del grupo “Marketing becarios”. Cuando realizas con éxito una acción formativa, obtienes los créditos asociados a la actividad correspondiente. En learningCentral hay 8 tipos diferentes de actividad: Presencial, SCORM/AICC/Tin Can, Videoconferencia, Enlace, Fichero, Examen SCORM, Ejercicio y Vídeo. Las actividades de tipo SCORM/AICC/Tin Can, Fichero, Enlace, Vídeo y Examen SCORM se realizan dentro de la plataforma y se corrigen de forma automática. No necesitan formador. Las actividades de tipo Videoconferencia y Ejercicio también se realizan online. Requieren de formadores que las impartan y/o las evalúen. Las actividades Presenciales se realizan en un espacio físico con un formador, pero la convocatoria y el seguimiento se registran en la plataforma. Existen dos formas de acceder a la formación. Por un lado, los administradores de la plataforma te asignarán la formación que consideren conveniente y que se adapte a tu entorno de trabajo (cargo, funciones, objetivos, etc.). Por otro lado, hay determinados cursos marcados como de auto-inscripción o de solicitud de inscripción, en los que puedes inscribirte voluntariamente (ver apartado 3.3). Además, cuentas con herramientas de comunicación y feedback que te mantienen en contacto con los administradores y formadores: Los foros asociados a cursos son la manera más directa de comunicarte con el formador del curso y tus compañeros. En la biblioteca puedes consultar documentos y archivos subidos por los administradores. Los anuncios te permiten estar al corriente de actualizaciones o noticias importantes (ver apartado 5.1). Puedes enviar sugerencias a los administradores: avisar de un error en una actividad, preguntar por un curso que quieres realizar, proponer mejoras, etc. (ver apartado 5.3).
- 9. 9 Las encuestas asociadas a actividades sirven para conocer tu grado de satisfacción con la formación recibida y ver cómo se puede mejorar (ver apartado 3.4). También puedes manifestar tu opinión a través de los sondeos generales en la plataforma, sobre la formación o sobre otros temas de la empresa (ver apartado 5.2). Por último, la plataforma te enviará notificaciones (ver apartado 2.3) a tu buzón interno (y también a tu correo electrónico, si los administradores lo han configurado así) cada vez que se cree o modifique algún ítem. De este modo no tendrás que estar pendiente de cuándo un formador te inscribe en un curso o de si una acción formativa ha sido cancelada: learningCentral te mantiene informado. El administrador también puede enviar notificaciones a tu buzón.
- 10. 10 2. Empezar a usar learningCentral 2.1 Entrar y salir de la plataforma Para entrar en la plataforma: 1. Introduce tu nombre de usuario y contraseña y pulsa“Iniciar sesión”. 2. La casilla “Recordar mis datos” permite que el equipo recuerde tus datos de acceso. De esta forma, no tendrás que introducirlos cada vez que te conectes, a no ser que lo hagas desde un equipo o navegador diferente. 3. Si no recuerdas tu contraseña, puedes recuperarla pulsando el enlace “¿No puedes acceder a tu cuenta?”. Tendrás que introducir tu dirección de correo electrónico y recibirás un e-mail con instrucciones para configurar una nueva contraseña. Recuerda No utilices la opción de recordar contraseña en un ordenador que utilicen habitualmente otros usuarios para evitar accesos indebidos con tus claves. Para salir de la plataforma, pulsa el botón . 2.2 Gestionar mi perfil 2.2.1 Acceder al perfil Puedes acceder a tu perfil de dos formas: Seleccionando directamente “Perfil” en el menú. Pulsando sobre tu nombre en la cabecera.
- 11. 11 En esta sección encuentras tus datos básicos (nombre de usuario, nombre, apellidos, idioma por defecto y zona horaria), información de contacto, información de la compañía e información adicional. Desde esta misma pantalla puedes modificar tu perfil (ver apartado 2.2.2) y cambiar tu contraseña (ver apartado 2.2.3). 2.2.2 Editar el perfil Para modificar los datos de tu perfil: 1. Accede a “Perfil”. 2. Haz clic en “Editar perfil”. 3. Modifica los datos. 4. Selecciona “Guardar cambios”.
- 12. 12 2.2.3 Cambiar la contraseña 1. Accede a “Perfil”. 2. Haz clic en “Cambiar contraseña”. 3. Completa los campos y pulsa “Guardar cambios”. 2.3 Notificaciones Las notificaciones son la forma que tiene learningCentral de avisarte de los procesos que realiza la plataforma y que te afectan directamente. Si la plataforma está configurada para ello, también recibirás una copia de las notificaciones en tu correo electrónico. Puedes acceder a las notificaciones de dos formas: Seleccionando directamente “Notificaciones” en el menú.
- 13. 13 Pulsando el sobre en la cabecera. 2.3.1 Leer una notificación Para leer una notificación: 1. Accede a “Notificaciones”. 2. Selecciona la notificación que quieres leer pulsando sobre ella en la columna “De” o en “Asunto”. Para volver al listado de notificaciones, pulsa “Volver a la bandeja de entrada”. Cuando las notificaciones contengan enlaces externos, éstos te llevarán directamente a la página enlazada, independientemente de si estás logado o no. Si tienes una sesión abierta, al hacer clic en el vínculo, te redirigirá directamente a la página del enlace. Por el contrario, si no estás logado, deberás autenticarte primero en la página de login. Una vez autenticado, te redirigirá a la página de destino. 2.3.2 Gestionar notificaciones learningCentral te permite eliminar las notificaciones o marcarlas como leídas.
- 14. 14 1. Accede a “Notificaciones”. 2. Selecciona la notificación (o notificaciones) sobre las que vas a ejecutar la acción. Puedes hacerlo marcando los checks de las notificaciones o seleccionando “Todos”, “Ninguno”. 3. Pulsa “Eliminar seleccionados” o “Marcar seleccionados como leídos” según la acción que quieras realizar.
- 15. 15 3. Formación 3.1 Ver la formación En tu página de inicio ves los cursos que están en curso y el estado en el que se encuentran. A esta página accedes directamente al entrar en la plataforma, pero también seleccionando “Inicio” en el menú. Si pulsas sobre la flecha gris de cada curso, ves las acciones formativas que lo componen. Si pulsas sobre el nombre del curso accedes a su página de detalle (ver apartado 3.1.2). En la pestaña “Formación” encuentras el listado de la formación que cursas. El contenido formativo se separa en dos pestañas: “Mi formación”, donde está la formación en curso, y “Mi expediente”, donde aparecen los cursos finalizados. A través de los iconos puedes distinguir entre cursos ( ), planes ( ) y acciones formativas ( ). Cada vez que te inscriban en una acción recibirás una notificación. 3.1.1 Ver los detalles de un plan Si haces clic en el nombre de un plan, accedes a su página de detalle. Desde la página de un plan puedes ver los cursos que lo componen y el estado (tanto del plan como de cada curso por separado). Haciendo clic en el nombre de un curso accedes a sus detalles (ver apartado siguiente). En el campo “Información básica” verás tu progreso en el plan (ver anexo A.2.3).
- 16. 16 3.1.2 Ver los detalles de un curso Para acceder a los detalles de un curso, simplemente haz clic en su nombre. Desde la página de detalles del curso puedes acceder a sus acciones formativas (ver apartado 3.1.3) y realizarlas. En el campo “Información básica” verás tu progreso en el curso (ver anexo A.2.2). 3.1.3 Ver los detalles de una acción formativa Puedes ver los detalles de una acción formativa que tienes que realizar. Desde sus detalles podrás realizar la acción formativa y ver tus detalles de progreso (ver apartado A.2.1).
- 17. 17 1. Accede a “Formación” y selecciona la pestaña “Formación en curso” o “Formación finalizada”, según donde se encuentre la acción a la que deseas acceder. 2. Selecciona un curso, o bien selecciona un plan y un curso dentro de ese plan. 3. Despliega la caja de una acción formativa para ver sus detalles. Al acceder a los detalles de una acción formativa verás diferente información dependiendo del tipo de actividad de que se trate. Puedes ver los distintos tipos de acción formativa en el anexo A.1. Dentro de cada acción formativa puedes descargar la documentación asociada haciendo clic en el nombre del documento. 3.2 Iniciar una acción formativa Las acciones formativas tienen que ser realizadas en el plazo marcado para ello por los administradores. Puedes consultar este dato en los detalles de una acción formativa (ver apartado anterior). 3.2.1 Iniciar una acción de tipo SCORM/AICC/Tin Can En una acción formativa SCORM/AICC/Tin Can tienes que realizar una actividad online. La plataforma recoge automáticamente tu resultado para fijar tu progreso formativo. 1. Accede a los detalles de una acción formativa SCORM/AICC/Tin Can (ver apartado anterior). 2. Pulsa “Comenzar”. Si sales de la acción formativa antes de finalizarla, podrás regresar a ella (mientras no haya finalizado su plazo de ejecución). Para hacerlo, ve de nuevo a la pantalla de detalles de la acción y pulsa el botón .
- 18. 18 3.2.2 Iniciar una acción de tipo Fichero Para superar una acción formativa de tipo Fichero, simplemente has de consultar el fichero adjunto a la actividad. 1. Accede a los detalles de una acción formativa Fichero (ver apartado 3.1.3). 2. Pulsa “Abrir fichero”. 3.2.3 Iniciar una acción de tipo Enlace Para superar una acción formativa de tipo Enlace, tienes que consultar el enlace al que te guía la actividad. 1. Accede a los detalles de una acción formativa Enlace (ver apartado 3.1.3). 2. Pulsa “Abrir”. 3.2.4 Iniciar una acción de tipo Examen SCORM En una acción formativa Examen SCORM tienes que responder una serie de preguntas y/o ejercicios que conforman un examen. La plataforma recoge automáticamente tu resultado para fijar tu progreso formativo.
- 19. 19 1. Accede a los detalles de una acción formativa Examen SCORM (ver apartado 3.1.3). 2. Pulsa “Comenzar”. Si sales de la acción formativa antes de finalizarla, podrás regresar a ella (mientras no haya finalizado su plazo de ejecución). Para hacerlo, ve de nuevo a la pantalla de detalles de la acción formativa y pulsa en . 3.2.5 Iniciar una acción de tipo Ejercicio Para completar una acción de tipo Ejercicio, tienes que realizar un trabajo a partir de un enunciado y de la documentación que se te aporta. Para subir una entrega de la actividad: 1. Bajo las características de la actividad verás el apartado para subir tus entregas. Pulsa “Examinar” y selecciona el archivo que quieres subir. 2. Haz clic en “Subir fichero”. Si quieres subir más de un documento en la misma entrega, haz clic en el link “Añadir más ficheros” y repite la operación. Una vez que hayas terminado de subir las entregas de la acción, pulsa el botón “Entregar” para finalizarla. De este modo el formador sabrá que has finalizado tu trabajo y podrá evaluarlo.
- 20. 20 Cuando el formador haya terminado de evaluar tu tarea, puedes consultar el documento de correcciones en el apartado “Correcciones”. 3.2.6 Iniciar una acción de tipo Videoconferencia Para superar una acción formativa de tipo Videoconferencia, debes asistir a una videoconferencia online. Esta actividad tiene un periodo de ejecución más concreto que el resto porque requiere que todos los usuarios (formador y alumnos) se conecten al mismo tiempo a la plataforma. Para asistir a la videoconferencia: 1. Accede a los detalles de una acción formativa Videoconferencia (ver apartado 3.1.3). 2. Pulsa “Acceder”. Si el administrador ha seleccionado la opción de grabar la videoconferencia al crearla podrás volver a verla pulsando en . 3.2.7 Consultar una acción de tipo Presencial Una acción formativa de tipo Presencial requiere la asistencia de los alumnos a una sala física, con lo que no necesita que la inicies manualmente desde la plataforma. Sin embargo, puedes consultar los detalles de la acción formativa y saber cuándo y dónde se celebra. Simplemente accede a los detalles de la acción formativa de tipo Presencial que elijas (ver apartado 3.1.3).
- 21. 21 3.2.8 Iniciar una acción de tipo Vídeo Este tipo de actividad consiste en que el alumno visione un vídeo. Únicamente con ver el vídeo la actividad está superada. Esta actividad puede utilizarse como complementaria a otra en la que, por ejemplo, el alumno tenga que elaborar su trabajo tras ver el vídeo. 1. Accede a los detalles de una acción formativa Vídeo (ver apartado 3.1.3). 2. Pulsa “Reproducir vídeo”. 3. El vídeo se abrirá en una ventana emergente del navegador. Si tienes problemas para abrirlo, comprueba que no tienes las ventanas emergentes del navegador bloqueadas. 3.3 Catálogo Además de la formación que te asignan y que tienes que realizar, puedes inscribirte voluntariamente en los cursos o planes del catálogo (en el plazo marcado para ello). Cuando se publique un curso nuevo en el catálogo, por defecto, aparecerá al principio, mientras que los más antiguos quedarán al final de la lista.
- 22. 22 3.3.1 Utilizar el buscador del catálogo Para localizar fácilmente un plan o curso en el catálogo, puedes utilizar los diferentes filtros que te proporciona la herramienta. En las pestañas de la izquierda puedes filtrar automáticamente la lista según dos parámetros: “Políticas de inscripción”: te permite ver solo los cursos de inscripción inmediata (auto-inscripción) o solo aquellos en los que tengas que solicitar tu plaza. “Categorías”: muestra los cursos que pertenezcan a la categoría que elijas. En la parte superior del listado puedes filtrar por fecha de inicio o fin de la formación y por nombre. Para buscar tienes que introducir estos parámetros y pulsar “Buscar”. Los filtros son agregativos: si pulsas “Solicitar inscripción” y la categoría “Técnicas telefónicas de venta”, el listado te mostrará solo los cursos o planes que cumplan ambas premisas: que pertenezcan a esa categoría y que la solicitud sea por inscripción. Conforme vas añadiendo filtros, van apareciendo en la parte superior del listado. Para volver al listado completo o realizar una nueva búsqueda, pulsa “Eliminar filtros”. 3.3.2 Enviar solicitud de inscripción Algunos de los cursos o planes requieren que envíes al administrador o tutor del curso una solicitud de inscripción. Esa solicitud será aceptada o rechazada por el administrador y recibirás la respuesta a través de una notificación.
- 23. 23 1. Accede a “Catálogo” y pulsa sobre un curso o plan que requiera solicitud de inscripción. 2. Pulsa “Solicitar inscripción”. 3. Pulsa “Solicitar” en la ventana que se abre. Si quieres, puedes añadir un comentario indicando por qué te gustaría inscribirte. 4. Espera la respuesta del administrador o tutor. 5. Una vez que estás inscrito en un curso o plan del catálogo se mostrará el botón que te llevará directamente al mismo curso o plan en la sección de Formación. 3.3.3 Auto-inscripción Algunos cursos o planes están configurados de manera que puedas inscribirte de manera automática.
- 24. 24 1. Accede a “Catálogo” y pulsa sobre un curso o plan de auto-inscripción. 2. Pulsa “Inscribirse en el plan” o “Inscribirse en el curso” según el caso. Una vez inscrito o inscrita puedes acceder a las acciones formativas y realizarlas. 3.4 Realizar una encuesta A través de las encuestas asociadas a actividades puedes hacer llegar a los administradores tu opinión sobre cada acción formativa. No todas las acciones formativas incluyen una encuesta, depende de lo que hayan decido los administradores. 1. Accede a los detalles de una acción formativa que ya has realizado (ver apartado 3.1.3). 2. Pulsa “Responder encuesta”. Recuerda Puedes realizar la encuesta una vez hayas superado la acción formativa. En caso de que no la superes, tendrás que esperar a que finalice el plazo de la acción formativa para poder realizarla.
- 25. 25 3.5 Utilizar el foro de un curso Podrás utilizar los foros asociados a los cursos en los que estás inscrito. Ten en cuenta que no todos los cursos incluyen un foro; solo aquellos en los que el administrador ha decidido que es necesario. 3.5.1 Acceder al foro 1. Accede a “Formación” y haz clic en el nombre de un curso. 2. Selecciona la pestaña “Foro”. Verás el listado de temas del foro. 3.5.2 Crear y eliminar un tema Las conversaciones del foro se estructuran en temas o hilos, para facilitar su organización. Puedes crear un nuevo tema para iniciar una conversación sobre algún aspecto del curso. Para crear un nuevo tema del foro: 1. Accede al foro (ver apartado 3.5.1). 2. Pulsa “Nuevo tema”. 3. Completa los campos y pulsa “Crear”. 3.5.3 Responder a un tema del foro 1. Accede al foro (ver apartado 3.5.1).
- 26. 26 2. Pulsa sobre el nombre de un tema. 3. Utiliza el cuadro de texto para escribir y editar tu comentario y haz clic en “Responder”. 3.5.4 Editar tu comentario 1. Accede al foro (ver apartado 3.5.1). 2. Pulsa sobre el nombre de un tema. 3. Pulsa “Editar mensaje”, al lado del comentario que quieres modificar. 4. Modifica tu comentario y pulsa “Editar mensaje”. 3.5.5 Eliminar tu comentario 1. Accede al foro (ver apartado 3.5.1). 2. Pulsa sobre el nombre de un tema. 3. Pulsa “Borrar mensaje”, al lado del comentario que quieres eliminar.
- 27. 27 3.6 Leer y enviar mensajes en un curso Podrás leer y enviar mensajes en los cursos en los que estás inscrito. Ten en cuenta que no todos los cursos incluyen esta funcionalidad, solo aquellos que han sido configurados con la herramienta colaborativa de mensajería. Si eres alumno podrás leer los mensajes de los administradores y tutores de la acción formativa y enviar mensajes únicamente a los tutores. 3.6.1 Leer un mensaje 1. Accede a “Formación” y selecciona la pestaña “Mi formación”. 2. Haz clic en el nombre de uno de los cursos en los que tienes el rol de tutor. 3. Selecciona la pestaña “Mensajes”. 4. Para leer un mensaje, pulsa sobre su nombre y verás sus detalles.
- 28. 28 3.6.2 Enviar un mensaje 1. Accede a “Formación” y selecciona la pestaña “Mi formación”. 2. Haz clic en el nombre de uno de los cursos en los que tienes el rol de tutor. 3. Selecciona la pestaña “Mensajes”. 4. Pulsa “Redactar mensaje”. 5. Haz clic en el botón “Añadir usuarios”. Selecciona los usuarios a los que va dirigido tu mensaje. Podrás filtrarlos por su tipo de usuario, estado, etc. Una vez añadidos, podrás eliminarlos pulsando sobre la “x” que aparece al lado de su nombre. 6. Cubre el asunto y cuerpo del mensaje y pulsa “Enviar”. 3.6.3 Marcar como leído un mensaje 1. Accede a “Formación” y selecciona la pestaña “Mi formación”. 2. Haz clic en el nombre de uno de los cursos en los que tienes el rol de tutor. 3. Selecciona la pestaña “Mensajes”. 4. Haz check en la casilla de los mensajes que quieras marcar como leídos y pulsa “Marcar seleccionados como leídos”.
- 29. 29 3.6.4 Eliminar un mensaje 1. Accede a “Formación” y selecciona la pestaña “Mi formación”. 2. Haz clic en el nombre de uno de los cursos en los que tienes el rol de tutor. 3. Selecciona la pestaña “Mensajes”. 4. Haz check en la casilla de los mensajes que quieras eliminar y pulsa “Eliminar seleccionados”. 3.7 Obtener certificado de formación Para los cursos en los que el administrador así lo ha decidido, puedes obtener un certificado que acredita tu formación. Para ello, lógicamente, has de tener superado el curso o plan en cuestión. La plataforma te avisa mediante una notificación de que tienes un certificado disponible para descargar. 1. Accede a “Formación” y selecciona un curso o plan, o bien accede desde el enlace de la notificación. 2. Pulsa “Descargar certificado”.
- 30. 30 4. Biblioteca La sección “Biblioteca” te permite ver y descargar los documentos que el administrador ha querido compartir contigo. Por ejemplo, el administrador ha creado unas normas para la evaluación de los alumnos que quiere que todos los formadores y tutores tengan presentes. Pues bien, lo idóneo es que el administrador haga uso de la biblioteca para que puedas acceder a ese documento en cualquier momento. Para ver o descargar un documento de la biblioteca: 1. Accede a “Biblioteca”. 2. Pulsa sobre el nombre de un documento. 3. Abre el documento o guárdalo para ver el contenido.
- 31. 31 5. Herramientas de comunicación 5.1 Tablón de anuncios A través de los anuncios los administradores te hacen llegar avisos importantes. Puedes acceder a los anuncios de dos formas: Seleccionando directamente “Tablón de anuncios” en el menú. Pulsando en “Más anuncios”, en el bloque de anuncios situado en la columna de la derecha. Para acceder al contenido de un anuncio, pulsa sobre su título. 5.2 Sondeos A través de los sondeos, los administradores te dan la opción de participar y opinar sobre temas diversos. Puedes responder a un sondeo en la pantalla de inicio. Selecciona una opción y pulsa “Votar”. Solo puedes votar una vez en cada sondeo.
- 32. 32 Una vez realizada la votación, puedes ver los resultados porcentuales de las respuestas obtenidas hasta el momento. 5.3 Sugerencias learningCentral te permite enviar una sugerencia de mejora sobre la plataforma, la formación o cualquier tema que consideres pertinente hacerles llegar a los administradores. Para enviar una sugerencia: 1. Haz clic en “Envíanos tu sugerencia”, en el bloque de la derecha. 2. Escribe tu sugerencia y pulsa “Enviar”.
- 33. 33 6. Glosario Acción formativa: cada convocatoria de una actividad que tiene que realizar un alumno y que se define por el grupo de alumnos al que está dirigida, las fechas en las que se realiza, si es obligatoria o no, y si es evaluable. Actividad: unidad mínima de formación con la que se pueden realizar acciones formativas. Son reutilizables y de diferentes tipos, cada uno con sus propias características. Anuncio: noticia de actualidad relacionada con la plataforma y de interés para el usuario. Biblioteca: espacio virtual donde el administrador puede colgar documentos dirigidos al resto de usuarios de la plataforma. Certificado: diploma que reciben los alumnos como acreditación tras haber completado un curso o plan, siempre y cuando las acciones formativas de dicho curso o plan estén finalizadas y se haya permitido la obtención de certificado. Contenido SCORM: aquel que se desarrolla utilizando un contenido que cumpla con el estándar SCORM 1.2, SCORM 2004 o AICC para obtener, de forma automatizada, los datos de seguimiento del progreso de los alumnos en las acciones formativas. Contenido Tin Can: nuevo estándar de e-learning que permite hacer un seguimiento de actividades de aprendizaje sean online u offline, permitiendo realizar actividades a través de móviles, tablets, simulaciones, mundos virtuales, serious games, aprendizaje offline, aprendizaje social, e-learning y el aprendizaje colaborativo. Crédito: número que pondera el valor de las actividades. Los créditos pueden ser obligatorios u optativos. Curso: estructura formativa compuesta de actividades. Según su configuración, los alumnos podrán ser inscritos en él por un formador, solicitar ellos mismos la inscripción o incluso inscribirse en el curso automáticamente. Encuesta: cuestionario relacionado con una actividad que puede completarse una vez finalizada la acción formativa. Estado: condición o situación en la que se encuentra alguna de las funciones de la aplicación como, por ejemplo, una actividad. Grupo: conjunto de usuarios que comparten algún criterio dentro de la plataforma. Puede estar dividido, a su vez, en subgrupos. Informe: documento en el que se incluirá información actualizada sobre usuarios, acciones formativas o encuestas de satisfacción, según el caso. Nota: puntuación que obtiene el alumnado al realizar una acción formativa.
- 34. 34 Notificación: aviso que se envía al correo electrónico y al perfil del participante. Contiene información sobre cambios o modificaciones de interés para el usuario. Perfil: datos básicos asociados a una cuenta de acceso a la plataforma (nombre o rol, entre otros). Plan: es la estructura formativa más general de la plataforma y está compuesta de cursos. Progreso: nivel de cumplimiento de los objetivos de la formación. En learningCentral indica el porcentaje de conocimientos adquiridos por el alumno o estado en el que se encuentra su formación (se aplica a acciones formativas, cursos y planes de formación). Rol: papel asignado a un usuario dentro de la plataforma. Determina qué acciones puede llevar a cabo cada participante. Un usuario puede tener uno o más roles asociados a su perfil. Sala virtual: espacio online en el que pueden tener lugar las acciones formativas que requieren de una presencia remota a través de Internet. Sugerencia: comentario o petición que envían los alumnos en cualquier momento para mejora de la plataforma o de la formación. Usuario: cada uno de los participantes que accede a la plataforma.
- 35. 35 A. Anexos A.1 Tipos de actividades y acciones formativas Presencial: requieren la asistencia de los alumnos a un lugar concreto (una sala de formación, un auditorio, etc.) en el que un formador impartirá la formación. Videoconferencia: es similar a una presencial, pero se desarrolla de forma remota, en un aula virtual, a través de una herramienta de videoconferencia. Ejercicio: permite al formador asignar una tarea específica a los estudiantes que consiste en varias entregas y sus correspondientes correcciones. SCORM/AICC/Tin Can: se desarrolla utilizando un contenido que cumpla con el estándar SCORM 1.2, SCORM 2004, AICC o Tin Can para obtener, de forma automatizada, los datos de seguimiento del progreso de los alumnos en las acciones formativas. Examen SCORM: es un paquete SCORM compuesto de varias preguntas que forman un examen. Fichero: consiste en que los alumnos se descarguen un fichero dado. Enlace: requiere que los alumnos visiten el enlace que se les adjunta. Vídeo: la actividad consiste en que el alumno debe ver un vídeo. El vídeo se abrirá en una ventana emergente del navegador.
- 36. 36 A.2 Cómo se calcula tu progreso learningCentral te permite enviar una sugerencia de mejora sobre la plataforma, la formación o cualquier tema que consideres pertinente hacerles llegar a los administradores. Puedes consultar tu progreso en una acción formativa, en un curso o en un plan. El progreso te muestra tu evolución en la formación. A.2.1 Progreso en acciones formativas En todas las acciones formativas (ver apartado 3.1.3) verás los siguientes campos: Puntuación: muestra la puntuación obtenida por el alumno siempre que la acción formativa sea evaluable. Pueden ser evaluadas tanto por un formador (Presencial, Ejercicio o Videoconferencia), como de evaluación automática, como es en el caso de las SCORM/AICC/Tin Can. Tiempo total: es el tiempo total invertido en la acción formativa. Solo reflejará el tiempo de aquellas acciones formativas de tipo SCORM/AICC/Tin Can que estén configuradas para recoger esta información. Asistencia: indica si el alumno ha asistido o no a la acción formativa (en el caso de acciones formativas de tipo Presencial o Videoconferencia). Para el resto de tipos de actividad, indica si el alumno ha accedido o no al contenido (acciones formativas de tipo Fichero, Ejercicio, SCORM/AICC/Tin Can, Enlace o Vídeo). Número de accesos: número de veces que el alumno ha accedido al contenido de tipo SCORM/AICC/Tin Can (solo en el caso de que el contenido esté configurado para recoger esta información). Fecha del primer y último acceso: fecha de la primera y la última vez que el alumno ha accedido a la acción formativa. Estos datos se actualizarán automáticamente según vayas realizando la acción formativa.
- 37. 37 A.2.2 Progreso en cursos En el detalle de un curso (ver apartado 3.1.2), en el apartado de “Información básica” verás los siguientes campos: Barra de progreso: muestra el tanto por ciento de actividades superadas en este curso, independientemente de su tipo o de si son o no evaluables y/u obligatorias. Puntuación: muestra la media de puntuación obtenida en el curso. Esta media se calcula en base a todas aquellas acciones formativas evaluables, tanto si son evaluadas por un formador (Presencial, Ejercicio o Videoconferencia), como si son de evaluación automática, como es el caso de las SCORM/AICC/Tin Can. Tiempo total: es el tiempo total invertido en las acciones formativas de tipo SCORM/AICC/Tin Can que forman parte de este curso (siempre y cuando estas acciones formativas estén configuradas para recoger esta información). Fecha del primer y último acceso: fecha de la primera y la última vez que el alumno ha accedido a alguna de las acciones formativas del curso. Estos datos se actualizarán automáticamente según vayas realizando las acciones formativas de este curso.
- 38. 38 A.2.3 Progreso en planes En el detalle de un plan (ver apartado 3.1.1), en el apartado de “Información básica”, verás los siguientes campos: Barra de progreso: muestra el tanto por ciento de cursos superados en este plan, independientemente de si son o no obligatorios en él. Puntuación: muestra la puntuación media obtenida en el plan. Esta media se calcula en base a las puntuaciones que ha obtenido el alumno en cada curso que compone el plan. Por su parte, la puntuación del curso se calcula a partir de su puntuación en las acciones formativas evaluables del curso. Tiempo total: es el tiempo total invertido en las acciones formativas de tipo SCORM/AICC/Tin Can que forman parte de los cursos del plan (siempre y cuando estas acciones formativas estén configuradas para recoger esta información). Fecha del primer y último acceso: fecha de la primera y la última vez que el alumno ha accedido a alguna de las acciones formativas de los cursos que forman parte del plan. Estos datos se actualizarán automáticamente según vayas realizando las acciones formativas de este plan.
