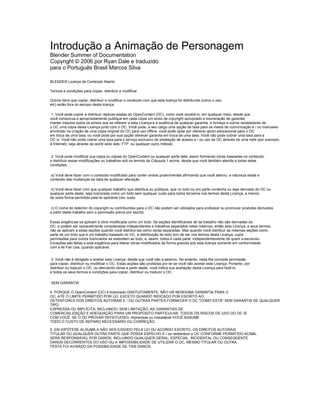
Introdução à Animação de Personagem
- 1. Introdução a Animação de Personagem Blender Summer of Documentation Copyright © 2006 por Ryan Dale e traduzido para o Português Brasil Marcos Silva BLENDER Licença de Conteúdo Aberto Termos e condições para copiar, distribuir e modificar Outros itens que copiar, distribuir e modificar o conteúdo com que esta licença foi distribuída (como o uso, etc) estão fora do escopo desta licença. 1. Você pode copiar e distribuir réplicas exatas do OpenContent (OC), como você recebê-lo, em qualquer meio, desde que você conspícua e apropriadamente publique em cada cópia um aviso de copyright apropriado e exoneração de garantia; manter intactos todos os avisos que se referem a esta Licença e à ausência de qualquer garantia, e forneça a outros recebedores de o OC uma cópia desta Licença junto com o OC. Você pode, a seu cargo uma opção de taxa para os meios de comunicação e / ou manuseio envolvido na criação de uma cópia original do OC para uso offline, você pode optar por oferecer apoio educacional para o OC em troca de uma taxa, ou você pode por sua opção oferecer garantia em troca de uma taxa. Você não pode cobrar uma taxa para a OC si. Você não pode cobrar uma taxa para o serviço exclusivo de prestação de acesso e / ou uso do OC através de uma rede (por exemplo, a Internet), seja através da world wide web, FTP, ou qualquer outro método. 2. Você pode modificar sua cópia ou cópias do OpenContent ou qualquer parte dele, assim formando obras baseadas no conteúdo, e distribuir essas modificações ou trabalhos sob os termos da Cláusula 1 acima, desde que você também atenda a todas estas condições: a) Você deve fazer com o conteúdo modificado para conter avisos proeminentes afirmando que você alterou, a natureza exata e conteúdo das mudanças ea data de qualquer alteração. b) Você deve fazer com que qualquer trabalho que distribua ou publique, que no todo ou em parte contenha ou seja derivado do OC ou qualquer parte deste, seja licenciada como um todo sem qualquer custo para todos terceiros nos termos desta Licença, a menos de outra forma permitida pela lei aplicável Uso Justo. c) O nome do detentor do copyright ou contribuintes para o OC não podem ser utilizados para endossar ou promover produtos derivados a partir deste trabalho sem a permissão prévia por escrito. Essas exigências se aplicam à obra modificada como um todo. Se seções identificáveis de tal trabalho não são derivadas da OC, e podem ser razoavelmente consideradas independentes e trabalhos separados neles mesmos, então esta Licença, e seus termos, não se aplicam a estas seções quando você distribui-las como obras separadas. Mas quando você distribuir as mesmas seções como parte de um todo que é um trabalho baseado no OC, a distribuição do todo tem de ser nos termos desta Licença, cujos permissões para outros licenciados se estendem ao todo, e, assim, todos e cada parte, independentemente de quem a escreveu. Exceções são feitas a esta exigência para liberar obras modificados de forma gratuita sob esta licença somente em conformidade com a lei Fair Use, quando aplicável. 3. Você não é obrigado a aceitar esta Licença, desde que você não a assinou. No entanto, nada lhe concede permissão para copiar, distribuir ou modificar o OC. Estas acções são proibidas por lei se você não aceitar esta Licença. Portanto, por distribuir ou traduzir o OC, ou derivando obras a partir deste, você indica sua aceitação desta Licença para fazê-lo, e todos os seus termos e condições para copiar, distribuir ou traduzir o OC. SEM GARANTIA 4. PORQUE O OpenContent (OC) é licenciado GRATUITAMENTE, NÃO HÁ NENHUMA GARANTIA PARA O OC, ATÉ O LIMITE PERMITIDO POR LEI. EXCETO QUANDO INDICADO POR ESCRITO AO DETENTORES DOS DIREITOS AUTORAIS E / OU OUTRAS PARTES FORNECER O OC "COMO ESTÁ" SEM GARANTIA DE QUALQUER TIPO, EXPRESSA OU IMPLÍCITA, INCLUINDO, SEM LIMITAÇÃO, AS GARANTIAS DE COMERCIALIZAÇÃO E ADEQUAÇÃO PARA UM PROPÓSITO PARTICULAR. TODOS OS RISCOS DE USO DO OC IS COM VOCÊ. SE O OC PROVAR DEFEITUOSO, imprecisas ou inaceitável VOCÊ ASSUME TODO O CUSTO DE REPARO NECESSÁRIO OU CORREÇÃO. 5. EM HIPÓTESE ALGUMA A NÃO SER EXIGIDO PELA LEI OU ACORDO ESCRITO, OS DIREITOS AUTORAIS TITULAR OU QUALQUER OUTRA PARTE QUE POSSA ESPELHO E / ou redistribuir o OC CONFORME PERMITIDO ACIMA, SERÁ RESPONSÁVEL POR DANOS, INCLUINDO QUALQUER GERAL, ESPECIAL, INCIDENTAL OU CONSEQÜENTE DANOS DECORRENTES DO USO OU A IMPOSSIBILIDADE DE UTILIZAR O OC, MESMO TITULAR OU OUTRA FESTA FOI AVISADO DA POSSIBILIDADE DE TAIS DANOS.
- 2. Este PDF contém um snapshot do Verão Blender tutorial de Documentação, "Introdução a Animação de Personagem". Este PDF foi gerado em 19 de setembro 2006. Para a versão mais atual (com correções e esclarecimentos, e links), consulte o wiki do Blender em: (LINK EM INGLÊS) http://mediawiki.blender.org/index.php/BSoD/Introduction_to_Character_Animation Divirta-se! Bem, documento por ser grande demais em 3 meses traduzindo esse documento eu Marcos Silva acabo de lançar a tradução do meu amigo Ryan Dale, isso é para iniciantes e médio e recorda tudo sobre modelagem e animação
- 3. BSoD / Introdução à Animação de Personagem <BSoD Conteúdo 1 Bem-vindo! 2 Comentários 3 Material Introdutório 4 Modelagem 5 Materiais e iluminação 6 Rigging 7 Animação 8 produto acabado Bem-vindo! Este tutorial é o resultado de cerca de um mês de intenso trabalho como parte do Verão de Documentação Blender. Eu criou-lo com a esperança de introdução de muitos novos utilizadores a Blender, bem como proporcionar um recurso para experientes usuários do Blender. Mesmo se você nunca ouviu falar do Blender antes, você será capaz de fazer este tutorial. Divirta-se! -Ryan Marenzelleria 05:46, 26 Julho 2006 (CEST) Nota: A revisão na última Blenderart (Http://www.blenderart.org/~~V) 6 revista (graças Blenderart!) refere-se a três seções do tutorial que foram encaminhados no meu esboço original: envelopes contra grupos de vértices personalizados formas ósseas usando o osso do passo Se você está procurando esses temas um pouco avançados, que não estão na versão atual do tutorial ainda. Eles estão em o caminho. -Ryan Comentários
- 4. Perguntas? Comentários? Sugestões? Visite o segmento de suporte (Http://blenderartists.org/forum/showthread.php?t=74704) com BlenderArtists. Material introdutório Introdução: O que esperar deste tutorial. Modelagem Configurando a malha - Inicie o Blender, adicione um plano, e configurar edição simétrica. Criando a boca - e começar a moldar a extrusão da boca. Rosto e os olhos - Mantenha a extrusão do rosto, e adicione os olhos. Finalizando a cabeça - Termine a cabeça. Ombros, pescoço e braços - Criar a parte superior do corpo pelo pescoço extrusão, ombros e braços. Torso pernas e pés - Criar o tronco ea parte inferior do corpo. Materiais e iluminação Iluminação - Adicione luzes ao cenário, e fazer um teste de renderização. Materiais e texturas - Adicionar materiais para a pele e os olhos, e adicionar texturas para a pele. Cordame Parte superior do corpo: a construção da armadura - Construa um esqueleto para a parte superior do corpo. Parte superior do corpo: pintura Peso - Configure o esqueleto para a parte superior do corpo. Parte inferior do corpo: construir a armadura e pintura de peso - Construir e configurar o esqueleto para o menor corpo. Ajuste plataforma final. - Faça algumas melhorias finais para a plataforma. Animação Animando uma ação simples - Animar uma "Wave" ação usando o editor de Acção. Animando um walkcycle - Animar uma walkcycle usando o editor de Acção. Ações de mistura com a ANL - Combine a ação das ondas e da ação walkcycle juntos no Editor NLA. As expressões faciais - Criar um conjunto de expressões faciais. Adicionando som e sincronização labial - Usar as expressões faciais de sincronia labial para tocar. Animação Final - Mix tudo junto em uma animação final e processar a saída.
- 5. Esta página foi modificada pela última vez 17:07, 16 de Setembro 2006.Summary - A repescagem do tutorial, e uma nota final do autor. Produto acabado Aqui estão algumas poses estáticas do personagem que você vai criar neste tutorial. O produto final do tutorial é 5-segundo de animação do personagem, incluindo uma sincronização walkcycle e lábio. Pronto? Comece com a Introdução. . . Categorias: Introdução à Animação de Personagem | Blender Verão de Documentação
- 6. BSoD / Introdução à Animação de Personagem / Intro De BlenderWiki <BSoD | Introdução à Animação de Personagem Blender Summer of Documentation: Índice | Manual | Versão Blender 2,42 Conteúdo 1 Sobre este tutorial de animação de personagens 1.1 Por que eu deveria fazer este tutorial? 1,2 Quanto tempo vai demorar? 1.3 não é esta informação em outro lugar? 2 Formato do tutorial 2,1 corpo principal 2.2 As notas laterais 2.3 comandos de teclado, mouse, controles e itens de menu 2.4 Notas 2.5 Arquivos para download 3 Pré-Requisitos 4 Advertências Sobre este tutorial de animação de personagens Este tutorial foi concebido para ensinar-lhe as ferramentas mais avançadas disponíveis no Blender. Está escrito no espírito de "Gus o Gingerbread Man tutorial ": nenhum conhecimento prévio é assumida Em outras palavras, você será capaz de seguir este tutorial sem. qualquer experiência prévia Blender. Por que eu deveria fazer este tutorial? Após a conclusão, você terá um caráter totalmente equipada (com expressões faciais e um esqueleto) e uma animação - lábio sincronizada ao som, estrelado por seu personagem. Você vai acabar com as ferramentas eo conhecimento para fazer o seu próprio personagem e torná-lo fazer o que quiser. É a sua one-stop-shop para aprender muitas das ferramentas no Blender. Quanto tempo vai demorar? Dependendo de sua experiência prévia e quão rapidamente você trabalha, pode demorar de um dia a um mês. Leve o seu tempo e não se preocupe com ele dentro de algum limite de tempo. Não é sobre o destino, é sobre a viagem: não tente acelerar através deste tutorial. Aproveite o tempo para aprender Blender - Ele vai pagar no longo prazo, quando você vai ser capaz de terminar seus próprios projetos com rapidez e eficiência. É esta informação não disponível em outro lugar? Com certeza é! Tenho repetido coisas que são encontrados em todo o manual do Blender, em outros tutoriais, e em torno da web. Se eu tenho utilizado trabalho de outra pessoa para referência, eu tenho que citada no texto. A vantagem deste tutorial é que ele compila todos esse conhecimento em um guia passo-a-passo único.
- 7. Formato do tutorial Corpo principal O corpo principal do tutorial é composto de etapas para a realização e screenshots que acompanham. Os passos individuais são indicadas por itens com marcadores. O primeiro passo, com um texto explicativo Passo dois Passo três, e por que fizemos isso dessa forma. Se uma captura de tela é muito pequena, você sempre pode clicar sobre ela para ampliá-la. No texto, eu tentei explicar por que você está fazendo uma determinada etapa, assim como em como fazê-lo. As notas laterais Para acomodar o maior leque de competências, eu tentei assumir tão pouco quanto possível, sobre a parte do leitor. Para impedir que usuários iniciantes de se tornar usuários perdidos e mais avançado de ficar entediado, vou introduzir novos tópicos e conceitos como notas laterais que os iniciantes podem ler e usuários avançados podem Sobre as notas facilmente passar por cima. laterais Comandos de teclado, mouse, controles e itens de menu Esta é uma nota lateral, que será introduzir novos comandos ou conceitos. É uma maneira de separar No início do tutorial, eu tentei incluir a tecla de atalho ou item de menu para o material explicativo da cada comando. É fácil o suficiente para saltar sobre eles se você conhecê-los já, passo-a-passo formato do corpo principal do mas vai ser útil se você fazer uma pausa e voltar mais tarde. Você não terá que o tutorial. Página olhar para trás para o atalho se você esquecer. Estas notas laterais conterá um breve Mais tarde no tutorial, eu não vou soletrar os comandos usados com freqüência, já que você vai ter explicação, hotkeys relevantes ou já aprendi. itens de menu e um link onde você pode encontrar mais informações. Notas Periodicamente, você verá uma nota assim: Uma nota sobre nota: Notas como esta irá avisá-lo de armadilhas comuns, explicar por que algumas medidas foram tomadas, e para lembrá-lo periodicamente para salvar Arquivos para download No final de cada seção principal, você pode encontrar um arquivo. Mistura para fazer o download. Se você ficar preso, ou se quiser pular algumas seções, sinta-se livre para baixar o arquivo e iniciar a partir desse ponto. Pré-requisitos Eu tenho assumido pouco ou nenhum conhecimento prévio do Blender. Como tal, tomo do tempo no início do tutorial para explicar
- 8. ferramentas comuns e comandos. Um usuário experiente pode cruzar a direita através das primeiras seções de forma rápida, enquanto um começando usuário deve ter o tempo para ler as explicações. Como material complementar, confira a uma página Blender QuickStart Guide. Não se preocupe em memorizar todos os comandos. A cada passo ao longo do tutorial, eu vou lembrá-lo das teclas de atalho ou comandos de menu. Com bastante prática, você vai memorizar os comandos que são memorização vale a pena, sem sequer tentar. Advertências Por favor tenha em mente que esta é apenas uma maneira de fazer as coisas. Há muitos fluxos de trabalho diferentes, e eu estou apenas mostrando você do jeito que eu fazê-lo. Eu tentei encontrar um equilíbrio entre manter o caráter simples o suficiente para que um novato pode acompanhar, mas complexo o suficiente para que você possa aprender técnicas mais avançadas. Sinta-se livre para adicionar mais detalhes, faça mais complexo materiais e texturas, ou fazer um equipamento mais complexo. Considere este tutorial como uma diretriz para suas próprias criações. Próximo: Configurando a malha Anterior: Índice de Voltar ao Índice Obtido em "http://mediawiki.blender.org/index.php/BSoD/Introduction_to_Character_Animation/Intro" Esta página foi modificada pela última vez 08:49, 15 de Setembro de 2006.
- 9. BSoD / Introdução à Animação de Personagem / Configurar a malha De BlenderWiki <BSoD | Introdução à Animação de Personagem Conteúdo 1 Bem vindo ao Blender! 2 funções vitais 2,1 Seleção 2,2 Desfazer 2,3 Saving 2,4 Carregando 3 Um novo começo 4 Adicione um avião 5 Espelho plano Bem-vindo ao Blender! Se você não tiver, por favor tome o tempo para ler a Introdução para obter informações importantes em relação a este tutorial. Você pode baixar o Blender de www.blender.org (http://www.blender.org). Blender está disponível para muitos operacional sistemas: Windows, OSX, Linux, Solaris e FreeBSD. Instruções para a instalação também um ser encontradas lá. Uma vez que é instalado e iniciado, você verá algo parecido com isto:
- 10. A cena padrão. Na tela padrão, se movendo de cima para baixo, há: 1. A top cabeçalho que contém o menu Arquivo, Adicionar menu, e outros 2. O Janela 3D com alguns objetos 3. O cabeçalho da janela 3D 4. O cabeçalho da Janela de Botões 5. A Janela de Botões Nota: Quando você iniciar o Blender, uma janela do console é aberto. Isso é útil para fazer comentários quando mais avançado operações. Por enquanto, você pode ignorar esta janela. Não fechá-lo, embora, ou ele vai fechar a janela Blender outro como bem. Vamos começar! Funções vitais Nota: Uma nota acerca das abreviaturas utilizadas neste tutorial:
- 11. RMB significa "botão direito do mouse". LMB significa "botão esquerdo do mouse". MMB significa "botão do meio do mouse". MW significa "roda do mouse". NumPad 3 refere-se a tecla "3" no teclado numérico. 3 refere-se à chave "3" na parte superior do teclado. Os comandos de teclado como G, Ctrl Alt R, Ctrl eu deveria ser auto-explicativo. Seleção No Blender, a ação mais freqüente de executar está fazendo uma seleção. Então, há muitas maneiras diferentes de fazer uma selecção: RMB - Fazer uma seleção única. Mudar RMB - Adicionar à seleção existente. B - selecione a caixa delimitadora. Desenhe um retângulo com o mouse, então use confirmar ou RMB para cancelar. para LMB B B (batê-lo duas vezes) escovar selecionar. Use "pintar" sobre vértices que você deseja selecionar, para Para desmarcar, ou LMB MMB RMB para cancelar. A - selecionar / desmarcar todos Mais informações: Manual / Seleção Desfazer É provavelmente uma boa idéia para que você saiba desde o início que, como muitos programas, o Blender tem a capacidade de desfazer: Pressione Ctrl Z para desfazer. Tudo o que acabou excluída é retornado à cena. Pressione Ctrl Y para refazer. De volta à cena fresco! Por padrão, o Blender tem 32 desfazer etapas, assim você pode manter pressionando Ctrl Z para fazer múltiplos undos. Ou, para maior controle, você pode usar Alt U para um menu que funciona muito parecido com a História no Photoshop, onde você pode selecionar quais passo para desfazer de volta para. Economia Agora é um bom momento para salvar seu arquivo. Blender tamanhos de arquivos não são muito grandes, então você pode salvar muitas vezes. Pressione F2 para salvar. A janela 3D se transforma em um grande Salvar caixa de diálogo. Navegue clicando no botão "P" para subir um diretório, ou clicando em nomes de diretórios que estão em texto branco. LMB na caixa de texto nome do arquivo ("untitled.blend" por padrão) para poder editar o texto (O Resgate um arquivo) Salvando um arquivo. Digite um nome de arquivo. É uma boa idéia usar um número no fim, porque o Blender vai auto-incrementar o nome do arquivo para você
- 12. (Ver abaixo). Pressione Salve o arquivo para salvar. Você voltará para a janela 3D. Para ilustrar o recurso útil de auto incremento (Desejo programas mais teve isso!), Pressione F2 novamente para a caixa de diálogo Salvar Pressione + para incrementar o nome do arquivo. Se fosse "Tutorial_01", agora será "Tutorial_02". Clique Salve o arquivo ou pressione Enter para salvar. Usando esse recurso, você pode rapidamente salvar um arquivo com a combinação F2 - + - Enter. Carregamento Mostrar o diálogo Carregar com F1 MMB sobre o arquivo que você deseja abrir ou selecione-o comclique em Carregar o e LMB arquivo. Um novo começo A cena padrão tem um cubo, uma câmera, e uma lâmpada. Vamos apagar tudo isso e começar do zero. Desde a cena padrão tem o cubo já selecionou aperte A para desmarcar tudo, então A novamente para selecionar todos os objetos. Pressione X para apagar objetos selecionados. Ah, uma cena fresca! Adicionar um avião Agora vamos adicionar um Malha objeto (a malha é a base para a maioria dos modelos 3D). Uma vez que estamos modelando um personagem, que será útil apenas têm de criar um lado, e criar automaticamente o outro lado. Para fazer isso, nós vamos Espelho da malha. Mude para a vista frontal (pressione NUMPAD 1 na janela 3D). Note-se que isto é diferente do que a chave 1 na linha de números, na parte superior do teclado. Nós vamos usar as teclas do teclado numérico freqüentemente, portanto, se você tem um teclado sem teclado numérico separado (por exemplo, muitos laptops não têm Visto do teclado uma numérico NumPad separado), siga estas instruções rápidas para reatribuir o linha superior de números de agir como os números do teclado numérico. NUMPAD 1 - Vista frontal NumPad 3 - Vista Lateral NumPad 7 - Top View NUMPAD 0 - Camera NumPad 5 - Perspectiva / Orthogonal Mais informações: Manual/PartI/Navigating_in_3D_Space Adicione um plano (ESPAÇO >> Add >> Mesh >> Plane). Duas coisas determinar a posição e orientação de um objecto quando você adicioná-lo: 1) a Cursor 3D (O círculo vermelho-e-branco que atua como um ponto de referência) e 2) a sua atual ver. Nós mudamos para a vista frontal para que o plano não seria torto quando nós adicionamos. Poderíamos ter adicionado qualquer um dos tipos de malha, mas num plano é o mais simples e mais simples de se trabalhar.
- 13. Adicionar um avião. O novo avião. Quando o avião foi adicionado, Blender começa em nós Edit Mode. Editar Mode é onde você pode editar os vértices (os pontos amarelos e rosa) que compõem uma malha. Objeto vs modos de edição Usar Object Mode qualquer momento que Nota: Para o restante do tutorial, eu ter desligado o você Transforme Widget (A coisa com as três setas coloridas). quer fazer alguma coisa para o inteiro O Widget Transform é uma forma gráfica de objetos em movimento, mas objeto de uma só vez, como movê-lo Eu prefiro usar as teclas de atalho muito mais rápido (mais sobre isso na cena. mais tarde). Desligar o Widget também torna as imagens menos Usar Edit Mode qualquer hora que quiser desordenado. Para desligar o Widget Transform, pressione o botão fazer alguma coisa para parte de uma malha, com a mão que aponta na parte inferior da janela 3D como editar vértices. Há muitos opções deste modo, para mais informações ver Manual / Partii / Edit_Mode. Desligue o Transform Widget premindo o Alternar entre os dois com o TAB. apontando botão do lado. Subdividir o plano uma vez (W >> Subdivide, como no Subdividir o plano). Subdividindo adiciona vértices para a malha. Em seguida, exclua a metade esquerda do avião: Um para desmarcar todos B para mudar o cursor do mouse até a fronteira modo de seleção. Arraste um retângulo ao redor dos vértices todo o caminho à esquerda RMB com a fronteira-selecioná-los. X para excluir os vértices. Se não subdividir, teríamos deixado apenas com dois vértices agora. Você deve ter algo como Metade de um avião subdividida.
- 14. Metade de um avião de uma vez subdivididas. Subdividir o avião. Espelhar o avião Pressione TAB para alternar entre modo de edição para Modo de objeto. O plano é descrito na rosa, mostrando que está atualmente selecionado (A semi-plano no modo de objeto). Ir para os botões de edição (Pressione o botão de contexto na janela de botões, ou pressione botão F9). Nota: Há muitos botões para mostrar tudo de uma vez, de modo que o Janela de Botões é dividido em seções. Você pode acessá-las diferentes seções, pressionando o diferente Botões de contexto O semi-plano em Object ao longo do topo da janela de botões. Mode. Botões de contexto na janela de botões. Aqui, os botões de edição seleccionada. Nos botões de edição, encontrar o Modifier guia. Clique Add Modifier (Adicionar um espelho modificador). Selecionar Mirror. Adicionar um modificador Mirror.
- 15. No modificador Mirror, certifique-se Xé seleccionado Importante: Não esqueça de clicar Do Clipping, como no O Espelho modificador. Isto irá evitar vértices a partir do cruzamento do eixo espelho. Não bata Aplicar. Vamos aplicar os efeitos do modificador Mirror mais tarde, quando estiver tudo pronto modelagem. O Espelho modificador, aplicado ao meio-plano. Note-se que Do Clipping é selecionado. Volte em Edit Mode (TAB). Seu plano espelhado deve ser semelhante Espelhado avião. Plano espelhado. Resumo: Nós criamos uma malha simples, meio excluído da mesma, e, em seguida, espelhou la. Agora podemos modelar apenas uma metade do caráter e da outra metade irá atualizar automaticamente. Próximo: Criando a boca Anterior: Introdução Voltar ao Índice Obtido em Esta página foi modificada pela última vez 17:08, 19 Agosto 2006.
- 16. BSoD / Introdução à Animação de Personagem / Criando o boca De BlenderWiki <BSoD | Introdução à Animação de Personagem Conteúdo 1 Moldando o contorno da boca 2 Transformações 2,1 Grab 2,2 Girar 2,3 Scale 2,4 padrão de transformação 2,5 Modificar uma transformação 3 Extrusão da boca 4 Loop corte na boca 5 Manipulando a Visualização em 3D 5,1 Centrar a visão 6 Shaping da boca 7 Set suave e recalcular as normais 8 Adicionando um modificador subsurf 9 Modificadores Controlando em Edit Mode Moldando o contorno da boca Este plano irá tornar-se a borda da boca. Vamos expulsar-lo e adicionar um pouco de mais vértices. Mas, primeiro, precisamos fazer um buraco no plano. No modo Editar, excluir o vértice central (RMB para selecionar, X para apagar). É difícil de ver, uma vez que o Centro de Objecto do plano (indicado pela cor de rosa cheio círculo) é diretamente em cima dele. Clique RMB em cima do centro do objeto, e o vértice central por trás dele deve ser selecionado. Excluindo o vértice central (que é escondido atrás do Centro Obejct marcador).
- 17. Parece que o avião já não é espelhado. Na verdade, ele ainda é, você não pode vê-lo. Ao apagar que o centro vértice, nós também excluído o rostos que continha o vértice excluído. Acontece que, em nosso plano simples, todas as faces continha o vértice central, para que todos os rostos foram apagados. Note-se que o bordas do lado de fora ainda estão lá. Nas etapas seguintes, estaremos fazendo mais caras a partir dessas bordas externas. Espelhado avião com centro de vértice eliminado. Selecione o vértice do meio no lado direito com RMB. Mova o vértice de meia-direita para fora 2 unidades ou mais no X direção: G para entrar Agarrar modo X de restringir o movimento na direção X 2 para mover 2 unidades para a direita, como no Movendo o meio vértice. Desta forma, você pode digitar exata números para qualquer transformação especial. LMB (Ou Enter) para confirmar. Movendo meio vértice. Transforma Mover o vértice foi a primeira transformação que fizemos até agora, e era uma garra (também chamado de movimento ou traduzir) transformar. Os seguintes comandos de transformação são EXTREMAMENTE IMPORTANTE: Agarrar G para agarrar. Rodar R para rodar. Escala S para escalar. Estes transforma todo o trabalho praticamente da mesma maneira: Padrão de transformação Digite um modo de transformação usando uma das seguintes opções: G para agarrar R para rodar S para a escala Mova o rato LMB para confirmar
- 18. RMB ou ESC para cancelar Modificar uma transformação Você pode modificar uma transformação no modo de transformação, em geral, quer para restringir a transformação ao longo de um eixo ou fazer a transformação mais fácil de fazer. Enquanto no modo de transformação, utilize um dos modificadores: X para restringir ao eixo X Y para restringir ao eixo Y Z para restringir ao eixo Z Segure MMB, mova o mouse para destacar o eixo que você deseja transformar junto, deixar de ir MMB e continuar a transformação. Segure Ctrl para tirar a transformação para a grade. Segure a tecla Shift para abrandar a transformação para um bom controle Nota: Para algumas transformações importa onde o mouse é quando você começa a se transformar. Extrusão da boca Agora vamos formar mais da boca. Selecione todos os vértices da malha com um. Entrar Expulsar modo (E >> Somente Edges). Modo Extrude automaticamente coloca você no modo Grab. Mover o mouse para ver o que Extrude faz. Mudar para Escala modo pressionando S. Nota: Não importa onde o cursor do mouse é quando você pressiona S. Intensificar os vértices extrudados, movendo o mouse para fora Escalar a extrusão em primeiro a partir do centro do objeto para que ele se parece com Escala o lugar. extrusão dos primeiros LMB para confirmar a escala. Esta foi a extrusão dos primeiros que fizemos até agora. Junto com a seleção e transformando, extrusão é uma das ações mais comuns na modelagem em 3D. Quando você entrar no modo de Extrude, novos vértices são criados diretamente em cima do Extrusão os vértices que você tinha selecionado para expulsar e modo Grab é ativado. Aqui, nós não queria Pegue modo para nós mudamos para modo escala de vez. Uma coisa útil lembrar é que os vértices recém-extrudados permanecer selecionado quando você sair Modo Extrude. E para entrar no Modo Extrude Opções de menu comuns são "Apenas Bordas "ou" região ". Importante! Extrusão cria vértices no topo dos vértices Modo Grab é inserido automaticamente. você selecionou para expulsar, mesmo se você cancelar a extrusão Opcional: use S para mudar para Escala com modo ou R para mudar para Rodar RMB . Esta pode ser uma fonte de problemas para novos de modo). usuários. Se você quiser se livrar desses vértices extras, desfazer a extrusão com Ctrl Z. Se já faz um tempo desde que você extrusada e LMB para confirmar a extrusão. Desfazer não vai funcionar, use W >> Remover Duplas. Esta mescla todos RMB para cancelar a extrusão.
- 19. vértices que estão directamente em cima uns dos Os vértices recém-extrudados permanecer outros. selecionada após você sair Extrude de modo. Repita a extrusão e dimensionamento mais duas vezes (para um total de três) usando: E Edges >> Apenas para extrusão S para dimensionar LMB para confirmar. O resultado deve ser algo como Depois de duas extrusões mais. Depois de duas extrusões mais. Circuito de corte na boca A Extrude ferramenta, o qual que acabamos de usar, é tipicamente usado para criar adicional vértices enquanto expansão Configurando o corte do primeiro loop. Nota malha linethe roxo. Após o corte segundo laço. Vértices amarelos eram apenas indicando que as bordas irá ser cortado. Há uma criado a partir do corte do laço. tipo diferente ferramenta para usar se queremos adicionar mais vértices, mas não quer expandir a malha mais: o Loop Cut. Para fazer uma Loop Cut, Digite Modo Loop Cut com Ctrl R Você verá uma linha roxa que mostra aproximadamente onde o corte será feito. Mova o mouse até ver a linha roxa como no Configurando o corte do primeiro loop. LMB para confirmar o laço seleccionado. Mova o rato ao redor para ver que você pode colocar o novo corte, indicado pelos vértices deslizantes amarelas, em qualquer lugar você gostaria. No entanto, queremos o corte de ser exactamente no meio do ciclo. MMB para fazer o corte exactamente no meio do ciclo. Faça outro loop cortado na parte inferior, bem como, para acabar com algo parecido com Após o corte segundo laço. Manipulando o 3D View Importante: Use MMB para girar a vista ao redor e obter o ângulo certo. Th 3D C
- 20. Quando você quiser ser mais preciso sobre a movimentação de alguns vértices, mudar para um dos O cursor 3D é uma ferramenta útil. Ele Vistas do teclado numérico (NUMPAD 1, NUMPAD 3, NumPad 7) e mover os vértices atua como um ponto de referência para transforma e determina onde a partir desse ponto de vista. Se você está de frente, por exemplo, quando você mover o vértices, você só será capaz de movê-los para a esquerda / direita e para cima / para novos objetos são colocados. baixo. . . NÃO frente / trás. Da mesma forma, em vista lateral, você só pode mover para a frente / trás e cima / para baixo. . não para a esquerda / direita. LMB para posicionar o cursor Centrar a visão Mude S para o menu Snap Às vezes, quando você gira a visão com MMB, parece que você está rotação em torno do centro errado, e isto pode ser frustrante. Há uma fácil maneira de corrigir isso: Mova o Cursor 3D para onde você quer a vista a ser centrada por O 3D-cursor. clicando LMB. Centro de vista a no Cursor 3D com C. Agora, a visão vai ser rodado em torno do cursor 3D. Mais informações: Manual/PartII/3DCursor E de outra forma, se você não deseja mover o cursor 3D: Faça uma seleção Pressione NumPad. para o centro da visão na seleção atual. Moldar a boca Vamos dar a boca alguma forma. Em vista frontal (NumPad 1), selecione o vértice mais à direita Ó, para permitir edição proporcional. Edição proporcional transforma próxima vértices, embora eles não estão selecionados. Depois de iniciar uma transformação (pegar, girar ou escala), o cursor do mouse se transformará em um círculo para delinear a esfera de influência. Você Moldar a boca, da Top View. pode usar MW para ajustar o tamanho do esfera de influência durante a transformação. Mudar para a vista de cima (NumPad 7. Mova o vértice e um pouco, usando G, para algo parecido com Moldar a boca. Acabei fazendo o esfera de influência muito grande com a MW (para a borda externa do círculo estava quase tocando o objeto Center) para formar este formato de boca em um único movimento. Se tudo desaparece. . .: Se você pressionar uma tecla numérica a parte superior do teclado por engano e tudo desaparece, pressione a tecla `(o lado da chave 1, ela também tem um ~ sobre ele) para obtê-lo de volta. Edição Proporcional Isto aconteceu porque os números no topo do teclado Ó para alternar edição proporcional permitem visualizar as camadas individuais. MW para alterar a influência O plano foi adicionado ao Layer 1 por padrão e não há nada (Ou Alt + NumPad e Alt NumPad - depois G, R ou
- 21. S) na camada 7. Então, se você pressionar 7, mostra apenas a camada 7 e Mais informações: Parece que o avião disppeared. Basta pressionar a tecla `para mostrar Manual / Partii / Advanced_Mesh_Model todas as camadas de uma só vez. Definir normais suaves e recalcular TAB para alternar entre modo de edição para Object Mode. Veja como o boca é uma espécie de blocos? Vamos mudar isso. A boca deve ainda ser selecionado. Encontre o Set Smooth botão nos botões de edição (janela de botões, Editar contexto. . . ou F9 como atalho) como em Definir botão Smooth. Definir botão suave, os botões Editar. Veja os preto feio linhas em Errado normais? Às vezes isso acontece quando você fazer várias extrusões. Você pode ler sobre o detalhes de por que acontece, aqui: Corrigir normais (após recalcular as normais). Normals errados. Para corrigir isso, selecione todos os vértices em Edit Mode e tecle Ctrl N para recalcular Manual / Partii / SubSurfaces. normais. Veja como corrigi-lo: TAB para alternar para o Modo de Edição. A para selecionar todos os vértices. Ctrl N para Normals recalcular. TAB para voltar ao Object Mode. O resultado deve ser semelhante Corrigir normais. Adicionando um modificador subsurf
- 22. Os cantos do boca ainda são espécie de afiada. Uma maneira para alise-se a de adicionar muitos mais vértices para completar os cantos. Não há de outro modo, melhor: ele é chamado Subdivisão pavimentação, ou Subsurf para breve. Subdividida boca. Subsurf é uma fantasia maneira de conseguir um bom para o futuro objeto de uma malha base relativamente grossa. Faz Pilha de modificadores, com o Subsurf seu modelo mais bonito sem precisar de muitos vértices. Felizmente, é modificador muito fácil de fazer no Blender. por baixo do Espelho modificador. Com a malha ainda selecionada, adicione uma Subsurf modificador Modificador ( empilhar) com as configurações padrão. O resultado deve ser algo como Subdividida boca. Você pode fazer a boca parecer ainda mais suave, aumentando o Níveis sob o Modificador Subsurf. É uma troca, porém: Subsurf toma o poder de computação. Definir os níveis demasiado elevados vai abrandar o seu computador. Não será um problema para uma malha tão simples, mas você vai notar uma diferença com malhas mais complexas. Você pode aprender mais sobre Subsurf aqui: Manual / Partii / SubSurfaces Modificadores de controlo em modo de edição Cada vez que você cria um modificador, é adicionado ao pilha de modificadores. Cada modificador aplicado a uma malha pode ser visto nesta pilha (ver Pilha de modificadores). Atualmente, este malha tem dois modificadores: uma Espelho modificador e um Subsurf modificador. Dê uma olhada nos ícones ao lado do nome do modificador (contorno em Subsurf em em Edit Mode (Default). amarelo, Modificação de detalhes). Confira o mais à direita do três botões ("Ativar modificador durante o modo de edição ") eo cinza Detalhes modificadoras. círculo para a direita do três botões ("Apply modificador para a edição gaiola durante editmode "). Estes botões são grandes para ajustar um engrenar. Eles viram um Modificador em e fora quando você está em modo de edição. Subsurf fora em modo de edição. Tentar isso: Switch to Edit Mode (TAB) Por padrão, Subsurf está ligado em modo de edição. Observe como de Visão Frontal, alguns vértices estão escondidos debaixo do subsolo - eles não seguem a superfície.
- 23. Este é apenas algo a ter em conta quando se utiliza Subsurf na Edit Mode. Pense nos vértices como uma jaula, eo subsuperfície como uma folha jogou sobre a gaiola. Ao mover a gaiola, você vai mover a folha. Vire Subsurf off clicando no botão mais à direita no Modifier (aquele que diz "Ativar modificador durante Editmode "quando você passa o mouse sobre ele). Às vezes é útil para transformar Subsurf temporariamente enquanto estiver modelagem. Vire Subsurf de volta com o mesmo botão. Agora clique no círculo cinza ao lado dos botões ("Aplicar modificador para a edição gaiola"). Agora, todos os vértices estão na subsuperfície. Não é mais uma gaiola com uma folha caída sobre ele, agora podemos passar a subsuperfície diretamente. Clique o círculo cinzento novamente para remover o modificador Subsurf da gaiola de edição. Agora estamos de volta para o padrão ver. Que visão você usa é uma questão de preferência pessoal. Eu tendem a mudar muito entre eles, como eu estou modelando. Às vezes um ponto de vista é melhor que outro para certas circunstâncias, que veremos mais tarde. Não se esqueça de salvar uma versão com F2 - NumPad + - Entre! Resumo: Great! Você aprendeu as principais ferramentas para modelagem: Grab, redimensionar, girar, e Extrude. Essas habilidades serão ser muito importante na próxima parte do tutorial. Começamos a boca e depois alisou-lo usando Set Smooth e um modificador Subsurf, e viu como aplicar o modificador Edit Mode. Rosto e olhos: Seguinte Anterior: Configurando a malha Voltar ao Índice Obtido em "Http://mediawiki.blender.org/index.php/BSoD/Introduction_to_Character_Animation/Creating_the_mouth" Esta página foi modificada pela última vez 16:06, 14 de Setembro de 2006.
- 24. BSoD / Introdução à Animação de Personagem / Rosto e olhos De BlenderWiki <BSoD | Introdução à Animação de Personagem Conteúdo 1 a extrusão do resto da face 2 quartos Fazer para os olhos 3 Adicionando um olho 4 Duplicar e espelhar o olho 5 Mova os olhos para uma camada diferente 6 Ajustar os eixos dos olhos 7 Formação da cavidade ocular 8 Por que não queremos muitas vértices? Extrusão o resto da face Agora que a boca é espelhado, suavizados, e subdividida, nós vamos fazer o resto do rosto. Esta consistirá, basicamente, extrusão, descamação e formação. Por agora, eu vou estar modelando o rosto com Subsurf fora em modo de edição. Em primeiro lugar, usar RMB Alt no loop de borda exterior. Isso seleciona todos os vértices na malha borda. Borda loop-e Se laço select não funciona no GNU / Linux usando Alt RMB cara loop-seleção :Se você estiver usando o Gnome, a configuração padrão, você terá que usar um dos métodos de selecção de outros em vez disso. Como alternativa, alguns Alt RMB para selecionar um loop borda gerenciadores de janela irá ignorar a tecla Alt se outro modificador é SHIFT-ALT-RMB para adicionar borda pressionado; tente segurar tanto o Windows e tecla Alt (com direito loop para seleção clique), ao mesmo tempo. Ctrl Alt RMB para selecionar um laço rosto Ctrl Shift Alt RMB para adicionar laço face a seleção Mais informações: Manual / Partii / Edge_and_Face_Tools Loop externo selecionado.
- 25. Agora vamos expulsar esse ciclo borda. NumPad 3 para vista lateral. O para desligar a edição proporcional para agora. E para expulsar Mova os novos vértices para trás um pouco (Extrude edgeloop volta. . .) LMB para confirmar o movimento Com os vértices recém-extrudados ainda selecionados, aperte S para escalar o novo ciclo para confirmar (. . . e escala cima, LMB -lo "). Expulse o edgeloop volta. .. . . . e em seguida, escalá-lo. Ativar edição proporcional novamente com O, e dar a cara por alguma forma se mover alguns vértices com G. Use tanto Vista frontal (NumPad 1) e vista lateral (NumPad 3) para moldar o rosto (veja duas imagens abaixo). Extrude # 1, após a modelagem Extrude # 1, após formação Dicas para modelar malhas: Algumas dicas para ajudá-lo em seu caminho. . . Edição proporcional (O) é ótimo para modelar malhas. Não se esqueça de usar MWpara alterar o tamanho do
- 26. esfera de influência. Cada transformar você pode precisar fazer uma esfera de tamanho diferente de influência. Eu tendem a mudar edição proporcional e fora o tempo todo, e eu sou sempre mudando o tamanho de sua influência. As imagens abaixo levou alguns minutos de ajustes, talvez com 50 ou menos transforma (na maior parte G). Quando moldar como este, é mais fácil de fazer uso liberal de MMB para obter o ângulo direito. Ctrl Z (desfazer) é seu amigo! Depois que você terminar a modelagem, desativar edição proporcional novamente com O. Tal como fez acima, a extrusão da borda exterior mais duas vezes para um total de três vezes. As imagens abaixo mostram os resultados de alguns minutos de formação da malha. Note como eu fechei a boca e deu o enfrentar alguma forma. Extrude # 2 Extrude # 2 Extrude # 3 Extrude # 3 Isto é onde você pode dar ao seu personagem um pouco, assim, caráter. Vou mantê-lo simples, a fim de se concentrar nas ferramentas ao invés de a modelagem. Por exemplo, eu não vou me preocupar em fazer um nariz ou ouvidos para esta personagem. Uma vez que você mover o mouse de forma diferente do que eu e, portanto, moldar o rosto de forma diferente do que eu, daqui em diante o modelo em Abrindo espaço parapoucoolhos da sua. Neste tutorial pode parecer um os diferente A malha terá um trabalho de preparação pouco para fazer o olho encaixar corretamente. Aqui estão os passos que tomou para fazer uma órbita ocular:
- 27. Faça um corte loop (Ctrl R e MMB) como em Circuito de corte para a cavidade ocular. Isso nos dará um pouco mais vértices para trabalhar. Seleccionar os dois vértices, como mostrado na Apagar borda. Preste atenção no menu: desta vez, em vez de apagar o selecionado vértices, vamos eliminar o selecionado borda. Você pode fazer isso escolhendo Edges >> X. Os vértices permanecerá, mas a borda ligando-os, bem como as faces que contêm a borda, serão eliminados. Isto faz com que um buraco na malha Circuito de corte-Ctrl R para o olho socket. Exclusão da borda para dar espaço para o olho. Excluindo Depois de pressionar X para apagar, você pode escolher qual parte da seleção para excluir do menu. Vértices excluirá o vértices, bem como quaisquer faces ou bordas que contenham os vértices. Arestas vai apagar as bordas e quaisquer faces contendo as bordas, mas deixará vértices sozinho. Faces irá apagar apenas o enfrenta e vai deixar as bordas e vértices por si só Todos vai se livrar de tudo na malha - incluindo regiões não selecionados.! Edges & Faces vai sair você com um monte de vértices flutuando no espaço. Apenas Faces irá deixar-lhe um wireframe, sem faces. Edge Loop, que é uma forma justa novo recurso, é uma ótima ferramenta - que irá remover uma borda inteira laçodeld adjacente à
- 28. Adicionando um olho Vamos adicionar um olho. Queremos que o olho a ser separado do rosto, para que ele possa girar livremente. Isso não será possível se somarmos vértices para a malha exisiting. Em vez disso, vamos adicionar mais um objeto de malha. Mude para o modo objeto (TAB. Adicione uma UV Sphere (ESPAÇO >> Add >> Mesh >> UV Sphere). Mais informações sobre tipos de malha podem ser encontradas em Basic_Objects / Manual / Partii. Para salvar a si mesmo funcionar, use o tipo de malha que melhor corresponde ao objeto que você está tentando modelar. Eu escolhi uma UV Sphere em vez de um Icosphere porque será mais fácil fazer o aluno usando anéis da Esfera UV do. Você será solicitado o número de segmentos e anéis. Alterar tanto LMB na caixa número para digitar um valor. Você pode usar contudo muitos Segmentos e anéis a 8. Você pode clicar nos botões de seta ou Segmentos e anéis que você gostaria, neste caso eu estou usando o 8. Podemos sempre subsurf-lo para torná-la tão bom como nós queremos. Se a esfera UV tem também muitos vértices, pode ficar difícil de trabalhar. O padrão de 32 é demais muitos - nós não precisamos desse tipo de complexidade para um olho. Adicionando uma UV Sphere (8 segmentos e 8 anéis) ` Adicionando uma malha coloca automaticamente você na Edit Mode. Volte para Object Mode (TAB). Precisamos mover o olho (não é claramente no ponto certo), mas se você mover o vértices do olho, enquanto em Editar Modo, o centro do objeto vai ficar onde ele foi criado. Por razões que ficará claro mais tarde, nós queremos o centro do objeto a permanecer no centro do olho, por isso temos de mudar Object Mode para mover o objeto como um todo. Posicionamento do olho, usando G para agarrar Use G para a posição e S para scaleand S à escala. o globo ocular para onde você finalmente quer que seja. Você precisa mudar o ponto de vista um pouco para obter o direito tamanho e localização. Em posterior passos, vamos fazer o ajuste de malha rosto o olho - para não se preocupar com qualquer agora lacunas entre o olho eo pálpebras. O resultado deve ser algo como Posicionando o olho. Assim como fizemos para o rosto, use Set Smooth (Nos botões de edição) e adicionar um Subsurf modificador para fazer o olho alisar.
- 29. Duplicar e espelhar o olho . Quando estiver satisfeito com o local onde o olho é, então podemos fazer uma cópia e espelhar-lo através de o eixo X. No entanto, iremos não usar um modificador de espelho para este. Por que não? Bem, nós não queremos espelhar o olho, a fim de modelá-lo de forma simétrica. É já simétrica. Em vez disso, queremos um objeto separado para o outro olho de modo que os olhos para ser capaz de deslocar independentemente uns dos outros. É certamente possível adicionar outra UV Sphere e posicioná-lo e escalá-lo exatamente da mesma maneira como acabamos de fazer, mas há uma mais O menu Snap. fácil e mais forma poderosa de fazer um segundo olho. Verifique se você está no modo de objeto. Assegure-se o cursor 3D é no meio da face. Se você ainda não mudou, ele ainda deve estar lá. Se não, Selecione a malha rosto Utilizar a Estalar Cursor utensilio S >> para Seleção para encaixar o cursor para o centro da face (A Estalar menu). Seleccione o olho. A partir do menu centro de articulação na parte inferior da janela 3D (Pivot centro menu), selecionar Cursor 3D. Isto irá alterar o ponto de referência para o 3D Cursor. O padrão era o ponto mediano de todos os itens selecionados. Em outro palavras, estamos forçando o centro de rotação ou o centro de espelhar-se onde o Cursor 3D é. Com o olho ainda selecionado, use a tecla Shift D para duplicar o olho. Assim como na extrusão, o modo Grab é ativada automaticamente. Tente mover o mouse para ver que agora temos um olho duplicado. RMB para cancelar o modo de passagem automática. Assim como extrusão, o duplicata objeto ainda está lá, embora cancelado o movimento. O olho duplicado ainda está selecionada, e é bem em cima do olho original. Pivot de menu central. Ctrl M >> X Local para espelhar o olho duplicado. A partir do menu Centro de Pivot (Pivot centro de menu), voltar para o modo padrão, Median Point. Ele deve agora olhar algo parecido Espelhado, duplicar olho. A segunda via olho foi espelhado em o plano do Cursor 3D, e não houve irritante mover e escalar para lidar com. Espelhado, duplicar olho.
- 30. Mover os olhos para uma camada diferente Até adicionando os olhos, só tivemos um objeto para se preocupar (o rosto). Agora, para fazer as coisas mais fácil depois na estrada, vamos mover os olhos para uma camada diferente. Você pode acessar camada do Blender sistema, quer com a matriz de botões na parte inferior da janela 3D (Layer botões), ou com as teclas numéricas na fileira superior do teclado. A cena padrão tinha apenas Layer 1 ativa, a Os botões de camadas. rosto e os olhos foram adicionados a ambos Camada 1. Vamos mover os olhos para Layer 2. Pressione `(a tecla ~, para a esquerda da chave 1) para ver todas as camadas. Note como os botões da Camada tudo escuro por sua vez, indicando que eles são selecionados (All Camadas selecionadas.]] Todas as camadas selecionadas. Selecione ambos os olhos (RMB e Mudança RMB ). Acesse o Move To menu com M (A Mover para o menu). Ou pressione 2 ou clique no botão de Layer 2, como mostrado na A mudança para menu. A mudança para o menu. Ou pressione Enter ou o OK botão para confirmar. Basta mover o cursor do mouse fora do menu irá cancelar movimento. Faça a mesma coisa com o rosto, para ter certeza que é na camada 1 (Selecione a face, M, 1, Enter). Para ver apenas os olhos, pressione 2, ou clique no botão Layer 2 nos botões de Layers. Para ver apenas o rosto, pressione 1, ou clique no botão Layer 1 nos botões de Layers. Para visualizar múltiplas camadas, use Shift: 1, então Shift 2 mostrará tanto Layer 1 e Layer 2. Como alternativa, mantenha Shift ao clicar nos botões de camadas. Ajustando os eixos dos olhos Espelhando os olhos em todo o eixo X foi uma forma útil de ter certeza que eles eram simétricos. No entanto, é também feita a eixos dos olhos diferentes um do outro. Mais tarde, quando nós Adicionar faixa à restrições, vamos querer os eixos de ambas as olhos para ser idênticas (isto irá tornar-se mais clara mais tarde).
- 31. Ver Camada 2 sozinho, usando 2. Selecione um dos olhos. Os olhos na camada 2. Desmarque a rotação do objeto com Alt R. Isso redefine o rotação para os eixos dos olhos são apontando para cima, então estamos todos na mesma página. Os olhos, a rotação limpa. De acordo com os botões de objeto na janela de botões, procure o Desenhar painel e pressione o Eixo botão. Esta chama os eixos (X, Y e Z) para este objeto. Selecione o outro olho e permitir o desenho do eixo para ele também. Clique no botão Axis para desenhar o eixo para este objeto. Note como o eixo Z está a apontar para cima para ambos os olhos, mas o eixo X aponta para a esquerda de um olho e para a direita no outro olho. O razão isso aconteceu é que espelhou o segundo olho em todo o Eixo X - para a direção do eixo X é uma nova imagem de espelho do orginal uma. Queremos que ambos os X-eixos apontando o caminho mesmo. Para fazer isso, nós irá espelhar o segundo olho no lugar, em vez de todo o Cursor 3D como fizemos anteriormente. Ambos os olhos com eixos desenhada.
- 32. Selecione o segundo olho. Verifique se o Pivô central está definido para Median Point. Certifique-se de Median Point é selecionado como o pivô central. Espelhar o segundo olho no lugar com Ctrl M >> X Local. Agora, o X-eixos de ambos os olhos apontar da mesma maneira. Ambos os X-eixos agora apontar o caminho mesmo. Em seguida, queremos rodar os olhos para que o "pólos" estão apontando para a frente, podemos facilmente fazer as pupilas dos olhos. Nós quero deixar o eixo sozinho, já que apenas fixa-lo. Para girar o olho sem alterar o eixo do objeto, é preciso entrar Modo de edição. Selecione um olho e entrar no modo Editar. Mudar para a vista lateral (3). Selecione todos os vértices com A (você pode ter que bater duas vezes). Um olho no modo de edição, todos os vértices selecionados.
- 33. Gire os vértices 90 graus com R - 9 - 0 - Enter. Mude para o modo de objeto, selecione o outro olho, e gire-o 90 graus em Vista lateral também (pode ser escondida atrás do outro olho, tudo bem - seus comandos de rotação continuará a funcionar). OK, temos rodado os olhos corretamente para compensar o espelhamento e fizeram o seu ponto de pólos para a frente. Certifique-se de que você está vendo tanto o olhos eo rosto para a próxima série de passos (lembre-se `vê todas as camadas). Vértices rotação de 90 graus em vista lateral. Formando a cavidade ocular Agora é hora de mais movimento do vértice para acomodar novos olhos o nosso personagem. Nós vamos ter que adicionar mais alguns vértices trabalhar, e vedar os buracos em volta dos olhos. O objetivo é ter geometria o suficiente ao redor dos olhos que o pálpebras podem fechar - vamos estar fazendo um piscar personagem, assim como tem outras expressões que envolvem os olhos. Mude para o rosto do Edit Mode (TAB). Mova os vértices ao redor do olho em mais de uma forma circular, como em Formando o olho 1. Selecione a cavidade ocular com Alt RMB e escalá-lo um pouco com S como em Formando o olho 2. Com o soquete do olho ainda selecionado, expulse-lo e escalá-lo para baixo (E >> Edges Only, S). Dimensioná-lo para baixo o suficiente que vai em do olho. Não deve haver quaisquer buracos visíveis agora, como em Formando o olho 3. Formando o olho 1 (mover o Formando o olho 2 (intensificação do Formando o olho 3 (extrusão e vértices ao redor dos olhos em um círculo). anel). A redução do anel de extrusão). O anel que você acabou reduzida não é visível. Como vê isso? Pressione Z para entrar Wireframe modo Eye ( socket em modo wireframe). Pressionando Z novamente vai levar de volta ao Sólido de modo. Alternativamente, seleccione a opção Wireframe a partir do menu Shading Viewport na parte inferior do 3D Janela.
- 34. OR. . . Viewport menu shading. Soquete de olho no modo wireframe. . . . Pressione a tecla "seleção Limitar a visível" botão na parte inferior da janela 3D. Este botão só está disponível em modo de edição. "A seleção Limite para o botão "visível. Até agora, estamos usando o modo padrão de empate Solid. Isso é quando você ver as faces sólidas da malha. Por padrão, os vértices que estão por trás do visível rostos são invisíveis e você não pode selecioná-los. Isto faz com que a interface mais rápida Sombreamento (Vértices menos para calcular) e mantém a visão organizada. Muitas vezes, porém, nós Viewport Precisamos ver dentro de uma malha. Isso é quando você usar o modo Wireframe empate Z para alternar entre sólido e ou Visibilidade Voltar Face-alternância. Wireframe desenhar os modos. Ou use o menu Shading Viewport para alternar entre os modos empate. Pressione a tecla "seleção Limitar a visível" botão para alternar a visibilidade de vértices atrás de rostos. Mais informações: Manual / Partii / Draw tipos OK, agora por um pouco mais formação para fazer algumas pálpebras. Loop-cortou o anel ao redor da órbita ocular (Ctrl R) para obter mais alguns vértices para trabalhar com (Loop corte do olho socket). Puxe os novos vértices para a frente e para baixo um pouco usando G para começar a formar a pálpebra, como em Formando a pálpebra 1. Faça um corte de loop (Ctrl R entre os anéis antigos e novos vértices para obter ainda mais, e movê-los para dar corpo a pálpebra um pouco mais. Para fazer isso, puxar os vértices superiores se um pouco, e os vértices inferiores para baixo uma pouco, algo como Formando a pálpebra 2.
- 35. Formando a pálpebra 2. Um corte novo ciclo foi feita, e os novos vértices são movido para dar as pálpebras mais corpo. Circuito de corte da cavidade ocular Formando a pálpebra 1. O novo vértices do corte circuito são movidos para formar o início de uma pálpebra. Por que não queremos muitas vértices? Ao longo deste tutorial eu falo sobre a adição apenas como vértices muitos como nós precisamos. De um modo geral nós queremos ter apenas vértices suficientes como de que precisamos para obter a forma que estamos modelando. Por exemplo, precisamos apenas 8 vértices para modelar um cubo. . . quaisquer vértices são desnecessárias. Cubo com vértices exatamente suficientes para Cubo com vértices desnecessários (98 formar o formato de um cubo (8 vértices). vértices).
- 36. Você pode pensar que mais vértices são ruins porque vai abrandar o seu computador. Tipicamente, este não é o caso. Por exemplo, eu tive que subdividir o cubo várias vezes para obter uma contagem de vértice de quase 25.000 vértices antes que eu vi noticable desaceleração no meu computador quando eu rodei o vista. Nós seria duramente pressionado para fazer um único personagem com que muitos vértices. Então, se o poder de computação não é limitante, o que é? O poder do cérebro. Quando você está modelagem, você geralmente tem que selecionar os vértices individuais e movê-los para lugar. Quanto mais vértices, mais selecionar e mover você tem que fazer. Imaginar tentando fazer o cubo em uma pirâmide truncada, com a expansão para baixo do topo. É simples de fazer com um cubo de 8-vértice, mas levaria mais tempo para selecionar o vértices com o cubo 98-vértice ou o cubo 24578-vértice. Então é uma questão de conveniência. Cubo com bastante desnecessário vértices de um lag perceptível quando girando a vista (24,578 vértices). Quanto mais complexa a forma, no entanto, os vértices são necessárias mais. Por exemplo, o objeto para a direita precisa de quase todos os 1.538 vértices para fazer a forma. No final, cabe a você. Estes são apenas orientações gerais. O ponto é, você não tem que sair do seu caminho para reduzir o número de vértices em sua malha para a mínimo absoluto. Se você acha que precisa de vértices extras, adicioná-los! Um objeto complexo que precisa de mais os 1.538 vértices para fazer a forma. Não se esqueça de salvar uma versão com F2 - NumPad + - Entre! Resumo: Nós boca do extrudido para formar o rosto, acrescentou um olho, então duplicado e espelhado o olho usando o 3D Cursor como o ponto de referência. Após alguns ajustes mais para o malha, temos agora um rosto com olhos e pálpebras. Agora podemos terminar de fazer a cabeça. Next: Finalizando a cabeça Anterior: Criando a boca Voltar ao Índice Obtido em "http://mediawiki.blender.org/index.php/BSoD/Introduction_to_Character_Animation/Face_and_eyes"
- 37. Esta página foi modificada pela última vez 20:20, 14 de Setembro de 2006.
- 38. BSoD / Introdução à Animação de Personagem / Boca e cabeça
- 39. De BlenderWiki <BSoD | Introdução à Animação de Personagem Conteúdo 1 Modelando o resto da cabeça 2 Fazendo o interior da boca 3 fechar a boca 4 ajustes finais 5 O rosto acabado Modelando o resto da cabeça Agora vamos terminar a modelagem da cabeça. Será composto de extrusões de várias e muita movimentação de vértices ao redor. Alt RMB para loop-selecione a borda fora, como em Cabeça vértices para extrusão. E para extrusão, tal como no Cabeça de extrusão 1. Mova os vértices de modo que eles são um pouco mais perto do mesmo plano (Ajuste vértices). Cabeça de extrusão 1. Ajustar vértices. Cabeça vértices para extrusão. Alt RMB para loop-selecionar a nova aresta exterior, e expulsar essa nova vantagem como em Extrusão cabeça 2. Vamos agora fazer uma terceira extrusão, mas não na aresta todo. Desta vez, selecione apenas as médias quatro vértices e extrusão los em linha reta para trás como em Extrusão cabeça 3. Mudar para visão traseira (Ctrl NumPad 1). Adicionando o Ctrl a tecla de atalho para Vista frontal (NumPad 1) nos dá o ponto de vista (parte traseira) oposto. Mova os vértices recém-extrudados em direção ao centro da cabeça com G. Graças à Espelho modificador e Do Clipping, eles não podem ir mais longe do que o plano central (Mesclando a parte de trás da cabeça). Assim que chegar ao linha de centro, que se encaixem lá e essencialmente fundir-se com a linha central.
- 40. Extrusão cabeça 3. Extrusão cabeça 2. Fundindo a parte de trás do cabeça. Tampe os buracos, fazendo caretas: selecione quatro vértices de cada vez (RMBcriar uma cara para fora dos vértices )E (F). Ver Acabamento cabeça 1, cabeça de acabamento 2, e Acabamento cabeça 3. Finalizando a cabeça 3. Finalizando a cabeça 1. Finalizando a cabeça 2. Fazendo o interior da boca O próximo passo é fechar a boca. Para isso vamos ter de expulsar os lábios para dentro, para fazer um "bolso", que irá formar o interior da boca. Vamos usar um novo recurso, Alt B, para trabalhar no interior da malha. Mudar para a vista lateral (NumPad 3). Prenda a visualização pressionando Alt B e arrastando uma caixa em torno da menor parte da frente da cabeça, LMB para confirmar. (Clipping o ponto de vista). Clipping a vista é uma valiosa ferramenta para trabalhar com malhas complexas. É uma forma de escondendo partes de uma malha que você não precisa ver. Pode levar um pouco de prática para descobrir como obter o ponto de vista que você quer, mas quando você descobrir isso é muito útil. Você sempre pode bater Alt B novamente para restaurar a visão. Clipping do ponto de vista.
- 41. Agora girar a fim de ver o interior da cabeça. Loop-selecionar os lábios com Alt RMB , Como no Lábios selecionados tendo em vista cortada. Lábios selecionados tendo em vista cortada. Mudar para a vista lateral no modo Wireframe (NumPad 3, então Z). Isto é assim podemos expulsar para trás e ver quão longe nós vamos. Expulse o edgeloop para trás (extrusão lábios para trás). Expulsando os lábios para trás. Volte para o modo contínuo para que possamos facilmente ver os rostos que estamos prestes a fazer (Z). A partir de uma extremidade do laço borda extrudido, seleccionar quatro vértices a um F tempo e imprensa para fazer uma cara deles. Faça várias faces para fechar para fora da parte posterior da boca, tal como no Fechando a parte de trás da boca. Fechando a parte de trás da boca.
- 42. Fazer um laço de corte-(Ctrl R em torno do interior da boca, tal como no Laço cortando o interior da boca. Isso vai nos permitir dar na boca maior volume de compartimento. Lacete cortando o interior da boca. Dá-se ao interior da boca, tal como no Modelar o interior da boca: Ampliar os recém ciclo de corte de vértices Limite as faces recém-criadas na parte de trás da boca Abaixar a parte posterior da boca. Moldando o interior da boca. Fechando a boca Faça dois cortes mais de loop: Uma na parte da frente da face (A laço cortado na parte da frente) Um no interior da boca (Outra lacete cortada no interior da boca). Por ter vários loops de vértices próximos uns dos outros como este, a transição entre a face, lábios, boca e será mais distinta. Um ciclo de corte sobre a frente. Outro corte laço no interior do boca.
- 43. Agora estamos prontos para fechar a boca. Isto é, basicamente, apenas agarrando vértices e movendo-os, mas há um par de coisas que você deve estar ciente: O caractere final vai ter a Subsurf modificador aplicada (ele será "subdividida") para torná-la agradável e suave. Malhas olhar diferente, dependendo se eles são subdividida ou não. É possível que a boca pode ficar fechado com Subsurf desligada, mas quando ligamos Subsurf a boca se abre um pouco. O truque é certificar-se a boca está fechada quando a malha é subdividida. Para fazer isso: Utilizar a Subsurf botões modificadoras e aplicá-lo para a jaula de edição (Lembre-se o círculo cinza no lado direito do Subsurf Modificador? Ver Modificação de botões de pilha). Se você não ligar subsurf no modo de edição, você vai achar que é difícil saber quando a boca está completamente fechada. Agora selecione os vértices e começar a fechar a boca. Como você está fechando a boca, você terá que mover os vértices em vários edgeloops. Você terá uma melhor forma dessa maneira. Tentar fazer a expressão do rosto "furado". Nós será formando formas boca e expressões, mais tarde, e é melhor começar com um rosto sem expressão - tão sorriso ou careta ou não nada na forma que estamos construindo agora. A série de imagens abaixo mostra o fecho progressivo do boca, com Subsurf ativada no modo de edição. Ao mover os lábios, eu Pilha botões modificadoras. pegou os vértices apenas no interior da boca, e não apenas os vértices do lábio. Primeiro, o lábio superior foi movido para baixo, em seguida, o lábio inferior movido para cima, e em seguida, os lados da boca foram trazidos em um pouco. Fechando a boca 1 (vértices do bordo, como Fechando a boca 2 (deslocado ao topo bem como os vértices próximos no interior dolábio, juntamente com os vértices apenas boca, são selecionados.) dentro da boca, para baixo).
- 44. Fechando a boca 4 (deslocado o Fechando a boca 3 (deslocado o cantos da boca para baixo e lábio inferior para cima). para dentro um pouco para se livrar do desmaio sorrir). Os ajustes finais Desligar Subsurf em modo de edição, por usando os botões no Subsurf Modificador. Agora podemos ver o subjacente gaiola edição, como no Modificador Subsurf desligado. Nota que o lábio superior da gaiola de edição parece ser puxado para baixo após o lábio inferior. Você não pode ainda ver alguns dos vértices do lábio inferior, porque eles estão cobertos pelo lábio superior. Tudo bem! Uma superfície subdividida é sempre menor do que a sua gaiola de edição (imagem de uma folha suspensão dos vértices da edição , Que fixa os ângulos extremos na Subsurf modificador desligado. Thecage). Queremos que a boca fique lábio closedupper movendo vértices próximos. lábio superior parece ser puxado sobre quando está subdividida - em outras palavras, nós o lábio inferior. querem que os caras subdividida para tocar cada outro. Para fazer isso, temos que compensar puxando a un-subdividida lábio superior sobre os vértices do lábio inferior. Ao editar a malha como fizemos anteriormente com Subsurf aplicada à gaiola Agora, com o Subsurf ainda desligado, você pode ver uma área escura ao redor do lábio superior. Esta área escura é edição, nós frequentemente causadoquãoextrema puxar o lábio superior para baixo. Fomos capazes de editá-lo diretamente. não tem que adivinhar o por longe a estiramento ou dobragem da gaiola de edição. Isso geralmente acontece se você moldar sua malha exclusivamente com Subsurf ligado. Para corrigi-lo, ou adicionar mais vértices ou mover vértices vizinhos mais próximos. Felizmente, fizemos esse ciclo cortar alguns passos para trás para nos dar mais vértices para trabalhar. Mover a segunda linha de vértices no lábio superior para baixo um pouco (como no Fixação dos ângulos extremos), isso vai facilitar para fora da malha. O rosto acabado
- 45. O cara terminou parece Cara terminou 1 e Terminado face 2. A diferença entre os dois que (1) está em ortográfica ver, e (2) está na vista em perspectiva. Você pode alternar entre os pontos de vista com NumPad 5. Vista ortográfica é o modo padrão. Em vista ortográfica, todos os planos na visão são perpendiculares entre si - não há perspectiva, não "pontos de fuga", não tendo em conta a distância. Ortho vista é útil para quando você quiser transformar vértices somente em um avião, quando você quiser Cara terminou 1 (Ortho vista). para modelar objectos mecânicos, ou quando Cara terminou 2 (Perspective view). você está tentando ser mais exato na forma como o vértices são movidos. Em perspectiva é uma "vida real" tipo de visão - a distância é levado em conta. É também o modo de exibição padrão para a câmera, de modo quando você faz um projeto a imagem final será em perspectiva. Este ponto de vista mais realista, e é útil para obter a forma final de objectos. Não se esqueça de salvar uma versão com F2 - NumPad + - Entre! Resumo: É isso aí! Agora você tem um rosto com bastante geometria que você pode animar expressões faciais. A seguir, vamos criar um corpo para o personagem, antes de passar para aparelhamento e animação. Prepare-se para mais de extrusão e em movimento! Você pode baixar o arquivo blend para a cabeça acabado aqui.: Media: Tutorial_head.blend Seguinte: BSoD / Introduction_to_Character_Animation / Neck_shoulders_and_arms Rosto e olhos: Anterior Voltar ao Índice Obtido em "http://mediawiki.blender.org/index.php/BSoD/Introduction_to_Character_Animation/Mouth_and_head" Esta página foi modificada pela última vez em 15:46, 27 julho de 2006.
- 46. BSoD / Introdução à Animação de Personagem / Pescoço ombros e braços De BlenderWiki <BSoD | Introdução à Animação de Personagem Pescoço e ombros A partir da cabeça criado na última secção do tutorial, vamos extrudir o resto do corpo. Nota: Nesta seção do tutorial que estamos apenas preocupados com o geometria: quais vértices estão conectados a quais e quantos vértices existem. Então não se preocupe com extrusão vértices exatamente como estão nas imagens. Na próxima seção, haverá tempo de sobra para moldar o corpo. Excluir o vértice mostrado na Excluir vértice no pescoço extrusão. Alt RMB para loop-selecionar os vértices adjacentes, e extrusão para baixo para formar o pescoço como em Extrude o pescoço. Moldar os vértices do pescoço por isso eles são mais, mesmo com o outro, e corte loop (Ctrl R) como mostrado na Remodelar pescoço e laço cortar ao redor da cabeça. Isso nos dará mais vértices para trabalhar ao criar o ombro. Remodelar pescoço e corte laço em torno Excluir vértice no pescoço extrusão. de a cabeça. Expulse o pescoço. Durante este tutorial que temos vindo a fazer cortes de loop muitos. Na maioria das vezes, a maneira que eu sei dizer-lhe para fazer um corte loop é porque depois de algumas tentativas e erros, parece que os próximos dois passos vão precisar de alguns vértices extras para fazer as coisas sair corretamente. Por exemplo, eu tentei fazer o ombro sem cortar o laço que nós fizemos, e achei que seria difícil. Então eu voltei até alguns passos e fez o corte loop, e que é onde estamos agora.
- 47. Quando você está fazendo o seu próprio modelo, geralmente você vai tentar trabalhar com os vértices que você tem, e, em seguida, fazer cortes de loop ou adicionar vértices quando você achar que você não pode fazer as formas que você quer com os vértices que você tem. Isso reduz o complexidade desnecessária da malha. Expulse o pescoço e moldá-la como em Expulsando o pescoço e remodelando 2. Expulsando o pescoço e remodelando 2. Extrude os três vértices da frente para baixo, como no Extrusão da peito bem como as costas três vértices (você pode vê-los extrudado em Construindo o ombro 1). Extrusão da caixa. Extrude os cantos superiores do ombro para baixo (Edifício o ombro 1). Construindo o ombro 1.
- 48. Faça faces triangulares fora dos vértices recém-extrudados e vizinhos vértices (Edifício o ombro 2). Construindo o ombro 2. Extrude o fundo dos triângulos para baixo (Edifício o ombro 3). Construindo o ombro 3. Expulse o meio frente dois vértices para baixo ("Construindo o ombro 4). Construindo o ombro 4.
- 49. Faça um rosto quad no ponto óbvio (Building o ombro 5). Construindo o ombro 5. Faça um rosto quad na parte de trás para fechar a malha (Edifício o ombro 6). Construindo o ombro 6. Ligue a frente e para trás abaixo da axila, selecionando os vértices 2 e bater F para fazer uma face 2-vértice - isto é, uma borda (Building o ombro 7). Construindo o ombro 7.
- 50. Extrude a borda inferior toda para baixo (Edifício o ombro 8). Construindo o ombro 8. Loop-cortar o rosto do recém-criado (Edifício o ombro 9). Construindo o ombro 9. Finalmente, remodelar a área do ombro de modo que a cavidade vazia tem a forma de o braço (Shaping a raiz do braço). Shaping a raiz do braço. Extrusão do braço A seguir, vamos fazer o braço por extrusão, em movimento, e os anéis de escala dos vértices. Seleccione o anel de vértices mostrados na Shaping a raiz do braço.
- 51. Extrude os vértices, movê-los para a direita, e escalá-los um pouco. Extrude, mover, e escala para um total de 6 (extrusão extrusões o braço 1-6). Note que estamos colocando um loop extra em torno do cotovelo. Isso vai ajudá-la a dobrar melhor quando começar a animar. Extrusão do braço 1. Extrusão do braço 2. Extrusão do braço 3. Extrusão do braço 4. Extrusão do braço 5. Extrusão do braço 6. Fazendo a mão Agora vamos fazer a mão. Vai ser uma simples mão tipo "luva", já que estamos tentando mantê-lo simples aqui. . . Extrusão da extremidade do braço várias vezes para fazer a mão (Expulsando a mão 1-4). Expulsando a mão 1. Expulsando a mão 2. Expulsando a mão 3. Expulsando a mão 4.
- 52. Alargar a mão (NumPad 7 para vista de cima, S em escala, Y para restringir escala do eixo), como no Alargar a mão de vista superior. Alargar a mão de vista superior. Feche o fim da mão com faces (F, Fechando a mão). Fechando a mão 1. Fechando a mão 2. Fechando a mão 3. Agora, passar algum tempo moldando a mão. Eu prefiro transformar Subsurf em em Edit Mode ao fazer este tipo de trabalhar. Enquanto você está modelagem, fazer o quarto para o polegar para ser extrudido. Fiz certeza de que havia um rosto quadrado para a polegar para ser extrudido (Shaped Por outro lado, com rosto quadrado para polegar extrusão Polegar expulso da mão. a partir de). Mão em forma de, com rosto quadrado Expulse o polegar da mão, como para em Polegar expulso da mão. Para cima extrusão de polegar. até este ponto tudo, temos extrudido tem sido uma borda. Isto é a primeira vez que estamos a extrusão de uma face, por isso vamos ter algumas opções a partir de um Menu de Extrude. Selecionar Região a partir de o menu de extrusão. Este é o mais comumente utilizado opção, e você pode Note-se que quando se as outrasexiste uma linha de laranja que a região extrudido se move ao longo. Isto é assim que as faces de experiência com extrudir, opções para extrudados que eles fazem. ver o têm a mesma orientação como o "pai" rosto. Para cancelar este movimento restrito, MMB para entrar no modo de movimento livre.}} Não se esqueça de salvar uma versão com F2 - NumPad + - Entre! O caractere de medida é mostrado abaixo. Em seguida, vamos criar o restante do tronco e fazer algumas pernas.
- 53. O personagem até agora. Torso, pernas e pés: Próxima Anterior: Finalizando a cabeça Voltar ao Índice Obtido em Esta página foi modificada pela última vez 15:48, 27 Julho de 2006.
- 54. BSoD Introdução / a personagem de animação / Torso pernas e os pés
- 55. De BlenderWiki <BSoD | Introdução à Animação de Personagem Conteúdo 1 Criando o tronco 2 Modelar o torso 3 Expulsando as pernas 4 Criando os pés 5 O modelo acabado, com. Mistura arquivo Criando o torso A maior parte do torso é muito fácil - é apenas um par de extrusões. O truque é moldá-la mais tarde para dar-lhe alguma massa, por isso não se parece com um pedaço quadrado. Extrude os tempos de aresta inferior ansa várias para formar o torso. Aqui, eu tenho extrudados três vezes (extrusão o torso). Extrusão do torso.
- 56. Agora temos que dar espaço para as pernas. Fica complicado de explicar, basta seguir o imagens: Extrude a borda frontal e mais a borda traseira mais uma vez (Fazendo quarto para as pernas 1). Abrindo espaço para as pernas 1. Extrude os vértices restantes no loop original uma vez - incluindo um dos os vértices que você acabou de extrudados de (Fazendo espaço para as 2 pernas). Abrindo espaço para as 2 pernas. Extrude as bordas frontal e traseira a maioria dos mais-mais uma vez (Fazendo quarto para as pernas 3). Abrindo espaço para as pernas 3. Ligue os edge loops recém-extrudados com rostos - um na frente (Fazendo espaço para as pernas 4) e um na parte de trás. Se você receber uma mensagem dizendo "Erro: Os vértices selecionados formam um quadrilátero côncavo", tente mover o vértices em torno de um pouco, e veja esta página para por que isso aconteceu: BSoD / Introduction_to_Character_Animation / Concave quads Abrindo espaço para as pernas 4. Moldando o torso
- 57. Agora é hora de moldar o tronco. Lembre-se de mover o ponto de vista em torno de um monte, use vista em perspectiva e vista orto (NumPad 5, e usar edição proporcional (O). Aqui está o que meu personagem parecia antes de tomar forma: Antes de modelar o torso - parece um bloco de queijo! E depois de alguns minutos de formação. . . que envolveu cerca de 150 movimentos de vértices com RMB - G - LMB . Leva tempo! Shaping a malha demora muito tempo. É preciso muito de prática para descobrir o que vê o trabalho melhor, quando usar edição proporional (ou quando desligá-lo), e quanto mover vértices. Quanto mais tempo você gasta com ele, melhor você vai ter e quanto mais rápido ele vai na próxima vez. Depois de modelar o torso - talvez queijo, mas não como um bloco. . . Extrusão das pernas Temos para fechar o fundo do torso antes da extrusão das pernas.
- 58. Fazer uma face de ligação da frente e de trás, como na Fechando a parte inferior da o torso. Fechando a parte inferior do tronco. Loop cut-(Ctrl R o novo rosto, como em Lacete de corte da parte inferior do tronco. Lacete de corte da parte inferior do tronco. Agora moldar a raiz da perna por isso é um pouco mais circular (Shaping a raiz da perna). Shaping a raiz da perna. Expulsando as pernas é bastante simples. Fazer os pés é um pouco diferente das mãos - principalmente por causa dos anos 90 ângulo dos pés fazem com as pernas.
- 59. Faça a extrusão do anel vértice na raiz da perna, e moldá-la de modo que os vértices são mais ou menos no mesmo plano (Expulsando a perna 1). Extrusão da perna 1. Extrude as pernas um pouco mais. Verifique se você tem três edge loops perto juntos para os joelhos de modo que a perna vai se curvar melhor na animação (Extrusão a perna 2). Extrusão da perna 2.