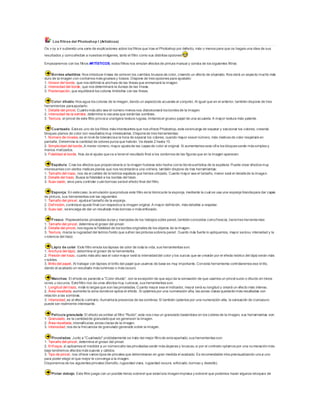
Tutoriales fotoshop
- 1. Los filtros del Photoshop I (Artísticos) Os v oy a ir subiendo una serie de explicaciones sobre los filtros que trae el Photoshop por defecto, más o menos para que os hagais una idea de sus resultados y comoafectan a nuestras imágenes, tanto el filtro como sus distintas opciones Empezaremos con los filtros ARTÍSTICOS, estos filtros nos emulan efectos de pintura manual y consta de los siguientes filtros: Bordes añadidos: Nos introduce líneas de corteen los cambios bruscos de color, creando un efecto de siluetado. Nos dará un aspecto mucho más duro de la imagen con contornos más gruesos y toscos. Dispone de tres opciones para ajustarlo: 1. Grosor del borde, que nos definirá la anchura de las líneas que enmarcará la imagen. 2. Intensidad del borde, que nos determinará la dureza de las líneas. 3. Posterización, que equilibrará los colores limitrofes con las líneas. Color diluido: Nos agua los colores de la imagen, dando un aspectode acuarela al conjunto. Al igual que en el anterior, también dispone de tres herramientas paraajustarlo: 1. Detalle del pincel, Cuantomás alto sea el número menos nos distorsionará los bordes de la imagen. 2. Intensidad de la sombra, determina lo oscuras que seránlas sombras. 3. Textura, el pincel de este filtro provoca unaligera textura rugosa, imitandoel grueso papel de una acuarela. A mayor textura más patente. Cuarteado: Estees uno de los filtros más interesantes que nos ofrece Photoshop, este seencarga de separar y seccionar los colores, creando bloques planos de color con resultados muy interesantes. Disponede tres herramientas: 1. Número de niveles, es el nivel de toleranciaa la hora de separar los colores, cuando mayor seael número, más matices de color respetará en pantalla. Determina la cantidad de colores puros que habrán. Va desde 2 hasta 10. 2. Simplicidad del borde, A menor número, mayor ajustede las capas de color al original. Si aumentamos esta cifra los bloques serán más simples y menos matizados. 3. Fidelidad al borde, Nos da el ajuste queva a tenerel resultado final a los contornos de las figuras que en la imagen aparecen. Espátula: Crea los efectos que proporcionaría si la imagen hubiese sido hecha conla técnicaartística de la espátula. Puede crear efectos muy interesantes con ciertos matices planos que nos recordarána una vidriera, también dispone de tres herramientas: 1. Tamaño del trazo, nos da el calibre de la teórica espátula que hemos utilizado. Cuanto mayor sea el tamaño, menor será el detallede la imagen. 2. Detalle del trazo, Busca la fidelidad a los bordes del trazo. 3. Suav izado, sirve para controlar cuánborroso seráel efecto final del filtro. Esponja: En estecaso, la emulación queproduce este filtro es la técnicade la esponja, mediante la cual se usa una esponja blandapara dar capas de pintura, sus herramientas son las siguientes: 1. Tamaño del pincel, ajustael tamaño de la esponja. 2. Def inición, controlael ajuste final con respectoa la imagen original. A mayor definición, más detalles a respetar. 3. Suav izar, seencarga de dar un resultado más borroso o más enfocado. Fresco: Representalas pinceladas duras y marcadas de los trabajos sobre pared, tambiénconocidos comofrescos, tienetres herramientas: 1. Tamaño del pincel, determina el grosor del pincel. 2. Detalle del pincel, nos regula la fidelidad de los bordes originales de los objetos de la imagen. 3. Textura, marca la rugosidad del teórico fondo que sufren las pinturas sobrela pared. Cuanto más fuerte lo apliquemos, mayor serásu intensidad y la v iolencia del trazo. Lápiz de color: Este filtro emula los lápices de color de toda la vida, sus herramientas son: 1. Anchura del lápiz, determina el grosor de la herramienta. 2. Presión del trazo, cuanto más alto sea el valormayor será la intensidaddel color y los surcos que se crearán por el efecto teórico del lápiz serán más v isibles. 3. Brillo del papel, Al trabajar con lápices el brillo del papel que usamos de base es muy importante. Conesta herramienta controlaremos ese brillo, dando al acabado un resultado más luminoso o más oscuro. Manchas: El ef ecto es parecido a "Color diluido", con la excepción de que aquí da la sensación de que usamos un pincel sucio o diluido en tonos ocres u oscuros. Estefiltro nos da unos efectos muy curiosos, sus herramientas son: 1. Longitud del trazo, mide lo largas que son las pinceladas. Cuanto mayor sea el indicador, mayor será su longitud y creará un efecto más intenso. 2. Área resaltada, aumenta la zona dondese aplica el efecto. Si optamos por una numeración alta, las zonas claras quedaránmás resaltadas con relación a las sombras. 3. Intensidad, es el efecto contrario. Aumentala presencia de las sombras. Si también optamos por una numeración alta, la sensación de claroscuro puede ser realmente interesante. Película granulada: El efecto es similar al filtro "Ruido", este nos crea un granulado basándose en los colores de la imagen, sus herramientas son: 1. Granulado, es la cantidadde granuladoque se generaen la imagen. 2. Área resaltada, intensificalas zonas claras de la imagen. 3. Intensidad, nos da la frecuencia de granulado generado sobre la imagen. Pinceladas: Junto a "Cuarteado" problabemente se trate del mejor filtrode esteapartado, sus herramientas son: 1. Tamaño del pincel, determina el grosor del pincel. 2. Enf oque, si aplicamos el medidor a un númeroalto las pinceladas serán más ásperas y bruscas, si por el contrario optamos por una numeraciónmás baja tendremos efectos más suaves y cálidos. 3. Tipo de pincel, nos ofrece varios tipos de pinceles que determinaran en gran medida el acabado. Es recomendable irlos previsualizando unoa uno para poder elegir el que mejor le convenga a la imagen. Disponemos de los siguientes pinceles (Sencillo, rugosidad clara, rugosidad oscura, enfocado, borroso y destello). Pintar debajo: Este filtro juega con un posible lienzo sobreel que estaríala imagenimpresa y sobreel que podemos hacer algunos retoques de
- 2. color para que se transparenten en el efecto final. Sus herramientas son: 1. Tamaño del pincel, determina el grosor de la herramienta. 2. Cobertura de textura, Determina que cantidad de area es afectada por la textura del lienzo. Existe un submenú donde podemos determinar cuál será la textura de ese soporte, Lienzo, Ladrillo, Arpillera o Arenisca. 3. Escalado, El tamaño de la textura con relacióna la imagen. 4. Reliev e, determina la intensidad de la textura. Al igual que en el tipo de textura, aquí nos encontramos con un submenú donde podremos decidir desde que ángulo incide la luz sobre la textura, consiguiendo diferentes efectos. Como última opción se puede marcar la casilla invertir, paraque nos ponga el efectode la texturainvertida. Plastificado: Da la sensación de que unacapa de plásticoenvuelve las figuras representadas, sus herramientas son: 1. Intensidad, la dureza con queel plásticose adhiere a las figuras. 2. Detalle, Cuántose ajustanlas irregularidades del plásticoa los contornos de las figuras representadas en la imagen. 3. Suav izar, sioptamos por una numeración bajalas arrugas del plástico quedarán más disimuladas Resplandor de neón: Imitala fluorescencia que produciría un tubo de neón sobre los objetos. Dispone de tres herramientas: 1. Tamaño del resplandor, indica la cantidad de luz y la superficie afectada. 2. Brillo de resplandor, la intensidad con la que la luz incide sobre los objetos. 3. Color de resplandor, seleccionamos el color de la luz de neón. Trazos de pastel: Crea un efecto similar al que se produciría al haber ejecutado la imagen con colores tipo pastel. Es muy similar al filtro pinceladas, sus herramientas son: 1. Longitud del trazo, determina lo largas que serían las pinceladas. Contra mayores sean, más impreciso será el resultado con respecto a la imagen. 2. Detalle del trazo, la capacidad de resaltar detalles de la imagen original. 3. Textura, menú donde podemos determinar cuál será la textura de ese soporte, Lienzo, Ladrillo, Arpillera, Líneas o Arenisca. 4. Escalado, El tamaño de la textura con relacióna la imagen. 5. Reliev e, la intensidad de la textura. Al igualque en el tipo de textura, aquí nos encontramos con un submenú donde podremos decidir desde que ángulo incide la luz sobre la textura, consiguiendo diferentes efectos. Como última opción se puede marcar la casilla invertir, paraque nos ponga el efectode la texturainvertida. Los filtros del Photoshop II (Bosquejar) Seguimos la serie de filtros de Photoshop conel filtro BOSQUEJAR, estos filtros seencargan de añadir textura a las imágenes, con frecuencia para crear un ef ecto tridimensional. Tambien son muy útiles para simular dibujos hechos a mano. Muchos de estos filtros utilizan el color frontal y de fondo mientras vuelven a dibujar la imagen. Veamos cueles son: Bajorrelieve: Crea un efecto sobre las imágenes que emula un bajorrelieve, como msupropio nombre indica, y las ilumina para acentuar las v ariaciones de la superficie. Las zonas oscuras que posea la imagen tomarán color frontal y las claras el de fondo. Dispone de tres herramientas, Detalle, ajusta la fidelidad de la imagen, Suavizado y la dirección desde donde apunta el foco de luz. Bordes rasgados: Estefiltro resulta interesante para imágenes que contengan textos o zonas de alto contraste. Crea una reconstrucción de la imagen a base de un collage de trozos de papel rasgados y los dota del colorfrontal y de fondo que tengamos seleccionado. Los ajustes que nos ofrece son Equilibrio de la imagen, quecontrapesa la cantidad de claroscuro queva a dotar a la imagen, Suavizar y Contraste. Carboncillo: Repasa el dibujo de unaimagen para crear un efecto pasterizado o de mancha. De esta formalos bordes principales o las zonas que poseen un cambio de tono muy bruscose dibujancon un tono muy oscuro y para los semitonos utiliza unas líneas diagonales. Anchura de carboncillo nos determinará el grosor de las líneas diagonales. Además Detalle y Equilibrio entre luz y sombra, nos permitirá ajustar la imagen lo más posible. Conté crayón: Reproduce la textura de los pasteles Conté blancos puros y los oscuros densos de una imagen. Utiliza el color frontal en las áreas oscuras, y el de fondo en las claras. Aporta un completo catálogo de ajustes que nos permite definir los niveles frontales y de fondo, así como el Escalado, el Relieve y la Textura del lienzo y su iluminación. Cromo: Le da a la imagen un aspecto de cromopulido. Las luces se conviertenen los puntos altos y las sombras en los bajos, emulando una superf icie reflectante. Detalle y Suavizar nos permitesacar todos los tipos diferentes de resultados, pero también resulta óptimo usarlos niveles para conseguir mejores efectos. Escayola: Aplicando este filtrose moldeará unaimagenen escayola como si fuese tridimensional y coloreael resultado utilizando los colores f rontal y de fondo que tengamos seleccionados. Las áreas oscuras se elevan y las claras se hunden. Equilibrio de imagen nos permite conseguir un ef ecto más o menos detallado. Suavizar nos daráel acabado general de la imagen. Estilográfica: Utiliza trazos de tinta para definir los detalles de la imageny es muy recomendable sobre imágenes escaneadas, ya que realza de sobremanera el acabado. El filtro sustituye el color de la imagen original utilizando el color frontal parala tinta y el de fondopara el papel. Con sus herramientas podemos variar la longitud del trazo, sudireccióny el equilibrioentre claro y oscuro. Fotocopia: Nos reproduce el acabadoque podemos obtener de una imagen cuando la fotocopiamos. Las áreas grandes de oscuridad tiendena copiarse sólo alrededor de sus bordes y los medios tonos quedan como negro o blanco sólido. El Detalle y la Cantidad de Oscuronos dará unaimagen más limpia o más sucia, propia de un procesode varias fotocopias. Modelo de semitono: Simula el efecto de una trama de semitonos al tiempo que mantiene la gama continua de los tonos. Algo muy parecido a los que se suele usar en los cómics en blancoy negro. Podremos manejar el contraste, el tipo y la formadel punto. Papel con relieve: Emula una imagenque ha sido construida de papel a mano. El filtrosimplificala imageny combinalos efectos de los filtros
- 3. Estilizar/Relieve y Textura/Granulado. Las áreas oscuras de la imagen aparecencomo agujeros en la capa superior del papely descubren el colorde f ondo. Se puedenajustar el Equilibrio de la imagen, el Granulado y el Relieve de la misma. Papel húmedo: Usa manchas descoloridas queparecen pintadas sobre papel fibroso y húmedo, lo que hace que los colores fluyan y se fundan. Es un ef ecto muy parecido a una acuarela o una aguaday puede crear bellos entornos, principalmente recomendable parapaisajes. Los clásicos brilloy contraste se pueden ajustar, así como la longitud de la fibradel papel sobreel que teóricamente estamos trabajando. Reticulación: Nos da el efectoque se produce debido a la reduccióny distorsión controlada de la emulsión de la película. Creará una imagen que parece agrupada en las áreas en sombra y ligeramente granulada en las iluminaciones. El nivel frontal y de fondo paraajustar el contraste así como la Densidad de la emulsión soncontroladas por las herramientas del filtro. Tampón: Muy recomendable de aplicar en imágenes en blanco y negro, El filtrosimplificala imagenpara que parezcaacuñada conun tampón de goma o de madera creando grandes zonas de blanco y negro puro. Podremos ajustar el Equilibrio de la imagen así como su Suavizado. Tiza y carboncillo: Aplicando este filtro se vuelven a dibujar las luces y los medios tonos de unaimagencon un fondo de medios tonos grises dibujados con tiza. Las áreas de sombra se sustituyen por líneas negras diagonales de carboncillo. El carboncillo sedibuja en el color frontal y la tiza en el color de f ondo. Sinduda una técnica mixta realmente interesante. Se puede controlarla Presióndel trazo, el Nivel del carboncillo y la tiza. Fuente: Revista"Retoque digital" Cuando conocí este foromi vidacambió... LA VENTANA DE PS Bueno este es un tutopara comenzar con PS, ya mecomentareis que os parece. A v er si de esta consigo subirlo VENTANA DE PHOTOSHOP Una v ez iniciado PS y cerrada la pantalla de bienvenida, el escritorio se nos muestrade acuerdo a la figura 1.1.
- 4. Figura 1.1 Los elementos que componen el escritorio son estos: Barra de título La barra de título, nos informa del programa abierto y si ésta ventana se encuentra maximizada, realizando un clic izquierdo en la pestaña de maximizar y posteriormente si pinchamos en cualquier lugar de dicha barra, podemos desplazar la ventana de PS a cualquier lugar de la pantalla, claro está que para ello se debe de mantener pulsadoel ratón. Barra de menús La barra de menús es como cualquier otra barra de Windows, nos proporciona acceso a menús y comandos. Barra de opciones Situada justo debajo de la barrade menús, esta barra contiene los principales controles de las herramientas. Aquí estableceremos los ajustes para las herramientas activas en cada momento, activando casillas de verificación, cliqueando en iconos, y seleccionando opciones en menús emergentes de dicha barra. Para v isualizar la barra de opciones, tenemos en PS, tres diferentes formas de hacerlo: Ventana>Opciones y se visualizará la barra.
- 5. Cliqueando dos veces en cualquier herramienta del cuadro herramientas. Esta acción es comoseleccionar el comando opciones del menú ventana. Pulsando la tecla tabulador, si la barrade opciones se encuentra presentey pulsamos tabulador, la barradesaparece, así como las paletas y el cuadro herramientas, es decir, se muestraen su totalidad la ventana de imagen, en caso de no estar presente semostraríala barra de opciones, al pulsar la tecla tabulador. La barra de opciones por omisión, se encuentra acoplada debajo de la barra de menús, pero se puede recolocar en cualquier otrolugar de la ventana de PS. Existe un manejador, unas líneas discontinuas, en la parte izda de la barra, justo debajodel menúarchivo, al arrastrar ese manejador la barra puede a acoplarse en cualquier lugar de la ventanay hasta incluso fuerade ella, es decirse comporta como una paleta flotante. Barra de estado Esta barra se sitúa justo encimade la barra de tareas de Windows y nos proporciona info, sobre la imagen y herramienta activas. Si la barra de estado no aparece en la ventana de PS, deberemos seleccionar el menú Ventana>Barra de estado para visualizarla. Existen cuatro áreas coninformación en la barra de estado, a saber: Comenzando por su extremo izquierdotenemos en primer lugar Cuadro de texto del Zoom Que nos indica, el % de zoom que estamos aplicando en cada momento. Continuando hacia la derecha la siguienteárea con información es: Cuadro de inf ormación Aquí podemos observar como PS, por omisión nos informa del tamaño de documento actual y el tamañoque va adquiriendo según lo tratamos conPS. El f ormato es X/Y, dondeel primer valor, es decir la “X”, nos dice el tamaño al abrirlo y el segundo valor la “Y”, el tamaño que va adquiriendo. Si la imagen solo tiene una capalos dos números seráncoincidentes. En caso de que deseemos imprimir el documentoy deseemos tener una ideaaproximada de la posición actual de la imagen en la página de impresión, podemos cliqueary mientras mantenemos pulsado el ratónsobre el Cuadro de información, PS nos abreuna página donde podemos observar, el tamaño y la posición de la imagen, en el papel de impresión. Ver figura 1.2. Figura 1.2 Un poco hacia la derechade estos números vemos un triangulito negro, si cliqueamos en él senos muestra un menú desplegable con diversas opciones, ver figura 1.3 Si observ amos veremos que hay unas letras, un prefijo, antes de los números que nos indicanel tamaño del documento, pues bien esteprefijoirá cambiando segúntengamos una u otraopciónseleccionadaen el menú desplegable, así tendríamos: Si seleccionamos, Tamaños de archivo, el prefijosería…………….Doc Si seleccionamos, Tamaños virtuales, el prefijo sería………………Pan. Cuando tenemos esta opciónseleccionada, PS nos informa del consumo de memoria y su disponibilidad. El primervalor indica la cantidad de espacioen memoria Ram necesariapara alojar las imágenes abiertas. El segundo v alor nos indica la cantidad de Ram, de la que dispone PS paratrabajar. Paraque el programa funcione conla máximaeficacia el primer valor debe ser inf erior al segundovalor. Si seleccionamos, Eficiencia, el prefijo sería……………………….Efe. Cundo tenemos seleccionada esta opción, PS nos muestrael tiempo que sededica a ejecutar operaciones en Ram, comparado con el intercambiode datos en el disco duro. El valor del100% es el ideal y Adobe sugiere quesi el valor es inf erior al 75% hay que asignar más memoriaa PS o adquirir más memoria Ram.
- 6. Figura 1.3 Si seleccionamos, Temporización, nos indicaría el tiempo en segundos. Si seleccionamos, Perfil de documento, nos informaría ICC del documento. Si seleccionamos, Dimensiones del documento, se nos informade la dimensiones del documento, en las unidades preestablecidas. Las unidades de medida se establecenen el menú Edición>Preferencias>Unidades y reglas. Si seleccionamos, Herramienta actual, nos indicala herramienta que tenemos seleccionada en estos momentos. Tengamos seleccionada una u otraopciónen el menú desplegable, si pulsamos la teclaAlt mientras realizamos clic en el Cuadro de información, ver f igura 1.4, nos apareceráuna ventana con información. Figura 1.4 Cuadro de Herramientas Para no alargar demasiado la descripción de la ventanade PS, hablaremos de las herramientas en un documento específico, es decir dedicaremos un tema para tratar sobre las herramientas, aquí solamentedaremos unas indicaciones de cómo manipular conellas. Al mantener el cursorsobre unaherramienta PS, nos informa del nombre de la herramienta, así de como la podemos seleccionar desdeel teclado. La letra a la derecha del nombre de la herramienta es el método abreviado que utiliza PS paraseleccionar esa herramienta desde el teclado. Vemos que existen diferentes herramientas que compartenuna misma ubicaciónen el cuadrode herramientas, siempre que esta circunstancia concurra, se nos lo hace saber por medio de un triangulito negro en la parte inferior derecha de la o las herramientas. Controles del cuadro de herramientas Control de Color Color f rontal El color f rontal lo utilizan las herramientas siguientes: Lápiz, Pincel, Aerógrafo, Degradado y Forma. Si realizamos clic en el iconode color frontal, nos aparece el Selector de colores, seleccionamos el deseadoy pulsamos intro. Ver figura1.5. Color de f ondo El color de f ondo lo utilizan las herramientas siguientes: Borrador y Degradado. Si realizamos clic en el iconode color fondo, nos aparece el Selector de colores, seleccionamos el deseado y pulsamos intro. Ver figura 1.5.
- 7. Figura 1.5 Podemos conmutar los colores frontal y de fondosi realizamos un clic en el icono de dobleflecha. Podemos volver a los colores por defecto, de los colores frontal y de fondo, si cliqueamos en el iconopequeño. Control de Máscara Modo máscara rápida Si cliqueamos en el iconode Modo Máscara rápida, (icono situadoa la derecha), entramos en dicho modo, que nos permite modificar los contornos de selección utilizando herramientas de pintura. Modo estándar Si cliqueamos en el iconode modoestándar, (icono situadoa la izquierda), salimos delmodo máscara rápida y veremos los contornos de selección como líneas punteadas. Controles de la ventana de imagen Podemos recorrerlos tres modos de pantalla pulsando la tecla F y vamos pasando de modo a modo de pantalla, entrelos diferentes modos de pantalla. Tenemos tres modos para visualizar las imágenes en PS: Modo Pantalla estándar Si realizamos clic en este icono, (iconosituado a la izquierda en la zona de controles de imagen), la imagen la veremos como se muestra en la figura 1.1. Por otra parte todas las imágenes cuando se abren por primera vez se abren en el modo de pantalla estándar. Modo de Pantalla Entera con Barrade Manús Si no podemos v isualizar la imagenal completo podemos hacer uso de este modo de pantalla. Ver Fig. 1.6
- 8. Figura 1.6 Si hacemos clic en el icono, (icono situadoen el centro, en la zona de controlde imagen) de este modo de pantalla, desaparecen la barra de título y l a barra de desplazamientode la ventana de imagen, tambiéndesaparece la ventana de fondo y la barrade tareas de Windows y un fondode color gris claro rellena las áreas vacías alrededor de la imagen. Cuando la imagen no ocupala totalidad de la ventana podemos cambiar el color gris claro quela rodea y sustituirlo por otro colora nuestro gusto, para ello se elige el color y tecleamos Shif al mismo tiempo que realizamos clic con la herramienta botede pintura, en el área gris que queremos cambiar de color. Modo de Pantalla Entera Si aún existen partes de la imagen que no se pueden visualizar, podemos entrar en este modo de pantalla, para ello realizaremos clic en el icono, (icono situado más a la derecha, en la zona de control de la imagen), y veremos la imagen, sobreun fondo negro, estecolor de fondo no sepuede cambiar. Ver f igura 1.7 En este modo de pantallaentera, la barra de menús desaparece, por lo que el acceso a los comandos se encuentra limitado a los métodos abreviados de teclado. Pero también podemos hacer visible al barra de menús, pulsando las teclas Shif +F y si las volvemos a pulsardesaparece la barra de menús. Si nos siguen molestando diferentes elementos y no visualizamos la imagen en su totalidad, podemos ocultar, las paletas, la barra de opciones y el cuadro de herramientas, pulsando la teclaTabulador. Si la pulsamos de nuevo estos elementos son restituidos a su lugar dentro de la ventana.
- 9. Figura 1.7 PALETAS Cuando iniciamos PS todas las paletas que aparecen marcadas en el menú Ventana, aparecen como paletas flotantes en la ventana de PS. Ver figura 2.1
- 10. Figura 2.1 Las paletas que no aparecen seleccionadas en el menú Ventana, las podemos encontrar en el Área de Paletas; dicha área seencuentraa la derecha del todo, de la Barra de Opciones. Verfigura 2.2
- 11. Figura 2.2 Para v isualizar el Área de paletas, es necesario que la resolución de pantalla seaigual o mayor de 800 píxeles en anchura. Una excepcióna lo dicho anteriormente, son las paletas Carácter y Párrafo. Ambas paletas para que sean visibles hay que seleccionarlas en el menú Ventana, o bien si tenemos seleccionada una Herramienta de texto, podemos realizar doble clic en el Conmutador de Paletas (El Conmutador de Paletas se encuentra en la Barra de Opciones, junto al Explorador de Archivos) y con ello las paletas Carácter y Párrafo nos aparecerán como paletas flotantes en la v entana de PS. La may oríade las paletas soportanla misma apariencia y la mayoría de los elementos de las paletas, son variaciones en miniatura de cualquier ventana de Windows. Ver figura 2.3
- 12. Figura 2.3 A las paletas una vez que han abandonado el Área de paletas, se las puede modificar su tamaño predeterminado, agrandándolas o recogiéndolas a nuestro antojo, simplemente tenemos quecolocar el puntero del ratón en uno de sus bordes y cuandoéste adquiera la forma de doble flecha, arrastraremos el puntero del ratón mientras lo mantenemos pulsado. Existen 4 elementos que exclusivamente pertenecen al ámbito de las paletas: Opciones de paleta Cada paleta ofrece su propiaselección de opciones. Menú de paleta Realizando un clic en el triángulo de la derecha, se despliega un menú, con comandos específicos de la propia paleta, que permiten manipular las opciones de paleta y ajustar sus preferencias. Pestañas de paleta Al realizar un clic en la pestaña de la paleta, éstase sitúa en primer plano, tanto si está acoplada a otras paletas, como si se encuentra en el Área de paletas. Al realizar un clic en la pestaña de paleta y manteniendopulsado el ratón, mientras arrastramos, podemos acoplar y desacoplar paletas, tanto en las
- 13. paletas f lotantes como en el área de paletas. Botón minimizar Si tenemos la paleta a sutamaño predeterminado y realizamos un clic en el botón de minimizar, se reduce el tamaño de la paletay lo contrarioocurresi está minimizada. Si a una paleta o grupo de paletas acopladas, se les había agrandadosu tamañopredeterminado, al realizar un clic en el botón de minimizar, la paleta v uelve al tamaño predeterminado y al realizar un segundo clic, la paleta se minimiza. Hasta aquí hemos visto a grandes rasgos, como podemos manipular las paletas, para dejar el área de trabajo a nuestro agrado. Ahora v eremos comola utilización de ciertas teclas tambiénnos pueden ayudar a mejorar nuestraárea de trabajo: Tabulador Si pulsamos esta tecla desaparecerán de un plumazo, las herramientas, la barrade opciones y las paletas flotantes, con lo que nuestra área de trabajo quedará limpia. Si la volvemos a pulsar, todos estos elementos son restituidos a su lugar. Shif + Tabulador Pulsando esta combinación de teclas, solamente hacemos desaparecer la Paletas flotantes, estén o no acopladas. Volviendo a pulsar la misma combinación de teclas, se restituye su ubicación a las paletas. Si lo que deseamos es trasladar paletas flotantes de un lugar a otro pincharemos en la Barra de Título y sin soltar arrastraremos, hasta alcanzar el lugar deseado. Si lo que deseamos es acoplar paletas o dejarlas en el área de paletas, deberemos pincharen la Pestaña de la paleta y sin soltar arrastrarla hastael lugar y cuando observemos queel contorno de las otras paletas varía soltaremos. Podemos también moveruna paleta o varias paletas acopladas, alrededor del contorno o perímetro de la pantalla, si mantenemos pulsada la tecla Shif, mientras pinchamos en la Barrade Título y arrastramos. Si deseamos que una paleta sealinee conel borde de la pantalla, mantendremos pulsada la teclaShif, mientras realizamos clic en la Barra de Título. Saaludos, Saludos, [Tutorial] berma Style 3 -MISION IMPOSIBLE TEXT- Bueno aca les dejo mi ultimo tuto... es para hacer el texto de Mision Imposible, Si encuentran que algo no se entiende, o falta o esta mal diganme.. espero q este todo bien jaja aca se los dejo:
- 15. Quiero v er sus resultados... PD: La f ont que use se llamaPlanet Kosmos y la bajan de www.dafont.com Aca les dejo el Link directo a la Imagen: http://img103.imageshack.us/img103/4...astyle3ly3.gif TEXTO DE CÉSPED! Holas... bueno aka un tutorial ke me parecio interesante! de efecto de textos... esta en ingles =) yo lo traduje! y tambien le modifique algunas cosas... lo hice de una forma mas facil. Aká el tuto original: http://www.tutorialized.com/tutorial...ass-Text/21465 Ok empezemos! 1. Creamos un documento nuevo de 400 por 250 px, fondo blanco. 2. Con la herramienta de texto escribimos lo que keramos! usando este color #5a4929. Puedes usar cualquier fuente... yo utilize la misma del tuto que la puedes bajar aka: http://www.photoshop- designs.com/Ima..._and_sugar.zip 3. Luego seleccionamos el texto sin rasterizarlo, con CTRL+CLICK sobre la capa de texto. De es ta forma 4. Creamos una capa nueva, vamos a la herramienta de pinceles y escojemos el "Pasto" de 112 pt 5. Ahora vamos a propiedades del pincel y modificaremos algunos parametros
- 16. 6. Cambiamos los colores frontal y de fondo por estos #007b06 y #87e41b respectivamente 7. Pintamos la capa y luego deseleccionamos (CTRL+D) y deberia quedar algo asi 8. Por ultimo le bajamos el puntaje al pincel a 10 pt y pintamos todo el borde de las letras... tambien en ciertas partes puede pintarse con el pincel a 20 pt para darle mas volumen.... y aki esta el resultado =) espero les haya gustado, es sencillo pero el acabo me parecio muy bueno!
