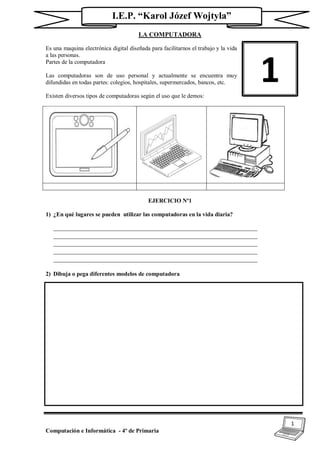
4to grado - Computación
- 1. 1 Computación e Informática - 4º de Primaria I.E.P. “Karol Józef Wojtyla” LA COMPUTADORA Es una maquina electrónica digital diseñada para facilitarnos el trabajo y la vida a las personas. Partes de la computadora Las computadoras son de uso personal y actualmente se encuentra muy difundidas en todas partes: colegios, hospitales, supermercados, bancos, etc. Existen diversos tipos de computadoras según el uso que le demos: EJERCICIO Nº1 1) ¿En qué lugares se pueden utilizar las computadoras en la vida diaria? _____________________________________________________________________ _____________________________________________________________________ _____________________________________________________________________ _____________________________________________________________________ _____________________________________________________________________ 2) Dibuja o pega diferentes modelos de computadora 1
- 2. 2 Computación e Informática - 4º de Primaria I.E.P. “Karol Józef Wojtyla” Partes de la computadora La computadora se compone de dos partes: el hardware y el software. Hardware Software - Es todo aquello que es tangible - son los componentes físicos de la computadora - ejemplo: Monitor, impresora, etc. - es todo aquello que no se puede tocar - son los programas o archivos almacenados en la computadora. - ejemplo: S.O., fotografías digitales, etc. Los Periféricos Son los aparatos que se conectan a la tarjeta madre de la computadora. Entre ellos tenemos al mouse, el escáner, etc. Se clasifican en: - Periféricos de entrada: Permite ingreso de datos - Periféricos de salida: muestra información de nuestros trabajos hechos en la PC. - Unidades de almacenamiento: guardan nuestros trabajos
- 3. 3 Computación e Informática - 4º de Primaria I.E.P. “Karol Józef Wojtyla” Ejercicio Nº 2 1) Escribe los nombres de los periféricos de entrada que conozcas _____________________________________________________________________ _____________________________________________________________________ _____________________________________________________________________ _____________________________________________________________________ 2) Escribe los nombres de los periféricos de salida que conozcas _____________________________________________________________________ _____________________________________________________________________ _____________________________________________________________________ _____________________________________________________________________ 3) Escribe los nombres de las unidades de almacenamiento que conozcas _____________________________________________________________________ _____________________________________________________________________ _____________________________________________________________________ _____________________________________________________________________ 4) Completar la siguiente tabla
- 4. 4 Computación e Informática - 4º de Primaria I.E.P. “Karol Józef Wojtyla” 5) Dibuja o pega los periféricos de la computadora
- 5. 5 Computación e Informática - 4º de Primaria I.E.P. “Karol Józef Wojtyla” SISTEMA OPERATIVO El sistema Operativo (S.O), es el encargado de administrar y supervisar el correcto funcionamiento del computador en sus partes internas y externas. Es el primer software que se instala en la Computadora, sin él no funcionaría la computadora. S.O. WINDOWS 7 El sistema Operativo Windows 7 es una versión de los sistemas operativos creados por la compañía Microsoft Corporación. Se completó el 22 de octubre del 2009.
- 6. 6 Computación e Informática - 4º de Primaria I.E.P. “Karol Józef Wojtyla” ESCRITORIO DE WINDOWS Es el elemento más importante de Windows y se hace visible después de encender la computadora. 1. ……………………………………………………………………… 2. ……………………………………………………………………… 3. ……………………………………………………………………… 4. ……………………………………………………………………… 5. ……………………………………………………………………… 6. ……………………………………………………………………… 1 2 3 4 5 6
- 7. 7 Computación e Informática - 4º de Primaria I.E.P. “Karol Józef Wojtyla” Descripción de cada elemento del escritorio El botón inicio: contiene todos los accesos a los programas y accesorios instalados en el computador. La barra de Tareas: se utiliza para desplazarnos entre las ventanas abiertas y aplicaciones. Los iconos: son pequeños gráficos que representan aplicaciones, archivos u otros componentes del sistema operativo. Fondo de escritorio: es un escritorio virtual de trabajo, se coloca las aplicaciones que más usamos. Explorador de Windows Es un accesorio de Windows que nos permite organizar y administrar información de la computadora y sus dispositivos de almacenamiento. Pasos para Abrir el Explorador de Windows: 1. Clic en el botón inicio 2. Clic en todos los programas 3. clic en Accesorios 4. Clic en Explorador de Windows
- 8. 8 Computación e Informática - 4º de Primaria I.E.P. “Karol Józef Wojtyla” EJERCICIO Nº 4 Describe los iconos de Windows Realiza la siguiente sopa de letras
- 9. 9 Computación e Informática - 4º de Primaria I.E.P. “Karol Józef Wojtyla” ARCHIVOS Y CARPETAS Archivos Carpetas - Es un trabajo realizado en la computadora u otro dispositivo. - Pueden ser de diferentes diseños u colores dependiendo del programa creado. - tienen una extensión. - Su tamaño puede variar dependiendo del programa. - son contenedores donde se almacenan y organizan archivos. - Son de color amarillo y a veces se les agrega otros iconos para diferenciarlos. - No tienen extensión - Una carpeta puede almacenar varios archivos y subcarpetas. Creando una carpeta en el Escritorio 1. clic derecho en cualquier parte del escritorio 2. Elegir la opción nuevo 3. Hacer clic en carpeta 4. escribir un nombre a la carpeta 5. Pulsar la tecla Enter. Si no colocas nombre a la carpeta su nombre será Nueva Carpeta, pulsa F2 para cambiar el nombre
- 10. 10 Computación e Informática - 4º de Primaria I.E.P. “Karol Józef Wojtyla” Creando una carpeta con el Explorador de Windows 1. Abrir el explorador de Windows 2. en la parte superior pulsar el botón nueva carpeta 3. Se creará la carpeta, colocarle el nombre y pulsar enter Creando carpetas con el teclado Se pulsan las teclas: Ejercicio Nº 5 1) ¿De qué color son las carpetas? _____________________________________________________________________ 2) Escribe los pasos para crear un archivo de Word en el escritorio _____________________________________________________________________ _____________________________________________________________________ _____________________________________________________________________ _____________________________________________________________________ _____________________________________________________________________ _____________________________________________________________________ 3) Crear una carpeta en documentos con tu nombre y apellido paterno Ctrl NShift
- 11. 11 Computación e Informática - 4º de Primaria I.E.P. “Karol Józef Wojtyla” OPERACIONES CON CARPETAS Y ARCHIVOS Cambiar nombre - Seleccionar la carpeta (hacer un solo clic) - Presionar la tecla F2 - Cambiar el nombre de la carpeta y pulsar Enter. Eliminar - Seleccionar la carpeta - Pulsar la Tecla SUPR - Aparecerá un mensaje, elegir la opción Si Copiar una carpeta o archivo - Seleccionar la carpeta - Pulsar la tecla Ctrl sin soltarla pulsar la tecla C - soltar las teclas Pegar una carpeta o archivo - Buscar el lugar donde colocar la copia de la carpeta. - Pulsar las teclas Ctrl + V Ejercicio Nº 6 Diseña las siguientes carpetas y archivos en la carpeta mis documentos. Las carpetas que se encuentran dentro de una carpeta se les conocen como Subcarpetas
- 12. 12 Computación e Informática - 4º de Primaria I.E.P. “Karol Józef Wojtyla” PRÁCTICA DE LA UNIDAD 1) ¿Qué trabajos podemos realizar con la computadora? _____________________________________________________________________ _____________________________________________________________________ _____________________________________________________________________ _____________________________________________________________________ 2) Explica al diferencia entre hardware y software _____________________________________________________________________ _____________________________________________________________________ _____________________________________________________________________ _____________________________________________________________________ 3) Escribe V o F según corresponda ( ) Las carpetas son de color azul ( ) El monitor es un periférico de salida ( ) El USB es una unidad de almacenamiento ( ) Los archivos que eliminamos se van a la papelera de reciclaje ( ) El sistema operativos es un hardware ( ) El botón inicio contiene todos los programas instalados en la PC. ( ) Las subcarpetas no son carpetas 4) Une correctamente la tecla o teclas que permite realizar: Copiar una Carpeta Eliminar una carpeta Pegar una carpeta Cambiar el nombre de la Carpeta 5) Dibuja el icono de Internet Explorer Ctrl V F2 SUPR Ctrl C
- 13. 13 Computación e Informática - 4º de Primaria I.E.P. “Karol Józef Wojtyla” MICROSOFT WORD Word es un procesador de Texto incorporado en MS Office; que permite redactar diversos documentos utilizando la computadora. Ejemplo: ______________________________________________________________________ ______________________________________________________________________ _____________________________________________________ El icono de Word Archivo de Word INGRESO: 1º Método - Pulsar las teclas - Aparecerá la Ventana de Ejecutar - Escribir la Palabra WINWORD y pulsar enter. 2º Método - Clic en el botón Inicio / Clic en todos los Programas - Clic en Microsoft Office / Clic en Ms – Word. - Ventana de Word 2 R
- 14. 14 Computación e Informática - 4º de Primaria I.E.P. “Karol Józef Wojtyla” CINTAS DE WORD Los programas de office tienen Cintas de opciones con comandos relacionados para que sean más fáciles de encontrar. Estos controles se organizan en grupos a lo largo de una franja horizontal en la parte superior de la ventana. Entre ellas tenemos: Cinta Inicio Nos permite dar formato al texto: color tamaño, tipo de fuente, subrayado, viñetas, etc. Cinta insertar Permite colocar en el documento diversos objetos multimedia: imágenes, formas, gráficos, símbolos. etc Cinta Diseño de página Permite configurar la hoja del documento, bordes, color de hoja, columnas, etc. Cintas Referencias Permite colocar notas de pie, cintas bibliográficas, mapas de contenidos.
- 15. 15 Computación e Informática - 4º de Primaria I.E.P. “Karol Józef Wojtyla” Ejercicio Nº 7 - Botones de la ficha Inicio. Los botones más utilizados de la ficha inicio son los siguientes:
- 16. 16 Computación e Informática - 4º de Primaria I.E.P. “Karol Józef Wojtyla” EJERCICIO Nº 8 Ingresar a Word y digitar lo siguiente: HIMNO NACIONAL DEL PERÚ CORO Somos libres, seámoslo siempre, y antes niegue sus luces el sol, que faltemos al voto solemne que la Patria al Eterno elevó. ESTROFA VI En su cima los Andes sostengan la bandera o pendón bicolor, que a los siglos anuncie el esfuerzo que ser libres, por siempre nos dio. A su sombra vivamos tranquilos, y al nacer por sus cumbres el sol, renovemos el gran juramento que rendimos al Dios de Jacob. Cambiar el título siguiente formato: Color rojo, Tamaño 16, Letra Monotype cursiva, negrita, subrayado Cambiar a los subtítulos el siguiente formato Color anaranjado, tamaño 14, letra Times New Roman, negrita Cambiar los demás texto al siguiente formato: Color azul, Monotype cursiva, tamaño 12. Colocar todo el texto a la alineación centrada. Guardarla con el nombre Ejercicio 8 – Himno Nacional
- 17. 17 Computación e Informática - 4º de Primaria I.E.P. “Karol Józef Wojtyla” Teclas especiales Para poder digitar sin problemas en cualquier procesador de texto debes recordar las teclas más usadas en Word: Barra Espaciadora Permite dejar un espacio en blanco al escribir, permite separar palabras, no se debe dejar mas de dos espacios al escribir. Enter Permite bajar a la siguiente línea. solo se presiona enter al terminar en punto aparte una oración o párrafo o para separar versos. Retroceso Permite eliminar la letra que esta al lado izquierdo del cursor. no se debe presionar la tecla mucho tiempo sino borrará toda la oración. Bloq Mayuscula Permite activar o desactivar las letras mayúsculas. Para saber si esta activada debemos ver al lado derecho la luz Mayúscula si esta encendido. Control Tecla que nos permite combinar otras teclas para realizar otras funciones. Ejemplo: Ctrl + N = se activa el botón negrita Shift (cambio) Tecla que permite digitar el carácter superior de una tecla. Alternativa Tecla que permite digitar caracteres que no se encuentra en el teclado a través de una combinación de números (código Ascii) Alt + 6 4 = @ Alt + 3 5 = #
- 18. 18 Computación e Informática - 4º de Primaria I.E.P. “Karol Józef Wojtyla” Ejercicio Nº 9 Ingresar a Word y digitar lo siguiente: Himno de las Américas Un canto de amistad, de buena vecindad, unidos nos tendrá eternamente. Por nuestra libertad, por nuestra lealtad debemos de vivir gloriosamente. Un símbolo de paz alumbrará el vivir de todo el Continente Americano. Fuerza de Optimismo, fuerza de la hermandad será este canto de buena vecindad. Argentina, Brasil y Bolivia, Colombia, Chile y Ecuador, Uruguay, Paraguay, Venezuela, Guatemala y El Salvador, Costa Rica, Haití y Nicaragua, Honduras y Panamá, Norteamérica, México y Perú, Cuba y Canadá: ¡Son hermanos soberanos de la libertad! ¡Son hermanos soberanos de la libertad! Cambiar el formato de letra a tu gusto el texto debe estar centrado Guardarlo con el nombre ejercicio 9 – himno de las Américas
- 19. 19 Computación e Informática - 4º de Primaria I.E.P. “Karol Józef Wojtyla” EJERCICIO Nº 10 1) Menciona los pasos para ingresar a Word _____________________________________________________________________ _____________________________________________________________________ 2) ¿Cuántas y Cuales son las fichas que tiene Word? _____________________________________________________________________ ____________________________________________________________________ _____________________________________________________________________ _____________________________________________________________________ 3) Escribe (V) o (F) según corresponda ( ) Word pertenece a la familia de Office. ( ) Word también es llamado hoja de cálculo. ( ) El icono de Word es de color Azul. ( ) La cinta Insertar permite agregar imágenes a Word. ( ) Con Word podemos crear caratulas. ( ) El icono de Word está representado por la letra “X” ( ) El icono del programa Word y el icono de un archivo de Word son iguales. 4) Marca correctamente la respuesta 4.1.La tecla que permite borrar las palabras a. b. c. 4.2.La tecla llamada enter a. b. c. 4.3.La tecla que permite escribir mayúsculas y minúsculas a. b. c. 4.4.El botón que permite cambiar el tamaño de la letra a. b. c. 4.5.el botón que permite cambiar el tipo de letra a. b. c. 4.6.El botón llamado Color a. b. c. Bloq Mayus Bloq Mayus
- 20. 20 Computación e Informática - 4º de Primaria I.E.P. “Karol Józef Wojtyla” Guardar un documento: Para guardar un documento en Word 2010 se debe realizar lo siguiente: 1º Método - Clic en la opción Archivo / guardar - aparecerá una ventana de dialogo, escribir el nombre del documento. - pulsar el botón guardar 2º Método - Pulsar las teclas Ctrl + G - Aparecerá la venta de dialogo, escribir el nombre de la presentación - Pulsar enter. VENTANA DE DIALOGO GUARDAR - Seleccionamos la ubicación en donde vamos a almacenar nuestra presentación. - Seleccionamos el tipo de documento, que por defecto se encuentra en Documento de Word, pero se puede seleccionar las siguientes: - Documento de Word 97 – 2003 - PDF - Página Web - Plantilla de Word - Escribimos un nombre acorde trabajo realizado. - Pulsamos el botón guardar para completar la acción
- 21. 21 Computación e Informática - 4º de Primaria I.E.P. “Karol Józef Wojtyla” ABRIR UN DOCUMENTO DE WORD Para abrir un archivo elaborado en Word: 1º Método - Clic a la cinta archivo - clic en la opción reciente y elegir el documento. - 2º Método - Clic en la cinta archivo - Elegir la opción abrir - Aparece la ventana de dialogo abrir - Buscar el documento en la carpeta o dispositivo guardado - Pulsar el botón abrir
- 22. 22 Computación e Informática - 4º de Primaria I.E.P. “Karol Józef Wojtyla” EJERCICIO Nº 11 1) Describe que opciones permite realizar las siguientes combinaciones de teclas: 2) Escribe los pasos para guardar un archivo en Word _____________________________________________________________________ _____________________________________________________________________ _____________________________________________________________________ _____________________________________________________________________ _____________________________________________________________________ _____________________________________________________________________ 3) Realizar el siguiente texto en Word: Utiliza correctamente las viñetas y numeración Dale formato al texto Guárdalo con el nombre ejercicio Nº 11 – Viñetas Ctrl A Ctrl N Ctrl P
- 23. 23 Computación e Informática - 4º de Primaria I.E.P. “Karol Józef Wojtyla” SELECCIONAR TEXTO Para seleccionar un texto ya escrito en Word para poder darle formato existen diversos métodos: Arrastre: Se sitúa el cursor al inicio del bloque de texto y se realiza un arrastre con el botón izquierdo del ratón presionado, al movernos vemos como el bloque de texto queda resaltado. Para eliminar la selección basta con hacer clic con el ratón en cualquier parte del texto. Selección mediante clics Al seleccionar un texto podemos realizar las siguientes operaciones básicas: Copiar. Almacena en el portapapeles la selección actual. Las teclas rápidas para realizar la acción de copiar son Ctrl + C. Cortar. Almacena en el portapapeles la selección actual, borra del documento la selección. Al cortar se mueve la selección actual al portapapeles, desapareciendo del documento. Tecla rápida Ctrl + X. Pegar. Pone en el documento actual, en donde esté situado el cursor, el contenido actual del portapapeles. Tecla rápida Ctrl + V. Importante: Si un bloque de texto está seleccionado y pulsamos cualquier tecla (una letra, enter...), ésta sustituye a toda la selección. Si sucede eso debemos presionar: CTRl + Z
- 24. 24 Computación e Informática - 4º de Primaria I.E.P. “Karol Józef Wojtyla” EJERCICIO Nº 12 1. Realizar lo siguiente en Word: - Escoger letra calibri – tamaño 16 - Escribir la siguiente frase: Rand(3) y pulsar la tecla enter. - Cuando presiones enter aparecer 3 párrafos automáticamente. - Al primer párrafo cambiarlo al color azul - Al segundo párrafo cambiarlo de color verde - Al tercer párrafo cambiarle de color rojo. - Seleccionar el primer párrafo y córtalo - hacer clic a la última letra del último párrafo y pulsar enter - Ahora presionar Ctrl + V y aparecerá el párrafo cortado. - Seleccionar el primer párrafo y copiarlo. - Nuevamente situarse en la última palabra del ultimo párrafo y pulsar enter - Presionar Ctrl + V y aparecerá una copiar del primer párrafo - si te ha salido bien debes tener 4 párrafos ( 1 verde – 1 rojo – 1 azul – 1 verde) - Guárdalo con el nombre Ejercicio Nº 12 – copiar y pegar 2. Escribe lo que falta en las siguientes combinaciones de teclas Cursiva Seleccionar todo 3. Dibuja el icono de Word Ctrl N Ctrl Ctrl V Ctrl Ctrl G Ctrl Z
- 25. 25 Computación e Informática - 4º de Primaria I.E.P. “Karol Józef Wojtyla” PRÁCTICA DE LA UNIDAD 1. Explica los siguientes botones del grupo fuente de la cinta Inicio 2. Escribe (V) o (F) según corresponda ( ) Word pertenece a la familia de Office. ( ) Word también es llamado hoja de cálculo. ( ) El icono de Word es de color Azul. ( ) La cinta Insertar permite agregar imágenes a Word. ( ) Con Word podemos crear caratulas. ( ) El icono de Word está representado por la letra “X” ( ) El icono del programa Word y el icono de un archivo de Word son iguales. 3. ¿Qué podemos trabajos podemos realizar con Word? _____________________________________________________________________ _____________________________________________________________________ _____________________________________________________________________ 4. Escribe los pasos para guardar un trabajo de Word _____________________________________________________________________ _____________________________________________________________________ _____________________________________________________________________ _____________________________________________________________________ 5. dibuja 2 teclas y describe su función
- 26. 26 Computación e Informática - 4º de Primaria I.E.P. “Karol Józef Wojtyla” Cinta Diseño de Página Bordes de Página: Permite colocar un borde a todas las hojas del documento para mejorar la presentación del documento., pueden ser líneas o imágenes. Pasos: 1) clic en Cinta diseño de Pagina 2) Elegir el botón Bordes de Pagina 3) Aparece una ventana, elegir la pestaña: borde de pagina 4) Elegir la opción Estilo para bordes con líneas o 5) Elegir la opción Arte para bordes con imágenes. 6) Pulsa el botón aceptar. 3
- 27. 27 Computación e Informática - 4º de Primaria I.E.P. “Karol Józef Wojtyla” Color de Pagina Permite pintar la hoja de trabajo. Pasos: 1) Clic en la cinta Diseño de Página 2) elegir el botón color de Pagina 3) Se desplegara los colores determinados de Word 4) Hacer clic en un color. 5) La hoja de trabajo cambiará al color deseado. Personalizando el color Si no te agradan ninguno de los colores determinados de Word puedes elegir las opciones mas colores o efectos de relleno.
- 28. 28 Computación e Informática - 4º de Primaria I.E.P. “Karol Józef Wojtyla” Ejercicio Nº 13 1) Abrir Word, diseñar una Carátula para el curso de Computo: - Debe tener Borde de Pagina. - Color de Pagina. - Datos personales: Curso, nombre y apellidos, grado, sección, profesor, tutor(a), año de estudio. - Cada ítem debe tener un color diferente. - Guardarlo con el nombre Carátula - Ejercicio 13 – Caratula 2) Diseñar una tarjeta de cumpleaños: - Debe tener bordes de pagina - Color de pagina - La orientación de la hoja debe estar en horizontal - Guárdalo con el nombre tarjeta de cumpleaños 3) ¿Qué tipos de efectos de relleno se pueden encontrar en Word? _____________________________________________________________________ _____________________________________________________________________ _____________________________________________________________________ 4) ¿Para qué sirve la opción orientación? _____________________________________________________________________ _____________________________________________________________________ _____________________________________________________________________
- 29. 29 Computación e Informática - 4º de Primaria I.E.P. “Karol Józef Wojtyla” FORMAS El botón formas nos permite insertar figuras y editarlas, además uniendo diferentes formas podemos crear un dibujo. Pasos - Haz clic en la cinta Insertar y pulsa el botón formas - Selecciona la forma que quieras incluir del menú despegable. - Arrastra el cursor con forma de cruz hasta que la forma alcance el tamaño deseado. - Luego libera el botón del mouse y la forma quedará insertada. Cambiar el tamaño de la forma Paso 1: Haz clic sobre la forma para seleccionarla. Paso 2: Haz clic y arrastra el mouse desde uno de los puntos ubicados en las esquinas de la forma. Paso 3: Si quieres rotar la forma, haz clic y mueve el mouse sobre el punto verde (nodo) situado arriba de ella. Paso 4: Algunas formas cuentan con nodos de color amarillo que son útiles para modificar la forma. Por ejemplo, puedes modificar el tamaño de las puntas de una flecha.
- 30. 30 Computación e Informática - 4º de Primaria I.E.P. “Karol Józef Wojtyla” EJERCICIO Nº 14 1) Diseñar la siguientes formas en Word Presionar Ctrl + Enter Se agregará una hoja en blanco en el documento, diseñar lo siguiente Guárdalo con el nombre ejercicio 14 – formas
- 31. 31 Computación e Informática - 4º de Primaria I.E.P. “Karol Józef Wojtyla” Cambiar el estilo de la forma Paso 1: Selecciona el estilo deseado del grupo Estilos de forma. Para ver todos los estilos, haz clic sobre la flecha Más del grupo. Paso 2: Mueve el puntero del mouse sobre los diferentes estilos disponibles para ver cómo quedarían aplicados a la forma. Selecciona el estilo deseado haciendo clic sobre él. Para cambiar el color de relleno de la forma Paso 1: Una vez hayas seleccionado la forma, Haz clic sobre el comando Relleno de forma de la pestaña Formato. Paso 2: Selecciona el color deseado. También puedes seleccionar Sin relleno o Más colores de relleno, si quieres un color personalizado. Para cambiar el color del contorno Paso 1: Una vez hayas seleccionado la forma, Haz clic sobre el comando Contorno de forma de la pestaña Formato. Paso 2: Selecciona el color deseado de la paleta de colores. De esta ventana también puedes cambiar el grosor del contorno o seleccionar un contorno punteado gracias a las opciones: Grosor y Guiones, respectivamente.
- 32. 32 Computación e Informática - 4º de Primaria I.E.P. “Karol Józef Wojtyla” EJERCICIO Nº 15 1) ¿Cuántas y cuales son categorías tiene la opción formas? _____________________________________________________________________ _____________________________________________________________________ _____________________________________________________________________ _____________________________________________________________________ _____________________________________________________________________ 2) ¿Cómo se puede eliminar una forma? Explícalo: ______________________________________________________________________ ____________________________________________________________________ _____________________________________________________________________ _____________________________________________________________________ _____________________________________________________________________ _____________________________________________________________________ 3) Describe los efectos que se pueden colocar a una forma: 4) dibuja el botón Contorno de forma y relleno de forma
- 33. 33 Computación e Informática - 4º de Primaria I.E.P. “Karol Józef Wojtyla” Letra Capital: Es un formato de letra periodística para dar mejor aspecto a tus trabajos. Pasos: 1) Seleccionar el párrafo donde se colocará la Letra Capital. 2) Clic en la Cinta Insertar. 3) Clic en el botón letra capital. 4) Elegir el tipo de letra Capital. Interlineado: Es la separación que tiene el texto en cada línea. Los tipos de interlineados son: Sin espaciado 1,0: XXXXXXXXXXXXXXXXXXXXXXXXXXXXXXXXXXXXX XXXXXXXXXXXXXXXXXXXXXXXXXXXXXXXXXXXXX XXXXXXXXXXXXXXXXXXXXXXXXXXXXXXXXXXXXX XXXXXXXXXXXXXXXXXXXXXXXXXXXXXXXXXXXXX Un Espacio y medio 1,5 XXXXXXXXXXXXXXXXXXXXXXXXXXXXXXXXXXXXXXXXXXXXXXXXXX XXXXXXXXXXXXXXXXXXXXXXXXXXXXXXXXXXXXXXXXXXXXXXXXXX XXXXXXXXXXXXXXXXXXXXXXXXXXXXXXXXXXXXXXXXXXXXXXXXXX Doble espacio 2,0 XXXXXXXXXXXXXXXXXXXXXXXXXXXXXXXXXXXXXXXXXXXXXXXXXX XXXXXXXXXXXXXXXXXXXXXXXXXXXXXXXXXXXXXXXXXXXXXXXXXX XXXXXXXXXXXXXXXXXXXXXXXXXXXXXXXXXXXXXXXXXXXXXXXXXX También se puede utilizar las siguientes combinaciones de teclas Sin espaciado = CTRL + 0 Espacio y medio = CTRL + 5 Doble espacio = CTRL + 2
- 34. 34 Computación e Informática - 4º de Primaria I.E.P. “Karol Józef Wojtyla” EJERCICIO Nº 16 1) Realizar el siguiente poema en Word ú sabes mamita Cuanto te quiero, Te lo he dicho mil veces Solo con besos, Pero hoy es tu día Y rompo mi silencio ¡Te quiero mamita Así hasta el cielo! - Debe tener espaciado - Bordes de pagina - Color de texto - Guárdalo con el nombre ejercicio 16 – poema 2) ¿En qué grupo de la cinta insertar se encuentra la opción letra capital? _________________________________________________________________________________ _________________________________________________________________________________ 3) ¿Cuántos tipos de Letra Capital hay? ¿Cuál es la diferencia entre ellos? ____________________________________________________________________________________ ____________________________________________________________________________________ ___________________________________________________________________________ T
- 35. 35 Computación e Informática - 4º de Primaria I.E.P. “Karol Józef Wojtyla” PRACTICA DE LA UNIDAD 1) Menciona los pasos para colocar bordes de pagina ____________________________________________________________________________________ ____________________________________________________________________________________ ____________________________________________________________________________________ ________________________________________________________________________________ 2) Escribe (V) o (F) según corresponda ( ) El icono de Word es de color Azul ( ) Word nos permite realizar cartas, periódicos, revistas. ( ) El botón Letra Capital se encuentra en la cinta Diseño de Pagina. ( ) Existen 4 tipos de letra capital. ( ) El botón color de página se encuentra en la cinta Inicio ( ) Las formas permite crear figuras en Word ( ) La opción Arte nos permite colocar bordes de dibujos. 3) Menciona los pasos para colorear una forma ____________________________________________________________________________________ ____________________________________________________________________________________ ____________________________________________________________________________________ ________________________________________________________________________________ 4) Describe para que sirve los siguientes botones: 5) ¿Para qué sirve la letra capital? ¿En qué documentos se pueden utilizar? ____________________________________________________________________________________ ____________________________________________________________________________________ ____________________________________________________________________________________ ________________________________________________________________________________ ¿V o F?
- 36. 36 Computación e Informática - 4º de Primaria I.E.P. “Karol Józef Wojtyla” EXCEL Es una hoja de cálculo que nos permite introducir datos para trabajar con ellos a través de fórmulas y funciones, así mismo podemos crear gráficos estadísticos o bases de Datos. INGRESO: 1º Método - Pulsar las teclas - Aparecerá la Ventana de Ejecutar - Escribir la Palabra Excel y pulsar enter. 2º Método - Clic en el botón Inicio / Clic en todos los Programas - Clic en Microsoft Office / Clic en Ms – Excel. VENTANA DE EXCEL 4 R
- 37. 37 Computación e Informática - 4º de Primaria I.E.P. “Karol Józef Wojtyla” Características propias de la interfaz de Excel 2010 1. Columnas: Es el grupo de cuadros que van desde la parte superior de la página hacia abajo. Se identifican por letras. 2. Filas: Es el grupo de cuadro que van desde el lado izquierdo de la página hacia la derecha. Se identifican por números. 3. Celda: Una celda es el rectángulo en donde se unen una fila y una columna. 4. Nombre de la celda: Esta casilla te indica el nombre la celda sobre la que estás trabajando. 5. Barra de fórmulas: Aquí se pueden escribir o editar los datos que contiene una celda específica. 6. Hojas de cálculo: Los archivos de Excel se llaman libros. Cada libro tiene una o más hojas (también conocidas como hojas de cálculo). 7. Barra de scroll horizontal: Si tienes más hojas de cálculo de las que puedes ver en la pantalla a la vez, haz clic sobre la barra de desplazamiento horizontal, mantenla presionada y arrástrala de izquierda a derecha para desplazarte por todas las hojas de trabajo existentes. 8. Modos de visualización: Hay tres maneras de ver una hoja de cálculo, de izquierda a derecha son: Vista normal: Se selecciona por defecto. Muestra un número ilimitado de celdas y columnas. Es el modo de visualización que ves en la imagen. Vista diseño de página: Divide la hoja de cálculo en el número de páginas que contenga. Vista salto de página: Te permite ver un resumen de la hoja de cálculo. Es útil cuando estás agregando saltos de página.
- 38. 38 Computación e Informática - 4º de Primaria I.E.P. “Karol Józef Wojtyla” DANDO FORMATO A NUESTRA HOJA DE CÁLCULO Para mejorar la presentación de nuestros trabajos en Excel se debe de utilizar la cinta inicio. Colocar bordes Los bordes de las celdas en Excel están de color gris, pero si imprimimos la hoja no saldrá sus bordes es por ello que debemos de colocar los bordes en las celdas utilizadas. Seleccionar las celdas Pulsar el botón bordes Elegir el formato de borde. Color de relleno Para que las celdas tengan color de fondo. seleccionar las celas Pulsar el botón color de relleno Elegir el color deseado Aumentar y disminuir decimales Si deseamos que todos los números tengan el mismo número de decimales estos botones no permitirán hacer ello. Orientación Permite colocar el texto de las celdas en diferentes direcciones de ángulo. Combinar y centrar Permite combinar dos o más celdas y centrar el texto. Formato número de contabilidad Permite colocar los valores de la celda en valor monetario con su respectivo signo de moneda Si deseas escribir dos o tres líneas en una sola celda debes presionar las teclas Alt + Enter
- 39. 39 Computación e Informática - 4º de Primaria I.E.P. “Karol Józef Wojtyla” EJERCICIO Nº 17 1) Menciona los pasos para ingresar a Excel. _________________________________________________________________________________ _________________________________________________________________________________ ___________________________________________________________________________ 2) Describe para que sirve los siguientes botones de la cinta Inicio de Excel. 3) Coloca V o F según corresponda ( ) El icono de Excel es de color azul. ( ) Excel nos permite realizar cálculos matemáticos ( ) Para agregar hojas de cálculo se pulsan las teclas Ctrl + F11 ( ) Excel tiene 1 048 576 filas ( ) En Excel podemos crear Base de datos ( ) Para abrir Excel debemos de hacer doble clic en su icono. ( ) En Excel se puede realizar sumas ( ) Antes de una formula se coloca el signo igual. 4) Diseñar la siguiente tabla en Excel y darle un formato a las celdas. - Guárdalo con el nombre ejercicio 17 – tabla
- 40. 40 Computación e Informática - 4º de Primaria I.E.P. “Karol Józef Wojtyla” 1. OPERACIONES CON HOJA DE CALCULO Agregar hojas de cálculo Para aumentar el número de hojas en Excel se debe de pulsar el botón insertar hoja de cálculo o pulsar las teclas: Cambiar nombre de la hoja. Se puede personalizar una hoja de cálculo para poder identificarla rápidamente: Abrir Excel – automáticamente habrá 3 hojas ( hoja1, hoja 2, hoja3) Hacer clic derecho sobre el nombre de la primera hoja Seleccionar cambiar nombre e ingresar el nuevo nombre y pulsar enter. Cambiar el color de etiqueta de la hoja Se puede cambiar el fondo de la etiqueta en la hoja, para resaltar de las otras hojas. Hacer clic derecho sobre la hoja de Excel. Seleccionar color de etiqueta. Seleccionar el color deseado. Eliminar una hoja de cálculo Para eliminar una hoja de cálculo se realiza lo siguiente: Hacer clic derecho sobre la hoja a eliminar Seleccionar eliminar. Mover una hoja de cálculo La forma más sencilla es hacer un clic izquierdo sin soltar en el nombre de la hoja y moverla para posicionarla en el lugar deseado. EJERCICIO Nº 18 Realizar los siguientes cambios en el libro de Excel: Abrir Excel El libro debe tener 5 hojas de cálculos A cada hoja nombrarla con el nombre de un animal Cambiarle el color de etiqueta de cada hoja de calculo Guardadlo con el nombre Ejercicio 20 – Excel 1 Shift F11
- 41. 41 Computación e Informática - 4º de Primaria I.E.P. “Karol Józef Wojtyla” EJERCICIO Nº 19 1) Diseñar un horario escolar en Excel, complétalo con tus cursos - Darle formato a las celdas según el color de tu curso - En la hoja 1 cambiarle el nombre a Horario escolar 2) En la Hoja 2, diseñar una agenda con los datos de tus compañeros de aula - Llenar 12 registros - Cambiar el nombre de la hoja2 a Agenda - Cambiar el color de las etiquetas - Eliminar las hojas que estén vacías - Guárdalo con el nombre Ejercicio 19
- 42. 42 Computación e Informática - 4º de Primaria I.E.P. “Karol Józef Wojtyla” TIPOS DE CURSORES EN EXCEL El cursor toma diversa formas en Excel para realizar una determinada acción: Selección, permite seleccionar una o varias celdas en la hoja de cálculo. Mover, permite trasladar datos de una celda a otra, se debe colocar el cursor a los lados de la celda para activar esta opción. Agrandar, permite cambiar el tamaño de una fila o columna Copiar: permite crear series consecutivas o repetir datos. Ejemplo Selecciona las celdas A2, A3 y A4. Ubica el cursor sobre el controlador de relleno para que la cruz blanca se convierte en una cruz de color negro. Lo identificarás porque es el cuadro pequeño ubicado justo en la esquina inferior derecha de las celdas seleccionadas. Una vez el cursor cambie de forma, haz clic y con el botón del mouse presionado arrastra el controlador de relleno hasta la celda A15. Para terminar, suelta el ratón y las celdas se llenarán automáticamente.
- 43. 43 Computación e Informática - 4º de Primaria I.E.P. “Karol Józef Wojtyla” EJERCICIO Nº 20 1) Diseñar lo siguiente en Excel - Luego de digitarlo cambiarlo al siguiente formato de presentación: - Orientación de celdas - Alineación centrada - Colocar formato a las celdas - Guárdalo con el nombre Ejercicio 20 – orientación 2) ¿Cuántos tipos de alineación tiene Excel? Menciónalas _________________________________________________________________________________ _________________________________________________________________________________ ___________________________________________________________________________
- 44. 44 Computación e Informática - 4º de Primaria I.E.P. “Karol Józef Wojtyla” PRÁCTICA DE LA UNIDAD 1. ¿Cuáles son los pasos para ingresar a Excel? _________________________________________________________________________________ _________________________________________________________________________________ _________________________________________________________________________________ _________________________________________________________________________________ 2. Une correctamente a. Los cursores 3. Escribe verdadero o falso según corresponda La intersección de una fila y una columna se llama rango. ……………………………….( ) En Excel se pueden crear boletas. …………………………………………….…………..( ) La cinta Inicio permite cambiar el formato a las celdas ………………………………..( ) Excel permite realizar operaciones matemáticas. ……………… ………………………..( ) El icono de Excel es de color amarillo. ……………………… ………………………….( ) Las columnas son de forma horizontal (echadas). ………………………………………..( ) 4. Describe las funciones de los siguientes botones 5. ¿Qué permite realizar la barra de fórmulas? _________________________________________________________________________________ _________________________________________________________________________________ _________________________________________________________________________________ Permite seleccionar las celdas Permite mover los datos de una celda a otra Origina series consecutivas Permite agrandar o disminuir el tamaño de una fila
- 45. 45 Computación e Informática - 4º de Primaria I.E.P. “Karol Józef Wojtyla” FORMULAS Una fórmula simple sirve para hacer sumas, restas, multiplicaciones y divisiones en Excel utilizando operadores estándar como los signos +, -. Para ello es necesario conocer los operadores. OPERADORES MATEMÁTICOS Los operadores nos especifican el tipo de operación que se desea realizar con los elementos de una formula. Operador Nombre Significado Ejemplo + Cruz Suma = A2 + 5 - Guion Resta = B4 – C4 * Asterisco Multiplicación = B2 * 2 / Barra oblicua División = B4 / 3 ^ Acento circunflejo Potenciación = B3 ^ 2 % Porcentaje Porcentaje =10% EJEMPLO DE UNA FORMULA Tenemos las notas de algunos alumnos y debemos sumar sus notas: Paso 1: Selecciona la celda en donde verás la suma de las notas parciales del estudiante es decir, la D4. 5 Para escribir el acento circunflejo se utiliza las teclas: ALT 9 4
- 46. 46 Computación e Informática - 4º de Primaria I.E.P. “Karol Józef Wojtyla” Paso 2: Ahora, escribe el signo igual (=) en la barra de fórmulas. Posteriormente, digita el nombre de la celda que contiene el primer número de la operación, en este caso B4. Luego, introduce el operador que necesitas para tu fórmula, es decir +. Al final, escribe el nombre de la celda que contiene el segundo número de la operación, aquí C4. Paso 3: Por último, pulsa la tecla Enter de tu teclado. Verás que la fórmula se calcula y su resultado se muestra en la celda D4. Recuerda que siempre antes de una formula debes colocar el signo igual “=” sino no calculara Excel la operación
- 47. 47 Computación e Informática - 4º de Primaria I.E.P. “Karol Józef Wojtyla” EJERCICIO 21 1) Resuelve la sopa de letras 2) Coloca correctamente el nombre de celda que te piden. Cuaderno: ____ Lápiz: ____ Colores: ____ Lapicero: ____ Plumón: ____ Regla: ____
- 48. 48 Computación e Informática - 4º de Primaria I.E.P. “Karol Józef Wojtyla” EJERCICIO Nº 22 Operaciones con operadores matemáticos 1) Escribe la fórmula que permite hallar la nota correspondiente de cada alumno: 2) Halla el total a pagar:
- 49. 49 Computación e Informática - 4º de Primaria I.E.P. “Karol Józef Wojtyla” ¿Cómo crear fórmulas haciendo clic en las celdas? Paso 1: Selecciona la celda donde aparecerá la nota final del estudiante Daniela Casas, es decir D5. Paso 2: Escribe el signo igual (=) en la barra de fórmulas. Paso 3: Ahora, haz clic en la celda que contiene el primer dato a ser incluido en la fórmula (B5). Luego, escribe el operador que necesitas para tu fórmula, aquí el signo +. Seguidamente, haz clic en la siguiente celda de tu fórmula (C5). Paso 4: Para terminar, pulsa la tecla Enter de tu teclado. Verás que la fórmula se calcula y el valor se muestra en la celda D5. EJERCICIO Nº 22 1) Abrir Excel y crear la tabla de suma del 12 y la tabla de multiplicar del 13 usando las formulas con clic.
- 50. 50 Computación e Informática - 4º de Primaria I.E.P. “Karol Józef Wojtyla” EJERCICIO Nº 23 1) Marca la formula correcta para hallar la operación pedida: 2) Realizar el siguiente cuadro en Excel
- 51. 51 Computación e Informática - 4º de Primaria I.E.P. “Karol Józef Wojtyla” FUNCIONES DE EXCEL Una función es una formula predefinida que realiza los alores específicos en un orden particular. Una de las principales ventajas es que ahorran tiempo porque ya no es necesario que la escribas tú mismo. Las partes de una función Cada función tiene una sintaxis, un orden específico que debe seguirse para obtener el resultado correcto. La sintaxis básica para crear una fórmula con una función es: Insertar un signo igual (=). Seleccionar una función (SUM, por ejemplo, es el nombre de la función para la adición). Introducir los argumentos de la fórmula, es decir, los datos que se usarán para hacer el cálculo. FUNCIÓN SUMA Permite hallar la adición de un rango de celdas. =SUMA (1º CELDA: ÚLTIMA CELDA) Ejemplo Paso 1: Selecciona la celda donde aparecerá la respuesta. En este caso, B10. Paso 2: Escribe el signo igual (=) y luego, digita el nombre de la función. Aquí usaremos la función SUMA.
- 52. 52 Computación e Informática - 4º de Primaria I.E.P. “Karol Józef Wojtyla” Paso 3: Ahora, abre y cierra el signo de paréntesis (). Luego, haz clic en medio del paréntesis e introduce allí los argumentos de la función. Notarás que un borde azul resalta las celdas que fueron incluidas en la función. Paso 4: Pulsa la tecla Enter y el resultado aparecerá. Ejercicio Nº 24 Realizar el siguiente diseño en Excel: - Hallar la suma de todas las frutas en forma horizontal y vertical - Utilizar la función suma - Guárdalo con el nombre Ejercicio 24 – suma
- 53. 53 Computación e Informática - 4º de Primaria I.E.P. “Karol Józef Wojtyla” Función MAX Permite hallar el valor máximo de un rango de celdas. =MAX (1º CELDA: ÚLTIMA CELDA) Función MIN Permite hallar el valor máximo de un rango de celdas. =MIN (1º CELDA: ÚLTIMA CELDA) Ejercicio Nº 25 Diseña lo siguiente en Excel - Halla los valores mínimos y máximos de cada mes - Halla los valores mínimo y máximo del año - Insertar una fila más debajo de Diciembre y calcular los valores totales de cada distrito - Guardarlo con el nombre ejercicio 25 – funciones
- 54. 54 Computación e Informática - 4º de Primaria I.E.P. “Karol Józef Wojtyla” Ejercicio Nº 26 1) Diseñar lo siguiente en Excel 2) Hallar: - la venta menor: ____________________________________ - La venta mayor: ____________________________________ - La suma total de las ventas: ____________________________________ 3) Guárdalo con el nombre ejercicio 26 – funciones 2 4) Averiguar los conceptos de las siguientes funciones - PROMEDIO: _________________________________________________________________ - CONTARA: ______________________________________________________________ - RAIZ: _______________________________________________________ - POTENCIA: ______________________________________________________________ - DERECHA: _______________________________________________________________ - IZQUIERDA: _____________________________________________________________
- 55. 55 Computación e Informática - 4º de Primaria I.E.P. “Karol Józef Wojtyla” EJERCICIO Nº 27 1) Diseñar en Excel lo siguiente: 2) Hallar: - El total a pagar de Miguel: _________ Formula: _____________________________ - el máximo de horas trabajadas: _________ Formula : _____________________________ - El total a pagar de María: _________ Formula: _____________________________ 3) Colocar el formato correspondiente a las celdas 4) Hallar las formulas correspondientes. 5) Guardarlo en tu U.S.B con el nombre Ejercicio 27 – cooperativa
- 56. 56 Computación e Informática - 4º de Primaria I.E.P. “Karol Józef Wojtyla” PRÁCTICA DE LA UNIDAD 1) Completa el cuadro Operador Nombre Significado + Resta Asterisco / 2. Une correctamente 2.1.Los cursores 2.2.las funciones F. Suma * Permite extraer los caracteres del lado derecho F. Promedio * Halla la media aritmética F. Derecha * Halla el número menor de una rango F. Min * Halla la adición de las celdas seleccionadas F. Max * Halla el número menor de un rango 3. Escribe verdadero o falso según corresponda La intersección de una fila y una columna se llama rango. ……………………………….( ) En Excel se pueden crear boletas. …………………………………………….…………..( ) No existe la función RAIZ.………………………………………………………………..( ) Excel permite realizar operaciones matemáticas. ……………… ………………………..( ) El icono de Excel es de color amarillo. ……………………… ………………………….( ) Las columnas son de forma horizontal (echadas). ………………………………………..( ) 4. Realiza las fórmula para obtener A B C D E F 1 Halla la suma de los números 2 2453 5 24 45673 3 Halla la multiplicación de los sgtes números 4 12 12 15 10 5 Halla la resta de los sgts números 6 152 10 4 5 3 Permite seleccionar las celdas Permite mover los datos de una celda a otra Origina series consecutivas Permite agrandar o disminuir el tamaño de una fila
- 57. 57 Computación e Informática - 4º de Primaria I.E.P. “Karol Józef Wojtyla” POWERPOINT Es un programa que permite diseñar presentaciones de nuestros trabajos utilizando elementos multimedia (sonido, animaciones, videos). Ingreso 1º Método - Pulsar las teclas - Aparecerá la Ventana de Ejecutar - Escribir la Palabra PowerPNT y pulsar enter. 2º Método - Clic en el botón Inicio / Clic en todos los Programas - Clic en Microsoft Office / Clic en Ms – Excel. Entorno de PowerPoint 6 R
- 58. 58 Computación e Informática - 4º de Primaria I.E.P. “Karol Józef Wojtyla” Guardar una presentación: Para guardar una presentación en PowerPoint se debe realizar lo siguiente: 1º Método - clic en la cinta Archivo / guardar - aparecerá una ventana de dialogo, escribir el nombre de la presentación. - pulsar el botón guardar 2º Método - Pulsar las teclas CTrl + G - Aparecerá la venta de dialogo, escribir el nombre de la presentación - Pulsar enter. CUADRO DE DIALOGO GUARDAR 1. Seleccionamos la ubicación en donde vamos a almacenar nuestra presentación. 2. Seleccionamos el tipo de presentación, que por defecto se encuentra en PowerPoint 2010, pero se puede seleccionar las siguientes. 3. Escribimos un nombre acorde al tema de la presentación. 4. Pulsamos el botón guardar para completar la acción
- 59. 59 Computación e Informática - 4º de Primaria I.E.P. “Karol Józef Wojtyla” Abrir una presentación. Al abrir tenemos que tomar en cuanta donde se encuentra la presentación y se debe seguir cualquiera de los siguientes métodos: 1º Método - clic en la cinta Archivo / guardar - aparecerá una ventana de dialogo, escribir la presentación. - pulsar el botón guardar 2º Método - Pulsar las teclas Ctrl + A - Aparecerá la venta de dialogo, buscar la presentación - Pulsar enter. Cuadro de dialogo Abrir 1. Seleccionamos la ubicación en donde se encuentra almacenada nuestra presentación. 2. Seleccionamos nuestra presentación 3. Pulsamos el botón Abrir para completar la acción Otra forma de abrir nuestros trabajos es: Menú archivo / reciente
- 60. 60 Computación e Informática - 4º de Primaria I.E.P. “Karol Józef Wojtyla” EJERCICIO Nº 28 1) Menciona los pasos para ingresar a PowerPoint _________________________________________________________________________________ _________________________________________________________________________________ _________________________________________________________________________________ _________________________________________________________________________________ 2) Menciona los pasos para guardar un presentación _________________________________________________________________________________ _________________________________________________________________________________ _________________________________________________________________________________ _________________________________________________________________________________ 3) Diseña la siguiente diapositiva en PowerPoint: - Colócale color a cada cuadro de texto - Presiona f5 para ver el resultado - Guárdalo con el nombre Ejercicio 28
- 61. 61 Computación e Informática - 4º de Primaria I.E.P. “Karol Józef Wojtyla” CONCEPTOS DE POWERPOINT La presentación Es un conjunto de diapositivas que contiene información de un tema. La diapositiva Es el área de trabajo de PowerPoint, existen 9 tipos de diapositivas en PowerPoint. OPERACIONES BÁSICAS EN POWERPOINT Insertar diapositiva Se pueden insertar diapositivas de las siguientes maneras: 1º clic en la cinta inicio / pulsar el botón Nueva diapositiva 2º Pulsar las teclas CAMBIAR EL ESTILO DE UNA DIAPOSITIVA Paso 1: Selecciona la diapositiva cuyo diseño quieres cambiar. Paso 2: Haz clic en el comando Diseño ubicado en la pestaña Inicio. Verás un menú desplegable. Paso 3: Elige alguna de las opciones disponibles. Verás que formato de la diapositiva cambia. Ctrl M
- 62. 62 Computación e Informática - 4º de Primaria I.E.P. “Karol Józef Wojtyla” Eliminar diapositiva Se puede eliminar diapositivas en una presentación de las siguientes maneras: 1º seleccionar la diapositiva / ir a la cinta inicio / pulsar el botón eliminar 2º en el panel de diapositivas seleccionar la diapositiva a eliminar: - Pulsar clic derecho y elegir eliminar diapositiva o - Pulsar la tecla Suprimir MOVER UNA DIAPOSITIVA Paso 1: Selecciona la diapositiva que quieres mover. Paso 2: Haz clic y manteniendo presionado el puntero de ratón, arrástralo a una nueva ubicación. Verás la línea de inserción horizontal. Paso 3: Suelta el botón del ratón cuando encuentres la nueva ubicación de la diapositiva. Supr Si tienes un teclado ingles busca la tecla Delete
- 63. 63 Computación e Informática - 4º de Primaria I.E.P. “Karol Józef Wojtyla” EJERCICIO Nº 29 Diseñar la siguiente presentación: Realizarlo con los tipos correspondientes de diapositivas Agregarle formato a tus diapositivas Guardarlo con el nombre: ejercicio 29 – tipos de diapositivas
- 64. 64 Computación e Informática - 4º de Primaria I.E.P. “Karol Józef Wojtyla” EJERCICIO Nº 30 Diseñar la siguiente presentación en PowerPoint Colocar tu nombre en la primera diapositiva Colocar un tema a tu gusto insertar imágenes referente al tema expuesto en cada diapositiva guardarlo con el nombre ejercicio 36 – extinción
- 65. 65 Computación e Informática - 4º de Primaria I.E.P. “Karol Józef Wojtyla” Ficha Diseño Con esta ficha cambiamos una presentación con elegantes diseños prediseñados en los que podemos cambiar el color de una diapositiva, la fuente y el color de diapositivas. 1. Grupo Configuración Página. 2. Grupo Temas. Cambia el diseño global de las diapositivas con cualquiera de las varias plantillas que tiene el PowerPoint. 3. Grupo Fondo. Con las dos opciones de este grupo personalizamos el fondo de la presentación. Con la opción Ocultar Gráficos de fondo ocultamos el tema que hemos seleccionado en la diapositiva. CINTA TRANSICIONES Podremos agregar efectos de movimiento al pasar de una diapositiva a otra se puede personalizar la velocidad de transición y además agregar sonido. 1. Grupo Vista previa. Solo contiene una sola opción del mismo nombre lo que realiza es mostrar una vista previa de la transición de la diapositiva. También se puede usar el botón F5 2. Grupo Transiciones a esta diapositiva. a. En esta opción elegimos una transición, contiene una gran gama distribuida en tres grupos: Sutil, Llamativo y contenido dinámico. 3. Grupo Intervalos. Permite colocar un tiempo para que automáticamente la diapositiva cambie.
- 66. 66 Computación e Informática - 4º de Primaria I.E.P. “Karol Józef Wojtyla” Ejercicio Nº 31 1) Resuelve la siguiente sopa de letras: 2) Responde correctamente 2.1. ¿para qué sirve la cinta transiciones de PowerPoint _________________________________________________________________________________ _________________________________________________________________________________ _________________________________________________________________________________ 2.2. ¿Cuántos temas preestablecidos contiene PowerPoint? _________________________________________________________________________________ 2.3. ¿Qué sonidos predeterminados contiene PowerPoint? _________________________________________________________________________________ _________________________________________________________________________________ _________________________________________________________________________________ 2.4. Escribe los nombres de todas las cintas de opciones de powerpoint. _________________________________________________________________________________ _________________________________________________________________________________ _________________________________________________________________________________
- 67. 67 Computación e Informática - 4º de Primaria I.E.P. “Karol Józef Wojtyla” IMÁGENES EN POWERPOINT Imágenes almacenadas en archivos Si la imagen que se quiere insertar está almacenada en un archivo para insertarla seguiremos el siguiente procedimiento: Seleccionar la opción Imagen del grupo de opciones Ilustraciones que aparece en la Ficha Insertar. Se abre entonces el cuadro de diálogo Insertar imagen. Si el diseño de la diapositiva contiene un marco para objetos, obtendremos el mismo resultado, si hacemos clic en el botón situado en su interior. En la lista desplegable Buscar en seleccionar la carpeta en la cual se encuentra la imagen. Las imágenes que contiene la carpeta seleccionada se mostrarán debajo. Seleccionar la imagen que se quiere insertar haciendo clic sobre la misma. Pulsar sobre el botón Insertar, para completar la operación. 7
- 68. 68 Computación e Informática - 4º de Primaria I.E.P. “Karol Józef Wojtyla” MODIFICAR IMÁGENES Además de poder modificar el tamaño y la posición de las imágenes, tal y como se verá en el apartado siguiente, también es posible realizar otras modificaciones sobre ellas. Si se hace clic sobre la imagen que se ha insertado queda seleccionada y aparece una nueva Ficha en la cinta de opciones, la Ficha Herramientas de imagen/Formato. Esta Ficha proporciona todas las opciones especificas para el tratamiento de los elementos configurables de las imágenes. Normalmente, una vez insertada la imagen, el primer paso consiste en darle algún pequeño retoque para ajustar su calidad. También se pueden utilizar estas opciones desde el menú contextual, que aparecerá al pulsar el botón derecho del ratón sobre una imagen.
- 69. 69 Computación e Informática - 4º de Primaria I.E.P. “Karol Józef Wojtyla” Ejercicio Nº 32 Diseñar la siguiente presentación en PowerPoint de los héroes peruanos - colocarle fondo a la presentación - insertar imágenes desde archivo - Dar transiciones a la presentación - Guárdalo con el nombre ejercicio 32 – Héroes
- 70. 70 Computación e Informática - 4º de Primaria I.E.P. “Karol Józef Wojtyla” EJERCICIO Nº 33 1. Une correctamente las diapositivas con su nombre 2. Menciona los pasos para cambiar el color de las diapositivas 3. ¿De qué otra manera se pueden colocar imágenes en PowerPoint? 4. Describe para que sirve las siguientes combinaciones de teclas Ctrl + G F5 Ctrl + M Ctrl + F4 Esc 5. Realiza una presentación: - El tema los días cívicos del años, explicar brevemente sobre cada fecha - Utilizar el tipo de diapositiva dos objetos - Debe contener imágenes - Debe tener transiciones - Mínimo debe tener 6 diapositivas Título y subtitulo En blanco Título y 1 objeto Sólo el título Título y dos objetos
- 71. 71 Computación e Informática - 4º de Primaria I.E.P. “Karol Józef Wojtyla” EJERCICIO Nº 34 Diseñar la siguiente presentación: Colocar tu nombre en la primera diapositiva Colocar un tema a tu gusto insertar imágenes referente al tema expuesto en cada diapositiva guardarlo con el nombre ejercicio 34 – extinción
- 72. 72 Computación e Informática - 4º de Primaria I.E.P. “Karol Józef Wojtyla” EJERCICIO Nº 35 - Diseñar una presentación sobre los programas de office - Cada diapositivas debe tener el icono del programa y una breve descripción - Colocarle transiciones a la presentación - Usar el tipo de diapositiva dos objetos. - Guárdalo con el nombre Ejercicio 35 – office Ejercicio Nº 36 - Diseñar una presentación de las maravillas del mundo - Cada diapositivas debe tener el dibujo de la maravilla y una breve descripción - Colocarle transiciones a la presentación - Guárdalo con el nombre Ejercicio 36 – maravillas
- 73. 73 Computación e Informática - 4º de Primaria I.E.P. “Karol Józef Wojtyla” INTERNET Es una red mundial de computadoras que ofrece acceso a todo tipo de información y estar en comunicación en tiempo real. También se le conoce como red mundial, telaraña mundial, red de redes, la Web, el ciberespacio. Elementos para conectarnos a Internet un dispositivo digital un modem un proveedor de internet un programa de navegación 7
- 74. 74 Computación e Informática - 4º de Primaria I.E.P. “Karol Józef Wojtyla” Servicios que ofrece el internet Acceder a cualquier tipo de información Puedes obtener todo tipo de información y utilizarla en tus investigaciones, trabajos u oficios. Es como una gran biblioteca con contenidos variados y constantemente actualizados. Puedes comunicarte Servicios de llamadas gratuitas Además de ingresar a páginas web, también tienes la posibilidad de utilizar servicios gratuitos de llamadas, que te permiten comunicarte con personas alrededor del mundo. Skype es un ejemplo de ello. Chat o mensajería instantánea Para mantener una conversación escrita con otra persona en cualquier parte del mundo. Algunos programas como MSN Messenger, Google Talk, Yahoo Messenger y aun Skype pueden brindarte esta posibilidad si estás conectado a internet. Correo electrónico Gracias a internet, también puedes enviar y recibir mensajes en cualquier momento con la posibilidad de adjuntar diferentes tipos de documento. A este servicio se le conoce como Correo electrónico. Si quieres crear una cuenta de correo electrónico en Gmail, Hotmail oYahoo!
- 75. 75 Computación e Informática - 4º de Primaria I.E.P. “Karol Józef Wojtyla” EJERCICIO Nº 37 1) Investiga sobre la historia del internet y haz un resumen de ello _________________________________________________________________________________ _________________________________________________________________________________ _________________________________________________________________________________ _________________________________________________________________________________ _________________________________________________________________________________ _________________________________________________________________________________ _________________________________________________________________________________ _________________________________________________________________________________ _________________________________________________________________________________ _________________________________________________________________________________ _________________________________________________________________________________ _________________________________________________________________________________ _________________________________________________________________________________ _________________________________________________________________________________ _________________________________________________________________________________ _________________________________________________________________________________ _________________________________________________________________________________ _________________________________________________________________________________ 2) ¿Qué dispositivos electrónicos conoces? Nómbralos y dibújalos 3) Escribe que servicios ofrece el Internet : _________________________________________________________________________________ _________________________________________________________________________________ _________________________________________________________________________________ _________________________________________________________________________________ _________________________________________________________________________________ 4) ¿Qué navegador utiliza tu colegio? _________________________________________________________________________________ 5) ¿Qué Proveedor de Internet utiliza tu colegio? _________________________________________________________________________________
- 76. 76 Computación e Informática - 4º de Primaria I.E.P. “Karol Józef Wojtyla” Navegador Son softwares que permite acceder y visualizar los contenidos de las páginas webs. Además, permite hacer actividades en ella, es decir, podemos enlazar un sitio con otro, imprimir, enviar y recibir correo, entre otras funcionalidades más Los más conocidos son: Google Chrome Mozilla Firefox Internet Explorer opera VENTANA DEL NAVEGADOR Dependiendo del navegador que utilices cambia la pantalla del navegador: Internet Explorer Mozilla Firefox
- 77. 77 Computación e Informática - 4º de Primaria I.E.P. “Karol Józef Wojtyla” Google Chrome BOTONES ESTÁNDAR DE LOS NAVEGADORES
- 78. 78 Computación e Informática - 4º de Primaria I.E.P. “Karol Józef Wojtyla” BUSCADOR DE INTERNET En términos generales, un buscador es un programa especializado que te ayudará a encontrar diferente tipo de información en la red. Todo lo que tienes que hacer es escribir el tema sobre el que quieres buscar, después pulsar la tecla Enter y ¡listo!, te aparecerá un listado con todos los sitios de internet que contienen información sobre el tema que ingresaste para realizar la búsqueda. Sin embargo, encontrar las palabras precisas para hacer búsquedas efectivas no es una tarea fácil. Más adelante te daremos algunos consejos para que tus búsquedas se acerquen a lo que realmente necesitas. BUSCADORES MÁS UTILIZADOS A continuación te presentamos el listado con el acceso a cada uno de los buscadores más utilizados en internet. Google Bing Yahoo
- 79. 79 Computación e Informática - 4º de Primaria I.E.P. “Karol Józef Wojtyla” ¿Cómo realizar una búsqueda en internet? Realizar una búsqueda en internet es un proceso muy sencillo. Para esto utilizaré como ejemplo Google. Pasos para realizar una búsqueda en internet Paso 1: Abre tu navegador de preferencia y escribe en la barra de direcciones www.google.com. Paso 2: Escribe, en el espacio en blanco que allí aparece, el tema que quieres buscar. Paso 3: Haz clic en el botón Buscar con Google o presiona la tecla Enter. Verás que aparecen diferentes sitios que contienen el tema que ingresaste. Paso 4: Haz clic sobre el sitio que quieras acceder y ¡listo! Puedes ver toda la información que necesitas.
- 80. 80 Computación e Informática - 4º de Primaria I.E.P. “Karol Józef Wojtyla” EJERCICIO Nº 39 1) Subraya la respuesta correcta: ¿Qué es el Internet? a. Es el medio por el cual se puede obtener mucha información b. Es un programa que permite ver las páginas webs c. Son juegos de la computadora. 2) ¿Qué servicios podemos encontrar en Internet? _________________________________________________________________________________ _________________________________________________________________________________ _________________________________________________________________________________ _________________________________________________________________________________ 3) ¿Qué peligros existen en internet? _________________________________________________________________________________ _________________________________________________________________________________ _________________________________________________________________________________ _________________________________________________________________________________ _________________________________________________________________________________ 4) ¿Qué son los navegadores? _________________________________________________________________________________ _________________________________________________________________________________ _________________________________________________________________________________ _________________________________________________________________________________ 5) La tecla que permite colocar el navegador en pantalla completa es: ______________ 6) Escribe 5 nombres de buscadores de internet _________________________________________________________________________________ _________________________________________________________________________________ _________________________________________________________________________________ _________________________________________________________________________________ _________________________________________________________________________________ 7) Escribe 5 correos de tus compañeros del salón _________________________________________________________________________________ _________________________________________________________________________________ _________________________________________________________________________________ _________________________________________________________________________________ _________________________________________________________________________________
- 81. 81 Computación e Informática - 4º de Primaria I.E.P. “Karol Józef Wojtyla” Práctica de la unidad 1) ¿Qué elementos se necesitan para conectarse a Internet? ________________________________________________________________________ ________________________________________________________________________ ________________________________________________________________________ ________________________________________________________________________ ________________________________________________________________________ 2) Escribe 5 nombres de navegadores: ________________________________________________________________________ ________________________________________________________________________ ________________________________________________________________________ 3) ¿Qué servicios puedes encontrar en el Internet? ________________________________________________________________________ ________________________________________________________________________ ________________________________________________________________________ ________________________________________________________________________ 4) ¿Para qué sirve la página de Youtube? ________________________________________________________________________ ________________________________________________________________________ ________________________________________________________________________ 5) ¿Cuáles son las desventajas del internet? ________________________________________________________________________ ________________________________________________________________________ ________________________________________________________________________ 6) ¿Para qué sirve las redes sociales? ________________________________________________________________________ ________________________________________________________________________ ________________________________________________________________________ 7) Dibuja tres botones del navegador que utilizas
