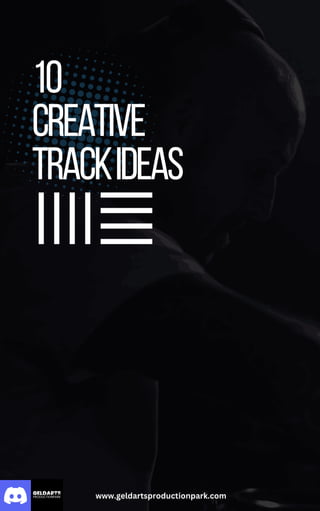
Ableton Live | 10 Creative Track Ideas
- 2. granularvocal fx www.geldartsproductionpark.com 1. Import the vocal sample: - Launch Ableton Live and create a new project. - Navigate to the Browser panel on the left-hand side. Locate your desired vocal sample and drag it onto an empty audio track in the Arrangement View. 2. Load Granulator II: - In the Browser panel, go to the "Packs" section. - Open the "Max for Live" folder. Locate "Granulator II" and drag it onto a new MIDI track in the Arrangement View. 3. Set up Granulator II: Click on the Granulator II device to select it. In the Granulator II interface, click on the "Sample" tab. In the "Sample" section, click on the "Browse" button and select the vocal sample you imported in step 1. Adjust the "Length" and "Density" parameters to your liking. These determine the size and number of grains in the granular effect. 4. Customize the grain parameters: Explore the various parameters in the "Grains" section of Granulator II. Adjust parameters such as "Size," "Position," "Pitch," "Spray," and "Grain Envelope" to shape the granular effect. Experiment with different settings to achieve the desired sound. You can automate these parameters over time for added variation. 5. Play and record: Press the Play button in Ableton Live's transport controls to start playback. Tweak the parameters in Granulator II as the track plays to find the desired sound. Once you're satisfied, you can record the granular effect by arming the track for recording and clicking the Record button. Remember to save your Ableton Live project and export the audio if you want to use the granular effect outside of Ableton. These steps should help you get started with creating granular effects using a vocal sample in Granulator II. Feel free to experiment further and explore other creative possibilities! Tutorial Link - https://youtu.be/M4rUHcm2uAU
- 3. reverse resampling www.geldartsproductionpark.com 1. Set up resampling: Create a new audio track in the Arrangement View. Ensure the input of the new audio track is set to "Resampling." You can find this option in the track's input selector, usually located on the left-hand side of the mixer section. 2. Record the audio: Arm the resampling track for recording by clicking on the Arm button (the circle button with a red dot) on the resampling track. Start playback in Ableton Live to capture the audio from other tracks or devices in your project. 3. Capture the reverse audio: Once you have recorded the desired audio material, stop playback in Ableton Live. Double-click on the recorded audio clip in the resampling track to open it in the Clip View. 4. Apply reverse playback: In the Clip View, locate the "Reverse" button and click on it. This will reverse the audio playback direction of the recorded clip. Adjust the clip's start and end markers if necessary to select the desired portion for your reversed resampling effect. 5. Use the reversed audio: Drag the reversed audio clip onto a new audio or MIDI track in the Arrangement View or Session View to use it in your composition. Apply additional effects or processing as desired to further shape the reversed resampling effect. You can also automate parameters such as volume, pan, or effects to create dynamic variations over time. Remember to save your Ableton Live project and export the audio if you want to use the reversed resampling effect outside of Ableton. These steps should help you achieve a reverse resampling technique, allowing you to creatively manipulate and incorporate audio from other tracks or devices in your project. Have fun experimenting and exploring the possibilities! Tutorial Link - https://youtu.be/zeKPf_2CwXs
- 4. thepower ofecho www.geldartsproductionpark.com To create space and depth using the Echo device in Ableton Live, you can utilise one-shot samples that are already present in your track. By applying the Echo effect to these one-shots and adjusting its parameters, you can achieve a sense of spaciousness. Here's how: 1. Identify the one-shot samples: Identify specific audio one-shot samples within your track that you want to enhance with space and depth. 2. Add an Echo device: Locate the Echo device in Ableton Live's browser, specifically in the "Max Audio Effects" folder under "Audio Effects." Drag and drop the Echo device onto the track where the chosen one-shot samples reside. 3. Adjust Echo parameters: Click on the Echo device to access its parameters in the Device View. To create a spacious effect, try the following adjustments: Increase the "Feedback" parameter to allow the echoes to persist for a longer duration. Experiment with the "Time" parameter to control the timing and rhythm of the echoes. Use the "Color" parameter to shape the character of the echoes, with lower values providing warmth and higher values adding brightness. Balance the dry and wet signals using the "Dry/Wet" parameter, emphasising the wet signal to bring out the echoes. Utilize the filter parameters to manipulate the frequency content of the echoes. For instance, you can roll off high frequencies or introduce resonance for unique effects. 4. Automate parameters for variation: Introduce dynamic variation by automating different parameters of the Echo device over time. Right-click on a parameter and select "Show Automation" to display an automation lane for that specific parameter. Draw or record automation movements within the automation lane to create evolving changes in delay time, feedback, or other parameters as your track progresses. Remember to save your Ableton Live project and any custom effect chains or presets you create for future use. By utilising the Echo device on one-shot samples, adjusting parameters, and automating them, you can achieve captivating space and depth effects within your track. Enjoy experimenting and exploring the creative possibilities! Tutorial Link - https://youtu.be/TTLPzJYbZzg
- 5. manipulatesoundswith envelopefollower www.geldartsproductionpark.com 1. Choose the groove element: Select a groove element within your track that you want to transform into a melodic idea or melody. This could be a percussion sound, a rhythmic pattern, or any other element with distinct transients. 2. Add an Envelope Follower: Locate the Envelope Follower device in Ableton Live's browser. You can find it in the "Max Audio Effects" folder under "Audio Effects." Drag and drop the Envelope Follower device onto the track where your chosen groove element resides. 3. Connect the Envelope Follower: Ensure that the audio output of the groove element is routed to the Envelope Follower device. You can do this by dragging a cable from the output of the groove element to the input of the Envelope Follower. 4. Set up the Envelope Follower: Click on the Envelope Follower device to access its parameters in the Device View. Adjust the "Attack" and "Release" parameters to shape the response time of the envelope follower according to your desired melodic result. Experiment with the "Gain" parameter to control the sensitivity of the envelope follower. Higher gain values will capture more dynamic information, while lower values will provide a more subtle effect. Optionally, you can enable the "Envelope Smoothing" parameter to smooth out any abrupt changes in the envelope output. 5. Use the envelope as a melodic source: Route the envelope output from the Envelope Follower to a melodic device or parameter within Ableton Live, such as an instrument or a MIDI effect. For example, you can map the envelope output to control the pitch of a synthesizer or sampler, resulting in a melodic pattern derived from the groove element. Experiment with different mappings and destinations to explore the creative possibilities. You can also automate other parameters alongside the envelope to further shape the melodic ideas. Remember to save your Ableton Live project, as well as any custom effect chains or presets you create for future use. These steps should help you utilize an envelope follower on groove elements to generate melodic ideas or melodies. Have fun experimenting and exploring the unique musical possibilities this technique offers! Tutorial Link - https://youtu.be/gAYzzEDER5U
- 6. m4lexpressioncontrol stabfx www.geldartsproductionpark.com 1. Add Expression Control device: Open the browser in Ableton Live and navigate to the "Max for Live" folder. Locate and drag the "Expression Control" device onto a MIDI or audio track in the Session or Arrangement View. 2. Open the Expression Control device: Double-click on the Expression Control device to open its interface. 3. Create the stab effect using the random function: In the Expression Control device, click on the "Edit" button to access the Max for Live editor. Inside the editor, locate the object box named "random" or "rand" (depending on the version of Max for Live). Connect the output of the random object to the parameter you want to control for the stab effect. This could be the filter cutoff, the amplitude, or any other relevant parameter in your device chain. 4. Set the range and behavior of the random function: Modify the arguments of the random object to define the range of random values it generates. For example, [0.0 1.0] represents a range from 0.0 to 1.0. Adjust the timing or triggering mechanism for the random function by connecting it to appropriate objects. You can use a metronome, a MIDI note trigger, or any other suitable method to control the timing and occurrence of the stab effects. 5. Adjust the parameters and experiment: Exit the Max for Live editor and return to the Ableton Live interface. Tweak the parameters of the device or effects that you connected to the random function to achieve the desired sound for the stab effect. Play the track and listen to the stab effects generated by the random function. Experiment with different settings, ranges, and triggering methods to explore various creative possibilities. Remember to save your Ableton Live project and any custom Max for Live presets or device chains you create for future use. These steps should help you utilise Max for Live's Expression Control device and the random function to generate stab effects. Have fun experimenting and exploring the dynamic and unpredictable nature of this technique! Tutorial Link - https://youtu.be/Ql_QpY2RQiI
- 7. resampling followactions www.geldartsproductionpark.com 1. Choose the one-shot sample: Select a one-shot sample that you want to turn into a pad sound. This could be a synth hit, a vocal snippet, or any other sustained sound with a desirable texture. 2. Resample the one-shot: Drag and drop the one-shot sample onto an empty audio track in the Arrangement View. Set up recording by arming the audio track for recording and enabling the track's input monitoring. Start playback in Ableton Live to capture the audio from the one-shot sample onto the audio track. 3. Set up follow actions: Once you have recorded the desired audio material, stop playback in Ableton Live. Right-click on the recorded audio clip and select "Slice to New MIDI Track" from the context menu. In the "Create MIDI Track" dialog, select "Simpler" as the device and click "OK". In the newly created MIDI track, select all the slices by clicking and dragging across them in the MIDI Editor. Open the Clip View for the selected slices by double-clicking one of them. In the Clip View, locate the "Follow Actions" section and enable it. Adjust the "Time" and "Chance" parameters to control the timing and probability of the follow actions. This will trigger different slices at random intervals, creating evolving pad-like textures. 4. Apply echo and reverb effects: Add an Echo device and a Reverb device to the MIDI track containing the sliced one-shot samples. Adjust the parameters of the Echo device to create rhythmic echoes and the desired delay effect. Adjust the parameters of the Reverb device to create a lush and spacious reverb tail. Experiment with different settings to achieve the desired depth and texture for your pad sound. 5. Refine and automate: Experiment with additional effects and processing to further shape the pad sound. You can try adding filters, modulation, or other creative effects. Automate the parameters of the Echo and Reverb devices to create movement and variation in the pad sound over time. Explore different MIDI effects or processing techniques to enhance the evolving nature of the pad sound. Remember to save your Ableton Live project and any custom effect chains or presets you create for future use. These steps should help you create pad sounds by resampling one-shots, using follow actions with echo and reverb effects. Enjoy experimenting and exploring the rich and evolving textures of your pads! Tutorial Link - https://youtu.be/LpqvKiTmKjM
- 8. createmelodys frompercloops www.geldartsproductionpark.com 1. Choose a percussion loop: - Select a percussion loop from your library or use one that you've already imported into your Ableton Live project. This loop should have rhythmic elements that you want to convert into a melody. 2. Insert the loop into a MIDI track: Drag and drop the percussion loop from the browser onto an empty MIDI track in the Arrangement View. Ableton Live will automatically place the loop in a Simpler device. 3. Use "Convert to Melody": Double-click on the Simpler device to open it in the Detail View. Locate the "Convert to Melody" button at the bottom right of the Simpler device's interface and click on it. Ableton Live will analyze the rhythm of the percussion loop and convert it into a melodic MIDI sequence. 4. Adjust the melodic sequence: After converting to melody, the MIDI sequence will be displayed in the Piano Roll. You can now edit and adjust the melody as needed. Move notes, change their pitch, adjust their lengths, and apply any other musical modifications to craft your desired melody. 5. Enhance the melody with effects and instruments: Drag and drop the MIDI clip (containing the converted melody) onto an instrument track with your chosen virtual instrument or hardware synth. Add additional effects to shape the sound of the melody. You can try using instruments like synthesizers, pads, or other melodic elements to complement and enhance the converted melody. 6. Experiment and refine: Experiment with different percussion loops, as well as various MIDI editing techniques, to create unique and interesting melodies from different rhythmic patterns. You can also try layering multiple converted melodies or combining them with original melodic ideas for further complexity. Remember to save your Ableton Live project, as well as any custom MIDI clips or presets you create, for future use. These steps should help you create melodies using the "Convert to Melody" feature on percussion loops, offering a fresh approach to generating musical ideas in Ableton Live. Enjoy experimenting and discovering new melodic possibilities! Tutorial Link - https://youtu.be/Yq9sagE_xiY
- 9. m4ldevicerandomiser resampling www.geldartsproductionpark.com 1. Add Max for Live's Device Randomizer: Open the browser in Ableton Live and navigate to the "Max for Live" folder. Locate and drag the "Device Randomiser" device onto a track in the Session or Arrangement View. 2. Insert Reverb and Delay devices: Insert a Reverb device and a Delay device onto the track where you want to create crazy audio. Adjust the parameters of the Reverb and Delay devices to achieve a unique and wild effect. You can experiment with decay times, feedback, filtering, modulation, and other parameters to create interesting and unpredictable sounds. 3. Connect Reverb and Delay devices to the Device Randomiser: In the Device View, click on the Reverb device to select it. In the Max for Live editor, connect the outlets of the Reverb device to the inlets of the Device Randomiser device. Repeat the same process for the Delay device, connecting its outlets to the Device Randomiser device's inlets. 4. Enable and adjust the Device Randomiser: Enable the Device Randomiser device by clicking on its power button. Adjust the "Chance" parameter of the Device Randomiser to control the probability of randomising the Reverb and Delay devices' parameters. Higher chance values will result in more frequent randomisation. 5. Resample and find loops: Create a new audio track in Ableton Live. Set the input of the new audio track to receive the output of the track with the Reverb, Delay, and Device Randomiser devices. Arm the new audio track for recording and start playback in Ableton Live. Resample the output of the Reverb, Delay, and Device Randomiser devices by recording the audio onto the new audio track. Stop recording when you have captured a section of audio that you like or find interesting. Remember to save your Ableton Live project and any custom effect chains or presets you create for future use. These steps should help you create crazy audio using Max for Live's Device Randomiser on reverb and delay, and resampling to find loops that you like. Enjoy exploring the unpredictable and creative possibilities this technique offers! Tutorial Link - https://youtu.be/3DRmtJ-234U
- 10. m4lrozzerdevice togenerateideasPT1 www.geldartsproductionpark.com 1. Add Max for Live's Roxxer Step Sequencer: Open the browser in Ableton Live and navigate to the "Max for Live" folder. Locate and drag the "Roxxer Step Sequencer" device onto a MIDI track in the Session or Arrangement View. 2. Set up Simpler with a sliced sample: Drag and drop a sample onto an empty audio track in the Arrangement View. Right-click on the audio clip and select "Slice to New MIDI Track" from the context menu. In the "Create MIDI Track" dialog, choose "Simpler" as the device and click "OK". In the newly created MIDI track, Simpler will load the sliced sample. 3. Connect the Roxxer Step Sequencer to Simpler: In the Roxxer Step Sequencer device, click on the "To" drop-down menu and select the MIDI track containing Simpler. Enable the "Sync" button in the Roxxer Step Sequencer to synchronize it with Ableton Live's global tempo. 4. Configure the Roxxer Step Sequencer: Customize the steps and patterns in the Roxxer Step Sequencer to generate unique rhythmic ideas. Adjust the parameters in the Roxxer Step Sequencer to control note pitches, velocities, durations, and other relevant settings. Experiment with different patterns, step lengths, and musical variations to create interesting and evolving sequences. 5. Explore ideas using the Simpler Slice function: Play the Roxxer Step Sequencer to trigger the slices in Simpler. Experiment with different patterns and sequences generated by the Roxxer Step Sequencer to explore melodic and rhythmic ideas from the sliced sample. Adjust the playback mode, start points, and loop settings in Simpler to further manipulate and explore the sliced sample's sonic possibilities. Remember to save your Ableton Live project and any custom patterns or presets you create for future use. These steps should help you generate ideas using Max for Live's Roxxer Step Sequencer and the Slice function in Simpler. Enjoy experimenting and exploring the rhythmic and melodic potential of your sliced samples! Tutorial Link - https://youtu.be/6MeZZBkDRXY
- 11. m4lrozzerdevice togenerateideasPT2 www.geldartsproductionpark.com 1. Add Max for Live's Rozzer device: Open the browser in Ableton Live and navigate to the "Max for Live" folder. Locate and drag the "Rozzer" device onto a MIDI track in the Session or Arrangement View. 2. Set up a Wavetable synth: Create a new MIDI track and insert a Wavetable synth device on that track. Configure the Wavetable synth with a desired wavetable and sound parameters. Adjust oscillators, filters, envelopes, and modulation settings to shape your sound. 3. Connect the Rozzer device to the Wavetable synth: In the Rozzer device, click on the "To" drop-down menu and select the MIDI track containing the Wavetable synth. Ensure that the MIDI output from the Rozzer device is routed to the Wavetable synth's MIDI input. 4. Configure the Rozzer device: Customize the settings in the Rozzer device to generate unique patterns and sequences. Adjust the step count, probability, scale settings, and other parameters in the RoZZer device to control note generation and modulation. 5. Explore ideas using the Wavetable synth: Play the Rozzer device to trigger the Wavetable synth. Experiment with different patterns and sequences generated by the Rozzer device to explore various melodic, rhythmic, and modulated ideas using the Wavetable synth's sound engine. Adjust the sound parameters in the Wavetable synth, such as wavetable selection, modulation, effects, and envelopes, to further shape and explore the sonic possibilities. Remember to save your Ableton Live project and any custom patterns or presets you create for future use. These steps should help you generate ideas using Max for Live's Rozzer device with a Wavetable synth. Enjoy exploring the dynamic and evolving soundscape created by the Rozzer device in combination with the versatile synthesis capabilities of the Wavetable synth! device with a Wavetable synth in es of the Wavetable synth! Tutorial Link - https://youtu.be/4l-5teSZ65c