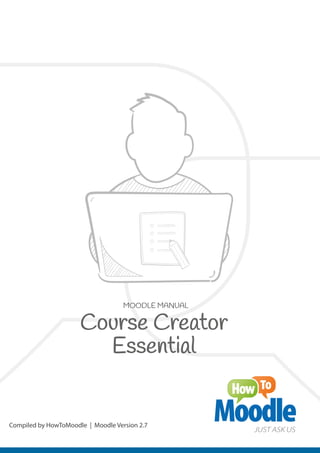
How to Moodle Course Creator essential 2.7 Manual
- 1. MOODLE MANUAL Compiled by HowToMoodle | Moodle Version 2.7 JUST ASK US Course Creator Essential
- 2. Key: Teacher view Student view Admin setting Tip
- 3. 1Compiled by www.HowToMoodle.com Contents CREATING A NEW COURSE 3 Adding a course 3 Course settings 4 Deleting a course 15 COURSE HOMEPAGE AND BLOCKS 16 Blocks 18 ‘Sticky blocks’ 27 Block permissions 29 Activities and resources 29 Editing elements on your course homepage 31 LABEL RESOURCE 33 Adding images to a label 34 Adding text to a label 35 Adding a link to a label 36 Adding sound or video to a label 38 Adding code to a label 39 PAGE RESOURCE 40 Adding a new page to your course 40 Site administration settings 41 Why a page and not a file? 42 How to create a page 42 BOOK RESOURCE 44 Adding a book 44 URL RESOURCE 47 Adding a URL resource to your course 47 FILE RESOURCE 51 Adding a file 51 FOLDER RESOURCE 57 Adding a folder to a course 57 Creating and uploading to a new folder 59 FORUM ACTIVITY 61 Add and edit a forum 61 Forum views 68 Guidelines for Teaching and Learning Forums 73 CHOICE ACTIVITY 77 Choice administration settings 77 CHAT ACTIVITY 82 Adding a Chat to your course 82 Using Chat 84
- 4. Key: Teacher view Student view Admin setting Tip2 GLOSSARY ACTIVITY 87 Adding a Glossary 87 Using a Glossary 91 Reasons to use a Glossary 95 Select a Category 97 Categories are shared in contexts 97 QUESTION BANK 97 Category Set Up and Management 99 Sharing and Managing Question banks 102 QUESTIONS 103 Question Behaviours 103 Question types 103 QUIZ SETUP 114 Quiz administration 114 Quiz reports 131 SCORM ACTIVITY 137 Adding a scorm package 137 Course settings 138 Site administration settings 143 Using SCORM 144 ASSIGNMENT ACTIVITY 147 Adding an Assignment 147 Configuration options 147 WIKI ACTIVITY 165 Adding a wiki 165 Using a wiki 166 FILE PICKER 171 THE TEXT EDITOR 174
- 5. 3Compiled by www.HowToMoodle.com Creating a new course ADDING A COURSE By default a regular teacher cannot add a new course. To add a new course to Moodle you need to have either an Administrator, Manager or Course Creator role. Adding a course •• Go to Administration>Site Administration Courses>Manage courses and categories •• Choose the category where you want your course to be. •• Click the“Add a new course”link •• Enter the course settings and click the“Save changes”button. •• On the next screen, choose the teacher to assign to the course.
- 6. Key: Teacher view Student view Admin setting Tip 4 COURSE SETTINGS General Course full name The name of the course which is displayed as a link on course lists on the Front page and on My home and in reports. It is shown in the browser title bar when the course is viewed. Course short name The short name must be unique on the site and represents the shorthand for the full name. It is used in places where the long name is not appropriate, eg the Navigation block. By default, only course full names are displayed in the list of courses. But an administrator can enable short names to be displayed, too, by ticking the checkbox in Settings > Site administration > Appearance > Courses. Course category The site administrator may create course categories to help users find courses easily. Categories may be reflected in the Navigation block. Course start date This setting affects the display of logs and the weekly format topic dates. If you use the“Weekly”course format, the start date will appear in the first section of the course. For example selecting 27 July, will display“27 July - 2 August” in the first section (when default display is selected for that section). This setting will have an effect on the display of logs. This will be the earliest possible date the log activity will display. The setting will not affect courses using the‘social’or‘topics’formats.
- 7. 5Compiled by www.HowToMoodle.com •• Tip: If your institution runs on a weekly schedule, you may want to consider setting the start date for courses on the first day of the week, like a Monday. •• Tip: In general, if your course does not have a real starting date then set the date to yesterday and use the availability setting to reveal the course to students. •• Tip: See self-enrolment course settings to prevent students from entering the course before a certain date/time. Visible Here you can“hide”your course completely. It will not appear on any course listings, except for managers, course creators, teachers and any other users with the view hidden courses capability. Even if students try to access the course URL directly, they will not be allowed to enter. ID number The ID number is an alphanumeric field which can be used to match this course against an external system’s ID, as your course catalogue ID or can be used in the certificate module as a printed field. If it is not needed, leave the field blank. Description Course summary This appears on the course listings page. This field is used when searching for a course and appears in the Course/Site description block. Course summary files An image may be attached to the course summary. It is accessible by anyone from outside of the course just like the course name or summary.
- 8. Key: Teacher view Student view Admin setting Tip 6 •• Note: If summary files are not allowed by the administrator, then no upload box will appear. Course format Weekly format The course is organized week by week, with a clear start date and a finish date. Moodle will create a section for each week of your course. You can add content, forums, quizzes, and so on in the section for each week. •• Tip: If you want all your students to work on the same materials at
- 9. 7Compiled by www.HowToMoodle.com the same time, this would be a good format to choose. •• Tip: Make sure your course start date is correct. If it is not, the weeks will have the wrong date on them. This is especially important if you are restoring a course to use with a new intake of students. Topics format The course is organised into topic sections that a teacher can give titles to. Each topic section consists of activities, resources and labels. This a good format for objective based learning where each objective may take different amounts of time to complete. It fits well where students build on knowledge from earlier topics. Social format This format is oriented around one main social forum, which is listed on the main page. It is useful for free-form situations. They may not even be courses. To edit the forum, open the forum and click‘Edit settings’in Administration> Forum administration. The forum introduction is displayed at the top of the course page.
- 10. Key: Teacher view Student view Admin setting Tip 8 Single activity format The single activity format only has 1 section, and allows the teacher to add only one activity to the course. When the single activity format is selected, a drop down menu appears for the teacher to choose the one activity to use. •• This course format replaces the SCORM format in earlier versions of Moodle, as it is possible here to select a SCORM package as the single activity. Single activity format with a forum as the activity and the social format are very similar. The only difference is when the course contains other activities. The single activity format displays them as“orphaned”and for teachers only. The social format displays them in an activities block and available for students.
- 11. 9Compiled by www.HowToMoodle.com Number of sections This setting is only used by the‘weekly’and‘topics’ course formats. In the ‘weekly’format, the number of sections represents the number of weeks that the course will run for, starting from the course starting date. In the‘topics’format, it specifies the number of topics in the course. Both of these translate to the number of“boxes”down the middle of the course page. If the number of sections (weeks or topics) is changed for an existing course so that the number is less than the number of course sections containing activities (for example the course contains activities in 3 sections and the number or weeks/ topics is set to 2) then when editing is turned on section(s) at the bottom of the course page will be shown with the title‘Orphaned activities’. The number of sections (weeks or topics) may be set to 0, so that only the top general section is displayed on the course page and there are no numbered sections. By default, the maximum number of sections in a course is 52. An administrator can set a different maximum number which will apply to all courses on the site. Hidden sections This option allows you to decide how the hidden sections in your course are displayed to students. By default, a small area is shown (in collapsed form, usually grey) to indicate where the hidden section is, though they still cannot actually see the hidden activities and texts. This is particularly useful in the Weekly format, so that non-class weeks are clear, or if you have quizzes you don’t want your students to see. These non-available items can be completely hidden, so that students do not even know that sections or an activity in the course are hidden. Course layout The Course layout setting determines whether the whole course is displayed on one page or split over several pages. The setting applies to the topics and weekly course formats and the contributed collapsed topics course format only.
- 12. Key: Teacher view Student view Admin setting Tip 10 Teachers choose from the dropdown whether they wish to“show all sections on one page”in the familiar scrolling format, or“show one section per page”. Show one section per page Using Weekly or Topics format it is possible to“show one section per page”(Settings > Course administration > Edit settings). Here is a course with four topics, the second of which is shown. The links left and right lead to topics 1 and 3; the‘Jump to…’menu provides another way to move between sections: •• Tips: The course home page shows just the section names and any text in the section description, with the names being clickable. If editing is ON, on the Main course page, then you will see all the content in all the sections. There is a link at the bottom“Return to Main course page”on each single section page.
- 13. 11Compiled by www.HowToMoodle.com Appearance Force theme If the site administrator has allowed the teacher to set a course theme, this pull down menu will appear with a list of themes on the site. Teachers can use this to choose a different look for the course from the rest of the Moodle site. Force language If you force a language in a course, the interface of Moodle in this course will be in this particular language, even if a student has selected a different preferred language in his/her personal profile. The capability moodle/site:forcelanguage may be allowed by the administrator for users who need to override this language (for example, when testing problems in a course in a language they do not know.) News items to show This setting controls the numbers of news items to show in the Latest news block. Set it to 0 and Latest news block will not appear. The Latest News block relies on the use of the associated News Forum. News posted in other forums do not display in the latest News block Show gradebook to students Many of the activities allow grades to be set. By default, the results of all grades within the course can be seen in the Grades page, available from the main course page for students and teachers. •• Tip: If a teacher is not interested in using grades in a course, or just wants to hide grades from students, then they can disable the display of grades with this option. This does not prevent the teacher using or setting grades for an individual activities, it just disables the results from being displayed to students. If grades are used and this link is disabled, students can still see their grade from the actual activity itself, such as an assignment. Show activity reports Activity reports are available to each student. They show their activity and
- 14. Key: Teacher view Student view Admin setting Tip 12 contributions in the current course and include their detailed access log. Student access to their own reports is controlled by the teacher via this course setting. Teachers always have access to these reports via a link in the navigation block. •• Tip: Your site administrator may ask you to turn this feature off. Showing activity reports can place a load on the server, slowing it down at times. For large or long classes it may be more efficient to keep it off. Files and uploads This setting defines the largest size of file that can be uploaded by students in this course. It is possible to further restrict this size through settings within each activity module. The site administrator can determine sizes available for the teacher to select. •• Tip: When uploading large files, consider that your students will need to download them to view them. Completion tracking •• The administrator must enable completion tracking for the site (Site administration > Advanced features > Completion tracking) before it becomes selectable by a teacher for a course. If Completion tracking has been enabled, the teacher will see the Activity completion group in their course settings. However, it is possible to track activity completion without using the Course completion feature. It is also possible to use this feature with Conditional activities. These 3 features can be used separately or in various combinations in an activity. Once enabled, the completion tracking settings are displayed in the completion tracking page, and in the resource and activity settings.
- 15. 13Compiled by www.HowToMoodle.com Guest access This setting will appear if Guest access has been enabled as a possible course enrolment method. Choose here whether ‘guest’users can access a course, including those who have logged in“as guest” on the site log-in page. You can choose if they need a password to enter the course or if they may enter without a password. This is a course-level password, not a password to gain access to the Moodle site. ‘Guests’in a course ALWAYS have“read-only”access: they cannot leave any forum posts, take quizzes or otherwise mess up the course for real students. No user information is stored for a guest. •• If you choose guest access with a password, then the guest will need to provide the password EVERY TIME they log into the course (unlike course students). This lets you restrict your guests. If you choose to allow access to guests without a password, then anyone can get straight into your course. Groups Group mode Define the group mode at the course level by a pull down menu. The choices are“No groups”, “Separate groups”or“Visible groups”. What you select will be the default group mode for all activities defined in the course. The group setting can affect what users see in the Participants list and who they can interact with in activities. Force group mode If the group mode is“forced”at a course-level, then that particular group mode will be applied to every activity in that course. This will override any activities that may have a special group setting. •• Tip: The force setting is useful when the teacher wants to set up a
- 16. Key: Teacher view Student view Admin setting Tip 14 course and not have to change each activity’s group settings. Default grouping If groupings are enabled, a default grouping for course activities and resources may be set. •• Tip: You may leave it set to “No groups” at the course level and set specific activities use groups. In this case the ‘Force group mode’ setting should be set to “No”. For example, the teacher can use a group setting to completely separate cohorts of students such that each group is unaware of the other in the course. Role renaming You can rename the roles used in your course. For example, you may wish to rename the Teacher role as“Facilitator”or“Tutor”. These new role names will appear within the course; for example on pages showing participants and overridden permissions. ••Note: The site administrator or a course manager may have changed the role names or added new roles. These names will appear and the teacher may rename them within the course. ••Tips: You do not have to change every role name. Only change the site roles which are used in your course. For example, you may want to ignore renaming roles such as the Manager or Administrator or Authenticated User. To include new role names in a course backup, users should be included in the backup.
- 17. 15Compiled by www.HowToMoodle.com DELETING A COURSE •• Administrators and managers can delete courses. •• Course creators can delete courses they have created themselves. •• Teachers cannot delete a course. •• To delete a course, go to Administration > Site Administration > Courses > Manage courses and categories •• Click the course’s category (to drill down the category tree) and find the course you wish to delete. Or use the“Search course”textbox at the bottom of the category list. •• Click the“X”icon to the right of the course’s name to delete it.
- 18. Key: Teacher view Student view Admin setting Tip 16 Course homepage and blocksParts of a course homepage The examle shows a weekly format course homepage that is the standard default for a new install on a site. There are many course options that determine a course’s appearance and make it look very different from our examples. The example course has a header and footer (the content of which is largely determined by a theme) and 3 columns. The image above shoes the parts of a typical course homepage. Left column Centre sections Right column 1 Course full name 2 Navigation bar 9 Login information 3 Navigation block 14 Section heading and news forum 10 ‘Turn editing on’button 4 Administration block 15 First section – current week 11 Latest news block 5 Course administration 16 Second section – future week 12 Upcoming events block 6 ‘Switch roll to…’ 13 Recent activity block 7 Profile settings 8 Site administration As it is possible to move and hide parts of the page, and different themes display blocks in different regions, not all courses will look like this.
- 19. 17Compiled by www.HowToMoodle.com Course sections Course sections are displayed in the centre of the course page. To edit a course section: •• Turn editing on and click the edit icon below the section title •• The number of course sections in the centre column may be changed in Settings > Course administration > Edit settings or by clicking the plus or minus icons at the bottom of the course page when editing is turned on. Restrict access to a course section •• Before this can be used the site administrator needs to enable ‘Conditional activities’ (Settings > Site administration > Advanced features). The‘Restrict access’section is then available for teachers and access to the section (including all activities and resources within it) may be restricted. To move a course section: •• Turn editing on. •• Click the crosshairs icon •• Drag the section to where you want to position it and let go.
- 20. Key: Teacher view Student view Admin setting Tip 18 Navigation bar The navigation bar is the row of links you will find at the top, starting at the left of your Moodle site. It shows a user their current context path, with links to the higher contexts. The navigation bar is sometimes referred to as‘breadcrumbs’. This term can be confusing, since the navigation bar does not always reflect the path followed by the user to reach the current page. In this example of a Navigation bar, the user is in the“Introduce yourself here”forum of the“Holiday choice”section of the“Choosing your holiday”course, in the“Training”category in“Courses”. BLOCKS Blocks are items which may be added to the left or right or centre column of any page in Moodle. They may also be added to the centre of the My Home (My Moodle) page. There are 39 standard blocks available in a standard Moodle 2.5 installation. Your site may have added contributed blocks and or your site administrator may have disabled specific blocks. •• Note: The ability to add a particular block to a page is allowed for the default role of teacher. Blocks can be placed on the side of the screen (if your theme supports it) by using the Dock icon Blocks can be hidden (from students and non-editing teachers) by clicking the hide icon Default blocks When a new course is set up, Moodle generates the following default blocks
- 21. 19Compiled by www.HowToMoodle.com Navigation block The navigation block appears on every page of the site. It contains an expanding tree menu which includes My Home, Site Pages, My Profile, and Courses. What appears in the navigation block depends on the role of the user, where they are in the Moodle site, and any settings that have been applied globally. The navigation block has links which can be expanded or collapsed. When logged in, a regular user will see the following as default: My home This takes the user directly to their personal dashboard, My home. Site pages This expands to show pages and resources available site wide, for example, blogs, badges and a calendar. Any items which have been added to the front page, such as resources or activities from the Main Menu block, or the Site News will also appear here. Other items depend on the role of the user, so an administrator will see notes, for instance.
- 22. Key: Teacher view Student view Admin setting Tip 20 My profile This expands to allow regular users to view their profile (and edit it, if allowed); view their forum posts: view and add and blog entries and messages; access their private files and badges. But only if these features have been enabled by the administrator. The administrator will also have a link here to Notes. The administration block expands further the profile options; an administrator will have access here to Activity reports.
- 23. 21Compiled by www.HowToMoodle.com My courses This takes the user to their My Home page where they see the courses they are enrolled in. An administrator sees this link as“Courses”, which expands to the course categories. Navigation inside a course The image on the left shows the navigation block inside a course, showing Current courses, My courses and (all) Courses. Current course When user is in a course, this link expands to show each section of the current course and any activities/resources which are in that section. My courses When a non-admin user clicks this link in a course, it takes them to their My home page where they will see other courses they are enrolled in. Courses ••If the administrator has enabled “show all courses” in Settings>Site administration>Appearance>Naviga tion, then clicking on this link in a course will take the user to the courses index page course/index.php. ••An administrator can change navigation settings, such as the default home page, and whether to show course categories in the navigation, in Settings > Site administration > Appearance > Navigation. Courses block •• Note: The Navigation block includes a list of all courses a user is enrolled in. However, a teacher can add the Courses block. The Course block lists and allows navigation between all of the courses in which the logged in user is enrolled. The block title shows as“My courses”and allows one-click access to a course’s home page. There is a also the option to list All courses... available within the Moodle site. This will display a list of course types and a click on one of the types will reveal all the courses in that category. There is also a search all courses option on this page. A brand new user to a Moodle site,
- 24. Key: Teacher view Student view Admin setting Tip 22 who has not enrolled in any course, will see the block title as“Course Categories”. When a student enters an unassigned course using the course block, they will be asked to enroll. Site administration settings •• The courses block has some settings which may be changed by an administrator in Settings > Site administration > Plugins > Blocks > Course list. Administration block The Administration block provides context-sensitive links to settings pages. What appears in the Administration block depends upon the Context (Page being shown and user’s permissions). For example, a site administrator on the front page will have Front page settings while a teacher in a course will have more options in Course administration than a student. Here are examples of the Administration block: Admin view from Front page (collapsed) Teacher view in a course (expanded) Student view in a course (collapsed)
- 25. 23Compiled by www.HowToMoodle.com Latest news block Recent posts made in the News forum are displayed in the Latest news block, along with a link to older archived news. •• Tip: By default, the Latest news block displays up to 3 news items. This may be changed in Settings > Course administration > Edit settings. Upcoming events block The Upcoming events block displays future events in a summarized list. Events are generated directly from the calendar and/or activity deadlines, providing a link to full details or directly to the activity. There are also links to Go to calendar... and add a New Event.... •• If you click on a date, you will go to the day-view calendar for that day. •• If the title of the event is a link, and you click on it, you will be taken to that event. •• The number of days in advance is determined by the calendar_lookahead setting in Site Administration > Appearance > Calendar. •• Note: It seems the look-ahead has a setting in Preference on the user page when logged in. This setting, when logged in, seems to over-ride the setting described above. It is not clear if there is a way to extend Calendar > Preference look-ahead setting, beyond the 20 days that it offers.
- 26. Key: Teacher view Student view Admin setting Tip 24 Calendar block The Calendar block displays the following events: •• Site (event viewable in all courses - created by admin users) •• Course (event viewable only to course members - created by teachers) •• Groups (event viewable only by members of a group - created by teachers) •• User (personal event a student user can create - viewable only by the user) Recent activity block Enabling the Recent Activity Block will show participants updates since they last accessed the course. Without this block, (unless you go out of your way to notify them) students and colleagues may miss the changes you make e.g. modifications or additions, because they don’t have an exact memory of that course as they last left it and because they have no way of knowing when to look for a change. The Recent Activity Block can relieve a lot of anxiety in students who are worried about missing something important. The Recent activity block lists course activity, such as updated resources and activities, forum posts and assignment submissions, since the user last accessed the course.
- 27. 25Compiled by www.HowToMoodle.com Full report of recent activity A full report of recent activity can be accessed via a link in the recent activity block. This will lead to a screen which has a time filter and organizes activity by course sections. The advanced search button or link has more filter options. These include selecting all or a specific: participant, activity, since date. It also allows the list to be sorted in course order, oldest to recent or recent to oldest date. There is a link to return to the Normal search screen. •• Site administration setting The setting assignment_showrecentsubmissions in Settings > Site administration > Plugins > Activity modules > Assignment determines whether students can see other students’recent assignment submissions or not. Teachers can always see all recent submissions and students can always see their own recent submissions. Adding a block to a page To add blocks, turn editing on and use the‘Add a block’drop-down menu.
- 28. Key: Teacher view Student view Admin setting Tip 26 To move a block Drag and drop Turn editing on. Hover the mouse pointer over the grey crosshair until the larger white crosshair appears. Then click and drag the block to where you want it and let go. Alternative method Click on grey crosshai icon. Then choose from the pop- up list of in-use blocks which you want the current block to swap positions with. Block configuration After adding a block, click the edit icon in the block header to configure it. Block settings Certain blocks, such as the HTML block, allow a block title and more to be set.
- 29. 27Compiled by www.HowToMoodle.com Where this block appears Depending upon the context and users permissions, this area determines where this block will appear. •• Original block location: provides information about where the block was initially created. •• Display on page types: allows the user to set the context that the block can appear in. These options will vary depending upon the permissions of the user. •• For example a site administrator might see a setting that will allow the block to appear on Any page, or any type of course main page, while a teacher may only see the option to place it on every page in the course. •• Default region: Usually a right column or left column option •• Default weight: Where in the column do you want it to appear if there are other blocks in that column. -10 will put it at the top, 10 will put it at the bottom. A zero is neutral. On this page •• Visible - Yes or No. •• Region - Here you can override the column preference on this page. •• Weight - Here you can override the default setting on this page. ‘STICKY BLOCKS’ The term‘sticky’block was used in older versions of Moodle to mean blocks which the administrator added site-wide or to the My home page. It could not be deleted by regular users. Although the term is no longer used, it is still possible to make blocks‘sticky’and in a wider variety of locations. •• If an administrator deletes a “sticky” block in a course, they receive a warning of the site-wide consequences of this action before it is deleted.
- 30. Key: Teacher view Student view Admin setting Tip 28 Making a block sticky throughout the whole site The Moodle administrator might wish for example to display support contact details site wide using an HTML block called‘Helpdesk’: •• As an administrator, turn on the editing on the front page and add the block you wish to make sticky. •• For Where this block appears > Page contexts, choose‘Display throughout the entire site’. •• Decide other settings according to your preference and save. •• The block will now appear on all pages of your site. Making a block sticky throughout a course The teacher might wish for example to display the Messages block everywhere in the course. This would allow students easily to message each other and their tutors not only on the course from the main page but also on individual activities. The block would be available on admin pages too. As a teacher in the course, turn on the editing on the course main page and add the block you wish to make sticky. For Display on page types, choose‘Any page’ Decide other settings according to your preferences and save. The block will now appear on all pages of the course. Making a block sticky in a resource or an activity A teacher might wish to display a block in one particular resource or activity. For example a department head might create a Book for departmental policies and wish to add the comments block to every chapter/page so colleagues can give quick feedback. (Note that such a comments block would be the same block on each chapter/page).
- 31. 29Compiled by www.HowToMoodle.com As a teacher in the course, turn on the editing and click into the resource/ activity -in this case a Book and add the block. For Display on page types, you will see (for example)‘mod-book*’ Decide other settings according to your preferences and save. The block will now appear on all related screens. BLOCK PERMISSIONS To change role permissions for a block Turn editing on in the course Click the Assign roles icon (a face and mask) in the header of the block Then, in the administration block, go to Block administration > Permissions (ignore the message‘You are not able to assign any roles here’, which is to be expected, since roles are not generally assigned in the block context) ACTIVITIES AND RESOURCES To add an activity or resource to the course Turn on the editing by clicking the button top right or the link in Administration > Course administration. Click‘Add an activity or resource’to open the new activity chooser. Select an activity or resource then click the Add button, or simply double-click on the activity or resource name. If desired, the activity chooser can be switched off via Administration > Course administration > Activity chooser off. Activities and resources can then be added using dropdown menus. The setting appears only when editing is turned on.
- 32. Key: Teacher view Student view Admin setting Tip 30 •• Note: The Moodle admin can switch this off by default in Administration > Site administration > Appearance > AJAX and Javascript. Adding resources and activities using drag and drop •• To add a file, simply drag and drop it onto the course section where you’d like it to appear •• To add a folder of files, simply zip the folder then drag and drop it onto the course section where you’d like it to appear, answer‘Unzip files and create folder’to the popup dialogue, then click the upload button •• To add a SCORM package, simply drag and drop it onto the course section where you’d like it to appear, answer‘Add a SCORM package’to the popup dialogue, then click the upload button Conditional activities and Restricting access Conditional activities enable teachers to restrict the availability of any activity or course section, to conditions such as dates, grade obtained, or activity completion. When enabled by the administrator, a“Restrict access” setting appears in the settings of activities or resources and also when editing a course section. •• To use conditional activities, the feature must be enabled by an administrator by checking the enable availability box in Settings > Site administration > Advanced features. Restricting access to course sections It is possible to restrict access to activities within a whole course section by specifying the conditions in the settings for that particular section. For more detailed information, see the section on Conditional activities and Restricting access.
- 33. 31Compiled by www.HowToMoodle.com EDITING ELEMENTS ON YOUR COURSE HOMEPAGE With the editing turned on, each item on your course homepage and each section or block will have icons next to it which all perform different functions such as edit, move, copy, delete, hide. •• Note: Your theme may have icons different from these below: Use the pencil icon to rename your item directly on the course page without entering the settings for that item. The edit icon allows you to change the wording or settings of the item. The duplicate icon allows you to copy an activity or resource within your course The open-eye icon means an item is visible to students. It will close when you click on it The strike-through eye icon means an item is hidden from students. It will open when you click on it The right arrow icon is used to indent course elements (there is also a left icon) The move icon allows you to move items or sections by dragging and dropping. This move icon appears if you don’t have Ajax enabled. The move-here icon appears when moving a course element without Ajax. Click into the box to re-locate your item. The up/down arrows allow you to move course sections up or down and appear if you do not have Ajax enabled. The delete icon will permanently delete something from the course The groups icon allows you to change between no groups or separate/visible groups The roles icon allows you to assign roles locally in the item.
- 34. Key: Teacher view Student view Admin setting Tip 32 This icon groups actions together for easier editing on smaller screens. Click to reveal the options. The highlight icon only applies to course sections. It allows you to highlight a section as current. •• Tip: Activity and resource descriptions can be displayed on the course page just below the link to the activity or resource by clicking the ‘Display description on course page’ checkbox in the activity or resource settings.
- 35. 33Compiled by www.HowToMoodle.com Label resource A label serves as a spacer on a Moodle course page. It can be used to add text, images, multimedia or code in between other resources in the different sections. It is a very versatile resource and can help to improve the appearance of a course if used thoughtfully. Banners or descriptions may be added to labels to distinguish between and highlight different areas. On the other hand, over-use of multimedia (sound, video) in labels can slow down the loading of a course page. Example of a label with an embedded mp3 file With the editing turned, choose Label from the“Add an activity or resource”link (or, if not present, the“Add a resource”drop down menu) in the section where you want to add the label. Click“Expand all”top right to see all the settings expanded. General setting Collapsed view of the editor. Click the top left icon to display more toolbar buttons. Drag bottom right corner to enlarge the editor Type your chosen words or add your resources. Note: Because the label has the text editor, it is possible not just to type words but also to add images, links, media or code from within the labels’editor. See here for suggestions about using labels in your course. Common module settings Leave Common Module settings as“show”for the label to be visible. Restrict access/Activity completion These settings are visible if Conditional activities and Activity completion have been enabled in the site and the course. Click“Save and return to course”.
- 36. Key: Teacher view Student view Admin setting Tip 34 ADDING IMAGES TO A LABEL Drag and drop images •• Note: this does not work with IE 9, Safari 6 or below or earlier versions of Firefox. •• Media drag and drop must be enabled in Administration > Site administration > Plugins > Activity modules > Label With the editing turned on, drag your image into the section you want it to appear. In the box that follows, choose“Add image to course page” The image will appear embedded in a label.
- 37. 35Compiled by www.HowToMoodle.com Conventional method Follow the instructions for adding a label. Click the image icon in the text editor. In the Image Properties pop-up: •• Either enter a URL to the image (1) •• Or click“Browse”(2) to choose or upload your image using the filepicker. Leave Common module settings at“show”if you wish the label to be visible Click“Save and return to course” ADDING TEXT TO A LABEL Conventional method As the label uses the Text editor it is straightforward to enter text and other required symbols and equations. It is however possible also to drag and drop text directly into a label.
- 38. Key: Teacher view Student view Admin setting Tip 36 Drag and drop text •• Note: this does not work with IE, Safari 6 or below and is unreliable with Firefox. •• Drag and drop upload of text/links must be enabled in Administration > Site administration > Development > Experimental > Experimental settings Select the text you wish to use, for example in a Word document. Turn editing on and drag the text over to the section you want it to appear. From the box that appears, choose“Add a label to the course page”and then“Upload”. And the text appears in the label ADDING A LINK TO A LABEL Conventional method As the label uses the Text editor it is straightforward to click the“link”icon and enter your linked URL. It is however possible also to drag and drop links directly into a label.
- 39. 37Compiled by www.HowToMoodle.com Drag and drop links •• Note: this does not work with IE, Safari 6 or below and is unreliable with Firefox •• Drag and drop upload of text/links must be enabled in Administration > Site administration > Development > Experimental > Experimental settings Open up a new window with the URL you wish to link to. Select the link in the browser bar. With the editing turned on, drag the URL over to the section you want it to appear. From the box that appears, name the link and then click“Upload”. The named URL link appears in the label
- 40. Key: Teacher view Student view Admin setting Tip 38 ADDING SOUND OR VIDEO TO A LABEL If multimedia filters are enabled, a label is a neat way of displaying sound or video in an inline player on the course page. Follow the instructions for adding a label. Click the media icon in the text editor. In the Insert media pop-up, either enter the sound or video file’s URL, or select Brwose repositories and choose or upload the file with the Filepicker. Enter a name to display and click Insert media •• Note: You can search YouTube for a video to embed if your admin has enabled the YouTube repository. Leave Common module settings at“show” if you wish the label to be visible. Click“Save and return to course” The video player is embedded in the label.
- 41. 39Compiled by www.HowToMoodle.com ADDING CODE TO A LABEL An example of this is the ability to embed a Google map into a label. Follow the instructions for adding a label. Click the text editor’s top left icon (1) to show more toolbar buttons. In the text editor’s expanded view, click the HTML icon (2 last of row three). This brings up the screen in code (HTML) view. Paste the code you grabbed from Google maps into this screen. Then scroll down and click“Save and return to course” Note: The success in adding code to a label depends both on the type of code and the permissions of the user.
- 42. Key: Teacher view Student view Admin setting Tip 40 Page resourceA page resource creates a link to a screen that displays the content created by the teacher. The robust Text editor allows the page to display many different kinds of content such as plain text, images, audio, video, embedded code or a combination of all these. ADDING A NEW PAGE TO YOUR COURSE From the the“Add an activity or resource”link (or, if not present, the“Add a resource”drop down menu),choose Page In the“Adding a new page”screen, complete it as follows: General Name Whatever you type here will form the link learners click on to view the page so it is helpful to give it a name that suggests its purpose. Description Add a description of your page here. Click“Show editing tools”to display the rich text editor, and drag the bottom right of the text box out to expand it. Display description on the course page If this box is ticked, the description will appear on the course page just below the name of the page. Content Add your page content here. Click the top left icon to show moore toolbar buttons. Drag the bottom right corner to expand the display. Use the Text editor to add media, images, links and more.
- 43. 41Compiled by www.HowToMoodle.com Appearance •• To have both the Open and Pop-up display options, the administrator must allow this at Administration>Site administration>Plugins>Activity modules>Page. If pop-up is chosen, you can select the width and height of the pop-up window. Choose here whether or not to display the page name and description along with the page content when a user clicks on the page. Common module settings See Common module settings Restrict access/Activity completion These settings are visible if Conditional activities and Activity completion have been enabled in the site and the course. SITE ADMINISTRATION SETTINGS The page module has additional settings which may be changed by an administrator in Administration > Site administration > Plugins > Activity modules > Page. •• Require activity description This setting allows you to turn off the requirement for users to type something into the description box. •• Available display options This setting allows you to add different ways the resource may be displayed on the course page. •• Default values for activity settings Here you can set the defaults for this resource. You can also choose which setting(s) to class as“Advanced”. These settings will only then appear if the user clicks“Show advanced”in the settings.
- 44. Key: Teacher view Student view Admin setting Tip 42 WHY A PAGE AND NOT A FILE? Opens seamlessly - no clunky attempts to launch third party software (e.g. Microsoft Word) which some users may not be able to access. Can be accessed by mobile devices e.g. smartphones (again, not all smartphones can handle word-processed documents) Much easier for the Teacher to edit (i.e. saves time) Much more accessible, and readily configurable for reading (easier to resize text, change colours, etc, in the web browser) Can contain links - e.g. to files, to web pages, or to Glossary entries Use a page if: The document doesn’t need to be printed You need to update it fairly often You don’t need to impose strict control over the way it looks (for accessibility reasons you should, if educationally appropriate, avoid taking control) Your students may need to refer to it (on their smartphone for example) frequently for reference e.g. timetable, schedule, tutorial groups, reading list. HOW TO CREATE A PAGE Typing directly into the Editor See Adding a page to your course > Content. Drag and drop text into a page •• Note: this does not work with IE, Safari 6 or below and is unreliable with Firefox. Drag and drop upload of text/links must be enabled in Administration > Site administration > Development > Experimental > Experimental settings Select the text you wish to use, for example in a Word document. With the editing turned on, drag the text over to the section you want it to appear.
- 45. 43Compiled by www.HowToMoodle.com In the pop-up box that appears, choose “Create a new page resource” Enter the page name. Click“Upload”, and the page is created View of the page Pasting from another document To safeguard against unpredictable, ugly, and inaccessible results, it’s important to take some easy extra steps when pasting word processed and other text into web authoring software including Moodle. Open the document containing the text you want to paste into your new Page, and copy that text ready to paste. When you are ready to paste the content into Moodle, you have two options: Keeping the original formatting •• Click into the Moodle page and press your keyboard’s Control + V keys to paste what you copied. Stripping out the formatting Copy the text ready to paste and: •• Click into the Moodle page and press your keyboard’s Control + V keys to paste what you copied. •• Hightlied the pasted text and click the“Clear formatting”icon in the Text editor’s third row. If it isn’t visible, click the text editors top left icon to show the extra toolbar buttons.
- 46. Key: Teacher view Student view Admin setting Tip 44 Book resourceThe Book module makes it easy to create multi-page resources with a book-like format. Previously created websites can be imported directly into the Book module. Books can be printed entirely or by chapter. The book module allows you to have main chapters and sub chapters, but it goes no deeper. In other words, sub chapters cannot have their own sub chapters, as the module is intended to be a simple resource for teachers and students. The book module is not interactive. You can, however, link to choices, forums etc., from within a book. Also, Flash movies and other multimedia may be included in a book ADDING A BOOK A teacher can add a book by choosing it from the“Add an activity or resource”link (or, if not present, the“Add a resource”drop down menu in course.) All settings may expanded by clicking the“Expand all”link top right. General Name Use a descriptive name for your book as it will form the link the students will click on to access it. Description Provide information for your students here so they are clear what the book is about. Click“Show editing tools”to display the rich text editor and drag the bottom right of the text box out to expand it. Display description on course page Enabling this will display the description on the course page just below the link to the book. Appearance Chapter formatting - options: •• None - chapter and subchapter titles are not formatted at all, use if you want to define special numbering styles. For example letters: in chapter title type“A First Chapter”,“A.1 Some Subchapter”,... •• Numbers - chapters and subchapters are numbered (1, 1.1, 1.2, 2, ...) •• Bullets - subchapters are indented and displayed with bullets. •• Indented - subchapters are indented.
- 47. 45Compiled by www.HowToMoodle.com Custom titles If you disallow custom titles, the chapter title (the one that appears on the table of contents) will appear as a header at the top of your content (1 on the left) If you enable custom titles, you will be able to create a title different from the one that appears in the ToC or display no title at all (2 on the left) If you enable custom titles, you will need to enter the chapter title as part of the page content. Common module settings See Common module settings Restrict access/Activity completion These settings are visible if Conditional activities and Activity completion have been enabled in the site and the course. •• Site administration settings The administrator can set the default values for chapter formatting, the available options for chapter numbering and whether or not to require a description from Administration > Site administration > Plugins > Activity modules > Book. Adding chapters and subchapters Titles of chapters appear as links in the table of contents to the left of your content. Keep your titles short. To add another chapter, click on the cross in the Table of Contents. The new chapter will be inserted directly after the chapter whose title is on the same line as the cross you click Note that the sub chapter box is checked. A chapter may have many sub chapters, but sub chapters cannot have subchapters. In order to keep this resource simple, you are limited to two levels.
- 48. Key: Teacher view Student view Admin setting Tip 46 You now see a chapter and a sub chapter. Because we did not elect to number chapters, the fact that the second chapter is a sub chapter cannot be seen in the table of contents. Note that you do, however, see this in the title above the content. The items in the table of contents are neither numbered nor are they indented, because that is the option chosen when setting up the book. That can be changed later. Importing chapters To import chapters: •• Create a zip file of HTML files and optional multimedia files and folders. •• If you wish to upload subchapters, add“_sub”to the end of HTML file or folder names. •• Go to Administration > Book administration > Import chapter Choose whether each HTML file or folder represents one chapter Browse for and select the zip file, either using the Add button or the drag and drop method: Click the import button •• Note: Relative file links are converted to absolute chapter links. Images, Flash and Java are re- linked too. Remember to upload images and multimedia files as well as HTML files.
- 49. 47Compiled by www.HowToMoodle.com URL resource ADDING A URL RESOURCE TO YOUR COURSE Turn editing on. From the“Add an activity or resource”link (or, if not present, the“Add a resource”drop down menu), choose URL. All settings may expanded by clicking the“Expand all”link top right. General Name Whatever you type here will form the link learners click on to view the URL so it is helpful to give it a name that suggests its purpose. Description Add a description of your page here. Click the top left icon to reveal more toolbar buttons. Drag the bottom right of the text box out to expand it. Display description on the course page If this box is ticked, the description will appear on the course page just below the name of the URL. Content If you know the URL, enter it in the external URL field. Or click the“Choose a link”button to open the file picker and choose a URL for YouTube, Picasa etc (depending on which repositories are enabled for the site).
- 50. Key: Teacher view Student view Admin setting Tip 48 Appearance Display •• Automatic - Make the best guess at what should happen (probably what is wanted 99% of the time). •• Embed - Show the Moodle page with heading, blocks and footer. Show the title/description of the item and display the file directly in the page as well •• Open - No Moodle heading, blocks, footer or description - just show the file in the web browser (e.g. shows image, PDF, flash animation, taking up the whole browser window) •• In pop-up - Same as‘Open’, but opens a new browser window to show this file (without the Moodle heading, blocks, etc) - this browser window also does not have all the menus and address bar in it. The above options are the default display options. •• Tip: Additional display options may be enabled by an administrator in Site administration > Plugins > Activity modules > URL. Pop-up width/height If your URL is to be displayed in a pop-up, specify the width and height here. Display URL description To show the resource description when clicking to access the URL, tick the checkbox. URL variables This section allows you to pass internal information as part of the URL. This is useful if the URL is actually an interactive web page that takes parameters, and you want to pass something like the name of the current user, for example.
- 51. 49Compiled by www.HowToMoodle.com Common module settings See Common module settings Restrict access/Activity completion These settings are visible if Conditional activities and Activity completion have been enabled in the site and the course. Drag and Drop a URL If an administrator has enabled the experimental feature‘Drag and drop upload of text/links’in Settings > Site administration > Development > Experimental > Experimental settings, a link can be dragged into a section of the course and given a name, as shown in the images below.
- 52. Key: Teacher view Student view Admin setting Tip 50 Site administration settings The URL module has additional settings which may be changed by an administrator in Administration > Site administration > Plugins > Activity modules > URL. Frame height Here you can specify the height of the top frame (containing the navigation) if you choose the“in frame”display option. Note: If your theme has a large header then the height should be increased to prevent horizontal and vertical scrollbars. Require activity description This setting allows you to turn off the requirement for users to type something into the description box. Password Here you can add a password that will connect your users to a secure site. Available display options This setting allows you to add different ways the resource may be displayed on the course page. There are a number of defaults but you can add or change them here. Other display options are: •• In frame - show the Moodle heading and the file description, with the file displayed in a resizeable area below •• New window - very much like‘in pop-up’, but the new window is a full browser window, with menus and address bar, etc. Default values for activity settings Here you can set the defaults for this resource. You can also choose which setting(s) to class as“Advanced”. These settings will only then appear if the user clicks“Show advanced”in the settings.
- 53. 51Compiled by www.HowToMoodle.com File resource When you wish to share with your students a simple file such as a Word-processed document or slideshow (e.g. created in MS Word, PowerPoint, or Open Office) you use the file resource type. It allows you to upload and display a variety of resources on your course. How your students access them depends on your choices in File resource settings. Note also that they will only be able to open your files if they have the appropriate software on their own computers. ADDING A FILE Quick method •• Note: Does not work with Internet Explorer 9 or lower Click the‘Turn editing on’button at the top right of the course page Drag and drop the file onto the course section where you’d like it to appear If necessary, edit the title of the file by clicking the pencil icon, or edit other options (see left) by clicking the editing icon.Longer method Click the‘Turn editing on’button at the top right of the course page. Click‘Add an activity or resource’link, then in the activity chooser, select file then click the Add button (or select file from the“Add a resource”dropdown menu). All settings may expanded by clicking the“Expand all”link top right. Select your options as below:
- 54. Key: Teacher view Student view Admin setting Tip 52 General Name Whatever you type here will form the link learners click. So it is helpful to give it a name that suggests its purpose. Description Add a description of your file here if desired. Click the top left icon to show more toolbar buttons. Drag the bottom right of the text box out to expand it. Display description on the course page If this box is ticked, the description will appear on the course page just below the name of the file. Content Either drag and drop your file onto the arrow if you are using an appropriate browser, or click on“Add”and use the File picker to upload your file. •• Note: Ifegacy files were used there will be a setting“Migration of old course file”
- 55. 53Compiled by www.HowToMoodle.com Appearance Display •• Automatic - Make the best guess at what should happen (probably what is wanted 99% of the time). •• Embed - Show the Moodle page with heading, blocks and footer. Show the title/description of the item and display the file directly in the page as well (good for images, flash animations, videos?, PDFs). •• Force download - user clicks on the file, then the web browser pops up with the‘where do you want to save this file’box. •• Open - No Moodle heading, blocks, footer or description - just show the file in the web browser (e.g. shows image, PDF, flash animation, taking up the whole browser window) •• In pop-up - Same as‘Open’, but opens a new browser window to show this file (without the Moodle heading, blocks, etc) - this browser window also does not have all the menus and address bar in it. •• The following additional options are only there if you enable them via Site administration > Plugins > Activity modules > File: •• In frame - show the Moodle heading and the file description, with the file displayed in a resizable area below (images, PDF, flash, etc. supported). •• New window - very much like‘in pop-up’, but the new window is a full browser window, with menus and address bar, etc. All of the above is true of items that can be displayed inside the browser directly (e.g. images, text files, PDFs (with plugin)). If the file cannot be displayed within the browser (e.g. word documents, without a suitable plugin, or other files that need to be loaded by an external program), then the pop-ups or frames, etc. will be created, but then the browser will take over and ask if you want to save the file. To summarise: •• Do you want Moodle to sort it all out for you? - Automatic •• Do you want to force the user to save the file (or open it in a program on their desktop)? - Force download •• Do you want to show the file as part of the Moodle page (images, PDFs, videos)? - Embed •• Do you want to show the file in the browser, but without the Moodle page decorations (images, PDFs, videos)? - Open •• Do you want that, but in a new window? - In Pop-up (or possibly‘New window’) •• Do you want to use a horrible bit of non-strict HTML that should never be allowed in polite company? - In frame Show size/type To show the file size and/or type on the course page and also on the resource page, simply tick the appropriate checkboxes. Display resource name/description To show the resource name and/or description when clicking to access the file, simply tick the appropriate checkboxes.
- 56. Key: Teacher view Student view Admin setting Tip 54 Pop-up width/height (This setting is visible when“Show more”is clicked.) If your file is to be displayed in a pop-up, specify the width and height here. Use filters on file content (This setting is visible when“Show more”is clicked.) If you wish included media, such as images and mp3, to appear embedded in the files then select“all files”or“HTML files only”, according to your file types. (Note that this setting may cause problems for some Flash and Java applets.) Common module settings See Common module settings Restrict access/Activity completion These settings are visible if Conditional activities and Activity completion have been enabled in the site and the course. Displaying a website index page Setting the main file The file module may be used if you have a folder with linked files such as a website with an index.html file or a flash activity with xml/swf and index file. Website index page set as main file Click the‘Turn editing on’button at the top right of the course page Drag and drop the zipped folder onto the course section where you’d like it to appear, answer ‘Create file resource’to the popup dialogue, then click the upload button Click the edit link then click on the zip file and unzip it
- 57. 55Compiled by www.HowToMoodle.com Click on the index.html file or the file you want to start displaying your linked files from then in the popup dialogue click the button‘Set main file’. This ensures this file is the one that appears on the course page for students to click on. The main file is then indicated with a title in bold. Click the button‘Save and display’at the bottom of the page.Site administration settings
- 58. Key: Teacher view Student view Admin setting Tip 56 Site administration settings •• The file module has additional settings which may be changed by an administrator in Settings > Site administration > Plugins > Activity modules > File. Frame height Here you can specify the height of the top frame (containing the navigation) if you choose the“in frame”display option. Note: If your theme has a large header then the resource_framesize variable should be increased to prevent horizontal and vertical scrollbars. Require activity description This setting allows you to turn off the requirement for users to type something into the description box. Available display options This setting allows you to add different ways the resource may be displayed on the course page. By default Moodle doesn’t enable“New window”or“In frame”, so you need to set them available here if required, and you can also disable other options if not applicable. Default values for activity settings Here you can set the defaults for this resource. You can also choose which setting(s) to class as “Advanced”. These settings will only then appear if the user clicks“Show More”in the settings.
- 59. 57Compiled by www.HowToMoodle.com Folder resource A folder allows a teacher to display several course resources together. The resources may be of different types and they may be uploaded in one go, as a zipped folder which is then unzipped, or they may be added one at a time to an empty folder on the course page. Using a folder to display resources is neater than displaying files one by one in a list. It takes up less space on the course page. The downside is that at present you are forced to download files stored in a folder resource. You cannot have (for example) a folder of pictures where the user can view the pictures in Moodle without a download. ADDING A FOLDER TO A COURSE •• Note: Folders you wish to upload to Moodle have to be “zipped” or “compressed” first. The way you do this depends on your computer and operating system. If you already have a folder of files you would like to display, there are two methods: Quick method Click the‘Turn editing on’button at the top right of the course page Drag and drop the zip folder onto the course section where you’d like it to appear
- 60. Key: Teacher view Student view Admin setting Tip 58 Click the button of the action you would like to take with the folder (in our case,“Unzip”) and click“Upload” If necessary, edit the title of the folder by clicking the pencil icon Longer method Click the‘Turn editing on’button at the top right of the course page Click‘Add an activity or resource’link, then in the activity chooser; select folder then click the“Add”button (or select folder from the“Add a resource”dropdown menu). All settings may expanded by clicking the“Expand all”link top right. General Add a descriptive name. Enter a description (which may be required or optional according to the admin settings). Click the top left icon to display more toolbar buttons. Drag the bottom right of the text box out to expand it. Ticking“Display description on course page”will show it just below the link to the folder. Content - option 1 Drag and drop a zipped folder into the box with an arrow or click the Add button to open the File picker menu in order to choose a file from your computer or a repository.
- 61. 59Compiled by www.HowToMoodle.com When the folder thumbnail appears, click on it and select“Unzip”: Click the original (zipped) folder and click the“Delete”button to delete it if you wish Select how you want to display your folder contents, your Common module settings and, if enabled, Conditional activities settings and Activity completion and click“Save and return to course” Click the button‘Save and return to course’at the bottom of the pageCreating and uploading to a new folder CREATING AND UPLOADING TO A NEW FOLDER Use this method if you want to create a folder on your Moodle course and then upload files into it. Click the‘Turn editing on’button at the top right of the course page. Click‘Add an activity or resource’link, then in the activity chooser; select folder then click the“Add”button (or select folder from the“Add a resource”dropdown menu) Enter a name and a description (which may be required or optional according to the admin settings) Click the“Create folder”icon as shown below. Choose a name for your new folder and then click “Create folder”
- 62. Key: Teacher view Student view Admin setting Tip 60 Click INTO the folder (1 below) You can then add individual files into the folder: •• Either drag and drop the files individually into the box (2 on the left) •• Or click the“Add”(2 on the left) to upload files from the File picker Choose how you want to display the folder contents. Set the Common module settings and, if enabled, Conditional activities settings Click“Save and return to course”
- 63. 61Compiled by www.HowToMoodle.com Forum activity ADD AND EDIT A FORUM •• With the editing turned on, in the section you wish to add your forum, click the“Add an activity or resource”link (or, if not present, the“Add an activity”drop down menu )and choose Forum. •• This will take you to the forum settings page titled“Adding a new forum”. You can access an existing forum by clicking the configure icon or clicking on the forum and then Administration > Forum administration > Edit settings. General Forum name A short name of the forum which will be displayed on the course homepage. Description Give clear instructions so users know what to do. Click the top left icon to expand the toolbar. Drag the bottom right of the text box out to expand it. Display description on course page Enabling this will display the description on the course page just below the link to the forum. Forum type There are five forum types to choose from: •• A single simple discussion - A single topic discussion developed on one page, which is useful for short focused
- 64. Key: Teacher view Student view Admin setting Tip 62 discussions (cannot be used with separate groups) •• Standard forum for general use - An open forum where anyone can start a new topic at any time; this is the best general-purpose forum •• Each person posts one discussion - Each person can post exactly one new discussion topic (everyone can reply to them though); this is useful when you want each student to start a discussion about, say, their reflections on the week’s topic, and everyone else responds to these •• Q and A Forum - Instead of initiating discussions participants pose a question in the initial post of a discussion. Students may reply with an answer, but they will not see the replies of other Students to the question in that discussion until they have themselves replied to the same discussion. •• Standard forum displayed in a blog-like format •• News forum is a special type of forum that is automatically created with a new course. Attachments and word count Maximum attachment size The maximum file size that may be attached to a forum post will first be determined by the Moodle site settings. The teacher may want a smaller size limit for the forum. Server file capacity, student downloading speeds and discouraging images in a document centred discussion are a few reasons to limit file size. Maximum number of attachments The maximum number of attachments a user can add to their forum post (from 0 to 100) can be specified here. Display word count If“Display word count”is enabled, then the number of words in forum posts will be shown at the bottom of each post. Subscription and tracking Subscription mode When a user is subscribed to a forum it means that they will receive notification (via popup and/or email, depending on the user’s messaging settings preferences) of each new posting. By default, posts are recorded about 30 minutes after the post was first written. Depending upon the email settings of each forum member, they may be sent an email immediately after the 30 minute edit window is closed, or in a batch at a time fixed by the site administrator (see below). People can usually choose whether or not they want to be subscribed to each forum. However, the teacher can choose to force subscription on a particular forum then all course users will be subscribed automatically, even those that enrol at a later time. There are 4 subscription mode options: •• Optional subscription - Participants can choose whether to be subscribed
- 65. 63Compiled by www.HowToMoodle.com •• Forced subscription - Everyone is subscribed and cannot unsubscribe •• Auto subscription - Everyone is subscribed initially but can choose to unsubscribe at any time •• Subscription disabled - Subscriptions are not allowed. The subscription mode and subscribe or unsubscribe links appear in Navigation>Forum administration when viewing the forum. Teachers can quickly change the mode via the‘Subscription mode’ options and view the current subscribers via the‘Show/edit current subscribers’link. •• Tips: •• Forcing everyone to subscribe is especially useful in the news forum and in forums towards the beginning of the course (before everyone has worked out that they can subscribe to these emails themselves). •• Changing the setting from“Forced”to“Disabled”will not unsubscribe existing users; it will only affect those who enrol in the course in the future. Similarly changing to“Forced”will not subscribe existing course users, just those enrolling later. •• “Subscriptions disabled”setting prevents Students from subscribing. Teachers may subscribe if they wish to. Read tracking for this forum? “Read tracking”for a forum allows users to track read and unread forum posts. There are three options for this setting •• Optional - Students can turn tracking on or off for the forum via a link‘Track / Don’t track unread posts’in Administration > Forum administration, or via their profile ‘Forum Tracking’option. •• Off - It is not possible to track unread forum posts •• Forced - Tracking is always on in this forum, regardless of user preference or setting. No link in is present in Administration > Forum administration. This setting is only available when the‘Allow forced read tracking’administrative setting is enabled. RSS •• This setting will only appear if RSS has been enabled site wide and for forums. RSS feed for this activity This turns RSS on or off for this forum. When set to “None,”RSS is disabled. When set to“Discussions,” the RSS feed will send out new discussions to subscribers. When set to“Posts,”the RSS feed will send out any new posts to subscribers. Number of RSS recent articles This number sets the number of articles that go out via RSS. If this number is set to 5, then the 5 most recent articles will be sent to subscribers. As new posts (or discussions) get added, the oldest post/discussion gets replaced on the RSS feed. If your forum gets a lot of posts every day, you will want to set this number high.
- 66. Key: Teacher view Student view Admin setting Tip 64 Post threshold for blocking Time period for blocking Choose here the time period in which a user can be blocked from posting more than a given number of posts. Post threshold for blocking Set the number of posts here that users may add before they are blocked. Post threshold for warning Set the number of posts here after which users will be warned they are about to be blocked. Grade This setting is collapsed by default. Choose the category in which this forum will appear if ratings are enabled. Ratings Roles with permissions to rate Forum posts can be rated using a scale. By default, only teachers can rate forum posts, though students can be given permission to do so if desired (see Forum permissions below). This is a useful tool for giving students participation grades. Any ratings given in the forum are recorded in the grade book. Aggregate type You can set an aggregate type, in other words, decide how all the ratings given to posts in a forum are combined to form the final grade (for each post and for the whole forum activity). Some scales do not lend themselves to certain types of aggregates. There are five options: •• Average of ratings (default) - This is the mean of all the ratings given to posts in that forum. It is especially useful with peer grading when there are a lot of ratings being made. •• Count of ratings - The counts the number of rated posts which becomes the final grade. This is useful when the
- 67. 65Compiled by www.HowToMoodle.com number of posts is important. Note that the total can not exceed the maximum grade allowed for the forum. A count may be used if the teacher simply wants to acknowledge that a reply was given in the case students being required to make a certain number of posts in the discussion. Note: Count of ratings does not work for the“Separate or Connected Ways of Knowing”scale or custom scales due to the limitation imposed by the max grade. •• Maximum rating - The highest rating is returned as the final grade. This method is useful for emphasising the best work from participants, allowing them to post one high-quality post as well as a number of more casual responses to others. •• Minimum rating - The smallest rating is returned as the final grade. This method promotes a culture of high quality for all posts. •• Sum of ratings - All the ratings for a particular user are added together. Note that the total is not allowed to exceed the maximum grade for the forum. Note: Sum of ratings does not work for the“Separate or Connected Ways of Knowing” scale or custom scales due to the limitation imposed by the max grade. Restrict ratings to items with dates in this range The teacher can allow only posts within a certain date range to be rated. This is useful if the teacher wants to keep students focused on the most recent content and maintain a specific pace within the forum or course. Common module settings •• See the section ‘Common module settings’ for more information, but note the details below relating specifically to use of forums with groups. Group mode The group mode setting has three options: •• No groups •• Separate groups - each group can only see their own group; others are invisible •• Visible groups - each group works in their own group, but can also see other groups If the group mode is set to separate groups: Teachers are given the option of adding a new discussion topic for all participants or for a selected group. If a teacher adds a new discussion topic for a selected group, then only group members can reply to it. If a teacher adds a new discussion topic for all participants, then students can’t reply to it. (This is to ensure that groups are kept separate.)
- 68. Key: Teacher view Student view Admin setting Tip 66 •• Students can only start discussions for their own group. •• Students can only reply to discussions started by other group members or discussions for their own group started by a teacher. If the group mode is set to visible groups: •• Teachers are given the option of adding a new discussion topic for all participants or for a selected group. If a teacher adds a new discussion topic for a selected group, then only group members can reply to it. •• Students can only start discussions for their own group. •• Students can only reply to discussions started by other group members or teachers. Teachers, and other users with the capability moodle/site:accessallgroups set to allow, can view and post in all forum discussions, regardless of the group mode setting. •• Note: Single simple discussions cannot be set to separate groups (as this feature is not implemented). Instead, a standard forum should be used, with the teacher copying and pasting the same discussion topic for each separate group. If required, a permissions override may be set to prevent students from starting new discussions. Restrict access/Activity completion These settings are visible if Conditional activities and Activity completion have been enabled in the site and the course. See the separate section on‘Conditional activities and Restricting access’. Locally assigned roles •• In Administration > Forum administration > Locally assigned roles selected users can be given additional roles in the activity. Forum moderator A forum moderator for a particular forum is able to edit or delete forum posts, split discussions and move discussions to other forums. This role could be useful for example if you wish a student to be able to moderate a student forum but not have editing rights over the whole course. To assign a student the rights to moderate a forum, assign them the role of non-editing teacher in the forum. •• In Settings > Forum administration > Locally assigned roles click on student •• Select the student from the potential users list on the right, and use the Add button to add them to the existing users list on the left. Multiple users may be selected by holding down the Apple or Ctrl key whilst clicking on the users’ names.
- 69. 67Compiled by www.HowToMoodle.com Forum permissions •• Role permissions for the activity can be changed in Administration > Forum administration > Permissions. Enable students to rate posts Click the Allow icon (+) opposite the capability to rate posts and allow the role of student. Archive a forum Click the Prevent icon (X) for the student role for the capabilities‘Start new discussions’and‘Reply to posts’. Then a forum becomes closed (archived). Students may no longer start new discussions, nor add replies, but can still read all the discussions. Guests and posting in a forum •• There are certain things that guests are never allowed to do, such as posting in a forum, despite the permissions interface suggesting otherwise. The guest role has some special functionality, for example when a guest user attempts to post in a forum, they obtain the message“Sorry, guests are not allowed to post. Would you like to log in now with a full user account?” •• Note: If guests don’t obtain the “Sorry, guests are not allowed to post” message because they have no reply link, then self enrolment needs enabling in Settings > Course administration > Users > Enrolment methods. If you wish guests to be able to post in a forum, you can create a similar role, say“visitor”with very few permissions allowed, then create an account and assign it the role of visitor. Guests can then share this visitor account. User administration settings Users can choose whether or not to track unread posts in their profile settings under‘Forum tracking’. The settings are either“Yes: highlight new posts for me”or“No: don’t keep track of posts I have seen” If the user chooses‘Yes: highlight new posts for me’and the forum administrator has set the‘Read tracking for this forum?’to‘On’or‘Optional’then the user will have new posts highlighted for them. The posts will be highlighted in the following places: My home page, Course page, within the forum itself and in forum discussion threads
- 70. Key: Teacher view Student view Admin setting Tip 68 FORUM VIEWS A single simple discussion Students will see the text you have placed in the Forum introduction setting as the first post of the discussion. Below you will find the replies that have been posted. In the example below, the student sees that their reply was rated. Each person posts one discussion The view will be basically the same as in the previous case, the only difference being the‘Add a new discussion’ option. Viewing a forum page, the student will see the text you have written at the‘Forum introduction’ space while creating the forum, and, if there are any, the discussions that have been started.
- 71. 69Compiled by www.HowToMoodle.com Standard forum for general use In this forum type, students will see the introduction text in a separate space above the discussion field, in which you will see the information such as the title of the discussion (which means the forum’s title), its author, the number of replies and the date of the last post. Question and Answer forum The Q & A forum is best used when you have a particular question that you wish to have answered. In such a forum, teachers post the question and students respond with possible answers. By default a Q and A forum requires students to post once before viewing other students’postings. Students’initial view of a Q&A forum
- 72. Key: Teacher view Student view Admin setting Tip 70 Students cannot see posts until they post Other posts visible when editing time is over In Administration> Forum administration, students may see the options the teacher has set for subscriptions to the forum. This is also where the teacher will find the forum“Edit settings”link and other links to forum controls.
- 73. 71Compiled by www.HowToMoodle.com Display options A discussion thread can be displayed in one of four ways. Use the pull down menu at the top of a discussion to coose the type. •• Display replies flat, with oldest first •• Display replies flat, with newest first - The discussion will be displayed in one line and the chronological order from the newest to the oldest. This is the same as the above, just a different sort order. •• Display replies in threaded form - Only the post starting the discussion will be displayed in its full form; replies will be reduced to the headlines (including information about its author and date of release) and organized chronologically; moreover, replies will be shifted towards the right so that only replies to the same post were in the same line. •• Display replies in nested form - All posts are displayed in their full forms; replies will be reduced to the headlines (including information about its author and date of release) and organized chronologically; moreover, replies will be shifted towards the right so that only replies to the same post were in the same line. Forum posting The default content of Subject is usually‘Re: <the name of the‘parent’post>’. You can change it though. When writing text in Moodle there are several formats you can choose to produce your text, depending on your expertise and the type of browser you are using. Please refer to Formatting text for further information. Sharing images through forums When an image is“attached”as a file to a forum message, it is immediately displayed full size after the message (no need to click on an attachment). This an excellent way of sharing images without having to go through the process of uploading them as files and linking them from within web pages.
- 74. Key: Teacher view Student view Admin setting Tip 72 Images may be dragged and dropped into the box as well as uploading via the“add”link and the File picker. Sharing sound and video through forums If multimedia filters are enabled, a sound file (mp3) or accepted video file can be attached and it will be embedded into the forum post in an appropriate player. As with images in the previous section, multimedia files may be dragged and dropped from the desktop instead of uploaded via the File picker. Post length Extra-long posts cause problems when doing a forum search and can be difficult to read on screen. Rather than creating a very long post, consider copying and pasting the text into a text file and add it as an attachment to your forum post. Post editing time limit •• There is a time limit for editing posts, usually 30 minutes. It is set by an administrator in Administration > Security > Site policies. Mail now A mail now checkbox is available for anyone with the capability to manage course activities, normally teachers and administrators. Checking the“Mail now”box results in a notification being sent immediately to everyone subscribed to the forum, rather than after the post editing time limit. Note: For users who have enabled email digests in their profile, the notification is NOT sent separately from other forum post notifications. Exporting forum posts Users with the mod/ forum:exportdiscussion or mod/forum:exportownpost or mod/forum:exportpost permission can export forum posts to any portfolio the administrator has enabled: Moving a discussion Teachers, non-editing teachers (and managers) may move a discussion to any other forum in the course for which they have appropriate rights. •• Click on the arrow in the‘Move this discussion to...’dropdown menu in the top right corner of the page and select a destination forum. •• Click the Move button. •• Note: Moving a forum post will display incorrect results in the course participation report for the affected forums. For example, take a student who posted in forum A and had their post moved to forum B. In the course participation report the student will still be listed has having made a post in forum A, but will not be listed as having made a post yet in forum B.
- 75. 73Compiled by www.HowToMoodle.com GUIDELINES FOR TEACHING AND LEARNING FORUMS Moodle has four kinds of forums each with a slightly different layout and purpose. Which of the forums will best suit your needs for a particular activity? In order to answer this question, it is useful to think how you might lead such a discussion in a face-to-face environment. Would you throw the question out to the class and sit back to observe them in their answers? Or would you break them up into smaller groups first and ask them to have discussions with a partner before bringing them back to the main group? Or perhaps you would like to keep them focused on a particular aspect of a question and ensure that they do not wander away from the topic at hand? All of the above approaches are both valid and useful, depending on your learning outcomes, and you can replicate all of them in Moodle forums. A standard forum for general use The standard forum is the most useful for large discussions that you intend to monitor/guide or for social forums that are student led. This does not mean that you need to make a new posting for each reply in each topic, although, in order to ensure that the discussion does not get‘out of control’, you may need to be prepared to spend a significant amount of time finding the common threads amongst the various discussions and weaving them together. Providing overall remarks for particular topics can also be a key aspect of your responsibilities in the discussion. Alternatively, you could ask students to summarize discussion topics at agreed points, once a week or when a thread comes to an agreed conclusion. Such a learner-centred approach may be particularly useful once the online community has been established and, perhaps, when you have modelled the summarizing process. Standard forum displayed in blog-like format This forum behaves in the same way as the default standard forum for general use, allowing users to start their own discussions. However, it displays differently in that the first post of each discussion is displayed (as in a blog) so that users can read it and then choose to respond by clicking the“Discuss this topic”button bottom right of the post. A single simple discussion The simple forum is most useful for short/time-limited discussion on a single subject or topic. This kind of forum is very productive if you are interested in keeping students focused on a particular issue. Each person posts one discussion This forum is most useful when you want to achieve a happy medium between a large discussion and a short and focused discussion. A single discussion topic per person allows students a little more freedom than a single discussion forum, but not as much as a standard forum where each student can create as many topics as he or she wishes. Successful forums of this selection can be active, yet focused, as students are not limited in the number of times they can respond to others within threads. Question and Answer forum The Q & A forum is best used when you have a particular question that you wish to have answered. In a Q and A forum, tutors post the question and students respond with possible answers. By default a Q and A forum requires students to post once before viewing other students’postings. After the initial posting and once the editing time (usually 30 minutes) has elapsed, students can view and respond to others’postings. This feature allows equal initial posting opportunity among all students, thus encouraging original and independent thinking. •• Note: Students do not see the “add a new question” button in the Q & A forum. If you wish students to be able to add new questions, they need to be given the capability mod/forum:addquestion In Question and Answer mode, Moodle hides the replies to the initial thread post by the teacher but not the forum itself. •• Tip: Post each question as a thread in the forum and then have students post replies to the question. In this fashion, Moodle will protect the replies from being viewable (subject to the caveat above) by other students but allow the initial post/thread visible for reply by all students.
- 76. Key: Teacher view Student view Admin setting Tip 74 •• Tip: Do not post the question in the forum summary because every student answer will become a thread and visible to all students. In this scenario, it may appear as if the Question and Answer forum is not working correctly, since the new initial posts in the thread are intentionally designed not to be hidden, just their replies. •• Tip: If you have set up groups for your forum the facilitator needs to post a question to each of the groups and not to ‘all participants’ as questions asked of all participants (students) are able to be read by ALL students. Questions posed to group members are only visible to those group members and replies are only visible once a group member has posted a message. Forum subscription When a person is subscribed to a forum, they will be notified (according to their Messaging settings preferences) of every subsequent post in that forum. Posters have 30 minutes by default to edit their post before it is sent though this time limit can be changed by an administrator. People can usually choose whether or not they want to be subscribed to each forum. However, if a teacher forces subscription on a particular forum then this choice is taken away and everyone in the class will get notified. This is especially useful in the News forum and in forums towards the beginning of the course (before everyone has worked out that they can subscribe to these emails themselves). •• Note that even if you force subscriptions every user can elect not to be notified in Messaging settings, or elect to have all email sent once a day in a digest contain either all posts or simply the subject headings. Choosing Everyone can choose to be subscribed enables you to check (and modify) the number of subscribers (Settings > Forum administration > Show/edit current subscribers) and to subscribe to, or unsubscribe from, the forum (Subscribe to this forum / Unsubscribe from this forum). Concepts for use in forums Participation and Scaffolding Whilst one of the great advantages of e-learning is the flexibility it affords participants, this does not mean that days or weeks should pass without response and discussion in a forum (unless it is appropriate for it to do so). This is perhaps most especially true at the beginning of a course or programme when students and tutors are new to each other and in need of welcome messages/encouragement. Whilst e-learning, and discussions in particular, can support learning that is not always tutor/teacher-centred, your role will be important, especially as an online community begins to develop. It is during these initial stages of introductory material that a group of students can become a community of participants who begin to grow in their understandings of course material and individual contributions to the knowledge construction process. As the discussions progress and learners become accustomed to the mechanics and the tone of the forums then there are key ways in which your input can be reduced, thereby helping to foster a community that is less dependent on the tutor/teacher. Even then, however, you will probably want to be a presence in the discussions although you may choose to be one of many contributors rather than the font of all wisdom. Commitment and Participation Ask yourself if •• you wish to have involvement in the forum or if you want the students to lead and own the space •• you want the forum to add value to the face to face environment or have a life of its own in its own right outside the lecture theatre/classroom or seminar room •• you are prepared to make appropriate contributions to the discussion in order to: •• encourage discussion if students are quiet •• help shape ideas if students begin to wander off-task •• your role will be defined as discussions/a course progresses
