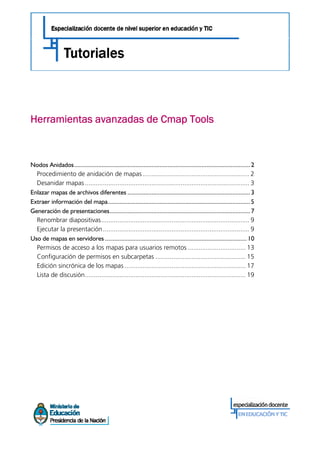
Herramientas avanzadas Cmap
- 1. Herramientas avanzadas de Cmap Tools Nodos Anidados.............................................................................................................2 Procedimiento de anidación de mapas ........................................................... 2 Desanidar mapas ........................................................................................... 3 Enlazar mapas de archivos diferentes ............................................................................3 Extraer información del mapa........................................................................................5 Generación de presentaciones.......................................................................................7 Renombrar diapositivas.................................................................................. 9 Ejecutar la presentación................................................................................. 9 Uso de mapas en servidores........................................................................................10 Permisos de acceso a los mapas para usuarios remotos ................................ 13 Configuración de permisos en subcarpetas .................................................. 15 Edición sincrónica de los mapas ................................................................... 17 Lista de discusión......................................................................................... 19
- 2. Especialización docente de nivel superior en educación y TIC 2 Vimos en el tutorial sobre herramientas básicas cómo agregar información extra a un concepto, ya sea en la forma de imágenes, anotaciones, etc. Pero bien puede suceder que lo que queramos anexar a un concepto sea otro mapa conceptual o al menos algunos conceptos relacionados, y eso es lo que vamos a ver en las próximas páginas. Veremos exactamente dos formas de hacerlo, una con el formato denominado “nodos anidados” y otra enlazando dos mapas conceptuales que tengamos hechos en archivos diferentes. Vayamos al primer caso de los mencionados. Nodos Anidados La denominación de “anidado” hace referencia a algo que está dentro de otra cosa, un poco a la manera de las muñecas rusas llamadas matrioskas, y en este caso lo que se anidan son los mapas conceptuales, de manera que un concepto encierra a un mapa que se abrirá para su visualización. Antes de explicar el procedimiento veamos esta imagen que ilustra más claramente lo expresado: Vemos en la imagen a que el concepto “Nuevo contenido” presenta un icono con unas flechas. Esas flechas son las que indican que si hacemos clic en ellas “algo se va a expandir”, y ello será un mapa conceptual que amplíe el concepto o se derive de él. A su vez, en la imagen b, observamos nuevamente las flechas, sólo que esta vez servirán para contraer el mapa al “concepto padre” y ocultarlo. Esta herramienta es muy útil además para que el mapa en pantalla no ocupe tanto espacio, y así poder ocultar aquellas ramas del mapa que sean menos relevantes y se puedan obviar en una vista general del mismo. Procedimiento de anidación de mapas Vayamos entonces a la descripción sobre cómo lograr anidar mapas, cosa que haremos en base al ejemplo anterior. Naturalmente, lo que deberemos hacer primero es elaborar el mapa conceptual en forma completa, con todas sus ramificaciones, luego, el primer paso será seleccionar los conceptos que deseamos queden ocultos dentro de otro concepto que funcionará como etiqueta. a b
- 3. Especialización docente de nivel superior en educación y TIC 3 Una vez seleccionados todos los conceptos, haremos clic con el botón derecho sobre el concepto padre o etiqueta (en nuestro caso el concepto “Nuevo contenido”) y elegir la opción Nodo anidado del menú contextual. De allí elegiremos la opción Crear. Automáticamente se creará la anidación, sólo que la veremos en la forma Expandida. Para completar la acción ocultaremos o colapsaremos el nodo con el icono de las flechas que apuntan a la izquierda, no sin antes ponerle un nombre a la etiqueta que funcionará como entrada al mapa oculto. Ese nombre, desde ya, puede ser el mismo que se presentaba como concepto padre. Desanidar mapas Para desactivar la anidación debemos hacer lo siguiente: cliquearemos con el botón derecho sobre el nodo etiqueta, y elegiremos la opción Nodo Anidado > Separar del hijo Notemos en nuestro caso cómo se vería esta acción, quedando suelta la etiqueta que creamos y lista para ser eliminada y la rama del mapa tal cual como estaba al momento de ser creada. Enlazar mapas de archivos diferentes Como estamos viendo, en Cmap Tools casi todo se puede, y entre esas cosas hacer que un mapa se continúe en otro que tengamos en otro archivo, sin necesidad de copiar y pegar para poner todos los mapas juntos. Veamos el procedimiento para lograr esto: En primera instancia deberemos abrir los dos mapas que queramos ligar y ponerlos uno junto al otro, o de manera que queden visibles los conceptos que funcionarán como origen en un mapa y como destino en otro.
- 4. Especialización docente de nivel superior en educación y TIC 4 En la imagen a continuación vemos cómo se emparejaron las ventanas, luego vemos también que de la misma manera que usamos para crear una proposición a partir de un concepto, esta vez no llevaremos el puntero del mouse a un lugar vacío del mismo mapa sino que lo trasladaremos al otro mapa, más exactamente hasta el concepto que deseamos actúe como vínculo. En el ejemplo conectamos el concepto “Mapas conceptuales” con el concepto “Aprendizaje significativo” en el otro mapa. En la imagen pusimos la flecha en color rojo para observarla mejor, pero en sus prácticas verán una flecha de conexión como las de siempre. Al conectar los conceptos, veremos el siguiente resultado: en cada mapa aparece el concepto conectado del otro mapa (hasta con el mismo color de origen), la posibilidad de escribir la palabra de enlace y una pequeña flecha ubicada en el rincón inferior derecho, que representa que allí tenemos un acceso directo al otro mapa. Si prueban cerrando uno de los mapas verán que haciendo clic en dicha flecha se abrirá el mapa conectado.
- 5. Especialización docente de nivel superior en educación y TIC 5 Extraer información del mapa Puede parecer extraño el título si pensamos que el mapa es una forma sencilla de representar información, y en consecuencia con sólo mirarlo podemos obtener conceptos sobre dicha información o al menos cómo piensa esa información el que elaboró el mapa de acuerdo a las relaciones percibidas por él, relaciones que pueden ser correctas o no y suficientes o no. Esta tarea de mirar los mapas la hace también el docente que debe evaluar el mapa, pero no con el objetivo de aprender o entender algo sino de ver si el alumno comprendió un tema por lo que el mapa le pueda decir de ese resultado del aprendizaje. Así, debe evaluar el contenido, expresado sobre todo por proposiciones bien construidas, tanto en el sentido gramatical, lógico y conceptual. También evaluará otros elementos como las jerarquizaciones, las inclusiones y las relaciones novedosas y/o creativas, pero quizás las proposiciones son el núcleo de la representación del conocimiento en un MC y el centro de las observaciones. Dicho esto es que queremos presentar una herramienta del Cmap Tools que permite observar la información del mapa de otra forma, lo que puede ser muy útil a la hora de leerlo y evaluarlo, y esa herramienta es el Desglose del mapa. Lo que veremos particularmente es la posibilidad que nos da de leer las proposiciones creadas como oraciones y exportarlas como archivo de texto y de ver el mapa en forma de esquema o cuadro sinóptico. Veamos esto en el siguiente ejemplo: Partiremos del mapa que se ve en la imagen, el que al igual que todos posee una barra lateral a la derecha con iconos de acceso a algunas herramientas. En nuestro caso pulsaremos el botón , y a la derecha del mapa se desplegará una ventana como la siguiente:
- 6. Especialización docente de nivel superior en educación y TIC 6 Vemos que la herramienta 1 Desglose del Cmap presenta cuatro solapas correspondientes a sendas herramientas. La primera de ellas es la llamada Proposiciones, que como se puede ver muestra un listado de las proposiciones que integran el mapa, y debajo de la ventana el botón que nos posibilita Exportar a Texto, cosa muy útil para leerlas offline, imprimirlas, hacerles anotaciones, etc. Algo similar ocurre con la opción 2 Esquema del Cmap, que nos brinda el mapa también con una organización espacial pero más lineal, y en donde se puede observar claramente los niveles de jerarquización de los conceptos. Y al igual que en el otro caso se puede exportar a texto plano. Siguiendo el ejemplo, el contenido del archivo de texto se vería del siguiente modo: Para terminar con este episodio sólo resta decir que si deseamos cerrar la nueva ventana que apareció para el desglose debemos pulsar en el signo – que se encuentra en la parte superior derecha de la ventana: 21
- 7. Especialización docente de nivel superior en educación y TIC 7 Generación de presentaciones Si tenemos la fortuna de contar con un proyector para ver mapas en el aula o en un ámbito donde se deba mostrarlo y explicarlo, Cmap Tools posee una herramienta que permite generar una serie de slides o diapositivas en las que el mapa se vaya desplegando progresivamente en el sentido y orden que queramos darle a su explicación. Esto es útil ya que si bien la estructura del mapa presenta un orden de lectura, también es cierto que puede presentar varias ramas, o ser tan complejo que su presentación completa en forma directa puede causar un impacto visual de complejidad –y en consecuencia cierto rechazo– al espectador. Para generar la presentación debemos ir a la opción Herramientas > Creador de Presentaciones y se desplegará esta ventana lateral al mapa. 1) El primer paso será crear una nueva presentación con el botón , tras lo que aparecerá una ventana que nos pide el nombre para nuestra presentación. 2) A partir de aquí podemos ir creando las sucesivas diapositivas. En nuestro caso (y en general) lo que se irá haciendo es ir seleccionando paulatinamente diversos elementos del mapa, y con esa selección crear una diapositiva; así, en la sucesión de diapositivas se vería como que el mapa se va armando, o se van viendo unas secciones y desaparecen las otras. En la imagen superior podemos ver cinco botones, que cumplen diversas funciones: Hace una copia de la diapositiva que seleccionemos y le agrega los elementos que hayamos seleccionado en el mapa. Crea una nueva diapositiva con los elementos seleccionados. Inserta a la diapositiva seleccionada los elementos seleccionados. Actualiza la diapositiva seleccionada con los elementos seleccionados (lo que sirve para eliminar elementos de la diapositiva). Elimina la diapositiva. Como vemos en esta imagen, hemos creado una primera diapositiva luego de seleccionar el primer nodo y pulsando el segundo botón de la tabla anterior. 1 2
- 8. Especialización docente de nivel superior en educación y TIC 8 Para crear la segunda diapositiva seleccionaremos el nodo “Pensamiento creativo” y el enlace “estimulan” y pulsaremos el primer botón , ya que creará una copia de la primera diapositiva y le agregará estos elementos que seleccionamos. Ahora la ventana que nos muestra las diapositivas creadas se ha ampliado, y veremos que muestra no sólo el nombre de las diapositivas sino también el listado de elementos que forman parte de cada diapositiva. En nuestro ejemplo la diapositiva 1 posee sólo el elemento “Diagramas visuales” y la diapositiva 2 (que es la seleccionada en este caso ya que está en “negrita”), dicho nodo más toda la rama. Nota: Podrán ver que cuando cliqueamos en el nombre de alguna de las diapositivas creadas, los elementos que la componen aparecerán seleccionados en el mapa, lo que sirve para chequear que la selección haya sido la deseada. Así podemos ir creando las demás diapositivas. Si deseamos que se vaya mostrando todo de a poco podemos hacer una copia de la diapositiva anterior y agregar los nuevos elementos, en cambio, si queremos ir mostrando cada rama por separado y eliminando la anterior nos convendrá seleccionar los elementos de la nueva rama y crear una nueva diapositiva con ellos. < nodo seleccionado elementos añadidos
- 9. Especialización docente de nivel superior en educación y TIC 9 1 2 a b Renombrar diapositivas Por defecto, cada vez que creamos una nueva diapositiva, Cmap Tools le asigna un nombre automáticamente indicando correlatividad (1 Nueva Diapositiva, 2 Nueva Diapositiva, etc.). Esto podría ser suficiente para tenerlas ordenadas, pero cuando tenemos un gran número de diapos nos puede convenir asignarle un nombre que indique qué muestra cada una. Para ello, simplemente cliquearemos con el botón derecho del mouse sobre el nombre actual de la diapositiva y elegiremos Renombrar diapositiva, lo modificamos y damos Enter. En nuestro caso y como ejemplo, a la diapo 1 la llamamos “Encabezado”. Nota: Véase el detalle de que en la imagen anterior no vemos los elementos que contiene cada diapositiva, y esto es así porque podemos ocultarlos y mostrarlos para no tener un listado tan extenso y ver solamente los nombres de cada diapositiva. Para ello simplemente podemos cliquear en el signo – o + que aparece a la izquierda del nombre de cada diapositiva. Con el signo + vemos el contenido y con el signo – lo ocultamos. Ejecutar la presentación Una vez confeccionadas todas las diapositivas podemos proceder a ejecutar la presentación para probarla. Cabe decir aquí que lamentablemente la presentación no es exportable a otros formatos (Power Point, Flash) o convertible a ejecutable. La presentación sólo corre en Cmap Tools y por lo tanto necesitaremos tenerlo instalado en la computadora que usemos para proyectarla. El programa presenta dos opciones para la ejecución de la presentación: 1) que corra en la ventana donde se encuentra el mapa, 2) o que corra a pantalla completa. Para eso encontramos dos botones al final del listado de diapositivas. El botón 1 ejecuta la presentación en la ventana donde está el mapa, y el botón 2 lo corre a pantalla completa, lo que se ve como aconsejable. Pero antes de correr la presentación podemos configurar dos cosas: a) que el mapa se ajuste al tamaño de la pantalla para verlo lo mejor posible; y b) indicar un grado de trasparencia. Veremos en la figura siguiente cómo las ramas que no deseamos mostrar se ven más tenuemente, de manera de seguir destacando lo que queramos y a su vez no perder de vista la estructura del mapa general (una herramienta muy recomendable).
- 10. Especialización docente de nivel superior en educación y TIC 10 Nota: Cuando generamos diapositivas, dicha información se guarda junto al mapa, de manera que si grabamos, cerramos y lo volvemos a abrir allí estarán. Claro que no las veremos al abrirlas, para visualizarlas cliquearemos en el bo- tón que aparece en la barra lateral derecha y estarán visibles. Aquí estamos corriendo la presentación, y se aprecia cómo funciona el efecto de trasparencia. Vale decir que el grado de trasparencia puede ser modificado en el trascurso de la presentación, sin que haga falta detener la misma. Para terminar, verán que una vez lanzada la presentación se activan estos botones de navegación, para adelantar, retroceder o detener la presentación y volver a la vista normal. Uso de mapas en servidores Una posibilidad que nos da Cmap Tools es poder subir nuestros mapas a un servidor propio o a uno público, lo que significa por una parte poder acceder a ellos desde cualquier computadora con conexión a Internet, pero sobre todo para que distintas personas puedan acceder a ellos desde lugares remotos y poder visualizarlos o editarlos, dependiendo esto de los permisos que le asignemos al mismo. Veamos primero el procedimiento para subir un mapa a un servidor, para lo que aprovecharemos que el IHMC –que es la institución que desarrolla el programa– brinda alojamiento gratuito en sus servidores para alojar nuestros mapas. Partiendo de que ya tenemos el mapa realizado o iniciado, haremos lo siguiente: ubicados en la ventana de Vistas cliquearemos con el botón derecho sobre nuestro mapa que tenemos en la carpeta Cmaps en mi Equipo y elegiremos la opción Copiar para ubicarlo en memoria.
- 11. Especialización docente de nivel superior en educación y TIC 11 1 2 3 4 5 Luego, iremos a la carpeta Cmaps en Sitios también en la barra lateral izquierda y nos encontraremos con la siguiente imagen, que nos muestra un listado de servidores, todos ellos del IHMC. Atención, que si no vemos ese listado sino iconos grandes, debemos hacer clic abajo a la derecha, donde dice . Tenemos en ese listado tres servidores públicos (no confundir con policías o bomberos ☺) donde podremos subir nuestro mapa. Si cliqueamos en el signo + que antecede al nombre veremos (luego de esperar varios segundos) que se despliega una larguísima lista de carpetas que usuarios de todo el mundo van subiendo, y para no ser menos crearemos allí nuestra carpeta. Para esto cliquearemos con el botón derecho sobre el nombre de uno de los servidores e iremos a la opción Nuevo > Carpeta…, Y a continuación aparecerá una ventana en la que ingresaremos: el Nombre de la carpeta (1) y opcionalmente alguna Descripción (2) y Palabras clave (3). Pero antes de “Aceptar” veamos dos opciones que nos presenta esta ventana: (4) Un Modelo de Conocimiento es una carpeta que contiene varios mapas que proveen información sobre un área de conocimiento. Una forma de unificar un modelo de conocimiento es a través del uso de un Cmap de nivel máximo. Marcando la opción Definir como Modelo de Conocimiento cambia el icono de la carpeta por uno de modelo de conocimiento, indicando que la carpeta contiene Cmap de nivel máximo que enlaza con otros Cmaps contenidos en la carpeta. En Permisos… (5) se puede elegir el nivel de acceso para esa carpeta que le vamos a dar a los usuarios. Por ahora diremos sólo esto y
- 12. Especialización docente de nivel superior en educación y TIC 12 explicaremos en un apartado y con más detalle las opciones que presenta, así que simplemente cliquearemos en Aceptar para seguir con el proceso de creación de nuestra carpeta compartida. Recapitulando, recordemos que nuestro objetivo es copiar un mapa que ya tengamos en una nueva carpeta alojada en un servidor, para esto habíamos hasta ahora copiado el mapa en memoria y creado la carpeta. Lo que nos queda entonces es pegar el mapa en la nueva carpeta que acabamos de crear. Bien, ahora sólo hacemos clic con botón derecho sobre nuestra carpeta y elegiremos Pegar. Inmediatamente comenzará el proceso de copiado, pero atención, que si en nuestro mapa tenemos recursos añadidos como imágenes o documentos nos aparecerá la siguiente ventana, que nos preguntará si queremos copiar los mismos en la nueva carpeta, cosa fundamental para poder ver el mapa en toda su complejidad. Más precisamente aparecerá una ventana por cada recurso que tengamos, de manera de poder elegir cuál queremos copiar o no, pero si queremos abreviar el proceso podemos pulsar el botón Sí a todo para que no nos vuelva a preguntar y copie todo. Terminada la carga veremos que dentro de nuestra carpeta principal tenemos: • el nombre de nuestro mapa conceptual • una carpeta con los recursos relacionados Y de esa forma finalizamos la carga o upload de nuestro mapa en un servidor. Idea: Para ubicar más rápidamente nuestra carpeta en ese largo listado la próxima vez que queramos acceder, lo que podemos hacer es arrastrar el icono correspondiente a nuestro mapa en la ventana de Vistas al panel de la izquierda, exactamente al icono de Favoritos. De esa manera se crea un acceso directo a nuestro mapa en el servidor.
- 13. Especialización docente de nivel superior en educación y TIC 13 Permisos de acceso a los mapas para usuarios remotos Cuando entramos a la opción de Permisos… para configurar el tipo y nivel de acceso que tendrá nuestra carpeta para los distintos usuarios aparecerá esta ventana. Allí podemos ver que en principio y por defecto, cualquier usuario que acceda (identificado en la ventana por el nombre de “Todos”) sólo podrá ver el contenido de la carpeta, pero no podrá modificar ningún mapa ni hacer anotaciones, y que el usuario creador de la carpeta (cuyo nombre es “alejandro” en este caso) tiene permisos de Administrador, lo que en la jerga significa que tiene permisos totales para crear, editar, eliminar, etc. Desde esta ventana, lo que podremos hacer es: • Impedir que cualquier usuario de Cmap acceda a los mapas, o limitar su nivel de acceso o darles permisos totales (no aconsejado). • Habilitar el acceso a usuarios puntuales y configurar su nivel de manejo. • Modificar el nivel de acceso del Administrador. Nota: Los permisos de acceso se aplican solamente a las carpetas creadas, no a los mapas. Por lo tanto, cualquier cambio en ese sentido afecta a todos los mapas contenidos en la carpeta modificada. Vamos a ver a continuación un par de ejemplos de estas posibles configuraciones: 1er. Caso: Lo que vamos a hacer en primer lugar es ampliar los permisos para los usuarios generales. Para esto, si ya creamos la carpeta, haremos clic con el botón derecho sobre el nombre de la misma y elegiremos la opción Permisos. Aparecerá la ventana de Lista de Permisos, seleccionaremos al usuario Todos y pulsaremos el botón Editar.
- 14. Especialización docente de nivel superior en educación y TIC 14 Se abrirá esta ventana que como vemos permite ser sólo lector (con “Ver contenido de la carpeta”), hacer anotaciones pero no modificar el mapa, editarlo, etc. En nuestro caso, al permiso de lectura le agregaremos la chance de “Hacer anotaciones”. Como resultado, veremos que en la ventana anterior ahora se indican los dos permisos que tienen los usuarios anónimos. Nota: Si queremos impedir el acceso a usuarios anónimos simplemente desactivaremos la opción Ver contenido de la carpeta y tildaremos otra casilla (menos Administrador), ya que Cmap no permite que no haya ninguna seleccionada. En este caso, donde sólo se pueden hacer anotaciones o si el usuario tiene sólo permisos de lectura y no edición, al instante de tratar de modificar algún elemento aparecerá una ventana que solicita el Nombre de Usuario y la Contraseña impidiendo así la modificación. 2do. caso: Vamos a ver ahora cómo agregar un usuario con permisos amplios de edición para que –por ejemplo– colabore con el creador del mapa.
- 15. Especialización docente de nivel superior en educación y TIC 15 Vamos igual que antes a la carpeta alojada en el servidor y cliqueando con el botón derecho sobre su nombre vamos a la opción Permisos, tras lo cual aparecerá la Lista de Permisos para dicha carpeta. Pulsamos ahora el botón Agregar Usuario… y aparecerá una ventana que nos pedirá un nombre de usuario y una contraseña de acceso. Junto a ello tildaremos qué Permisos tendrá el mismo. En nuestro ejemplo podrá hacer anotaciones y hacerle cambios y agregados. Idea: Si queremos que en el mapa participe un número grande de usuarios pero que no sea de acceso masivo convendrá no hacer un usuario para cada uno sino crear un nombre de usuario genérico con su contraseña y distribuir esos datos entre los usuarios para que puedan acceder. Configuración de permisos en subcarpetas Como se dijo antes, los permisos no son atributos de los mapas sino de las carpetas que los contienen, por eso, una sugerencia que damos aquí es crear una carpeta personal o institucional y luego crear subcarpetas por cada tipo de acceso que deseamos dar; en este ejemplo creamos dos subcarpetas, una Privada y otra Pública. Luego, deberemos configurar los permisos de cada carpeta, y si bien esto se ha explicado, el manejo de subcarpetas tiene sus bemoles que veremos a continuación: Si accedemos a los permisos de la carpeta primaria (en nuestro caso INFD) veremos que una de las solapas dice Carpetas secundarias. Ingresando allí podemos configurar los permisos que por defecto tendrán las subcarpetas que estén creadas o que vayamos a crear en adelante.
- 16. Especialización docente de nivel superior en educación y TIC 16 Por defecto, está activa la opción “Use por omisión los permisos de la carpeta primaria”, de manera que los permisos dados a la carpeta raíz serán heredados por las subcarpetas que creemos. En nuestro ejemplo, la carpeta raíz tendrá permiso de “sólo lectura” para los visitantes, y por lo tanto igual permiso tendrán los visitantes a las subcarpetas. Pero, como dijimos, queremos tener una carpeta con acceso y permisos de edición que llamamos “Pública”, por lo que deberemos modificar los permisos para esa carpeta en forma puntual. De este modo: accedemos a los permisos de la carpeta “Pública” y aparecerá la ventana Lista de Permisos para Pública. De allí deberemos destildar la opción Heredar la Lista de Permisos desde la carpeta primaria para poder dar permisos diferentes. Luego, como vemos, no tenemos al usuario Todos, que necesitamos para que cualquiera pueda entrar a esta carpeta pública, y por lo tanto deberemos anexarlo, y para eso contamos con el botón Agregar Usuario.
- 17. Especialización docente de nivel superior en educación y TIC 17 Seleccionamos al Tipo de Usuario “Todos” (para que Cmap no pida una contraseña) y habilitamos los permisos de edición para que todos puedan editar los mapas. Edición sincrónica de los mapas En las páginas anteriores vimos cómo dar permisos para que cualquier usuario o un colaborador pueda entrar al mapa y modificarlo. ¿Pero qué sucede si dos o más personas acceden a la vez al mapa? Esto se puede dar en forma azarosa y no tanto si los colaboradores son mucho, pero además el trabajo sobre el mapa al mismo tiempo –en sincronía– puede ser un hecho buscado y deseable, ya que una serie de modificaciones en un mapa entre varias personas en tiempos diferentes puede demandar un extenso tiempo de edición. Vamos a ver en este apartado cómo permitir la colaboración sincrónica, ya que es una opción que por defecto aparece deshabilitada. Dando por sentado que ya dimos permisos de edición (si no habrá que hacerlo antes) abriremos el mapa que creamos, y en el ángulo superior derecho veremos un icono que indica el estado en que se encuentra la colaboración sincrónica. Los estados posibles son dos: Como por defecto la colaboración aparece bloqueada cliquearemos en dicho icono para desbloquearla y que los colaboradores se puedan sumar a la edición. Cmap Tools nos informará el resultado del desbloqueo con este cartel: Del lado del Administrador ya nada queda por hacer por ahora, así que pasaremos del lado del usuario que quiere colaborar en el mapa. Naturalmente el colaborador abrirá el mapa que se encuentra en el servidor, y si en ese momento el mapa está siendo editado, luego de unos pocos segundos aparecerá un cartel de Solicitud de sesión de colaboración, ya que el ingreso al mapa para colaborar no es directo, sino que hay que enviar una petición al administrador y éste nos debe autorizar. La ventana básicamente nos indica que el mapa está en uso y que podemos o enviar una solicitud o abrir una copia para editar, pero en este caso ya no estaríamos trabajando en el mismo mapa sino en un clon que habrá que guardar luego con otro nombre ya que no aceptará la misma denominación. Ingresamos el nombre de usuario o dejamos el que ya tenemos por defecto y pulsamos Enviar petición.
- 18. Especialización docente de nivel superior en educación y TIC 18 Luego de esto, al administrador del mapa le aparecerá este cartel, que le avisa que equis usuario quiere colaborar en el mapa. Naturalmente podemos no aceptar o aceptar y también en ese caso colocar nuestro nombre al usuario. En nuestro caso pusimos nuestro nombre (Alejandro) y daremos clic en Colaborar. Veremos ahora que a la derecha del mapa ha aparecido una ventana adosada que nos mostrará en principio los nombres de los usuarios que están participando. Notaremos también que en la barra de herramientas aparece este nuevo icono que permite abrir o cerrar esta ventana. Siguiendo con el ejemplo podemos ver que en la sesión están colaborando Alejandro y Carlos. También esta ventana permite chatear entre los usuarios y así acordar los cambios a realizar en el mapa. En este caso podemos ver que aparece arriba el texto y el autor y abajo el cuadro de diálogo donde se puede escribir el mensaje que remitiremos pulsando el botón Enviar. Finalmente, algo muy interesante que presenta la herramienta es poder visualizar dinámicamente en el mapa los cambios que se están haciendo y sobre todo “quién” los está realizando. Todos los usuarios verán las acciones de los demás, y para clarificar las acciones, Cmap aplicará diversos colores a cada uno de los usuarios que están colaborando sincrónicamente.
- 19. Especialización docente de nivel superior en educación y TIC 19 Lista de discusión Las listas de discusión son espacios que se crean para debatir con otras personas acerca de un concepto o de un mapa en general. Por esto mismo, como veremos, las listas o “hilos” de discusión se pueden crear a partir de un concepto o de una carpeta que contenga el mapa sobre el que se quiere debatir, recordando que obviamente sólo se pueden crear listas de discusión en mapas compartidos. Veamos un ejemplo: Lo que haremos es crear una discusión a partir de un concepto. Para esto: • lo seleccionamos y cliqueando con el botón derecho elegimos la opción Nueva Lista de Discusión. • o lo seleccionamos, y vamos al menú Colaborar > Nueva Lista de Discusión. Nota: Para crear una lista de discusión acerca de una carpeta compartida se deberá ir al menú Archivo de la ventana de Vistas y allí elegir la opción Nueva lista de discusión. A continuación surgirá esta ventana, que además de solicitar un título para la lista de discusión permite entre otras opciones ingresar nuestro mail para recibir en nuestra casilla las nuevas participaciones.
- 20. Especialización docente de nivel superior en educación y TIC 20 Inmediatamente se abre una ventana para que enviemos nuestro primer mensaje a la lista, cosa que podemos hacer o no. Verán que podrán mandar un mensaje en forma anónima y si lo desean, con el botón Anexos… adjuntar un recurso, como lo puede ser una imagen u otro mapa. En nuestro ejemplo enviaremos un mensaje titulado “Opinión”, y una vez enviado veremos el encabezado del mismo en la ventana que mostrará el historial de mensajes de los usuarios. Como indicador, veremos en nuestro mapa que el concepto enriquecido con una lista de discusión presenta un icono indicador, y cliqueando en él accederemos a la lista de mensajes que observamos en la imagen inmediatamente superior. De esa manera, cuando queramos participar de la discusión haremos clic en el icono, luego en el nombre de la discusión y de la ventana de la lista de discusión haremos clic en el botón Nuevo para escribir nuestra participación. Finalizamos aquí la tutoría del programa Cmap Tools. Desde ya cuentan con los foros para hacer consultas, pero también pueden acceder a este documento de ayuda muy completo editado por la Universidad Distrital Fco. José de Caldas, de Bogotá.
