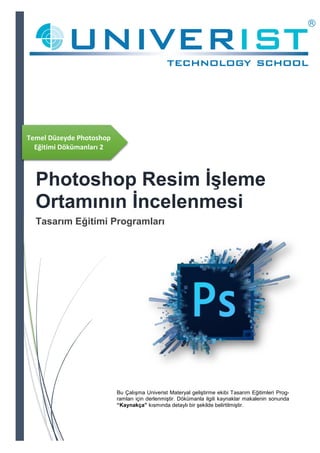
Temel Düzeyde Photoshop Eğitimleri 2
- 1. Temel Düzeyde Photoshop Eğitimi Dökümanları 2 Photoshop Resim İşleme Ortamının İncelenmesi Tasarım Eğitimi Programları Bu Çalışma Univerist Materyal geliştirme ekibi Tasarım Eğitimleri Prog- ramları için derlenmiştir. Dökümanla ilgili kaynaklar makalenin sonunda “Kaynakça” kısmında detaylı bir şekilde belirtilmiştir.
- 2. 1 10.DOLGU ÇEŞİTLERİ 10.1.GRADIENT TOOL Bu komut ile, resmin belirlenen iki noktası arasındaki bölüm, yine sizin belirlediğiniz renk akışı ve tipi ile doldurulacaktır. Gradient komutunu verdikten sonra, options çubuğu üzerinden renk dağılı- mını ve tipini belirleyebilirsiniz. Gradient komutunu aldıktan sonra, optionsda daha önceden hazırlanmış renk geçişlerini kullanabi- liriz. Eğer kendimiz gradient hazırlamak istiyorsak, degre ekranı üzerine bir kere tıklamamız gere- kecektir. Gradient üzerine tıkladığımız zaman ekrana gelen Gradient Editör ile, varolan renkleri düzenleyebilir veya kendimiz gradient hazırlayabiliriz.
- 3. 2 Açılan pencerede kendi renklerimizi hazırlamak için renk skalasındaki renk kutularından herhangi birine çift tıklayarak renkleri değiştirebiliriz. 3. renk eklemek için iki renk arasında herhangi bir alana bir kere tıklayarak renk kutusu ekleyebiliriz. Location seçeneği ile renkler arası mesafelere karar verebiliriz. Gradient'i hazırladıktan sonra New'i seçip, presete atayabiliriz. Load ile dışarıdan degre getirebiliriz. Save ile kendi degre'lerimizi dışarı kayıt edebiliriz. Aşağıdaki seçenekler ile gradient tipini belirleriz. Linear Gradient Tool Linear renk akış aracını uygulamak için mouse'u resminizin sol tarafından sağ tarafına doğru sürük- leyin. Renk akışının doğrusal olduğunu göreceksiniz. Radial Gradient Tool Bu komutta renk akışı dairesel olacaktır. Seçtiğiniz bir bölgede ya da resmin tamamında bunu yine iki nokta arasında uygulayabilirsiniz. Örneğin, resminizin üzerinde gökkuşağı oluşturmak gibi. Angle Gradient Tool Bu araçla yapılan işlemde» renk akışı, çizilen çizginin düzlemle arasındaki açı kadar çevrilir» Reflected Gradient Tool Bu araç ile renk akışı belli aralıklarla tekrarlanacaktır. Diamond Gradient Tool Bu araç ile renk akışı bir elmas gibi görünecektir. Mode seçeneği ile kapama modlarını belirleyebi- lirsiniz. Opacity seçeneği ile kapama modlarının gücünü belirleyebilirsiniz. Reverse seçeneği ile renk akışındaki renkleri terse çevirebilirsiniz (kırmızı- sarı-maviyi, mavi-sarı-kırmızıya dönüştürmesi gibi). Dither seçeneği, renk akışının yoğunluğunu belirler. Bu seçeneği kapama modlarından dis- solve ile anlayabilirsiniz. Transparancy seçeneği, şeffaf olan renk akışlarını uygulayabilmeniz için mutlaka onaylı olmalıdır. 10.2.PATTERN DOLGU OLUŞTURMA Belirlediğimiz bir dokuyu, istediğimiz bir alana döşeyerek kullandığımız dolgu tipidir. Bu doku bir yazı, bir desen ya da bir resim olabilir. Pattern dolgu olarak belirlediğimiz grafik mutlaka farklı bir sayfada olmalıdır. Açılan sayfanın şeffaf olmasma dikkat etmeliyiz.
- 4. 3 Yandaki şeklimizi farklı bir sayfada oluşturduktan sonra CTRL+A ile tümünü seçelim ve Edit/Define Pattern ko- mutu fMM: ile pattern olarak atayalım. Daha sonra, hangi alana döşemek istiyorsak o alanı se- çelim. Eğer sayfanın tümüne döşeyeceksek bir alan seçmemize gerek yok. Layer/New Fiil Layer/Pattern dediğimizde, bir yeni layer oluşturma penceresi gelir. Çünkü pattern dolguların en büyük özelliklerinden birisi, kendilerine otomatik yeni la- yer açmalarıdır. Çıkan pencereye ok dediğimizde, pat- tern dolgumuzun döşendiğini ve bir de pattern fiil dolgu penceresi açıldığını görürüz. Gerekli ayarlamaları yapıp ok dediği- miz zaman yeni pattern layer ı açıldı- ğım görürüz. Pattern Fiil penceresine tekrar dön- mek isterseniz, pattern layer ına çift tıklamanız gerekir. Yanındaki layer, pattern in döşendiği alam temsil eder. Maskedir. Kilit aktif ise, maske ile pattern birlikte hareket eder. Eğer aktif değilse bağımsız hareket eder- ler. Photosop’un patternlerine ya da bizim önceden oluşturduğumuz patternlere gitmek istiyorsak, Pat- tern Fiil ekranındaki küçük ikona tıklamamız gerekir. Burada en son kullandığımız patternleri görü- rüz. Açılan pencerenin sağdaki küçük ikonuna tıkladığımızda, pattern ile ilgili ayarlamaları yapabile- ceğimiz bir pencere gelir. Bu ekran Brush konusunda anlattığımız ekran ile aynıdır. Aynı, Brush'larda olduğu gibi, atadığımız Panteri hep kullanmak istiyorsak, Save Patterns ile kayıt etmemiz gerekir.
- 5. 4 11.RESİMLERİ KAYNAŞTIRMA(MASK) Mask işlemlerinin kullanım alanları çok geniştir. Birbirinden farklı resimlerden sadece istediğimiz kısımları birbiriyle kaynaştırmamızı sağlayan güzel bir özelliktir.
- 6. 5 Örnek çalışmamız için iki ayrı resmimiz mevcut. Bu iki resmi birbirine kaynaştırıp birleştirmek için layer mask kullanacağız. istersek resimlerden birini sürükleyerek diğerinin üzerine bırakırız ya da üstte olacak resmi File/Place ile getirebiliriz. Layer paletinden de göreceğiniz gibi, iki resim alt alta layer'larda. Üst kısımda bulunan resme mask işlemi uygulanarak alttaki resimde istediğimiz kısmı ortaya çıkarmamız gerekmektedir. Mask işlemi için sırasıyla komutlarımızı verelim; 1) Maske uygulayacağınız katman üzerinde gelip, Layers paletinin en alttaki ikonlardan mask iko- nuna tıklayın. Böylelikle layer'ınızın yanına mask layer'ı açılacaktır. Tabi henüz resim üzerinde de- ğişiklik meydana gelmeyecektir.
- 7. 6 Mask ikonu 2)Mask işlemini gerçekleştirmek için araç çubuğundaki ön ve arka renklerinizi siyah ve beyaz olarak ayarlayınız. Klavyeden D harfini kullanarak da yapabilirsiniz. Ön ve arka plan renklerini ayarlamak 3.Araç çubuğunuzdan Gradient ikonunu alınız. Seçeceğiniz Gradient mutlaka siyahtan şeffafa doğru geçiş yapmalı ve linear geçiş olmalıdır. 4.Biz gökyüzü kısmını değiştireceğimiz için bu bölgeye mask uygulayalım. Bunun için soldan sağa belli mesafede çekin. Üsteki resmin belli bir kısmının yok olduğunu ve alttaki resmin ortaya çıktığını göreceksiniz. İstediğiniz sonuca ulaşana kadar adım adım bu işlemi çekerek devam ettirin. Böylelikle iki resmi mask ile birleştirmiş olduk. Maske işlemini uyguladıktan sonra dilerseniz maskenizi kaldırabilir veya gizleyebilirsiniz. Bu işlemler için Layer/Layer Mask demeniz yeterlidir.
- 8. 7 DELETE: Maske layer'ını kaldırır ve fotoğraf eski haline döner. Apply: Maske layer'ını kaynaştırmayı uygulayarak kaldırır. Disable: Maske layer'ı üzerine kırmızı çarpı işareti koyarak, yapılan mask işlemini geçici olarak giz- ler. Bu işlemi mask layer'ına gelip, SHIFT tuşuna basarak da yapabilirsiniz. Daha sonra tekrar aktif etmek isterseniz, Disable yerine gelen Enable’a tıklamanız yeterli olacaktır. 11.1.Arrange Tüm grafik programlarında her zaman en son çizilen obje ya da ekrana getirilen resim bir öncekinin üstüne gelir. Photoshop'ta ise her yeni açtığınız layer bir öncekinin üstüne açılır. Ama bu sıralamayı düzeltmek tabi ki mümkündür. Hangi layerı taşımak istiyorsanız o katman üzerinde olmanız gerekir. Şimdi Arrange seçeneklerini inceleyelim: Bring to Front: Layer ı en üst katmana taşır. Bring Forward: Layer'ı bir üst katmana taşır. Send Backward: Layer’ı bir alt katmana taşır. Send to Back: En alt katmana taşır. Tabii ki en altta Background katmanı var ise, onun üstüne taşır. Reverse: Birden fazla katman seçildiğinde çalışan reverse komutu katmanların sıralamasının tersini verir. 12.TEXT YAZI MANTIĞI En çok kullandığımız araçlardan birisidir. Photoshop'ta sayfaya yazacağımız yazı için Tool menü- sünden bir yazı tipi seçip, sayfaya tıklamamız yeterlidir. Yazı yazmamız için yeni layer açmamıza gerek yoktur. Çünkü her sayfaya tıklama işleminde otomatik yeni yazı layer'ı açılır.
- 9. 8 Horizontal Type Tool: Yatayda yazılar yazmamıza yarar. En çok kullandığımız seçenektir. Vertical Type Tool: Dikey yazılar yazmamıza yarar. Yazılar dikeyde sağdan sola doğru yazılır. Horizontal Type Mask Tool: Yatayda yazdığımız yazı otomatik seçili hale gelir. Bu aracı seçip, sayfaya tıkladığımızda sayfa pembe renge dönüşür. Yazım işlemi bittikten sonra move aracını aldı- ğımızda yazdığımız yazının seçili hale geldiğini görürüz. Ve otomatik yazı layer'ı açmaz. Vertical Type Mask Tool: Dikeyde yazdığımız yazı otomatik seçili hale gelir. Horizontal Type Too- lun çalışma mantığı ile aynıdır. Photoshop'ta iki tipte yazı yazabiliriz. 1.Artistik yazılar (En çok kullanılan) Type Tool'u seçip, çalışma sayfamıza bir kere tıklayarak yazdığımız yazılardır. Bu yazıların paragraf başı ya da satır başı yoktur. Siz Enter tuşuna basıp, bir satır aşağı inene kadar yazar. 2.Paragraf yazılar Piksel tabanlı bir program olduğu için, çok paragraflı yazılarımızı Photoshop'ta yazmak yerine, baskı kalitesi ve düzenlemedeki kolaylığı sebebiyle vektörel tabanlı programlarda yazmayı tercih ederiz. Type Tool'u seçtikten sonra, sayfaya yazıyı yazacağımız bir alan belirttiğimiz yazılardır. Yazılan bir alan içinde sınırlanacaktır. Alanın sağ sınırına yaklaştığı anda otomatik satır başı olacaktır ve pa- ragraf ayarlarından etkileneceklerdir. Text aracımızı seçtikten sonra Options'ta yazı ile ilgili özellikler gelir. 1. Yazımızı yatayda ya da dikeyde yazmamıza yarar. 2. Yazımızın fontuna karar veririz. 3. Fontun tipine bağlı olarak yazımızı kalın ya da italik yazabiliriz. 4. Yazımızın puntosuna karar veririz. 5. Sharp: Yazılarımızı daha keskin görüntüde yazabiliriz. Crisp: Yazılarımızı daha kesin görün- tüde yazabiliriz. Sharp ve Crisp seçenekleri yazıları bulanıklıktan kurtarmak için tercih edilir. Stronge: Yazılarımızın kalınlığını değiştirmeden daha baskın görünmelerini istediğimizde kullanırız. Smooth: Kalın fontlarda kullanılarak daha düz bir görüntü elde etmemize yarar. None: Bitmap (resim) şeklinde görüntü istersek kullanırız. Nö.ne seçeneğinin Anti-alıas özelliği ol- madığı için karakterlerin kenarları çok kırık olacaktır. 6. Yazılarımızı sağa sola ya da ortaya hizalayabiliriz. 7. Yazımızın rengini değiştirebiliriz.
- 10. 9 8. Yazılarımızı Warp Text seçeneği ile eğip bükebiliriz. Bu seçeneğe tıkladıktan sonra karşımıza warp text penceresi gelir. Farklı özelliklerdeki warp komutlarını bu pencereden kullanabiliriz. Warp uygulanan text layer'ı diğerlerinden farklı olarak görünür. 12.1.CHARACTER PANELİ Window menüsünden Character'ı seçerek ya da Photoshop CS6 ile birlikte gelen Type./Panels/Cha- racter panel yolunu izleyerek Character panelini açabiliriz. Yazılarla çalışırken, yazı karakter ayar- larını düzenleyebileceğimiz birçok seçenek barındırır. Character: Pencere içinde bulunmayan, bir takım ek ayarlar içeren bir menüdür. 1. Kullanılan font belirlenir. 2. Font stili belirlenir (Normal, kalın, eğik, eğik ve kalın).
- 11. 10 3. Harf boyutu belirlenir (Punto). 4. Satırların birbirlerine olan uzaklıkları belirlenir. 5. İki karakter arasındaki mesafe belirlenir. 6. Karakter boyu yüzdesel cinsten belirlenir. 7. Karakter eni yüzdesel cinsten belirlenir. 8. Seçili karakterlerin satır çizgisine olan uzaklıkları değiştirilir. 9. Karakterlerin rengi belirlenir. 10. Bu menüyü kullanarak altı çizili (underlined), ortası çizili (strikethrough), üs (superscript) ve indis (subscript) gibi stilleri yazılarımıza kolayca uygulayabiliriz. 11. OpenType yazı özellikleri belirlenir. 12. Yazı dili seçilir. 12.2.PARAGRAPH PANELİ Yazılarımızı kutular içinde yazdığımızda bir takım yerleşim ayarlan yapmamız gerekebiliyor. Bunlar; sağa veya sola yaslamak, boşluklar (margin) bırakmak, ilk satın bir miktar içeriden başlatmak gibi ayarlardır. Paragraph: Pencere içerisinde bulunmayan, ek bir takım ayarlar içeren bir menüdür. 1. Yazıları sağa, sola yaslar veya ortalar. 2. Paragrafı sağa ve sola hizalar (justify) son satırı isteğimize uygun konumlandırır. 3. İlk satır son satır fark etmeksizin justify uygular. 4. Yazılarımızın text kutusuna olan soldan boşluğunu belirler.
- 12. 11 5. Yazılarımızın text kutusuna olan sağdan boşluğunu belirler. 6. Satır başı soldan boşluğu belirler. 7. Seçili paragrafın üstündeki boşluğu belirler. 8. Seçili paragrafın altındaki boşluğu belirler. Eğer seçili bir paragraf yoksa, ikisinden birine girdiğimiz değerden tüm paragraflar etkilenir ve eşit paragraf arası boşluğa sahip olurlar. 9. Tirelemedir. İşaretli ise tireleme var, işaretli değil ise tireleme yok. 12.3.YAZI STİLLERİ İLE ÇALIŞMAK Photoshop CS6 ile birlikte gelen yeni özelliklerden biri de yazılara karakter ve paragraf stillerini uy- gulayabiliyor olmamız. Metinlerle çalışırken genelde birkaç farklı yazı tipi kullanırız. Örneğin başlık, arabaşlık, içerik metin gibi bölümler için farklı karakter ve paragraf stillerine ihtiyacımız vardır. Metni düzenlerken her bölüm için bu ayarları tekrar yapmak, uğraş ve zaman gerektiren bir durumken, karakter ve paragraf stilleri bizi bu zahmetten kurtarır ve zaman kazandırır. 12.4.CHARACTER STYLES PANELİ Oluşturduğumuz karakter stillerini daha sonra tekrar kullanmak üzere kaydetmek için Character Style paneline ihtiyaç duyarız. Bu panele Window menüsünden Character Styles ya da Type me- nüsündeki Panels / Character Styles Panel yolunu izleyerek ulaşabiliriz. Karakter stillerini kaydedebilmek için önce bir yazı alanı oluşturmamız gerekir. Bunun için Photoshop CS6 ile gelen güzel bir özellik bulunmaktadır. Bir metin kutusu açtıktan sonra Type menüsünden Paste Lorem Ipsum komutu ile yazı kutumuzu anlamsız ama üzerinde çalışabileceğimiz yazılarla doldurmuş oluruz. Zaman kazandıran bir özelliktir.
- 13. 12 Karakter stili atayabilmek için de önce yazımızın tamamını seçeriz. Tercih ettiğimiz karakter özellik- lerini Character panelinden ayarladıktan sonra, bu ayarları kaydetmek için Character Style panelini kullanırız. Panelin alt kenarındaki Create New Character Style butonuna tıkladığımızda, Character Style 1 adıyla karakter stilimizi kaydetmiş oluruz. Tekrar isimlendirmek için çift tıklamak ve Style Name kısmında düzenleme yapmak gerekir. Oluşturduğumuz karakter stilinde değişiklikler yapmak istersek de, stilin üzerine çift tıklarız. Gelen penceredeki seçeneklerden özelliklerini değiştirebiliriz. Stili uyguladığımız her metin bu değişiklik- lerle güncellenir.
- 14. 13 Karakter stillerini başka metinlere uygulayabilmek için metnin tamamını, metin katmanını veya met- nin içindeki belirli bir alam seçerek, Character Style panelinde kayıtlı stillerden birine tıklayarak ko- laylıkla uygulayabiliriz. 12.5.PARAGRAPH STYLES PANELİ Paragraph Style paneline, Window menüsünden Paragraph Styles ya da Type menü- sündeki Pa- nels / Paragraph Styles Panel yolunu izleyerek ulaşabiliriz. Paragraf stillerini kaydettiğimiz paneldir. Paragraf stillerini kaydedebilmek için yine bir metin alanına ihtiyaç duyarız. Metnin tamamını seçtik- ten sonra, belirlediğimiz paragraf özellikleriyle Paragraph Style panelinde, Create New Paragraph Style butonuna basarak stilimizi kaydetmiş oluruz. Paragraf stillerinin bir ayrıcalığı da, içinde karakter stillerini de barındırıyor olmasıdır. Yani hem pa- ragraf hem de karakter stillerini aynı anda kullanmış oluruz.
- 15. 14 Paragraf stili üzerinde değişiklik yapmak için stile çift tıklarız. Açılan penceredeki seçeneklerden hem paragraf hem de karakter özelliklerini belirleyebiliriz. Paragraf stilini başka metinlere uygulamak için; metni, belirli bir paragrafı veya bir yazı katmanını seçeriz ve Paragraph Style panelinde kayıtlı stillerden birine tıklarız. Paragraf stilinde yaptığımız değişikliklerden, bu stili taşıyan tüm metinler etkilenir. 12.6.KAYITLI STİLLERİ KULLANMAK Kayıtlı stilleri başka bir belgede tekrar kullanabilmek için, stillerle çalıştığımız dokümanı Photoshop (.PSD) belgesi olarak kaydetmemiz gerekir. Başka bir belgede metinlerle çalışırken bu stilleri kullanmak istiyorsak, Paragraph ve Character pa- nellerindeki sağ üst açılır menüden Load Character-Paragraph Styles seçeneğini tıklarız. Açılan pencerede stilleri içeren, psd belgemizi seçmemiz gerekiyor. Gelen uyarı penceresinde Ok dersek, bu belgedeki stiller, uygulamaya bağlı olarak Character ve Paragraph Style panellerinde listelenir.
- 16. 15 13.BLENDING OPTIONS(LAYER STYLE) Layer Style Tabaka Efektleri olarak adlandırılır. Gölge, ışık ve kabartma gibi efektlerin uygulanması mümkün olmaktadır. Bütün stiller tek bir palet, Blending options altında toplanmıştır. Her stil ayrı alt fonksiyonlara ayrılmıştır. Layer paletinde, background paleti hariç tüm katmaların ekranına tıkladığımızda Layer style pence- resi açılır. Ya da Layers paletinin altında bulunan ikonlardan, soldan ikinci ikona tıkladığımızda stil- lerimize ulaşabiliriz.
- 17. 16 Drop Shadow: Grafiklerimizin dışma gölge vermemize yarar. Blending options'tan hangi stile tıklarsak tıklayalım hep aynı pencere karşımıza çıkacaktır. Solda stil, sağda ise seçilmiş olan stilin özellikleri yer alır. Blend Mode: Gölgenin kapama modudur. Photoshopu açtığımız zaman kapama modu multiply olarak gelir. Yanındaki siyah renkli kutucuktan da gölgenin rengini belirleyebiliriz. Opacity: Gölgenin görünülürlüğüdür. 0 ise gölge görünmez. 100 ise gölge görünür. Angle: Gölgenin açısıdır. Use Global Light: Seçenek aktif ise, aktif layer'a uyguladığımız gölgenin açısından tüm sayfadaki gölgeler etkilenir. Yani hepsinin aynı anda açısı değişir. Eğer aktif değil ise etkilenmezler. Distance: Gölgenin grafiğimize olan uzaklığıdır. Spread: Gölgenin netliğidir. Size: Gölgenin dağılma oranıdır. Contour: Gölgemizin şeklini belirlediğimiz yerdir. Photoshop'ta kayıtlı gelen çeşitli gölge şekilleri olduğu gibi kendimizde gölge şekli üretebiliriz. Noise: Gölgenin kirliliğidir. Gölgeye noktacıklar ekler.
- 18. 17 Layer Knocks Out Drop Shadow: Bu seçenek işaretli iken kat- manın şekli, gölgenin şeklini keser. Kesme işlemi katmanın Fill Opacity değeri düşürülmeden görülmez. Make Default: Yaptığımız ayar kalıcı olsun istiyorsak make de- fault diyerek ilk açılış halinde hep yaptığımız ayarlarla gelmesini sağlayabiliriz. Reset Default: Yaptığımız ayarları ilk açtığımız ayarlara çevir- mek istiyorsak Reset Default diyebiliriz. Inner Shadow: Drop Shadow ile aynı özelliklere sahip olup, sadece, gölge grafiğin dışına değil iç kısmına doğru verilmektedir. Böylelikle üç boyutlu bir görüntü ortaya çıkar. Ayarlar kısmında sadece Spread seçeneği Choke ismini almıştır. Fakat görevleri yine aynıdır. Gölgenin netliğini sağlar. Outer Glow: Grafiklerimizin dışına ışık vermemize yarar. Beyaz zemin üzerinde verilen ışığı net göremeyiz. Birçok ayarı shadow ayarları ile aynıdır. Color kısmında renk olarak gradient'ten de yararlanabiliriz. Farklı olanlar ise: Technique: Işığın hangi yöntem ile oluşturulacağını belirler. Açı- lır menüde bize iki seçenek sunar. Softer: Bu seçenek seçilmiş ise, ışığı dışarı doğru eriterek oluş- turur. Precise: Bu seçenek seçilmiş ise, biraz daha keskin hatlarla ışık etkisini oluşturur. Range: Işığın katman üzerindeki uzaklık merkezini belirlemek için kullanırız. Jitter: Işığın rengi için gradient seçeneği ile birkaç renk kullandığımızda, renkleri birbirine karıştıra- rak ortak ton elde etmeye yarar. Inner Glow: Outer Glow'un yapmış olduğu ışıklandırma işlemini bu sefer grafiğimizin iç hatlarına uygulamaktadır. Aynı özelliklere sahiptir. Ayarlar kısmında sadece Spread seçeneği Choke ismini almıştır. Fakat görevleri yine aynıdır. Işığın netliğini sağlar. Bevel and Emboss: Grafiklerinizde kabartma efektleri için kulla- nabileceğiniz çok detaylı bir bölümdür. Bu bölümde dört ayrı efekti daha barındırmaktadır. Bu özellikler sayesinde daha ger- çekçi üç boyutlu objeler oluşturabilirsiniz.
- 19. 18 Özellikleri incelemek gerekirse: Depth; derinlik ayarıdır. Up ve Down; up kabartma efektini üste doğru uygulamaktadır. Down ise alt bölüme doğru efekt verir. Style kısmında ise; Outer Bevel; dış kenarları yumuşatma özelliğine sahiptir. Böyle- likle objenin üç boyutlu bir görünüm almasını sağlamaktadır. Inner Bevel; iç kenarlara kabartma verir. Emboss; içeriye ve dışarıya kabartma verir. Pillow Emboss; kabartma efektini derinlik olarak aşağı yöne doğru verir. Çökertme işlemi yapar. Stroke Emboss; bir katmanın çevresine Stroke stili ile oluşturulmuş kontur çizgilerine kabartma sağlar. Technique: Katman üzerinde uygulanacak kabartmanın yöntemini belirler. Açılır menüsünde 3 se- çeneği vardır: Smooth; yumuşatarak kabartma sağlar. Chisel Hard; sert ve keskin kenarlar oluşturarak kabartma etkisi sağlar. Chisel Soft; Chisel Hard ile aynıdır. Sadece size değerinin çok yüksek tutulduğu durumlarda kul- lanılır. Depth; kabartmanın derinliğidir. Direction; kabartmanın ışık yönünü belirler. Size; kabartmanın dağılma oranıdır. Soften; kabartmanın yumuşaklığıdır. Angle; kabartmanın açısıdır. Satin: Bu efekt sayesinde grafiğimize saten görüntüsü kazandırabiliriz. Color Overlay: Text veya obje üzerindeki renge, ton veya başka bir renk ekleyebiliriz.
- 20. 19 Gradient Overlay: Özellikle normal Text ile yazılmış yazılara degre uy- gulanması için kullanılır. Çünkü normal Gradient Text kullanabilmemiz için Rasterize etmek gerekir ama Text Layer Style Degre rahatlıkla uy- gulayabilir ve daha sonra yazınızın metinsel özelliklerini değiştirmenize olanak sağlar. Pattern Overlay: Edit/Define Pattern ile ilgili anlatmış olduğumuz tüm özellikler buradaki ile aynıdır. Stroke: Edit/Stroke başlığında anlatmış olduğumuz, objenin dış hatla- rına çizgi vermek ile aynıdır. Çizgiye düz rengin dışında degreli çizgi ya da pattern çizgi de verebiliriz. Layer/ Layer Style ile style özelliklerini kul- lanabilirsiniz. Copy Layer Style: Bir Text ya da objeye uygulanmış olan Layer Style özelliklerini kopyalar. Paste Layer Style: Kopyalanan Layer Style özelliklerinin başka bir yazı ya da obje üzerine uygulanmasını sağlar. Clear Layer Style: Uygulanan Layer Style özelliklerini tamamen kaldırmanızı sağlar. Global Light: Işık ve gölge açı değerlerini değiştirmeyi sağlar. Create Layers: Uygulanan tüm Layer Sytle özelliklerini ayrı ayrı katmanlara aktarır. Hide All Effects: Uygulanan tüm Layer Style özelliklerini gizler. Tekrar efektlerin gözükmesi için, Hide Ali yerini Show Ali olarak değiştirir. Seçtiğiniz anda tekrar efektlerini görmenizi sağlar. Bu işlemi ayrıca Layer paleti üzerinden yapabilirsiniz.
- 21. 20 Effects yazan kısımdaki gözler, şu anda obje üzerinde efekderi- nizi görmenizi sağlar. Gizlemek istediğiniz zaman Effects kısmın- daki göze tıklamanız yeterlidir. Tekrar aktif yapmak için göze bir kere daha tıklamanız yeterli olacaktır. Sadece Layer Sytle için değil, herhangi bir katmanı (layer) gizle- mek için de gözleri kapamanız yeterli olacaktır. 14.PEN TOOL VE DEKUPE Pen Tool, Photoshop programının tek vektörel komutudur. Ve diğer vektör tabanlı programlarla ça- lışma mantığı olarak birbirine benzemektedir. Pen Tool ile, serbest vektörel çizimler yapabildiğimiz gibi, Photos- hop'taki esas kullanım amacı dekupe yapmaktır. Dekupe: Bütün bir parçadan, istediğimiz bir parçayı koparma işidir. Örneğin bir binanın sadece penceresini almak gibi. Pen de bir seçim aracıdır fakat diğer seçim araçlarmdan farklı olarak, eğriler ve açılarla path'ler çizerek, seçimler oluştururuz. Freeform Pen Tool: Elle serbest çizim yapabileceğimiz bir araçtır. Ancak mouse ve el hassasiyeti düşünüldüğünde dekupe için kullanışlı olmaktan çıkmaktadır. Add Anchor Point Tool: Çizdiğimiz pathe nokta eklememizi sağlar, ki ilerleyen bölümlerde bunun kısayollarla ne kadar kolay yapıldığını göreceksiniz. Delete Anchor Point Tool: Aracın kendisini seçmeden, kısayolla ulaşabileceğimiz ve eklenen bir noktayı silmek istediğimizde kullandan bir araçtır. Convert Point Tool: Çizdiğimiz eğrideki noktanın tiplerini değiştirerek, eğriyi köşeye, köşeyi de eğ- riye çevirir. Pen Tool ile dekupe yaparken options'taki seçimlere dikkat etmemiz gerekir. Pen Tool'un options'ta iki özelliği vardır: Shape ve Path seçenekleri.
- 22. 21 Shape: Shape (Şekil) path'leri çizmemize yarar. Shape path'le çalışırsak eğer, çizdiğimiz path'ler için Layers panelinde otomatik yeni layer açar ve üst plan rengini otomatik çizilen pathe aktarır. Dekupe yapmak için kullandığımız bir se- çenek değildir. Path: Paths seçeneğini kullanarak dekupe yaparız. Shape'te olduğu gibi otomatik layer açmaz ya da dolgu vermez. Çizilen path, Path paletinde Work Path layer'ında toplanır ve biz daha sonra se- çime dönüştürürüz. Dekupe için kullanacağımız seçenek bu olacaktır. Dekupe yaparken options'ta aktif olması gerekenler: Paths seçeneğini seçmeliyiz. Rubber Band aktif olmalı. Dekupe yaptığımız zaman fareye takılan yay, eğer bu seçenek aktif ise görünür. Aktif olarak çalışmamızda yarar var, daha rahat eğriler oluştururuz. Combine Shapes seçeneği aktif olmalı. Aktif çalışırsak, çiz- diğimiz tüm path'leri bir önceki path çizimlerimize ekler.
- 23. 22 Pen aracı ile ilk tıkladığımız yer başlangıç noktamız olur ve bitirirken mutlaka başladığımız noktaya tekrar tıklamamız gerekir. Bir path (yol) çizerken dikkat edilmesi gereken şudur; mouse ile tıkladığı- nızda köşe, tıklayıp sürüklediğinizde ise eğriler oluşur. Eğer yanlış yere tıklamışsanız ya da eğimini yanlış vermişseniz, path üzerinde iken "CTRL" tuşunu basılı tutun. Mouse imlecinin değiştiğini (beyaz ok) göreceksiniz. Eliniz CTRL tuşundayken tıkladı- ğınız yanlış noktayı istediğiniz yere sürükleyin. Eğrinizin de uyum sağlayarak gereken pozisyona geldiğini göreceksiniz. Tıkladığımız noktada oluşturduğumuz yaylardan bir sonraki eğimimiz mutlaka etkilenir. Böyle du- rumlarda nokta üzerine gelip "ALT" tuşuna basarak noktanın hep sağdaki yayını (yani devam eden) kırarak başlangıç noktası haline getiririz. Böylelikle verdiğimiz eğimlerden bir sonraki alan etkilen- meyecektir. Çizilen path'in tamamlanmış görüntüsünü Paths paletinden görebilirsiniz. Path'iniz bittikten sonra da dekupe etmiş sayıl- mıyorsunuz. Ancak path'i seçime çevirdikten sonra istediği- miz uygulamayı yapabiliriz. Path'i seçili hale getirmek için dört yöntem vardır: 1. Paths paleti üzerindeki path layer'ına CTRL ile bir kere tıklayarak. 2. Paths paletinde en altta bulunan baştan üçüncü (Load Path as a Selection) sembole tıklayarak. 3. Klavyeden CTRL+Enter tuşuna basarak. 4. Pen Toll seçeneklerinden Selection diyerek. Oluşturduğumuz path Photoshop sayfamızda hep kayıtlı kalsın istiyorsak, path layer üzerine çift tıklamalıyız. Karşımıza gelen save path penceresine uygun bir isim vererek path'i kaydetmiş oluruz.
- 24. 23 1. Fill Path With Foreground Color: Path alanlarını ön plan rengiyle boyayarak doldurur. 2. Stroke Path With Brush: Path alanlarına stroke eklediğimiz seçenektir. Genelde stroke'ları Brush stillini kullanarak ekleriz. 3. Load Path As a Selection: Path alanlarını seçim alanlarına çevirdiğimiz seçenektir. 4. Make Work Path From Selection: Seçim alanlarını path alanlarına çevirdiğimiz seçenektir. 5. Add a Layer Mask: Path alanlarını Layer Maska dönüştürür. Bu işlemi gerçekleştirebilmek için Layers panelimizde geçerli bir layer olması gerekir. Ayrıca path formunda maske alabilmek için bu path'i seçime dönüştürdükten sonra Add Layer Mask ikonuna tıklamalıyız. Böylece path for- munda Layer Mask elde etmiş oluruz. Tabi ki bu maskemiz, geçerli (seçili) katmana uygulanmış olur. 6. Create New Path: Yeni path layer'ı açarız. Eğer bir sayfada birden fazla dekupe var ise, her path için mutlaka farklı bir path layer'ı açmalıyız. Böylelikle yeni çizdiğimiz path, önceki path'lerle birleşmeyecek, birbirlerinden etkilenmeyeceklerdir. 7. Delete Current Path: İstemediğimiz path layer'ını silebiliriz. Quick Mask Mode Quick Mask modunda, hızlı ve pratik şekilde fırçayla boyama yaparak seçimler yapabiliriz. Quick mask'ı kullanabilmek için öncelikle tools menüsünün en altındaki quick mask sim- gesine tıklamalıyız. Böylelikle quick mask moduna geçmiş oluruz. Bu moda geçtiğimizi layer larımızın pasif oluşundan ve dosyamızın başlığında Quick Mask yazmasından anla- yabiliriz. Şimdi yapmamız gereken şey, yumuşak uçlu düz bir fırça alıp, seçmek istediğimiz bölgeyi boyamak.
- 25. 24 Boyama yaparken: Üst plan renginin siyah, alt plan renginin beyaz olmasına dikkat edelim. Siyah renk üstte ise fırça ile boyama yaparız. Beyaz renk üstte ise fırça ile taşan yerleri silebiliriz. Boyama işlemi bittikten sonra tekrar Quick Maska tıklayarak moddan çıkış yapalım. Ve ekranda varolan seçimin Select/Inverse ile tersini alalım. 15.SAYFA BOYUTLARINI DEĞİŞTİRMEK 15.1.DUPLICATE Bir doküman üzerinde çalışırken eğer geri dönülmez bir işlem uygulayacaksak "duplicate" komutu ile dokümanın bir kopyasını çıkarırız ve işlemi onun özerinde gerçekleştiririz. Bir diğer amaç da, farklı iki işlemi aynı grafiğe uygulayıp karşılaştırmaktır. "Duplicate" ile bir grafiğin kopyasını aldığı- nızda, yeni açılan grafikte history bilgisi bulunmaz, yeni "load" edilmiş gibidir. Komutu uygularken açılan penceredeki "Duplicate Merged Layers Only" seçeneği seçili olursa, sonuç grafiğin tüm kat- manları, şeffaflık bilgisi korunarak birleştirilir, tek katman olarak sunulur.
- 26. 25 15.2.IMAGE SIZE Dokümanımızın en ve boyunun ölçüsünü değiştirdiğimiz komuttur. Piksel Dimensions: Boyutları değiştirmek için gerekli ölçüleri bu kutuda giriyoruz. En üstte yazan rakam (1,53 gibi) dokümanın hafızada kapladığı miktarı KB/MB/ GB cinsinden verir. Rakamlarda değişiklik yaptığımızda normalde varolan değerin yanma parantez içinde başka bir değer eklenir. İlk değer, verilen ayarlara göre hafızada kapladığı yer; parantez içindeki ise, değişim olmadan önceki kapladığı yerdir. Aynı zamanda PSD dosyası olarak kaydettiğimizde dosyanın kaplayacağı yer ola- rak da düşünebiliriz. Width: Dokümanın piksel cinsinden genişliğini girdiğimiz yerdir. Sağ tarafında girilecek rakamın bi- rimi seçilir. İstersek "piksel" birimini seçip, 1024 gibi bir ölçü gireriz, istersek yüzde seçip, %20 gibi bir değer gireriz. Height: Yükseklik/Boy anlamındadır, özellikleri aynı "width" gibidir.
- 27. 26 "Width" ve "Heigth" kısmının en sağında zincire benzer bir sembol bulunmaktadır. Bu sembol aşa- ğıdaki "Constrain Proportions" ayar kutusu ile yönetilir. Şekilden tahmin edebileceğimiz gibi, gös- terdiği ayarlar birbirine bağlı (linked) anlamına gelir. Yani bir ayarı değiştirince, belirli bir orana göre bağlı olan diğer ayar değişir. Document Size: Bu bölümde, gireceğimiz en ve boy ölçüsü percent (yüzde), inch (inç), cm, points (piksel), picas ve column birimlerinde olabiliyor. Ayrıca çözünürlüğü de "Resolution" bölümünden belirleyebiliyoruz. Constrain Proportions: Eğer bu özellik seçili ise, en ve boy ölçüleri birbirine bağlanır. Birinin de- ğişimi, dokümanın en-boy oranına göre diğerinin değişmesine neden olur. Resample Image: Dokümanın enini ve boyunu büyütürken programın bazı pikselleri yoktan var etmesi gerekir. Bu var etme sırasmda kullandığı algoritmanın hızı ve oluşacak kaliteyi, pencerenin alt bölümündeki bu ayarlar ile belirleyebiliriz. “Bicubic" en yavaş ama en kaliteli; "Nearest Neigh- bour" en hızlı ama en kalitesiz yöntemdir. Eğer "Resample Image" seçeneği seçili değilse, prog- ram, boyut değişimi esnasında gerçekçiliği korumak için özel bir yöntem kullanmaz. 15.3.CANVAS SİZE Canvas ın Türkçe karşılığı tuvaldir. Photoshop'ta çalıştığımız dokümanın boyutlarını değiştirmeyi sağlar. Ancak, "Image Size" komutundan farklı olarak çalışma içerisindeki grafik layer larınm ölçü- lerini değiştirmez. Grafiği sabit tutarak, dışarıdan ekstra alan eklemeyi veya eksiltmeyi sağlar diye- biliriz. Current Size: Şu anki sayfamızın en ve boy ölçüsü. New Size: Sayfaya vereceğimiz yeni ölçü. Relative seçeneğini aktif edersek, width ve height de- ğerleri sıfırlanır, sayfaya ne kadar değer eklemek istiyorsak onu yazarız.Anchor kısmında hangi noktayı işaretlersek, o nokta sabit kalır, sayfaya verdiğimiz erden işaretli olmayan noktalar etkilenir.
- 28. 27 15.4.ROTATE CANVAS Sayfamızı döndürmeye yarar. Transform / Rotate’den farklı olarak, dokümanımızın en ve boy ölçü- leri değişir. Katmana veya seçili alana değil, tüm dokümana etki eder. 180: Dokümanımızı 180 derece çevirmemizi sağlar. 90 CW: Dokümanı "clockwise" yani saat yönünde 90 derece çevirir. 90 CCW: Dokümam "counterclockwise" yani saat yönünün tersinde 90 derece çevirir. Arbitrary: Dokümanı sizin belirleyebileceğiniz bir açıda saat yönünde veya saat yönünün tersinde çevirebilir. Flip Horizontal: Dokümanın yatay şekilde yansımasını alır. Flip Vertical: Dökümanın dikey şekilde yansımasını alır. 15.5.CROP Seçili bir alanı alıp, dokümanın geri kalanını atar. "Tools" paletindeki "Crop Tool" ile aynı işlemi yapar. 15.6.TRIM Bir çeşit crop komutudur. İşlemi biraz daha otomatikleştirip yükümüzü azaltıyor. Komutu seçtiği- mizde grafiğimizi inceliyor ve boyalı/çizili olan (şeffaf olmayan) bölgeyi içine alabilecek minimum boyutta bir dikdörtgen oluşturup crop komutunu uyguluyor. Daha basit bir anlatımla; koskoca bir dokümanın ortasına bir şekil çizip, trim komutunu uygularsanız sadece şekli alıp geri kalanı çöpe atıyor. 15.7.TRAP CMYK modunda, basım işleri için Photoshop kullananlar, basım esnasında renklerdeki küçük dağıl- maları engellemek için bu komutu kullanırlar. RGB modunda iken bu komutu deneyemeyiz. CMYKya geçmek gereklidir. 16.ADJUSTMENTS Image /Adjustment penceresinden kullanacağınız bu komutlar, aktif layer üzerinde çalışmaktadır. Eğer dokümandaki tüm layer'larınızın uygulayacağınız ışık ve renk ayarlarından etkilenmesini isti- yorsanız Window/Adjustments paletinden seçim yapmalısınız. Bu pencereden yaptığınız ışık ve renk seçimleri için otomatik renklendirme layerları açılacaktır. Bu layerlar sayesinde yeniden düzen- leme şansınız olacaktır. 16.1.IŞIK İLE İLGİLİ DÜZENLEMELER Brightness/Contrast: Dokümanınızın aydınlık ve zıtlık renk ayarları üzerinde değişiklik yapmanızı sağlar. Tıpkı televizyonlarımızda olduğu gibi. Levels: Channel kısmından herhangi bir renk kanalı seçebilirsiniz.
- 29. 28 Input Levels: Diyalog kutusunda bu başlıkta üç adet kutu görüyorsunuz. Buraya girilecek değerler ile resmin kontrastı arttırılabilmektedir. Sayısal değerler yerine tuların altındaki grafik altında bulunan tutamaçlar ile de kontrast ayarlanabilmektedir. İlk kutuya girilecek değer gölgeyi arttırarak resmi koyulaştırır. Bu tutamaçlarda SİYAH olan, soldaki ilk tutamaca karşdık gelmektedir. İkinci kutuya girilecek değer gri ara tonları uygular. Bu durum tutamaçlarda ortadaki gri tutamaca karşılık gel mektedir. En son kutuya girilecek değer, açık renkleri yükselterek resmi parlaklaştırır. Bu, tutamaç- larda en soldaki tutamaca karşılık gelmektedir. Output Levels: Yanında iki adet kutu ve altında iki tutamaçtan oluşan bir bar görüyorsunuz. Ayar- lamayı, dilerseniz tutamaçlarla ya da kutulara gireceğiniz değerler ile yapabilirsiniz. Resmin kont- rastının azaltılması bu kutulara girilecek değerler ile yapılabilmektedir. Curves: Levels mantığı ile aynıdır ancak bu kez renk ayarlarını eğrilerle yapıyoruz. Eğrinin üzerine gelip, sol fare tuşu ile basılı tutup, getirmek istediğimiz yere bırakıyoruz. Silmek istediğimiz noktayı seçip, DELETE diyebiliriz. 16.2.RENKLENDİRME İLE İLGİLİ DÜZENLEMELER Hue/Saturation: Dokümanımızın renk, parlaklık ve aydınlık ayarlarını değiştirmemizi sağlar. Eğer "Colorize" aktif durumda ise, aracm kullanımı değişir. Tüm renkleri belirlediğiniz rengin tonlarına çevirir. "Hue" renk değerini, "saturation" parlaklığı, "lightness" ise aydınlığı temsil eder.
- 30. 29 Color Balance: Özellikle CMYK'dan RGB moduna geçişteki renk değişimlerini; açık, orta ve koyu ton seçenekleri olmak üzere, düzeltmek için kullanılır. Shadows işaretli ise, fotoğrafın koyu tonlarına işlem yapar. Midtones işaretli ise, fotoğrafın orta ton- larına işlem yapar. Highlights işaretli ise, fotoğrafın açık tonlarına işlem yapar. Preserve Luminosity seçeneği aktif olarak çalışırsak, ışık değerini koruyarak ton değişikliği yapar. Desature: Grafiğimizi siyah-beyaz hale getirir. Replace Color: Replacem kelime anlamı, bir şeyi yenisiyle değiştirmektir. Doküma- nımızdaki belirli bir rengi seçip, onu diğer bir renk ile değiştirmemizi sağlar. Selective Color: Kırmızı, yeşil, sarı, mavi, mor, beyaz, gri gibi belirli renkleri seçerek, dokümandaki miktarlarını ayarladığımız bir araçtır. Seçtiğimiz rengin içerisinden, diğer renk tonlarını çıkarmamıza ya da eklememize yarar.
- 31. 30 Channel Mixer: Bir CMYKyı RGB ye çevirmede yardımcı bir diğer araçtır. Grafiğimizdeki kırmızı, mavi ve yeşillerin miktarlarında oynama yapmamızı sağlar Invert: Grafiğimizin negatiflerini alır. Equalize: Grafiğimizdeki aydınlık bölgelere beyaz, karanlık bölgelere siyah renk ekler. Threshold: Bitmap grafiğinizin aydınlık ve karanlık noktalarını açığa çıkartır veya geri plana iter. "Threshold Level" ne kadar arttırılır ise canlı noktalar o denli açığa çıkar, ne kadar azaltılırsa kör noktalar o denli açığa çıkar. Sonuç grafik siyah-beyaz oluyor. 17.PHOTOMERGE İLE PANORAMİK GÖRÜNTÜLER OLUŞTURMA 17.1.FOTOĞRAF BİRLEŞTİR HAKKINDA Fotoğraf Birleştir komutu, birkaç fotoğrafı tek bir kesintisiz görüntüde bir araya getirir. Örneğin bir şehir manzarasının üst üste binen beş fotoğrafını çekebilir ve sonra bunlardan bir panaroma oluş- turacak şekilde birleştirebilirsiniz. Fotoğraf Birleştir komutu, yatay olarak döşenmiş fotoğraflar gibi dikey olarak döşenmiş fotoğrafları da birleştirebilir. Kaynak görüntüler (üstte) ve tamamlanmış Fotoğraf Birleştirme kompozisyonu (altta) Fotoğraf Birleştir kompozisyonları oluşturmak için, Dosya > Automate (Otomatikleştir) > Fotoğrafı Birleştir'i seçin ve ardından kaynak dosyalarınızı seçin ve düzen ile karıştırma seçeneklerini belirle- yin. Seçenek seçiminiz, panoramayı nasıl fotoğrafladığınıza bağlıdır. Örneğin, 360 derecelik pano- rama için görüntü aldıysanız, Küresel düzen seçeneği önerilir. Bu seçenek görüntüleri bitiştirir ve bunları bir kürenin içinde eşleştirilmiş gibi dönüştürerek 360 derecelik bir panoramanın izlenmesi deneyiminin simülasyonunu yapar. 17.2.PHOTOMERGE İÇİN RESİM ÇEKME Kaynak fotoğraflarınız, panorama kompozisyonlarında önemli bir rol oynar. Sorun çıkmasını önle- mek için, Fotoğraf Birleştir komutuyla kullanılacak resimleri çekerken şu ilkelere uyun: Görüntülerin yeterince çakışmasını sağlayın Görüntüler, %40 oranında birbirinin üzerine binme- lidir. Çakışma daha azsa, Fotoğraf Birleştir komutu panoramayı otomatik olarak birleştiremeyebilir. Öte yandan, görüntülerin çok fazla çakışmaması gerektiğini de unutmayın. Görüntüler %70 veya daha çok çakışıyorsa, Fotoğraf Birleştir komutu görüntüleri karıştıramayabilir. Tek tek fotoğrafları birbirinden biraz da olsa uzak tutmayı deneyin.
- 32. 31 Tek bir odak mesafesi kullanın Yakınlaştırma mercekleri kullanıyorsanız, resimlerinizi çekerken odak mesafesini (yakınlaştırma veya uzaklaştırma) değiştirmeyin. Kamera düzeyini koruyun Fotoğraf Birleştir resimler arasındaki hafif dönüşleri işleyebilir ancak birkaç dereceden fazla bir eğiklik panorama birleştirilirken hatalara neden olabilir. Döner başlı bir üçayak kullanmak kamera hizasını ve görüş açısını korumaya yardımcı olur. Aynı konumda kalın Fotoğraf dizilerini çekerken konumunuzu değiştirmemeye çalışın; böylece re- simlerin aynı görüş açısından çekilmesini sağlarsınız. Kameranın göze yakın tutulup optik görüntü bulma özelliğinin kullanılması görüş açısının tutarlı kalmasına yardımcı olur. Kamerayı aynı ko- numda tutmak için üçayak kullanmayı da deneyebilirsiniz. Deformasyon mercekleri kullanmaktan kaçının Deformasyon mercekleri Photomerge ile çakışa- bilir. Ancak, Otomatik seçeneği balık gözü merceklerle çekilen görüntüler için ayarları yapar. Pozlamayı koruyun Bazı resimlerde flaş kullanıp bazılarında kullanmamazlık yapmayın. Fotoğraf Birleştir'in karıştırma özellikleri farklı pozlamaların düzgünleştirilmesine yardımcı olur ancak aşırı farklılıklar hizalamayı zorlaştırır. Bazı dijital kameralar siz resim çekerken pozlama ayarlarını otoma- tik olarak değiştirir; bu nedenle tüm görüntülerin aynı pozlamaya sahip olduğundan emin olmak için kamera ayarlarını denetlemeniz gerekebilir. 17.3.FOTOĞRAF BİRLEŞTİR KOMPOZİSYONLARI OLUŞTURMA 1. Aşağıdakilerden birini yapın: Dosya > Automate (Otomatikleştir) > Fotoğraf Birleştir'i seçin. Adobe® Bridge'de, Bridge menü çubuğundan Araçlar > Photoshop > Photomerge seçeneğini belir- leyin. 5. adıma atlayın. Not: Bridge'te, Fotoğraf Birleştir komutu seçildiğinde Bridge'te gösterilmekte olan tüm görüntüler kullanılır. Belirli görüntülerin kullanılmasını istiyorsanız, Fotoğraf Birleştir komutunu seçmeden önce görüntüleri seçin. 2. Fotoğraf Birleştir iletişim kutusundaki Kaynak Dosyalar altında, Kullan menüsünden aşağıdakiler- den birini seçin: Dosyalar Tek tek dosyaları kullanarak Fotoğraf Birleştir kompozisyonunu oluşturur. Klasörler Fotoğraf Birleştir kompozisyonunu oluşturmak için klasörde saklanmış tüm görüntüleri kullanır. 3. Aşağıdakilerden birini yaparak hangi görüntülerin kullanılacağını belirleyin. Görüntü dosyaları veya bir görüntüler klasörü seçmek için, Gözat düğmesini seçin ve dosyalar veya klasöre gidin. O sırada Photoshop'ta açık görüntüleri kullanmak için, Açık Dosyaları Ekle'yi tıklatın. Görüntüleri Kaynak Dosya listesinden kaldırmak için, dosyayı seçin ve Kaldır düğmesini tıklatın. 4. Bir düzen seçeneği belirleyin. Otomatik Photoshop kaynak görüntüleri analiz eder ve hangisinin daha iyi fotoğraf birleştirme üre- teceğine bağlı olarak Perspektif veya Silindirik ve Küresel mizanpajı uygular.
- 33. 32 Perspektif Kaynak görüntülerden birini (varsayılan orta görüntüdür) referans görüntü olarak ataya- rak tutarlı kompozisyon oluşturur. Bundan sonra diğer görünümler dönüştürülür (gerektiğinde yeni- den yerleştirilir, uzatılır veya eğriltilir); böylece katmanlardaki kaplama içeriği eşleştirilir. Silindirik Perspektif mizanpajıyla oluşabilecek "kelebek" bozulmasını, tek tek görüntüleri açılmış bir silindir gibi görüntüleyerek azaltır. Dosyalardaki kaplama içeriği hala eşleşiyor. Referans görüntü ortaya yerleştirilir. Geniş panorama oluşturmak için en uygunudur. Silindirik Eşleme Uygulama A. Orijinal B. Silindirik Eşleme uygulanmış Küresel Görüntüleri, bir kürenin içini eşleyecekmiş gibi hizalayıp dönüştürür. 360 dereceyi kapsa- yan bir dizi görüntü çektiyseniz, bu görüntüleri 360 derece panoramalar için kullanın. Diğer dosya kümeleriyle başarılı panoramik sonuçlar elde etmek için Küresel'i de kullanabilirsiniz. Kolaj Katmanları hizalayıp örtüşen içeriği eşleştirir ve kaynak katmanlardan herhangi birini dönüş- türür (döndürme veya ölçekleme). Yeniden konumlandırma Katmanları hizalayıp kaplama içeriğini eşleştirir; ancak kaynak katman- ları dönüştürmez (uzatmaz veya eğriltmez). 5. Aşağıdaki seçeneklerden herhangi birini belirleyin: Resimleri Birlikte Karıştır Görüntüler arasındaki en iyi kenarlıkları bulur ve bu kenarlıklara dayalı olan ve görüntülerde renk eşleştirmesi sağlayan dikişler oluşturur. Görüntüleri Birlikte Karıştır ayarı kapalıyken, basit bir dikdörtgen karıştırma gerçekleştirilir. Karıştırma maskelerini elle rötuşlamayı düşünüyorsanız, bunu tercih edebilirsiniz. Vinyet Kaldırma Mercek bozuklukları veya uygun olmayan mercek gölgelendirmesi nedeniyle olu- şan koyulaştırılmış kenarları olan görüntülerde pozlama telafisini kaldırır ve gerçekleştirir. Geometrik Deformasyon Düzeltme Halter, iğne veya balık gözü deformasyonunu telafi eder. 6. Tamam'ı tıklatın.
- 34. 33 Photoshop, görüntünün çakıştığı yerlerde en iyi karışımı oluşturmak için gereken katman maskele- rini ekleyerek kaynak görüntülerden tek bir çok katmanlı görüntü oluşturur. Panoramanın farklı alan- larında daha fazla ince ayar yapmak üzere katman maskelerini düzenleyebilir veya ayarlama kat- manları ekleyebilirsiniz. 17.4. 360 DERECE PANAROMALAR OLUŞTURMA (PHOTOSHOP EXTENDED) 360 derece panaroma oluşturmak için Photomerge uygulamasını 3B özellikleri ile birleştirin. İlk ola- rak görüntüleri panaroma oluşturacak şekilde birbirine ekleyin; daha sonra görüntüyü sürekli hale getirecek şekilde Küresel Panaroma komutunu kullanarak panaromayı sarın. Yeterli derecede üst üste binen tam daire oluşturacak kadar fotoğraf çektiğinizden emin olun. Tripo- dun üzerindeki pano başlığıyla çekim yapmak daha iyi sonuçlar almaya yardımcı olur. 1. Dosya > Automate (Otomatikleştir) > Fotoğraf Birleştir'i seçin. 2. Fotoğraf Birleştir iletişim kutusunda kullanmak istediğiniz görüntüleri seçin. Bir sahnenin üstünü (tepe) veya altını (nadir) kaplayan görüntüleri eklemeyin. Bu görüntüleri daha sonra ekleyeceksiniz. 3. Mizanpaj için Küresel'i seçin. Fotoğrafı bir balık gözü merceğiyle çektiyseniz, Otomatik mizanpaj ve Geometrik Deformasyon Dü- zeltmesi seçeneklerini belirleyin. Photoshop merceklerinizi otomatik olarak tanıyamazsa, Adobe web sitesinden ücretsiz Adobe Mer- cek Profili Oluşturucusunu indirin. 4. (İsteğe bağlı) Mercek Düzeltmesi için Vinyet Kaldırma veya Geometrik Deformasyon'u seçin. 5. Tamam'ı tıklatın. Panoramik görüntünün kenarlarında saydam pikseller olabilir. Bunlar son 360 derece panoramanın düzgün sarılamamasına neden olabilir. Pikselleri kırpabilir veya belirleyip silmek için Kaydırma filtresini kullanabilirsiniz. 6. 3B > Katmandan Yeni Şekil > Küresel Panorama'yı seçin. 7. (İsteğe bağlı) Üst ve alt görüntüleri küreye elle ekleyin. Ayrıca kalan saydam pikselleri 3B küresel panorama katmanında da boyayabilirsiniz. 18. HİSTOGRAMLARI VE PİKSEL DEĞERLERİNİ GÖRÜNTÜLEME 18.1.HİSTOGRAMLAR HAKKINDA Histogram her renk yoğunluğu düzeyindeki piksellerin sayısını grafik olarak belirterek, görüntüdeki piksellerin dağılımını gösterir. Histogram, görüntünün gölgelerde (histogramın sol tarafında gösteri- lir), orta tonlarda (ortada gösterilir) ve vurgularda (sağ tarafta gösterilir) ayrıntılarını gösterir. Histog- ram bir görüntünün iyi bir düzeltme yapmaya yetecek kadar ayrıntıya sahip olup olmadığını belirle- menize yardım eder. Ayrıca histogram görüntünün ton aralığının da hızlı bir resmini çizer, yani gö- rüntünün ton tipini gösterir. Koyu tonlu görüntülerde ayrıntı gölgelerde yoğunlaşmıştır; açık tonlu
- 35. 34 görüntülerde ayrıntı vurgularda yoğunlaşmıştır. Orta tonlu görüntülerde ise ayrıntı orta tonlarda yo- ğunlaşmıştır. Tam ton aralığına sahip bir görüntünün tüm alanlarında bir miktar piksel bulunur. Ton aralığının belirlenmesi uygun ton düzeltmelerini saptamaya yardımcı olur. Histogram nasıl okunur A. Çok pozlamalı fotoğraf B. Tam tonaliteye sahip düzgün pozlamalı fotoğraf C. Az pozlamalı fotoğ- raf Histogram paneli, görüntü hakkındaki ton ve renk bilgilerini gösteren birçok seçenek sağlar. Varsa- yılan olarak, histogram görüntünün tamamının ton aralığını gösterir. Görüntünün bir bölümünün his- togram verilerini göstermek için, önce söz konusu bölümü seçin. Eğri Gösterme Seçenekleri altında histogram seçeneğini belirleyerek ve Eğri Ayarları panelinde (CS5) veya Eğri Özellikleri panelinde (CS6) panel menüsünden Eğri Gösterme Seçenekleri'ni belir- leyip ardından Histogram'ı seçerek bir görüntünün histogramını Eğri iletişim kutusunda bir kaplama olarak görüntüleyebilirsiniz. 18.2.HİSTOGRAM PANELİNE GENEL BAKIŞ Histogram panelini açmak için Pencere > Histogram'ı seçin veya Histogram sekmesini tıklatın. Var- sayılan olarak, Histogram paneli Kompakt Görünüm'de kontroller veya istatistikler olmaksızın açılır, ancak görünümü ayarlayabilirsiniz. Histogram paneli (Genişletilmiş görünüm) A. Kanal menüsü B. panel menüsü C. Arabelleğe Alınmamış Yenileme düğmesi D. Önbelleğe Alınmış Veri Uyarısı simgesi E. İstatistikler
- 36. 35 18.3.HİSTOGRAM PANELİNİN GÖRÜNÜMÜNÜ AYARLAMA Histogram paneli menüsünden bir görünüm seçin. Genişletilmiş Görünüm Histogramı istatistiklerle görüntüler. Aynı zamanda, histogramın temsil et- tiği kanalı seçmeye yönelik, Histogram panelindeki seçenekleri görüntülemeye yönelik, önbelleğe alınmamış verileri görüntülemek üzere histogramı yenilemeye yönelik ve çok katmanlı bir belgede belirli bir katmanı seçmeye yönelik kontroller de görüntüler. Kompakt Görünüm Denetim veya istatistikler olmadan bir histogram görüntüler. Histogram, görün- tünün tamamını temsil eder. Tüm Kanallar Görünümü Genişletilmiş Görünüm içindeki tüm seçeneklere ek olarak, kanalların tek tek histogramlarını da görüntüler. Tek tek histogramlar alfa kanallarını, spot renk kanallarını veya maskeleri içermez. Bütün kanalların renki olarak görüntülendiği ve istatistiklerin gizlendiği Histogram paneli
- 37. 36 18.4.HİSTOGRAMDA BELİRLİ BİR KANALI GÖSTERME 1. Histogram panelinin Genişletilmiş Görünüm'ünü veya Tüm Kanallar Görünümü'nü seçtiyse- niz, Kanal menüsünden bir ayar seçebilirsiniz. 2. Genişletilmiş Görünüm'den veya Tüm Kanallar Görünümü'nden Kompakt Görünüm'e geçer- seniz, Photoshop kanal ayarını anımsar. 3. Bir kanalın histogramını renk kanalları, alfa kanalları ve spot renk kanallarıyla birlikte görün- tülemek için tek bir kanal seçin. 4. Tüm kanalların bileşik bir histogramını görmek için, görüntünün renk moduna bağlı olarak RGB, CMYK veya Bileşik seçin. 5. Görüntü RGB veya CMYK ise, bileşik kanalın ışıklılık veya yoğunluk değerlerini temsil eden histogramı görüntülemek için Renk Parlaklığı'nı seçin. 6. Görüntü RGB veya CMYK ise, tek tek renk kanallarının bileşik histogramını renkli görüntüle- mek için Renkler'i seçin. 7. Genişletilmiş Görünüm veya Bütün Kanallar Görünümü'nü ilk seçtiğinizde, bu seçenek RGB ve CMYK görüntüleri için varsayılan görünümdür. 8. Tüm Kanallar Görünümü'nde, Kanallar menüsünden yapılan seçimler yalnızca panelin en üstündeki histogramı etkiler. 18.5.KANAL HİSTOGRAMLARINI RENKLİ GÖSTERME Histogram panelinde aşağıdakilerden birini yapın: 1. Tüm Kanallar Görünümü'nde, panel menüsünden Kanalları Renkli Göster'i seçin. 2. Genişletilmiş Görünüm veya Tüm Kanallar Görünümü'nde, Kanal menüsünden tek bir kanal seçin ve panel menüsünde Kanalları Renkli Göster'i belirtin. 3. Kompakt Görünüm'e geçerseniz, kanal renkli gösterilmeye devam eder. 4. Genişletilmiş Görünüm veya Tüm Kanallar Görünümü'nde, kanalların bileşik histogramını renkli göstermek için Kanal menüsünden Renkler'iseçin. 5. Kompakt Görünüm'e geçerseniz, bileşik histogram renkli gösterilmeye devam eder. 18.6.HİSTOGRAM İSTATİSTİKLERİNİ GÖSTERME Varsayılan olarak, Histogram paneli Genişletilmiş Görünüm'de ve Tüm Kanallar Görünümü'nde is- tatistikleri görüntüler. 1. Histogram paneli menüsünden İstatistikleri Göster'i seçin. 2. Aşağıdakilerden birini yapın: Belirli bir piksel değerine ilişkin bilgileri görmek için, işaretçiyi histograma getirin. Belirli bir değer aralığına ilişkin bilgileri görmek için, histogramda işaretçiyi sürükleyerek aralığı vur- gulayın. Panel, histogramın altında şu istatistiksel bilgileri görüntüler: Ortalama Ortalama yoğunluk değerini gösterir. Standart Sapma Yoğunluk değerlerinin ne ölçüde değişkenlik gösterdiğini belirtir.
- 38. 37 Medyan Yoğunluk değerleri aralığının orta değerini gösterir. Pikseller Histogramı hesaplamak için kullanılan toplam piksel sayısını gösterir. Düzey İşaretçinin altında kalan alanın yoğunluk düzeyini görüntüler. Sayım İşaretçinin altında kalan alanın yoğunluk düzeyine karşılık gelen toplam piksel sayısını gös- terir. Yüzdelik İşaretçinin altında kalan alanın düzeyindeki veya bu düzeyin altındaki piksellerin kümülatif sayısını görüntüler. Bu değer sol uçta %0'dan sağ uçta %100'e kadar görüntüdeki tüm piksellerin ortalaması olarak gösterilir. Önbellek Düzeyi Histogramı oluşturmak için kullanılan geçerli görüntü önbelleğini gösterir. Önbel- lek düzeyi 1'den yüksekse histogram daha hızlı görüntülenir. Bu durumda histogram görüntüdeki piksellerin temsili bir örneklemesinden oluşur (büyütmeye dayanır). Özgün görüntünün önbellek dü- zeyi 1'dir. Düzey 1'in üzerindeki her düzeyde, tek bir piksel değerine ulaşmak için bitişik dört pikselin ortalaması alınır. Böylece, her düzeyin boyutları bir altındakinin yarısı kadar olur (piksel sayısı diğe- rinin 1/4'üdür). Photoshop'un hızla tahmini bir değer oluşturması gerektiğinde, üstteki düzeylerden birini kullanabilir. Histogramı gerçek görüntü katmanını kullanarak yeniden çizmek için Önbelleğe Alınmamış Yenileme düğmesini tıklatın. 18.7.ÇOK KATMANLI BİR BELGENİN HİSTOGRAMINI GÖSTERME 1. Histogram paneli menüsünden bir Genişletilmiş Görünüm'ü seçin. 2. Kaynak menüsünden bir ayar seçin. (Kaynak menüsü tek katmanlı belgelerde kullanılamaz.) Görüntünün Tümü Tüm katmanlarıyla birlikte görüntünün tamamının histogramını gösterir. Seçilmiş Katman Katmanlar panelinde seçilen katmanın histogramını gösterir. Ayarlama Bileşimi Katmanlar panelinde seçilen ayarlama katmanının histogramını, ayarlama kat- manı altındaki tüm katmanlarla birlikte görüntüler. 18.8.HİSTOGRAM AYARLAMALARINI ÖNİZLEME Tüm renk ve ton ayarlamalarının histogramdaki etkisini önizleyebilirsiniz. Herhangi bir renk veya ton ayarlama komutunun iletişim kutusunda Önizleme seçeneğini belirtin. Önizleme seçili olduğunda Histogram paneli, ayarlamanın histogramı nasıl etkilediğini gösterir. Not: Ayarlamalar panelini kullanarak ayarlamalar yaparken değişiklikler otomatik olarak Histogram paneline yansıtılır. Histogram panelinde histogram ayarlamasının önizlemesi A. Orijinal histogram B. Ayarlanmış histogram C. Gölgeler D. Orta tonlar E. Vurgular
- 39. 38 18.9.HİSTOGRAM GÖRÜNTÜSÜNÜ YENİLEME Histogram belgenin geçerli durumu yerine önbellekten oluşturulduğunda, Histogram panelinde Ön- belleğe Alınmış Veri Uyarısı simgesi gösterilir. Görüntü önbelleğine dayalı histogramlar daha hızlı görüntülenir ve görüntüdeki piksellerin temsili bir örneklemesine dayanır. Performans tercihlerinde maksimum önbellek düzeyini (2 ile 8 arasında) ayarlayabilirsiniz. Not: Yüksek bir önbellek düzeyi ayarı, büyük ve çok katmanlı dosyaların tekrar çizme hızını arttıra- caktır, ancak sistemin RAM'inin daha fazla kullanılmasını gerektirir. RAM sınırlıysa veya genellikle küçük görüntülerle çalışıyorsanız düşük önbellek düzeyi ayarları kullanın. Histogramı orijinal görüntünün geçerli durumundaki tüm pikselleri gösterilecek şekilde yenilemek için aşağıdakilerden birini yapın: 1. Histogramın herhangi bir yerini çift tıklatın. 2. Önbelleğe Alınmış Veri Uyarısı simgesini tıklatın. 3. Önbelleğe Alınmamış Yenileme düğmesini tıklatın. 4. Histogram paneli menüsünden Önbelleğe Alınmamış Yenileme'yi seçin. 18.10.GÖRÜNTÜDEKİ RENK DEĞERLERİNİ GÖSTERME Renk düzeltmeleri yaparken piksellerin renk değerini görmek için Bilgi panelini kullanabilirsiniz. Ayarlar paneliyle (CS5) veya Özellikler paneliyle (CS6) çalışırken, Bilgi paneli işaretçinin altında pikseller için iki renk değeri kümesi görüntüler. Sol sütundaki değer orijinal renk değeridir. Sağ sü- tundaki değer, ayarlama yapıldıktan sonraki renk değeridir. Görüntünün tonunu nötrleştirmek için Katmanlar'ı ve Bilgi panelini kullanma Damlalık aracını kullanarak tek bir konuma ait rengi görüntüleyebilirsiniz. Görüntünün tek bir veya birden fazla konumuna ait renk bilgisini görüntülemek için en fazla dört tane Renk Örnekleyicisi
- 40. 39 kullanabilirsiniz. Bu örnekleyiciler görüntüye kaydedildiğinden, görüntüyü kapatıp yeniden açsanız bile, çalışırken tekrar tekrar bunlara başvurabilirsiniz. Renk örnekleyiciler ve Bilgi paneli 1. Bilgi panelini açmak için Pencere > Bilgi'yi seçin. 2. Damlalık aracını veya Renk Örnekleyici aracını seçin ve gerekirse seçenekler çubuğunda bir ör- nek boyutu belirtin. Nokta Örneği tek bir pikselin değerini, diğer seçenekler piksel alanının ortalama değerini belirler. 3. Renk Örnekleyici aracını seçtiyseniz, görüntüye en çok dört renk örnekleyici yerleştirin. Örnekle- yiciyi yerleştirmek istediğiniz yeri tıklatın. 19.KANALLAR 19.1.KANALLAR HAKKINDA Kanallar farklı tipte bilgi saklayan gri tonlamalı görüntülerdir: • Renk bilgisi kanalları yeni bir görüntü açtığınızda otomatik olarak oluşturulur. Görüntünün renk modu, oluşturulan renk kanalı sayısını belirler. Örneğin bir RGB görüntüde her renk için bir kanal (kırmızı, yeşil ve mavi) ve bunlara ek olarak görüntüyü düzenlemek için kullanılan bileşik bir kanal vardır. • Alfa kanalları seçimleri gri tonlamalı görüntüler olarak saklar. Görüntünün parçalarını değiştirmenizi ya da korumanızı sağlayan maskeleri oluşturmak ve saklamak için alfa kanalları ekleyebilirsiniz. • Spot renk kanalları spot renkli mürekkeplerle bastırmak için ek kalıplar belirler. Görüntüde en fazla 56 kanal bulunabilir. Tüm yeni kanallar, orijinal görüntüyle aynı boyutlara ve aynı sayıda piksele sahiptir. Kanal için gerekli dosya boyutu kanaldaki piksel bilgilerine bağlıdır. TIFF ve Photoshop formatları da dahil belli dosya formatları kanal bilgilerini sıkıştırır ve boş alan kazandırabilir. Alfa kanalları ve katmanlar da dahil olmak üzere, sıkıştırılmamış bir dosyanın boyutu, açılır menüden Belge Boyutla- rı'nı seçtiğinizde pencerenin en altındaki durum çubuğundaki en sağda görünen değerdir. Not: Dosyayı görüntünün renk modunu destekleyen bir formatta kaydederseniz renk kanalları koru- nur. Alfa kanalları, dosyayı yalnızca Photoshop, PDF, PICT, Pixar, TIFF, PSB ya da ham formatla- rında kaydettiğinizde korunur.
- 41. 40 DCS 2.0 formatı yalnızca spot kanalları korur. Başka formatlarda kaydetmek kanal bilgilerinin atıl- masına neden olabilir. 19.2.KANALLAR PALETİNE GENEL BAKIŞ Kanallar paleti ilk olarak bileşik kanal olmak üzere görüntüdeki tüm kanalları listeler (RGB, CMYK ve Lab görüntüleri için). Kanal adının solunda kanal içeriğinin küçük resmi görünür; kanalı düzenle- diğinizde küçük resim otomatik olarak güncelleştirilir. Kanal tipleri A. Renk kanalları B. Spot kanalları C. Alfa kanalları Kanallar paletini görüntüleyin Pencereler > Kanallar'ı seçin. Kanal küçük resimlerini yeniden boyutlandırın ya da gizleyin Kanallar palet menüsünden Palet Seçenekleri'ni seçin. Minik resim boyutunu tıklatın ya da minik resimleri görüntülemeyi kapatmak için Yok'u tıklatın. Küçük resimleri görüntülemek kanal içeriğini izlemenin kolay bir yoludur ancak küçük resimlerin gö- rüntülenmesini kapatmak performansı artırabilir. Kanal gösterme ya da gizleme Kanallar paletini, belge penceresindeki kanalların herhangi bir bileşimini görüntülemek için kullana- bilirsiniz. Örneğin görüntünün tamamına göre alfa kanalındaki değişikliklerin nasıl yapıldığını gör- mek için bir alfa kanalını ve bir bileşik kanalı birlikte görüntüleyebilirsiniz. v Kanalı göstermek ya da gizlemek için kanalın yanındaki göz sütununu tıklatın. (Tüm varsayılan renkleri görüntülemek için bileşik kanalı tıklatın. Tüm renk kanallarının görünür olduğu her defa bi- leşik kanal görüntülenir.) Birden fazla kanalı göstermek ya da gizlemek için Kanallar paletindeki göz sütunu boyunca sürükleyin.
- 42. 41 Renk kanallarını renkli gösterme Ayrı ayrı kanallar gri tonlamalı olarak görüntülenir. RGB, CMYK ya da Lab görüntülerinde ayrı ayrı kanalları renkli olarak görüntüleyebilirsiniz. (Lab görüntülerinde, yalnızca a ve b kanalları renkli gö- rünür.) Birden fazla kanal etkinse kanallar her zaman renkli görünür. Varsayılan ayarı, ayrı renk kanallarını renkli gösterecek şekilde ayarlayabilirsiniz. Görüntüdeki bir kanal görünür olduğunda palette bu kanalın solunda bir göz simgesi görünür. 1 Aşağıdakilerden birini yapın: • Windows'da Düzen > Tercihler > Arabirim'i seçin. Mac OS'ta Photoshop > Tercihler > Arabirim'i seçin. 2 Kanalları Renkli Göster'i seçip Tamam'ı tıklatın. Kanal seçme ve düzenleme Kanallar paletinde bir ya da daha fazla kanal seçebilirsiniz. Seçili ya da etkin olan tüm kanalların adları vurgulanır. Birden fazla kanal seçme A. Görünür değil ya da düzenlenebilir değil B. Görünür ancak düzenleme için seçili değil C. Görün- tüleme ve düzenleme için seçili D. Düzenleme için seçili ancak görüntüleme için seçili değil • Kanal seçmek için kanal adını tıklatın. Birden fazla kanal seçmek (ya da seçimlerini kaldırmak) için Shift tuşu basılıyken tıklatın. • Kanalı düzenlemek için seçin ve sonra görüntüyü boyamak için bir boyama ya da düzenleme aracı kullanın. Bir defada yalnızca bir kanalı boyayabilirsiniz. Seçili kanalın rengini %100 yoğunlukta ek- lemek için beyazla boyayın. Kanalın rengini daha düşük bir yoğunlukta eklemek için bir gri değeriyle boyayın. Kanalın rengini tümüyle silmek için siyahla boyayın. Alfa ve spot kanallarını yeniden düzenleme ve yeniden adlandırma Alfa ve spot kanallarını, görüntü yalnızca Çok Kanallı modda olduğunda varsayılan renk kanallarının üstüne taşıyabilirsiniz.
- 43. 42 • Alfa ve spot kanallarının sırasını değiştirmek için kanalı Kanallar paletinde yukarı ya da aşağı sü- rükleyin. İstediğiniz konumda bir çizgi göründüğünde fare düğmesini serbest bırakın. Not: Spot renklere, Kanallar paletindeki yukardan aşağıya sıralamalarına göre üst baskı uygulanır. • Alfa ya da spot kanalını yeniden adlandırmak için kanalın adını Kanallar paletinde çift tıklatın ve yeni bir ad girin. Kanalları çoğaltma Kanal kopyalayabilir ve geçerli görüntüde ya da başka bir görüntüde kullanabilirsiniz. Kanal çoğaltma Alfa kanallarını görüntüler arasında çoğaltıyorsanız kanalların piksel boyutları aynı olmalıdır. Kanalı Bitmap modunda görüntü olarak çoğaltamazsınız. 1 Kanallar paletinde çoğaltılacak kanalı seçin. 2 Kanallar palet menüsünden Kanalı Çoğalt'ı seçin. 3 Çoğaltılan kanal için bir ad girin. 4 Belge için aşağıdakilerden birini yapın: • Hedef seçin. Yalnızca piksel boyutları geçerli görüntüyle aynı olan açık görüntüler kullanılabilir. Kanalı aynı dosyada çoğaltmak için kanalın geçerli dosyasını seçin. • Kanalı, tek bir kanal içeren çok kanallı bir görüntü oluşturarak yeni bir görüntüye kopyalamak için Yeni'yi seçin. Yeni görüntü için bir ad girin. 5 Çoğaltılan kanaldaki seçili ve maskeli alanları ters çevirmek için Ters Çevir'i seçin. Görüntüdeki kanalı çoğaltın 1 Kanallar paletinde çoğaltmak istediğiniz kanalı seçin. 2 Kanalı paletin en altındaki Yeni Kanal düğmesinin üstüne sürükleyin. Başka bir görüntüdeki kanalı çoğaltın 1 Kanallar paletinde çoğaltmak istediğiniz kanalı seçin. 2 Hedef görüntünün açık olduğundan emin olun. Not: Hedef görüntünün piksel boyutlarının çoğaltılan kanalla aynı olması gerekmez. 3 Aşağıdakilerden birini yapın: • Kanalı Kanallar paletinden hedef görüntü penceresine sürükleyin. Çoğaltılan kanal Kanallar pale- tinin en altında görünür. • Seç > Tümü'nü seçin ve sonra Düzen > Kopyala'yı seçin. Hedef görüntüde kanalı seçin ve Düzen > Yapıştır'ı seçin. Yapıştırılan kanal varolan kanalın üzerine yazılır. Kanalları ayrı görüntülere bölme Yalnızca düzleştirilmiş görüntülerin kanallarını ayırabilirsiniz. Kanalları ayırmak, kanalları koruma- yan bir dosya formatında bir kanalın bilgilerini tutmak istediğinizde kullanışlıdır. v Kanalları ayrı görüntülere ayırmak için Kanallar paleti menüsünden Kanalları Ayır'ı seçin.
- 44. 43 Orijinal dosya kapanır ve kanallar tek tek ayrı gri tonlamalı görüntü pencerelerinde görünür. Yeni pencerelerdeki başlık çubukları orijinal dosya adını ve kanalı gösterir. Yeni görüntüleri ayrı şekilde kaydeder ve düzenlersiniz. Kanalları birleştirme Birden çok gri tonlamalı kanal tek bir görüntünün kanalları olarak birleştirilebilir. Birleştirmek istedi- ğiniz görüntüler Gri Tonlama modunda olmalı, düzleştirilmiş olmalı (katman içermemeli), aynı piksel boyutlarına sahip olmalı ve açık olmalıdır. Açık olan gri tonlamalı görüntülerinizin sayısı, kanalları birleştirirken kullanılabilecek renk modlarını belirler. Örneğin üç tane açık görüntünüz varsa bunları RGB modunda birleştirebilirsiniz, dört açık görüntü- nüz varsa bunlar CMYK görüntüsü yapılabilir. Bağlantılarını yanlışlıkla kaybetmiş (ve bu nedenle açılamayan, yerleştirilemeyen ya da bastırılama- yan) DCS dosyalarıyla çalışıyorsanız, kanal dosyalarını açın ve bunları CMYK görüntüsünde birleş- tirin. Sonra dosyayı DCS EPS dosyası olarak yeniden kaydedin. 1 Birleştirmek istediğiniz kanalları içeren gri tonlamalı görüntüleri açın ve görüntülerden birini etkin- leştirin. Kanalları Birleştir seçeneğinin kullanılabilir olması için birden fazla görüntü açık olmalıdır. 2 Kanallar paleti menüsünden Kanalları Birleştir'i seçin. 3 Mod için, oluşturmak istediğiniz renk modunu seçin. Mod için uygun kanal sayısı Kanallar metin kutusunda görünür. 4 Gerekiyorsa Kanallar metin kutusuna bir sayı girin. Seçili modla uyumlu olmayan bir sayı girerseniz otomatik olarak Çok Kanallı mod seçilir. Bu, iki ya da daha fazla kanallı bir çok kanallı görüntü oluşturur. 5 Tamam'ı tıklatın. 6 Her kanal için, istediğiniz görüntünün açık olduğundan emin olun. Görüntü tipine ilişkin fikrinizi değiştirirseniz,Kanalları Birleştir iletişim kutusuna dönmek için Mod'u tıklatın. 7 Kanalları çok kanallı bir görüntüye birleştiriyorsanız İleri'yi tıklatın ve kalan diğer kanalları seçin. Not: Çok kanallı bir görüntünün tüm kanalları alfa kanalları ya da spot renk kanallarıdır. 8 Kanalları seçmeyi bitirdiğinizde Tamam'ı tıklatın. Seçili kanallar belirlenen tipteki yeni bir görüntüde birleştirilir ve orijinal görüntüler hiçbir değişiklik yapmadan kapatılır. Yeni görüntü başlıksız bir pencerede görünür. Not: Spot renk kanalları içeren bir görüntüyü ayıramaz ya da yeniden birleştiremezsiniz. Spot renk kanalı alfa kanalı olarak eklenir. Kanal silme Görüntüyü kaydetmeden önce artık gerek duymadığınız spot renk ya da alfa kanallarını silmek iste- yebilirsiniz. Karmaşık alfa kanalları görüntü için gereken disk alanını belirgin şekilde artırabilir. v Photoshop'ta, kanalı Kanallar paletinde seçin ve aşağıdakilerden birini yapın: • Alt (Windows) ya da Option (Mac OS) tuşunu basılı tutarak Sil simgesini tıklatın.
- 45. 44 • Paletteki kanal adını Sil simgesine sürükleyin. • Kanallar palet menüsünden Kanalı Sil'i seçin. • Paletin en altındaki Sil simgesini tıklatın ve sonra Evet'i tıklatın. Not: Katman içeren bir dosyadan bir renk kanalı sildiğinizde, görünür katmanlar düzleştirilir ve gizli katmanlar atılır. Bunun yapılmasının nedeni, renk kanalını silme işleminin görüntüyü katman desteği içermeyen Çok Kanallı moda dönüştürmesidir. Alfa kanalını, spot renk kanalını ya da hızlı maskeyi sildiğinizde gö- rüntü düzleştirilmez. 19.3.SEÇİMLERİ KAYDETME VE MASKELERİ KULLANMA Görüntünün bir parçasını seçtiğinizde, seçili olmayan alan "maskelenir" ya da düzenlemeye karşı korunur. Bu nedenle,maske oluşturduğunuzda görüntünün geri kalanına renk değişiklikleri, filtreler ya da diğer efektler uygularken görüntünün alanlarını yalıtır ve korumaya alırsınız. Maskeleri, gö- rüntüye aşamalı renk ya da filtre efektleri uygulama gibi karmaşık görüntü düzenleme işlemleri için de kullanabilirsiniz. Maske örnekleri A. Arka planı korumak ve seçili bölümü düzenlemek için kullanılan opak maske B. Seçili bölümü korumak ve arka planı renklendirmek için kullanılan opak maske C. Arka planı ve seçili alanın bir kısmını renklendirmek için kullanılan yarı saydam maske Maskeler alfa kanallarında saklanır. Maskeler ve kanallar gri tonlamalı görüntülerdir, bu nedenle bunları boyama araçları, düzenleme araçları ve filtrelerle diğer görüntülerde yaptığınız gibi düzen- leyebilirsiniz. Maskede siyaha boyanmış alanlar korumadadır ve beyaza boyanmış alanlar düzenle- nebilir. Seçimi daha kolay düzenlemek için geçici maskeye dönüştürmek üzere Hızlı Maske modunu kullanın. Hızlı Maske, ayarlanabilir opaklıkla, renkli bir kaplama olarak görünür. Hızlı Maske'yi her- hangi bir boyama aracını kullanarak düzenleyebilir ya da bir filtreyle değiştirebilirsiniz. Hızlı Maske modundan çıktıktan sonra maske yeniden görüntüdeki bir seçime dönüştürülür. Seçimi daha kalıcı olarak kaydetmek için alfa kanalı olarak kaydedebilirsiniz. Alfa kanalı, seçimi Kanallar paletinde düzenlenebilir gri tonlamalı maske olarak saklar. Alfa kanalı olarak saklandıktan
- 46. 45 sonra seçimi istediğiniz zaman yeniden yükleyebilir ya da başka bir görüntüye bile yeniden yükle- yebilirsiniz. Seçim Kanallar paletinde alfa kanalı olarak kaydedilir. Not: Katmanın parçalarını katman maskesi kullanarak maskeleyebilir ya da gizleyebilirsiniz. Geçici bir hızlı maske oluşturun Hızlı Maske modunu kullanmak için bir seçimle başlayın ve sonra maskeyi yapmak için seçime ek- leyin ya da seçimden çıkarın. Maskeyi tümüyle Hızlı Maske modunda da oluşturabilirsiniz. Korunan ve korunmayan alanlar renklerle belirtilir. Hızlı Maske modundan çıktığınızda korunmayan alanlar seçim haline gelir. Not: Hızlı Maske modunda çalışırken Kanallar paletinde geçici bir Hızlı Maske kanalı görünür. An- cak tüm maske düzenlemelerini görüntü penceresinde yaparsınız. 1 Herhangi bir seçim aracını kullanarak, görüntünün değiştirmek istediğiniz parçasını seçin. 2 Araç kutusunda Hızlı Maske düğmesini tıklatın. Renk kaplaması (rubilit'e benzer), seçimin dışında kalan alanı kaplar ve korur. Seçilen alanlar bu maske tarafından korumasız olarak bırakılır. Varsayılan olarak, Hızlı Maske modu kırmızı, %50 opak kaplama kullanarak korunan alanı renklendirir.
- 47. 46 Standart modunu ve Hızlı Maske modunu seçme A. Standart modu B. Hızlı Maske modu C. Seçili pikseller kanal küçük resminde beyaz olarak görü- nür. D. Rubilit kaplama seçimin dışında kalan alanı korur ve seçili olmayan pikseller kanal küçük resminde siyah olarak görünür. 3 Maskeyi düzenlemek için araç kutusundan bir boyama aracı seçin. Araç kutusundaki renk örnek- leri otomatik olarak siyah ve beyaza dönüşür. 4 Görüntüde daha fazla alan seçmek için beyazla boyayın (renk kaplaması beyaza boyanan alan- lardan kaldırılır). Alanların seçimini kaldırmak için bunları siyaha boyayın (renk kaplaması siyaha boyanan alanları kaplar). Gri ya da başka bir renkle boyamak, geçiş yumuşatma ya da kenar yumu- şatma efektleri için kullanışlı olan yarı saydam bir alan oluşturur. (Hızlı Mask Modundan çıktığınızda yarısaydam alanlar seçili olarak görünmeyebilir ancak seçilidirler.)
- 48. 47 Hızlı Maske modunda boyama A. Orijinal seçim ve maske rengi olarak yeşil seçiliyken Hızlı Maske modu B. Hızlı Maske modunda beyaza boyamak seçime ekleme yapar C. Hızlı Maske modunda siyaha boyamak seçimden eksiltme yapar 5 Hızlı maskeyi kapatmak ve orijinal görüntünüze dönmek için araç kutusundaki Standart Mod düğ- mesini tıklatın. Şimdi hızlı maskenin korunmayan alanını bir seçim kenarlığı çevreleyecektir. Geçiş yumuşatma uygulanmış maske bir seçime dönüştürülürse, sınır çizgisinin yarısı maske geçi- şinin siyah piksellerinde ve yarısı beyaz piksellerinde yer alır. Seçim sınırı, %50'den az seçili ve %50'den fazla seçili olan pikseller arasında geçişi gösterir. 6 İstediğiniz değişiklikleri görüntüye uygulayın. Değişiklikler yalnızca seçili alanı etkiler. 7 Seçimi kaldırmak için Seç > Seçimi Kaldır'ı seçin ya da Seç > Seçimi Kaydet'i seçerek seçimi kaydedin. Standart moda geçip Seç > Seçimi Kaydet'i seçerek bu geçici maskeyi kalıcı bir alfa kanalına dö- nüştürebilirsiniz.
- 49. 48 Hızlı Maske seçeneklerini değiştirin 1 Araç kutusunda Hızlı Maske düğmesini çift tıklatın. 2 Aşağıdaki görüntüleme seçenekleri arasından seçim yapın: 3 Yeni bir maske rengi seçmek için renk kutusunu tıklatın ve yeni bir renk seçin. 4 Opaklığı değiştirmek için %0 ile %100 arasında bir değer girin. Hem renk hem de opaklık ayarları maskenin yalnızca görünümünü etkiler ve alttaki alanların nasıl korunduğuna ilişkin hiçbir etkileri yoktur. Bu ayarları değiştirmek maskeyi görüntüdeki renklerin içinde daha kolay görünür hale getirebilir. Alfa kanalı maskeleri oluşturun ve düzenleyin Yeni bir alfa kanalı oluşturabilir ve sonra bu alfa kanalından maske oluşturmak için boyama araçla- rını, düzenleme araçlarını ve filtreleri kullanabilirsiniz. Ayrıca bir Photoshop görüntüsünde varolan bir seçimi Kanallar paletinde görünen bir alfa kanalı olarak kaydedebilirsiniz. Geçerli seçenekleri kullanarak alfa kanalı maskesi oluşturun 1 Kanallar paletinin en altındaki Yeni Kanal düğmesini tıklatın. 2 Görüntü alanlarını maskelemek için yeni kanalı boyayın. Maskeyi oluşturmak için kanalı oluşturmadan önce görüntünün alanlarını seçin. Sonra maskeyi arıt- mak için kanalı boyayın. Alfa kanalı maskesi oluşturun ve seçenekleri belirleyin 1 Kanallar paletinin en altında bulunan Yeni Kanal düğmesini Alt tuşu (Windows) ya da Option tuşu (Mac OS) basılıyken tıklatın ya da Kanallar paleti menüsünden Yeni Kanal'ı seçin. 2 Yeni Kanal iletişim kutusundaki seçenekleri belirleyin. 3 Görüntü alanlarını maskelemek için yeni kanalı boyayın. Kanal seçenekleri Varolan kanal seçeneklerini değiştirmek için Kanallar paletinde kanal minik resmini çift tıklatın veya Kanallar paleti menüsünden Kanal seçeneklerini belirleyin. Yeni Kanal ve Kanal Seçenekleri iletişim kutularında şu seçenekler bulunur: Maskelenmiş alanları siyaha (opak) ve seçili alanları beyaza (saydam) ayarlayın. Siyaha boyamak maskelenmiş alanları artırır; beyaza boyamak seçili alanı artırır. Bu seçenek seçildiğinde araç kutu- sundaki Hızlı Maske düğmesi gri bir arka planda beyaz bir daireye dönüşür . Maskelenmiş alanları beyaza (saydam) ve seçili alanları siyaha (opak) ayarlar. Beyaza boyamak maskelenmiş alanı artırır; siyaha boyamak seçili alanı artırır. Bu seçenek seçildiğinde araç kutusun- daki Hızlı Maske düğmesi beyaz bir arka planda gri bir daireye dönüşür Alfa kanalını spot renk kanalına dönüştürür. Yalnızca varolan kanallar için kullanılabilir. Maskenin rengini ve opaklığını seçer. Rengi değiştirmek için renk alanını tıklatın. Renk ve opaklık ayarları maskenin yalnızca görünümünü etkiler ve alttaki alanların nasıl korunduğuna ilişkin hiçbir etkileri yoktur. Bu ayarları değiştirmek maskeyi görüntüdeki renklerin içinde daha kolay görünür hale getirebilir.
- 50. 49 Görüntü alanlarını maskelemek için kanalı boyayın Yeni kanal Kanallar paletinin en altında göründüğünde, görüntü penceresinde görünür olan tek ka- naldır. Görüntüyü maskeyi gösteren bir renk kaplamasıyla görüntülemek için bileşik renk kanalının (RGB, CMYK) simgesini tıklatın v Fırçayı ya da bir düzenleme aracını seçin ve alfa kanalından oluşturulan maskeye eklemek ya da maskeden çıkarmak için aşağıdakilerden birini yapın: • Yeni kanaldaki alanları kaldırmak için beyaza boyayın. • Yeni kanala alan eklemek için siyaha boyayın. • %100'den düşük opaklıklar kullanarak alan ekleyin ya da kaldırın, boyama ya da düzenleme ara- cının seçenekler çubuğunda opaklığı ayarlayın ve sonra beyaza ya da siyaha boyayın. Daha düşük opaklıklar elde etmek için bir renkle de boyayabilirsiniz. Seçimleri kaydedin ve yükleyin Herhangi bir seçimi yeni ya da varolan bir alfa kanalına maske olarak kaydedebilir ve daha sonra seçimi maskeden geri yükleyebilirsiniz. Seçimi etkinleştirmek üzere yükleyip ardından yeni bir katman maskesi ekleyerek seçimi katman maskesi olarak kullanabilirsiniz. Seçimi yeni bir kanala kaydedin 1 Görüntünün yalıtmak istediğiniz alanını ya da alanlarını seçin. 2 Kanallar paletinin en altındaki Seçimi Kaydet düğmesini tıklatın. Oluşturulduğu diziye göre adlan- dırılmış yeni bir kanal görünür. Seçimi yeni ya da varolan kanala kaydetme 1 Görüntünün yalıtmak istediğiniz alanını ya da alanlarını seçmek için bir seçim aracı kullanın. 2 Seç > Seçimi Kaydet'i seçin. 3 Seçimi Kaydet iletişim kutusunda aşağıdakileri belirleyin ve Tamam'ı tıklatın. 4 Seçimi yeni bir katman olarak kaydediyorsanız, Ad metin kutusuna kanal için bir ad yazın. 5 Seçimi varolan bir kanala kaydediyorsanız seçimleri nasıl birleştireceğinizi seçin: Kaydedilen seçimi gri tonlamalı olarak görmek için Kanallar paletinde kanalı seçebilirsiniz. Kanallar paletinden kaydedilmiş bir seçim yükleyin Daha önce kaydedilmiş bir seçimi bir görüntünün içine yükleyerek yeniden kullanabilirsiniz. Alfa ka- nalında değişiklik yapmayı bitirdikten sonra da seçimi görüntünün içine yükleyebilirsiniz. v Kanallar paletinde aşağıdakilerden birini yapın: • Alfa kanalını seçin, paletin en altındaki Seçim Yükle düğmesini tıklatın ve sonra paletin en üstü deki bileşik renk kanalını tıklatın. • Yüklemek istediğiniz seçimi içeren kanalı Seçim Yükle düğmesinin üstüne sürükleyin. • Yüklemek istediğiniz seçimi içeren kanalı Ctrl tuşu (Windows) ya da Command tuşu (Mac OS) basılıyken tıklatın.
- 51. 50 • Maskeyi varolan bir seçime eklemek için Ctrl+Shift (Windows) ya da Command+Shift (Mac OS) tuşlarına basın ve kanalı tıklatın. • Maskeyi varolan bir seçimden çıkarmak için Ctrl+Alt (Windows) ya da Command+Seçenek (Mac OS) tuşlarına basın ve kanalı tıklatın. • Kaydedilen seçimin ve varolan seçimin kesişimini yüklemek için Ctrl+Alt+Shift (Windows) ya da Command+Option +Shift (Mac OS) tuşlarına basın ve kanalı seçin. Açık bir Photoshop görüntüsündeki bir seçimi başka bir açık Photoshop görüntüsüne sürükleyebili siniz. Kaydedilmiş bir seçimi yükleyin Not: Başka bir görüntüdeki kaydedilmiş bir seçimi yüklüyorsanız bu görüntüyü açın. Hedef görüntü- nüzün de etkin olduğundan emin olun. 1 Seç > Seçimi Yükle'yi seçin. 2 Seçimi Yükle iletişim kutusunda Kaynak seçeneklerini belirleyin: 3 Görüntüde zaten bir seçim varsa seçimlerin nasıl birleştirileceğini belirlemek için bir İşlem seçin.
