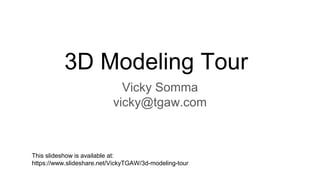
3D Modeling Tour
- 1. 3D Modeling Tour Vicky Somma vicky@tgaw.com This slideshow is available at: https://www.slideshare.net/VickyTGAW/3d-modeling-tour
- 2. 3D Printing Requires a 3D Model 3D Model -> Slicer -> Print
- 3. Thinking About Design Requirements ● Sizing ○ What do you want to make? Any size considerations? ○ How big is the printer? Do you need to split it into smaller parts? ○ Best if you are thinking in millimeters
- 4. Thinking About Design Requirements ● Positioning ○ Flat base is ideal ○ Minimize supports with overhangs <45 degrees ○ Consider adding additional details to help https://pinshape.com/blog/dotm-fantasy-graph-3d-printer-support-structures/
- 5. Thinking About Design Requirements ● Detail Sizing Make sure your details will be picked up by the printer. ○ Vertical Detailing - Limited by your Layer Height ○ Horizontal Detailing - Limited by Line Width (close to the Nozzle Size)
- 6. 3D Modeling - Lots of Options Today, we’ll overview just four free options:
- 7. TinkerCAD ● Free ● Online, Nothing to Install ● “The Easiest Fiercest 3D Design Tool Around” http://www.tinkercad.com
- 8. OpenSCAD ● Free 3D Modeling Software ● Available for Windows, Linux, and MacOS ● Good at “clean” models (taking some of worry out of the process– you can be oblivious to “non- manifold” and “bad face normals”) ● Because it’s instruction-based, it’s easy to visualize measurements and come back and tweak it http://www.openscad.org/downloads.html
- 9. Blender Expansive, free, open-source software for 3D modeling, rendering, rigging, animation, video editing. Lets you edit down to the individual vertex. Interface can be overwhelming with lots to learn. It is not necessarily making clean meshes for 3D Printing, but HUGE community behind it with lots and lots of tutorials and videos. https://blender.org
- 10. SculptGL ● Web-based and free ● Mimics working with clay ● Tools like ○ Inflate ○ Twist ○ Pinch ○ Crease ○ Brush https://stephaneginier.com/sculptgl/
- 11. Tinkercad - Workplane • Like a piece of graph paper. • By Default– Millimeter measurements (Can be changed)
- 12. Tinkercad – Camera Controls Navigation Buttons (officially called “The Camera”) on the upper left hand corner Right Click allows you to move the “camera” Shift Right Click allows you to pan Mouse Scroll Wheel lets you zoom in and out
- 13. Tinkercad - Adding Shapes • Drag and Drop to Your Workplane
- 14. Tinkercad - Clicking You can think of it as alphabetic order: Left Clicks → Shapes Right Clicks → Workplane Mouse Image by Wasin Waeosri
- 15. Tinkercad - Moving Things on the Workplane Photo Credit: Project Ignite
- 16. Moving Things – Along the Workplane • Along the Workplane (X and Y), just Left Click and Drag and Drop Tip: Be careful to click on the object and not one of the icons. • The numbers and arrows show you how far you have moved it.
- 17. Moving Things – Up and Down • To move up and down off the workplace, Left Click on the little arrow icon and drag. • As you pull it up, you’ll see a shadow, indicating the object is not resting on the workplane. • The numbers to the right of the object tell you exactly how far it is off the workplane
- 18. Tinkercad - Rotating • When an object is selected, the three little curved arrow icons (the “Rotation Handles”) allow you to rotate your object.
- 19. Tinkercad - Rotating • A circle appears to help you rotate (The “Protractor”) • The Inner Circle rotates at 22.5 degrees steps • The Outer Circle rotates at 1 degree steps • Holding down Shift rotates at 45 degrees steps
- 20. Tinkercad - Resizing (Scaling) • When you select and object, there are black and white dots (the “Scaling Handles”)
- 21. Tinkercad - Resizing White Dots scale two sizes (dimensions) at once Black Dots scale one size Hint: You can tell what sides you are resizing by the numbers
- 22. Tinkercad - Resizing • The White Dot (“handle”) at the top allows you to control the height of your object
- 23. Tinkercad - Resizing – Proportional • If you want to resize everything uniformly (you love your object, you just want it bigger all around), hold down the Shift key. • If you want to grow out from the center while resizing, hold down the Alt Key
- 24. Tinkercad – Copying Items • You can use Copy and Paste Icons • You can also do Ctrl-C and Ctrl-V • Holding down the Alt key while you Left Click and Drag will also make a copy of the object. • You can select multiple objects at once and copy and paste those too.
- 25. Tinkercad - Fixing Mistakes • Undo/Redo Like Word, Excel or most programs, you have the ability to Undo and Redo steps. • Delete Just click on the object and click the Delete button
- 26. Tinkercad - Holes • Any Shape, Letter, Number, etc Can Be Turned Into a Hole • Holes allow you to subtract an object from another • Click on the Inspector and select Hole
- 27. Tinkercad - Holes • Practical Applications: • Actual Holes • To Change Shapes • Or to Engrave!
- 28. Tinkercad - Grouping • Grouping makes multiple objects into one and applies any holes • Select your objects and hit Group Icon (or Ctrl-G). You can always Ungroup.
- 29. Tinkercad – Download for 3D Printing • Click on Export button • In most cases, you’ll pick .STL as the format
- 30. Tinkercad - Learn More Tinkercad has many interactive tutorials and guides. https://www.tinkercad.com/learn YouTuber Chuck Hellebuyck often uses Tinkercad in his projects and has a “Tinkercad 3D Design Tutorials” playlist https://www.youtube.com/watch?v=- zxWElGh7c8&list=PLRFPlUhDTTllAprh8GbHJw0NjHKWT7Yzs
- 31. OpenSCAD – Anatomy of User Interface Text Editor – Where we put our instructions (“code”) Viewing Area – Your handiwork! Renders of the model. Console – Technical information about what’s going on (progress on rendering, any error messages)
- 32. OpenSCAD – Text Editor Commands Icons to create new files, save, undo, redo, indent, preview, render, and most importantly for 3D Printing-- export to STL format.
- 33. OpenSCAD – Text Editor to Viewing Area To see how your work looks, you can: • Use Preview ( ) or Render ( ) icons • Use the Design->Preview or Design->Render menu options • Or the fastest option - use F5 for Preview and F6 for Render
- 34. OpenSCAD – Viewing Area Commands Commands for Viewing, Rendering, Zooming In, Changing Views, Turning On or Off Axis and Measurements Display, Showing Edges Versus Faces
- 35. OpenSCAD –Viewing Area • Left clicking and dragging allows you to rotate your view • Right clicking and dragging pans the view • Scroll wheel allows you to zoom in and out
- 36. OpenSCAD – Syntax Common Themes • ; - The end of an instruction (ie make a cube;) • // - A comment or label– for your purposes– will be ignored by the viewing area • { } - Grouping of commands • [x,y,z] – “Vectors” (Coordinates, 3D sizes) Reference: https://en.wikibooks.org/wiki/OpenSCAD_User_Manual/General
- 37. Building with Primitive Shapes
- 38. Building with Primitive Shapes
- 39. Building with Primitive Shapes A heart can be two circles and a triangle.
- 40. OpenSCAD – Primitive Objects – Cube cube([10,10,10]); cube([10,20,30]);cube([x, y, z]); Draws 3D boxes Not necessarily perfect cubes – you can make rectangles with it as well. Reference: https://en.wikibooks.org/wiki/OpenSCAD_User_Manual/Primitive_Solids#cube
- 41. OpenSCAD – Primitive Objects – Cylinder cylinder(r=10,h=22); cylinder(r1=10,r2=3,h=22); cylinder(r=x,h=z); cylinder(r1=x,r2=y,h=z); Draws cylinders – and not necessarily perfect cylinders Reference: https://en.wikibooks.org/wiki/OpenSCAD_User_Manual/Primitive_Solids#cylinder
- 42. OpenSCAD – Primitive Objects – Cylinder cylinder(r1=9, r2=0, h=9, $fn=4); $fn parameter controls # of fragments Increase– you can make really smooth objects Decrease it– you can make Triangles, Pentagons, Pyramids, etc. cylinder(r=9,$fn=3);cylinder(r=9,h=10,$fn=300); Reference: https://en.wikibooks.org/wiki/OpenSCAD_User_Manual/Primitive_Solids#cylinder
- 43. OpenSCAD – Primitive Objects – Sphere sphere(d=22); sphere(d=22, $fn=100);sphere(d=x); Draws spheres – and you can control resolution $fn parameter controls how smooth it looks Reference: https://en.wikibooks.org/wiki/OpenSCAD_User_Manual/Primitive_Solids#sphere
- 44. OpenSCAD – 2D Objects - Text text("TGAW"); Text(“x”) ;Draws text. Text is great for customizing your models, engraving, and embossing. Reference: https://en.wikibooks.org/wiki/OpenSCAD_User_Manual/Text
- 45. OpenSCAD – 2D Objects - Text Text(“x”, Font=“Font Name”); Since OpenSCAD is installed on your machine, you can use any font already on your machine! text("TGAW", font="Rockwell Extra Bold"); text("TGAW", font="Old English Text MT"); text("TGAW", font="Wingdings"); Reference: https://en.wikibooks.org/wiki/OpenSCAD_User_Manual/Text
- 46. OpenSCAD – 2D Objects - Polygons polygon([[-24,0],[0,0],[0,32] ,[-16,32],[-15,28],[-13,24] ,[-12,20],[-12,15],[-13,10] ,[-15,6],[-19,3]]); Polygon([x1,y1],[x2,y2],etc); You specify the points to make customized shapes (which you can then extrude to 3D if needed) Reference: https://en.wikibooks.org/wiki/OpenSCAD_User_Manual/2D_Primitives#polygon
- 47. OpenSCAD – 2D to 3D linear_extrude(height = 10) polygon([[-24,0],[0,0],[0,32],[-16,32] ,[-15,28],[-13,24],[-12,20],[-12,15] ,[-13,10],[-15,6],[-19,3]]); Linear_Extrude(height=x) Makes your 2D object (circle, square, polygon) 3D It can even twist the object as it grows up NO SEMICOLON AFTER IT (It’s not the end of the statement– we have to tell it what to extrude) aa Reference: https://en.wikibooks.org/wiki/OpenSCAD_User_Manual/2D_to_3D_Extrusion#Linear_Extrude
- 48. OpenSCAD – Import STL import("C:DownloadsVT.stl",convexity=10); import(filepath, convexity=10); The import function lets you bring in existing 3D models into your project. Note: In Your filepath, backslashes need to be doubled. C:DownloadsMyStl.stl -> C:DownloadsMyStl.stl Tip: If you are using other people’s models, be sure to check and respect their licensing (http://www.thingiverse.com/thing:818805 by GlynnLo) Reference: https://en.wikibooks.org/wiki/OpenSCAD_User_Manual/Importing_Geometry
- 49. OpenSCAD Basics – Translate cube([22,22,5]); sphere(d=22, $fn=100); cube([22,22,5]); translate([11,11,0]) sphere(d=22, $fn=100); translate([x,y,z]) Translate MOVES objects– lets you define the how far to move along each of the axes. NO SEMICOLON AFTER IT (It’s not the end of the statement– we have to tell it what to translate) Reference: https://en.wikibooks.org/wiki/OpenSCAD_User_Manual/Transformations#translate
- 50. OpenSCAD –Rotate rotate([x,y,z]) Rotate angles the object. Guide to the axis is in your preview panel NO SEMICOLON AFTER IT (It’s not the end of the statement– we have to tell it what to rotate) It’s Okay if you Need Some Trial and Error : ) Reference: https://en.wikibooks.org/wiki/OpenSCAD_User_Manual/Transformations#rotate
- 51. OpenSCAD - Rotate rotate([0,-45,0]) cube([22,22,5]); rotate([0,0,30]) cube([22,22,5]); rotate([x,y,z]) rotate([30,-45,30]) cube([22,22,5]); Reference: https://en.wikibooks.org/wiki/OpenSCAD_User_Manual/Transformations#rotate
- 52. OpenSCAD - Resize resize([x,y,z],auto=true|false) Resize allows you to make your object different sizes where x, y, and z are your new dimensions NO SEMICOLON AFTER IT (It’s not the end of the statement– we have to tell it what to resize) If auto=false, anything left zero stays the same. If auto=true, anything left zero is sized proportionally. resize([200,0,10], auto=true) import("VT.stl", convexity=10); resize([200,0,10], auto=false) import("VT.stl", convexity=10); import("VT.stl", convexity=10); Reference: https://en.wikibooks.org/wiki/OpenSCAD_User_Manual/Transformations#resize
- 53. OpenSCAD – CSG Modeling CSG stands for Constructive Solid Geometry. ← You don’t need to remember that Do Remember: • Powerful! • Combines your primitive parts/objects. • Adding, Subtracting, Intersections Credit: https://en.wikipedia.org/wiki/Constructive_solid_geometry#/media/File:Csg_tree.png Reference: https://en.wikibooks.org/wiki/OpenSCAD_User_Manual/CSG_Modelling
- 54. OpenSCAD – CSG Modeling - Union Adds objects into a one union () { object1; object2; } union() { cube([5,10,5]); translate([5,10,2.5]) { rotate([0,-90,0]) cylinder(d=5, h=5, $fn=30); } translate([5,0,2.5]) { rotate([0,-90,0]) cylinder(d=5, h=5, $fn=30); } } Two cylinders and a cube After union – single rounded object Reference: https://en.wikibooks.org/wiki/OpenSCAD_User_Manual/CSG_Modelling#union
- 55. OpenSCAD – CSG Modeling - Difference Subtracts objects from each other difference () { object1; object2; } difference() { cube([5,10,5]); translate([5.5,10,2.5]) { rotate([0,-90,0]) cylinder(d=5, h=6, $fn=30); } translate([5.5,-1,2.5]) { rotate([0,-90,0]) cylinder(d=5, h=6, $fn=30); } } Two cylinders and a cube After “subtracting” the cylinders from the cube Reference: https://en.wikibooks.org/wiki/OpenSCAD_User_Manual/CSG_Modelling#difference
- 56. OpenSCAD – CSG Modeling - Difference Practical Use of Difference – Engraving Text! difference() { cube([5,10,5]); translate([5.5,10,2.5]) { rotate([0,-90,0]) cylinder(d=5, h=6, $fn=30); } translate([5.5,-1,2.5]) { rotate([0,-90,0]) cylinder(d=5, h=6, $fn=30); } translate([2,6.5,0.5]) rotate([90,0,-90]) linear_extrude(height=2) text("V", font="Old English Text MT", size=4); } Reference: https://en.wikibooks.org/wiki/OpenSCAD_User_Manual/CSG_Modelling#difference
- 57. OpenSCAD – CSG Modeling - Intersection Takes where both objects overlap (like a Venn Diagram) intersection () { object1; object2; } intersection() { cylinder(r=5,h=3); translate([4,0,0]) cylinder(r=5, h=3); } Two cylinders Intersection – an Almond Shape Reference: https://en.wikibooks.org/wiki/OpenSCAD_User_Manual/CSG_Modelling#intersection
- 58. OpenSCAD – CSG Modeling - Intersection Practical Use of Intersection – Curving Details! intersection() { sphere(r=9.25, $fn=100); resize([0,0,11],auto=false) resize([12,0,0], auto=true) import("VT.stl", convexity=10); } A sphere and a VT Logo Intersection – A curved VT Logo Reference: https://en.wikibooks.org/wiki/OpenSCAD_User_Manual/CSG_Modelling#intersection
- 59. OpenSCAD – CSG Modeling - Combinations Practical Use of Intersection – Curving Details! union() { sphere(r=9, $fn=100); intersection() { sphere(r=9.25, $fn=100); resize([0,0,11],auto=false) resize([12,0,0], auto=true) import("VT.stl", convexity=10); } } Add a slightly smaller sphere and we have a curved, embossed VT logo on a sphere. Reference: https://en.wikibooks.org/wiki/OpenSCAD_User_Manual/CSG_Modelling
- 60. OpenSCAD – Advanced - Modules To help readability and reusability, you can make modules. module name() { //your code } module base_sphere() { sphere(r=9, $fn=100); } module curved_VT() { intersection() { sphere(r=9.25, $fn=100); resize([0,0,11],auto=false) resize([12,0,0], auto=true) import("VT.stl", convexity=10); } } union() { base_sphere(); curved_VT(); } union() { sphere(r=9, $fn=100); intersection() { sphere(r=9.25, $fn=100); resize([0,0,11],auto=false) resize([12,0,0], auto=true) import("VT.stl", convexity=10); } } Reference: https://en.wikibooks.org/wiki/OpenSCAD_User_Manual/Modules Fun Fact – All objects in a model are already merged into one, no unions necessary
- 61. OpenSCAD – Advanced - Loops Loops are powerful for repeated tasks for ( i = [start : increment : end] ) { //your code } for (i=[0:5:15]) { translate([i,0,0]) cylinder(r=1, h=15, $fn=36); } Translation– We are going to start at 0. Every 5 mm, draw a cylinder until we reach 15mm. Reference: https://en.wikibooks.org/wiki/OpenSCAD_User_Manual/Conditional_and_Iterator_Functions#For_Loop
- 62. OpenSCAD – Advanced - Loops “Nested Loops” for ( i = [start : increment : end], j = [start : increment : end] ) { //your code } for (i=[0:5:15],j=[0:5:20]) { translate([i,j,0]) cylinder(r=1, h=15, $fn=36); } Translation– We going to end up with 20 pegs in 4 columns and 5 rows. Reference: https://en.wikibooks.org/wiki/OpenSCAD_User_Manual/Conditional_and_Iterator_Functions#For_Loop
- 63. OpenSCAD – Troubleshooting Having Unexpected Results? ● Check Your Syntax (maybe there’s a semi colon after a translate) ● Check the Console for error messages (which would include a line number)
- 64. OpenSCAD – Troubleshooting echo allows you to send details to the Console // allows you to comment out instructions so you can narrow down the culprit echo("i:", i, " j:", j);
- 65. OpenSCAD – Troubleshooting • # allows you to have objects highlighted difference() { cube([5,10,5]); translate([5.5,10,2.5]) { rotate([0,-90,0]) cylinder(d=5, h=6, $fn=30); } translate([5.5,-1,2.5]) { #rotate([0,-90,0]) cylinder(d=5, h=6, $fn=30); } }
- 66. OpenSCAD – Saving and Exporting • Be sure to Save your code often • When you’re ready to print, you’ll want to Export to STL file. • Prerequisite– Do your official render (F6). • The system will remind you. : )
- 67. OpenSCAD – Learning More Online User Manual https://en.wikibooks.org/wiki/OpenSCAD_User_Manual Quick Cheat Sheet http://www.openscad.org/cheatsheet/ Example Code from Others
- 68. Blender - Windows and Screens ● Info View (Menu) ● 3D View ○ Tool Shelf ○ Properties Shelf ● Outliner (List of Objects) ● Properties Reference: https://docs.blender.org/manual/en/latest/interface/window_system/introduction.html
- 69. 3D View - Navigating Rotate View Pan View Zoom In Zoom Out Mouse scroll wheel helps you view your work from all angles and distances No Mouse? http://www.blenderhut.com/use-blender-without-middle-mouse-button-or-scroll-wheel/
- 70. 3D View - Navigating View menu at the bottom of the 3D View has shortcuts to specific perspectives: ● Left ● Right ● Back ● Front ● Bottom ● Top
- 71. 3D View - Selecting Objects Left Click for Actions Scaling, Rotating, Moving (including "Moving 3D Cursor") Right Click for Selections Selecting Object, Vertex, Control Point, etc Screenshot from Blender 3D Printing by Example
- 72. Vertices, Edges, Faces The 3D models you make in any software will be comprised of: ● Vertices ● Edges ● Faces Reference: https://www.mathopenref.com/edge.html
- 73. 3D View - Object Interaction Mode Menu at the bottom of 3D View (or Tab) lets you change how you are interacting with your objects. ● Object Mode Actions for an entire object such as Add, Delete, Scale, Rotate, Move ● Edit Mode Edit specific details of an object-- even down to vertex level. ● Sculpt Mode, Texture Paint
- 74. 3D View - Edit Mode When you are in Edit Mode, you can specify what you are working with: ○ Vertices ○ Edges ○ Faces
- 75. Blender - First Project Each project starts with three default items: Screenshot from Blender 3D Printing by Example
- 76. Blender - Deleting Default Cube 1. Make sure you are in Object Mode 2. Right click to select Cube 3. Hit Delete key and confirm. Screenshot from Blender 3D Printing by Example
- 77. Making It Easier with a Background Image When learning to write, we start with tracing. We can add a background image in Blender to trace without a steady hand!
- 78. Pulling in a Background Image 1. Click on the + or hit N to open Properties Shelf 2. Check Background Images 3. Click Open
- 79. Pulling in a Background Image 4. Browse to and pick image 5. Click Open Image
- 80. Viewing Your Background Image Upper Left corner of 3D View shows how you are looking at your object. By default, your background image is going to be visible in the Top / Ortho view.
- 81. Perspective versus Ortho We are looking at 3D objects on a 2D screen. ● Perspective View adjusts proportion to account for depth (like foreshortening a road to a horizon) ● Orthographic View keeps sizes intact regardless of depth (parallel lines) are parallel. Perspective is subject to optical illusions.
- 82. Viewing Your Background Image View->Top and then View->View Persp/Ortho Drone Credit: https://www.istockphoto.com/vector/drone-vector-gm604383194-103803029
- 83. 3D Cursor Where new objects are going to be added Can also be used for rotation, scaling and tweaking object’s origin points. Moving it is as action, so you move it with a left click
- 84. Adding a Cylinder To add a new Cylinder: 1. Make sure you are in Object Mode 2. Left click to move the 3D Cursor where you want to add the Cylinder 3. Under Create click Cylinder
- 85. Changing a Cylinder to a Triangle 1. In the Tool Shelf, expand Add Cylinder 2. Change Vertices to 3
- 86. Rotating a Whole Object 1. Make sure you are in Object Mode 2. If necessary, right click on the object to select it. 3. In the Properties Shelf, you can type in exact degrees under Rotatation 4. Alternatively you can type R [Axis] [Degrees] such as “R Z 180”
- 87. Moving a Whole Object 1. In Object Mode, right click to select the object. 2. Left click and hold on the axis arrows to move along a specific axis 3. In the Properties Shelf, you can also type in specific Location coordinates.
- 88. Scaling an Object 1. In Object Mode, right click on the object to select it. 2. Scale or exact Dimensions can be entered in the Properties Shelf. 3. You can also type S and use the mouse to scale. (S [Axis] will allow you to scale just a single axis)
- 89. Deleting a Face 1. With your object selected, switch to Edit Mode 2. Switch to Face Select Mode 3. Right click on the Face to select it.
- 90. Deleting a Face 4. Hit Delete on the keyboard. 5. You are asked what to delete, in this case, select Vertices.
- 91. Subdividing an Edge Subdivide is an easy way to divide up an edge or face into more vertices.
- 92. Subdividing an Edge 1) In Edit Mode, switch to Edge Select mode. 2) Right click to select the edge. 3) Under Mesh->Edges select Subdivide. -or- Hit W.
- 93. Moving an Individual Vertex 1. In Vertex Select mode, right click on the vertex to select it. 2. Left click and hold on one of the axis arrows and move it to the new position.
- 94. Multi-selecting Vertices The Shift and the Control keys can be held down while right-clicking to select multiple items.
- 95. Mesh Modeling By moving individual vertices, we can define our own custom shape.
- 96. Deleting Vertices 1) In Vertex Select mode, use right click (with Control and Shift) to select the vertices you wish to delete. 2) Hit the Delete button on the keyboard. 3) Select Vertices.
- 97. Making a New Face 1) In Edit Mode hit A to select all the vertices in our heart. 2) Go to Mesh->Face- >Make Edge/Face -or- Hit F
- 98. Turning 2D to 3D with Extrude 1. Switch to Edit Mode 2. Switch to Face Select Mode 3. Right click to select Face. 4. In Toolshelf, under the Tools tab click on Extrude>Extrude Region 5. Type in exact height (3mm) or use mouse to size.
- 99. Save Work with Mirror Modifier 1) Switch to Object Mode 2) In the Properties Window, click on the Wrench icon to access Modifiers 3) Click Add Modifier and select Mirror.
- 100. Save Work with Mirror Modifier 4) Check the Axis/Axes you wish to mirror over.
- 101. Adding Text Text is an easy way to personalize something and make it your own. 1. Make sure you are in Object Mode 2. Left click to move the 3D Cursor where you want the text 3. In the Toolshelf, go to the Create tab and click Text under Other
- 102. Adding Text - Sizing Text will be “Text” at first. It may be hard to see. Multiple ways to make it bigger. 1) Hit S and using the mouse to scale. 2) Typing in a Scale in the Properties Shelf
- 103. Adding Text - Sizing 3) Adjust the Font properties in the Properties Window! a) Right click on Object to select it. b) Click on the F icon in the Properties window c) Increase the Size under the Font section. Note: These same Font properties can adjust the Font face and spacing between words and characters.
- 104. Adding Text - Customizing Changing the text changes the “shape”. 1. Switch to Edit Mode 2. The cursor is placed at the end of the text. 3. Backspace 4 times and type what you want.
- 105. Adding Text - Making It 3D Same steps as Bezier Curves. 1. Object->Convert to->Mesh From Curve/Meta/Surf/Text 2. Switch to Edit Mode 3. A for Select All 4. E for Extrude and type thickness
- 106. Working with Multiple Objects - Lining Up Switching your view may reveal alignment flaws.
- 107. Working with Multiple Objects - Lining Up Each Object has a yellow Origin Point. The Location in the Properties Shelf lists the exact coordinates of that point.
- 108. Working with Multiple Objects - Lining Up By making coordinates match, you can line objects up exactly In this case, you can also use Snap to Volume to have Blender automatically snap your objects flush.
- 109. Reading and Setting Sizes in Blender Dimensions and Scale visible in the Properties Shelf. Treat default “Blender Units” as millimeters.
- 110. Holes with Boolean Difference Add a second cylinder for your hole: 1) In Object Mode, left click to move the 3D Cursor where you want your new cylinder. 2) Under Create click Cylinder 3) If neccessary, adjust the Vertices count
- 111. Holes with Boolean Difference 1. Right click on the object you wish to subtract from. 2. In the Properties Window, click on the Wrench icon to go to Modifiers 3. Click Add Modifier and select Boolean 4. For Operation pick Difference. For Object, pick the new cylinder
- 112. Hiding Objects In the Outliner, clicking the Eye icon will toggle whether an object is visible.
- 113. Border Select Multiple Objects can be also selected with Select->Border Select (or hit B). Left click and drag a square around what you want to select.
- 114. Exporting to STL STL is a file format compatible with the printer’s slicer. 1. Right click on what you want to export to Select 2. In the top menu, go to File->Export->Stl (.stl)
- 115. Exporting to STL STL is a file format compatible with the printer’s slicer. 3. Check Selection only 4. Pick a file name and hit Export STL
- 116. Blender - Learning More ● Books Such as Blender 3D Printing by Example ● Tutorials & Blogs https://www.blender.org/support/tutorials/ ● YouTube Joe Larson (3D Printing Professor) If you see the name “Jonathan Williamson”, it is going to be a great tutorial.
- 117. SculptGL Another way to 3D Model is to sculpt
- 118. SculptGL - Navigation ● Left clicking or Right clicking and dragging allows you to rotate your view ● Moving Scroll wheel up or down allows you to zoom in and out ● Holding down scroll wheel allows you to pan
- 119. SculptGL - Adding Objects New objects can be added under the Scene menu. Can start with sphere, cube, cylinder or torus
- 120. SculptGL - Tools Tools allow you to manipulate your object
- 121. SculptGL - Transform Tool The Transform Tool lets you resize, reposition, and rotate.
- 122. SculptGL - Negative Checkbox If the Negative box is selected, you are subtracting. Otherwise, you are adding.
- 123. SculptGL - Radius and Intensity Radius and Intensity allows you to adjust the effect of your work (thicker or thinner lines for example).
- 124. SculptGL - Export to STL 1) Click on the Files (Import/Export) menu. 2) Select Save .stl 3) The web browser will prompt you for where to save the downloaded file.
- 125. SculptGL - Learning More Video: SculptGL Tutorial for beginners Part 1 How to create chairs and tables https://www.youtube.com/watch?v=smpQH91QcjY Manual from Sculpteo https://www.sculpteo.com/en/tutorial/sculptgl-prepare-your-model-3d-printing/