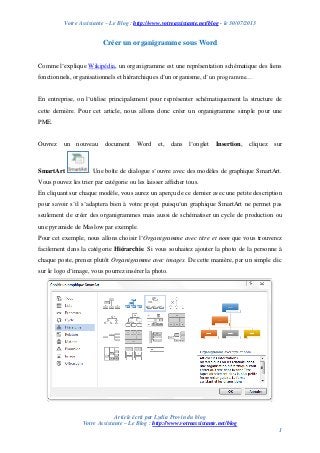
Créer un organigramme sur Word
- 1. Votre Assistante – Le Blog : http://www.votreassistante.net/blog - le 30/07/2013 Article écrit par Lydia Provin du blog Votre Assistante – Le Blog : http://www.votreassistante.net/blog 1 Créer un organigramme sous Word Comme l’explique Wikipédia, un organigramme est une représentation schématique des liens fonctionnels, organisationnels et hiérarchiques d’un organisme, d’un programme… En entreprise, on l’utilise principalement pour représenter schématiquement la structure de cette dernière. Pour cet article, nous allons donc créer un organigramme simple pour une PME. Ouvrez un nouveau document Word et, dans l’onglet Insertion, cliquez sur SmartArt . Une boîte de dialogue s’ouvre avec des modèles de graphique SmartArt. Vous pouvez les trier par catégorie ou les laisser afficher tous. En cliquant sur chaque modèle, vous aurez un aperçu de ce dernier avec une petite description pour savoir s’il s’adaptera bien à votre projet puisqu’un graphique SmartArt ne permet pas seulement de créer des organigrammes mais aussi de schématiser un cycle de production ou une pyramide de Maslow par exemple. Pour cet exemple, nous allons choisir l’Organigramme avec titre et nom que vous trouverez facilement dans la catégorie Hiérarchie. Si vous souhaitez ajouter la photo de la personne à chaque poste, prenez plutôt Organigramme avec images. De cette manière, par un simple clic sur le logo d’image, vous pourrez insérer la photo.
- 2. Votre Assistante – Le Blog : http://www.votreassistante.net/blog - le 30/07/2013 Article écrit par Lydia Provin du blog Votre Assistante – Le Blog : http://www.votreassistante.net/blog 2 Une fois le graphique choisi, cliquez sur Ok. Désormais, 2 nouveaux onglets apparaissent : l’onglet Création et l’onglet Format. Si vous sortez de la zone créée automatiquement par Word, ils disparaîtront. À gauche apparaît un encadré (le Volet texte) où saisir le texte mais vous pouvez également le saisir directement dans le schéma en double-cliquant dessus ou en faisant un clic droit > Modifier le texte. Dans l’onglet Création, vous allez pouvoir modifier la structure de l’organigramme : Ajouter une forme ajoutera un encadré supplémentaire sous l’encadré sélectionné. En cliquant sur la flèche à droite du bouton, vous pourrez choisir où cet encadré devra se placer, car, par défaut, il se placera en dessous des encadrés déjà présents. Ajouter une puce ajoutera une puce dans l’encadré sur lequel vous vous trouvez puisque, dans l’onglet Accueil, vous ne pouvez ajouter de puce de manière classique. Volet texte fait apparaître le volet de gauche. Promouvoir, Abaisser, Monter et Descendre permettent de déplacer l’encadré actif. De droite à gauche permet de basculer l’organigramme dans l’autre sens de manière horizontale. Disposition permet de modifier la disposition de l’organigramme.
- 3. Votre Assistante – Le Blog : http://www.votreassistante.net/blog - le 30/07/2013 Article écrit par Lydia Provin du blog Votre Assistante – Le Blog : http://www.votreassistante.net/blog 3 Les dispositions permettent de changer soit de types d’organigramme soit complètement de catégorie d’organigramme. Modifier les couleurs permet de modifier les couleurs rapidement. Styles SmartArt permettent quant à eux de modifier l’aspect de l’organigramme. Enfin, Rétablir le graphique annulera les modifications apportées au niveau des Styles SmartArt. Dans l’onglet Format, vous pourrez modifier les formes des encadrés, les agrandir ou les réduire et en modifier la mise en forme et la position sur votre document. Pour modifier l’ensemble de votre organigramme, n’oubliez pas de tout sélectionner en faisant Ctrl + A. Passons maintenant à notre exemple. Dans l’onglet Format, je fais Ctrl + A et je sélectionne, dans les Styles de formes, l’Effet intense - Bleu, 1 accentué . Pour différencier les 2 cadres de chaque poste, je désélectionne en cliquant ailleurs que sur les éléments sélectionnés, je clique sur un premier sous-cadre et, pour sélectionner les autres cadres, je maintiens la touche Maj ou Ctrl enfoncée. Puis, je clique sur Remplissage (toujours de l’onglet Format) et je choisis la couleur Or, Accentuation 4, plus clair 40% . Grâce au bouton Effets , je choisis, dans Prédéfini, Prédéfini 5 . Le souci que l’on rencontre, c’est que les branches ont disparues. En fait, elles sont toujours là mais leurs couleurs ne permettent pas de les visualiser. Pour remédier à ce problème, sélectionnez tout l’organigramme et désélectionnez chaque cadre en maintenant la touche Maj ou Ctrl enfoncée. De cette manière, il ne doit rester que les branches. Vous pouvez choisir une couleur. Nous prendrons, dans les Styles de formes, Ligne intense – 3 accentué . Mieux vaut paramétrer cette mise en forme après avoir créé l’organigramme car, à chaque ajout de poste, les couleurs seront celles définies par défaut par le type d’organigramme mais, de cette manière, vous avez pu voir l’ensemble des possibilités de modification.
- 4. Votre Assistante – Le Blog : http://www.votreassistante.net/blog - le 30/07/2013 Article écrit par Lydia Provin du blog Votre Assistante – Le Blog : http://www.votreassistante.net/blog 4 Je modifie l’orientation en choisissant une orientation Paysage dans l’onglet Mise en page et je centre le tout en allant dans l’onglet Format et en choisissant une Position Au milieu au centre avec habillage du texte carré . Voici le résultat pour le moment. Bien sûr, en cours de création ou même à la fin, la mise en forme pourra être modifiée. Maintenant, il ne reste plus qu’à le remplir. Normalement, la taille de la police devrait s’adapter à vos encadrés. Pour supprimer un poste, sélectionnez-le et appuyez sur la touche Suppr. Le poste suivant prendra sa place et la présentation s’adaptera. Pour placer vos postes aux endroits désirés, jouez avec les options des boutons Ajouter une forme et Disposition que vous soyez placé sur un poste ou sur une branche (le résultat ne sera pas le même). N’hésitez pas à agrandir votre organigramme en cliquant sur l’une des poignées autour du cadre de ce dernier en maintenant la touche Maj enfoncée pour garder les proportions. En
- 5. Votre Assistante – Le Blog : http://www.votreassistante.net/blog - le 30/07/2013 Article écrit par Lydia Provin du blog Votre Assistante – Le Blog : http://www.votreassistante.net/blog 5 jouant sur les flèches à droite et à gauche, vous supprimerez la zone blanche et pourrez davantage agrandir votre organigramme sans sortir de la page. Une fois l’organigramme saisi, il ne vous reste plus qu’à repasser par l’étape vue précédemment pour le remettre en forme.
