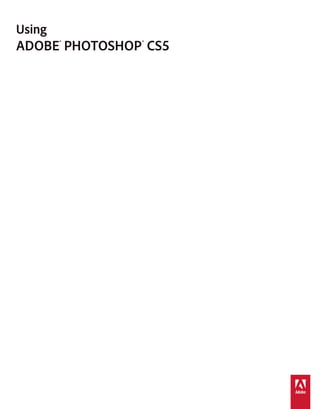
Photoshop cs5 help
- 2. Last updated 12/5/2011 Legal notices Legal notices For legal notices, see http://help.adobe.com/en_US/legalnotices/index.html
- 3. iii Last updated 12/5/2011 Contents Chapter 1: What’s new Chapter 2: Photoshop companion apps Connecting Photoshop companion apps to Photoshop . . . . . . . . . . . . . . . . . . . . . . . . . . . . . . . . . . . . . . . . . . . . . . . . . . . . . . . . . . . . . . . . . 3 Using Adobe Nav . . . . . . . . . . . . . . . . . . . . . . . . . . . . . . . . . . . . . . . . . . . . . . . . . . . . . . . . . . . . . . . . . . . . . . . . . . . . . . . . . . . . . . . . . . . . . . . . . . . . . . 4 Using Adobe Color Lava . . . . . . . . . . . . . . . . . . . . . . . . . . . . . . . . . . . . . . . . . . . . . . . . . . . . . . . . . . . . . . . . . . . . . . . . . . . . . . . . . . . . . . . . . . . . . . . 7 Using Adobe Eazel . . . . . . . . . . . . . . . . . . . . . . . . . . . . . . . . . . . . . . . . . . . . . . . . . . . . . . . . . . . . . . . . . . . . . . . . . . . . . . . . . . . . . . . . . . . . . . . . . . . . 9 Chapter 3: Workspace Workspace basics . . . . . . . . . . . . . . . . . . . . . . . . . . . . . . . . . . . . . . . . . . . . . . . . . . . . . . . . . . . . . . . . . . . . . . . . . . . . . . . . . . . . . . . . . . . . . . . . . . . . 12 Panels and menus . . . . . . . . . . . . . . . . . . . . . . . . . . . . . . . . . . . . . . . . . . . . . . . . . . . . . . . . . . . . . . . . . . . . . . . . . . . . . . . . . . . . . . . . . . . . . . . . . . . . 20 Tools . . . . . . . . . . . . . . . . . . . . . . . . . . . . . . . . . . . . . . . . . . . . . . . . . . . . . . . . . . . . . . . . . . . . . . . . . . . . . . . . . . . . . . . . . . . . . . . . . . . . . . . . . . . . . . . . . 24 Viewing images . . . . . . . . . . . . . . . . . . . . . . . . . . . . . . . . . . . . . . . . . . . . . . . . . . . . . . . . . . . . . . . . . . . . . . . . . . . . . . . . . . . . . . . . . . . . . . . . . . . . . . 33 Image information . . . . . . . . . . . . . . . . . . . . . . . . . . . . . . . . . . . . . . . . . . . . . . . . . . . . . . . . . . . . . . . . . . . . . . . . . . . . . . . . . . . . . . . . . . . . . . . . . . . 39 Rulers, the grid, and guides . . . . . . . . . . . . . . . . . . . . . . . . . . . . . . . . . . . . . . . . . . . . . . . . . . . . . . . . . . . . . . . . . . . . . . . . . . . . . . . . . . . . . . . . . . . 42 Presets, Preferences, and Plug-ins . . . . . . . . . . . . . . . . . . . . . . . . . . . . . . . . . . . . . . . . . . . . . . . . . . . . . . . . . . . . . . . . . . . . . . . . . . . . . . . . . . . . . 47 Undo and history . . . . . . . . . . . . . . . . . . . . . . . . . . . . . . . . . . . . . . . . . . . . . . . . . . . . . . . . . . . . . . . . . . . . . . . . . . . . . . . . . . . . . . . . . . . . . . . . . . . . . 52 Memory and performance . . . . . . . . . . . . . . . . . . . . . . . . . . . . . . . . . . . . . . . . . . . . . . . . . . . . . . . . . . . . . . . . . . . . . . . . . . . . . . . . . . . . . . . . . . . . 57 Adobe online services . . . . . . . . . . . . . . . . . . . . . . . . . . . . . . . . . . . . . . . . . . . . . . . . . . . . . . . . . . . . . . . . . . . . . . . . . . . . . . . . . . . . . . . . . . . . . . . . 59 Chapter 4: Understanding and opening images Image essentials . . . . . . . . . . . . . . . . . . . . . . . . . . . . . . . . . . . . . . . . . . . . . . . . . . . . . . . . . . . . . . . . . . . . . . . . . . . . . . . . . . . . . . . . . . . . . . . . . . . . . . 60 Image size and resolution . . . . . . . . . . . . . . . . . . . . . . . . . . . . . . . . . . . . . . . . . . . . . . . . . . . . . . . . . . . . . . . . . . . . . . . . . . . . . . . . . . . . . . . . . . . . . 63 Acquiring images from cameras and scanners . . . . . . . . . . . . . . . . . . . . . . . . . . . . . . . . . . . . . . . . . . . . . . . . . . . . . . . . . . . . . . . . . . . . . . . . . 69 Creating, opening, and importing images . . . . . . . . . . . . . . . . . . . . . . . . . . . . . . . . . . . . . . . . . . . . . . . . . . . . . . . . . . . . . . . . . . . . . . . . . . . . . 71 Placing files . . . . . . . . . . . . . . . . . . . . . . . . . . . . . . . . . . . . . . . . . . . . . . . . . . . . . . . . . . . . . . . . . . . . . . . . . . . . . . . . . . . . . . . . . . . . . . . . . . . . . . . . . . 76 High dynamic range images . . . . . . . . . . . . . . . . . . . . . . . . . . . . . . . . . . . . . . . . . . . . . . . . . . . . . . . . . . . . . . . . . . . . . . . . . . . . . . . . . . . . . . . . . . 78 Chapter 5: Color fundamentals About color . . . . . . . . . . . . . . . . . . . . . . . . . . . . . . . . . . . . . . . . . . . . . . . . . . . . . . . . . . . . . . . . . . . . . . . . . . . . . . . . . . . . . . . . . . . . . . . . . . . . . . . . . . 87 Color modes . . . . . . . . . . . . . . . . . . . . . . . . . . . . . . . . . . . . . . . . . . . . . . . . . . . . . . . . . . . . . . . . . . . . . . . . . . . . . . . . . . . . . . . . . . . . . . . . . . . . . . . . . 89 Converting between color modes . . . . . . . . . . . . . . . . . . . . . . . . . . . . . . . . . . . . . . . . . . . . . . . . . . . . . . . . . . . . . . . . . . . . . . . . . . . . . . . . . . . . . 92 Choosing colors . . . . . . . . . . . . . . . . . . . . . . . . . . . . . . . . . . . . . . . . . . . . . . . . . . . . . . . . . . . . . . . . . . . . . . . . . . . . . . . . . . . . . . . . . . . . . . . . . . . . . . 98 Customizing color pickers and swatches . . . . . . . . . . . . . . . . . . . . . . . . . . . . . . . . . . . . . . . . . . . . . . . . . . . . . . . . . . . . . . . . . . . . . . . . . . . . . 106 Chapter 6: Color and tonal adjustments Viewing histograms and pixel values . . . . . . . . . . . . . . . . . . . . . . . . . . . . . . . . . . . . . . . . . . . . . . . . . . . . . . . . . . . . . . . . . . . . . . . . . . . . . . . . . 109 Understanding color adjustments . . . . . . . . . . . . . . . . . . . . . . . . . . . . . . . . . . . . . . . . . . . . . . . . . . . . . . . . . . . . . . . . . . . . . . . . . . . . . . . . . . . . 115 Adjusting image color and tone . . . . . . . . . . . . . . . . . . . . . . . . . . . . . . . . . . . . . . . . . . . . . . . . . . . . . . . . . . . . . . . . . . . . . . . . . . . . . . . . . . . . . . 121 Targeting images for press . . . . . . . . . . . . . . . . . . . . . . . . . . . . . . . . . . . . . . . . . . . . . . . . . . . . . . . . . . . . . . . . . . . . . . . . . . . . . . . . . . . . . . . . . . . 136 Matching, replacing, and mixing colors . . . . . . . . . . . . . . . . . . . . . . . . . . . . . . . . . . . . . . . . . . . . . . . . . . . . . . . . . . . . . . . . . . . . . . . . . . . . . . 139 Making quick tonal adjustments . . . . . . . . . . . . . . . . . . . . . . . . . . . . . . . . . . . . . . . . . . . . . . . . . . . . . . . . . . . . . . . . . . . . . . . . . . . . . . . . . . . . . 146 Applying special color effects to images . . . . . . . . . . . . . . . . . . . . . . . . . . . . . . . . . . . . . . . . . . . . . . . . . . . . . . . . . . . . . . . . . . . . . . . . . . . . . . 152
- 4. USING PHOTOSHOP iv Contents Last updated 12/5/2011 Chapter 7: Retouching and transforming Adjusting crop, rotation, and canvas . . . . . . . . . . . . . . . . . . . . . . . . . . . . . . . . . . . . . . . . . . . . . . . . . . . . . . . . . . . . . . . . . . . . . . . . . . . . . . . . . 155 Retouching and repairing images . . . . . . . . . . . . . . . . . . . . . . . . . . . . . . . . . . . . . . . . . . . . . . . . . . . . . . . . . . . . . . . . . . . . . . . . . . . . . . . . . . . . 160 Correcting image distortion and noise . . . . . . . . . . . . . . . . . . . . . . . . . . . . . . . . . . . . . . . . . . . . . . . . . . . . . . . . . . . . . . . . . . . . . . . . . . . . . . . 170 Adjusting image sharpness and blur . . . . . . . . . . . . . . . . . . . . . . . . . . . . . . . . . . . . . . . . . . . . . . . . . . . . . . . . . . . . . . . . . . . . . . . . . . . . . . . . . 173 Transforming objects . . . . . . . . . . . . . . . . . . . . . . . . . . . . . . . . . . . . . . . . . . . . . . . . . . . . . . . . . . . . . . . . . . . . . . . . . . . . . . . . . . . . . . . . . . . . . . . 178 Content-aware scaling . . . . . . . . . . . . . . . . . . . . . . . . . . . . . . . . . . . . . . . . . . . . . . . . . . . . . . . . . . . . . . . . . . . . . . . . . . . . . . . . . . . . . . . . . . . . . . . 186 Liquify filter . . . . . . . . . . . . . . . . . . . . . . . . . . . . . . . . . . . . . . . . . . . . . . . . . . . . . . . . . . . . . . . . . . . . . . . . . . . . . . . . . . . . . . . . . . . . . . . . . . . . . . . . . 187 Vanishing Point . . . . . . . . . . . . . . . . . . . . . . . . . . . . . . . . . . . . . . . . . . . . . . . . . . . . . . . . . . . . . . . . . . . . . . . . . . . . . . . . . . . . . . . . . . . . . . . . . . . . . 193 Create panoramic images with Photomerge . . . . . . . . . . . . . . . . . . . . . . . . . . . . . . . . . . . . . . . . . . . . . . . . . . . . . . . . . . . . . . . . . . . . . . . . . . 208 Chapter 8: Selecting and masking Making selections . . . . . . . . . . . . . . . . . . . . . . . . . . . . . . . . . . . . . . . . . . . . . . . . . . . . . . . . . . . . . . . . . . . . . . . . . . . . . . . . . . . . . . . . . . . . . . . . . . . 212 Adjusting pixel selections . . . . . . . . . . . . . . . . . . . . . . . . . . . . . . . . . . . . . . . . . . . . . . . . . . . . . . . . . . . . . . . . . . . . . . . . . . . . . . . . . . . . . . . . . . . . 220 Moving, copying, and deleting selected pixels . . . . . . . . . . . . . . . . . . . . . . . . . . . . . . . . . . . . . . . . . . . . . . . . . . . . . . . . . . . . . . . . . . . . . . . . 226 Channel basics . . . . . . . . . . . . . . . . . . . . . . . . . . . . . . . . . . . . . . . . . . . . . . . . . . . . . . . . . . . . . . . . . . . . . . . . . . . . . . . . . . . . . . . . . . . . . . . . . . . . . . 230 Channel calculations . . . . . . . . . . . . . . . . . . . . . . . . . . . . . . . . . . . . . . . . . . . . . . . . . . . . . . . . . . . . . . . . . . . . . . . . . . . . . . . . . . . . . . . . . . . . . . . . 234 Saving selections and alpha channel masks . . . . . . . . . . . . . . . . . . . . . . . . . . . . . . . . . . . . . . . . . . . . . . . . . . . . . . . . . . . . . . . . . . . . . . . . . . 236 Chapter 9: Layers Layer basics . . . . . . . . . . . . . . . . . . . . . . . . . . . . . . . . . . . . . . . . . . . . . . . . . . . . . . . . . . . . . . . . . . . . . . . . . . . . . . . . . . . . . . . . . . . . . . . . . . . . . . . . . 243 Selecting, grouping, and linking layers . . . . . . . . . . . . . . . . . . . . . . . . . . . . . . . . . . . . . . . . . . . . . . . . . . . . . . . . . . . . . . . . . . . . . . . . . . . . . . . 248 Moving, stacking, and locking layers . . . . . . . . . . . . . . . . . . . . . . . . . . . . . . . . . . . . . . . . . . . . . . . . . . . . . . . . . . . . . . . . . . . . . . . . . . . . . . . . . 250 Managing layers . . . . . . . . . . . . . . . . . . . . . . . . . . . . . . . . . . . . . . . . . . . . . . . . . . . . . . . . . . . . . . . . . . . . . . . . . . . . . . . . . . . . . . . . . . . . . . . . . . . . . 255 Layer opacity and blending . . . . . . . . . . . . . . . . . . . . . . . . . . . . . . . . . . . . . . . . . . . . . . . . . . . . . . . . . . . . . . . . . . . . . . . . . . . . . . . . . . . . . . . . . . 258 Layer effects and styles . . . . . . . . . . . . . . . . . . . . . . . . . . . . . . . . . . . . . . . . . . . . . . . . . . . . . . . . . . . . . . . . . . . . . . . . . . . . . . . . . . . . . . . . . . . . . . 262 Adjustment and fill layers . . . . . . . . . . . . . . . . . . . . . . . . . . . . . . . . . . . . . . . . . . . . . . . . . . . . . . . . . . . . . . . . . . . . . . . . . . . . . . . . . . . . . . . . . . . . 271 Nondestructive editing . . . . . . . . . . . . . . . . . . . . . . . . . . . . . . . . . . . . . . . . . . . . . . . . . . . . . . . . . . . . . . . . . . . . . . . . . . . . . . . . . . . . . . . . . . . . . . 274 Layer comps . . . . . . . . . . . . . . . . . . . . . . . . . . . . . . . . . . . . . . . . . . . . . . . . . . . . . . . . . . . . . . . . . . . . . . . . . . . . . . . . . . . . . . . . . . . . . . . . . . . . . . . . 281 Masking layers . . . . . . . . . . . . . . . . . . . . . . . . . . . . . . . . . . . . . . . . . . . . . . . . . . . . . . . . . . . . . . . . . . . . . . . . . . . . . . . . . . . . . . . . . . . . . . . . . . . . . . 283 Chapter 10: Painting Painting tools . . . . . . . . . . . . . . . . . . . . . . . . . . . . . . . . . . . . . . . . . . . . . . . . . . . . . . . . . . . . . . . . . . . . . . . . . . . . . . . . . . . . . . . . . . . . . . . . . . . . . . . 292 Brush presets . . . . . . . . . . . . . . . . . . . . . . . . . . . . . . . . . . . . . . . . . . . . . . . . . . . . . . . . . . . . . . . . . . . . . . . . . . . . . . . . . . . . . . . . . . . . . . . . . . . . . . . . 299 Creating and modifying brushes . . . . . . . . . . . . . . . . . . . . . . . . . . . . . . . . . . . . . . . . . . . . . . . . . . . . . . . . . . . . . . . . . . . . . . . . . . . . . . . . . . . . . 301 Blending modes . . . . . . . . . . . . . . . . . . . . . . . . . . . . . . . . . . . . . . . . . . . . . . . . . . . . . . . . . . . . . . . . . . . . . . . . . . . . . . . . . . . . . . . . . . . . . . . . . . . . . 312 Gradients . . . . . . . . . . . . . . . . . . . . . . . . . . . . . . . . . . . . . . . . . . . . . . . . . . . . . . . . . . . . . . . . . . . . . . . . . . . . . . . . . . . . . . . . . . . . . . . . . . . . . . . . . . . 315 Filling and stroking selections, layers, and paths . . . . . . . . . . . . . . . . . . . . . . . . . . . . . . . . . . . . . . . . . . . . . . . . . . . . . . . . . . . . . . . . . . . . . . 320 Creating and managing patterns . . . . . . . . . . . . . . . . . . . . . . . . . . . . . . . . . . . . . . . . . . . . . . . . . . . . . . . . . . . . . . . . . . . . . . . . . . . . . . . . . . . . . 323 Chapter 11: Drawing About drawing . . . . . . . . . . . . . . . . . . . . . . . . . . . . . . . . . . . . . . . . . . . . . . . . . . . . . . . . . . . . . . . . . . . . . . . . . . . . . . . . . . . . . . . . . . . . . . . . . . . . . . 326 Drawing shapes . . . . . . . . . . . . . . . . . . . . . . . . . . . . . . . . . . . . . . . . . . . . . . . . . . . . . . . . . . . . . . . . . . . . . . . . . . . . . . . . . . . . . . . . . . . . . . . . . . . . . 327 Drawing with the Pen tools . . . . . . . . . . . . . . . . . . . . . . . . . . . . . . . . . . . . . . . . . . . . . . . . . . . . . . . . . . . . . . . . . . . . . . . . . . . . . . . . . . . . . . . . . 331 Managing paths . . . . . . . . . . . . . . . . . . . . . . . . . . . . . . . . . . . . . . . . . . . . . . . . . . . . . . . . . . . . . . . . . . . . . . . . . . . . . . . . . . . . . . . . . . . . . . . . . . . . 337 Editing paths . . . . . . . . . . . . . . . . . . . . . . . . . . . . . . . . . . . . . . . . . . . . . . . . . . . . . . . . . . . . . . . . . . . . . . . . . . . . . . . . . . . . . . . . . . . . . . . . . . . . . . . . 339 Converting between paths and selection borders . . . . . . . . . . . . . . . . . . . . . . . . . . . . . . . . . . . . . . . . . . . . . . . . . . . . . . . . . . . . . . . . . . . . 347 Adding color to paths . . . . . . . . . . . . . . . . . . . . . . . . . . . . . . . . . . . . . . . . . . . . . . . . . . . . . . . . . . . . . . . . . . . . . . . . . . . . . . . . . . . . . . . . . . . . . . . 348
- 5. USING PHOTOSHOP v Contents Last updated 12/5/2011 Chapter 12: Filters Filter basics . . . . . . . . . . . . . . . . . . . . . . . . . . . . . . . . . . . . . . . . . . . . . . . . . . . . . . . . . . . . . . . . . . . . . . . . . . . . . . . . . . . . . . . . . . . . . . . . . . . . . . . . . 351 Filter effects reference . . . . . . . . . . . . . . . . . . . . . . . . . . . . . . . . . . . . . . . . . . . . . . . . . . . . . . . . . . . . . . . . . . . . . . . . . . . . . . . . . . . . . . . . . . . . . . . 356 Applying specific filters . . . . . . . . . . . . . . . . . . . . . . . . . . . . . . . . . . . . . . . . . . . . . . . . . . . . . . . . . . . . . . . . . . . . . . . . . . . . . . . . . . . . . . . . . . . . . . 364 Add Lighting Effects . . . . . . . . . . . . . . . . . . . . . . . . . . . . . . . . . . . . . . . . . . . . . . . . . . . . . . . . . . . . . . . . . . . . . . . . . . . . . . . . . . . . . . . . . . . . . . . . . 367 Chapter 13: Type Creating type . . . . . . . . . . . . . . . . . . . . . . . . . . . . . . . . . . . . . . . . . . . . . . . . . . . . . . . . . . . . . . . . . . . . . . . . . . . . . . . . . . . . . . . . . . . . . . . . . . . . . . . 371 Editing text . . . . . . . . . . . . . . . . . . . . . . . . . . . . . . . . . . . . . . . . . . . . . . . . . . . . . . . . . . . . . . . . . . . . . . . . . . . . . . . . . . . . . . . . . . . . . . . . . . . . . . . . . 374 Formatting characters . . . . . . . . . . . . . . . . . . . . . . . . . . . . . . . . . . . . . . . . . . . . . . . . . . . . . . . . . . . . . . . . . . . . . . . . . . . . . . . . . . . . . . . . . . . . . . . 379 Fonts . . . . . . . . . . . . . . . . . . . . . . . . . . . . . . . . . . . . . . . . . . . . . . . . . . . . . . . . . . . . . . . . . . . . . . . . . . . . . . . . . . . . . . . . . . . . . . . . . . . . . . . . . . . . . . . 383 Line and character spacing . . . . . . . . . . . . . . . . . . . . . . . . . . . . . . . . . . . . . . . . . . . . . . . . . . . . . . . . . . . . . . . . . . . . . . . . . . . . . . . . . . . . . . . . . . 387 Formatting paragraphs . . . . . . . . . . . . . . . . . . . . . . . . . . . . . . . . . . . . . . . . . . . . . . . . . . . . . . . . . . . . . . . . . . . . . . . . . . . . . . . . . . . . . . . . . . . . . . 390 Creating type effects . . . . . . . . . . . . . . . . . . . . . . . . . . . . . . . . . . . . . . . . . . . . . . . . . . . . . . . . . . . . . . . . . . . . . . . . . . . . . . . . . . . . . . . . . . . . . . . . 395 Asian type . . . . . . . . . . . . . . . . . . . . . . . . . . . . . . . . . . . . . . . . . . . . . . . . . . . . . . . . . . . . . . . . . . . . . . . . . . . . . . . . . . . . . . . . . . . . . . . . . . . . . . . . . . . 400 Chapter 14: Saving and exporting images Saving images . . . . . . . . . . . . . . . . . . . . . . . . . . . . . . . . . . . . . . . . . . . . . . . . . . . . . . . . . . . . . . . . . . . . . . . . . . . . . . . . . . . . . . . . . . . . . . . . . . . . . . . 407 Saving PDF files . . . . . . . . . . . . . . . . . . . . . . . . . . . . . . . . . . . . . . . . . . . . . . . . . . . . . . . . . . . . . . . . . . . . . . . . . . . . . . . . . . . . . . . . . . . . . . . . . . . . . 411 Saving files in graphics formats . . . . . . . . . . . . . . . . . . . . . . . . . . . . . . . . . . . . . . . . . . . . . . . . . . . . . . . . . . . . . . . . . . . . . . . . . . . . . . . . . . . . . . 420 File formats . . . . . . . . . . . . . . . . . . . . . . . . . . . . . . . . . . . . . . . . . . . . . . . . . . . . . . . . . . . . . . . . . . . . . . . . . . . . . . . . . . . . . . . . . . . . . . . . . . . . . . . . . 425 Metadata and notes . . . . . . . . . . . . . . . . . . . . . . . . . . . . . . . . . . . . . . . . . . . . . . . . . . . . . . . . . . . . . . . . . . . . . . . . . . . . . . . . . . . . . . . . . . . . . . . . . 433 Digimarc copyright protection . . . . . . . . . . . . . . . . . . . . . . . . . . . . . . . . . . . . . . . . . . . . . . . . . . . . . . . . . . . . . . . . . . . . . . . . . . . . . . . . . . . . . . . 435 Placing Photoshop images in other applications . . . . . . . . . . . . . . . . . . . . . . . . . . . . . . . . . . . . . . . . . . . . . . . . . . . . . . . . . . . . . . . . . . . . . . 437 Chapter 15: Printing Printing from Photoshop . . . . . . . . . . . . . . . . . . . . . . . . . . . . . . . . . . . . . . . . . . . . . . . . . . . . . . . . . . . . . . . . . . . . . . . . . . . . . . . . . . . . . . . . . . . . 442 Printing with color management in Photoshop . . . . . . . . . . . . . . . . . . . . . . . . . . . . . . . . . . . . . . . . . . . . . . . . . . . . . . . . . . . . . . . . . . . . . . . 446 Printing images to a commercial printing press . . . . . . . . . . . . . . . . . . . . . . . . . . . . . . . . . . . . . . . . . . . . . . . . . . . . . . . . . . . . . . . . . . . . . . . 450 Duotones . . . . . . . . . . . . . . . . . . . . . . . . . . . . . . . . . . . . . . . . . . . . . . . . . . . . . . . . . . . . . . . . . . . . . . . . . . . . . . . . . . . . . . . . . . . . . . . . . . . . . . . . . . . 455 Printing spot colors . . . . . . . . . . . . . . . . . . . . . . . . . . . . . . . . . . . . . . . . . . . . . . . . . . . . . . . . . . . . . . . . . . . . . . . . . . . . . . . . . . . . . . . . . . . . . . . . . . 458 Chapter 16: Web graphics Working with web graphics . . . . . . . . . . . . . . . . . . . . . . . . . . . . . . . . . . . . . . . . . . . . . . . . . . . . . . . . . . . . . . . . . . . . . . . . . . . . . . . . . . . . . . . . . . 462 Slicing web pages . . . . . . . . . . . . . . . . . . . . . . . . . . . . . . . . . . . . . . . . . . . . . . . . . . . . . . . . . . . . . . . . . . . . . . . . . . . . . . . . . . . . . . . . . . . . . . . . . . . 464 Modifying slice layout . . . . . . . . . . . . . . . . . . . . . . . . . . . . . . . . . . . . . . . . . . . . . . . . . . . . . . . . . . . . . . . . . . . . . . . . . . . . . . . . . . . . . . . . . . . . . . . 467 HTML options for slices . . . . . . . . . . . . . . . . . . . . . . . . . . . . . . . . . . . . . . . . . . . . . . . . . . . . . . . . . . . . . . . . . . . . . . . . . . . . . . . . . . . . . . . . . . . . . . 471 Chapter 17: Video and animation Video and animation overview . . . . . . . . . . . . . . . . . . . . . . . . . . . . . . . . . . . . . . . . . . . . . . . . . . . . . . . . . . . . . . . . . . . . . . . . . . . . . . . . . . . . . . . 475 Creating images for video . . . . . . . . . . . . . . . . . . . . . . . . . . . . . . . . . . . . . . . . . . . . . . . . . . . . . . . . . . . . . . . . . . . . . . . . . . . . . . . . . . . . . . . . . . . 480 Importing video files and image sequences (Photoshop Extended) . . . . . . . . . . . . . . . . . . . . . . . . . . . . . . . . . . . . . . . . . . . . . . . . . . . . 485 Painting frames in video layers (Photoshop Extended) . . . . . . . . . . . . . . . . . . . . . . . . . . . . . . . . . . . . . . . . . . . . . . . . . . . . . . . . . . . . . . . . 488 Editing video and animation layers (Photoshop Extended) . . . . . . . . . . . . . . . . . . . . . . . . . . . . . . . . . . . . . . . . . . . . . . . . . . . . . . . . . . . . 491 Creating frame animations . . . . . . . . . . . . . . . . . . . . . . . . . . . . . . . . . . . . . . . . . . . . . . . . . . . . . . . . . . . . . . . . . . . . . . . . . . . . . . . . . . . . . . . . . . 496 Creating timeline animations (Photoshop Extended) . . . . . . . . . . . . . . . . . . . . . . . . . . . . . . . . . . . . . . . . . . . . . . . . . . . . . . . . . . . . . . . . . 503 Previewing video and animations . . . . . . . . . . . . . . . . . . . . . . . . . . . . . . . . . . . . . . . . . . . . . . . . . . . . . . . . . . . . . . . . . . . . . . . . . . . . . . . . . . . . 510 Saving and exporting video and animations . . . . . . . . . . . . . . . . . . . . . . . . . . . . . . . . . . . . . . . . . . . . . . . . . . . . . . . . . . . . . . . . . . . . . . . . . . 513
- 6. USING PHOTOSHOP vi Contents Last updated 12/5/2011 Chapter 18: 3D Essential 3D concepts and tools (Photoshop Extended) . . . . . . . . . . . . . . . . . . . . . . . . . . . . . . . . . . . . . . . . . . . . . . . . . . . . . . . . . . . . . . . 521 3D panel settings (Photoshop Extended) . . . . . . . . . . . . . . . . . . . . . . . . . . . . . . . . . . . . . . . . . . . . . . . . . . . . . . . . . . . . . . . . . . . . . . . . . . . . . 525 3D painting (Photoshop Extended) . . . . . . . . . . . . . . . . . . . . . . . . . . . . . . . . . . . . . . . . . . . . . . . . . . . . . . . . . . . . . . . . . . . . . . . . . . . . . . . . . . 535 3D texture editing (Photoshop Extended) . . . . . . . . . . . . . . . . . . . . . . . . . . . . . . . . . . . . . . . . . . . . . . . . . . . . . . . . . . . . . . . . . . . . . . . . . . . . 538 Creating 3D objects and animations (Photoshop Extended) . . . . . . . . . . . . . . . . . . . . . . . . . . . . . . . . . . . . . . . . . . . . . . . . . . . . . . . . . . . 541 Combining and converting 3D objects (Photoshop Extended) . . . . . . . . . . . . . . . . . . . . . . . . . . . . . . . . . . . . . . . . . . . . . . . . . . . . . . . . 546 3D rendering and saving (Photoshop Extended) . . . . . . . . . . . . . . . . . . . . . . . . . . . . . . . . . . . . . . . . . . . . . . . . . . . . . . . . . . . . . . . . . . . . . . 548 Chapter 19: Technical imaging DICOM files (Photoshop Extended) . . . . . . . . . . . . . . . . . . . . . . . . . . . . . . . . . . . . . . . . . . . . . . . . . . . . . . . . . . . . . . . . . . . . . . . . . . . . . . . . . . . 552 Measurement (Photoshop Extended) . . . . . . . . . . . . . . . . . . . . . . . . . . . . . . . . . . . . . . . . . . . . . . . . . . . . . . . . . . . . . . . . . . . . . . . . . . . . . . . . 556 Counting objects in an image (Photoshop Extended) . . . . . . . . . . . . . . . . . . . . . . . . . . . . . . . . . . . . . . . . . . . . . . . . . . . . . . . . . . . . . . . . . 562 Photoshop and MATLAB (Photoshop Extended) . . . . . . . . . . . . . . . . . . . . . . . . . . . . . . . . . . . . . . . . . . . . . . . . . . . . . . . . . . . . . . . . . . . . . 563 Image Stacks (Photoshop Extended) . . . . . . . . . . . . . . . . . . . . . . . . . . . . . . . . . . . . . . . . . . . . . . . . . . . . . . . . . . . . . . . . . . . . . . . . . . . . . . . . . 566 Chapter 20: Automating tasks Playing and managing actions . . . . . . . . . . . . . . . . . . . . . . . . . . . . . . . . . . . . . . . . . . . . . . . . . . . . . . . . . . . . . . . . . . . . . . . . . . . . . . . . . . . . . . . 569 Creating actions . . . . . . . . . . . . . . . . . . . . . . . . . . . . . . . . . . . . . . . . . . . . . . . . . . . . . . . . . . . . . . . . . . . . . . . . . . . . . . . . . . . . . . . . . . . . . . . . . . . . . 573 Processing a batch of files . . . . . . . . . . . . . . . . . . . . . . . . . . . . . . . . . . . . . . . . . . . . . . . . . . . . . . . . . . . . . . . . . . . . . . . . . . . . . . . . . . . . . . . . . . . 577 Scripting . . . . . . . . . . . . . . . . . . . . . . . . . . . . . . . . . . . . . . . . . . . . . . . . . . . . . . . . . . . . . . . . . . . . . . . . . . . . . . . . . . . . . . . . . . . . . . . . . . . . . . . . . . . . 583 Creating data-driven graphics . . . . . . . . . . . . . . . . . . . . . . . . . . . . . . . . . . . . . . . . . . . . . . . . . . . . . . . . . . . . . . . . . . . . . . . . . . . . . . . . . . . . . . . 584 Chapter 21: Optional plug-ins Picture packages and contact sheets . . . . . . . . . . . . . . . . . . . . . . . . . . . . . . . . . . . . . . . . . . . . . . . . . . . . . . . . . . . . . . . . . . . . . . . . . . . . . . . . . 590 Creating web photo galleries . . . . . . . . . . . . . . . . . . . . . . . . . . . . . . . . . . . . . . . . . . . . . . . . . . . . . . . . . . . . . . . . . . . . . . . . . . . . . . . . . . . . . . . . 594 Extract an object from its background . . . . . . . . . . . . . . . . . . . . . . . . . . . . . . . . . . . . . . . . . . . . . . . . . . . . . . . . . . . . . . . . . . . . . . . . . . . . . . . . 601 Generate a pattern using the Pattern Maker . . . . . . . . . . . . . . . . . . . . . . . . . . . . . . . . . . . . . . . . . . . . . . . . . . . . . . . . . . . . . . . . . . . . . . . . . . 603 Run Photoshop in 32-bit mode (64-bit Mac OS only) . . . . . . . . . . . . . . . . . . . . . . . . . . . . . . . . . . . . . . . . . . . . . . . . . . . . . . . . . . . . . . . . . . 605 Chapter 22: Keyboard shortcuts Customizing keyboard shortcuts . . . . . . . . . . . . . . . . . . . . . . . . . . . . . . . . . . . . . . . . . . . . . . . . . . . . . . . . . . . . . . . . . . . . . . . . . . . . . . . . . . . . . 606 Default keyboard shortcuts . . . . . . . . . . . . . . . . . . . . . . . . . . . . . . . . . . . . . . . . . . . . . . . . . . . . . . . . . . . . . . . . . . . . . . . . . . . . . . . . . . . . . . . . . . 607
- 7. 1 Last updated 12/5/2011 Chapter 1: What’s new Companion apps for Photoshop 12.0.4 or later Mix color swatches, select and manage Photoshop tools, and paint watercolor images using three iPad apps. See “Using Adobe Color Lava” on page 7, “Using Adobe Nav” on page 4, and “Using Adobe Eazel” on page 9. Easier interface management with live workspaces Automatically store task-specific workspaces that reflect your workflow, and quickly switch between them. See “Save and switch workspaces” on page 18. Intelligent selection technology Extract subjects from backgrounds more quickly and accurately, creating realistic composites. See “Refine selection edges” on page 223. Content-aware filling and healing Easily remove image elements and replace them with content that seamlessly integrates into its surroundings. See “Content-aware, pattern, or history fills” on page 321 and “Retouch with the Spot Healing Brush tool” on page 165. HDR Pro Apply greater tone-mapping power, creating high dynamic range images that range from photorealistic to surreal. Or apply an HDR look to standard images with the HDR Toning adjustment. See “Merge images to HDR” on page 80 and “Adjust HDR toning” on page 136. Extraordinary painting effects Take advantage of realistic painting effects, mixing colors on the canvas and simulating bristles to produce results that rival traditional painting media. See “Paint with the Mixer Brush” on page 293 and “Bristle tip shape options” on page 305. Puppet Warp Radically transform specific image areas, while anchoring others in place. See “Puppet Warp” on page 184. Automated lens correction Quickly fix distortion using installed profiles of popular lenses, or custom profiles of additional models. See “Correct lens distortion and adjust perspective” on page 170. Easy extrusions with 3D repoussé Convert 2D text and artwork into 3D objects, and then extrude and inflate their surfaces. See “Create 3D repoussé (Photoshop Extended)” on page 541. Enhanced 3D performance, workflow, and materials Quickly optimize performance with dedicated 3D preferences. Get faster previews and rendering with the improved Adobe Ray Tracer engine. Apply materials interactively with Material Load and Drop tools. See “3D panel overview (Photoshop Extended)” on page 525 and “3D Materials settings (Photoshop Extended)” on page 529.
- 8. USING PHOTOSHOP 2 What’s new Last updated 12/5/2011 Streamlined creative reviews Collaborate with colleagues and quickly get client feedback with CS Review , an online service that accelerates the review process. See CS Review. Integrated media management Take advantage of improved watermarking, web galleries, and batch processing in Adobe Bridge CS5 . Access assets directly in Photoshop using the Mini Bridge panel. See Adobe Bridge and Mini Bridge. State of the art Camera Raw processing Remove noise in high ISO images while preserving color and detail. Add creative effects like film grain and post-crop vignettes. Or precisely sharpen images with minimal artifacts. See Correcting lens distortions in Camera Raw, Sharpening and noise reduction in Camera Raw, and Vignette and grain effects in Camera Raw. Dozens of customer-inspired productivity enhancements Boost your efficiency with countless workflow improvements. Selected highlights let you: •Create layers by dragging files from Windows or Mac OS. See “Create layers and groups” on page 245. •Straighten images with the Ruler tool. See “Straighten an image” on page 158. •Protect detail with the Sharpen tool. See “Sharpen image areas” on page 168. •Apply a graduated neutral density filter. See “Apply a gradient fill” on page 315. •Reverse the direction of a clone source. See “Retouch with the Clone Stamp tool” on page 161. •Customize defaults for layer styles. See “Change style defaults to custom values” on page 264. •Paste in the same relative location, or into or outside selections. See “Understanding the copy and paste commands” on page 226. •Store image-specific print settings. See “Print images” on page 443. New GPU-accelerated features Harness increased hardware power with features like brush previews, a color sampler ring for the Eyedropper tool, and a Rule Of Thirds grid for the Crop tool. See “Choose a color while painting” on page 102 and “Crop an image using the Crop tool” on page 155. Faster performance with cross-platform 64-bit support Complete day-to-day imaging tasks at least 10% faster on 64-bit versions of Mac OS and Windows. See “Memory and performance” on page 57.
- 9. 3 Last updated 12/5/2011 Chapter 2: Photoshop companion apps Important: To troubleshoot issues with companion apps, please visit the Adobe companion apps user forum. Phone support is not provided. Ask questions, request features, and report problems at feedback.photoshop.com. Connecting Photoshop companion apps to Photoshop Adobe® Photoshop® communicates with Adobe Nav for Photoshop, Adobe Color Lava for Photoshop, and Adobe Eazel for Photoshop using a wireless network. Photoshop and the apps must be on the same wireless network to connect. To check your wireless network, do the following: •On Mac OS, click the Wi-Fi icon in the OS menu bar to choose a wireless network. •In Windows XP, choose Start > Control Panel > Network And Internet Connections > Network Connections > Wireless Network Connection. •In Windows Vista/Windows 7, choose Start > Control Panel > Network And Internet Connections > Network And Sharing Center. •On the iPad, tap Settings and then tap Wi-Fi. Note: For more information about connecting Photoshop and its companion apps, see the support document Troubleshoot companion app connectivity problems | Photoshop or watch Getting started with Photoshop companion apps for Photoshop CS5 on Note: Adobe TV Note: . For general information on setting up and troubleshooting wireless networks, visit Apple Support or Microsoft Windows Help & How-To. Photoshop connection settings Important: Using Photoshop Important: with Adobe Nav, Adobe Color Lava, and Adobe Eazel requires Photoshop 12.0.4 or later. If necessary, choose Help > Updates to install the latest version of Photoshop. Establish Photoshop as a remote connection to the apps. 1In Photoshop, choose Edit > Remote Connections.
- 10. USING PHOTOSHOP 4 Photoshop companion apps Last updated 12/5/2011 Create a remote connection in Photoshop. 2In the Service Name field of the Remote Connections dialog box, enter a descriptive name. 3In the Password field, enter a six-digit password. 4Select Enable Remote Connections and then click OK. Companion app wireless connection settings 1In Adobe Nav, Adobe Color Lava, or Adobe Eazel, tap the PS icon in the lower-right corner of the app. 2In the Connections window, tap your Photoshop service. 3Enter the six-digit password and tap Connect. When the connection is established, the PS icon turns blue . Companion app IP connections If a wireless network is unavailable, you can create a direct IP connection between Adobe Nav, Adobe Color Lava, or Adobe Eazel and Photoshop. 1In Adobe Nav, Adobe Color Lava, or Adobe Eazel, tap the PS icon in the lower-right corner of the app. 2In the Connections window, tap New. 3Enter the IP address and password from the Photoshop Remote Connections dialog box. 4Click Connect. When the connection is established, the PS icon turns blue . Note: For help troubleshooting IP connections, see the support document Troubleshoot companion app connectivity problems | Photoshop. Using Adobe Nav Adobe Nav for Photoshop allows you to select and manage Photoshop tools on the iPad. Adobe Nav also allows you to browse open Photoshop documents using the iPad while you are working in Photoshop on your computer. Using Adobe Nav to access tools and documents gives you more space and flexibility for working on your images in Photoshop.
- 11. USING PHOTOSHOP 5 Photoshop companion apps Last updated 12/5/2011 Important: Adobe Nav is available in English, French, German, and Japanese. Other language versions of Photoshop can connect to Adobe Nav, but only in those languages. Adobe Nav requires Photoshop 12.0.4 or later. To download the latest version of Photoshop, choose Help > Updates. For a video tutorial on using Adobe Nav, visit the Adobe CS5.5 update page of the NAPP website. Or see Russell Brown’s Photoshop apps update video for information about new Adobe Nav features for the iPad 2. Connect to Photoshop Adobe Nav must be connected to Photoshop. For instructions on how to connect Adobe Nav to Photoshop, see “Connecting Photoshop companion apps to Photoshop” on page 3. Adobe Nav Tools mode Adobe Nav Tools mode allows you to select and work with Photoshop tools. Adobe Nav displays up to 16 tools at a time. You can customize Tools mode to include the tools you most commonly use, or the tools you use for a particular task, such as painting. Adobe Nav Tools mode. A. Tool buttons B. Edit options C. Switch to Tools mode D. Switch to Document mode E. Connect to Photoshop F. Toolbox •To enter Tools mode, tap at the bottom of the app. •To select a tool to use in Photoshop, tap it. The selected tool has a white background. Note: To specify tool options, use the Options bar in Photoshop. •To display a 100% view of the active image, tap the Actual Pixels button. •To cycle through screen modes, tap the Screen Mode button. See “Change the screen mode” on page 33 for more information. •To reverse the foreground and background colors, tap the Switch Colors icon . To restore the defaults, tap the Default Colors icon . Note: The toolbox in Adobe Nav shows the selected foreground and background colors. To actually select foreground or background colors, use the toolbox in Photoshop. See “Choose colors in the toolbox” on page 99. ABCDEF
- 12. USING PHOTOSHOP 6 Photoshop companion apps Last updated 12/5/2011 •To add, delete, or move tools, tap Edit. Then, do one of the following: •To move a tool, drag it. •To delete a tool, tap the X in the upper-left corner of the tool button. •To add a tool, drag it from the menu at right onto the grid. Tools that are in the grid are blue in the menu. •To return to Tools mode, tap Done. Adobe Nav Document mode Document mode allows you to select, view, and open new Photoshop documents from Adobe Nav. Adobe Nav Document mode displays image files that are currently open in Photoshop. •To enter Document mode, tap at the bottom of the app. The blue dot to the left of the filename indicates the active document. •To make a different document active in Photoshop, tap its thumbnail. •To view information about a document, including size and resolution, tap its thumbnail twice. Tap twice again to return to thumbnail view. •To create a new, untitled document in Photoshop, tap New or tap the new document placeholder thumbnail. New documents are 1024 x 768 pixels, 72 dpi, and sRGB. •To duplicate a document, drag its thumbnail to the new document placeholder thumbnail. •To zoom in on a thumbnail, pinch it open up to four times. To return to thumbnail view, pinch closed. •To rearrange documents, drag a thumbnail to a new location.
- 13. USING PHOTOSHOP 7 Photoshop companion apps Last updated 12/5/2011 Using Adobe Color Lava Adobe Color Lava for Photoshop lets you create themed color swatches on the iPad. When Adobe Color Lava is connected to Photoshop, you can set Adobe Color Lava swatches as the foreground color. You can also add Adobe Color Lava colors to the Photoshop Swatches panel as you work. Or, you can e-mail Adobe Color Lava themes as swatch libraries to share them with other people on other computers. Important: Adobe Color Lava is available in English, French, German, and Japanese. Other language versions of Photoshop can connect to Adobe Color Lava, but only in those languages. Adobe Color Lava requires Photoshop 12.0.4 or later. To download the latest version of Photoshop, choose Help > Updates. For a video tutorial on using Adobe Color Lava, visit the Adobe CS5.5 update page of the NAPP website. Or see Russell Brown’s Photoshop apps update video for information about new Adobe Color Lava features for the iPad 2. Adobe Color Lava Mixer mode. A. Clean finger well B. Canvas C. Color wells D. Swatches E. Connect to Photoshop F. Switch to Theme Library mode G. Load a photo Mix colors in Adobe Color Lava To mix colors in Adobe Color Lava, select colors from the sample wells and then “paint” with your finger on the canvas. •To load a color, tap its color well. The selected color has a thicker white border. •To switch between RGB and grayscale, tap the inner ring of the color wells. •To edit hue, saturation, and brightness values, double-tap a color well. To accept the HSB settings, tap . •To remove color from your fingertip, tap the clean finger well once or twice. •To reset the color wells to their defaults, tap . •To erase the canvas, tap . •To create a new theme, tap the New button. •To load a photo into the canvas, tap the camera icon . Then, choose an image from an iPad photo album. ABCDEFG
- 14. USING PHOTOSHOP 8 Photoshop companion apps Last updated 12/5/2011 Work with swatches in Adobe Color Lava Swatch sets appear on the right side of the Adobe Color Lava app. The active, or selected, swatch is larger than the other four swatches. •To select a swatch, tap it. When you mix colors, Adobe Color Lava replaces the color in the selected swatch with the color you are painting. •To set a swatch as the foreground color in Photoshop, tap it. •To edit swatch sets, tap the Theme Library mode button . Manage themes in Adobe Color Lava Theme Library mode allows you to work with up to 300 swatch sets, or themes. Adobe Color Lava Theme Library mode. A. Color themes B. Edit themes C. Switch to Color Mixer mode D. Connect to Photoshop •To select a theme, tap it. •To edit the selected theme, tap the Color Mixer mode button . •To set a swatch in a theme as the foreground color in Photoshop, tap it. •To see the RGB, HSL, and hexadecimal values for each swatch in a theme, double-tap the theme. Adobe Color Lava theme details. ABCD
- 15. USING PHOTOSHOP 9 Photoshop companion apps Last updated 12/5/2011 •To rename or delete a theme, tap the Edit button or touch and hold a theme. Then, do one of the following: •Tap the X in the upper-left corner of a theme to delete it. •Tap a theme name to rename it. Share Adobe Color Lava themes For instructions on how to connect Photoshop and Adobe Color Lava, see “Connecting Photoshop companion apps to Photoshop” on page 3. 1When you are connected to Photoshop, tap to enter Theme Library mode. 2Tap a theme twice to open the theme details. Then, tap either of the following buttons: Send To Photoshop Theme colors appear in the Swatches panel. E-mail Opens an e-mail message so you can send the theme to someone. The e-mail includes a .png preview of the theme, a .png preview of the canvas, and a .ase swatch library file. For instructions on loading a swatch library in Photoshop, see “Manage swatch libraries” on page 107. Using Adobe Eazel Adobe Eazel for Photoshop lets you paint watercolor pictures on a canvas. Each stroke goes on “wet” and takes a few seconds to “dry.” The paints blend according to the options you choose and the wetness of the previous stroke. You can save Eazel artwork to the iPad photo gallery, and can bring it into Photoshop for further editing or compositing. Important: Adobe Eazel is available in English, French, German, and Japanese. Other language versions of Photoshop can connect to Adobe Eazel, but only in those languages. Adobe Eazel requires Photoshop 12.0.4 or later. To download the latest version of Photoshop, choose Help > Updates. For a video tutorial on using Adobe Eazel, visit the Adobe CS5.5 update page of the NAPP website. Adobe Eazel for Photoshop. A. Brush sample B. Finger controls C. Canvas ABC
- 16. USING PHOTOSHOP 10 Photoshop companion apps Last updated 12/5/2011 Note: Adobe Eazel automatically detects right and left hands. Brush sample Shows the color, size, and opacity of the current brush. Thumb control Undo, redo, and erase all. Index finger control Choose a color. Third finger control Adjust the brush size. Fourth finger control Change paint opacity. Fifth finger control Save artwork and send it to Photoshop. Adobe Eazel work modes Adobe Eazel offers two work modes: persistent and ephemeral. In persistent mode, all five finger controls stay visible onscreen while you specify options. To work in persistent mode, do the following: 1Touch all five fingers to canvas at once, then lift. 2Tap, or touch and drag, a setting to adjust it. 3Touch the canvas to accept the change. 4Touch the canvas again to set another option, or tap a second time to start painting. In ephemeral mode, only one control appears onscreen at a time. The control appears only for as long as your finger interacts with it. To work in ephemeral mode, do the following: 1Place all five fingers on the canvas and lift all but the finger whose options you want to adjust. 2Drag the finger to adjust the setting or, with the fifth finger, tap to select an option. 3Touch the canvas again to set another option or start painting. Choose colors in Adobe Eazel Adobe Eazel keeps five color swatches in a palette available under your index finger. The selected swatch has a flashing border. Choosing a color in Eazel. A. Color swatches B. Brush sample C. Current color D. Color wheel •To choose a swatch, drag your index finger to it and lift. BACD
- 17. USING PHOTOSHOP 11 Photoshop companion apps Last updated 12/5/2011 •To change a swatch, drag your index finger to it to select it. Continue to drag to the color wheel or to a color in the artwork on the canvas. Specify stroke size and opacity in Adobe Eazel •To make the brush larger, drag up with your third finger. To make the brush smaller, drag down with your third finger. The brush sample updates as you drag. •To make the paint more opaque, drag up with your fourth finger. To make the paint more transparent, drag down with your fourth finger. The brush sample updates as you drag. Undo, redo, and erase in Adobe Eazel •To undo your last stroke, use your thumb to choose or swipe from right to left. •To redo your last stroke, use your thumb to choose or swipe from left to right. •To erase the canvas, use your thumb to choose or swipe up. Save Adobe Eazel artwork and send it to Photoshop You can save Adobe Eazel artwork to the iPad gallery as .jpeg photo. Then, you can use the Photos app to e-mail it to someone, use it as wallpaper, or print it. You can also send Adobe Eazel artwork to Photoshop, where you can open it for additional editing or compositing. Important: For instructions on how to connect Photoshop and Adobe Eazel, see “Connecting Photoshop companion apps to Photoshop” on page 3. •To save artwork to the iPad, choose Settings with your fifth finger and then tap the •Save To • Photos button. •To send artwork to Photoshop, choose Settings with your fifth finger and then tap the Transmit to Photoshop button. Adobe Eazel sends image data to Photoshop, which opens the artwork at 4096-x-3092 resolution. In Photoshop, you can save Adobe Eazel artwork in any supported file format. Note: Adobe Eazel artwork may look slightly different in Photoshop. Due to rendering, minor geometrical differences occur.
- 18. 12 Last updated 12/5/2011 Chapter 3: Workspace For detailed instructions, click the links below. To ask questions, request features, or report problems, visit feedback.photoshop.com. Workspace basics For detailed instructions, click the links below. To ask questions, request features, or report problems, visit feedback.photoshop.com. Workspace overview You create and manipulate your documents and files using various elements, such as panels, bars, and windows. Any arrangement of these elements is called a workspace. The workspaces of the different applications in Adobe® Creative Suite ® 5 share the same appearance so that you can move between the applications easily. You can also adapt each application to the way you work by selecting from several preset workspaces or by creating one of your own. Although the default workspace layout varies in different products, you manipulate the elements much the same way in all of them.
- 19. USING PHOTOSHOP 13 Workspace Last updated 12/5/2011 Default Illustrator workspace A. Tabbed Document windows B. Application bar C. Workspace switcher D. Panel title bar E. Control panel F. Tools panel G. Collapse To Icons button H. Four panel groups in vertical dock •The Application bar across the top contains a workspace switcher, menus (Windows only), and other application controls. On the Mac for certain products, you can show or hide it using the Window menu. •The Tools panel contains tools for creating and editing images, artwork, page elements, and so on. Related tools are grouped. •The Control panel displays options for the currently selected tool. In Illustrator, the Control panel displays options for the currently selected object. (In Adobe Photoshop® this is known as the Options bar. In Adobe Flash®, Adobe Dreamweaver®, and Adobe Fireworks® this is known as the Property Inspector and includes properties of the currently selected element.) •The Document window displays the file you’re working on. Document windows can be tabbed and, in certain cases, grouped and docked. •Panels help you monitor and modify your work. Examples include the Timeline in Flash, the Brush panel in Illustrator, the Layers panel in Adobe Photoshop®, and the CSS Styles panel in Dreamweaver. Panels can be grouped, stacked, or docked. •The Application frame groups all the workspace elements in a single, integrated window that lets you treat the application as a single unit. When you move or resize the Application frame or any of its elements, all the elements within it respond to each other so none overlap. Panels don’t disappear when you switch applications or when you accidentally click out of the application. If you work with two or more applications, you can position each application side by side on the screen or on multiple monitors. GFHABDCE
- 20. USING PHOTOSHOP 14 Workspace Last updated 12/5/2011 If you are using a Mac and prefer the traditional, free-form user interface, you can turn off the Application frame. In Adobe Illustrator®, for example, select Window > Application Frame to toggle it on or off. (In Flash, the Application frame is on permanently for Mac, and Dreamweaver for Mac does not use an Application frame.) Hide or show all panels •(Illustrator, Adobe InCopy®, Adobe InDesign®, Photoshop, Fireworks)To hide or show all panels, including the Tools panel and Control panel, press Tab. •(Illustrator, InCopy, InDesign, Photoshop) To hide or show all panels except the Tools panel and Control panel, press Shift+Tab. You can temporarily display hidden panels if Auto-Show Hidden Panels is selected in Interface preferences. It’s always on in Illustrator. Move the pointer to the edge of the application window (Windows®) or to the edge of the monitor (Mac OS®) and hover over the strip that appears. •(Flash, Dreamweaver, Fireworks) To hide or show all panels, press F4. Display panel options ❖Click the panel menu icon in the upper-right corner of the panel. You can open a panel menu even when the panel is minimized. In Photoshop, you can change the font size of the text in panels and tool tips. In the Interface preferences, choose a size from the UI Font Size menu. (Illustrator) Adjust panel brightness ❖ In User Interface preferences, move the Brightness slider. This control affects all panels, including the Control panel. Reconfigure the Tools panel You can display the tools in the Tools panel in a single column, or side by side in two columns. (This feature is not available in the Tools panel in Fireworks and Flash.) In InDesign and InCopy, you also can switch from single-column to double-column (or single-row) display by setting an option in Interface preferences. ❖ Click the double arrow at the top of the Tools panel. Manage windows and panels You can create a custom workspace by moving and manipulating Document windows and panels. You can also save workspaces and switch among them. For Fireworks, renaming custom workspaces can lead to unexpected behavior. Note: The following examples use Photoshop for demonstration purposes. The workspace behaves the same in all the products. Rearrange, dock, or float document windows When you open more than one file, the Document windows are tabbed. •To rearrange the order of tabbed Document windows, drag a window’s tab to a new location in the group. •To undock (float or untab) a Document window from a group of windows, drag the window’s tab out of the group.
- 21. USING PHOTOSHOP 15 Workspace Last updated 12/5/2011 Note: In Photoshop you can also choose Window > Arrange > Float in Window to float a single Document window, or Window > Arrange > Float All In Windows to float all of the Document windows at once. See tech note kb405298 for more information. Note: Dreamweaver does not support docking and undocking Document windows. Use the Document window’s Minimize button to create floating windows (Windows), or choose Window > Tile Vertically to create side-by-side Document windows. Search “Tile Vertically” in Dreamweaver Help for more information on this topic. The workflow is slightly different for Macintosh users. •To dock a Document window to a separate group of Document windows, drag the window into the group. •To create groups of stacked or tiled documents, drag the window to one of the drop zones along the top, bottom, or sides of another window. You can also select a layout for the group by using the Layout button on the Application bar. Note: Some products do not support this functionality. However, your product may have Cascade and Tile commands in the Window menu to help you lay out your documents. •To switch to another document in a tabbed group when dragging a selection, drag the selection over the document’s tab for a moment. Note: Some products do not support this functionality. Dock and undock panels A dock is a collection of panels or panel groups displayed together, generally in a vertical orientation. You dock and undock panels by moving them into and out of a dock. •To dock a panel, drag it by its tab into the dock, at the top, bottom, or in between other panels. •To dock a panel group, drag it by its title bar (the solid empty bar above the tabs) into the dock. •To remove a panel or panel group, drag it out of the dock by its tab or title bar. You can drag it into another dock or make it free-floating. Navigator panel being dragged out to new dock, indicated by blue vertical highlight
- 22. USING PHOTOSHOP 16 Workspace Last updated 12/5/2011 Navigator panel now in its own dock You can prevent panels from filling all the space in a dock. Drag the bottom edge of the dock up so it no longer meets the edge of the workspace. Move panels As you move panels, you see blue highlighted drop zones, areas where you can move the panel. For example, you can move a panel up or down in a dock by dragging it to the narrow blue drop zone above or below another panel. If you drag to an area that is not a drop zone, the panel floats freely in the workspace. Note: The position of the mouse (rather than the position of the panel), activates the drop zone, so if you can’t see the drop zone, try dragging the mouse to the place where the drop zone should be. •To move a panel, drag it by its tab. •To move a panel group, drag the title bar. Narrow blue drop zone indicates Color panel will be docked on its own above the Layers panel group. A. Title bar B. Tab C. Drop zone Press Ctrl (Windows) or Command (Mac OS) while moving a panel to prevent it from docking. Press Esc while moving the panel to cancel the operation. Add and remove panels If you remove all panels from a dock, the dock disappears. You can create a dock by moving panels to the right edge of the workspace until a drop zone appears. •To remove a panel, right-click (Windows) or Control-click (Mac) its tab and then select Close, or deselect it from the Window menu. •To add a panel, select it from the Window menu and dock it wherever you want. ABC
- 23. USING PHOTOSHOP 17 Workspace Last updated 12/5/2011 Manipulate panel groups •To move a panel into a group, drag the panel’s tab to the highlighted drop zone in the group. Adding a panel to a panel group •To rearrange panels in a group, drag a panel’s tab to a new location in the group. •To remove a panel from a group so that it floats freely, drag the panel by its tab outside the group. •To move a group, drag the title bar (the area above the tabs). Stack floating panels When you drag a panel out of its dock but not into a drop zone, the panel floats freely. The floating panel allows you to position it anywhere in the workspace. You can stack floating panels or panel groups so that they move as a unit when you drag the topmost title bar. Free-floating stacked panels •To stack floating panels, drag a panel by its tab to the drop zone at the bottom of another panel. •To change the stacking order, drag a panel up or down by its tab. Note: Be sure to release the tab over the narrow drop zone between panels, rather than the broad drop zone in a title bar. •To remove a panel or panel group from the stack, so that it floats by itself, drag it out by its tab or title bar. Resize panels •To minimize or maximize a panel, panel group, or stack of panels, double-click a tab. You can also double-click the tab area (the empty space next to the tabs). •To resize a panel, drag any side of the panel. Some panels, such as the Color panel in Photoshop, cannot be resized by dragging. Collapse and expand panel icons You can collapse panels to icons to reduce clutter on the workspace. In some cases, panels are collapsed to icons in the default workspace.
- 24. USING PHOTOSHOP 18 Workspace Last updated 12/5/2011 Panels collapsed to icons Panels expanded from icons •To collapse or expand all panel icons in a column, click the double arrow at the top of the dock. •To expand a single panel icon, click it. •To resize panel icons so that you see only the icons (and not the labels), adjust the width of the dock until the text disappears. To display the icon text again, make the dock wider. •To collapse an expanded panel back to its icon, click its tab, its icon, or the double arrow in the panel’s title bar. In some products, if you select Auto-Collapse Icon Panels from the Interface or User Interface Options preferences, an expanded panel icon collapses automatically when you click away from it. •To add a floating panel or panel group to an icon dock, drag it in by its tab or title bar. (Panels are automatically collapsed to icons when added to an icon dock.) •To move a panel icon (or panel icon group), drag the icon. You can drag panel icons up and down in the dock, into other docks (where they appear in the panel style of that dock), or outside the dock (where they appear as floating icons). Save and switch workspaces By saving the current size and position of panels as a named workspace, you can restore that workspace even if you move or close a panel. The names of saved workspaces appear in the workspace switcher in the Application bar. Save a custom workspace 1With the workspace in the configuration you want to save, do one of the following: •(Illustrator) Choose Window > Workspace > Save Workspace. •(Photoshop, InDesign, InCopy) Choose Window > Workspace > New Workspace. •(Dreamweaver) Choose Window > Workspace Layout > New Workspace.
- 25. USING PHOTOSHOP 19 Workspace Last updated 12/5/2011 •(Flash) Choose New Workspace from the workspace switcher in the Application bar. •(Fireworks) Choose Save Current from the workspace switcher in the Application bar. 2Type a name for the workspace. 3(Photoshop, InDesign) Under Capture, select one or more options: Panel Locations Saves the current panel locations (InDesign only). Keyboard shortcuts Saves the current set of keyboard shortcuts (Photoshop only). Menus or Menu Customization Saves the current set of menus. Display or switch workspaces ❖Select a workspace from the workspace switcher in the Application bar. In Photoshop, you can assign keyboard shortcuts to each workspace to navigate among them quickly. Delete a custom workspace •Select Manage Workspaces from the workspace switcher in the Application bar, select the workspace, and then click Delete. (The option is not available in Fireworks.) •(Photoshop, InDesign, InCopy) Select •Delete Workspace • from the workspace switcher. •(Illustrator) Choose Window > Workspace > Manage Workspaces, select the workspace, and then click the Delete icon. •(Photoshop, InDesign) Choose Window > Workspace > •Delete Workspace •, select the workspace, and then click Delete. Restore the default workspace 1Select the Default or Essentials workspace from the workspace switcher in the application bar. For Fireworks, see the article http://www.adobe.com/devnet/fireworks/articles/workspace_manager_panel.html. Note: In Dreamweaver, Designer is the default workspace. 2For Fireworks (Windows), delete these folders: Windows Vista Users<username>AppDataRoamingAdobeFireworks CS4 Windows XP Documents and Settings<username>Application DataAdobeFireworks CS4 3(Photoshop, InDesign, InCopy) Select Window > Workspace > Reset [Workspace Name]. (Photoshop) Restore a saved workspace arrangement In Photoshop, workspaces automatically appear as you last arranged them, but you can restore the original, saved arrangement of panels. •To restore an individual workspace, choose Window > Workspace > Reset Workspace Name. •To restore all the workspaces installed with Photoshop, click Restore Default Workspaces in the Interface preferences.
- 26. USING PHOTOSHOP 20 Workspace Last updated 12/5/2011 To rearrange the order of workspaces in the application bar, drag them. Hide tool tips When you position the pointer over most tools and options, descriptions appear in tool tips by default. If you find tool tips visually distracting, you can hide them. ❖In the Interface preferences, deselect Show Tool Tips. Note: Tool tips are not available in some dialog boxes. Panels and menus Enter values in panels, dialog boxes, and the options bar ❖Do any of the following: •Type a value in the text box, and press Enter (Windows) or Return (Mac OS). •Drag the slider. •Move the pointer over the title of a slider or pop-up slider. When the pointer turns to a pointing finger, drag the scrubby slider to the left or right. This feature is available only for selected sliders and pop-up sliders. •Drag the dial. •Click the arrow buttons in the panel to increase or decrease the value. •(Windows) Click the text box and then use the Up Arrow key and the Down Arrow key on the keyboard to increase or decrease the value. •Select a value from the menu associated with the text box. Ways to enter values A. Menu arrow B. Scrubby slider C. Text box D. Dial E. Slider More Help topics “About scrubby sliders” on page 21 ADB CE
- 27. USING PHOTOSHOP 21 Workspace Last updated 12/5/2011 Working with sliders About pop-up sliders Some panels, dialog boxes, and options bars contain settings that use pop-up sliders (for example, the Opacity option in the Layers panel). If there is a triangle next to the text box, you can activate the pop-up slider by clicking the triangle. Position the pointer over the triangle next to the setting, hold down the mouse button, and drag the slider or angle radius to the desired value. Click outside the slider box or press Enter to close the slider box. To cancel changes, press the Esc key. To increase or decrease values in 10% increments when the pop-up slider box is open, hold down Shift and press the Up Arrow or Down Arrow key. Using different kinds of pop-up sliders A. Click to open pop-up slider box. B. Drag slider or angle radius. You can also “scrub” some pop-up sliders. For example, if you hold the pointer over the word “Fill” or “Opacity” in the Layers panel, the pointer changes to the Hand icon. Then you can move the pointer left or right to change the fill or opacity percentage. About scrubby sliders In some panels, dialog boxes, and options bars, you can drag scrubby sliders to change option values. Scrubby sliders are hidden until you position the pointer over the title of sliders and pop-up sliders. When the pointer changes to a pointing finger, you drag to the left or right. Holding down the Shift key while dragging accelerates the scrubbing by a factor of 10. Hovering over the title of a slider or pop-up slider shows the scrubby slider Working with pop-up panels Pop-up panels provide easy access to available options for brushes, swatches, gradients, styles, patterns, contours, and shapes. You can customize pop-up panels by renaming and deleting items and by loading, saving, and replacing libraries. You can also change the display of a pop-up panel to view items by their names, as thumbnail icons, or with both names and icons. Click a tool thumbnail in the options bar to show its pop-up panel. Click an item in the pop-up panel to select it. AB
- 28. USING PHOTOSHOP 22 Workspace Last updated 12/5/2011 Viewing the Brush pop-up panel in the options bar A. Click to show the pop-up panel. B. Click to view the pop-up panel menu. Rename or delete an item in a pop-up panel ❖Select an item, click the triangle in the upper right corner of the pop-up panel, and choose one of the following: Rename Tool Preset Lets you enter a new name for the item. Delete Tool Preset Deletes an item in the pop-up panel. Note: You can also delete an item in a pop-up panel by holding down Alt (Windows) or Option (Mac OS) and clicking the item. Customize the list of items in a pop-up panel 1Click the triangle in the upper right corner of the pop-up panel to view the panel menu. 2To return to the default library, choose the Reset Tool Presets command. You can either replace the current list or add the default library to the current list. 3To load a different library, do one of the following: •Choose the Load Tool Presets command to add a library to the current list. Then select the library file you want to use, and click Load. •Choose the Replace Tool Presets command to replace the current list with a different library. Then select the library file you want to use, and click Load. •Choose a library file (displayed at the bottom of the panel menu). Then click OK to replace the current list, or click Append to add it to the current list. 4To save the current list as a library for later use, choose the Save Tool Presets command. Then enter a name for the library file, and click Save. (Mac OS) Include the extension of the library file name so that you can easily share the libraries across operating systems. Select Append File Extension Always in the File Handling Preferences to append extensions to file names. Change the display of items in a pop-up panel 1Click the triangle in the upper right corner of the pop-up panel to view the panel menu. 2Select a view option: Text Only, Small List, and Large List. AB
- 29. USING PHOTOSHOP 23 Workspace Last updated 12/5/2011 Display and define menus Display context menus Context menus display commands relevant to the active tool, selection, or panel. They are distinct from the menus across the top of the workspace. Viewing the context menu for the Eyedropper tool 1Position the pointer over an image or panel item. 2Right-click (Windows) or Control-click (Mac OS). Define a set of menus 1Do one of the following: •Choose Edit > Menus. •Choose Window > Workspace > Keyboard Shortcuts & Menus and click the Menus tab. 2In the Keyboard Shortcuts and Menus dialog box, choose a set of menus from the Set drop-down menu. 3Choose a type from the Menu For menu: Application Menus Lets you show, hide, or add color to items in the application menus. Panel Menus Lets you show, hide, or add color to items in panel menus. 4Click the triangle next to a menu or panel name. 5Do one of the following: •To hide a menu item, click the Visibility button . •To show a menu item, click the empty Visibility button. •To add color to a menu item, click the color swatch (if no color is assigned, it will say None) and choose a color. 6When you finish changing the menus, do one of the following: •To save all changes to the current set of menus, click the Save Set button . Changes to a custom set are saved. If you’re saving changes to the Photoshop Defaults set, the Save dialog box opens. Enter a name for the new set and click Save. •To create a new set based on the current set of menus, click the Save Set As button . Note: If you haven’t saved the current set of changes, you can click Cancel to discard all changes and close the dialog box. 7In the Save dialog box, enter a name for the set and click Save.
- 30. USING PHOTOSHOP 24 Workspace Last updated 12/5/2011 Choosing a color for a menu item using the Keyboard Shortcuts & Menus dialog box Delete a set of menus 1Do one of the following: •Choose Edit > Menus. •Choose Window > Workspace > Keyboard Shortcuts & Menus and click the Menu tab. 2In the Keyboard Shortcuts & Menus dialog box, choose a set of menus from the Set menu. 3Click the Delete Set icon . Temporarily show hidden menu items It’s possible to temporarily show items that you’ve hidden in a menu. After the menu closes, the items return to their hidden state. ❖Do one of the following: •From a menu with hidden items, choose Show All Menu Items. •Ctrl-click (Windows) or Command-click (Mac OS) a menu with hidden items. To permanently reveal all menu items, select Window > Workspace > Essentials. Turn menu colors on or off ❖In Interface preferences, select or deselect Show Menu Colors. Tools When you start Photoshop, the Tools panel appears at the left of the screen. Some tools in the Tools panel have options that appear in the context-sensitive options bar. You can expand some tools to show hidden tools beneath them. A small triangle at the lower right of the tool icon signals the presence of hidden tools.
- 31. USING PHOTOSHOP 25 Workspace Last updated 12/5/2011 You can view information about any tool by positioning the pointer over it. The name of the tool appears in a tool tip below the pointer. More Help topics “Workspace overview” on page 12 Selection toolsMove (V)* Rectangular Marquee (M) Elliptical Marquee (M) Single Column MarqueeSingle Row MarqueeLasso (L) Polygonal Lasso (L) Magnetic Lasso (L) Quick Selection (W) Magic Wand (W) Crop and slice toolsCrop (C) Slice (C) Slice Select (C) Measuring toolsEyedropper (I) Color Sampler (I) Ruler (I) Note (I) Count (I)† Retouching toolsSpot Healing Brush (J) Healing Brush (J) Patch (J) Red Eye (J) Clone Stamp (S) Pattern Stamp (S) Eraser (E) Background Eraser (E) Magic Eraser (E) BlurSharpenSmudgeDodge (O) Burn (O) Sponge (O) Painting toolsBrush (B) Pencil (B) Color Replacement (B) Mixer Brush (B) History Brush (Y) Art History Brush (Y) Gradient (G) Paint Bucket (G) Drawing and type toolsPen (P) Freeform Pen (P) Add Anchor Point Delete Anchor Point Convert Point Horizontal Type (T) Vertical Type (T) Horizontal Type Mask (T) Vertical Type Mask (T) Path Selection (A) Direct Selection (A) Rectangle (U) Rounded Rectangle (U) Ellipse (U) Polygon (U) Line (U) Custom Shape (U) Navigation & 3D tools3D Object Rotate (K)† 3D Object Roll (K)† 3D Object Pan (K)† 3D Object Slide (K)† 3D Object Scale (K)† 3D Rotate Camera (N)† 3D Roll Camera (N)† 3D Pan Camera (N)† 3D Walk Camera (N)† 3D Zoom Camera (N)† Hand (H) Rotate View (R) Zoom (Z) Tools panel overviewIndicates default tool * Keyboard shortcuts appear in parenthesis † Extended onlyABCFDEGADGEBCF
- 32. USING PHOTOSHOP 26 Workspace Last updated 12/5/2011 Tool galleries Selection tools gallery Crop and slice tools gallery Retouching tools gallery The marquee tools make rectangular, elliptical, single row, and single column selections. The Move tool moves selections, layers, and guides. The lasso tools make freehand, polygonal (straight-edged), and magnetic (snap-to) selections. The Quick Selection tool lets you quickly “paint” a selection using an adjustable round brush tip The Magic Wand tool selects similarly colored areas. The Crop tool trims images. The Slice tool creates slices. The Slice Select tool selects slices. The Spot Healing Brush tool removes blemishes and objects The Healing Brush tool paints with a sample or pattern to repair imperfections in a image. The Patch tool repairs imperfections in a selected area of an image using a sample or pattern. The Red Eye tool removes the red reflection caused by a flash.
- 33. USING PHOTOSHOP 27 Workspace Last updated 12/5/2011 Painting tools gallery The Clone Stamp tool paints with a sample of an image. The Pattern Stamp tool paints with part of an image as a pattern. The Eraser tool erases pixels and restores parts of an image to a previously saved state. The Background Eraser tool erases areas to transparency by dragging. The Magic Eraser tool erases solid-colored areas to transparency with a single click. The Blur tool blurs hard edges in an image. The Sharpen tool sharpens soft edges in an image. The Smudge tool smudges data in an image. The Dodge tool lightens areas in an image. The Burn tool darkens areas in an image. The Sponge tool changes the color saturation of an area. The Brush tool paints brush strokes. The Pencil tool paints hard- edged strokes. The Color Replacement tool replaces a selected color with a new color. The Mixer Brush tool Simulates realistic painting techniques such as blending canvas colors and varying paint wetness.
- 34. USING PHOTOSHOP 28 Workspace Last updated 12/5/2011 Drawing and type tools gallery Navigation, notes, and measuring tools gallery The History Brush tool paints a copy of the selected state or snapshot into the current image window. The Art History brush tool paints with stylized strokes that simulate the look of different paint styles, using a selected state or snapshot. The gradient tools create straight-line, radial, angle, reflected, and diamond blends between colors. The Paint Bucket tool fills similarly colored areas with the foreground color. The path selection tools make shape or segment selections showing anchor points, direction lines, and direction points. The type tools create type on an image. The type mask tools create a selection in the shape of type. The pen tools let you draw smooth-edged paths. The shape tools and Line tool draw shapes and lines in a normal layer or a shape layer. The Custom Shape tool makes customized shapes selected from a custom shape list. The Hand tool moves an image within its window. The Rotate View tool non- destructively rotates the canvas. The Zoom tool magnifies and reduces the view of an image. The Note tool makes notes that can be attached to an image.
- 35. USING PHOTOSHOP 29 Workspace Last updated 12/5/2011 3D tools gallery (Photoshop Extended) The Eyedropper tool samples colors in an image. The Color Sampler tool displays color values for up to four areas. The Ruler tool measures distances, locations, and angles. The Count tool counts objects in an image. (Photoshop Extended only) The 3D Object Rotate tool rotates the object around its x-axis. The 3D Object Roll tool rotates the object around its z-axis. The 3D Object Pan tool pans the object in the x or y direction. The 3D Object Slide tool moves the object laterally when you drag horizontally, or forward and back when you drag vertically. The 3D Object Scale tool scales the object larger or smaller. The 3D Rotate Camera tool orbits the camera in the x or y direction. The 3D Roll Camera tool rotates the camera around the z-axis. The 3D Pan Camera tool pans the camera in the x or y direction. The 3D Walk Camera tool moves laterally when you drag horizontally, or forward and back when you drag vertically. The 3D Zoom Camera tool changes the field of view closer or farther away.
- 36. USING PHOTOSHOP 30 Workspace Last updated 12/5/2011 Selecting and displaying tools Select a tool ❖Do one of the following: •Click a tool in the Tools panel. If there is a small triangle at a tool’s lower right corner, hold down the mouse button to view the hidden tools. Then click the tool you want to select. •Press the tool’s keyboard shortcut. The keyboard shortcut is displayed in its tool tip. For example, you can select the Move tool by pressing the V key. Pressing and holding a keyboard shortcut key lets you temporarily switch to a tool. When you let go of the shortcut key, Photoshop returns to the tool you were using before the temporary switch. Accessing tools A. Tools panel B. Active tool C. Hidden tools D. Tool name E. Tool shortcut F. Hidden tool triangle Cycle through hidden tools By default, you cycle through a set of hidden tools by holding down Shift and repeatedly pressing a tool shortcut key. If you prefer to cycle through tools without holding down Shift, you can disable this preference. 1Choose Edit > Preferences > General (Windows) or Photoshop > Preferences > General (Mac OS). 2Deselect Use Shift Key For Tool Switch. Change tool pointers Each default pointer has a different hotspot, where an effect or action in the image begins. With most tools, you can switch to precise cursors, which appear as cross hairs centered around the hotspot. In most cases, the pointer for a tool is the same as the icon for that tool; you see that pointer when you select the tool. The default pointer for the marquee tools is the cross-hair pointer ; for the text tool, the default pointer is the I-beam ; and for the painting tools the default pointer is the Brush Size icon. 1Choose Edit > Preferences > Cursors (Windows) or choose Photoshop > Preferences > Cursors (Mac OS). 2Choose tool pointer settings under Painting Cursors or Other Cursors: Standard Displays pointers as tool icons. Precise Displays pointers as cross hairs. Normal Brush Tip The pointer outline corresponds to approximately 50% of the area that the tool will affect. This option shows the pixels that would be most visibly affected. Full Size Brush Tip The pointer outline corresponds to nearly 100% of the area that the tool will affect, or nearly all the pixels that would be affected. Show Crosshair In Brush Tip Displays cross hairs in the center of the brush shape. ABDECF
- 37. USING PHOTOSHOP 31 Workspace Last updated 12/5/2011 Show Only Crosshair While Painting Improves performance with large brushes. 3Click OK. The Painting Cursors options control the pointers for the following tools: Eraser, Pencil, Paintbrush, Healing Brush, Rubber Stamp, Pattern Stamp, Quick Selection, Smudge, Blur, Sharpen, Dodge, Burn, and Sponge tools The Other Cursors options control the pointers for the following tools: Marquee, Lasso, Polygonal Lasso, Magic Wand, Crop, Slice, Patch, Eyedropper, Pen, Gradient, Line, Paint Bucket, Magnetic Lasso, Magnetic Pen, Freeform Pen, Measure, and Color Sampler tools To toggle between standard and precise cursors in some tool pointers, press Caps Lock. Visually resize or change hardness of painting cursors You can resize or change the hardness of a painting cursor by dragging in the image. As you drag, the painting cursor previews your changes. (Previews require OpenGL. See “Enable OpenGL and optimize GPU settings” on page 58.) ❖To resize a cursor, press Alt + right-click (Windows) or Control + Option (Mac OS), and drag left or right. To change hardness, drag up or down. Using the options bar The options bar appears below the menu bar at the top of the workspace. The options bar is context sensitive—it changes as you select different tools. Some settings in the options bar (such as painting modes and opacity) are common to several tools, and some are specific to one tool. You can move the options bar in the workspace by using the gripper bar, and you can dock it at the top or bottom of the screen. Tool tips appear when you position the pointer over a tool. To show or hide the options bar, choose Window > Options. Lasso options bar A. Gripper bar B. Tool tip To return tools to their default settings, right-click (Windows) or Control-click (Mac OS) the tool icon in the options bar, and then choose Reset Tool or Reset All Tools from the context menu. For more information on setting options for a specific tool, search for the tool’s name in Photoshop Help. Tool presets Tool presets let you save and reuse tool settings. You can load, edit, and create libraries of tool presets using the Tool Preset picker in the options bar, the Tool Presets panel, and the Preset Manager. To choose a tool preset, click the Tool Preset picker in the options bar, and select a preset from the pop-up panel. You can also choose Window > Tool Presets and select a preset in the Tools Presets panel. AB
- 38. USING PHOTOSHOP 32 Workspace Last updated 12/5/2011 Viewing the Tool Preset picker A. Click the Tool Preset picker in the options bar to show the Tool Preset pop-up panel. B. Select a preset to change the tool’s options to the preset, which applies each time you select the tool until you choose Reset Tool from the panel menu. C. Deselect to show all tool presets; select to show presets for only the tool selected in the toolbox. Create a tool preset 1Choose a tool, and set the options you want to save as a tool preset in the options bar. 2Do one of the following: •Click the Tool Preset button next to the tool at the left of the options bar. •Choose Window > Tool Presets to display the Tool Presets panel. 3Do one of the following: •Click the Create New Tool Preset button . •Choose New Tool Preset from the panel menu. 4Enter a name for the tool preset, and click OK. Change the list of tool presets ❖Click the triangle to open the Tool Presets pop-up panel menu and choose one of the following: Show All Tool Presets Shows all loaded presets. Sort By Tool Sorts the presets by tool. Show Current Tool Presets Shows only the loaded presets for the active tool. You can also select the Current Tool Only option in the Tool Presets pop-up panel. Text Only, Small List, or Large List Determines how presets are displayed in the pop-up panel. Note: To create, load, and manage libraries of tool presets, see “Working with pop-up panels” on page 21 and “Work with the Preset Manager” on page 47. AB C
- 39. USING PHOTOSHOP 33 Workspace Last updated 12/5/2011 Viewing images Change the screen mode You can use the screen mode options to view images on your entire screen. You can show or hide the menu bar, title bar, and scroll bars. ❖Do one of the following: •To display the default mode (menu bar at the top and scroll bars on the side), choose View > Screen Mode > Standard Screen Mode. Or, click the Screen Mode button in the Application bar, and select Standard Screen Mode from the pop-up menu. •To display a full-screen window with a menu bar and a 50% gray background, but no title bar or scroll bars, choose View > Screen Mode > Full Screen Mode With Menu Bar. Or, click the Screen Mode button in the Application bar, and select Full Screen Mode With Menu Bar from the pop-up menu. •To display a full-screen window with only a black background (no title bar, menu bar, or scroll bars), choose View > Screen Mode > Full Screen Mode. Or, click the Screen Mode button in the Application bar, and select Full Screen Mode from the pop-up menu. View another area of an image ❖Do one of the following: •Use the window scroll bars. •Select the Hand tool and drag to pan over the image. To use the Hand tool while another tool is selected, hold down the spacebar as you drag in the image. If your computer has OpenGL, you can use the Hand tool to flick the image in the direction you want to view. After a quick mouse gesture, the image will move as if you were continuously dragging. Enable this feature by choosing Edit > Preferences > General (Windows) or Photoshop > Preferences > General (Mac OS) and then select Enable Flick Panning. Dragging the Hand tool to view another area of an image •Drag the colored box (proxy view area) in the Navigator panel. Use the Rotate View tool You use the Rotate View tool to rotate the canvas non-destructively; it does not transform the image. Rotating the canvas can be useful for any number of reasons, including facilitating easier painting or drawing. (OpenGL is required.)
- 40. USING PHOTOSHOP 34 Workspace Last updated 12/5/2011 You can also use rotate gestures on MacBook computers with multi-touch trackpads. 1In the toolbox, select the Rotate View tool . (If the tool isn’t visible, hold down the Hand tool.) 2Do any of the following: •Drag in the image. A compass will indicate north in the image, regardless of the current canvas angle. •In the options bar, enter degrees in the Rotation Angle field. •Click or drag the circular Set Angle of Rotation control. 3To restore the canvas to the original angle, click Reset View. For a video on the Rotate View tool and other workspace tips, see www.adobe.com/go/lrvid4001_ps. (Discussion of the Rotate View tool begins at the 5:10 mark.) Disable trackpad gestures (Mac OS) If you have a MacBook computer with a multi-touch trackpad, you can use the trackpad to flick, rotate, or zoom images. This functionality can greatly increase your efficiency, but you can disable it if inadvertent changes occur. 1Choose Photoshop > Preferences > Interface (Mac OS). 2 In the General section, deselect Enable Gestures. Use the Navigator panel You use the Navigator panel to quickly change the view of your artwork using a thumbnail display. The colored box in the Navigator (called the proxy view area) corresponds to the currently viewable area in the window. ❖Do one or more of the following: •To display the Navigator panel, select Window > Navigator. •To change the magnification, type a value in the text box, click the •Zoom Out • or •Zoom In • button, or drag the zoom slider. •To move the view of an image, drag the proxy view area in the image thumbnail. You can also click the image thumbnail to designate the viewable area. To simultaneously set the size and position of the proxy area, Control-drag (Windows) or Command-drag (Mac OS) in the image thumbnail. •To change the color of the proxy view area, select Panel Options from the panel menu. Select a preset color from the Color pop-up menu, or click the color box to choose a custom color.
- 41. USING PHOTOSHOP 35 Workspace Last updated 12/5/2011 Navigator panel A. Panel menu button B. Thumbnail display of artwork C. Proxy preview area D. Zoom text box E. Zoom Out button F. Zoom slider G. Zoom In button Zoom in or out Use the Zoom tool or the View menu commands to zoom in or zoom out of an image. When you use the Zoom tool, each click magnifies or reduces the image to the next preset percentage and centers the display around the point you click. When the image has reached its maximum magnification level of 3200% or minimum size of 1 pixel, the magnifying glass appears empty. You can use zoom gestures on MacBook computers with multi-touch trackpads. Set Zoom tool preferences 1Choose Edit > Preferences > Performance (Windows) or Photoshop > Preferences > Performance (Mac OS). In the GPU Settings section, select Enable OpenGL Drawing. Note: Some Zoom tool preferences require OpenGL. If Enable OpenGL Drawing is unavailable, your video card does not support this technology. 2In the General preferences, select any of the following: Animated Zoom Enables continuous zooming while holding down the Zoom tool Zoom Resizes Windows See “Automatically resize the window when zooming” on page 37. Zoom With Scroll Wheel Enables zooming with the scroll wheel on your mouse. Zoom Clicked Point To Center Centers the zoom view on the clicked location. ADEFGCB
- 42. USING PHOTOSHOP 36 Workspace Last updated 12/5/2011 Zoom a preset amount ❖Do any of the following: •Select the Zoom tool , and click either the •Zoom In • or •Zoom Out • button in the options bar. Then, click the area you want to zoom in or out. To quickly switch to zoom out mode, hold down Alt (Windows) or Option (Mac OS). •Choose View > •Zoom In • or View > •Zoom Out •. The •Zoom In • or •Zoom Out • command becomes unavailable when the maximum image magnification or reduction is reached. •Set the zoom level at the lower left corner of the document window or in the Navigator panel. Zoom continuously To zoom continuously, your video card must support OpenGL, and Animated Zoom must be selected in the General preferences. ❖Select the Zoom tool, and then do any of the following: •Click and hold in the image to zoom in. Press Alt (Windows) or Option (Mac OS) to zoom out. •In the options bar, select Scrubby Zoom. Then drag to the left in the image to zoom out, or to the right to zoom in. Magnify a specific area 1Select the Zoom tool. 2Drag over the part of the image that you want to magnify. Dragging the Zoom tool to magnify the view of an image
- 43. USING PHOTOSHOP 37 Workspace Last updated 12/5/2011 The area inside the zoom marquee is displayed at the highest possible magnification. To move the marquee around the artwork in Photoshop, begin dragging a marquee and then hold down the spacebar. Temporarily zoom an image 1Hold down the H key, and then click in the image and hold down the mouse button. The current tool changes to the Hand tool, and the image magnification changes as follows: •If the entire image originally fit within the document window, the image zooms in to fit the window. •If only a portion of the image was originally visible, the image zooms out. Drag the zoom marquee to magnify a different part of the image. 2Release the mouse button and then the H key. The image returns to the previous magnification and tool. Automatically resize the window when zooming ❖With the Zoom tool active, select Resize Windows To Fit in the options bar. The window is resized when you magnify or reduce the view of the image. When Resize Windows To Fit is deselected (the default), the window maintains a constant size regardless of the image magnification. This can be helpful when using smaller monitors or working with tiled views. Note: To automatically resize the window when using keyboard shortcuts for zooming, choose Edit > Preferences > General (Windows) or Photoshop > Preferences > General (Mac OS). Then select the Zoom Resizes Windows. Display an image at 100% ❖Do one of the following: •Double-click the Zoom tool in the toolbox. •Choose View > Actual Pixels. •Enter 100% in the Status Bar and press Enter (Windows) or Return (Mac OS). Note: The 100% view of an image displays an image as it will appear in a browser (based on the monitor resolution and the image resolution). Fit an image to the screen ❖Do one of the following: •Double-click the Hand tool in the toolbox. •Choose View > Fit On Screen. •Select a zoom tool or the Hand tool, and click the Fit On Screen button in the options bar. These options scale both the zoom level and the window size to fit the available screen space. Hide the pixel grid Over 500% magnification, the image’s pixel grid becomes visible by default. To hide the grid, do the following. ❖Choose View > Show, and deselect Pixel Grid. More Help topics “Match zoom and location in multiple images” on page 38
- 44. USING PHOTOSHOP 38 Workspace Last updated 12/5/2011 View images in multiple windows The document window is where your images appear. You can open multiple windows to display different images or different views of the same one. A list of open windows appears in the Window menu. To bring an open image to the front, choose the file name from the bottom of the Window menu. Available memory may limit the number of windows per image. 1Choose Window > Arrange > New Window For [Image File Name]. 2If you want to arrange the windows, choose Window > Arrange and then choose one of the following: Cascade Displays undocked windows stacked and cascading from the upper-left to the lower right of the screen. Tile Displays windows edge to edge. As you close images, the open windows are resized to fill the available space. Float in Window Allows image to float freely. Float All in Windows Floats all images. Consolidate All to Tabs Shows one image in full screen and minimizes the other images to tabs. You can use the Hand tool’s Scroll All Windows option to scroll through all open images. Select it in the options bar and drag in one image to scroll through all visible images. Match zoom and location in multiple images Match only zoom 1Open one or more images, or open one image in multiple windows. 2Choose Window > Arrange > Tile to display the images edge to edge. 3Select the Zoom tool, and then do one of the following: •Select Zoom All Windows in the options bar, and then click one of the images. The other images zoom in or out the same relative amount. •Choose Window > Arrange > Match Zoom. Hold down the Shift key and click one of the images. The other images zoom in or out at the same magnification. Match only location 1Open one or more images, or open one image in multiple windows. 2Choose Window > Arrange > Tile. 3Do either of the following: •Choose Window > Arrange > Match Location. •Select the Hand tool, select Scroll All Windows in the options bar, and then drag to view another area in one of the images. (To temporarily enable this option, hold down the Shift key while dragging with the Hand tool.) Note: Photoshop automatically scrolls to the same relative location on the horizontal and vertical axes. You may need to manually scroll to reveal the edges of images. Match zoom and location 1Open one or more images, or open one image in multiple windows. 2Choose Window > Arrange > Tile.
- 45. USING PHOTOSHOP 39 Workspace Last updated 12/5/2011 3Choose Window > Arrange > Match All. Without Match All command (top), and with Match All command (bottom) selected 4Select the Zoom tool or the Hand tool. 5Select one of the images, hold down the Shift key, and click in or drag an area of an image. The other images are magnified to the same percentage and snap to the area you clicked. Image information Work with the Info panel The Info panel shows the color values beneath the pointer and, depending on the tool in use, gives other useful information. The Info panel also displays a hint on using the selected tool, gives document status information, and can display 8-bit, 16-bit, or 32-bit values. The Info panel displays the following information: •Depending on the option you specify, the Info panel displays 8-bit, 16-bit, or 32-bit values. •When displaying CMYK values, the Info panel displays an exclamation point next to the CMYK values if the color beneath the pointer or color sampler is out of the printable CMYK color gamut. •When a marquee tool is being used, the Info panel displays the x and y coordinates of the pointer position and the width (W) and height (H) of the marquee as you drag. •When the Crop tool or Zoom tool is being used, the Info panel displays the width (W) and height (H) of the marquee as you drag. The panel also shows the angle of rotation of the crop marquee. •When the Line tool, the Pen tool, or Gradient tool is being used, or when a selection is being moved, the Info panel displays the x and y coordinates of your starting position, the change in X (DX), the change in Y (DY), the angle (A), and the length (D) as you drag. •When a two-dimensional transformation command is being used, the Info panel displays the percentage change in width (W) and height (H), the angle of rotation (A), and the angle of horizontal skew (H) or vertical skew (V). •When any color adjustment dialog box (for example, Curves) is being used, the Info panel displays before-and-after color values for the pixels beneath the pointer and beneath color samplers. •If the Show Tool Hints option is enabled, you see hints for using the tool selected in the toolbox.
