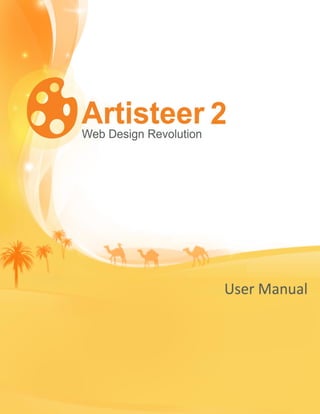
Artisteer2 user manual
- 1. 1 page artisteer.com | page 1
- 2. 2 page Table of Contents What is Artisteer? ....................................................................................................................................... 4 How to work with the Artisteer interface? .................................................................................................... 5 Quick Access Toolbar ............................................................................................................................. 6 Quick Start Guide ....................................................................................................................................... 7 Downloading Artisteer ............................................................................................................................. 7 System Requirements ............................................................................................................................. 7 Installing Artisteer ................................................................................................................................... 8 Activating the software ............................................................................................................................ 9 Creating a basic design......................................................................................................................... 10 Further customization............................................................................................................................ 11 Dialog boxes ......................................................................................................................................... 12 Color Selector dialog ................................................................................................................................ 14 Working with colors ............................................................................................................................... 15 Navigation Bar.......................................................................................................................................... 17 1. Ideas................................................................................................................................................. 17 1.1. Creating Your Design ................................................................................................................. 17 1.2. Making Adjustments ....................................................................................................................... 17 Export Design.................................................................................................................................... 18 Export Options Dialog........................................................................................................................ 19 Export Design options ....................................................................................................................... 21 2. Colors & Fonts .................................................................................................................................. 30 2.1. Colors......................................................................................................................................... 30 2.2. Paints ......................................................................................................................................... 30 2.3 Fonts ........................................................................................................................................... 31 3. Layout ............................................................................................................................................... 35 3.1 Page/Column Layout ................................................................................................................... 35 3.2 Columns ...................................................................................................................................... 36 4. Background....................................................................................................................................... 36 4.1 Adjust Page Background options. ................................................................................................ 37 5. Sheet ................................................................................................................................................ 39 5.1 Adjust Sheet options.................................................................................................................... 40 6. Header .............................................................................................................................................. 42 6.1 Header Layout ............................................................................................................................. 43 artisteer.com | page 2
- 3. 3 page 6.2 Background ................................................................................................................................. 43 6.3. Foreground Photo....................................................................................................................... 48 6.4. Title ............................................................................................................................................ 49 6.5. Title Style ................................................................................................................................... 51 7. Menu ................................................................................................................................................ 52 7.1. Menu Styles. .............................................................................................................................. 52 7.2. Menu bar .................................................................................................................................... 53 7.3. Item ............................................................................................................................................ 54 7.4. Subitem ...................................................................................................................................... 55 8. Articles .............................................................................................................................................. 57 8.1. Shape......................................................................................................................................... 57 8.2. Text Formatting .......................................................................................................................... 60 8.3. Other elements ........................................................................................................................... 62 8.4. Header and Footer ..................................................................................................................... 64 9. Blocks ............................................................................................................................................... 65 9.1. Block Styles. ............................................................................................................................... 66 9.2. Block Content ............................................................................................................................. 75 10. Buttons ........................................................................................................................................... 78 11. Footer Tab ...................................................................................................................................... 81 11.1 Footer Styles ............................................................................................................................. 81 Troubleshooting ....................................................................................................................................... 83 Glossary................................................................................................................................................... 84 artisteer.com | page 3
- 4. 4 page What is Artisteer? Artisteer is the first and only Web design automation product that instantly creates fantastic looking Website and Blog templates. It is a powerful software that makes YOU a professional Web designer of Websites, WordPress themes and blog templates. It lets you create fantastic looking Website designs and templates in just minutes, without having to know anything about editing graphics or HTML. With Artisteer YOU immediately become a Web design expert, editing and slicing graphics, coding XHTML and CSS, and creating CMS templates and WordPress themes - all in minutes, without Photoshop or Dreamweaver, and no technical skills. Use Artisteer to generate cool Web design ideas, adjust the generated designs using many included elements, backgrounds, photo objects and buttons, create professional, tableless, cross browser compatible and fully compliant HTML and CSS code and export your design to create great looking Web and Blog templates. Creating great designs has never been easier! artisteer.com | page 4
- 5. 5 page How to work with the Artisteer interface? The Artisteer interface is quite simple to learn. There are several main items: Main Menu, Quick Access Menu, Tabbed Navigation Bar and Design Preview (highlighted on the image below). Main Menu contains basic file commands, recent documents and other standard items for File menu. Quick Access Menu contains Undo, Redo, Save and Open shortcuts. Navigation Bar contains all available editing tools. Design Preview lets you see how your design will look like. All links and buttons on preview are non- clickable. Main Menu Quick Access Toolbar Navigation Bar Design Preview artisteer.com | page 5
- 6. 6 page Quick Access Toolbar The Quick Access Toolbar is a customizable toolbar that provides the ability to create one-click shortcuts to frequently used commands and quickly perform the most common tasks. By default, the Artisteer Quick Access Toolbar contains the Open, Save, Undo, Redo and Export commands. But you can customize the content of the toolbar adding or removing items as you like. To add a new item, right click on the desired command button in the Navigation Bar and select "Add to Quick Access Toolbar" option. To remove the item, right-click on it and select "Remove from Quick Access Toolbar" option. Note: Not all the commands located in the Navigation Bar can be added to the Quick Access Toolbar, for some commands "Add to Quick Access Toolbar" option in the right click menu is disabled. By default the Quick Access Toolbar is located above the Navigation Bar. To place it beneath the Navigation Bar, click a small arrow button on the right end of the toolbar (or simply right-click within the toolbar or Ribbon area) and select “Show Quick Access Toolbar Below the Ribbon” option from the drop- down menu. artisteer.com | page 6
- 7. 7 page Quick Start Guide Downloading Artisteer You can download the Artisteer installation file from the official Artisteer Web site at http://www.artisteer.com. The software is provided with a free trial period that allows you to evaluate the product before purchasing. During this period of time Artisteer is fully functional and has all its features available for testing. The only restriction is that all the templates and images generated with Artisteer will have watermarks on them until the product is activated. The trial period is unlimited so you can activate the software at any time you wish and activation instructions are provided in the Activating the Software chapter. System Requirements This section describes the system requirements for the Artisteer software. Development Environment Intel or AMD processor 1500 Mhz or higher 100 Mb free disk space 512 Mb RAM or higher Microsoft Windows 2000, XP, Vista Microsoft .NET Framework 2.0+. It can be obtained from the Microsoft website at: http://www.microsoft.com/downloads/details.aspx?familyid=0856eacb-4362-4b0d-8edd- aab15c5e04f5&displaylang=en Browsers supported Internet Explorer 6+ Firefox 2+ Opera 9+ Safari 1+ Google Chrome 1+ artisteer.com | page 7
- 8. 8 page Technologies supported CodeCharge Studio 4 WordPress (2.5-2.7) content management system Joomla 1.5 content management system Drupal (5.x, 6.x) content management system Standards supported: XHTML 1.0 Transitional CSS 2 Section508 (partially) PNG with transparency Installing Artisteer This chapter describes how to install Artisteer on your computer. Before you proceed please make sure that your computer meets the requirements listed in the System Requirements chapter. 1. Log into Windows as a Power User, or assume the Primary Administrator role. 2. Double-click the installation file called ArtisteerInstall.exe. This will launch a standard installation process. 3. Select the language that you’d like to use during the installation. Click Next button. 4. Follow the instructions provided by the installation wizard. 5. Carefully read the License Agreement. If you accept its terms, check "I Accept the terms of the License Agreement" option and proceed to the next step. Otherwise, quit the installation. 6. Select the destination folder where you want to install the product. 7. Indicate whether you want to create shortcut icons on the desktop and Quick Launch panel. 8. Click Install button to start the installation. 9. Click Finish button when the installation is complete. artisteer.com | page 8
- 9. 9 page Activating the software After you’ve purchased Artisteer you will receive a Serial Number to be used to activate the software. The activation removes the watermarks added to the generated templates by the trial version. To activate the product click on the Palette icon to open Artisteer Activation dialog and enter your serial number in the first box. If your computer is connected to the internet, check "Auto-activation through the internet" option and click the Activate button. If you work off-line use the following link to obtain the activation key from any other computer connected to the web: http://www.artisteer.com/?p=a In this case uncheck the "Auto-activation through the internet" option and enter the obtained activation key directly in the Activation Key box. Restart Artisteer after you successfully complete the activation process. artisteer.com | page 9
- 10. 10 page Creating a basic design Creating a design with Artisteer is as easy as 1-2-3: 1.Suggest Design 2. When you find a 3. Click Export to save the created is a tool to find a good design idea you design as a basic theme idea and may want to adjust some WordPress theme, the great place to design elements like HTML template or start from. colors, fonts or page any other format background separately. you like. The corresponding “Suggest …” buttons will help you with this. In most cases, nearly everything you need to do can be started by clicking on the Suggest Design button. This creates a random design that you can either work on or click again to see another suggested design. artisteer.com | page 10
- 11. 11 page Further customization Artisteer is a powerful tool with great customization capabilities. After you find a good design idea you may go into a specific tab and adjust the design to match your needs. On each tab there are several options for customizing specific elements. Note: Some options may not be available depending on settings and layout choices you have made in other areas. That is not all! If you can’t find the option you want in specific list then click on “More…” to get full customization capabilities: Here is an example of how it looks for the Sheet tab: Even more options here… artisteer.com | page 11
- 12. 12 page Dialog boxes Many options and settings are included in the dialog boxes which can be accessed by clicking a small arrow button to the right of the group caption. The user interface for a typical dialog box includes the following parts: Dialog caption indicating what kind of options are available in the dialog The list of the option groups located in the left pane of the dialog box. Click on the group to expand its options. Options and settings available for the selected group. Preview checkbox to view the results of the setting automatically as they are changed. Preview button to display the result of the settings on the page. OK button to apply the settings and close the dialog box. Cancel button to discard the changes and close the dialog box. An example of a dialog box is provided in the picture below. artisteer.com | page 12
- 13. 13 page Most of the dialog boxes contain settings that can be changed using slider bars. Usually these are settings for the width, height, opacity, transparency and other range values. Position the pointer over the slider and drag it to the right or left to increase or decrease a specific option’s value. The selected value will be displayed in the box next to the slider bar. You can also enter the desired value directly in this textbox. Use the "Preview" button or "Preview" option available at the bottom of the dialog window to preview the changes. If the "Preview" checkbox is ticked, the changes will be immediately displayed on the page as you drag the slider. If you type the value directly in the option box, click outside the box to have the value applied to the page. If the "Preview" option is unchecked, press Preview button to see the changes on-screen. It will help you easily achieve the desired look of your page. Finally click OK or Cancel button to commit or discard your changes. artisteer.com | page 13
- 14. 14 page Color Selector dialog The Color Selector dialog is displayed when you select "More Colors…" button in one of the color option dialogs. The Color Selector dialog lets you select the desired color and adjust the hue, saturation, and brightness of this color. There are Luminosity and Hue tabs available in the dialog. Both tabs have a color selection area (color palette) where you can move a slider until you are satisfied with the color. On the Luminosity tab there is a special luminosity slider. This slider lets you increase or decrease the brightness of the color from zero at the bottom to 100 at the top of it. With the luminosity selected, you can go to the color palette and drag a small circle picker horizontally and vertically to change the hue and saturation of the color respectively. The Hue tab contains a separate Hue adjustment slider. Moving it all the way from red (at the bottom) through orange, yellow, green, blue up to purple allows you to select the desired hue of the color. Having the Hue selected, you may also move a palette color picker from left to right and from top to bottom to additionally set the saturation and luminosity values of the color. Saturation can vary from 0% (completely unsaturated) to 100% (completely saturated, pure color). Luminosity ranges from 0 (black) to 100% (white). artisteer.com | page 14
- 15. 15 page The values displayed in the right set of boxes will change to indicate the exact color settings. These values can also be changed manually, directly in the text boxes. It may be convenient when you copy the exact color value from some other graphic software and want to use it in Artisteer. Property Description Hue Hue value of the color ranged from 0° to 360°. Sat Saturation of the color ranged from 0% (completely desaturated) to 100% (fully saturated). Lum Luminosity of the color measured in percentage: from 0 (black) to 100% (white). Red Decimal value for red color. Green Decimal value for green color. Blue Decimal value for blue color. Hex A hexadecimal color code (usually used in HTML code). The "Preview" option makes it possible to see the page with the selected color applied to it. Ok and Cancel buttons allows you to submit or discard the changes made. Working with colors The colors on computer monitors are made up of varying amounts of red, green and blue base colors. Depending on how much you take from each base color, you can create any of the colors which a monitor can display. For example, a mix of red and green produces yellow color, a mix of red and blue – magenta and so forth. Mixing all three base colors with full intensity produces white color while the absence of all the components returns black color. The values for red, green, and blue base colors are usually specified using a scale from 0–255 (decimal), where 255 represents 100% intensity of the color. RGB is a convenient color model for computer graphics because the human visual system works in a similar way. However human perception does not see colors as triplets of numbers: red, green and blue. Instead it is quite convenient to describe colors as made up of hue, saturation and lightness (or luminosity). This HSL scheme defines colors more naturally and can be visualized as a cylinder whose central axis ranges from black at the bottom to white at the top with neutral colors between them, where angle around artisteer.com | page 15
- 16. 16 page the axis corresponds to “hue”, distance from the axis corresponds to “saturation”, and distance along the axis corresponds to “lightness”, or “luminosity”. Hue specifies a pure, spectral color. It is measured as a location on the color wheel, expressed as a degree between 0° and 360°. In common use, hue is identified by the name of the color such as red, orange, or green. Hue Color 0 red 1 yellow 2 green 3 cyan 4 blue 5 magenta 6 red Saturation is the purity of the color. It represents the amount of grey in proportion to the hue, measured as a percentage from 0% (grey with no hue at all) to 100% (fully saturated color). On the standard color wheel, saturation increases from the center to the edge. Luminosity (Lightness): is the relative lightness or darkness of the color, usually measured as a percentage from 0% (black) to 100% (white). Artisteer allows you to work with both HSL and RGB color schemes. The desired color can be specified in the Color Selector dialog. artisteer.com | page 16
- 17. 17 page Navigation Bar Let’s have a closer look at the navigation bar. It is divided into eleven different distinct categories used to customize your design. Moving from left to right, we begin with the overall idea and layout to the site. As we move to the right, we become focused on specific parts of the site such as blocks and buttons. 1. Ideas The Ideas tab is a great way to quickly envision your Website design right before your eyes. 1.1. Creating Your Design Let Artisteer create design for you. The Suggest design feature is best used at the beginning. It allows you to see the various designs available and helps you determine which styles and themes you like. 1.2. Making Adjustments You are able to make adjustments to many individual components when brainstorming ideas for your Web design: artisteer.com | page 17
- 18. 18 page Possibly the font doesn’t match the layout of the site or the buttons don’t match the navigation. By making these adjustments, you can get closer to the look that you want to achieve. Export Design Once you have settled on the basic look of your site, you can export it as a design or template which is compatible with the type of blog, CMS or application that you want to use. There are three steps that need to be followed to export the design: 1. First, select a template which will be applied and used when viewing the page in Artisteer. Currently the following templates are available: Website Design, WordPress, Joomla, Drupal, Visual Studio and CodeCharge Studio. 2. Next, tell Artisteer what export option you want to use when generating the selected template. Choose the desired Export Design option to export and save your design as individual style files. 3. In the Export Dialog, specify the desired template name and the folder to export your template files to. If necessary, compress the template folder by using "Export as a ZIP archive" option. artisteer.com | page 18
- 19. 19 page Option Description Name Identifies the name of your theme. It is recommended that the name should conform to the naming conventions of the CMS used. Path Indicates the path to the folder where the exported files should be placed. Export as a folder When the template is exported, a folder with the specified name containing all the theme files.is created in the specified location. Export as a ZIP archive When the template is exported, a zip archive containing all the theme files.is created in the specified location. Export Options Dialog The Export Options dialog box appears when you select Export > "Export Options..." from the Main Menu or use the Export > "Export Options" command on the Ideas tab or on the Quick Access Toolbar. The dialog provides a set of options for exporting templates from Artisteer. The available options are explained below. Most of them are optional; no value is assigned when a field is left empty. artisteer.com | page 19
- 20. 20 page Properties tab Describe the information to be used by Artisteer to generate the style sheet header and the metadata information for the theme. This information will be further used by CMS, if your CMS supports such functionality. Property Description Author Name Identifies the name of a person or organization creating the design. Author URL Provides the reference to the Author's website Show Author in Footer When checked, the above-defined Author Name will be displayed in the page footer. Template Version Identifies the Version Number of the template. Template URL Specifies the location of the template on the web. Tags Specifies the keywords associated with the theme. Description Provides additional information about the theme. WordPress Tab Contains a Home Page Menu Item settings which specify whether Artisteer should create a special menu item pointing to the homepage (front page) of the website. Property Description Visible Item If this option is checked, Artisteer creates a special Home Page Menu Item which is highlighted when the website’s front page is displayed in a browser. If the front page is not set, this menu item points to the list of posts. If "Visible Item option is unchecked, no menu items are created by Artisteer. The whole menu is built from the list of WordPress pages. If the front page is specified in WordPress settings, you will see the menu item that corresponds to that page added and highlighted in the menu. If the front page is not set, no menu item is highlighted by default when the list of posts is displayed in a browser. Item Name Specifies the caption of the menu item pointing to the home page. artisteer.com | page 20
- 21. 21 page Watermark Tab Property Description Show Watermark If checked, the Watermark Text will be repeated throughout the page. Watermark Text A text to be displayed across the page when the "Show Watermark" option is enabled. Export Design options Now let us consider every Export Option in a little more detail. Icon Option Description Content Management System Theme WordPress WordPress template option is provided for those who create designs for WordPress websites. After selecting this template from the Template list you have options to export the design as an HTML template or a WordPress theme. Joomla Joomla template option is provided for those who create Joomla website designs. Selecting this option provides the possibility of exporting your design as an HTML or Joomla template. Drupal Drupal template option is provided for those who work with Drupal CMS. Selecting this option allows exporting your design as an HTML template or Drupal theme. HTML Template Company Homepage This template can be selected if you don’t use any particular CMS (content management system) but want to create a professional css design for your website. Web Developer Template ASP.NET Application ASP.NET Application option is provided for .NET developers creating websites in MS Visual Studio. The design can be exported as an HTML template or as a artisteer.com | page 21
- 22. 22 page Visual Studio C# project. CodeCharge Studio CodeCharge Studio template option is provided for developers and designers who use CodeCharge Studio development tool for creating web applications. After selecting this template from the Template list, you have options to export the design as an HTML template or as a CodeCharge Studio Project. Exporting a design as a WordPress theme To export a design as a WordPress theme that can be applied to the existing WordPress installation follow these steps: 1. Select Template >WordPress template. 2. Select Export >”WordPress Theme" option. 3. Specify the desired name and path to the folder to export your template files to. If necessary, you can compress the template folder by using "Export as a ZIP archive" option. After the export you will obtain WordPress-specific theme files that can be located in the theme folder on server and easily applied to the WordPress websites. The path to the theme folder in WordPress system usually looks like WordPressFolderwp-contentthemesThemeName so you can simply upload the exported theme files into that folder. To apply the new theme to your website, login to the WordPress Administration Panel, navigate to the Presentation tab (WordPress version 2.6) or to the Appearance > Theme (WordPress version 2.7) and activate this theme. The generated WordPress themes are widget ready and compatible with WordPress version 2.5 and higher. Tips and Tricks: 1. WordPress theme localization When exporting themes Artisteer automatically includes several language files obtained from WordPress Website at http://codex.wordpress.org/WordPress_Localization artisteer.com | page 22
- 23. 23 page Specifically French, German, Italian and Spanish translations are exported by Artisteer in the WordPress compliant file naming format: <country>_<lang>.mo For example German language file is: de_DE.mo To include a different or additional language support in your Worpdress theme please find and copy the desired language files into your specific WordPress theme folder. You can find the additional language files in your default theme folder "<WordPressFolder>wp-contentthemesdefault", or on the WordPress Website at http://codex.wordpress.org/WordPress_Localization To select a different language than your current WordPress language, change the "define" function in the wp-config.php file, for example: define('WPLANG', 'de_DE') To edit translations for your language please download and install Codestyling Localization plug-in from http://wordpress.org/extend/plugins/codestyling-localization/ Then in WordPress administration select Manage -> Localization. Exporting a design as a Joomla theme To export your design as a Joomla template follow the steps below: 1. Select Template > Joomla option. 2. Use Export > “Joomla Template”. 3. Specify the name and select the folder you want to export the template files to. Alternatively, you can choose to compress the template folder by using "Export as a ZIP archive" option. After the export you will obtain a set of Joomla-specific files that can be located in the theme folder on server and easily applied to the Joomla websites. The path to the theme folder in Joomla system usually looks like JoomlaFoldertemplatesThemeName so you can simply copy/upload the exported theme files into that folder. artisteer.com | page 23
- 24. 24 page If your theme is exported as a ZIP archive, log into the back-end of your Joomla installation, go to Extensions > Install/Uninstall, choose "Upload Package File" option in the "Extension Manager", type the path or click the "Browse..." button to select your zip file and click the "Upload File & Install" button to upload and install the theme. Once the theme is successfully installed, you can activate it selecting Extensions > Template Manager from the drop-down menu and assigning your template as the Default Template for the website. Note, that the generated Joomla themes are compatible with Joomla version 1.5 and higher. Tips and Tricks: 1. Joomla localization Joomla provides internationalization feature and currently supports 50 world languages. The language packages are available for download at: http://joomlacode.org/gf/project/jtranslation/frs/ Joomla uses three language packages: one for the front end, one for the administrator and one for installation. It is not required to use all three. Feel free to download only the necessary packages and customize the language settings to serve your needs. If there are no packages for your language, you can create them manually following the instructions provided in Joomla documentation: http://docs.joomla.org/How_to_create_a_language_pack 2. Apply Artisteer style to Joomla menu To apply Artisteer menu style, you should locate your menu in the "user3" module position For this go to Extensions > Module Manager > select the Menu (e.g. Top Menu) > click the Edit icon on the toolbar > Details section > select "user3" in the Position listbox. 3. Multilevel Menu in Joomla It takes three steps to create a multilevel menu in Joomla: artisteer.com | page 24
- 25. 25 page 1. Activate a multilevel menu for your template in Artisteer (Menu > Subitem > Subitem > Levels > Multilevel option). 2. Locate your menu in user3 module position in Joomla Administrator. 3. Go to Joomla Extensions > Module Manager > select the Menu (e.g. Top Menu) > click the Edit icon on the toolbar > and set "Always show sub-menu Items" in the Module Parameters dialog to "Yes". If necessary, you can also specify the number of sublevels using "Start Level" and "End Level" options. Exporting a design as a Drupal theme To export a design as a Drupal theme follow the steps below: 1. Select Template > Drupal. 2. Use Export > “Drupal Theme” option. 3. Specify the template name and select the folder you want to export the template files to. If necessary, apply zip compression using "Export as a ZIP archive" option. After the export you will obtain a set of Drupal-specific theme files that can be located in the theme folder on server and easily applied to the Drupal websites. The path to the theme folder in Drupal system usually looks like DrupalFolderthemesThemeName, so you need to upload the exported theme files to that folder. If your theme is exported as a ZIP archive, extract the archive into the "themes" folder on server. After that, you can activate your theme in the Drupal Administration. For this, log into the administration area, navigate to Administer > Site Building > Themes, check the "Enabled" box as well as the "Default" radio button next to your template and click the "Save configuration" button. Tips and tricks: 1. Naming standards Use only letters (preferable lowercase), numbers, and underscores in the theme name. No special characters, spaces or hyphens are allowed. If you work with Drupal version 5, be sure not to rename your template folder after the export. Otherwise, some functions will be undeclared and the design will look corrupted. artisteer.com | page 25
- 26. 26 page 2. Drupal Localization The localization feature is described in the Drupal documentation: http://drupal.org/node/133977 Exporting a design as an HTML template 1. Select any template from the Template list. 2. Select Export > “HTML”. 3. Specify the desired name and the destination folder where your HTML template is to be created. Alternatively, you can compress the template folder to .zip format using "Export as a ZIP archive" option. The resulting template will contain markup, styles and graphics that are necessary to apply the design to any Web page. Exporting a design as an ASP.NET Project To export a design as an ASP.NET project that can be later opened in Visual Studio, you should take the following steps: 1. Select Template > ASP.NET Application option. 2. Use Export > "Visual Studio C# Project". 3. Specify the template name and select the folder to store the template files. If necessary, apply zip compression using "Export as a ZIP archive" option. When the export is completed, a new C# project will be created in the specified location. Open it in Visual Studio using File > Open Website option and examine the files created. You will see: Master Page that defines a site's overall layout and contains a set of content placeholders such as HeaderContentPlaceHolder, TitleContentPlaceHolder, SheetContentPlaceHolder etc. Content Page called Default.aspx that has several content blocks and default pages (DefaultHeader, DefaultMenu, DefaultSidebar1) included into it. This page is generated as an example for you to see how a finished content page may look like. CSS files that define the design of the pages. A set of other files necessary for the Visual Studio project. artisteer.com | page 26
- 27. 27 page Feel free to modify the project files the way you want and enjoy! Exporting a design as a CodeCharge Studio Project To create a design that can be applied to CodeCharge Studio projects the following steps should be performed: Select Template->CodeCharge Studio template. Select Export Design ->"CodeCharge Studio Project" option. Browse to the folder where you want to locate the CCS project and click Ok to export the files. When the export is completed, a new CodeCharge Studio project will be created in the specified location. The following pages will be added to the project: PageTemplate Header Footer Main About PageTemplate is an essential page that will be used as a basis for creating all the new pages within the CCS project. This functionality is achieved using Project Settings->General->New Page Template option. PageTemplate includes the Header and Footer pages that are used to add page background, sheet, header and menu styles to the pages. Thus all the newly created CCS pages will have page background, sheet, header and menu styles automatically applied to them. However the Artisteer-generated styles cannot be automatically applied to CCS forms, buttons, and other blocks on the page. To add style to these components you can consider one of the following solutions: Open CCS Style Builder (Tools >Styles) and add a new style that looks similar to the style generated by Artisteer. Use this new style for CCS forms and controls. Modify a CCS page template to add the Artisteer styles manually. In that case, do not select any style when creating forms and controls in CCS. Then switch to HTML mode and modify your page artisteer.com | page 27
- 28. 28 page template manually adding the Artisteer classes and the necessary html tags. A sample html code is provided on the Main page so you can review it and modify CCS page templates accordingly. The example code below demonstrates how to apply the Artisteer-generated styles to a Record form on CCS page. The unchanged HTML code is shown in black, the removed code lines are crossed out and highlighted in red, and the lines added to the code are highlighted in blue color. artisteer.com | page 28
- 29. 29 page artisteer.com | page 29
- 30. 30 page 2. Colors & Fonts The Color & Fonts tab provides the ability to change the colors and fonts of the template. 2.1. Colors To change the site theme select a Theme from a variety of available color themes. Further the individual colors can be changed. Having chosen the Colors, you may refine colors by adjusting the overall contrast of the colors. 2.2. Paints In this block you have the ability to adjust the Color theme. Select one of the predefined schemes or customize the color theme selecting the desired colors. Clicking on the “Adjust options…” will open the list of the available color options: Luminosity Saturation artisteer.com | page 30
- 31. 31 page Enter the values or drag the sliders to the right to increase option values or to the left to decrease them. Properties: Adjust Color Options Sets colors luminosity. Luminosity refers to the whiteness or intensity of a color. Luminosity for any one color will range from pure white though to black. Luminosity The supported values are from -100% to 100%.Where 100% and -100% refer to the highest and lowest of the RGB components. Sets color saturation. Saturation refers to the amount of grey in a color, and determines how vivid it is. Saturation The supported values are from -100% to 100%.Where 100% means a large amount of the grey. 2.3 Fonts Select from a wide variety of font themes to match the overall look and content of the site. The Fonts section includes the following functions: Font Sets artisteer.com | page 31
- 32. 32 page Typography Font Scale Font Sets allows you to change the text and heading fonts. You can choose one of our standard font sets or create your own font scheme. Just click on the Edit Font Set… button in the Font Sets list. Typography option allows you to select one of our typography styles or create your own style design. Just click on the Edit Typography… button in the Typography list. In the opened Typography dialog you can change any text object by selecting the object and clicking the "Modify" button. The Modify dialog allows adjusting the following Font settings: Font Family Font Style Font Size (in pixels) Add or remove Effects Adjust Character Spacing artisteer.com | page 32
- 33. 33 page For the Footer Text, Blocks Text, Article Headline Text and Article Header Text you can also modify Paragraph settings such as: Alignment Indentation Spacing artisteer.com | page 33
- 34. 34 page Font Scale option allows you to change the overall font scale. You can set custom the Font Scale. Just click on the Options… button. Properties: artisteer.com | page 34
- 35. 35 page Typography options Sets Font scale for all text. The supported values are from 50% to 200%. Font Scale Where 200% means the biggest font scale. 3. Layout The layout tab is where you can quickly change the overall positioning of elements on the page. 3.1 Page/Column Layout You can quickly change the positioning of the header and navigator bars. Place the navigator above or below the header or choose not to use a menu bar at all. In addition, if your page will have more content, you might want to expand your site into two or more columns. artisteer.com | page 35
- 36. 36 page 3.2 Columns When a multi-column layout is being used, the Layout Options dialog displays a set of sliders that that allows you to set the percentage widths of the columns. Clicking on the "Width Options…" will open the Layout Options Dialog. You can enter the values to achieve the desired column width. 4. Background The background of the page is just as important as the page itself. Change the background effects to achieve the desired look. artisteer.com | page 36
- 37. 37 page You can choose to have: Background image. Select one of our images or insert your own (click the button). Image or Texture. You can insert your own texture template. Glare. You can also insert your own Glare template. Gradient. Overall color of the Background. 4.1 Adjust Page Background options. Open "Options…" dialog to improve the design of the page background. You can customize: Image or Texture Glare Gradient artisteer.com | page 37
- 38. 38 page Properties: Image or Texture Sets if/how a background image or texture will be repeated. Texture Repeat The supported values: Fill - The background image will be repeated vertically and horizontally Horizontally (Default) - The background image will be repeated horizontally Vertically - The background image will be repeated vertically No repeat - The background-image will be displayed only once.This option is not available when”No Texture” is selected in “Image or Texture” list. Sets the starting position of a background image. Position This option is not available when”No Texture” is selected in “Image or Texture” list. Sets whether a background image is fixed or scrolls with the rest of the page. Scrolling This option is not available when”No Texture” is selected in “Image or Texture” list. Sets background texture image transparency. Transparency The supported values are from 0 to 100%, where 0% means “without transparency». This option is not available when”No Texture” is selected in “Image or Texture” list. Sets how background color and background texture image layers are blended into each other. There are 3 options available: Blend Mode Normal - No effect on the underlying layers. Overlay - Blends the two layers together by changing the opacity, darkness, and lightness of the top layer. Soft Light - This blend mode lightens or darkens the image depending on the color of the top layer: if the top layer's pixel is dark, then the bottom layer's pixel is darkened; if the top layer's pixel is light, then the bottom artisteer.com | page 38
- 39. 39 page layer's pixel is lightened. This option is not available when”No Texture” is selected in the "Image or Texture" list. Glare Sets glare transparency for the Page background. The supported values are from 0% to 100% where 0% means "without transparency". Transparency This option is not available if “No Glare” is selected in the Glare list. Sets the position of a glare image. Available options are Left and Center to align the glare image left, center or right respectively. Align This option is not available if "No Glare" is selected in the Glare list. Gradient Sets height for the selected gradient type (the gradient type may be changed in Gradient list). Height The supported values are from 1 to 1000 pixels. This option is not available when "No Gradient" is selected in the Gradient list. Increases or decreases luminosity difference between the starting and ending colors in the gradient. Contrast This option is not available when”No Gradient” is selected in the Gradient list. 5. Sheet The Sheet tab provides the ability to change the overall positioning and look of the sheet or page. You might prefer a sheet with rounded edges instead of square edges. Or you may want to move the sheet artisteer.com | page 39
- 40. 40 page down a bit from the top of the page, put a shadow effect or change the width of the borders or the sheet’s background transparency or the color of the sheet. 5.1 Adjust Sheet options The sheet options can be customized by clicking on the appropriate button in the option list. For example, if you want to change Padding value click on the More Padding… button. When you open the "Sheet Options" dialog you will be able to edit the design of the sheet. Play around with the Sheet & Shadow parameters to achieve the desired result. artisteer.com | page 40
- 41. 41 page Sheet parameters include the width of the sheet and its borders, the padding and the radius values. Also you can set custom transparency values for the sheet background. Shadow parameters control the size, angle and opacity of the shadow as well as its distance from the sheet borders. Enter the values or drag the sliders to the right to increase option values or to the left to decrease them. Properties: Sheet Sets the Sheet width in pixels. Supported values: 500 px (the minimum width) – 1500 px (the maximum sheet width). Width Sets the Top Offset for the sheet in pixels. Supported values: 0 px – 200 px, where 0 px means "no top offset". Top offset This option is reset to 0 if “Without Offset” option is selected in the Top Offset list. Sets the padding for the sheet content in pixels. Supported values: 0 px to 50 px, where 0 px means no padding. Padding This option is disabled when “No Padding” is selected in the Padding list. Sets the corner radius of the sheet in pixels. Supported values: 0 px – 200 px, where 0 px is equivalent to “No Radius” selected in the Radius list. Radius Sets border width for the sheet in pixels. Supported values are: 0 px – 20 px, where 0 px is equivalent to “No Border” in the Border list. Border Width Sets the sheet transparency. Supported values are: 0% to 100%, where 0% is equivalent to “No transparency” selected in the Transparency list. Transparency artisteer.com | page 41
- 42. 42 page Shadow Sets the shadow size for the sheet’s shadow in pixels. Supported values are from 0 px to 50 px, where 0 px means “without shadow”. Size This option is disabled when “No Shadow” is selected in the Shadow list. Sets the opacity for the sheet’s shadow. Supported values range from 0% (fully transparent) to 100% (fully opaque). Opacity This option is disabled when “No Shadow” is selected in the Shadow list. Sets the shadow offset in pixels. Supported values: 0 px – 60 px, where 0 means "no offset". Distance This option is disabled when “No Shadow” is selected in the Shadow list. Sets the shadow’s offset direction. Angle The supported values are from -180° to 180°. This option is disabled when “No Shadow” is selected in the Shadow list. 6. Header The header tab controls all aspects of the header, including the size, colors, fonts, foreground and background images. Make changes to the size and look of the header while being able to include background and foreground images. artisteer.com | page 42
- 43. 43 page 6.1 Header Layout You can make changes to the header layout such as: Header Size Text Block. Here you can choose a Text block position and width. Both layout options can be configured in the General tab of the "Header Options" dialog: Properties: Define the basic properties of the Header. Note: the Header Options have no effect on layouts without header selected in Layout > Page Layout list. General Sets the height of the header in pixels. The value can range from 50 to Height 500 px. Sets the width of the text block as a percentage of the header width. Range goes from 0% (no text block) to 100% (text block covers the Text Block entire header). 6.2 Background 6.2.1. Background image Choose from a wide variety of professional background images to be used in the header of your site: Abstract artisteer.com | page 43
- 44. 44 page City Landscape Nature Clouds Also you can insert you own background image. Click the From File… button in the Background Photo list and select the image you want to use. 6.2.2. Background Image position Feel free to change the position of the picture. Also Position dialog allows you to apply the following Header Image settings: Resize header to image Resize image to header Use the original image size. The background parameters can be manually adjusted in the second tab of the "Header Options" dialog. artisteer.com | page 44
- 45. 45 page Properties: Define the Basic Settings of the Header Background. Depending on the selected image, some background options may be disabled. Background Sets the amount of the Base Color applied to the header image. The Base Color for the header is selected under Background > Effects > Color. Color Weight Supported values are from 0% to 100%. Specify the Base Color Intensity The values range from 0 (completely desaturated, grey) to 100% (completely saturated, full color intensity). Color Saturation Supported values are from 0% to 100%. Sets the blur radius ranging from 0 to 30 pixels. The Blur effect averages all pixels within the specified radius; the larger radius leads to more blurring. Blur Sets how the header image is blended with the header color. This option is enabled only for the 'Abstract' background images. Blend Mode Supported values are: (Enabled only for 'Abstract' backgrounds) Softlight – Lightens or darkens the bottom layer colors depending on the colors of the Header Image. Overlay – Blends two layers preserving the opacity, lightness and darkness of the bottom layer. Sets a quality level for JPEG compression. The range goes from 0 to 100%. Better image quality results in larger file size so drag the slider left or right to select an appropriate trade-off between file size and artisteer.com | page 45
- 46. 46 page JPEG Quality image quality. 6.2.3. Background Image Effects You can add visual Effects to the background to make your design look even more impressive and unique. Header Background Options include the following effects that can be applied to the header Background: Color of the header. If you select “No photo” in the Background photo list the Header will be filled with the chosen color. If you select the background image, this color will be used for image colorization. Image Recolor. Glare. You can insert your own glare template. Texture. You can also insert your own texture template. Gradient. Blur. Properties: Effects Specify the Glare Settings for the Header Background. To enable select Glare any Glare from Header Background > Effects > Glare. Specify the transparency of the Glare image. Supported values: 0% (no Transparency transparency) - 100% (fully transparent). artisteer.com | page 46
- 47. 47 page Specify how the Glare blends with the underlying layer of the block. Options: Normal - No effect on the underlying layers. Blend Mode Soft Light - Lightens or darkens the image depending on the color of the Glare Image. Overlay - Blends the layers together by changing the opacity, darkness, and lightness of the Glare Image. Specify the position of a Glare Image. Position Supported values: Left, Center and Right. Specify the method of fitting the image into the Header area. Options: · Vertical - resizes the image’s height so that it fits vertically Fit into the header area. · Whole - resizes the image both vertically and horizontally to fit completely into the header (occupy the entire header area). Specify the gradient settings for the header area. To enable select any Gradient Gradient from Header > Background > Effects > Gradient. Specify the contrast between the starting and ending colors in the gradient. The values range from -100 (solid color) to 100% (the most gradient contrast). Contrast Specifies the angle at which the gradient is applied. The values range from -180˚ to 180˚ which allows you to select any desired direction of Angle the gradient fill. Specify the Glow of the foreground object. To enable use a Foreground Texture Photo on the header. Specify the transparency of the header texture. Supported values: 0% Transparency (no transparency) - 100% (fully transparent). artisteer.com | page 47
- 48. 48 page Specify how the texture blends with the underlying layers of the header. Options: Blend mode · Normal - No effect on the underlying layers. · Soft Light - Lightens or darkens the image depending on the color of the Texture Image. · Overlay - Blends the layers together by changing the opacity, darkness, and lightness of the Texture Image. 6.3. Foreground Photo This section provides the ability to add a photo that will be complementing your Header. You have the ability to choose the Foreground Photo from a variety of professional photos or many different types of subjects. You can also insert your own photo. 6.3.1. Position Feel free to change the position of the foreground photo in the Object Position dialog. Simply drag the photo to the necessary place. Also this dialog allows you to change the size of the photo. Just move the slider or click on the “100%” button to apply full size of the photo. artisteer.com | page 48
- 49. 49 page 6.3.2. Effects You can add visual Effects to the Foreground Photo to make your design look even more impressive and unique. Header Foreground Photo Options include the following effects that can be applied to the Header Foreground Photo: Recolor Glow Flip The Foreground Photo effects can be manually adjusted on the fourth tab of the "Header Options" dialog. Properties: Specify the Glow of the foreground object. To enable use a Foreground Photo for the header. Foreground Photo Specify the size of the Glow from edges of the foreground object. Glow Size Specify the Glow intensity. Supported values: 0% (fully transparent, invisible) – 100% (solid, opaque glow). Glow Opacity 6.4. Title This section provides the ability to change Headline Text and Slogan Text of your design. artisteer.com | page 49
- 50. 50 page Also you can specify the necessary Font Options: Color Font Family Font Style Font Size Clicking the “Font Options…” button opens the Header Logo Name/Slogan dialog where you can adjust the Font Settings like: Font Family Font Style Font Size (in pixels) Effects Character Spacing artisteer.com | page 50
- 51. 51 page 6.5. Title Style This section provides the ability to change Title Style settings to complete your Title. The Title Style section includes the following functions: Position. Simply drag the Title to the desired place: Size Align artisteer.com | page 51
- 52. 52 page 7. Menu The Menu tab is used to control the position and appearance of the main navigation menu. It consists of the menu bar and the menu items. It can be implemented as a standard website menu or in the form of tabs or menu buttons. 7.1. Menu Styles. Change the overall style of the menu buttons including the shape, coloring, borders and spacing between the items. Using the Styling Option you can change the following settings: Shape Margin Distance Separator There are Margin and Distance options available for adjustments to the menu layout: artisteer.com | page 52
- 53. 53 page Properties: Layout Specify the space around the menu. Supported values: 0 – 20 pixels. Margin Please note for the Tabbed Menu the top margins look doubled, as the menu is bottom-aligned. Specify the horizontal distance between Menu Items. Supported values: 0 – Distance 30 pixels. 7.2. Menu bar Refine the navigation bar further by choosing the overall gradient, border width, color and fill effect. “Menu Options” dialog allows you to adjust Gradient and Border settings. Just click on the “Gradient Options…” or “More Borders…” button in the appropriate list. artisteer.com | page 53
- 54. 54 page Properties: Menu Bar Specify the Width of the Menu Borders. Supported values: 0 – 5 pixels. To enable select any border for the Menu Bar. Border width Specify the contrast between the starting and ending colors in the menu bar gradient. Supported values: -100 (solid color) to 100% (the most contrast gradient). To enable select any Gradient from the Menu > Menu Bar > Menu Bar > Gradient contrast Gradient list. 7.3. Item This section provides the ability to choose how individual items of the navigation bar should look when you hover over or click on them. This section includes the following functions: Set the Size, Radius and Gradient values fro the menu Items by clicking on the “Item” button. Adjust Border settings. Change color and text parameters. If the default settings don't meet your needs, use the "Menu Options" dialog to adjust the option settings. artisteer.com | page 54
- 55. 55 page Properties: Item Specify the horizontal distance between the Item Text and Item Borders. Horizontal padding Supported values: 0 – 50 pixels. Specify the top and bottom padding of the Menu Items. Supported values: 0 – Vertical padding 50 pixels. Specify the Corner Radius of the Menu Item. Supported values: 0 - 100%. Radius Specify the Width of the Menu Item Borders. Supported values: 0 – 5 pixels. Border width This option is disabled when the Menu Items have no borders. Specify the contrast between the starting and ending colors in the item gradient. Supported values: -100 (solid color) to 100% (the most contrast gradient). Gradient contrast To enable select any Gradient from the Menu > Item > Item > Gradient list. 7.4. Subitem This section provides the ability to control the appearance of items in submenus. You can change the following options: Gradient and Size in the subitem list artisteer.com | page 55
- 56. 56 page Fill Border Text If the default settings don't meet your needs, use the "Menu Options" dialog to adjust the option settings. Properties: Specify the submenu options. Please note: The options are disabled if “No Submenus” is selected in the Subitem list > Level. Also please note that the Gradient contrast option is disabled if “No gradient” is selected in the Subitem list > Gradient. artisteer.com | page 56
- 57. 57 page Subitem Specify the horizontal distance in the Subitem drop-down list, in pixels. Horizontal padding Supported values: 0 – 50 pixels. Specifies the top and bottom padding of the Menu Subitems. Supported Vertical padding values: 0 – 50 pixels. Specify the width of the Subitem Borders. Supported values: 0 – 5 pixels. Border width Specify the contrast between the starting and ending colors in the Subitem Gradient. Supported values: -100 (solid color) to 100% (the most contrast gradient). Gradient contrast To enable select any Gradient from the Menu > Subitem > Subitem > Gradient list. 8. Articles The Article tab provides the ability to control the look of the Article. You can choose the Blockless or in- Block article shape, format the Text option, change the Article header and Footer. 8.1. Shape In this section you can choose the Article Content Shape (Blockless or in-Block) and using the Styling button to change the following style options: Content o Margin artisteer.com | page 57
- 58. 58 page o Text Padding Shape o Fill o Border o Radius Effects o Shadow 8.1.1. Shape If the default settings do not meet your requirements, you can use the "Articles Options" dialog to customize the settings. To get to the required Section of the Article Options click on the “More..” button, for example “More Paddings…”, below any list. Properties: Shape Specify the Margin of the Article content in pixels. Supported values Margin are: 0 – 50 pixels. Specify Padding of the Article text in pixels. Supported values: 0 – 50 Padding pixels. Specify the Corner Radius of the in-block content in pixels. Supported artisteer.com | page 58
- 59. 59 page Radius values: 0 to 40 pixels. Specify the Border Width of the in-block content in pixels. Supported Border values: 0 to 10 pixels. 0 corresponds to “Without Border”. Width(Available if In-Block Shape is used) 8.1.2. Shadow Clicking on the “More Shadows…” button in the styling > Shadow list opens the “Article Options” dialog where you can adjust shadow options. Properties: Please note: The Shadow Options are available only for the In-Block Shape. Shadow Specify the Shadow Size of the Article block in pixels. Supported Size values: 0 – 20 pixels. Specify the Shadow Opacity of the Article Block. Supported values Opacity are: 0 to 100%. Specify the Offset Distance of the shadow in pixels. Supported values: Distance 0 – 20 pixels, where 0 indicates no offset. Specify the Angle at which the shadow is dropped from the Article Angle Block. Supported values: -180º to 180 º. artisteer.com | page 59
- 60. 60 page 8.2. Text Formatting This section allows you to change the Text format options like: Margin Left Margin Right Line Height Character Spaying Font Options Align Clicking on the “Font Options…” button opens the Article Content-Text option dialog where you can adjust such Font Settings like: Font Family Font Style Font Size (in pixels) Effects Character Spacing artisteer.com | page 60
- 61. 61 page You can also modify the Paragraph setting including: Alignment Indentation Spacing Just click on the “More options…” button in the appropriate Text formatting list. artisteer.com | page 61
- 62. 62 page 8.3. Other elements This section provides the ability to control the look of the following article elements: Headings Hyperlink Quote Bullets Picture Table You can change the Font options, Quote Style, Bullets picture, Table border settings or Picture Border settings to make your Article more unique. artisteer.com | page 62
- 63. 63 page Clicking on the “Font Options…” button in the appropriate element list (Headings, Hyperlink, and Quote) will open the Article Content Option dialog window where you can adjust Font and Paragraph (for Headings and Quote) settings. It's worth mentioning the Bullets elements. You can choose a Picture from the variety of included images or insert your custom image. You can also change the color of the bullet. Clicking on the “Bullet Option…” button will open the Article Option Dialog where you can change the Offset and Recoloring options of the Bullets. artisteer.com | page 63
- 64. 64 page Properties: Bullets Specify the indent between the Bullet and the List Text. Supported values: 0 – Offset 20 pixels. Specifies whether the bullets should be re-colored. Recoloring Supported values: Yes and No. To finish your List configuration you can change the Font options of the Text in the List. Just click on the “Font Option…” button and adjust the Font and Paragraph settings in the Articles Content – List dialog. 8.4. Header and Footer You can customize the Article Header and Footer: adjust Style, Text and Headline by choosing icons from the predefined pictures or using your own images. artisteer.com | page 64
- 65. 65 page You can change the Date, Author and Edit icons located in the Article Header section, and the Category, Tags and Comments icons located in the Article’s Footer. 9. Blocks Blocks are the individual components that make up the content of the page. Things located in the blocks include links, bookmarks, search and the overall postings of the page. artisteer.com | page 65
- 66. 66 page 9.1. Block Styles. Chose how you want blocks to be contained. Maybe you want the content underneath a block to fall within a border. 9.1.1. Styling Styling option provides the ability to change block spacing, alter the distance between blocks, or make the blocks more rounded by changing the radius value. Clicking on the “More….” buttons in Styling lists will open the Block Option dialog where you can adjust layout options. artisteer.com | page 66
- 67. 67 page Properties: Layout Specify the Radius of Block Corners. Supported values: 0 to 40 pixels. To Radius enable select any blocked style from the "Block Styles" list. Specifies the Spacing around blocks in pixels. Supported values: 0 – 40 Block spacing pixels. Specify the vertical distance between the Header and Body sections of the Distance Block. To enable select any blocked style from the "Block Styles" list. 9.1.2. Background If your template allows it, you can change the background color and border of the blocks, as well as apply different Effects to your blocks. Clicking on the “More……” buttons will open a Block options dialog: artisteer.com | page 67
- 68. 68 page artisteer.com | page 68