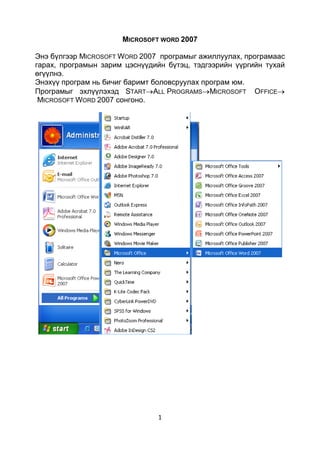More Related Content Similar to Microsoft word 2007 Similar to Microsoft word 2007 (20) 1. MICROSOFT WORD 2007
Энэ бүлгээр MICROSOFT WORD 2007 програмыг ажиллуулах, програмаас
гарах, програмын зарим цэснүүдийн бүтэц, тэдгээрийн үүргийн тухай
өгүүлнэ.
Энэхүү програм нь бичиг баримт боловсруулах програм юм.
Програмыг эхлүүлэхэд START ALL PROGRAMS MICROSOFT OFFICE
MICROSOFT WORD 2007 сонгоно.
1
2. MICROSOFT WORD 2007 програм нь ажлын ба командын гэсэн хоѐр
хэсгээс тогтоно.
Командын хэсэг
АЖЛЫН ХЭСЭГ
Ажлын хэсэгт ажлын хуудас гэж нэрлэгддэг DOCUMENT
байрлах ба энэ DOCUMENT-ийг цагаан цаас гэж ойлгон
цаасан дээр бичдэг шигээ энэ хуудсан дээр бичих болно.
Харин командын хэсэг нь ажлын хуудсан дээр бичигдсэн
зүйлийг засварлах, хэвжүүлэх, хадгалах, хэвлэх зэрэгтэй
холбоотой командуудыг агуулна.
Командын хэсэгт байрлах командуудыг үндсэн командын
цэс (MENU) ба дүрсэн командууд болох хэрэгслүүд
(TOOLBAR) ГЭЖ хувааж болно.
Үндсэн
командын цэс
Дүрсэн
командууд
2
3. MICROSOFT WORD 2007 програмын ерөнхий бүтэц
Microsoft Гараас
Office хурдан Ажлын Ажлын хуудсыг
хуудсын нэр Програмын нэр удирдах товчлуурууд
товчлуур удирдах
товчлуур
Богино
холболтын
товчлуур
Scrolling bar- дээшээ,
доошоо гүйлгэдэг товчлуур
ruler
Дэлгэцэнд харагдах Хуудасын хэмжээг 10%-
Дэлгэцэнд харагдаж
хуудасын загвар аас 500% хүртэл
байгаа хуудасны дуугаар
томруулж болно
3
4. SHORT CUT KEYS - Богино холболтын товчлуурууд
Хурдан бичилтийн үед хулгана руу гараа хөдөлгөж цаг алдахаас
сэргийлэх нэг зүйл бол богино холболтын товчлуурууд юм. Богино
холболтын товчлууруудыг ALT товчийг дарж идэвхижүүлнэ. Харин
идэвхигүй болгоход ESC товчийг дарахад хангалттай. ALT товчийг
дарсан үед дараах байдалд орно.
MICROSOFT WORD 2007-ийн богино холболтын товчлуурууд
F MICROSOFT OFFICE товчлуур идэхвижинэ
H HOME-үндсэн нүүр хуудас руу орно
N INSERT цэс
P PAGE LAYOUT цэс
S REFERENCES-цэс
M MAILING-цэс
R REVIEW-цэс
W VIEW-ЦЭС
X ADD-INS-нэмэлт суулгасан програмын цэс
Microsoft Word-ийн богино холболтын (Shotcut) товчлуурууд
ALT+F4 EXIT Программаас гарах
CTRL+N NEW Шинэ баримт үүсгэх
CTRL+O OPEN Хадгалсан баримтыг нээх
CTRL+P PRINT Хэвлэх
CTRL+F2 PRINTPREVIEW Хэвлэгдэх байдлыг харах
CTRL+S SAVE Хадгалах
F12 SAVEAS Нэр, төрөл, байрлал сольж хадгалах
CTRL+C COPY Хуулаж авах
CTRL+X CUT Хайчилж авах
CTRL+V PASTE Наах
CTRL+F FIND Хайх
CTRL+G OR F5 GOTO Шууд очих
CTRL+Z OR UNDO Буцах
ALT+BACKSPACE
CTRL+Y OR F4 OR REDO OR REPEAT Буцсанаа эргүүлэж давтах
ALT+ENTER
CTRL+H REPLACE Өөрчлөх
CTRL+A SELECTALL Бүгдийг сонгох
CTRL+SHIFT+A ALLCAPS Бүгдийг томоор бичих
CTRL+B BOLD Тодоор бичих
CTRL+E CENTERPARA Голлуулж Бичих
SHIFT+F3 CHANGECASE Үсгийн том жижгийг өөрчлөх
4
5. CTRL+SHIFT+J DISTRIBUTE PARA Мөрөнд тэлж багтаах
CTRL+SHIFT+D DOUBLEUNDERLINE Доогуур давхар зураас
CTRL+D FORMATFONT Format цэсийн Font
CTRL+> GROWFONT Фонтыг томсгох
CTRL+] GROWFONTONEPOIN Фонтыг нэг хэмжээгээр томосгох
T
CTRL+T HANDINGINDENT Эхний мөрөөс бусдыг ухраах
CTRL+SHIFT+H HIDDEN Далдлах
CTRL+M INDENT Мөрийг ухраах
CTRL+I OR ITALIC Налуулж бичих
CTRL+SHIFT+I
CTRL+J JUSTIFYPARA 2 талаас нь тэгшилэх
CTRL+L LEFTPARA Зүүн тал руу шахах
CTRL+SHIFT+N NORMALSTYLE Энгийнээр бичих
CTRL+Q RESETPARA БИЧИЛТИЙН ХЭЛБЭРИЙГ АНХНЫ БАЙДАЛД
ОРУУЛАХ
CTRL+R RIGHTPARA Баруун тал руу шахах
CTRL+< SHRINKFONT Фонтыг жижигсгэх
CTRL+[ SHRINKFONTONEPOI Фонтыг нэг хэмжээгээр жижигсгэх
NT
CTRL+SHIFT+K SMALLCAPS Жижиг үсгээр бичих
CTRL+1 SPACEPARA1 Мөр хооронд 1 зай
CTRL+15 SPACEPARA1,5 Мөр хооронд 1,5 зай
CTRL+2 SPACEPARA2 Мөр хооронд 2 зай
CTRL+SHIFT+S STYLE Бичилтийн төрх
CTRL+= SUBSCRIPT Доошлуулж бичих
CTRL++ SUPERSCRIPT Дээшлүүлж бичих
CTRL+SHIFT+Q SYMBOLFONT Тэмдэгт Фонт
CTRL+U UNDERLINE Доогуур зураас
CTRL+SHIFT+M UNINDENT Мөрийг урагшлуулах
CTRL+SHIFT+ WORDUNDERLINE Үгийн доогуур зурах
W
ALT+SHIFT+F1 MICROSOFTSCRIPTED VB бичилт
1 ITOR
CTRL+SHIFT+R TOOLS WORD COUNT Үг, үсэг дахин тоолох
RECOUNT
ALT+SHIFT+F7 TRANSLATEPANE Орчуулгын самбар
ALT+F11 VIEWVBCODE VB код үзэх
ALT+CTRL+U TABLE UPDATE Хүснэгтийг автоматаар засварлах
AUTOFORMAT
ALT+F10 APPMAXIMIZE Программын цонхыг томсгох
ALT+F5 APPRESTORE Программын цонхыг хэвийн болгох
ALT+SHIFT+C CLOSEPANE Самбарыг хаах
CTRL+F10 DOCMAXIMIZE Док-ыг томсгох
CTRL+F7 DOCMOVE Док-ыг зөөх
CTRL+F5 DOCRESTORE Док-ыг хэвийн болгох
CTRL+F8 DOCSIZE Док-ын цонхны хэмжээг өөрчлөх
ALT+CTRL+S DOCSPLIT Док-ыг хувааж харах
F1 HELP Тусламж авах
5
6. MICROSOFT OFFICE товчлуур (ALT+F)
1
2
3
4
5
6
7
8
9
1. Шинэ хуудас нээх
(Ctrl+N) 10 11
2. Хуучин баримтыг нээх (Ctrl+O)
3. Баримтыг хадгалах
4. Баримтыг өөр нэр, өргөтгөлээр (Office 2003, PDF) хадгалах- F12
5. Баримтыг хэвлэх (Ctrl+P)
6. Prepare цэс
7. Баримтыг явуулах
8. Баримыг веб сервер болон дундаа хэрэглэх
9. Програмаас гарах
10. Word програмын тохиргоо
11. Програмаас гарах
Өмнө ашиглаж байсан хэрэглээний програмуудад дээрх үйлдэлүүдийг
бид хийж байсан. Word 2007 програм нь өмнөх програмуудаас Word
options буюу word-ын тохиргоо гэсэн нэмэлт командтай.
6
7. WORD OPTIONS- WORD програмын ерөнхий тохиргоо
1
2
3
4
5
6
7
8
1. Та энэ командыг ашиглаж програмын үндсэн цэнхэр өнгө болон хэлийг
сольж болно.
2. DISPLAY цэсээс баримтын ерөнхий харагдах байдал болон принтерийн
тохиргоог хийж болно.
3. PROOFING цэс нь англи хэлий дүрэм зүйн тохиргооны хэсэг
4. SAVE цэсээс баримтыг ямар өргөтгөлөөр, хаана хадгалаж болохыг зааж
өгч болно. Баримтыг автоматаар хадгалах хугацааг тохируулж болно.
5. ADVANCED цэсээс word програмын үндсэн цэснүүдийн тохиргоог хийж
болно. Жишээ нь инчийн хэмжээг сантиметр руу солих
6. CUSTOMIZE цэс нь гараас удирдах товчлууруудыг дэлгэцэнд ил харуулах
тохиргооны хэсэг
7. ADD-INS цэс нь word програмыг дэмжидэг нэмэлт програмуудын
тохиргооны хэсэг
8. Таны баримт болон таны компьютерийн аюулгүй байдалын тухай
мэдээлэл
HOME ЦЭС –Үндсэн нүүрний цэснүүд
1 2 3
1. STANDART дүрст командууд
2. Текстийг хэвжүүлэх FORMATTING дүрст командууд
3. STYLES дүрст командууд
7
8. FONT команд (CTRL+D)
FONT командыг ашиглан тэмдэглэгдсэн текстүүдийн үсгийн
фонтуудтай холбоотой төрөл бүрийн тохируулгуудыг хийнэ. FONT
командыг сонгосон тохиолдолд дэлгэцэнд гарч ирэх FONT цонх нь
FONT, CHARACTER SPACING гэсэн 2 хавтаснаас тогтно. FONT
хавтаснаас тэмдэглэгдсэн текстүүдийн хувьд дараах үйлдлүүдийг
гүйцэтгэнэ.
FONT Үсгийн фонтыг өөрчилнө
FONT STYLE REGULAR Энгийн хэлбэрт бичнэ
ITALIC Налуу хэлбэртэй болгоно
BOLD Бүдүүн хэлбэртэй болгоно
BOLD ITALIC Бүдүүн бас налуу хэлбэртэй
болгоно
SIZE Үсгийн хэмжээг өөрчилнө
UNDERLINE Доогуур нь зураас зурна
COLOR Өнгийг нь өөрчилнө
EFFECTS STRIKETHRO Дундуур нь зураас зурна
UGH
DOUBLE Дундуур хоѐр зураас татна
STRIKETHRO
UGH
дээд индекс хэлбэрт оруулна
SUPERSCRIP
T
SUBSCRIPT доод индекс хэлбэрт оруулна
SHADOW ССүүүүддээрр ооррууууллннаа
OUTLINE
E MBOSS Нааш нь гүдгэр болгонооо
Нааш нь гүдгэр болгонооо
Н ENGRAVE ЦЦаашнньххотгорбболгоноо
SMALL CAPS БҮГДИЙГ НЬ ЖИЖИГ
ҮСГҮҮДЭЭР СОЛИНО
ALL CAPS БҮГДИЙГ ТОМ ҮСГҮҮДЭЭР
СОЛИНО
HIDDEN нууна
PREVIEW Тухайн тохиргооны жишээ
харагдана
8
9. INSERT ЦЭС
1 2 3 4 5 6 7
1. Шинэ баримтын хуудас нэмэх ба нүүр хуудасанд бэлэн загвар
сонгож болно.
2. Хүснэгт оруулах
3. Зураг оруулдаг цэснүүд
4. Хуудас болон вебүүдэд холбоос хийх
5. Хуудасанд дугаар, толгой, хөл оруулах
6. Гоѐмсог текст болон он, сар оруулах командууд
7. Тэмдэгт ба томъѐо оруулах командууд
Хүснэгт байгуулах
Хүснэгт байгуулахдаа INSERT TABLE командын INSERT TABLE
хэрэглүүрийг сонгоно. Эдгээр сонголтыг хийхэд дараах харилцах цонх
нээгдэнэ.
- NUMBER OF COLUMNS – баганын тоо
- NUMBER OF ROWS – мөрийн тоо
- FIXED COLUMN WIDTH – баганын өргөн зэргийг зааж өгөөд ok
дарна
Жишээ: Дараах хүснэгтийг хийе
Компьютер Физик
үнэлгээ
үнэлгээ
Дундаж
Оюутны нэрс
Үсгэн
Оноо Кредит Оноо Кредит
Д/д
1. Энхболд
2. Ариунаа
3. Бат-Эрдэнэ
4. Мөнхзул
a. TABLE- ийн INSERT TABLE командыг ашиглан 8 багана
(COLUMN 8), 3 мөртэй (ROW 3) хүснэгт байгуулъя.
9
10. b. Энэ хүснэгтийн багануудыг A,B,C …H гэсэн англи үсгээр, мөрийг
1,2,3 гэсэн тоогоор тэмдэглээд эхний нүдийг A1, дараагийн
нүдийг B1, доодох нүдийг нь B2 г.м-ээр тэмдэглэе.
A B C D E F G H
1 A1 B1
2 B2 C2 F2
3 D3 G3
c. A1, A2 нүднүүдийг тэмдэглээд MERGE CELLS командыг ашиглан
нэгтгэж нэг нүд болгое. Өөрөөр хэлбэр A1, A2 нүднүүдийг
идэвхижүүлээд хулганыхаа баруун талын товчийг ДАРЖ MERGE
CELLS командыг сонгоно.
d. Үүнтэй адилаар B1B2, C1D1, E1F1, G1G2, H1H2 нүднүүдийг
хооронд нь нэгтгэе.
e. Хүснэгтээ бүгдийг харлуулж тэмдэглэсний дараа FONT
хэрэгслээс ARIAL фонтыг, FONT SIZE хэрэгслээс 11 гэсэн
хэмжээг сонгоод дараах зүйлсийг бич. Энд нүднүүдийн хооронд
шилжихдээ гарын TAB товчлуурыг ашиглах нь тохиромжтой.
Д/д Оюутны Компьютер Физик Дундаж Үсгэн
нэрс Оноо Кредит Оноо Кредит үнэлгээ үнэлгээ
f. A1 нүдэнд курсороо аваачаад (хулганы баруун товчийг дарж)
TEXT DIRECTION командыг ашиглан текстийн чиглэлийг өөрчил.
Оюутны Компьютер Физик Дундаж Үсгэн
Д/
нэрс Оноо Кредит Оноо Кредит үнэлгээ үнэлгээ
д
g. Дээрх аргаар G1, H1 нүдэнд байрлах текстүүдийн чиглэлийг
өөрчил.
Оюутны Компьютер Физик
үнэлгэ
үнэлгэ
Дунда
нэрс
Үсгэн
Д/д
Оноо Кредит Оноо Кредит
ж
э
э
10
11. h. Хулгана ашиглан багана ба мөрийн хэмжээг өөрлөх болон
DISTRIBUTE COLUMNS EVENLY командыг ашиглан хүснэгтийг
дараах хэлбэрт оруул.
Оюутны Компьютер Физик
Дундаж
үнэлгээ
үнэлгээ
нэрс Оноо Кредит Оноо Кредит
Үсгэн
Д/д
i. Хулганыхаа баруун товчийг дарж CELL ALIGNMENT командуудыг
ашиглан хүснэгтийн нүднүүдэд байрлах текстүүдийг хэвтээ
болон босоо чиглэлийн дагуу голлуул.
Компьютер Физик
Дундаж
үнэлгээ
үнэлгээ
Оюутны
Үсгэн
нэрс Оноо Кредит Оноо Кредит
Д/д
j. Курсорыг A3 нүдэнд аваачаад NUMBERING командыг (HOME
цэсийн NUMBERING хэрэгслийг) ашиглан дугаар оруул.
Компьютер Физик
Дундаж
үнэлгээ
үнэлгээ
Оюутны
Үсгэн
нэрс Оноо Кредит Оноо Кредит
Д/д
1.
k. B2 мөрөнд сурагчийн нэрсийг оруул. Ингээд ерөнхий хүснэгтээ
байгууллаа.
Компьютер Физик
Дундаж
үнэлгээ
үнэлгээ
Оюутны
Үсгэн
нэрс Оноо Кредит Оноо Кредит
Д/д
1. Энхболд
i. Хүснэгтэндээ мөр нэмэх хамгийн хялбар арга бол хүснэгтийн
хамгийн сүүлийн нүдэнд курсороо аваачаад гарын TAB
товчлуурыг дарах замаар хүснэгтэндээ мөр нэмж оруулна. Ийм
замаар хүснэгтэндээ 3 нүд нэмж сурагчдын нэрсийг бичнэ.
Үүний дараа Design цэсийн Table styles командыг сонгож өөртөө
таалагдсан өнгө, хүснэгтийн хэлбэрийг сонгож дараах хэлбэрт
11
12. оруулж болно. Ингээд бид хүснэгт байгуулах ерөнхий аргатай
танилцлаа.
Оюутны Компьютер Физик
нэрс
үнэлгээ
үнэлгээ
Дундаж
Оноо Кредит Оноо Кредит
Үсгэн
Д/д
1. Энхболд
2. Ариунаа
3. Бат-Эрдэнэ
4. Мөнхзул
Зураг оруулах
Бичиж байгаа баримтанд зургийг дараах хэд хэдэн аргаар оруулж
болно.
a) PICTURE - Оруулах зураг энэхүү
зургийн цуглуулганаас гадна хавтас
болон дискэнд байх тохиолдолд
үүнийг сонгоход тохиромжтой.
b) CLIP ART - Бэлэн зургийн
a b c d e
цулгуулгаас зураг оруулж ирнэ.
c) SHAPES - Зарим бэлэн дүрсүүдээс оруулж ирнэ.
d) SMARTART –Бэлэн диаграммуудын загварыг сонгоно.
e) CHART - Графикт утга өгч зурна.
Жишээ нь:
Амжилтынтөлөө I am doctor
Smile
Smile
smile
smile
smile
smile
a) b) c)
a) Зурагтай ажиллавал INSERT –PICTURE командыг сонгож Hard диск
болон зөөврийн дискийн аль нэгэнээс хэрэгтэй зургийг оруулж
ирнэ.
Сонгосон зургаа оруулсаны дараа шинээр FORMAT
гэсэн цэс нэмэгдэнэ. Энэ цэс доторх командуудыг
12
13. ашиглан зургийг янз бүрээр өөрчилж болно. Мөн зургаа 3D
хувиргаж, төрөл бүрийн эффектүүдийг PICTURE EFFECTS
командыг ашиглаж хийж болно.
FORMAT –PICTURE border командаас зурганд өнгөтэй
хүрээ оруулна. Бид энэ зурганд цэнхэр өнгийн хүрээ
сонгосон юм. Зургийн дээр текст бичихийн тулд
FORMAT-TEXT WRAPPING-BEHIND TEXT командыг
ашигласан.
b) Зургийг CLIP ART буюу бэлэн цулгуулгаас оруулж
FORMAT-TEXT WRAPPING-IN FRONT OF TEXT командыг сонгож текстийг
бичсэн.
c) Зургийг INSERT-SHAPES-ээс бэлэн зургийг сонгож FORMAT-EDIT
командыг ашиглаж дотор нь текст бичсэн. Мөн FORMAT-TEXT BOX STYLES
командыг ашиглаж дүрсийг янз бүрийн хэлбэр, хэмжээтэй, дизайнтай
болгоно.
INSERT-SMARTART командыг ашиглаж компьютерийн санах ойн
шаталсан бүтэцийг харуулья. SMARTART-PYRAMID болон RELATIONSHIP
командуудыг ашиглаж дараах дүрслэлүүдийг зурж болно. Дүрслэл
дээр дарахад шинээр DESIGN цэс нэмэгдэж гарч ирэх бөгөөд та энэ
цэсний командуудыг ашиглаж төрөл бүрийн дизайнтай, эффекттэй
болгож болно.
Регистрүүд
Регистрүүд
Кэш ой
Кэш ой
Үндсэн санах ой
Үндсэн санах ой
Диск кэш
Диск кэш
Соронзон
диск Соронзон
диск
Тууз
13
14. График байгуулах
Бид оюутны дүнгийн амжилтийг үзүүлсэн дараах хүснэгтийг ашиглаж
график байгуулая.
Оюутны Хичээлүүд
нэрс Физик Компьютер Дээд тоо
Батболд 65 75 60
Урнаа 70 80 90
Зулаа 80 70 65
Сарнай 95 90 76
INSERT-CHART команд-ыг сонгоход дараах цонх гарч ирэх болно. Та энэ
цонхоос Графикийн төрөл бүрийн загваруудаас аль нэгийг нь сонгож
ОК товчийг дарна.
Бид энэ графикийн төрөлүүдээс Bar буюу хөндлөн төрлийн 3D
хэмжээс графикаас цилиндр хэлбэрийг сонгов. Үүнд дараах цонх гарч
ирнэ.
14
15. Series- бvлэгт тухайн координатын мужийн
графикуудын нэр байх ба эдгээрээс өгөгдлийг
өөрчлөж талбаруудад өгөгдлийн мужийн
хаягийг тодорхойлно. Өөрөөр хэлбэл
хичээлүүдийн нэрсийг бичиж өгнө.
Category (X)axis- талбарт X тэнхлэгийн
нэрийг (оюутны нэрс) бичиж өгнө.
Графикийг сонгоход шинээр Layout гэсэн шинэ цэс нэмэгдэх болно.
Энэ цэсийн командуудын тусламжтайгаар графикийн харагдах
байдлыг янз бүрээр өөрчилж болно.
1 2 3 4 5 6 7 8
1. Графикийн гарчигийг бичнэ.
2. AXIS тэнхлэгийн босоо болон хөндлөн гарчигийг бичнэ.
3. Тайлбар өгөгдүүдийг харагдах байдлыг сонгоно.
4. Графикийн тоон утгыг харуулна.
5. Графиктай цуг хүснэгтийг давхар харуулахын бол энэ цэс руу
орно.
6. AXES тэнхлэгийн координатын нягтралын хэмжээг зааж өгнө.
7. Арын фондын хөндлөн болон босоо зураасуудын нягтралыг
сонгоно.
8. Хөндлөн болон босоо баганы харагдах хэлбэрийн дизайныг энэ
цэс рүү орж өөрчилж болно.
15
16. Оюутны сурлагын амжилт
76
Сарнай 90
95
65
Зулаа 70
80
90
Урнаа 80
70
60
Батболд 75
65
0 20 40 60 80 100
Дээд тоо Компьютер Физик
Гоёмсог текст бичих
Жишээ нь:
1. Дээрх жишээг бичих тулд INSERT –WORDART командыг сонгож
YOUR TEXT гэсэн үгийн оронд Анагаахын физик гэж бичиж өгнө.
16
17. 2. Анагаахын физик гэсэн текстийг сонгосон үед дээр нь шинээр
FORMAT гэсэн цэс нэмэгдэнэ. Энэ цэсний CHANGE SHAPE – CIRCLE
командыг сонгоно.
3. FORMAT –SHAPE OUTLINE командаас ногоон өнгийг сонгож текстийн
гадна талын хүрээг ногоон өнгөтэй болгоно.
4. FORMAT-SHAPE FILL –PATTERN командыг ашиглаж текстийн дотор
талыг цэгээр дүргэнэ.
5. Энэ текстэнд сүүдэр оруулахын тулд FORMAT –SHOW EFFECTS
командыг сонгоно.
17
18. 6. Анагаахын физик гэсэн текстийн дотор нь INSERT –SHAPES-oval
командыг сонгож дараах хэлбэрт оруулна.
Энэ сонгож авсан дүрслэл дотор мөн WORDART командыг ашиглаж
Мэдээлэл зүй гэж бичиж өгч, дээрх дараалалын дагуу командуудыг
гүйцэтгэнэ. Бид гоѐмсог тексттэй ажиллах командуудтай танилцлаа.
Томъёо оруулах
Томъѐо оруулах хэсэгт курсороо байрлуулаад INSERT EQUATION
сонгоход шинээр DESIGN гэсэн цэж нэмэгдэж гарч ирнэ.
Жишээ нь: гэх мэт бэлэн
томъѐонуудыг бичихгүйгээр шууд сонгож болно.
1 2 3
1. Бэлэн томъѐонуудыг сонгож оруулна. (Жишээ нь Фурье,Тайлор,
биномын цуваа гэх мэт томъѐонуудаас )
2. Гараас оруулаж болохгүй тэмдэгтүүдийг сонгож оруулна.
3. Томъѐоны хэлбэрүүдээс өөртөө тохирсоныг сонгож авч томъѐогоо
бичнэ.
18
19. Page Layout цэс
Энэ цэсээр баримтын хуудасны хэмжээ, захын зай, хуудасны дээд
доод хэсэгт давтагдан дүслэгдэх мэдээлэл оруулах, хуудас дугаарлах,
хэвлэхийн өмнө харах зэрэг үйлдлүүдийг гүйцэтгэж болно.
1 2 3 4 5 6 7 8
1. Цаасны хэмжээг тохируулах
2. Цаасыг босоо, хөндлөн болгох
3. Стандарт цаасны хэмжээнүүдээс сонгох (A3, A4, A5 г.м)
4. Багана болгож хуваах
5. Цаасны арын дэвсгэрт текст оруулах
6. Цаасны арын дэвсгэрт өнгө, хүрээ оруулах
7. Тогтоосон хэмжээнээс баруун, зүүн талдаа хэр зайтай
байгааг харуулна.
8. Мөр хоорондын зайг харуулна.
19