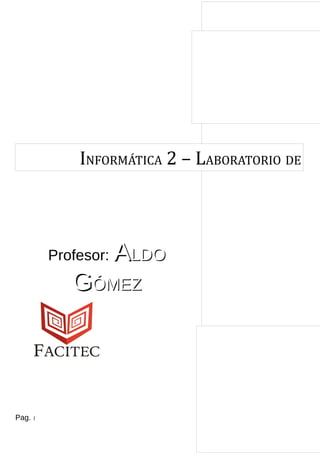
Manual de informatica2[1]
- 1. INFORMÁTICA 2 – LABORATORIO DE Profesor: ALDO GÓMEZ Pag. 1
- 2. PROF. ALDO GÓMEZ INFORMÁTICA 2 1RA. EDICIÓN 2012 UNIVERSIDAD NACIONAL DE CANINDEYÚ FACULTAD DE CIENCIAS Y TECNOLOGIA Pag. 2
- 4. 1 CAPITULO Memoria
- 5. 1. LABORATORIO HARDWARE ACTIVIDAD 1: MEMORIA. 1.1 Objetivo • Analizar la organización de la memoria en un computadora: bancos y módulos. • Familiarizarse con la inserción de módulos de memoria en las ranuras de la placa Base. • Analizar la expansión de la memoria en un computadora en función del número de bancos, del tamaño de cada módulo en el banco, etc. 1.2 Material • Computadora sin memoria instalada. • Módulos de memoria para completar la memoria de la computadora. 1.3 Comentarios 1.1. ORGANIZACIÓN DE LA MEMORIA EN LA PLACA BASE DE LAS COMPUTADORAS. La memoria de las computadora se organiza en bancos, cada u no de ellos con n módulos. El número de módulos por banco depende del formato de la memoria a instalar en ese banco y del ancho del bus de datos del procesador. Las computadoras del laboratorio utilizan módulos DIMM (168 contactos). Estos módulos tienen una anchura de 64 bits que coincide con el tamaño del bus de datos del procesador Pentium, por lo que en estas placas base únicamente existe un módulo por banco. Actualmente, también se utilizan módulos DIMM* de 184 contactos (para las memorias DDR*), 240 contactos (para memoria DDR2) y módulos RIMM (para memoria RAMBUS). Memoria DIM Memoria DDR 1.2. FORMA DE RELLENAR LOS BANCOS DE MEMORIA EN LA PLACA BASE. Para insertar un módulo DIMM hay que empujar hacia abajo las presillas laterales para abrir el zócalo antes de proceder a insertar un módulo DIMM. El módulo DIMM se inserta de forma perpendicular, presionando firmemente para que se hunda en el zócalo. Finalmente, se cierran las presillas laterales. Para no equivocarse en la forma de conectar el módulo al zócalo, el módulo tiene un par de muescas centrales que rompen la simetría de la conexión. Es aconsejable consultar el manual de la placa base para conocer el tipo de memoria que se puede montar en la placa: frecuencia, tiempos de acceso, etc. Para evitar problemas de estabilidad del computadora, lo ideal sería que todos los módulos de memoria instalados fuesen absolutamente idénticos, de los mismos nanosegundos o para la misma velocidad del bus, e incluso del mismo fabricante y de similar remesa, de poder ser. Por supuesto, en la práctica existe cierto margen de compatibilidad, siendo posible en muchas ocasiones utilizar memoria de distintas características, siempre que funcionen en las condiciones soportadas por la más lenta: por ejemplo, memorias PC100 y PC133 trabajando ambas con un bus de 133 MHz . Hoy en día, las placas base permiten unir dos bancos de memoria en lo que se conoce como tecnología Dual Channel (de doble canal), con lo que el ancho de banda de la memoria se duplica. Para ello se requieren varios módulos de memoria (lo mejor es que sean idénticos dos a dos para evitar problemas de inestabilidad) que se instalan en unos bancos de memoria concretos. Nuevamente es importante consultar las indicaciones del fabricante de la placa base. 1.3. AMPLIACIÓN DE LA MEMORIA DE UNA COMPUTADORA. Se consigue rellenando los bancos/módulos libres con el formato de memoria adecuado. Es importante rellenar los zócalos con módulos de memoria con el mayor tamaño posible. Adquirir la memoria repartida en el menor número de zócalos posible permitirá dejar libre un mayor número de zócalos para futuras ampliaciones, sin necesidad de retirar zócalos ya rellenados. En cualquier caso, el límite de la ampliación de la memoria viene dado por: (a) el número de zócalos DIMM que tenga la placa b ase, multiplicado por el tamaño máximo con que se fabrican los respectivos módulos; (b) el rango de direcciones que permite manejar el controlador de la placa base; y
- 6. (c) la cantidad de memoria direccionable por el procesador, aunque en este punto hay que tener en cuenta el mapa de memoria del procesador (parte se corresponde con el direccionamiento de E/S, parte con el direccionamiento de la BIOS, parte con espacio de direccionamiento del Sistema Operativo, etc.) con lo que el espacio de direcciones de usuario se queda normalmente en la mitad o así, como ocurre en el sistema operativo Windows*
- 7. 2 CAPITULO DICOS/CD-ROMS
- 8. 2. LABORATORIO HARDWARE ACTIVIDAD 2: DISCOS/CD-ROMS. 2.1 Objetivo • Conexión de discos duros y CD-ROMs a la placa base del computadora: bus IDE (IDE1/IDE2). • Conexión de discos duros y CD-ROMs a la placa base del computadora: bus SATA (SATA) • Configuración de discos maestro y esclavo • Crear particiones en el disco y formatear las particiones 2.2 Material • Computadora al que hay que instalar un disco IDE, con sistema operativo W2000 • Discos duros y el correspondiente cable de conexión IDE o SATA: placa base • disco duro • + 1 CD-ROM para su conexión al bus IDE actual 2.3 Comentarios 2.1. CONEXIÓN DE DISCOS IDE Las placas base de los PCs del laboratorio incluyen dos conectores IDE idénticos en los que pueden conectarse hasta un máximo de dos dispositivos (discos duros o CD-ROMs) por cada canal. El primer can al se denomina IDE1 o PRIMARY IDE, mientras que el segundo recibe el nombre de IDE2 o SECONDARY IDE. Siempre debe instalarse primero el canal IDE1 y luego el canal IDE2. Cada canal utiliza sus propios recursos hardware, incluida su propia línea de interrupción dedicada, que suele ser la IRQ14 para el canal primario y la IRQ15 para el secundario. Además, los controladores IDE son generalmente Combis, esto es, también incluye los controladores para disqueteras etiquetado como FLOPPY (conexión mediante un cable plano similar a la conexión para discos duros o CD-ROMs, pero más estrecho), y los interfaces serie (etiquetados como COM1 y COM2) y paralelo (etiquetado como PRINTER). Dado que se pueden conectar dos discos en cada canal IDE, hay que establecer un criterio de prioridad en la apropiación del bus cuando la pareja de dispositivos que la comparte decide utilizarlo a la vez. Esto se consigue configurando por hardware el papel de maestro o esclavo del bus (no confundir con el concepto maestro/esclavo visto en el tema de buses). La configuración de un disco maestro o esclavo es fija y se debe hacer a la hora de instalar el disco en el bus IDE, mediante jumpers* existentes en la parte trasera del disco. Dado que cada disco tiene su propia regla de configuración, habrá que consultar su manual para saber la configuración de jumpers activados y desactivados que conduce a la con figuración deseada. Para evitar ralentizar un dispositivo a costa de otro, la mejor opción consiste en utilizar dos buses IDE y conectar un dispositivo por el puerto IDE1 y el otro por el puerto IDE2. De esta manera, tendremos al disco duro y al CD-ROM comunicándose con la placa base por vías separadas. Si posteriormente incorporamos un segundo dispositivo a alguno de los buses, deberemos escoger para compartir el bus que menos tiempo se utilice. De entre los dispositivos que comparten ese bus, uno deberá configurarse como maestro y otro como esclavo. Para maximizar el rendimiento, es aconsejable: (a) dentro de un mismo canal, conectar como maestro el dispositivo al que vayamos a dar un uso más intensivo; (b) conectar en el mismo canal las parejas de dispositivos que más frecuentemente dialogo en entre sí (por ejemplo, el disco duro y el CD-ROM); y (c) es interesante poner en canales distintos las parejas de dispositivos en las que la transmisión de uno de ellos pueda producir algún tipo de conflicto sobre el otro (por ejemplo, la grabadora de CD-ROMs es preferible instalarla sola en un canal, o si el canal es compartido, instalarla como maestra y nunca con un disco duro, sino que con otro CD-ROM). Tras la instalación física, al arrancar nuevamente el ordenador, el sistema detectará automáticamente el nuevo disco duro. El siguiente paso para instalar el disco duro consiste en dividirlo en una o varias particiones, y luego formatear cada una de las particiones. A continuación veremos cómo se realizan estos pasos utilizando el sistema operativo W2000*. 2.2. PARTICIONES DE UN DISCO DURO: ADMINISTRACIÓN DE DISCOS DE W2000. Antes de formatear un disco duro es preciso particionarlo, es decir, crear una o más particiones en el disco duro. La función de las particiones es doble. Por una parte, sirven para almacenar distintos sistemas operativos: normalmente, cada sistema operativo se almacena en una partición, independientemente de los otros. Por otra parte, dentro de un mismo sistema operativo, cada partición puede servir para dividir la unidad física de disco duro en varias unidades lógicas de disco duro (por ejemplo, unidades C y D en el mismo disco físico). Existen dos tipos de particiones: partición primaria, aquéllas en las que se puede almacenar un sistema operativo, y partición extendida, que sirve para dividir el espacio del disco duro en las unidades lógicas que desee el usuario según sus necesidades. Utilizando sistema operativo W2000 pueden existir un máximo de 4 particiones primarias en un disco duro, o bien tres particiones primarias y una extendida (sólo se puede definir una única partición extendida). Si existen varias particiones primarias, una de ellas deberá marcarse como activa, lo que determina que esa partición sea la primera que el sistema de arranque examine en busca del sistema operativo. Se puede asignar todo el espacio de disco a una partición extendida, sin necesidad de crear ninguna partición primaria. Para gestionar particiones podemos utilizar la opción Administración de discos de Windows. A esta opción se llega a través del siguiente camino: Mi PC /Administrar/Administración de discos. Este asistente permite realizar las siguientes acciones: . (a) crear particiones y unidades lógicas, (b) borrar particiones y unidades lógicas,
- 9. (c) definir la partición activa, (d) formatear particiones. Si existen varios discos duros instalados en el ordenador, es posible elegir sobre qué disco se van a realizar las acciones anteriores. Cualquier modificación debe ser cuidadosa: si se elimina alguna partición, o las unidades lógicas de una partición extendida, se pierden todos los datos almacenados en esa partición de forma irrecuperable. 2.2.1.(a) Crear particiones y unidades lógicas. Antes de ejecutar el asistente, es conveniente decidir previamente qué particiones y unidades crear, así como el tamaño de las mismas. Dentro del asistente de Administración de discos, hay que seleccionar el disco sobre el que se desea crear la partición, pinchar sobre el disco utilizando el botón derecho del ratón y elegir la opción Crear Partición. En el cuadro de diálogo que aparece, hay que seleccionar el tipo de partición que se quiere crear (primaria, extendida o lógica). Si es sobre un espacio libre, las únicas opciones que aparecerán son primarias y extendidas. Si es sobre una partición extendida, sólo aparecerá tipo de partición lógica. Como se ve, para crear unidades lógicas tiene que existir previamente una partición extendida donde crear dichas unidades lógicas. A continuación se selecciona el tamaño de la partición. El siguiente paso será asignar a la partición un punto de montaje (letra de unidad). También puede asignarse punto de montaje en una carpeta vacía de otra unidad ya montada, con lo que la nueva partición se hace visible en el sistema a partir de esa carpeta. El último paso será decidir el sistema de ficheros (formato) que se quiere dar a la partición a crear (FAT, FAT32, NTFS). También está la posibilidad de no formatearla en este instante. 2.2.2. (b) Borrar particiones y unidades lógicas. A la hora de borrar particiones y unidades lógicas hay que tener en cuenta que es preciso borrar primero las unidades lógicas de la partición extendida para poder eliminar la partición extendida. Por lo demás, al igual que en el caso anterior, hay que pinchar sobre la partición a eliminar utilizando el botón derecho del ratón y elegir la opción correspondiente. Es importante recalcar que al eliminar particiones o unidades lógicas se pierden de forma irrecuperable los datos almacenados en ellas. 2.2.3.(c) Definir la partición activa. En un disco duro sólo puede haber una partición activa, que es la que toma el control del sistema cuando se enciende el ordenador. Si existen varias particiones primarias en un disco, utilizando el asistente se puede elegir qué partición primaria será la partición activa. 2.2.4.(d) Formatear particiones y unidades lógicas. Si la partición no se ha formateado en el proceso de su creación, una de las opciones que da el asistente de Administración de discos es formatear la partición o unidad lógica creada. Para ello, proceder como siempre pinchando en la unidad con el botón derecho del ratón. Las particiones también se pueden formatear desde el sistema operativo Windows pinchando sobre la letra de la unidad. Si se instala un disco nuevo por primera vez, o el disco instalado no tiene ninguna partición, al acceder a la opción Administración de discos, se inicia un asistente para la configuración del nuevo disco dentro del sistema: Asistente para actualización y firma de discos. Hay que seguir los pasos de este asistente, seleccionando el disco en el que se desea escribir una firma. En W2000 disponemos de dos tipos de almacenamiento: básico (orientado a particiones) y dinámico (orientado a volúmenes para dar soporte a sistemas tolerantes a fallos). Por defecto, se crea un disco de tipo dinámico, por lo que, tras finalizar este asistente, cambiaremos el tipo de almacenamiento del disco a básico utilizando la consola de Administración de discos, pinchando con el botón derecho sobre el disco instalado. 2.3. 3.- FORMATEAR UN DISCO: FORMAT. Tras definir cada una de las particiones y unidades lógicas, el siguiente p aso para que el sistema operativo reconozca el disco es formatearlo. Tal y como vienen de fábrica, los discos son dispositivos magnéticos sin estructura. Para poder utilizar los discos hay que darles una estructura lógica, de acuerdo al sistema operativo en el que se van a instalar, que sea capaz de gestionar los directorios, subdirectorios y ficheros (en general, definir el sector de arranque, crear el sistema de ficheros FAT, NTFS, etc., crear el directorio raíz y definir el espacio para los datos). A partir de este estado, con el disco formateado, el sistema operativo es capaz de trabajar con él. Podremos almacenar datos, instalar programas, si la máquina no dispone de sistema operativo, instalar el sistema operativo sobre ese disco, etc. Los discos sólo se tienen que formatear la primera vez. No obstante, es posible formatear los discos más veces para inicializarlos y borrar todos sus datos. Este formateo no afecta a la estructura física del disco, únicamente elimina la estructura lógica, pero los datos siguen existiendo, no se borran. Existen algunas utilidades (por ejemplo, las utilidades Norton o el PCTools) que permiten recuperar
- 10. la información de un disco formateado, aunque no siempre tienen éxito: existen problemas si el espacio del disco está duplicado, o si los ficheros están muy fragmentados. 2.4. 4.- INSTALACIÓN DE OTROS DISPOSITIVOS DE ALMACENAMIENTO. Vamos a comentar en este apartado la instalación de otros sistemas de almacenamiento: discos duros SCSI, discos Iomega, cintas de backup, etc. En general, la instalación de estos periféricos requiere la instalación previa de algún adaptador (por ejemplo, una controladora SCSI) o, simplemente, la conexión del sistema de almacenamiento al puerto paralelo o serie, además de la instalación del correspondiente driver. En el caso de necesitar instalar una controladora con el formato de una tarjeta de expansión, esta conexión puede ser directa, plug and play, o manual (con la consiguiente asignación de línea de interrupción, direcciones de E/S, etc., tal y como se comentará en la siguiente actividad de laboratorio. Comentar que en el caso de los dispositivos SCSI, tras instalar correctamente la controladora, se permite la instalación en cadena de otros dispositivos SCSI sobre esa misma controladora. Cada dispositivo tiene una línea de entrada y una de salida. Por ello, el último dispositivo tiene que indicar la terminación de la cadena, con lo que se le añade un conector especial (un terminador) o se configura mediante jumpers esta situación de fin de dispositivo. También hay que configurar cada dispositivo de la cadena para que tenga un número de identificación SCSI diferente y, normalmente, la controladora SCSI utiliza el último identificador. Este identificador SCSI determina la prioridad del dispositivo correspondiente: cuanto más alto sea el identificador, mayor es la prioridad de ese dispositivo. La configuración de este identificador también se realiza mediante jumpers. Finalmente, comentar que en el caso en que alguno de los elementos instalados sea un disco duro, deberemos concluir la instalación de la misma forma que un disco IDE: 3 CAPITULO TARJETAS DE EXPANSION
- 11. 3. LABORATORIO HARDWARE ACTIVIDAD 3: TARJETAS DE EXPANSION. 1.1 Objetivo: • Conexión de tarjetas de expansión a la placa base del PC • Configuración de tarjetas plug and play y configuración de tarjetas no plug and play. • Agregar Nuevo Hardware del Panel de Control • Gestión de conflictos entre tarjetas: opción Sistema del Panel de Control • Instalación de los drivers correspondientes 1.2 Material: • PC con sistema operativo W2000 • Tarjetas varias 1.3 Comentarios: 3.1. INSTALACIÓN DE UNA TARJETA. El primer paso para la instalación de una tarjeta de expansión es pinchar esa tarjeta en el zócalo correspondiente: AGP (tarjeta de video), PCI (32 bits/64 bits) o ISA (de 8, 16 o 32 bits en tarjetas viejas). Una vez introducida la tarjeta en el zócalo correspondiente, comienza el proceso de configuración de esa tarjeta. Para que el dispositivo instalado a través de esa tarjeta funcione correctamente en el PC hay que asignarle ciertos recursos: número de petición de interrupción (IRQ), direcciones de E/S, direcciones de memoria y canal de acceso directo a memoria (DMA). La configuración de los dispositivos instalados en el PC se consulta a través de la opción Mi PC/Administrar/Administrador de dispositivos/Ver/Recursos por conexión. Normalmente, las tarjetas vienen previamente configuradas con unas determinadas direcciones que no suelen generar conflictos con dispositivos ya instalados. La instalación d e una tarjeta resulta muy sencilla si la tarjeta sigue la especificación plug and play, mediante la que el sistema operativo detecta directamente la presencia de la tarjeta, sus características y el driver que se requiere para su funcionamiento. El sistema operativo instalará la tarjeta asignándole los recursos necesarios sin que entren en conflicto, normalmente, con otro dispositivo previo instalado. Ofrecen, por tanto, una gran facilidad al usuario a la hora de configurarlos, sin ser necesaria la intervención manual durante el proceso de instalación. En el caso en que la tarjeta a instalar no siga la especificación plug and play, puede ser necesario configurar manualmente alguno de los recursos anteriores, atendiendo a qué líneas de IRQ, direcciones de E/S, etc. quedan libres para no provocar ningún conflicto. Cada tarjeta viene previamente configurada con unos valores de recursos predeterminados, que habrá que cambiar manualmente en caso de conflicto: su cambio manual se realiza en función del estado de algún jumper de la tarjeta, aunque puede realizarse también por software. A continuación veremos, de forma algo más detallada, el proceso de instalación en ambos casos. Finalmente, hay que instalar el correspondiente driver para la gestión del dispositivo, que puede realizarse utilizando los propios drivers del sistema operativo, o bien, utilizando los drivers ofrecidos por el fabrican te (única opción posible sino son válidos los drivers propios del sistema operativo). 3.2. INSTALACIÓN DE UN DISPOSITIVO PLUG AND PLAY. A la hora de instalar una tarjeta hay que tener en cuenta, como ya se h a comentado, un conjunto de recursos limitado y algunas tarjetas sólo ofrecen una pequeña parte de posibilidades. Por ello, a mayor número de ampliaciones del sistema no sólo es más difícil determinar las configuraciones de hardware correctas, sino que también cuesta su tiempo y además supone una enorme fuente de errores, ya que las dobles ocupaciones no necesariamente se descubren enseguida: la posibilidad de que el sistema se quede “colgado” es elevada, pero nunca se sabe en qué momento. Por ello, los sistemas operativos actuales y las tarjetas actuales ofrecen la posibilidad de su configuración automática siguiendo la especificación plug and play. Como ya se ha comentado, los dispositivos plug and play son detectados automáticamente por el sistema operativo. Por ello, una vez que el componente se encuentra pinchado en el slot de expansión de nuestro ordenador, reiniciaremos el sistema. Windows detectará que existe un nuevo componente, informando de esta circunstancia por pantalla. En el caso en que ya exista instalado en la computadora un driver para dicho componente, o de que Windows disponga de uno adecuado, éste se cargará automáticamente, finalizando el proceso de detección y continuando con el arranque del sistema. Sin embargo, al conectar nuevos dispositivos puede ocurrir que no se disponga de ningún driver instalado. En este caso, Windows ejecutará automáticamente el asistente de instalación, informándonos de qué dispositivo se ha localizado y, a continuación, nos da la posibilidad de elegir entre seleccionar manualmente el driver que deseamos utilizar (si tenemos un disquete o CD-ROM de instalación del dispositivo) o hacer que Windows nos muestre una lista de drivers disponibles agrupados por tipo de dispositivo a instalar. Cuando Windows localiza el driver adecuado, lo instala, concluyendo el proceso de configuración. Una vez finalizada la instalación es conveniente reiniciar el equipo y verificar que la tarjeta instalada no ha provocado conflictos con ningún dispositivo previamente instalado. La asignación de recursos la ha realizado automáticamente el sistema operativo. Para verificar este punto, seguir la opción Sistema del Panel de Control. 3.3. INSTALACIÓN MANUAL DE UN DISPOSITIVO NO PLUG AND PLAY.
- 12. Aunque no es habitual hoy en día, puede ocurrir que el hardware a instalar sea antiguo y no esté preparado para ser reconocido y configurado automáticamente. En este caso, el asistente de hardware (Agregar Nuevo Hardware) dentro de Panel de Control nos ayuda a encontrar e instalar este tipo de tarjetas. Previamente hay que instalar físicamente la tarjeta y, en caso de que la tarjeta tenga algún jumper de configuración, seleccionar la opción correcta para ese jumper, teniendo en cuenta las opciones que proporciona y los valores de recursos ya ocupados en nuestro sistema. Tras arrancar el sistema, hay que indicarle a Windows que detecte la tarjeta. Para ello, dentro de Panel de Control seleccionaremos la opción Agregar Nuevo Hardware. Este programa tratará de localizar en primer lugar los dispositivos plug and play que existan en el ordenador. Es habitual que esta operación no ofrezca ningún resultado ya que, como se ha explicado, estos dispositivos se configuran automáticamente al arrancar el sistema. Al finalizar esta primera fase, debemos continuar con la detección de dispositivos no plug and play, seleccionando dentro de la lista de dispositivos Agregar un dispositivo nuevo. Otra posibilidad es seleccionar de esa lista el tipo de dispositivo que se quiere localizar. Aunque es algo más lenta, es preferible la primera opción. Tras el proceso de detección, el programa muestra los dispositivos encontrados. A continuación se muestran los recursos utilizados por esa tarjeta durante la instalación ( IRQ, direcciones de E/SDMA, etc.) En función del hardware de que se trate. En algún caso, dependiendo del proceso de configuración concreto de esa tarjeta, tendremos la opción de modificar po r software los valores de los recursos en caso de conflicto. El propio proceso de configuración nos avisa de tal circunstancia. Es importante indicar que los valores para los recursos, generalmente líneas de IRQ, tienen que estar siempre en consonancia con los valores seleccionado por hardware, mediante jumpers, al inicio de la instalación en el caso de que exista esta configuración hardware para la tarjeta. Finalmente, habrá que seleccionar el driver adecuado para ese dispositivo para completar el proceso de configuración. 3.4. OPCIÓN SISTEMA DEL PANEL DE CONTROL. Para asegurarse de que la instalación del nuevo hardware ha tenido éxito y para comprobar las tarjetas colocadas, así como los recursos utilizados, se debe ejecutar el programa Sistema del Panel de Control. Al arrancar esta opción podemos ver una ventana con la información referente a nuestro PC: la versión del sistema operativo instalado, las características técnicas (tipo de procesador, cantidad de memoria, etc.), el rendimiento de los componentes y una opción importante para la correcta con figuración de los dispositivos de nuestro PC: la opción Administrador de Dispositivos. En esta opción se nos muestra una lista, en forma de árbol desplegable (se despliega pinchando con el ratón en el símbolo +), de todos los dispositivos de que dispone nuestro PC agrupados por categorías. En esta lista de componentes se informa, mediante el uso de unos determinados iconos, de la existencia de problemas con los dispositivos. Si el componente aparece representado simplemente mediante su icono (disco, ratón, etc.) significa que está perfectamente instalado. Sin embargo, si dicho icono aparece junto a una exclamación en amarillo, indica que el driver no está instalado o que el componente no funciona correctamente, lo que será debido normalmente a la existencia de algún conflicto con otro dispositivo en su configuración. En este caso, deberemos seleccionar el dispositivo correspondiente y modificar sus propiedades: opción Propiedades. En la opción Propiedades podemos ver la opción General que indica el nombre de la unidad, a qué tipo de hardware pertenece, el fabricante, así como el estado actual. Cuando se indica que existe algún problema (el dispositivo no existe, no funciona correctamente o faltan drivers) se deben emplear las opciones Controlador y Recursos. Controlador indica qué drivers se han instalado para el dispositivo y también se ocupa de la actualización o modificación de los mismos. Al instalar un nuevo driver, aparece una lista de posibles drivers, en función del fabricante, ya cargados en Windows y también se nos da la opción de cargarlos desde un disco de configuración para ese dispositivo. Aunque el sistema operativo Windows suele ayudar a la selección de valores correctos para los recursos, puede ocurrir que esta selección sea errónea sobre todo si se ha realizado manualmente a través de un jumper de configuración. En este caso, el dispositivo aparece como erróneo y es necesario modificar los valores de los recursos asignados. Para ello, la opción Recursos permite visualizar qué conflictos existen y utilizar, dentro de esta opción, la opción Configuración Manual para modificar el valor que genera el conflicto del dispositivo seleccionando otra de las posibles alternativas. La forma de proceder consiste en cambiar la configuración partiendo de la configuración básica. Windows indica si se han de esperar problemas con las diferentes variantes, y si es así, con qué dispositivo. El último paso consiste en determinar en el manual de la tarjeta qué cambio de jumpers hay que hacer, si es necesario, para reflejar este cambio en el hardware. Cualquier modificación de algún valor de recurso o de driver para un dispositivo requiere reiniciar el orden ador. Otras opciones interesantes para la gestión de un dispositivo son Deshabilitar y Desinstalar. Esta segunda opción ha de utilizarse para desinstalar un dispositivo hardware e de la computadora eliminando del sistema los drivers que se cargaron en la instalación de ese componente hardware
- 13. 4 CAPITULO MONTAJE DE UNA PC
- 14. 4. LABORATORIO HARDWARE ACTIVIDAD 4: MONTAJE DE UN PC. 1.1 Objetivo: • Montaje y configuración completa de un computadora personal. • Análisis de los componentes de una placa base. 1.2 Material: • Carcasa de una computadora. • Componentes sueltos: placa base, discos, disqueteras, tarjetas, lectores de disco, etc. 1.3 Comentarios: 4.1. LA CARCASA DEL LA COMPUTADORA La carcasa es la carrocería de una computadora. Internamente, es el armazón metálico responsable de dotar de un aspecto compacto a un sistema tan desmembrado como es la computadora personal de escritorio: sobre ella montaremos la placa base, discos duros, disqueteras, CD-ROMs y las tarjetas para otros periféricos (impresora, monitor, teclado, ratón, etc.). Externamente, está recubierta de un material plástico aislante que es el que proporciona al equipo su aspecto externo. Otras funciones importantes de la carcasa son: proteger a los componentes del polvo y cualquier otro tipo de agresión ex terna, mejorar la ventilación del equipo (sus rendijas están estratégicamente localizadas y con la ayuda de los ventiladores internos provocan fuertes corrientes de aire), y, finalmente, aislar al equipo evitando que provoque interferencias electromagnéticas sobre otros aparatos eléctricos situados en su proximidad. La carcasa del PC no es un elemento meramente estético, sino que determina la sencillez del montaje, el número de componentes que puede incorporarse al equipo y la comodidad en la interacción con el mismo. Se trata, pues, de un componente al que también hay que prestar atención a la hora de comprar un nuevo equipo. Los componentes de una carcasa son los siguientes: a) Un caparazón exterior de material plástico o metálico que protege del polvo y los golpes a todo lo que se aloja en su interior. b) Bandejas metálicas para la inserción de los dispositivos de almacenamiento masivo (discos duros, disqueteras y CD- ROMs c) Una fuente de alimentación que, de acuerdo al tipo de placa base, puede ser de tipo AT (presenta dos conectores separados de 6 cables cada uno para alimentar la placa base) o de tipo ATX (en este caso se trata de un conector de 20 pines). Esta fuente de alimentación proporciona líneas de corriente de distinto tipo, en función del tipo de dispositivo al que se le suministra alimentación. d) Rendijas en la parte trasera, por donde salen al exterior todo tipo de conectores, zócalos y puertos externos. Como no todas las placas base son iguales, la carcasa se suministra con varias láminas metálicas intercambiables con orificios distintos según el tipo de conexiones de la placa. Por tanto, en el proceso de montaje, habrá que fijar en el chasis la lámina adecuada. e) El altavoz interno y pequeños LEDs* frontales para encendido, reset*, etc., con sus conectores a la placa base provistos de una etiqueta de identificación, y que sirven para monitorizar el funcionamiento del equipo. f) Un puñado de tornillos y soportes que se irán colocando a lo largo del proceso de montaje para sujetar la placa base y demás componentes a la estructura de la carcasa. Existen básicamente dos tipos de modelos de carcasa. Las de tipo sobremesa, más antiguas, que definen un plano horizontal para el equipo, encima del cual suele colocarse el monitor. Por otra parte, las de tipo torre, que son modelos verticales y que se han impuesto con claridad en el mercado dado el reducido espacio que ocupan sobre la mesa de trabajo. En estas últimas, de mayor a menor altura, podemos distinguir tres formatos: torre completa, semi - torre y mini-torre. El formato de torre completa se utiliza en equipos antiguos de gran volumen y en entornos profesionales cuya demanda de periféricos requiere la presencia de un espacioso habitáculo en el interior del equipo. Este formato permite alojar hasta dos placas base en su interior, puesto que viene provisto de dos conectores de corriente; algunas incluso permiten montar múltiples ventiladores para una mejore refrigeración. En cuanto al formato semitorre, es el utilizado para los equipos de corte doméstico. Combinan un habitáculo espacioso para los componentes con una buena versatilidad para las placas que puede albergar. Las bandejas para dispositivos de bloques vienen en la parte frontal superior, ocultadas por una serie de embellecedores, la fuente de alimentación en la parte trasera superior, las tarjetas AGP, PCI e ISA en la parte trasera inferior, y el altavoz en la parte delantera inferior. Finalmente, el formato minitorre es el más pequeño de los tres. Es similar al anterior en cuanto a la disposición de los componentes, pero en un espacio más reducido, por lo que los componentes se refrigeran con mayor dificultad. 4.2. EL MONTAJE PASO A PASO. El primer paso de montaje consiste en quitar los tornillos que sujetan el caparazón externo que recubre la carcasa y retirar este caparazón, dejando al descubierto el armazón de la carcasa. A continuación, par a las carcasas de tipo torre, retiraremos el soporte metálico lateral sobre el que va montada la placa base, quitando los tornillos que lo aseguran al chasis. Si la carcasa es de tipo sobremesa, esta lámina se corresponderá con su base y tendremos que girar la carcasa para acceder a estos tornillos. En el interior de la carcasa encontraremos una bolsa con más tornillos, arandelas y soportes que se utilizarán para ir fijando componentes a la carcasa conforme vaya avanzando el proceso de montaje. En algunos casos de carcasas de tipo torre, hay que soltar el embellecedor frontal de la carcasa, teniendo cuidado de no romper las pestañas de sujeción.
- 15. El segundo paso de montaje consiste en la inserción del microprocesador en su zócalo, la instalación del disipador de calor y del ventilador, y la inserción de los módulos de memoria en la placa base. El zócalo para instalar el microprocesador puede ser de tipo “ZIF Socket #”* o de tipo Slot*. En los zócalos de tipo Socket, a la hora de pinchar el microprocesador hay que tener en cuenta que el chip cuadrado tiene una esquina a la que le falta una patilla, lo cual rompe la simetría y obliga a que el procesador sólo pueda pincharse en la placa en su forma correcta. Ahora basta con presionar la horquilla que lleva el Socket en una de sus aristas y levantarla para que los orificios del zócalo queden libres para alojar al chip del micro. Una vez encajado el chip, hay que volver a cerrar la horquilla para fijar el chip en el zócalo. A continuación podemos montar el disipador de calor y el ventilador sobre el microprocesador, teniendo en cuenta la forma de conexión: bien mediante un clip metálico que se acopla al micro a modo de pasador utilizando una pequeña argolla que existe en la zona externa del zócalo, o bien, mediante unos pequeños enganches de plástico dispuestos dos a dos en aristas opuestas del disipador, y que se fijan a modo de pinzas sobre el propio micro. En el caso de zócalos de tipo Slot (ejemplo: Pentium III y K7), la inserción del microprocesador se realiza después de haberle acoplado el disipador de calor. Para ello, se utilizan dos hendiduras localizadas en la parte trasera de la superficie del micro (la cara opuesta a que se encuentra serigrafiada con el nombre del procesador), y a la que acoplaremos las dos pestañas que trae el disipador. Colocaremos las hendiduras frente a las pestañas y presionaremos fuertemente hasta comprobar que micro y disipador quedan fuertemente acoplados. En la práctica ocurre que en la mayoría de las ocasiones que un procesador con el formato Slot trae ya acoplado el disipador y su ventilador correspondiente, con lo que nos ahorraremos este paso de montaje. A continuación, para instalar el micro en la placa base, suele ser necesaria la instalación en la periferia del zócalo de una sujeción auxiliar que proporcione un acoplamiento más robusto del micro a la placa. Esta sujeción adicional está hecha de plástico duro y compuesta por dos guías que sobresalen perpendicularmente a la placa. Una vez atornillada esta sujeción, deslizaremos el microprocesador sobre ellas empujando por los dos extremos hasta que oigamos el “click” de dos pestañas situadas en las esquinas y que serán las que deberemos presionar cuando queramos retirar el procesador en un futuro. En este punto puede ser necesario con figurar la frecuencia del procesador, del bus de la placa base o de los buses de expansión. Para ello, siguiendo la información proporcionada en el manual de la placa base, deberemos manipular los jumpers correspondientes a los multiplicadores y divisores de frecuencia, aunque en los PCs actuales esta configuración se hace directamente desde la BIOS. Esta operación no está exenta de riesgos y, por lo general, salvo que seamos expertos no es aconsejable. A continuación se pueden instalar en la placa base los módulos de memoria en sus zócalos correspondientes, de acuerdo al tipo de memoria de que dispone nuestra placa. Para la instalación de la memoria, podemos seguir las directrices comentadas en la Actividad 1 de Laboratorio. El siguiente paso puede ser la inserción de los dispositivos de almacenamiento. En este punto podemos insertar en el chasis de la carcasa los discos duros, disqueteras y CD-ROMs que queramos instalar en nuestro equipo. Para ello, la carcasa dispone de dos tipos de bandejas: unas son más anchas y están preparadas para alojar a los dispositivos de formato 5 ¼, mientas que las otras se utilizan para los dispositivos en formato 3 ½. Los discos flexibles actuales suelen presentarse en formato 3 ½ mientras que el CD- ROM viene siempre en formato 5 ¼. El disco duro comenzó a fabricarse en formato 5 ¼, luego se pasó al de 3 ½, y ahora pueden únicamente en este ultimo formato. A la hora de manipularlos hay que tener en cuenta que los discos son extremadamente sensibles a golpes y vibraciones cuando se encuentran en funcionamiento, por lo que es aconsejable colocarlos siempre en posición horizontal y bien atornillados al chasis de la carcasa. La cara frontal de estos dispositivos debe mirar hacia el borde de la carcasa, donde hay unas láminas de plástico duro que en el caso de los discos flexibles, discos duros extraíbles y CD-ROMs deben desprenderse para permitir la salida al exterior de su cara frontal, dejando ésta accesible al usuario. Una vez despejada la parte frontal de la bandeja, procederemos a insertar el correspondiente dispositivo, manteniendo una separación prudente entre cada dispositivo. A la hora de fijar cada dispositivo en su bandeja, hay que atornillar las paredes laterales del dispositivo al chasis de la carcasa, a través de las correspondientes guías laterales de sujeción. En el caso de los discos duros y CD-ROMs deberemos previamente fijar los jumpers maestro/esclavo en función de la configuración deseada. El cuarto paso de montaje será la fijación de la placa base a la carcasa. Ha llegado la hora de montar la placa base sobre la carcasa del equipo. Para ello, fijaremos primero la placa sobre la lámina metálica que extrajimos de la carcasa cuando la desmontamos, y después colocaremos la lámina en su ubicación inicial, atornillándola de nuevo sobre la carcasa. Para ello, hay que tener en cuenta que la placa base y la lámina de la carcasa vienen provistas de dos tipos de agujeros: unos estrechos para la sujeción de la placa y la lámina, y otros más grandes, en algunos modelos con forma de botella, para aislar eléctricamente la placa base de la lámina a la que aquélla se sujeta. A continuación hay que dotar a la placa base de cor riente eléctrica. Par a ello hay que cuenta que la placa base (y la fuente de alimentación) pueden ser de formato AT o de formato ATX. En el primer caso, los conectores que vienen de la fuente de alimentación son dos, iguales pero separados. Estos dos conectores deben ser conectados de forma que las líneas negras de un conector queden junto a las líneas negras del otro. Una confusión en este punto puede provocar el cortocircuito de la placa base y elementos añadidos (procesador, módulos de memoria, etc.). En el caso en que la placa b ase sea un modelo ATX la conexión no plantea dificultades: se trata de un único conector de 20 líneas que sólo puede conectarse a la placa de la forma correcta. El siguiente paso de montaje consiste en el cableado de los discos, disquetes y CD-ROMs, utilizando para ello los buses IDE correspondientes: los buses anchos para conexión de discos duros y CD-ROMs, mientas que los buses estrechos se utilizan para la conexión de las disqueteras. La alimentación de estos componentes se realiza directamente desde la fuente de alimentación, utilizando los dos tipos de conectores que proporciona (el pequeño para las disqueteras de 3 ½ y el grande para el resto de dispositivos de almacenamiento). Es importante señalar que también deberemos conectar la alimentación del
- 16. ventilador que ya habíamos instalado previamente sobre el miro, utilizando para ello un conector característico que parte de un conector ancho de alimentación de dispositivos IDE. Otra opción es que la alimentación del ventilador se obtenga directamente desde un conector situado en la propia p laca base. En este punto también se pueden montar ya los puertos paralelo y serie, en el caso en que estos puertos no vayan integrados en la placa base. Para ello, montaremos la correspondiente tarjeta de expansión y conectaremos los buses en el conector combi de la placa base situado junto al conector IDE para discos duros y disqueteras. Finalmente, el último paso de montaje consiste en la instalación de las tarjetas y la conexión de los LEDs externos que muestran la actividad del equipo. En el caso de las tarjetas, habrá que pincharlas en el bus de expansión correspondiente, según sean PCI, ISA o la tarjeta gráfica AGP, atornillado cada una sobre la caja. También hay que tener en cuenta la conexión de sus conectores especiales (por ejemplo, el cable de audio para el sonido del CD-ROM). Del panel frontal de la carcasa del computador salen una serie de pequeños cables bicolor procedentes de los distintos LEDs del sistema (encendido del equipo, , lectura/escritura del disco, etc.), señal de reset, conectores del altavoz, etc. Cada uno de ellos dispone de una etiqueta identificativa. Cada uno de estos conectores se acopla a un par de pines, normalmente dispuestos en fila y localizados en la esquina de la placa base más cercana al microprocesador. Para su conexión habrá que tener en cuenta su polaridad, aunque una conexión errónea no provoca ningún daño, simplemente su no funcionamiento. La regla para no equivocarse es introducir los conectores en sus pines de manera que las etiquetas queden mirando hacia el exterior la placa base. Una vez realizado el montaje completo del ordenador, y antes de poder comenzar a usarlo, es necesaria su configuración. En primer lugar deberemos configurar los parámetros de la BIOS(opciones básicas, configuración de discos, etc.). A continuación, instalaremos el sistema operativo. Por último, deberemos configurar las distintas tarjetas instaladas, siguiendo el procedimiento correspondiente según sean tarjetas plug and play o de configuración manual, instalando los drivers 4.3. LA BIOS* DEL PC La BIOS es el elemento que realiza las funciones básicas de control y manejo de ordenador. Se encuentra implementada en una memoria ROM que, instalada en la placa base del ordenador, contiene las rutinas de configuración y control del hardware del sistema que se necesitan para controlar su funcionamiento y gestionar los dispositivos instalados. Esta memoria contiene un programa de configuración, conocido como Setup* de la BIOS, que permite al usuario modificar los parámetros del sistema. Estos parámetros del sistema no se almacenan en la propia BIOS, sino que se utiliza una memoria RAM-CMOS (entre 64 y 256 bytes) alimentada por una pila para que no se pierdan sus valores cuando se apaga el equipo. Las BIOS que presentan la característica Plug and Play utilizan de forma adicional un segundo chip de memoria donde registran la información de configuración obtenida durante la autoconfiguración de dispositivos Plug and Play. El volumen de información obtenido por este procedimiento se denomina ESCD (Extended System Configuration Data) y su longitud tampoco supera los 256 bytes. Las celdas de memoria de la RAM-CMOS encuentran su correspondencia en un intervalo del espacio total de direcciones del PC y el PC las referencia como direcciones de 32 bits, al igual que cualquier otro área de memoria del sistema. Es importante señalar que existen varias BIOS en un PC, cada una especializada en uno de los dispositivos periféricos de que dispone el sistema. Por ejemplo, como ya sabemos, la tarjeta gráfica dispone de su BIOS propia para almacenar instrucciones propias para visualizar la información gráfica, y de forma similar operan los discos duros, controladores SCSI, tarjetas de expansión, etc. Dos puntos a tener en cuenta son la actualización de la BIOS y el borrado de la RAM-CMOS. Las rutinas cargadas en la ROM de nuestra BIOS pueden ser actualizadas por el fabricante. Para actualizar estas rutinas en nuestro PC deberemos actualizar la propia BIOS. Para ello las placas base actuales disponen de BIOS actualizables, Flash BIOS, y de un jumper que habilita la escritura sobre la BIOS (normalmente la escritura sobre la BIOS está deshabilitada por hardware para impedir el ataque de virus). Siguiendo las instrucciones suministradas por el fabricante, siguiendo el disquete de actualización suministrado o las instrucciones de su página web, podemos actualizar nuestra BIOS. Una vez actualizada la BIOS hay que volver a deshabilitar su escritura mediante el jumper correspondiente. En cuanto al borrado de la RAM-CMOS, que almacena las opciones de configuración seleccionadas en el proceso de configuración del equipo, esta acción no es para nada conveniente ni necesaria, salvo que se nos haya olvidado la contraseña que protege la entrada en el menú de configuración de la BIOS. En este caso, para borrar toda la información de la BIOS (y entre ella la contraseña que se nos ha olvidado) tenemos dos opciones: • retirar la pila que alimenta la RAM-CMOS, o • en algunas placas esta operación se puede realizar cambiando la posición de un jumper implementado para cumplir esta función (suele estar en las proximidades de la pila). Tras esperar unos minutos, restauramos la pila o el jumper en su posición original, arrancamos el equipo y deberemos configurarlo por completo nuevamente. Conforme los juegos de chips que controlan las CPUs actuales han ido ganando en complejidad, el número de parámetros configurable desde la BIOS ha ido creciendo, aunque las BIOS Plug and Play actuales simplifican muchísimo el proceso de configuración. Los fabricantes más importantes de BIOS son Phoenix Technologies/Award (Phoenix adquirió Award en septiembre de 1998), Microid Research y American Megatrends Inc. (AMI). En el material de apoyo que acompaña este trabajo puede consultarse un ejemplo completo de los parámetros configurables de la BIOS para una BIOS de Award.
- 17. 5 CAPITULO MONTAJE DE UNA PC
- 18. 5. FUENTES DE ALIMENTACIÓN. 5.1. DEFINICIÓN. La fuente de alimentación, es el componente electrónico encargado de transformar la corriente de la red eléctrica con una tensión de 200V ó 125V, a una corriente con una tensión de 5 a 12 voltios que es la necesaria para las computadoras personales y sus componentes. El voltaje que ofrecen las compañías eléctricas no siempre es el mismo pues suele variar por múltiples factores. La corriente puede tener picos de tensión tanto hacia arriba como hacia abajo en el tiempo. Como los componentes de las computadoras funcionan con corriente continua, lógicamente la corriente alterna debe ser rectificada para utilizarla. Para ello se utiliza un componente llamado puente rectificador, que es el encargado de transformar la corriente alterna en corriente continua, logrando que el voltaje no baje de 0 voltios. Posteriormente se pasa a la fase de filtrado, que procede en alisar al máximo la señal eléctrica, para que no se den oscilaciones, lo cual se consigue por medio de uno o varios condensadores, que retienen la corriente a modo de batería y la suministran de forma constante. Una vez que obtenida una señal continua solo falta estabilizarla, para que cuando aumente o descienda la corriente de entrada a la fuente, no afecte a la salida de la misma, lo cual se consigue por medio de un regulador. 5.2. FORMATOS AT Y ATX. En las computadoras personales de escritorio se pueden encontrar actualmente dos tipos de fuentes de alimentación, la fuente AT (Advance tecnología) y la fuente ATX (AT extended). Las fuentes AT tienden a desaparecer del mercado, no existiendo casi ninguna placa base que las pueda utilizar en la actualidad. Resumen de las características de la fuente AT: La fuente AT tiene tres tipos de conectores de salida: • El primer tipo, del cual hay dos, que alimentan a la placa base. • Los dos tipos restantes, de los cuales hay una cantidad variable, son aquellos que se conectan a las unidades de discos, CD-ROM, disquetes, etc., vale decir que alimentan a los periféricos no enchufados en una ranura de la placa base. La conexión al placa base es a través de dos conectores de 6 pinos cada uno, los cuales deben ir enchufados de modo que los cables negros de ambos queden unidos en el centro. Las tensiones presentes en estos dos conectores son las siguientes: Conector P8 Conector P9 Nº de Color del Tensión Nº de Color del Tensión Pata Cable Pata Cable 1 NARANJA PG 1 NEGRO TIERRA 2 ROJO + 5 V DC 2 NEGRO TIERRA 3 AMARILLO + 12 V DC 3 BLANCO - 5 V DC 4 AZUL - 12 V DC 4 ROJO + 5 V DC 5 NEGRO TIERRA 5 ROJO + 5 V DC 6 NEGRO TIERRA 6 ROJO + 5 V DC 5.3. NOTAS IMPORTANTES CON RESPECTO A LAS FUENTES DE ALIMENTACIÓN. 1. La tensión marcada como PG no es en realidad una tensión, sino una señal de control de la fuente que inhibe la placa base hasta que las tensiones de la fuente se estabilizan, momento en el cual pasa a habilitar a la placa base. Esta señal cumple una función análoga a la del reset. 2. Para comprobar el funcionamiento la fuente es imprescindible que esta tenga alguna carga conectada, pues en caso contrario podría llegar a no encender. Como carga se puede utilizar un disco duro, el cual no es necesario que esté completamente operativo (un disco duro con gran cantidad de sectores dañados es una excelente opción). En caso de faltar alguna de estas tensiones la fuente debe ser retirada del gabinete y ser reparada o reemplazada por otra. No se aconseja intentar uno mismo la reparación de la fuente, pues el costo en repuestos y horas-hombre probablemente supere al de una unidad nueva, además del peligro inherente a trabajar con altas tensiones. Existen empresas en plaza que se dedican exclusivamente a la reparación de periféricos tales como fuentes, monitores, e impresoras a costos realmente razonables. Uno de los pocos problemas de fuente de alimentación que si se pueden reparar es el ruido excesivo del ventilador, el que en algunos casos puede llegar a producir un zumbido realmente molesto. De comprobarse que dicho ruido no es causado por un cable rozando en la turbina de la fuente o del
- 19. CPU, se procede a intentar la reparación. Para reparar esto es necesario retirar la fuente del gabinete, abrirla, y retirar el ventilador de la misma. Una vez hecho esto se deberá agregar una gota de aceite en el eje del ventilador, para lo cual deberemos en general despegar la etiqueta del mismo y retirar una tapita de goma o plástico que cubre el casquillo o roulement sobre el cual gira. El aceite deberá ser liviano tipo máquina de coser (3 en 1 o similar), o aceite lubricante siliconado en spray. En caso de no solucionarse se podrá cambiar el ventilador por otra unidad de iguales dimensiones y tensión de alimentación (12 V DC en general) comprada en plaza (siempre que su costo lo justifique), o recuperada de otra fuente quemada. Se recomienda no intentar el cambio a menos que exista un conector en el cable de la turbina. Si se reemplaza la fuente por una nueva, prestar especial atención a la posición del interruptor 220V-110V situado en la parte trasera de la misma, aunque en muchas de las fuentes no existe dicho conmutador (ya viene preparada para 220V). 5.4. RESUMEN DE LAS CARACTERÍSTICAS DE LA FUENTE ATX: La fuente ATX es muy similar a la AT, pero tiene una serie de diferencias, tanto en su funcionamiento como en los voltajes entregados a la placa base. Es de notarse que la fuente ATX es en realidad dos: una fuente principal, que corresponde a la vieja fuente AT (con algunos agregados), y una auxiliar. La principal diferencia en el funcionamiento se nota en el interruptor de encendido, que en vez de conectar y desconectar la alimentación de 220VAC, como hace el de la fuente AT, envía una señal a la fuente principal, indicándole que se encienda o apague, permaneciendo siempre encendida la auxiliar, y siempre conectada la alimentación de 220VAC. El funcionamiento de este pulsador es muy similar al del botón de encendido del control remoto de un televisor. Para apagar el la computadora por medio de este pulsador es generalmente necesario mantenerlo apretado por 4 o 5 segundos, aunque esto depende de una configuración en el BIOS-Setup. Aparte de esto, al dar al Sistema Operativo la orden de apagar el sistema, éste le envía a la fuente la orden de apagarse automáticamente. Cuando la computadora se apaga de esta forma, la placa base queda alimentado por una tensión de 5VDC suministrada por la fuente auxiliar, que mantiene activos los circuitos básicos para que la computadora pueda arrancar al presionar el botón de encendido. Nuevamente recordamos la similitud con un televisor y su control remoto. En realidad no está apagado, sino en un modo llamado “standby” (en espera). Al trabajar con el placa base de un PC con fuente ATX se debe desconectar la computadora de la tensión de red eléctrica (o sea desenchufarlo), pues se pueden producir serios daños a los componentes del mismo si se conectan o desconectan los mismos con la fuente en modo standby. Una notoria diferencia con las fuentes AT es que la mayoría de las fuentes ATX no disponen del conector de 220VAC de salida para conectar el monitor conmutado por el interruptor de la computadora. En las pocas fuentes que si lo poseen este conector está en paralelo con el conector de entrada, o sea que está siempre activo. Esto no representa un problema si se está utilizando un monitor moderno, pues estos se apagan automáticamente al dejar de recibir la señal de sincronismo desde la computadora. En caso de usar un monitor que no disponga de esta facilidad se debe recordar apagarlo manualmente al apagar la computadora. La fuente ATX entrega dos voltajes nuevos además de los entregados por la fuente AT. Estos son: una tensión de 5VDC que permanece activa cuando la fuente está en modo standby, llamada 5VSB (5 Volts Stand-By), y una tensión de 3.3 VDC. Esta última permite simplificar el diseño del placa base, ya que desde la familia de procesadores Pentium MMX, ya se usaba dicha tensión tanto para el CPU como para la memoria, lo que implicaba integrar al placa base un regulador que entregaba 3.3V a partir de los 5V. En vez de utilizar dos conectores como la fuente AT, la ATX utiliza un único conector de 20 patas, que tiene guías para impedir su inserción incorrecta. El detalle del conector es el siguiente: Nº de Color del Tensión pata Cable 1 NARANJA + 3.3 V DC 2 NARANJA + 3.3 V DC 3 NEGRO TIERRA 4 ROJO + 5 V DC 5 NEGRO TIERRA 6 ROJO + 5 V DC 7 NEGRO TIERRA 8 BLANCO Power Good 9 VIOLETA + 5 V SB 10 AMARILLO + 12 V DC 11 NARANJA + 3.3 V DC
- 20. 12 MARRON - 12 V DC 13 NEGRO TIERRA 14 VERDE PS-ON 15 NEGRO TIERRA 16 NEGRO TIERRA 17 NEGRO TIERRA 18 AZUL - 5 V DC 19 ROJO + 5 V DC 20 ROJO + 5 V DC
- 21. 6 CAPITULO PLACAS BASES Y PLACAS DE EXTENSION
- 22. 6. PLACAS BASES Y PLACAS DE EXPANSIÓN. 6.1. PLACA MADRE El principal componente de un ordenador es la placa madre (también denominada "placa base"). La placa madre es el concentrador que se utiliza para conectar todos los componentes esenciales del ordenador. Como su nombre lo indica, la placa madre funciona como una placa "materna", que toma la forma de un gran circuito impreso con conectores para tarjetas de expansión, módulos de memoria, el procesador, etc. 6.2. CARACTERÍSTICAS Existen muchas maneras de describir una placa madre, en especial las siguientes: • el factor de forma; • el chipset; • el tipo de socket para procesador utilizado; • los conectores de entrada y salida. 6.3. FACTOR DE FORMA DE LA PLACA MADRE El término factor de forma (en inglés “form factor”) normalmente se utiliza para hacer referencia a la geometría, las dimensiones, la disposición y los requisitos eléctricos de la placa madre. Para fabricar placas madres que se puedan utilizar en diferentes carcasas de marcas diversas, se han desarrollado algunos estándares: • AT miniatura/AT tamaño completo es un formato que utilizaban los primeros ordenadores con procesadores 386 y 486. Este formato fue reemplazado por el formato ATX, cuya forma favorecía una mejor circulación de aire y facilitaba a la vez el acceso a los componentes. • ATX: El formato ATX es una actualización del AT miniatura. Estaba diseñado para mejorar la facilidad de uso. La unidad de conexión de las placas madre ATX está diseñada para facilitar la conexión de periféricos (por ejemplo, los conectores IDE están ubicados cerca de los discos). De esta manera, los componentes de la placa madre están dispuestos en paralelo. Esta disposición garantiza una mejor refrigeración. • ATX estándar: Tradicionalmente, el formato del estándar ATX es de 305 x 244 Mm. Incluye un conector AGP y 6 conectores PCI. • Micro-ATX: El formato micro ATX resulta una actualización de ATX, que posee las mismas ventajas en un formato más pequeño (244 x 244 Mm.), a un menor costo. El Micro-ATX incluye un conector AGP y 3 conectores PCI. • Flex-ATX: Flex ATX es una expansión de la micro ATX, que ofrece a su vez una mayor flexibilidad para los fabricantes a la hora de diseñar sus ordenadores. Incluye un conector AGP y 2 conectores PCI. • Mini-ATX: El mini ATX surge como una alternativa compacta al formato micro ATX (284 x 208 Mm.) e incluye a su vez, un conector AGP y 4 conectores PCI en lugar de los 3 del micro ATX. Fue diseñado principalmente para mini-PC (ordenadores barebone). • BTX: El formato BTX (Tecnología Balanceada Extendida), respaldado por la marca Intel, es un formato diseñado para mejorar tanto la disposición de componentes como la circulación de aire, la acústica y la disipación del calor. Los distintos conectores (ranuras de memoria, ranuras de expansión) se hallan distribuidos en paralelo, en el sentido de la circulación del aire. De esta manera, el microprocesador está ubicado al final de la carcasa, cerca de la entrada de aeración, donde el aire resulta más fresco. El cable de alimentación del BTX es el mismo que el de la fuente de alimentación del ATX. El estándar BTX define tres formatos: BTX estándar, con dimensiones estándar de 325 x 267 Mm.; micro-BTX, con dimensiones reducidas (264 x 267 Mm.); pico-BTX, con dimensiones extremadamente reducidas (203 x 267 Mm.). ITX: el formato ITX (Tecnología de Información Extendida), respaldado por Via, es un formato muy compacto diseñado para configuraciones en miniatura como lo son las mini-PC. Existen dos tipos de formatos ITX principales: Mini-ITX, con dimensiones pequeñas (170 x 170 Mm.) y una ranura PCI; Nano-ITX, con dimensiones muy pequeñas (120 x 120 Mm.) y una ranura mini PCI. Por esta razón, la elección de la placa madre y su factor de forma dependen de la elección de la carcasa. La tabla que se muestra a continuación resume las características de los distintos factores de forma. Resumen sobre el factor de forma de la placa base Factor de forma Dimensiones Ranuras ATX 305 x 244 Mm. AGP/6 PCI Micro ATX 305 x 244 Mm. AGP/3 PCI
- 23. Flex ATX 229 x 191 Mm. AGP/2 PCI Mini ATX 284 x 208 Mm. AGP/4 PCI Mini ITX 170 x 244 Mm. 1 PCI Nano ITX 120 x 244 Mm. 1 Mini PCI BTX 325 x 267 Mm. 6.4. COMPONENTES INTEGRADOS La placa madre contiene un cierto número de componentes integrados, lo que significa a su vez que éstos se hallan integrados a su circuito impreso: • el chipset, un circuito que controla la mayoría de los recursos (incluso la interfaz de bus con el procesador, la memoria oculta y la memoria de acceso aleatorio, las tarjetas de expansión, etc.), • el reloj y la pila CMOS, • el BIOS, • el bus del sistema y el bus de expansión. De esta manera, las placas madre recientes incluyen, por lo general, numerosos dispositivos multimedia y de redes integradas que pueden ser desactivados si es necesario: • tarjeta de red integrada; • tarjeta gráfica integrada; • tarjeta de sonido integrada; • controladores de discos duros actualizados. 6.4.1.El chipset. El chipset es un circuito electrónico cuya función consiste en coordinar la transferencia de datos entre los distintos componentes del ordenador (incluso el procesador y la memoria). Teniendo en cuenta que el chipset está integrado a la placa madre, resulta de suma importancia elegir una placa madre que incluya un chipset reciente para maximizar la capacidad de actualización del ordenador. Algunos chipsets pueden incluir un chip de gráficos o de audio, lo que significa que no es necesario instalar una tarjeta gráfica o de sonido. Sin embargo, en algunos casos se recomienda desactivarlas (cuando esto sea posible) en la configuración del BIOS e instalar tarjetas de expansión de alta calidad en las ranuras apropiadas. 6.4.2.El reloj y la pila CMOS. El reloj en tiempo real (o RTC) es un circuito cuya función es la de sincronizar las señales del sistema. Está constituido por un cristal que, cuando vibra, emite pulsos (denominados pulsos de temporizador) para mantener los elementos del sistema funcionando al mismo tiempo. La frecuencia del temporizador (expresada en MHz) no es más que el número de veces que el cristal vibra por segundo, es decir, el número de pulsos de temporizador por segundo. Cuanta más alta sea la frecuencia, mayor será la cantidad de información que el sistema pueda procesar. Cuando se apaga el ordenador, la fuente de alimentación deja inmediatamente de proporcionar electricidad a la placa madre. Al encender nuevamente el ordenador, el sistema continúa en hora. Un circuito electrónico denominado CMOS (Semiconductor de óxido metálico complementario), también llamado BIOS CMOS, conserva algunos datos del sistema, como la hora, la fecha del sistema y algunas configuraciones esenciales del sistema. El CMOS se alimenta de manera continua gracias a una pila (pila tipo botón) o bien a una pila ubicada en la placa madre. La información sobre el hardware en el ordenador (como el número de pistas o sectores en cada disco duro) se almacena directamente en el CMOS. Como el CMOS es un tipo de almacenamiento lento, en algunos casos, ciertos sistemas suelen proceder al copiado del contenido del CMOS en la memoria RAM (almacenamiento rápido); el término "memoria shadow" se utiliza para describir este proceso de copiado de información en la memoria RAM. El "semiconductor de óxido metálico complementario" es una tecnología de fabricación de transistores, la última de una extensa lista que incluye a su vez la TTL (lógica transistor-transistor), el TTLS (lógica transistor-transistor Schottky) (más rápido) o el NMOS (Semiconductor de óxido metálico de canal negativo) y el PMOS (Semiconductor de óxido metálico de canal positivo). El CMOS permite la ejecución de numerosos canales complementarios en un solo chip. A diferencia de TTL o TTLS, el CMOS es mucho más lento, pero reduce notoriamente el consumo de energía; esta es la razón por la que se utiliza como reloj de ordenadores alimentados a pilas. A veces, el término CMOS se utiliza erróneamente para hacer referencia a los relojes de ordenadores. Cuando la hora del ordenador se reinicia de manera continua o si el reloj se atrasa, generalmente sólo debe cambiarse la pila. 6.4.3. El BIOS. El BIOS (Sistema básico de entrada y salida) es el programa que se utiliza como interfaz entre el sistema operativo y la placa madre. El BIOS puede almacenarse en la memoria ROM (de sólo lectura, que se puede escribir únicamente) y utiliza los datos almacenados en el CMOS para buscar la configuración del hardware del sistema. El BIOS se puede configurar por medio de una interfaz (llamada Configuración del BIOS), a la que se accede al iniciarse el ordenador presionando una tecla (por lo general, la tecla Supr. En realidad, la configuración del BIOS se utiliza sólo como interfaz para configuración; los datos se almacenan en el CMOS. Para obtener más información, se aconseja consultar el manual de su placa madre).
- 24. 6.4.4.Socket del procesador. El procesador (también denominado microprocesador) no es más que el cerebro del ordenador. Ejecuta programas a partir de un conjunto de instrucciones. El procesador se caracteriza por su frecuencia, es decir la velocidad con la cual ejecuta las distintas instrucciones. Esto significa que un procesador de 800 MHz puede realizar 800 millones de operaciones por segundo. La placa madre posee una ranura (a veces tiene varias en las placas madre de multiprocesadores) en la cual se inserta el procesador y que se denomina socket del procesador o ranura. Ranura: Se trata de un conector rectangular en el que se inserta un procesador de manera vertical. Socket: Además de resultar un término general, también se refiere más específicamente a un conector cuadrado con muchos conectores pequeños en los que se inserta directamente el procesador. Dentro de estos dos grandes grupos, se utilizan diferentes versiones, según del tipo de procesador. Más allá del tipo de socket o ranura que se utilice, es esencial que el procesador se inerte con suavidad para que no se doble ninguna clavija (existen cientos de ellas). Para insertarlos con mayor facilidad, se ha creado un concepto llamado ZIF (Fuerza de inserción nula). Los sockets ZIF poseen una pequeña palanca que, cuando se levanta, permite insertar el procesador sin aplicar presión. Al bajarse, ésta mantiene el procesador en su lugar. Por lo general, el procesador posee algún tipo de dispositivo infalible con la forma de una esquina con muescas o marcas coloridas, que deben ser alineadas con las marcas respectivas del socket. Dado que el procesador emite calor, se hace necesario disiparlo afín de evitar que los circuitos se derritan. Esta es la razón por la que generalmente se monta sobre un disipador térmico (también llamado ventilador o radiador), hecho de un metal conductor del calor (cobre o aluminio) a fin de ampliar la superficie de transferencia de temperatura del procesador. El disipador térmico incluye una base en contacto con el procesador y aletas para aumentar la superficie de transferencia de calor. Por lo general, el enfriador está acompañado de un ventilador para mejorar la circulación de aire y la transferencia de calor. La unidad también incluye un ventilador que expulsa el aire caliente de la carcasa, dejando entrar el aire fresco del exterior. 6.4.5.Conectores de la RAM. La RAM (Memoria de acceso aleatorio) se utiliza para almacenar datos mientras se ejecuta el ordenador; sin embargo, los contenidos se eliminan al apagarse o reiniciarse el ordenador, a diferencia de los dispositivos de almacenamiento masivo como los discos duros, que mantienen la información de manera segura, incluso cuando el ordenador se encuentra apagado. Esta es la razón por la que la memoria RAM se conoce como "volátil". Entonces, ¿por qué debería uno utilizar la RAM, cuando los discos duros cuestan menos y posen una capacidad de almacenamiento similar? La respuesta es que la RAM es extremadamente rápida a comparación de los dispositivos de almacenamiento masivo como los discos duros. Tiene un tiempo de respuesta de alrededor de unas docenas de nanosegundos (cerca de 70 por DRAM, 60 por EDO RAM y 10 por SDRAM; sólo 6 ns. por DDR SDRAM) a diferencia de unos pocos milisegundos en los discos duros. La memoria RAM se presenta en forma de módulos que se conectan en los conectores de la placa madre. 3.3.6 Ranuras de expansión. Las Ranuras de expansión son compartimientos en los que se puede insertar tarjetas de expansión. Éstas son tarjetas que ofrecen nuevas capacidades o mejoras en el rendimiento del ordenador. Existen varios tipos de ranuras: • Ranuras ISA (Arquitectura estándar industrial): permiten insertar ranuras ISA. Las más lentas las de 16 bits. • Ranuras VLB (Bus Local Vesa): este bus se utilizaba para instalar tarjetas gráficas. • Ranuras PCI (Interconexión de componentes periféricos): se utilizan para conectar tarjetas PCI, que son mucho más rápidas que las tarjetas ISA y se ejecutan a 32 bits. • Ranura AGP (Puerto gráfico acelerado): es un puerto rápido para tarjetas gráficas. • Ranuras PCI Express (Interconexión de componentes periféricos rápida): es una arquitectura de bus más rápida que los buses AGP y PCI. • Ranura AMR (Elevador de audio/módem): este tipo de ranuras se utiliza para conectar tarjetas miniatura construida para PC. Los conectores de entrada y salida. La placa madre contiene un cierto número de conectores de entrada/salida reagrupados en el panel trasero. La mayoría de las placas madre tienen los siguientes conectores: • Un puerto serial que permite conectar periféricos antiguos; • Un puerto paralelo para conectar impresoras antiguas; • Puertos USB (1.1 de baja velocidad o 2.0 de alta velocidad) que permiten conectar periféricos más recientes; • Conector RJ45 (denominado LAN o puerto Ethernet) que permiten conectar el ordenador a una red. Corresponde a una tarjeta de red integrada a la placa madre; • Conector VGA (denominado SUB-D15) que permiten conectar el monitor. Este conector interactúa con la tarjeta gráfica integrada; • Conectores de audio (línea de entrada, línea de salida y micrófono), que permiten conectar altavoces, o bien un sistema de sonido de alta fidelidad o un micrófono. Este conector interactúa con la tarjeta de sonido integrada.
- 25. 7 CAPITULO MEMORIA Y DISPOSITIVO DE ALMACENAMIENTO
- 26. 7. MEMORIA Y DISPOSITIVO DE ALMACENAMIENTO. 7.1. DEFINICION El término "memoria" se aplica a cualquier componente electrónico capaz de almacenar datos en forma temporal. Existen dos categorías principales de memorias: • La memoria interna que almacena datos en forma temporal mientras los programas se están ejecutando. La memoria interna utiliza micro conductores, es decir circuitos electrónicos rápidos especializados. La memoria interna corresponde a lo que llamamos memoria de acceso aleatorio (RAM). • La memoria auxiliar (llamada también memoria física o memoria externa) que almacena información a largo plazo, incluso después de apagar el equipo. La memoria auxiliar corresponde a los dispositivos magnéticos de almacenamiento como por ejemplo el disco duro, dispositivos ópticos de almacenamiento como los CD-ROM y DVD-ROM, y a las memorias de sólo lectura. 7.2. CARACTERÍSTICAS TÉCNICAS Las principales características de una memoria son las siguientes: • Capacidad, que representa el volumen global de información (en bits) que la memoria puede almacenar. • Tiempo de acceso, que corresponde al intervalo de tiempo entre la solicitud de lectura/escritura y la disponibilidad de los datos. • Tiempo de ciclo, que representa el intervalo de tiempo mínimo entre dos accesos sucesivos. • Rendimiento, que define el volumen de información intercambiado por unidad de tiempo, expresado en bits por segundo. • No volatilidad, que caracteriza la capacidad de una memoria para almacenar datos cuando no recibe más electricidad. La memoria ideal posee una gran capacidad con tiempos de acceso y tiempos de ciclo muy restringidos, un rendimiento elevado y no es volátil. Sin embargo, las memorias rápidas también son las más costosas. Ésta es la razón por la cual se utilizan en un equipo memorias que usan diferentes tecnologías, interconectadas entre sí y organizadas de manera jerárquica. Las memorias más rápidas están ubicadas en pequeñas cantidades cerca del procesador. Las memorias auxiliares, que no son tan rápidas, se utilizan para almacenar información permanentemente. 7.3. TIPOS DE MEMORIAS. 7.3.1.Memoria de acceso aleatorio La memoria de acceso aleatorio, llamada generalmente RAM es la memoria principal del sistema, es decir, un espacio que permite almacenar datos temporalmente mientras un programa se está ejecutando. 7.3.2.Memoria RAM. A diferencia del almacenamiento de datos en una memoria auxiliar como un disco duro, RAM es volátil, lo que significa que solamente almacena datos mientras recibe electricidad. Por lo tanto, cada vez que el equipo se apaga, todos los datos de la memoria se borran irremediablemente. 7.3.3.Memoria ROM. La memoria de sólo lectura, llamada ROM, es un tipo de memoria que permite guardar la información contenida en ella aun cuando la memoria no recibe electricidad. Básicamente, este tipo de memoria tiene únicamente acceso de sólo lectura. Sin embargo, es posible guardar información en algunos tipos de memoria ROM. 7.3.4.Memoria flash. La memoria flash es un punto intermedio entre las memorias de tipo RAM y ROM. La memoria flash posee la no volatilidad de las memorias ROM mientras que provee acceso a la lectura y escritura. En contrapartida, los tiempos de acceso de las memorias flash son más prolongados que los de RAM. 7.3.5.MASKROM. Las mask-rom son memorias rom en las que el cliente le ha indicado al fabricante el contenido, se usan en electrónica de consumo para no tener que grabarlas una a una a posteriori, en el proceso de fabricación hay un momento en el que se pasa por ella (por decirlo de alguna forma) la máscara del cliente que aporta los datos a la ROM, las hay de los mismos tipos que las normales (paginadas, Standard, sincronas, etc.).
- 27. 7.3.6.PROM. PROM es el acrónimo de Programmable Read-Only Memory (ROM programable). Es una memoria digital donde el valor de cada BIT depende del estado de un fusible (o anti fusible), que puede ser quemado una sola vez. Por esto la memoria puede ser programada (pueden ser escritos los datos) una sola vez a través de un dispositivo especial, un programador PROM. Estas memorias son utilizadas para grabar datos permanentes en cantidades menores a las ROMs, o cuando los datos deben cambiar en muchos o todos los casos. 7.3.7. EPROM EPROM son las siglas de Erasable Programmable Read-Only Memory (ROM programable borrable). Es un tipo de chip de memoria ROM no volátil inventado por el ingeniero Dov Frohman. Está formada por celdas de FAMOS (Floating Gate Avalanche-Injection Metal-Oxide Semiconductor) o "transistores de puerta flotante", cada uno de los cuales viene de fábrica sin carga, por lo que son leídos como 0 (por eso, una EPROM sin grabar se lee como 00 en todas sus celdas). Se programan mediante un dispositivo electrónico que proporciona voltajes superiores a los normalmente utilizados en los circuitos electrónicos. Las celdas que reciben carga se leen entonces como un 1. Una vez programada, una EPROM se puede borrar solamente mediante exposición a una fuerte luz ultravioleta. Esto es debido a que los fotones de la luz excitan a los electrones de las celdas provocando que se descarguen. Las EPROMs se reconocen fácilmente por una ventana transparente en la parte alta del encapsulado, a través de la cual se puede ver el chip de silicio y que admite la luz ultravioleta durante el borrado. Como el cuarzo de la ventana es caro de fabricar, se introdujeron los chips OTP (One-Time Programmable, programables una sola vez). La única diferencia con la EPROM es la ausencia de la ventana de cuarzo, por lo que no puede ser borrada. Las versiones OTP se fabrican para sustituir tanto a las EPROMs normales como a las EPROMs incluidas en algunos microcontroladores. Estas últimas fueron siendo sustituidas progresivamente por EEPROMs (para fabricación de pequeñas cantidades donde el coste no es lo importante) y por memoria flash (en las de mayor utilización). 7.4. TIPOS DE MEMORIA DE ACCESO ALEATORIO En términos generales, existen dos grandes categorías de memoria de acceso aleatorio: • Las memorias DRAM (Módulo de Acceso Aleatorio Dinámico), las cuales son menos costosas. Se utilizan principalmente para la memoria principal del ordenador. • Las memorias SRAM (Módulo de Acceso Aleatorio Estático), rápidas pero relativamente costosas. Las memorias SRAM se utilizan en particular en la memoria caché del procesador. 7.5. FUNCIONAMIENTO DE LA MEMORIA DE ACCESO ALEATORIO La memoria de acceso aleatorio consta de cientos de miles de pequeños capacitadores que almacenan cargas. Al cargarse, el estado lógico del capacitador es igual a 1; en el caso contrario, es igual a 0, lo que implica que cada capacitador representa un bit de memoria. Teniendo en cuenta que se descargan, los capacitadores deben cargarse constantemente (el término exacto es actualizar) a intervalos regulares, lo que se denomina ciclo de actualización. Las memorias DRAM, por ejemplo, requieren ciclos de actualización de unos 15 nanosegundos. Cada capacitador está acoplado a un transistor (tipo MOS), lo cual posibilita la "recuperación" o modificación del estado del capacitador. Estos transistores están dispuestos en forma de tabla (matriz), de modo que se accede a la caja de memoria (también llamada punto de memoria) mediante una línea y una columna. Cada punto de memoria se caracteriza así por una dirección que corresponde a su vez a un número de fila y a un número de columna. Este acceso no es instantáneo; el período de tiempo que lleva se denomina tiempo de latencia. En consecuencia, el tiempo necesario para acceder a la información en la memoria es igual al tiempo del ciclo más el tiempo de latencia. De este modo, en el caso de la memoria DRAM, por ejemplo, el tiempo de acceso es de 60 nanosegundos (35 ns del tiempo del ciclo más 25 ns del tiempo de latencia). En el ordenador, el tiempo del ciclo corresponde al opuesto de la frecuencia de reloj; por ejemplo, en un ordenador con una frecuencia de 200 MHz, el tiempo del ciclo es de 5 ns (1/200*106). En consecuencia, en un ordenador con alta frecuencia, que utiliza memorias con un tiempo de acceso mucho más prolongado que el tiempo del ciclo del procesador, se deben producir estados de espera para que se permita el acceso a la memoria. En el caso de un ordenador con una frecuencia de 200 MHz que utiliza memorias DRAM (y con un tiempo de acceso de 60 ns), se generan 11 estados de espera para un ciclo de transferencia. El rendimiento del ordenador disminuye a medida que aumenta el número de estados de espera, por lo que es recomendable implementar el uso de memorias más rápidas. 7.6. FORMATOS DE MÓDULOS RAM. Existen diferentes tipos de memoria de acceso aleatorio. Estas se presentan en forma de módulos de memoria que pueden conectarse a la placa madre. Las primeras memorias fueron chips denominados DIP (Paquete en Línea Doble). Hoy en día, las memorias por lo general se suministran en forma de módulos, es decir, tarjetas que se colocan en conectores designados para tal fin. En términos generales, existen tres tipos de módulos RAM: • módulos en formato SIMM (Módulo de Memoria en Línea Simple): se trata de placas de circuito impresas, con uno de sus lados equipado con chips de memoria. Existen dos tipos de módulos SIMM, según el número de conectores:
- 28. • Los módulos SIMM con 30 conectores (de 89x13mm) son memorias de 8 bits que se instalaban en los PC de primera generación (286, 386). • Los módulos SIMM con 72 conectores (sus dimensiones son 108x25mm) son memorias capaces de almacenar 32 bits de información en forma simultánea. Estas memorias se encuentran en los PC que van desde el 386DX hasta los primeros Pentium. En el caso de estos últimos, el procesador funciona con un bus de información de 64 bits, razón por la cual, estos ordenadores necesitan estar equipados con dos módulos SIMM. Los módulos de 30 clavijas no pueden instalarse en posiciones de 72 conectores, ya que la muesca (ubicada en la parte central de los conectores) imposibilitaría la conexión. • Los módulos en formato DIMM (Módulo de Memoria en Línea Doble), son memorias de 64 bits, lo cual explica por qué no necesitan emparejamiento. Los módulos DIMM poseen chips de memoria en ambos lados de la placa de circuito impresa, y poseen a la vez, 84 conectores de cada lado, lo cual suma un total de 168 clavijas. Además de ser de mayores dimensiones que los módulos SIMM (130x25mm), estos módulos poseen una segunda muesca que evita confusiones. Cabe observar que los conectores DIMM han sido mejorados para facilitar su inserción, gracias a las palancas ubicadas a ambos lados de cada conector. También existen módulos más pequeños, conocidos como SO DIMM (DIMM de contorno pequeño), diseñados para ordenadores portátiles. Los módulos SO DIMM sólo cuentan con 144 clavijas en el caso de las memorias de 64 bits, y con 77 clavijas en el caso de las memorias de 32 bits. • Los módulos en formato RIMM (Módulo de Memoria en Línea Rambus, también conocido como RD-RAM o DRD-RAM) son memorias de 64 bits desarrolladas por la empresa Rambus. Poseen 184 clavijas. Dichos módulos poseen dos muescas de posición, con el fin de evitar el riesgo de confusión con módulos previos. Dada la alta velocidad de transferencia de que disponen, los módulos RIMM poseen una película térmica cuyo rol es el mejorar la transferencia de calor. Al igual que con los módulos DIMM, también existen módulos más pequeños, conocidos como SO RIMM (RIMM de contorno pequeño), diseñados para ordenadores portátiles. Los módulos SO RIMM poseen sólo 160 clavijas. 7.6.1.DRAM PM La DRAM (RAM Dinámica) es el tipo de memoria más común en estos tiempos. Se trata de una memoria cuyos transistores se disponen en forma de matriz, en forma de filas y columnas. Un transistor, acoplado con un capacitador, proporciona información en forma de bits. Dado que un octeto contiene 8 bits, un módulo de memoria DRAM de 256 Mb. contendrá por lo tanto 256 * 2^10 * 2^10 = 256 * 1024 * 1024 = 268.435.456 octetos = 268.435.456 * 8 = 2.147.483.648 bits = 2.147.483.648 transistores. De esta manera, un módulo de 256 Mb .posee una capacidad de 268.435.456 octetos, o 268 Mo. Los tiempos de acceso de estas memorias son de 60 ns. Además, el acceso a la memoria en general se relaciona con la información almacenada consecutivamente en la memoria. De esta manera, el modo de ráfaga permite el acceso a las tres partes de información que siguen a la primera parte, sin tiempo de latencia adicional. De este modo, el tiempo necesario para acceder a la primera parte de la información es igual al tiempo del ciclo más el tiempo de latencia, mientras que el tiempo necesario para acceder a las otras tres partes de la información sólo es igual al tiempo de ciclo; los cuatro tiempos de acceso se expresan, entonces, en la forma X-Y-Y-Y. Por ejemplo, 5-3-3-3 indica que la memoria necesita 5 ciclos del reloj para acceder a la primera parte de la información, y 3 para acceder a las subsiguientes. 7.6.2.DRAM FPM Para acelerar el acceso a la DRAM, existe una técnica, conocida como paginación, que permite acceder a la información ubicada en una misma columna, modificando únicamente la dirección en la fila, y evitando de esta manera, la repetición del número de columna entre lecturas por fila. Este proceso se conoce como DRAM FPM (Memoria en Modo Paginado). El FPM alcanza tiempos de acceso de unos 70 u 80 nanosegundos, en el caso de frecuencias de funcionamiento de entre 25 y 33 Mhz. 7.6.3.DRAM EDO La DRAM EDO (Salida de Información Mejorada, a veces denominada "híper- página") se introdujo en 1995. La técnica utilizada en este tipo de memoria implica direccionar la columna siguiente mientras paralelamente se está leyendo la información de una columna anterior. De esta manera, se crea un acceso superpuesto que permite ahorrar tiempo en cada ciclo. El tiempo de acceso de la memoria EDO es de 50 a 60 nanosegundos, en el caso de una frecuencia de funcionamiento de entre 33 y 66 Mhz. De modo que la RAM EDO, cuando se utiliza en modo ráfaga, alcanza ciclos 5-2-2-2, lo cual representa una ganancia de 4 ciclos al acceder a 4 partes de información. Dado que la memoria EDO no funcionaba con frecuencias mayores a 66 Mhz, se suspendió su uso en favor de la SDRAM. 7.7. SDRAM. La SDRAM (DRAM Sincrónica), introducida en 1997, permite la lectura de la información sincronizada con el bus de la placa madre, a diferencia de lo que ocurre con las memorias EDO y FPM (conocidas como asincrónicas), las cuales poseen reloj propio. La SDRAM elimina de esta manera, los tiempos de espera ocasionados por la sincronización con la placa madre. Gracias a esto se logra un ciclo de modo ráfaga de 5-1-1-1, con una ganancia de 3 ciclos en comparación con la RAM EDO. La SDRAM puede, entonces, funcionar con una frecuencia mayor a 150 MHz, logrando tiempos de acceso de unos 10 ns.
- 29. 7.7.1.DR-SDRAM (Rambus DRAM). La DR-SDRAM (DRAM Directa de Rambus), es un tipo de memoria que permite la transferencia de datos a un bus de 16 bits y a una frecuencia de 800 Mhz, lo que proporciona un ancho de banda de 1,6 GB/s. Al igual que la SDRAM, este tipo de memoria está sincronizada con el reloj del bus, a fin de mejorar el intercambio de información. Sin embargo, la memoria RAMBUS es un producto de tecnología patentada, lo que implica que cualquier empresa que desee producir módulos RAM que utilicen esta tecnología deberá abonar regalías, tanto a RAMBUS como a Intel. 7.7.2.DDR-SDRAM . La DDR-SDRAM (SDRAM de Tasa Doble de Transferencia de Datos) es una memoria basada en la tecnología SDRAM, que permite duplicar la tasa de transferencia alcanzada por ésta utilizando la misma frecuencia. La información se lee o ingresa en la memoria al igual que un reloj. Las memorias DRAM estándares utilizan un método conocido como SDR (Tasa Simple de Transferencia de Datos), que implica la lectura o escritura de información en cada borde de entrada. La DDR permite duplicar la frecuencia de lectura/escritura con un reloj a la misma frecuencia, enviando información a cada borde de entrada y a cada borde posterior. Las memorias DDR por lo general poseen una marca, tal como PCXXXX, en la que "XXXX" representa la velocidad en MB/s. 7.7.3.DDR2-SDRAM Las memorias DDR2 (o DDR-II) alcanzan velocidades dos veces superiores a las memorias DDR con la misma frecuencia externa. El acrónimo QDR (Tasa Cuádruple de Transferencia de Datos o con Quad-pump) designa el método de lectura y escritura utilizado. De hecho, la memoria DDR2 utiliza dos canales separados para los procesos de lectura y escritura, con lo cual es capaz de enviar o recibir el doble de información que la DDR. La DDR2 también posee más conectores que la DDR clásica (la DDR2 tiene 240, en comparación con los 184 de la DDR). Cuadro de resumen. El siguiente cuadro muestra la equivalencia entre la frecuencia de la placa madre (FSB), la frecuencia de la memoria (RAM) y su velocidad: Memoria Nombre Frecuencia (RAM) Frecuencia (RAM) Velocidad DDR200 PC1600 200 MHz 100 MHz 1,6 GB/s DDR266 PC2100 266 MHz 133 MHz 2,1 s DDR333 PC2700 333 MHz 166 MHz 2,7 s DDR400 PC3200 400 MHz 200 MHz 3,2 s DDR433 PC3500 433 MHz 217 MHz 3,5 s DDR466 PC3700 466 MHz 233 MHz 3,7 s DDR500 PC4000 500 MHz 250 MHz 4 s DDR533 PC4200 533 MHz 266 MHz 4,2 s DDR538 PC4300 538 MHz 269 MHz 4,3 s DDR550 PC4400 550 MHz 275 MHz 4,4 s DDR2-400 PC2-3200 400 MHz 100 MHz 3,2 s DDR2-533 PC2-4300 533 MHz 133 MHz 4,3 s DDR2-667 PC2-5300 667 MHz 167 MHz 5,3 s DDR2-675 PC2-5400 675 MHz 172,5 MHz 5,4 s DDR2-800 PC2-6400 800 MHz 200 MHz 6,4 s 7.8. SINCRONIZACIÓN (TIEMPOS) No es poco común ver valores como "3-2-2-2" ó "2-3-3-2" para describir los parámetros de la memoria de acceso aleatorio. Esta sucesión de cuatro cifras describe la sincronización de la memoria (tiempo); es decir, la secuencia de ciclos de reloj necesaria para acceder a la información almacenada en la RAM. Las cuatro cifras corresponden, en orden, a los siguientes valores: • demora de CAS o latencia de CAS (CAS significa Señalizador de Direccionamiento en Columna): es el número de ciclos de reloj que transcurre entre el envío del comando de lectura y la llegada de la información. En otras palabras, es el tiempo necesario para acceder a una columna. • Tiempo de precarga de RAS (conocido como tRP; RAS significa Señalizador de Direccionamiento en Fila): es el número de ciclos de reloj transcurridos entre dos instrucciones de RAS, es decir, entre dos accesos a una fila. • demora de RAS a CAS (a veces llamada tRCD): es el número de ciclos de reloj correspondiente al tiempo de acceso de una fila a una columna. • tiempo activo de RAS (a veces denominado tRAS): es el número de ciclos de reloj correspondiente al tiempo de acceso a una columna. Las tarjetas de memoria están equipadas con un dispositivo llamado SPD (Detección de Presencia en Serie), el cual permite al BIOS averiguar los valores de ajuste nominales definidos por el fabricante. Se trata de una EEPROM, cuya información puede cargarse en el BIOS si el usuario elige el ajuste "auto".
- 30. 7.9. CORRECCIÓN DE ERRORES. Algunas memorias poseen mecanismos de corrección de errores, con el fin de garantizar la integridad de la información que contienen. Este tipo de memoria se utiliza por lo general en sistemas que trabajan con información esencial, motivo por el cual este tipo de memoria se encuentra en servidores. 7.10. BIT DE PARIDAD. Los módulos con bits de paridad garantizan que los datos contenidos en la memoria sean los necesarios. Para obtener esto, uno de los bits de cada octeto almacenado en la memoria se utiliza para almacenar la suma de los bits de datos. El bit de paridad vale 1 cuando la suma de los bits de información arroja un número impar, y 0 en el caso contrario. De este modo, los módulos con bit de paridad permiten la integración de los datos que se verificarán, aunque por otro lado, no prevén la corrección de errores. Además, de 9 MB de memoria sólo 8 se emplearán para almacenar datos, dado que el último mega-octeto se utiliza para almacenar los bits de paridad. 7.11. MÓDULOS ECC. Los módulos de memoria ECC (Códigos de Corrección de Errores), disponen de varios bits dedicados a la corrección de errores (conocidos como bits de control). Dichos módulos, utilizados principalmente en servidores, permiten la detección y la corrección de errores. 7.12. CANAL DOBLE. Algunos controladores de memoria disponen de un canal doble para la memoria. Los módulos de memoria se utilizan en pares con el fin de lograr un mayor ancho de banda y así poder utilizar al máximo la capacidad del sistema. Al utilizar el Canal Doble, resulta indispensable utilizar un par de módulos idénticos (de la misma frecuencia y capacidad, y, preferentemente, de la misma marca).
- 31. 8 CAPITULO CONFIGURACION DE BIOS
- 32. 8. CONFIGURACIÓN DE BIOS. 8.1. EL CMOS SETUP: Ello nos basaremos en un BIOS AMI o AWARD, que son los más típicos y difundidos en nuestra plaza. Los BIOS de otros proveedores si bien tienen una estructura de menúes bastante distinta a la que aquí mostramos, poseen opciones muy similares a las que detallaremos. Para entrar al SETUP del BIOS debemos presionar la tecla [Supr] luego de que la computadora termine el P.O.S.T. (Power On Self Test). Esto es habitualmente indicado por la computadora con el mensaje “press DEL to enter SETUP” (tome en cuenta que DEL es sustituido por Supr en el teclado en español. Para acceder a los SETUP de los BIOS de otros proveedores se deben presionar otras teclas o combinaciones de las mismas. A modo de ejemplo: - BIOS PHOENIX -------------------------------- [F2] - BIOS ACER-------------------------------------- [Ctrl]+[Alt]+[Esc] - BIOS IBM----------------------------------------- [Alt]+[F1] - BIOS COMPAQ--------------------------------- [F10] En caso de problemas con el SETUP del BIOS, o de haber perdido el password asignado al mismo, es posible borrarlo por completo (incluyendo el password), cambiando de lugar por unos segundos un Jumper de la placa base. Con esto se hace un nuevo seteos del BIOS, cargando primero los seteos por defecto, y luego optimizándolos. Veremos a continuación los distintos menúes y sub.-menúes, con una pequeña explicación de sus significados y seteos más habituales. 8.2. STANDARD CMOS SETUP. En este menú podemos ajustar la fecha y hora del reloj de la computadora, declarar los parámetros de los discos duros, eventualmente declarar que tenemos conectado un CD-ROM, y declarar que tipo de disqueteras tenemos conectadas al sistema (estas se deben declarar manualmente, pues no pueden ser auto detectadas). Los discos duros pueden ser seteados como “Auto”, con lo cual el BIOS los detectará automáticamente cada vez que arranque la computadora, pero esto consume tiempo en el arranque. Esta opción es útil en el caso de tener un disco IDE removible, pues nos asegura que siempre el sistema estará correctamente configurado. 8.3. ADVANCED CMOS SETUP . 8.3.1.Quick Boot. Esta opción nos permite elegir si queremos realizar un chequeo exhaustivo de la memoria y demás componentes del sistema, o uno rápido. La opción más habitual es ENABLED. 1st Boot Device. Permite elegir cual será la primera unidad desde la cual la computadora intentará arrancar el sistema operativo. 2nd Boot Device Segunda unidad en el orden de búsqueda de unidades de donde “bootear”. 3rd Boot Device Tercera unidad en el orden de búsqueda de unidades de donde bootear. 8.3.2.Try Other Boot Devices. Aquí indicamos si luego de haber agotado todos los dispositivos enumerados anteriormente, seguimos buscando hasta encontrar alguno. 8.3.3. S.M.A.R.T. for Hard Disks Si habilitamos esta opción el disco duro puede reportar a cierto software (no incluido en los sistemas operativos típicos) información acerca de su estado. 8.3.4. Floppy Drive Swap En caso de tener más de una disquetera instalada, esta opción nos permite permutar las letras asignadas a ellas. 8.3.5.Floppy Drive Seek. Esta opción al habilitarla hace que durante el proceso de arranque la computadora verifique si tiene alguna disquetera conectada. Habitualmente se deshabilita, pues consume un par de segundos en el arranque.
