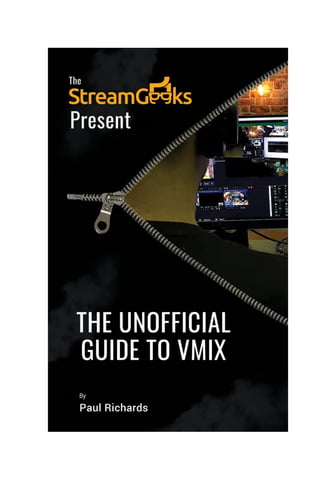
Unofficial guide to vmix by streamgeeks
- 2. The Unofficial Guide to vMix ii The Unofficial Guide to vMix® BY PAUL RICHARDS
- 3. Copyright © 2021. Paul Richards. vMix is a registered trademark owned by StudioCoast Pty Ltd. NDI® is a registered trademark of NewTek, Inc. All rights reserved. No part of this book may be reproduced in any manner without written permission except in the case of brief quotations included in critical articles and reviews. For information, please contact the author. Photographs by Michael Luttermoser Cover Photography Copyright © by Michael Luttermoser and Paul Schmutzler DISCLAIMER AND/OR LEGAL NOTICES Although the author and publisher have made every effort to ensure that the information in this book was correct at press time, the author and publisher do not assume and hereby disclaim any liability to any party for any loss, damage, or disruption caused by errors or omissions, whether such errors or omissions result from negligence, accident, or any other cause ISBN: 9798688070316
- 4. DEDICATION To the Streaming Idiots and the amazing group of StreamGeeks who have helped all along the way!
- 6. CONTENTS Acknowledgments i 1 What is vMix 1 2 Getting Started The Interface Inputs MultiView Working with Titles 4 6 8 12 14 3 Audio VST3 Plugins 20 26 4 vMix Basics Settings Recording Video Live Streaming Video Overlay Channels Mindful Video Production Using vMix Social 29 29 36 41 45 47 55 5 Advanced vMix Features vMix Shortcuts Using GT Title Designer Using vMix Call Using the vMix Web Controller 60 60 63 65 68
- 7. The Unofficial Guide to vMix vii 6 7 8 9 vMix Deep Dive vMix Color Correction Tools How to use Virtual Sets in vMix Working with NDI Sources in vMix PTZ Camera Controls in vMix External Outputs - Connecting vMix & Zoom Using vMix PlayLists Working with vMix Data Sources Mastering vMix vMix Instant Replay How to use vMix Trigger vMix API for Developers An Amazing Case Study Conclusion 72 72 79 81 89 93 95 102 101 106 109 111 113 119
- 9. i ONLINE COURSE Consider taking your learning further with the optional online course for this book on Udemy here: https://www.udemy.com/course/vmix-live- streaming. FACEBOOK GROUP Consider joining the other StreamGeeks using vMix in Facebook group here: http://facebook.com/groups/streamgeeks. ACKNOWLEDGMENTS I would like to acknowledge my production team mates Michael Luttermoser, Tess Protesto, Julia Sherwin, Brian Mulcahy, and Lindsey Pope.
- 11. 1 1 WHAT IS VMIX? vMix is live video production software that can turn a regular Windows computer into a professional video production studio. The software allows you to mix together video and audio sources into a production which can be recorded, streamed and connected to a number of popular video production workflows. The output of vMix can be set up in standard definition (SD), high definition (HD), and even 4K. All you need is a PC desktop or laptop with Windows 10 and a DirectX10 compatible graphics card. More specific system requirements are available at https://www.vmix.com/software/supported-hardware.aspx. The layout of vMix is designed to create the look and feel of a professional broadcast studio with both preview and output windows set side by side during operation. Some users may feel a bit overwhelmed at first but will quickly find the interface both intuitive and powerful. What Are You Going to Learn in This Book?
- 12. The Unofficial Guide to vMix 2 In this book, you will learn everything you need to know to set up and operate vMix like a pro. First, you will learn how to download the software, get set up and become familiar with the interface. Next, you will learn about your audio-visual mixing options and common workflows associated with vMix productions. Then, you will learn how to get all your sources connected. vMix accepts inputs in multiple formats, including cameras, capture devices, NDI (Network Device Integration) sources, video files, and even more advanced input sources such as SRT and RTSP live video streams. You will then learn about all the features within the software you can use to mix sources and improve the look of your video. Next, you will be introduced to options for controlling and viewing your video production. Finally, you will see how easy it is to begin your own production for recording or live streaming. You can even use the virtual camera output from vMix to send audio and video into a webinar or video conference software. How Does vMix Compare to Other Solutions in the Market? There are several options for video production software, but vMix hits the sweet spot of features and value for many users and organizations. It has a unique pricing strategy that allows users with different budgets and needs to choose the best option. It comes in five editions Basic, Basic HD, HD, 4K, and Pro, ranging in price from free to $1200. Many of the best core features are included in even the lowest-priced editions. The lowest-priced paid option ($60) offers HD resolution, three camera inputs, overlays, built-in animated titles, scoreboards, and tickers. All versions allow the user to record and send up to three simultaneous live streams. One of the greatest features of vMix is its ability to grow with you. New streamers can purchase a license for what they need at the time and quickly upgrade, adding more features without having to learn a new software environment. For this reason, vMix is a great choice for many users because it isn’t likely you will have to stop the learning process and switch to another
- 13. The Unofficial Guide to vMix 3 software because of a technical limitation. vMix is used for simple productions and advanced solutions everyday all around the world. In fact, if you keep an eye out, you will find the world’s top broadcast professionals using vMix in even the most mission critical situations.
- 14. 4 2 GETTING STARTED Part of what makes vMix great is that it is available in six editions to fit your exact needs and budget. If you are not sure what works best for you, you can try the full edition for free for 60 days. That way, you can see what features and options you need before you decide. The six editions differ in the features that they unlock. With the free edition, you get a fully functional program with four inputs, two camera inputs, and a maximum resolution of 768 x 576 (SD). It also includes the ability to send three simultaneous live streams and record. You can take advantage of one video overlay channel and access built-in animated titles, scoreboards, and tickers. The Basic HD edition adds an additional camera input and bumps resolution up 1080p. The next level (HD) virtually eliminates input limits with a total of 1000 inputs for cameras or any other source. It also adds vMix Call for one caller, which is great for bringing in remote guests to your production. It also offers a total of four overlay channels. The final two editions, 4K and Pro, increase the top resolution to 4K plus add more advanced features like dual recording, instant replay, and PTZ camera control. Installing vMix Whether you have already purchased a vMix license or want to try the free 60-day trial with full functionality, the process is the same: Go to vMix.com 1. Click on the download button near the top of the screen. 2. Click the button to begin the download. 3. Run the installer. 4. Follow the installation prompts. 5. Enter your email to begin the free trial or enter your vMix registration key that you received after a purchase.
- 15. The Unofficial Guide to vMix 5 Once the software is installed and running, it will prompt you to select a preset. Do not worry if you aren’t sure about this. You can change it later. vMix presets are used to save layouts of inputs. These presets can be saved and loaded as an easy way to switch and recall projects you have worked on in the past. You will want to pick the option that matches the resolution and frame rate of your cameras or other video sources. If you have installed the software on an older, lower-power computer, you may need to choose a lower resolution and frame rate to ensure smooth operation. Updating vMix One of the great things about vMix as a company, is their support for new features. The creators of vMix pay close attention to their community of users who actively post new ideas in the user forums. If there is enough support for a new feature idea, it is usually implemented in the software within a period of time. As new updates become available, you will see a little message at the bottom of vMix that says, “Update Available.” Each purchase of vMix includes 12 months (1 year) worth of free updates. After one year, you will need to purchase additional updates. You can check to see if you are eligible for free updates and purchase additional updates by logging into your vMix account at https://account.vmix.com/.
- 16. The Unofficial Guide to vMix 6 Finding Help Once you are up and running, be sure to go back to vMix.com to get all the information and support you may need to get started. Clicking on the “support” button on the home page will give you access to the user guide and training videos. You can also search the knowledge base for answers to frequently asked questions and known issues, join the forums to share knowledge with other users, and even reach out to support if you can’t find the information you need. Now with the software installed and access to all the help you may need, it is time to dig in and get started with vMix. The Interface vMix is packed with features and options. Fortunately, you do not need to master all of them to get started. It is best to first familiarize yourself with the overall layout and functionality of the interface. The Preview and Output Windows When you open vMix for the first time, you will see a blank canvas. This will come to life as you begin to add pieces to your production. Taking up much of the screen, you will see two windows. The on the right is the “output” window, and the one on the left is the “preview”
- 17. The Unofficial Guide to vMix 7 window. The output window shows what is currently being sent to your live stream or recording. This is often referred to as the program monitor. Whatever is in the output window is “live” meaning its being recorded or live streamed depending on the enabled features. The preview window lets you view an input source before sending it to the output with a transition button. Using the preview window, you can be sure that you have the right source, and everything looks good before switching it to the output. The Input Area On the bottom left of vMix, is one of the most important parts of the interface, the input area. This is where you set up everything you want to add to your production, including cameras, videos, images, and websites. Anything that you eventually want to end up on the output screen needs to start here. The Transition Bar In the center of the screen, between the preview and output windows, is the transition bar. This is where you can switch from what is in the preview window to the output. There are multiple options for this, including an instant cut. Next to each of the other additional options is a dropdown menu where you can choose from several additional preset transitions. There is also a manual fader bar at the bottom that allows you to manually control the transition speed. Other Features Other features of vMix will be covered in future chapters but you should take some time to explore the interface. Check out the Settings menu in the upper right to adjust some of the more advanced settings. Also, look at the control button option across the bottom bar next to Add Input. Record enables recording of the
- 18. The Unofficial Guide to vMix 8 output. Click on the gear icon to choose the filetype, location, and other recording settings. The External output feature allows you to send audio and video out of vMix in several ways. Click on the gear to see how you can select what sources are assigned to what outputs. Click the gear next to the stream to set up your live stream to multiple destinations. On the far right are several menus, including one for overlay settings, statistics, shortcuts, and a hamburger menu that will reveal several other submenus. There is no need to master all of these menus and settings yet. This chapter is to help you understand how the interface is laid out and how to find things as you need them later. Very few operators will ever use every possible setting or feature of vMix, but it is good to know where they are. Adding Inputs & Input Settings Inputs are the foundation of your vMix production. An input is any element that you want to add as part of your video production. They can include cameras, videos, images, PowerPoint presentations, audio and other sources. vMix makes it easy to add inputs and then adjust a wide range of settings to get your input ready for your production. Start by adding a camera. Most video productions use cameras as the central element connecting viewers to the event and activity. Most cameras can be connected to your computer via capture devices, either with internal PCIe capture cards or external SDI or HDMI capture cards via USB. Cameras can also be connected over an ethernet network using NDI. To get started, make sure your camera is connected and click on the “Add Input” menu at the bottom left of the screen. When the dialog
- 19. The Unofficial Guide to vMix 9 box opens, you will see down the left side every type of input you can add. You will learn in more detail how all these different sources function. For now, click Camera. From the dropdown menu, click on your camera or capture device. If you are using a Magewell, Blackmagic, or AJA capture device, vMix should be able to automatically detect your settings from the capture device and camera. You can double check those settings in the dialog box. You will want to be sure the camera’s frame rate matches the master frame rate of your production. You can double check that in the corner of your interface screen. If you would like to use the audio from this source, click on the Audio Enabled checkbox and choose the source from the dropdown menu. When you are done, click OK.
- 20. The Unofficial Guide to vMix 10 Once you have added a source, you will have access to many other settings. Just locate the input and click on the gear icon. This will open the settings menu for that source. You will likely want to change the name of the source here so it will be easy to reference as you add more sources. You can also add the source to one of the color categories. Color categories can be used to organize your inputs into tabs. As your production grows, you should consider naming every input and organizing inputs into these tabs for quick reference.
- 21. The Unofficial Guide to vMix 11 You can create names for these tabs by right clicking the tabs and entering titles. Under general settings you can determine what will happen when you click the source. You can have it move to the preview window, cut directly to the output, or choose from transition and overlay options. You can also choose to to check the Automatically mix audio setting. If your individual cameras are connected to their own microphones and you want that camera’s microphone to become active when you switch to the camera, check this box. If you have a master audio source from a sound board of independent mics, you will want to be sure this box is not checked. Down the left side of this dialog box you can explore the various other setting options you will have for this input. You can adjust the color, apply color correction, set position, set up chroma and luma
- 22. The Unofficial Guide to vMix 12 keys. You can also set multi-view options, set up action triggers, control tally lights, and even remotely operate PTZ cameras. Once you have added a camera, you can go ahead and add additional sources following the same steps. Mixing Inputs Together with MultiView vMix's Input MultiView makes it easy to design custom layouts that combine multiple input sources into one scene. For instance, you could have a camera input as the main image and then add a backdrop, an inset picture-in-picture video, a lower thirds title, etc. The best part is that, when you create this MultiView input, all these sources are still usable as independent sources. Input MultiView is not the same as overlay channels. You can setup a Multiview input combining several inputs and still have access to all the overlay channels. Also, keep in mind that Input Multiview is not the same as the Fullscreen MultiView output, which allows you to see and organize views of your entire production. For example, Input MultiView would be used to create an input with multiple layers and a Multiview output would be used to monitor your production on a second monitor. Creating a MultiView Input
- 23. The Unofficial Guide to vMix 13 Up to ten MultiView layers can be set up on any input. A great way to get started is to create a brand-new blank input for testing. Just click Add Input and select the Colour option. Next, click the gear icon in the newly added input. Under the General options, give it a name so you can easily find it later. Setting it Up Now select MultiView from the options on the left side to begin setting it up. On the right, you will see various templates for your MultiView like side by side, picture in picture, and a three by three grid. These templates are just a starting point to save you time and effort. You can change the layout as you go, and even save layouts for the future using the Add button. On the left are the ten positions where you can add inputs to your Multiview. The order represents the position of the layers back to front. Input Ten is the top layer, whereas input One is the furthest layer in the back. Once you have selected all your inputs, there are a couple of options for moving them around. You may be satisfied with the layout of the template you choose. But, if not, you can click and drag to move the elements around in the window at the bottom. Holding the shift key while clicking and dragging will resize the input keeping the aspect
- 24. The Unofficial Guide to vMix 14 ratio in scale. To gain more control, you can click the Position button next to each layer and use the sliders to adjust the layers position. Saving Templates Once you have a layout you like and think you may want to use it again for other MultiView setups, you can save it as a template. Just go back to the templates in the upper right and click Add. When you load a new template it basically imports the settings you have created for each layer. So, as you add new inputs to each layer, they will automatically include the Zoom, Pan, Rotation and Crop properties saved inside of that MultiView preset. Once you know how to create a MultiView from scratch, it is just as easy to create one from an existing input. This is great if you wanted to add something like a logo or title to an image or video input. Once you have a MultiView created, you can even use them within other MultiViews. When creating a new MultiView and selecting the inputs, you can choose existing MultiViews from the drop-down menu. There is really no limit to the creative ways you can use your inputs to make scenes and templates with multiple inputs on one screen. Even better, you still have access to your overlay channels for even more options. Pro Tip: Use your overlay channels when you want to quickly show or hide inputs on screen. Use MultiView when you want to build a more complex scene that will be a base layer in your production that you can switch to. Working with Titles
- 25. The Unofficial Guide to vMix 15 In an upcoming chapter, you will learn how to use the vMix GT Title Editor to create custom animated titles. But before you dig into creating custom titles, you should know it is incredibly easy to add lower thirds and graphics into your vMix production by using the included graphics in the Title/XAML input tab. To get started simply click Add Input and select Title/XAML. Here you will be presented with a variety of title templates that you can choose from and customize. If the title has a little GT diamond in the top left corner that means the title has been built with the GT Title Editor and includes an animation. Select a title from the menu and click OK. Pro Tip: You can open these titles with the GT Title Editor and customize if you wish. You can find them located in the vMix folder on your computer inside of the Titles folder.
- 26. The Unofficial Guide to vMix 16 This will create an input inside of your vMix production for your selected title and open the Title Editor. You can reopen this Title Editor at any time by right clicking your title input. At the top of the Title Editor you have options for editing the text. You can alter the font, text size and color. The Data Source button allows you to map custom data from sources around the world directly into your title. Data sources will be covered in an upcoming chapter.
- 27. The Unofficial Guide to vMix 17 Many times, during a live production, titles have to be updated. vMix provides a list feature which can be used to build lists of information to quickly populate the titles when clicked on. You can use this feature by entering information into the title fields and clicking the + button. Each time you click the + button a new entry to the list will be added. You can click the – button to remove entries. In this way, you can quickly build a list and click the entry you would like to display inside of your title without having to enter the information in manually during your live broadcast.
- 28. The Unofficial Guide to vMix 18 Some titles include countdown timers which can be set up using the Countdown Settings area. You can access Countdown Settings by clicking the Settings button next to the Countdown playback buttons. Many vMix producers connect Countdown timers with shortcut buttons to quickly reset countdowns during sports games for example. You will learn more about triggers and shortcuts for countdown timers in an upcoming chapter. Most countdowns start with a specific duration time. For example, you can setup a duration of 30 minutes, click the play button, and your timer will countdown from 30 minutes. You also have a number of formatting options to customize your title. You can choose to show different combinations of hours, minutes, and seconds in your titles. You can choose to reverse your countdown and you can choose to display the current time using the Clocks button.
- 29. The Unofficial Guide to vMix 19 Pro Tip: Try setting up a shortcut to start and stop a countdown in your title.
- 30. The Unofficial Guide to vMix 20 3 AUDIO An essential part of any great video production is quality audio. Fortunately, vMix includes flexible and powerful audio tools and controls. To see how it all works, start by adding a dedicated audio source. Audio can also be included on all common video inputs. Still, you may also want to add stand-alone audio sources like microphones, audio interfaces, and mixers. Add the Input Click on Add Input and look toward the bottom of the left-hand column for Audio Input. Click on that, and you can select the live audio source you wish to use. From the dropdown menu, choose the source. Before you click OK and leave this screen, look for the Mute in Headphones checkbox. This is useful for any source that you do not want to monitor in your headphones. For instance, when using a live microphone to narrate a video production, some operators would rather not hear their own voice in the headphone mix.
- 31. The Unofficial Guide to vMix 21 Changing Settings The next thing you may want to do is click on the gear icon on this new audio input source and go to the audio settings menu. The input settings are different from the Audio Settings but inside the input settings you can click Audio Settings to access the unique Audio Settings. You can also access audio settings by clicking the input settings cog inside the audio mixer. Indicator and Levels Now, as you look at your input in the input source window, you should notice a green Audio button at the bottom right. That button will be green whenever the audio is on. If the audio source is sending a signal, you will also see that the levels next to the input are showing up as green bars and inside of the audio mixer. You can click on the Audio button to mute or unmute the audio. When you do this the button will turn gray, and the level meters will turn gray.
- 32. The Unofficial Guide to vMix 22 Inside Audio Settings you will have the option to adjust gain and delay for your source. You can also adjust the headphone volume or click the green headphones to turn headphone audio off for this input. There is a checkbox you can click remove the input from the audio mixer. This is helpful to clean up your audio mixer and only keep the input you need. The Audio Settings area also gives you controls over Gain, EQ, Compressor, Noise Gate, a Channel Mixer and a Channel Matrix. The VST 3 Plugins options will be reviewed in the next chapter.
- 33. The Unofficial Guide to vMix 23 Master Levels By default, all the activated audio inputs go to the master audio in vMix. If you have an active audio source, you will also see levels for the master audio mix shown next to the transition bar. The Audio Mixer By default, the Audio Mixer is located on the right-hand side of vMix. If you do not see it on the bottom right portion of your interface, look for the gray Audio Mixer button. If you click it, it will turn green, and the mixer will appear below it. Any input that you add will show up here with its own volume slider. It will have the same name as it does in the input window. This entire audio mixer
- 34. The Unofficial Guide to vMix 24 can be undocked and moved. This is great if you are working with multiple audio sources and need more space. The audio mixer enables you to adjust the volume of each individual source. You can also see the levels that will match those from the source over in the inputs area. Also, when you click the green audio button to turn off the audio on the input, you will notice the green speaker also turns off in the mixer area for that source, and the levels turn blue there as well. It works both ways. If you click the green speaker, you can toggle the audio from that source on and off. That will be reflected both in the mixer and on the input. This audio mixer is also where you will find the master audio for which you can also control the volume. Other Options Some other options found in the audio mixer include the settings cog, which gives you access to the advanced audio settings for that input. These include audio effects and control of the delay, which can be useful for syncing your audio with your video. Audio sync issues are common and vMix makes it very easy to apply audio delay to individual inputs in order to sync your audio and video. If you have audio sync issues, it is most likely an issue that audio delay can fix. Depending on your computer and audio-visual connections latency between video and audio inputs can vary. Usually video sources can take just a little more time to process than audio due to higher bandwidth requirements. To fix this issue, try adding a delay to your audio inputs in increments of 25 until the issue is resolved. Pro Tip: Included in the online course you will find an Audio Video Sync Tool. This is a video that you can use to determine the exact amount of latency you should apply to your audio sources.
- 35. The Unofficial Guide to vMix 25 Below the gear is the S or Solo button. This allows you to listen to an individual source in your monitors or headphones, which is helpful when you need to hear one source separated from the other audio. Below the Solo button you will find the “Automatically Mix” button represented by two arrows. This button will automatically mute and unmute the audio of an input as it enters the output area. Next in the list you will see a quick mute and unmute button represented by a speaker. At the bottom, you will see an M button. That stands for Master. It means that this input is being routed to the Master audio for the production. If you have additional audio outputs set up you will be able to route audio to those outputs with these buttons. For example, you may want to set up a second audio output to send audio to a video conference software like Zoom. Automatically Mix Audio One of the most significant issues facing new vMix users is understanding how to control whether an audio source is active all the time or only when that video input source is active. For example, you may have some sources, like a host's microphone, that should be active all the way through a production. On the other hand, you may have a video with audio that should only become active when switched to the output window. vMix makes it very easy to choose how the audio for each source will function. It is also very easy to change the preference for each source. You can do this by going to
- 36. The Unofficial Guide to vMix 26 the input settings for an input source and checking or unchecking the Automatically Mix Audio box. You can also toggle this on and off on the mixer by clicking the button with two arrows. Audio Plug-ins The ability to use third-party audio plug-ins give vMix users access to a massive collection of tools to help create professional-quality audio for their live productions. VST (Virtual Studio Technology) uses digital signal processing to recreate traditional audio hardware often found in professional audio studios. Now with vMix and VST, producers have access to the sound of high-end compressors, expanders, reverb units, delays, equalizers, effects, and more. First Things First Before you dive into audio plug-ins, there are a few things to double- check. First, be sure that you have vMix version 20.0.0.41 or higher. Also, keep in mind that vMix supports VST 3 64-bit plug-ins. You will find many VST and VST 2.0 plug-ins on the market, but for stability and reliability, look for VST 3 64-bit. They are available from many vendors, including waves.com. One of the most important things to remember is to carefully test these plug-ins before you go live with them. Downloading and Installing If you are looking for high quality and affordable VST 3 plugins, I highly suggest Waves.com. Two audio plugins I consider must haves
- 37. The Unofficial Guide to vMix 27 are NS1 (for noise suppression) and Renaissance Axx (A plugin to make voices sound more robust). Once you find a plug-in that you are ready to test out, go ahead and download it. Most downloads will come with an installer that will automatically place the files where they belong, usually: program files/common files/VST 3. Now that the plug-in is installed, open up vMix, and you can see how to add it. You can add plug-ins to both individual inputs and to your master audio. There may be instances where you want to apply specific vocal effects to a microphone input such as reverb and a general effect to the master, such as a compressor.
- 38. The Unofficial Guide to vMix 28 Go to the audio mixer and click on the gear icon on either the master or an individual input to open the Audio Settings “Plugins” tab. Now click on the + button to add a plug-in. Select a driver from the dropdown menu and then choose from any plug-in associated with that driver from the next drop down and hit OK. That will bring up the editor screen for that specific plug-in. Different types of plugins have different interfaces. Some show a graphical interpretation of the physical version of the hardware, and others have simpler interfaces. Usually, once you add the plug-in, if that input has active audio, you should be able to hear it and adjust in real-time in the editor. Once you have it set up the way you want it, you can save a preset within the plug-in to quickly load it later. Pro Tip: Many plugins come with presets you can use for various effect settings. For example, for voices there may be a male and female preset. This is often a great place to start your project. Once you have your plug-in set up, you can make them easily accessible by setting up shortcut keys. You can even control them from a midi-controller, X-keys, or vMix web controller. Audio Plug-ins are a great way to improve the sound of your live production. However, if you are new to them, they can be a bit overwhelming. If you want some guidance about what plug-ins work best with vMix, check out some of the online forums on vMix.com.
- 39. 29 4 VMIX BASICS vMix Settings The Settings menu, accessible in the upper right-hand corner of the vMix, gives you access to advanced features and settings. The most basic users will not likely ever visit many of these settings, but it is helpful to have a basic overview of what is available and where to find it. On opening the Settings menu, you will see the 14 setting categories down the left-hand side. At the very bottom, look for the Import, Export, and Default buttons. These are you moving or duplicating your setup to another computer. Using Export will create a file with all the configurable settings. Import will load that file into another instance of vMix if it is the same version. Default will return all the vMix settings to how they were when the software was first installed. Here are the settings options available inside of vMix. Display
- 40. The Unofficial Guide to vMix 30 These are the master settings for the vMix output. You can set the master output size, frame rate, and aspect ratio. You can also change the interface's theme colors and adjust the setting on the Fullscreen output(s). Here you can select the monitor vMix will use for your full screen output. Outputs/NDI/SRT This is where you can adjust the multiple vMix outputs, whether via your graphics card or over NDI. The number of outputs is defined by the edition of vMix you are running. You can choose sources for your full screen outputs here or via the “Fullscreen” button at the center area above the transitions bar. You can also configure NDI (Network Device Interface) outputs which are IP video streams that are made available over your local area network (LAN). You can choose to turn on up to four unique NDI outputs in addition to enabling all camera sources, vMix calls, and audio inputs/outputs. In this way, you can make almost any source in vMix available to other computers on your network. By clicking the settings cog next to each NDI output you can configure the NDI outputs audio channel, resolution and video settings. You can even enable SRT outputs in this area with quality setting and latency options.
- 41. The Unofficial Guide to vMix 31 Options This area includes many of the general preferences for vMix. These include the preferred language, the layout of the interface, and how the software behaves on startup and during a recording or streaming session. One new feature in Options will enable Production Clocks.
- 42. The Unofficial Guide to vMix 32 Once enabled a Production Clock will appear underneath the transition bar area. You can double click this box to bring up it’s settings options. Production Clocks allow you to quickly reference the time and a custom countdown time based on an event. You can also keep track of the time you have been recording or streaming. Performance The Performance settings tab is where you can select the graphics card you will be using with vMix. It is here you can enable Low Latency Capture and High Input Performance Mode. You can also access settings that will alert you when your CPU or GPU is pushing its limits. This is helpful so you can address any issues that may lead to poor performance or dropped frames. Pro Tip #1: In addition to enabling your graphics card for use with vMix, check to see if your graphics card has been updated. For NVIDIA graphics cards for example, you need to open the NVIDIA Control Panel and add vMix as a selected program in the 3D Settings Area. Pro Tip #2: If you are using a Windows laptop check out your battery settings. In “Power Options” you can enable “Performance Mode” which will greatly increase the performance of your laptop and its ability to run vMix smoothly. Decoder This section is for specifying what decoders will be used to playback certain video file types. In most cases, these can all be left at their default settings. Recording Here you can specify the default folder where recordings will be stored and the format for the filename. You can also set the size for the recording memory buffer. This may be useful if you have an older mechanical hard drive and are experiencing dropped frames during recording.
- 43. The Unofficial Guide to vMix 33 External Output This is where you can access advanced settings for the available external outputs in vMix. Remember, most editions of vMix offer one external output, whereas 4K and Pro offer a second output. The External output can be used to enable a virtual webcam driver used to send video into additional programs such as Skype or Zoom. Audio This includes several preference settings, including a master setting for the Automatically Mix Audio setting. You can also turn off and on the audio meters for both the master and the individual inputs. There is an option to fade the audio entirely along with the video when Fade to Black in selected. Finally, there is a setting for a default audio delay across all inputs, which can be useful for dealing with syncing issues at a master level. Audio Output This controls the routing settings for the master output and headphones. You can also configure the seven auxiliary audio buses. Any of the outputs can be set to various output channels, including mixes for surround sound. Here you can also select the default audio bus for new inputs as they are added. Once you add an audio output it will show up as an audio routing option in the audio mixer. Web Controller This area contains everything you need to set up and use the vMix web controller. This is a web-based controller that you can use to switch vMix inputs, use shortcuts, edit titles, setup tally lights, and interact with the API. You can access this controller from any computer on your LAN using the web site address provided. You can optionally set up a username and password to restrict access to this controller. The Web Controller will be covered in more detail in an upcoming chapter. Tally Lights
- 44. The Unofficial Guide to vMix 34 While there are other options for using tally lights, this section includes the settings for a tally light system based on Arduino hardware. Unless you are using such a system, you can ignore this settings tab. Shortcuts This is where you can set up, store, and edit shortcuts for nearly any function within vMix. Shortcuts can be assigned to the keyboard, MIDI device, and other control devices. Shortcuts will be covered in more detail in an upcoming chapter. Activators With activators, you can activate lights, buttons, and even motorized faders based on changes in vMix. Scripting For advanced users running 4K or Pro editions, this is where you can add and edit custom scripts. vMix Full Screen and MultiView There are lots of ways you can output video from vMix. You may be considering using vMix for live streaming or recording. Still, you may also want to send signals to projectors or external monitors. This could be for IMAG (image magnification) or simply to enhance production workflow by viewing the output, preview, or program views in an external monitor. In some studios, full screen outputs are used to power confidence monitors used by on screen talent. Fullscreen One way to handle external video is through the Fullscreen button located at the top center of the interface. There are many options for what is fed to this output. It can be connected to a monitor or projector through your computer’s graphics card.
- 45. The Unofficial Guide to vMix 35 With vMix, it is recommended that you use a dedicated GPU (graphics processing unit). The software is optimized to take advantage of this additional processing power. It will take some of the workload off your CPU which can lead to better performance. These cards also tend to have multiple outputs. That allows you to take advantage of the numerous ways you can output video from vMix. Before you get started with Fullscreen, connect the additional display to your graphics card and be sure Windows recognizes it. In the Windows Screen Resolution control panel, configure it to “Extend these displays.” With most production setups, you will have one output from your graphics card connected to a monitor to display your vMix interface for switching and control. With the additional screen connected, you can use the Fullscreen option and decide what will go to it. With vMix 4K or Pro, or the fully functional trial, you can add two Fullscreen outputs. First, in the Settings section, click on Display and choose the display output you want to use for Fullscreen. Next, determine what you want to be sent to this display. By default, it is the final mixed output, but there are other options. Click on the down arrow on the Fullscreen button and choose from Output, Preview, MultiView, or any of the inputs you have set up in your input area. MultiView
- 46. The Unofficial Guide to vMix 36 MultiView is an excellent option if you want an external monitor to display multiple input views. For instance, a typical setup might have the preview window, the output window, and eight commonly used inputs. Suppose another display shows up to 16 inputs at once. You could choose to have all your inputs displayed in the MultiView. To adjust what is shown in the MultiView, go to the settings menu, select Outputs/NDI/SRT. Under MultiView Layout, choose the general layout and then click Customize Layout to specify what should appear in each window of the MultiView. Full Screen and MultiView are powerful features within vMix that give you a new level of flexibility and control. The more you dig into the features of vMix, the more important these viewing options will become. Recording Video with vMix vMix is a comprehensive solution for live production and live streaming. It also has powerful recording capabilities and can create numerous types of high-quality video files. Some users employ vMix mainly for the recording options. “Live to tape” productions are produced like a live show but recorded a broadcast in the future. Live event producers can record a high-quality file for backup, create other productions from recorded footage, or offer viewers an on- demand version after an event.
- 47. The Unofficial Guide to vMix 37 All editions of vMix offer numerous recording options. Still, with 4K and Pro, the functionality is expanded with options like MultiCorder, ISO recording of individual inputs, and instant replay. Storage Space One critical thing to keep in mind is that recording can use an enormous amount of disk space. It is an important consideration as you consider the type, quality, and length of the recording you will be doing. Be sure you have plenty of disk space, preferable on an SSD (Solid State Drive). Or investigate the external recording options that are possible with vMix. You can also setup additional computers to record outputs using NDI. The main factors affecting recording files sizes are the format you choose and the bitrate you select. Some “lossless” video recording codecs such as AVI, create very large files. AVI and vMix AVI are the highest quality codecs and require the most storage space. MP4, WMV, and FFMPEG all allow you to adjust the bitrate to reduce the file size. By far the most popular codec is MP4. When you choose MP4, you can select the resolution, frame rate and bitrate. I have found that between 8-12 Mbps is great choice for quality and file size. Those who care very much about quality may increase the bitrates to 50-100 Mbps. Pro Tip: vMix AVI is fault tolerant meaning that if you lose power you can still recover your video recordings. Testing It is also essential to test everything multiple times. This is especially crucial if you are working with new settings, recording multiple outputs, or recording and streaming at the same time.
- 48. The Unofficial Guide to vMix 38 Recording Options To see the many options available for recording, click on the gear icon next to the record button on the bottom left of the screen. Down the left-hand side, you will see the various file formats available to you. There are pros and cons to each file type. You will want to do some research to see what file type works best for your available resources and what you intend to do with the recording. If you are not sure, or just want somewhere to start, MP4 is a widely popular option. It offers high-quality recording with reasonable file sizes. MP4 files can also be uploaded directly to video sites like YouTube or Facebook, with no conversion necessary. Even better, if you have a newer NVIDIA video card, the encoding can be done via the graphics card to free up some resources from your CPU. You can enable hardware encoding with the check box next to your recording profile.
- 49. The Unofficial Guide to vMix 39 Recording Settings Once you have selected your filetype, you will see the multiple settings for the file. You can choose a location and name the file, choose the resolution, and set the bitrate. Below that, you can select the profile, which is especially critical if you are going to use your GPU for encoding. You will need to be sure the profile will work with your specific graphics card. Further down, you can choose the audio source that will be recorded with the video. If you are unsure, leave this set to master. You can also set a delay for the audio if you need to do so to get it in sync and set the bitrate for the audio. At the bottom, there are two important options. One allows you to start a new recording at a set interval of minutes. This is helpful if you are creating a long production and want more manageable files to work with. To the far left is the WAV File Record button. This will create a separate WAV audio file of your entire recoding. This is perfect is you just want an audio backup or intend to use standalone audio for a podcast or other audio medium. Once you have all your recording options set, it is as easy as clicking on the Record button at the bottom. You can also connect this to any triggers, shortcuts, or manual buttons you want to use. The record button will turn red, and you will see a red REC indicator at the top of the screen. When you are done, just click the Record button again to end the recording. vMix MultiCorder The vMix MultiCorder is a tool you can use to record multiple files at the same time. The MultiCorder is only available in 4K and Pro editions of vMix. You can use it to record raw video and audio from any capture inputs available inside of vMix in addition to the main produced video recording which would include overlays and graphics.
- 50. The Unofficial Guide to vMix 40 MultiCorder has the following minimum system requirements: • Solid State Disk (SSD) for storing recordings. • Intel Core i7 Quad Core processor or higher • High end graphics card with at least 1GB of on board memory You can use the vMix MultiCorder to record video in AVI, vMix AVI MKV, MP4 and FFMPEG formats. You can configure your MultiCorder by pressing the MultiCorder settings cog which is located at the bottom of the vMix interface. Here you can select the inputs you would like to record and configure the format you would like to use. Once you have configured the MultiCorder you can click it to start all of your isolated recordings.
- 51. The Unofficial Guide to vMix 41 Live Streaming with vMix One of the most popular features of vMix is the ability to stream live productions over the internet. vMix makes live streaming simple and offers many powerful features and customization settings to help you get the most out of your live stream. There is an ever-growing list of live streaming providers from free social media sites to paid professional content delivery networks. Each has its own feature set and its own technical requirements. Getting Started To get started, click on the gear icon next to the Stream button at the bottom of the interface. At the very top of the dialog box, you will see the Profile section. This will enable you to save and recall specific streaming settings. This is perfect is you find yourself using different providers and settings for various productions.
- 52. The Unofficial Guide to vMix 42 Right below that, you will see boxes for streams one, two, and three. Every edition of vMix enables you to stream up to three platforms simultaneously. Choosing Your Provider In the destination field, you will see an updated list of live streaming providers. You will likely find your provider on the list. However, since new providers are popping all the time, yours may not be on there. Do not worry, you can always set up your stream manually. To do that, choose Custom RTMP Server and enter the URL and stream name or key provided by your streaming provider. If your provider is on the list, select it, and you can log into your streaming or social media account directly. You will notice that some of the dialog boxes are slightly different at this point. However, with most, you will just sign in and add some information. Some providers offer you multiple channels to stream to. Once you log in, these will be available from a dropdown menu. Stream Settings Once you are signed in and have entered any necessary information, you can choose your stream's quality. Depending on your edition of vMix, there are multiple presets ranging in quality from 360p to 4K. Most live-streaming platforms will give you suggested guidelines, and you are likely to find what you need on this list. However, if you need something different, you can choose any of the presets, click the gear icon, and change the settings. When considering the quality of your stream, you will mostly be looking at resolution and bitrate. Your choice should be based on your provider recommendations, the quality of your production, and your internet connection's speed and reliability. Most streamers want their resolution to match the resolution of their production, especially when it comes to HD and 4K productions. They also want to use as a high of a bitrate as possible. However, this can lead to trouble if the internet connection is not fast enough.
- 53. The Unofficial Guide to vMix 43 Accounting for Network Resources Your upload speed needs to be higher than your bitrate, or you will drop frames, and the stream could fail. It is a best practice to use a bitrate that is one half of your upload speed or less to leave room for network fluctuations. It is essential to know your internet speed and test it. When testing your internet speed, be sure to do so under similar conditions as when you will be streaming. For instance, if you are sharing a network with other users, you will want to test while using the network resources at the same level as your production time. Bandwidth is measured in bits and the word “bandwidth” is used to describe the maximum data transfer rate of your internet connection. One megabit = 1,000 kilobits. Your internet speeds are measured in upload and download speeds. Megabits are used to measure the size of the bandwidth pipeline between your computer and the internet. Resolution Pixel Count Frame Rate Quality Bandwidth 4K 30fps 3840x2160 30fps High 30Mbps 4K 30fps 3840x2160 30fps Medium 20Mbps 4K 30fps 3840x2160 30fps Low 10Mbps 1080p60fps 1920x1080 60fps High 12Mbps 1080p60fps 1920x1080 60fps Medium 9Mbps 1080p60fps 1920x1080 60fps Low 6Mbps 1080p30fps 1920x1080 30fps High 6Mbps 1080p30fps 1920x1080 30fps Medium 4.5Mbps 1080p30fps 1920x1080 30fps Low 3Mbps 720p30fps 1280x720 30fps High 3.5Mbps 720p30fps 1280x720 30fps Medium 2.5Mbps 720p30fps 1280x720 30fps Low 1.5Mbps The chart above displays various bitrate/bandwidth choices you will have for your live streams. Using this chart and your available
- 54. The Unofficial Guide to vMix 44 uploads speeds, you should be able to map out the number and quality of live streams your internet connection can support. A general rule of thumb says that you should only use half of your available upload speeds for live streaming (Download speeds don’t help us with live streaming). Therefore, if you have 10 Mbps of available upload speed, you should only be live streaming with 5 Mbps. Leaving headroom in your upload speeds protects stream from fluctuations in the internet connection which can cause interference with your stream’s consistency. Keep in mind that if live stream to multiple locations at the same time, you are adding to your overall upload bandwidth. Think about your live stream resolution as the size of your canvas. The bitrate that you select is the amount of data that is used to fill that canvas. Therefore, you can have a high-quality 1080p stream with a bit rate of 6 Mbps, or you can have a low-quality 1080p stream with a bit rate of just 2 Mbps. Today, most people will expect at a minimum of 720p video and a bit rate of at least 1.5 Mbps. New reports from Akamai show that most people watching 1080p video find that 6Mbps looks like excellent quality. So, you may have a choice between live streaming a single high- quality video stream, or multiple live streams of lesser quality. For example, if you have 10 Mbps of upload speed, you may create a 3 Mbps stream to YouTube and a 2Mbps stream to Facebook. If you are concerned about creating a single high-quality stream than you would only stream to YouTube using 5Mbps. Keep in mind that you can always record an high-quality recording to your local hard drive. Many production experts will record a “high bitrate” mp4 files ranging from 12-100 Mbps. The recordings saved to your local hard drive can be of higher quality than the live streamed recordings available on YouTube and Facebook. Starting the Stream When all the settings are the way you want them, you can click Save and Close. You can start your stream from that same window or just click the Stream button on the bottom of the screen. The button will turn orange as it is connecting and the turn to red. If there is a
- 55. The Unofficial Guide to vMix 45 problem with the stream at any point, the indicator will turn to orange. When you are done, hit the button again, and your stream will end. Pro Tip: If you are live streaming to multiple destinations you can start all of them at the same time by clicking the Stream button. If you want to start each stream at different times, open the Stream settings area and click the individual stream start buttons. Video Overlay Channels Overlays, available in vMix, are a great way to add depth and dimension to your live video productions. With the touch of a button or click of a mouse, you can overlay multiple graphics and other inputs over your main output layer. You can produce the same look as professional broadcast studios with lower thirds, picture in picture videos, and much more. Getting Started with Overlays To get started, be sure you have the graphic, video, or camera added as an input in the input area. You can add it to the output as an overlay by clicking on the selected overlay number at the bottom of the input box. Depending on the edition, there will either be one or
- 56. The Unofficial Guide to vMix 46 four options. If you are using the Basic or Basic HD editions, you will have access to one overlay channel, HD and higher offer four. If you are using the free trial, you will have access to all four. Overlay Behavior
- 57. The Unofficial Guide to vMix 47 To determine how each overlay channel will behave, click on the Overlay button at the bottom of the screen. This will open up the Overlay Settings. Choose the overlay channel you want to work with from the dropdown menu in the first field. Next, choose the type. For titles and lower thirds, you will usually want to choose full screen. You can also select picture in picture to make the overlay channel resize the selected input and scale it as part of the effect. Next, from the Effect dropdown, you can choose a basic cut transition or choose from multiple transition effects. Below that, you can select the effect duration, which will determine how long the wipes, fades, or other effects will last. If you are using a basic cut, the software will ignore the duration setting. Next is the duration of the overlay. This is how long the overlay will stay on the screen after it is activated. If you want to control this manually, just set this to 0. The next two settings are for the more advanced stinger transitions that add animation to the transition. The alpha setting is also available in the event of using transparencies in overlays. For picture in picture options, the bottom half of the settings box lets you position your overlay element on the screen. You can adjust the size and position using your mouse, dragging to move the position, or clicking and dragging to adjust the size. You can also use the zoom, pan, and rotation sliders on the left side. At the very bottom, you can add a border and adjust its color, thickness, and radius. Once you are done, hit OK. Now when you hit the number of that overlay on any of your input sources, that source will appear as you selected over whatever is in the main output window. It will match the transition settings, positioning, and duration you have set. Mindful Video Production As a vMix operator, it’s important to think about your production from the perspective of the technical director. It can be helpful to think about your production as an orchestrated process of capturing
- 58. The Unofficial Guide to vMix 48 the show's content with your audiovisual equipment. To do this, the technical director must make decisions about how and when to transition between the available video and audio sources. The goal of a good technical director is to produce a cohesive and captivating storyline. As you transition between one scene to the next, it is important to think about the viewer's experience as they follow along with your production. Choosing the appropriate moment with the appropriate transition type, is essential in capturing your audience's attention and making the story flow seamlessly. Producers can use transition effects to complement their production capabilities. A good transition is transparent in the way it leads the audience through one scene to the next. In a perfect world, the transition happens as if the viewer naturally selected it themselves. To do this, your production should flow in a way that feels natural to viewers. Be careful not to use too many fancy transitions that could take away from the main message of your content. Below are the four most popular transitions used in video production. In order of popularity, these transitions would be the cut, the fade, the fade to black and the stinger transition effects. Type Most Used Cut 90% of the time Fade <5% Other <5% You will notice that there are quite a few options in vMix when it comes to video transition effects. The most used video transition is a cut. The cut simply switches two video sources in a direct cut transition without any noticeable special effects. The cut should be used for transitioning between most of your prepared content. The cut is perfect for transitioning between two live camera angles in the same scene.
- 59. The Unofficial Guide to vMix 49 When you are cutting between multiple camera angles in one scene, it is important to think about the order in which you switch camera inputs. Jumping to too many different camera angles, too quickly could be disorienting for your viewers. A good technical director will visualize the camera angles that they have available and move through them in a natural order. You should try to arrange your cameras angles so that you can reveal additional details as they become more important to the story. If you have a pan, tilt, and zoom camera that can capture multiple angles during a single production, consider switching back and forth between close up angles and available wide-angle shots. Generally, you do not want to cut to a camera angle that is more than 45 degrees away from your current camera angle. In this way, you can switch between multiple cameras in an arch to finally reach a camera that may show a side or behind the scenes camera angle. Interview Diagram #1 To study these production techniques, use the example of a two- person interview. When you are producing an interview like this, it is a good idea to start with a wide angle shot that displays both of your subjects in the same shot. This is your central shot that establishes placement for the viewers in the scene that they are watching. The cut transition can then be used to enhance the viewer's perspective of
- 60. The Unofficial Guide to vMix 50 each person as they take turns talking. A transition like a fade or a stinger would look unnatural during a two-person conversation. It would make sense at the end of a conversation when you cut a commercial break. The cut makes the camera switching feel natural and unnoticeable because it happens in the blink of an eye. Each transition should be timed to flow with the conversation your subjects are having. Interview Diagram #2 In interview diagram #1, the producer selected camera cuts that are sequential around the arc of camera options moving counterclockwise. Interview diagram #2 there is a sequence of transitions that do not follow sequential movements around the camera inputs. Diagram 2 breaks the 45-degree rule and risks disorienting viewers. Using these types of “jumpy cuts” usually results in an unprofessional looking production. Remember that all rules are meant to be broken, and every camera setup is different. Use your instincts and create a production that makes sense for the story you want to tell. Just remember that the transition decision are an important part of video production.
- 61. The Unofficial Guide to vMix 51 The Crossfade The crossfade transition is perhaps the second most popular transition in live video production. You will notice it being used less frequently than the cut. Crossfade transitions can produce beautiful artistic visual effects and should be used to create visually engaging content. Crossfades are used frequently during musical performances. Think about the national anthem performed just before a sports event. You will notice the crossfade is used when the cameras switch between a close-up of a singer and a wide panning shot of a crowd. You will notice great crossfade transitions that feature flags slowly fading into a crowd of singing sports fans. If you have an artistic shot prepared for your next video production project, the crossfade may be the most appropriate transition to use. If you have a pan, tilt, and zoom camera, try transitioning with the crossfade when the camera is in between a slow pan. You will learn more about automated PTZ camera controls inside of vMix in an upcoming chapter. Many professional broadcast studios use a physical T-bar to create custom cross-fade transitions between multiple video inputs. Use this transition sparingly and note that crossfades may look pixelated in low bitrate bandwidth streams. Pro Tip: You can connect USB T-Bars to your Windows computer and program them to control the crossfade transition in vMix. Check out the XKeys XKE-124 TBar.
- 62. The Unofficial Guide to vMix 52 The FTB (Fade to Black) The fade to black sometimes shortened to just “FTB”, is perhaps the next most used video transition. You can fade to black and fade from black to notify your audience of the end of your production. This type of video transition clearly demonstrates the nonverbal communication power you have as a producer to close a scene. Try using the fade to black transition to close a unique scene or segment. If you can time your fade to black with the ending points of an audio track, or fade audio down it will help emphasize your production. Using Stinger Transitions Finally, the stinger transition is an animated transition that everybody has grown to love. The effect combines a transparent video animation that evolves into a full screen transition which is timed with a cut. When your stinger video animation starts playing on top of your current video, you can program vMix to cut to your preview input exactly when the video completely covers up the current scene. The stinger effect has been made popular by sports broadcasters who use the effect to notify the audience of a particular scene change. In this way, sports broadcasters have trained their audience to expect a stinger transition when an instant replay or prepared video screen is coming up. Really fancy stinger transitions often include perfectly timed audio which is included with lots of “whooshes” and “pops” to give the animation a realistic look. Pro Tip: Use the Multiview feature inside of vMix to add audio to your Stinger Transision. Click the “Automatically Play with Transition” and you can combine audio with your stinger transitions. Making a Stinger Transition Stinger transitions can be made with “vMix Video Tools” which is a Windows application installed with the main vMix application. This application is used to create an image sequence from a transparent video file. This method of creating stinger transitions is an efficient way to manage stinger transitions because the vMix Video Tools to
- 63. The Unofficial Guide to vMix 53 break down a transparent video file into a sequence of PNG files which is smaller in size and more efficient. To create a Stinger transition, start by looking for a video with a transparent alpha channel background. MP4 files will not work. You should be looking for MOV or AVI files. Videoblocks.com is a great place to look for video content. Or you can create your own stinger transitions with a video animation software such as Adobe After Effects. When selecting a stinger transition video file, looks for an animation that eventually takes up the entire screen. This is the point where you can set up your stinger to transition to your preview input without the audience noticing. Once you have a video selected you can select “Create Image Sequence” inside of vMix Video Tools and select your Source File and Output File. Once you load in your video, click Convert. This will create a folder on your computer with your Image Sequence that you can use to setup a Stinger inside of vMix.
- 64. The Unofficial Guide to vMix 54 Inside vMix, you can Add Input and selecting the Image Sequence/Stinger. Once your image sequence has been loaded into vMix, you can click into the overlay section of vMix to set up the stinger details. vMix allows you to set up two unique Stingers in a single production. The most important detail inside the stinger options is the stinger cut point. You can test out your stinger a couple of times to tweak its performance to match the cut point where your animation covers the entire screen fully. In the overlay settings area, you will find multiple tools allowing you to set up the stinger duration, cut points and even its alpha channel properties. Using Multiple Channels You can use all four overlay channels at the same time. For instance, if you wanted to add a lower-thirds title, picture in picture video, a graphic, and even another video, you can use all the channels. For even more flexibility, you can use overlay channels with input MultiView sources. You can create a scene of up to ten layers and then assign that to an overlay channel. Other Features There are a couple more features of the overlay channels you may find helpful. They both work via a right mouse click. To see and
- 65. The Unofficial Guide to vMix 55 overlay in the preview window, right-click the selected overlay channel on the input you wish to use. When use transition from the preview window to output, the overlay will transition as well. Finally, with a right mouse click, you can zoom a picture in picture overlay to full screen. Once you have clicked the overlay number to add the input as an overlay, simply right-click the same button to zoom it to full screen. Another left-click will turn the overlay off. Using vMix Social vMix Social is an easy way to bring social media content into your live production. With social becoming such a big part of events, these tools will save you time and make sharing social media posts and reactions an integrated part of your production.
- 66. The Unofficial Guide to vMix 56 Getting Started To get started, go to Add Input and add a new title. Once you have selected the Title tab, you will see all the available title layouts. Click on the Social tab at the top. You can create your own custom social media title layouts, but you can also use one of the available templates. This will become the placeholder for the information that will come from vMix Social. Once you select one of the social titles, you will see how they have been created specifically for social media. The title editor has ready- made fields for the type of information you will want to share from social media. These are placeholders for things like profile pictures, usernames, and social media messages. Some of the templates have a place for a title field. This is something you can enter in this editor, and it will remain the same no matter the data received from social media. Click on the X in the top right to close out of this window. If you want, you can click on that new title input and put it in the preview window to see what it will look like. Connecting Social Media Accounts Now it is time to connect to social media platforms to begin populating those fields. Open vMix Social by going to the hamburger menu in the lower right corner of the interface. It will
- 67. The Unofficial Guide to vMix 57 automatically connect to vMix and show “Connected” in green at the top of the dialog box. Below that, you can see all the currently supported social media platforms. Keep in mind that these are subject to change. Social media sites are continually changing their access rules and processes, and some may become unavailable while others may grow in popularity and be added. You can choose one social media platform or as many as you want. Clicking on each logo will give you access to the settings for that platform. You will see that each settings box is different since the various platforms have different login processes and search parameters. Take Twitter, for example. To get connected, you will log in and then be provided a PIN by Twitter, which you will enter in the next field. Once you are logged in, you can choose your feed type. You may want to collect Tweets around a particular hashtag or search phrase, show a specific timeline, or even favorited tweets. Below that, you can enter your search term or username and make some other preference selections. You can go ahead and repeat this process for any of the social accounts you wish to use. For Facebook, Twitch and YouTube, you can login to your accounts and select your specific live stream to
- 68. The Unofficial Guide to vMix 58 receive comments from viewers. Once everything is set up and ready to go, you can add your social media title to your production using one of the overlay channels, keeping it in view all the time or only selecting it when you want it to be seen. Comment Moderation Of course, in most cases, you will want the opportunity to moderate social media posts and comments before they appear in your live broadcast. That is easy to do with the vMix Social web interface. Copy the URL from the vMix Social box into a web browser on any computer or device connected to the local network. The easy to use interface will allow you to select and approve content and send it directly to vMix, where it will appear on the social media title slide you created.
- 69. The Unofficial Guide to vMix 59 The specific title that will receive this information is the one that you select in the vMix Social application. You have the choice to Send comments directly into that title or build a list that you can manage by using the Add to Queue feature. Many times, you may receive great comments, but you are not ready to share them with your audience. Using the Add to Queue feature you can View Queue at any time to Send comments directly to your title from your curated list.
- 70. 60 5 ADVANCED VMIX FEATURES vMix Shortcuts As your live productions become more complex, vMix makes it easy to access commands via your keyboard or MIDI device using shortcuts. Nearly anything you can do in vMix, you can do with just a keystroke or button press. Getting Started To get started, just click on the settings button in the upper right corner of your interface. Then select Shortcuts from the options in the left column. If you have yet to set up any shortcuts, you will see a blank screen. Across the top, you will see tabs for the multiple options for assigning shortcuts to different devices, including the keyboard, MIDI controller, control surface, ShuttlePROv2, or joystick. Start by learning how to set up a keyboard shortcut. Setting Up a Keyboard Shortcut
- 71. The Unofficial Guide to vMix 61 Click the Add button at the bottom of the screen. That will open up the Add Shortcut dialog box. You can either type in the key in the Key/Control field or hit the Find button. If you hit the Find button, another box will open and wait for you to press a key. Once you do and it is correct, press OK. The next field down sets the function for that key. Click the down arrow to see all possible functions arranged by categories. Click to choose the process you wish to assign to that key. Next, you can select the duration for transition effects. Then, select the input you would like to apply the transition to. That can either be the preview
- 72. The Unofficial Guide to vMix 62 window or any of the existing inputs. By ticking the box below, you can assign the shortcut to a specific input number. You can then add a title and description to the shortcut and determine whether this will be a global shortcut available anywhere in vMix or local, assigned only to the current preset. You can also tick the box if you want this preset to be available in the vMix web controller. Then just click OK. Once you have shortcuts set up, you can go to the shortcuts menu to add new shortcuts, edit, or even clone existing shortcuts. During the cloning process, you will find that you can assign multiple shortcuts to the same key. This is useful if you want to trigger multiple functions with one click. Setting Up Shortcuts on External Devices The process of adding shortcuts for a MIDI device, control surface, ShuttlePROv2, or a joystick is similar. Before starting, be sure that your device is connected and set up in vMix. From there, simply click Add. Next click Find and then press or activate the button you wish to use. The rest of the process is the same. If you want to set up a lot of shortcuts at once, you may want to look at the templates found at the lower right corner of the shortcut’s menu. There are multiple templates for keyboards, MIDI devices,
- 73. The Unofficial Guide to vMix 63 and other controllers. They come preloaded with functions assigned to keys, but they are entirely customizable to fit your specific needs. Using GT Title Designer Titles can be an essential part of your live video production. They can identify guests, introduce segments, and share additional information related to your production. vMix GT Title Designer creates dynamic titles without overtaxing your computer’s CPU. That is because the vMix GT Title Editor is GPU based. The designer is available in all editions of vMix. In 4K and Pro, you have the option to create custom animated titles and import Photoshop files directly in the PSD format. Getting Started Load the GT Title Designer by locating it in the hamburger menu on the bottom right of your screen. The default resolution for a new design will be 1920x1080. If you want something different, just go to File in the upper left corner, click New, and you will have the chance to set the resolution. You will see all the different elements you can use to design your title down the left-hand side of the screen. The images represent text,
- 74. The Unofficial Guide to vMix 64 rectangle, circle, triangle, image, 3-D text, ticker, and QR code. You can select any of the options, then click and drag on the canvas to place it and determine the size. Once you add an element, you will notice on the right side that it appears under layer one. You can create additional layers by clicking the + button at the top of the layer box and remove them using the -. Customization Options Once you have placed an element on the canvas, you have several options for customizing it. For instance, if you place a shape such as a rectangle on the canvas, you can use your mouse to move it around. Hovering over the edges will allow you to drag to resize. Right- clicking on the object will reveal several options, including changing the fill to a different color or image, adding or editing the stroke outline of the object, sending it forward or backward within the layer, aligning it, or docking it to a specific part of the canvas. You can also create a group layer that will allow you to manipulate multiple objects at once and align them with each other. There are more options available across the top of the editor, including styles that allow you to choose from some preset options. The format tab provides more specific settings for location, dimensions, rotation, and rounding. The effects tab offers options like opacity, shadow, and reflection. Adding text is like adding a shape. Just select the text option and click and drag to add it to the canvas. Selecting text and clicking on the Home tab at the top will bring up text options such as font, font size, color, alignment, and stroke. Some experimentation with the interface will help you see all the options you have for manipulating shapes and text. Many users will find most of the options like Microsoft Word or PowerPoint.
- 75. The Unofficial Guide to vMix 65 You can decide if you want this title to hold the actual text you want to display or a placeholder so that it can be edited later. If you wish to use the text as a placeholder to change later, just enter some placeholder text. When you are done, be sure to save your title and exit the designer. Adding Your New Title Back in the vMix interface, click on Add Input and select title. When the title menu comes up, you can easily find your new creation by clicking on the Recent tab at the top. Once you select your title, you will have the chance to replace your placeholder text by right clicking it. Next, you can add that title to one of your overlay channels and activate it to see how it looks with your output source. This is just a basic look at the vMix GT Title Designer. There is no limit to the ways you can create customized titles to go with your productions. Using vMix Call With vMix call, you can invite guests from nearly anywhere to join your live production. All your guest needs is a quality internet connection, the latest version of Google Chrome and a webcam. vMix takes care of everything else. You don’t need to worry about extra equipment or common issues like echo or feedback. vMix Call is available with the HD edition with one caller. 4K increases that to 4 callers, and up to eight are available with Pro. Pro Tip 1: If you have a far end guest using vMix, try using a vMix to vMix connection. Pro Tip 2: vMix call provides you great quality and control for remote guests. But you may want to consider connecting vMix with a video meeting application like Zoom. This is explained in an upcoming chapter in detail.
- 76. The Unofficial Guide to vMix 66 Getting Started with vMix Call To get started, open your vMix interface and head to the input menu in the lower left. Select Video Call at the bottom of the list. You will see two options: Host a Call and Connect a Call. Connect a call allows you to connect to another vMix production by sending your vMix output. But, for now, try hosting a call. Guest Connection Information Next, you will see the password box with an automatically generated password for your guest. Your guest can connect simply by going to vmixcall.com and entering their name and that password. You can also send your guest the link in the box below for a direct connection. Just be sure the guest is using Google Chrome on their computer. Settings Below that, you will see settings for the return feed. This will control what you guest will see when they log onto the call. You can choose the video source, but it will default to your primary video output which is most likely what you will want your guest to see. If you have
- 77. The Unofficial Guide to vMix 67 the 4K or Pro editions of vMix, you can also choose to send any of the three additional outputs. Below that, you can choose the bandwidth of the video you send to your guest. This defaults to 720p to 1200 kbps. However, if there are any bandwidth limitations for you or your guest, reducing this will not reduce the bandwidth of your production, just what your guest sees. Finally, you can choose what audio mix you want to send to your guest. By default, you can send either the master audio or the mix for your headphones. With both, mix-minus is automatically taken care of, meaning your guest will not hear themselves echoing back through the connection. You can also set up custom audio buses to send audio to your guest. However, keep in mind, in those cases, you will need to take care of your own mix-minus. The box right below that allows you to choose only peer to peer connections. Usually, there is an automatic fallback to a server if you can connect directly to your guest. If you are trying to troubleshoot a direct peer to peer connection, it may be useful to check this box. Now, just click the OK button. The Guest Interface When your guest connects via the address and password you provided, they will have a reasonably simple interface. It allows them to control what they see and chat with the producer on the other end.
- 78. The Unofficial Guide to vMix 68 One final tip. You may want to go into the settings for your newly created input and, under general, untick the “Automatically mix audio” checkbox. That way, you can manually control your guest’s audio and not have it automatically turn on or off as you move their video into the output window. Using the vMix Web Controller The vMix Web Controller gives you access to many of the features and controls of vMix from a smartphone, tablet, or any computer on your network with a web browser. Just about any functioning smartphone or tablet will work if it has a web browser and can connect to the same network as your vMix computer. The Web Controller gives you the option to control the live production while away from the computer or give part of the production responsibilities to another person. The vMix Web Controller is ideal for remotely switching inputs, accessing shortcuts, updating titles, and more. Getting Started
- 79. The Unofficial Guide to vMix 69 To get started, go to Settings, and choose Web Controller. First, ensure that the Enabled checkbox is ticked to activate this feature. The Web Site Address shown in the “Web Controller” settings area is what you need to access the controller. Copy and paste it into the web browser of the computer you will be using. You can add additional security by assigning a username and password. As long as the password field is blank, no password will be required to log in. If you enter a password, you can give specific access to devices. This is helpful if you want to provide user access to only some features of the controller. The Interface Once you enter the web address into the device’s browser and log in if necessary, you will see four options represented by icons. Those screens are shortcuts, controller, tally lights, and title editor. Controller The next icon, with four white squares, will open the controller page. This gives you a fully functional switcher, just paired down for size. Instead of full images and descriptions of the inputs, each input is designated by number and a letter representing it. For example, a camera on input 1 would be labeled C1, a title on input 2, T2. The top 2 rows represent the Preview and Output windows. The green square will represent what is live in the output window. A yellow
- 80. The Unofficial Guide to vMix 70 square represents what is currently in preview. Across the bottom of the page, you will see all of the standard transitions. Tapping one of those buttons will move the input from preview to output using the selected transition. The next four rows represent the overlays, which can be activated with just a touch. Shortcuts On the shortcuts screen, you will see all the shortcuts you created in the shortcuts editor in vMix. If you wish to limit which shortcuts show up on the web controller, you can tick or untick the Show in Web Controller Box for each shortcut you create. The shortcuts will behave the same way when activated from the web controller as they would from the vMix computer interface. Tally The third screen is the tally light screen, which allows you to turn any mobile device into a camera tally light to help talent know which camera is live. By going to that screen and selecting a camera input, the screen will light up yellow when that camera is in preview and green when that camera goes live to the output. Title Editor The final page is the title editor. This enables on the fly editing of titles that can update in real-time in vMix. You can select any titles
- 81. The Unofficial Guide to vMix 71 already set up in vMix and change the text. When the title is changed, and the Update button is pressed, it will immediately change the title even if it is in the live window. You can also add presets to quickly switch between different text for that title input.
- 82. 72 6 VMIX DEEP DIVE vMix Color Correction Tools A big part of making your live production look great is making sure your colors look realistic and match from camera to camera. vMix includes color correction tools that are advanced enough for color optimization experts yet simple enough that average users can improve their productions' overall look. Color correction tools are available on every video input, including cameras, videos, and images. Basic Color Adjust Tools Those who just wish to make basic color adjustments may be content to work with the basic Colour Adjust tools. They can be accessed by clicking the gear icon on the selected input and choosing Colour Adjust. From this menu, you can adjust the black level, brightness, transparency, and saturation. You can also independently adjust the level of red, green, and blue. An auto white balance feature is also available.
- 83. The Unofficial Guide to vMix 73 Pro Tip: Most cameras can look better with just a bit of Black Stretch applied to their video feed from the “Colour Adjust” area of vMix. Advanced Color Correction
- 84. The Unofficial Guide to vMix 74 For more color control, select Colour Correction from the input settings menu to access the professional color correction tools. The interface offers control over the lift, gamma, and gain. The lift adjusts the dark areas of the image, the gamma impacts the colors in between black and white, and the gain adjusts the bright areas of the image. The most basic function on this menu is the Basic Auto Correct button that attempts to set the lift and gain controls to their optimum setting. Also found on this page are several reset buttons shaped as a circular arrow to undo any settings that you would like reverted to default. Color Wheels The color correction tools inside vMix have three (3) wheels which are used commonly in video editing software. The first wheel represents the blacks (shadows) also called lift. The second wheel represents Gamma or mid tones and the third wheel represents the highlights and overall brightness of the image. Each wheel adjusts a particular part of the image. The first wheel can be used to work with dark areas, the middle wheel works on areas which are usually skin tones and the final wheel is for the highlights. Using the three components of the color correction wheels allows operators the ability to do fine color correction in an intuitive layout. You can use gain control, for example, to adjust the yellows just in the highlight of an image.
- 85. The Unofficial Guide to vMix 75 Adjustment can be made on the color wheel by dragging the circle to the desired location. Adjustments can be made to all colors equally by using the Luminance/Brightness bar to the wheel's right. Hue and saturation can be adjusted using the bar below the wheels. Pro Tip: Try using the ON/OFF buttons to see the color corrections you have applied. Sometimes it’s worth seeing all of the changes you have made by looking back the original. Color Bars By clicking on Display Color Bars at the top, the view will be changed to color bars here. The red, green, and blue levels can be adjusted independently for lift, gamma, and gain. Color bars are easier to operate then wheels because wheels are constantly adjusting multiple colors with every change. Bars allow you to adjust a single color independent of others. If you are just learning how to perform color corrections or you are trying to fix a specific color issue, color bars may be easier for you to operate than wheels. What is a Vectorscope?
- 86. The Unofficial Guide to vMix 76 A Vectorscope is a tool that represents the color of your image. It is an x and y graph representation of the color accuracy of your live video feed. At the top of a Vectorscope you have red, toward the bottom you have cyan and there is also a green. The Vectorscope graph allows you to see the balance of the colors coming from your live video. To accurately tune a camera, you can put up a color chart in your space and zoom into it with your camera. The vMix color chart will produce lines that connect your current image with the ideal colors. A Vectorscope is a tool that is ideal for live video color correction without having to rely on your own eyes and potentially inaccurate monitor representations of an image. The Vectorscope is all about color and provides you with tools to accurately adjust your camera settings ideally on the camera side first. Once the camera has been accurately tuned the finishing color corrections can be done in vMix. What is a Waveform Monitor?
- 87. The Unofficial Guide to vMix 77 For those with color correction experience or those who want to learn, vMix also includes several types of Waveform Monitors. The Waveform Monitor is the counterpart for the Vectorscope available to handle brightness and exposure. With a Waveform Monitor, you can easily see if your image is clipping at the top or if the blacks are getting crushed. The Waveform Monitor will allow camera operators the ability to adjust the image preferably in the camera first to ensure your image has a good exposure. Ideally, you want your camera’s image to be within the limits of your Waveform Monitor. You can use vMix to make sure your video has perfect whites and blacks using the tools as needed. The tool can be accessed by clicking the small color bar box on the right side of the video preview. Each of the waveform monitor options can be viewed in a split-screen with a preview of the input or in a full screen independently. These are essential for completing precise color correction adjustments. Using the slide on the right, the zoom level of the image can be adjusted. Users can make adjustments to the color setting wheels and bars while seeing the precise impact on the waveform monitors. This can often help even novices detect and correct color issues. Color Correction Presets
- 88. The Unofficial Guide to vMix 78 Another tool built into the vMix color correction system allows users to save preset files that can be uploaded to other vMix inputs. This preset information can be useful for color matching cameras from different manufacturers. The preset will save your color correction information which can be applied to any other input in vMix. These presets may not get your image 100% corrected because every camera's exposure will be slightly different. Pro Tip: One of the key things with color corrections is starting with exposure and color settings inside the camera. Many times the highlights can be blown out before they even get into your video production software. Using a Vectorscope and waveform monitor you can bring down the range of your camera to make sure that you are not clipping your sensor's full potential. These tools help you make sure that you are not crushing the blacks or overexposing the whites with the settings in your camera. The waveform monitor specifically allows users to stretch the exposure to the perfect white and black settings. Input Video Preview Options
- 89. The Unofficial Guide to vMix 79 Underneath the color correction tools you will see the live video preview of your input. On the right side of this interface you will see options for changing this video to see the Waveform Monitor, Vectorscope and various combinations that include a live video preview. You can also apply video standard grids for SMPTE, square and vertical video for monitoring. How to use Virtual Sets in vMix With built in virtual sets, vMix makes it possible to create a professional looking set for your production with nothing more than a green screen and some decent lighting. Virtual sets are easy to use and they can look great. You can even have a custom virtual set built specifically for your needs. Getting Started To start out, just make sure you have a green screen behind you or whoever your talent is for the production. Green screens can be purchased online in fixed and portable formats. You can even create a permanent solution by painting a wall. You will need to get your lighting right so that your talent and green screen are well lit. This will
- 90. The Unofficial Guide to vMix 80 allow the keying feature to remove the entire background appropriately. Color Key The first step is to set up an input with the camera you wish to use for the talent. Then, go into your camera input settings and choose Color Key from the options on the left side. Use the eyedropper to select a sample of the green screen. You can adjust the presets to get it perfect or set one of the presets that will often give you excellent results. Close out of that menu and you should now have a camera input with your talent and no background. Now you are ready to add a virtual set input. Pro Tip: If your green screen does not cover the entire picture that your camera is capturing, use the crop feature to remove unwanted areas on the sides. Adding a Virtual Set Input Click on Add Input and select Virtual Set from the options on the side. Now you get to choose your virtual set. Click OK and the virtual set will show up in your inputs. Customizing Your Set Now it is time to start customizing. Next to your virtual set input you will see your customization options. When you select “Camera” you will have access to the various zoom options for your set. When you click “Setup” you can access all the various layers in the set. Those
- 91. The Unofficial Guide to vMix 81 may include the backdrop, virtual screen, talent, and any other customizable parts of your set that can be assigned to an input. Select the layer and then assign the input you wish to use. For instance, for the talent layer, you will want to assign the camera you just set up with a green screen and color key. With the layer selected, you can also customize the position of the input in the set. For example, to get the talent in the right position, just click and drag in the preview window and to resize just hold down shift while dragging. Continue to assign layers and make adjustments until you have completed all the features of the set you want to use. Once you understand how the virtual sets work, there are multiple set options, the ability to create your own from scratch, and the option to import custom sets from third-party sellers. You can also use the export button at the bottom of the virtual set input to save all of your settings to use the set later or import to another instance of vMix. Note: The online course available on Udemy includes over 15 additional virtual sets that you can use for vMix. These virtual sets have been designed for sales, marketing, houses of worship, finance, and educational purposes. Working with NDI Sources in vMix NDI or Network Device Interface is a powerful way to share video content across a local area network. The protocol, developed by NewTek, opens new production possibilities, and with vMix, it is easy to both send and receive video via NDI. Not only can vMix share cameras, video, audio, and graphics to other vMix devices, it can both send and receive from any devices or software that support the NDI protocol. NDI stands for Network Device Interface and it is a high quality, video-over-IP standard developed by NewTek to enable video- compatible products to communicate, deliver, and receive high- definition video over a computer network ideal for live video production.
- 92. The Unofficial Guide to vMix 82 What is NDI used for? Many video projects use NDI to send and receive video over IP. NDI features an auto-discovery feature which makes managing video sources available on a network very easy. For example, a church may use NDI to send PowerPoint slides from one computer and receive them on another computer used for live streaming. Another example would be setting up a display in an office to show an NDI source coming from a video production software like OBS. Any Windows or Mac computer can receive the NDI video stream and display it on a TV located in a facility using free tools such as the NDI Studio Monitor. Adding the Source First, be sure that your vMix computer and your NDI source are connected to the same network. Adding an NDI source in vMix is just as simple as adding any other source. Just go to Add Input and select NDI/Desktop Capture. You will see all of the computers and devices on your network that are connected via NDI. Under each computer or device, you will see any available NDI sources. At the bottom, you will see a few checkboxes. One will select only the
