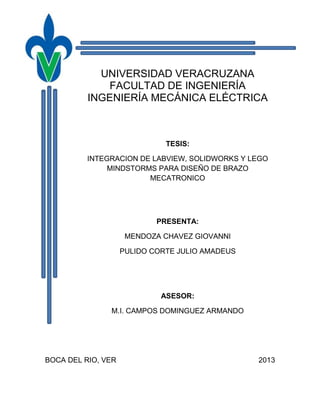
Diseño de brazo mecatrónico con LabVIEW, SolidWorks y LEGO MindstormsEl título propuesto resume de manera concisa y optimizada para los elementos más importantes del documento, como son el diseño de un brazo mecatrónico utilizando las herramientas LabVIEW, SolidWorks y LEGO Mindstorms. Cumple con tener menos de como se solicitó
- 1. UNIVERSIDAD VERACRUZANA FACULTAD DE INGENIERÍA INGENIERÍA MECÁNICA ELÉCTRICA TESIS: INTEGRACION DE LABVIEW, SOLIDWORKS Y LEGO MINDSTORMS PARA DISEÑO DE BRAZO MECATRONICO PRESENTA: MENDOZA CHAVEZ GIOVANNI PULIDO CORTE JULIO AMADEUS ASESOR: M.I. CAMPOS DOMINGUEZ ARMANDO BOCA DEL RIO, VER 2013
- 3. Universidad Veracruzana Facultad de Ingeniería Agradecimientos. Al Ing. Lucila Chávez Virgen: Gracias por tu apoyo, cariño y compresión, que desde pequeño me has brindado, por guiar mi camino y estar siempre junto a mí, en los momentos difíciles, te quiero Madre. Al Ing. Jesús Baltazar Mendoza Rosario: Quien desde pequeño me mostro que dentro de la ingeniería existe el arte, y confió en mis capacidades hasta el último día de su vida. “Que no existe problema mayor que el de no superarte a ti mismo, en tus miedos, en tus dudas.” A la Lic. Coral Pérez Espinoza: El ser más maravilloso que la vida me ha dado, por tu apoyo moral, tu cariño y compresión, por seguir siendo el ser que ilumina mi camino y mi corazón, por ser la Esposa perfecta para un hombre como yo. Te amo. A mis hermanas: Gracias por apoyarme en todo momento, por creer en mí y por preocuparse por mí, me siento orgulloso de tenerlas como hermanas. A mis amigos: Que siempre han estado junto a mí para darme una lección de vida, que han estado en las situaciones más inverosímiles con una sonrisa o una lagrima de por medio. A mi tutor académico el Dr. Grajeda Hernández Rafael: Por ser excelente maestro y compartir con nosotros su conocimiento y experiencia. A mi director de tesis M.I. Armando Campos Domínguez: por habernos dado las bases necesarias la realización de este proyecto, por su apoyo y consejos, por enseñarme que los grandes proyectos son la secuencia de conceptos básicos y sus aplicaciones. A Julio Amadeus Pulido Corte: Por ser el mejor amigo y excelente socio para el desarrollo de este proyecto de tesis. Al final los desvelos, los litros de café, y las horas frente a la computadora valieron la pena. Sin ti todo hubiese quedado en una excelente idea. - Mendoza Chávez Giovanni 2
- 4. Universidad Veracruzana Facultad de Ingeniería Yo Pulido Corte Julio Amadeus agradezco…… A mi madre…. Que tienes algo de Dios por la inmensidad de tu amor, y mucho de ángel por ser mi protectora y por tus incansables cuidados. Porque si hay alguien que está detrás de todo este trabajo, eres tú, que has sido, eres y serás el pilar de mi vida. A mi padre.... Por tu incondicional apoyo, tanto al inicio como al final de mi carrera; por estar pendiente de mí a cada momento, por brindarme lo más valioso que se le puede dar a un hijo, tu confianza. Gracias por ser ejemplo de arduo trabajo y tenaz lucha en la vida. A mis hermanos…. Gracias por apoyarme en todo momento, me siento orgulloso de tenerlos como hermanos. Gracias por creer en mí, por preocuparse por mí, por compartir sus vidas, pero sobre todo, gracias por estar en otro momento tan importante en mi vida. A mis amigos…. Les agradezco mucho a mis amigos que a lo largo de mi vida han estado demostrando su amistad, por esas alegrías que hemos pasado juntos… ¡Siempre los recordare! A mi tutor académico.... Gracias Dr. Grajeda, por guiarme a través de mi carrera como ingeniero mecánico eléctrico, y por darme su confianza y apoyo, gracias. A mi director de tesis.... Gracias M.I. Armando Campos, por haber confiado en nosotros para la realización de este trabajo, por su apoyo y consejos, muchas gracias. A mi mejor amigo y compañero de tesis.... Gracias Giovanni, eres el mejor amigo que eh tenido en la carrera, gracias por tu amistad, tu apoyo y tus consejos a través de la carrera, y ves que tenía razón, por fin lo logramos, los desvelos valieron la pena. 3
- 5. Universidad Veracruzana Facultad de Ingeniería CONTENIDO Caratula. Página 1 Agradecimientos. 2 Contenido. 4 CAPÍTULO 1.- INTRODUCCIÓN 1.1 Introducción. 1.2 Objetivo. 1.3 Justificación. 6 CAPÍTULO 2.- MARCO TEÓRICO 8 2.1 Introducción a LabVIEW. 2.1.1 Instrumentos Virtuales (VIs). 2.1.2 Panel Frontal. 2.1.3 Diagrama de Bloques. 2.1.4 Clusters. 2.1.5 Estructuras de Ejecución en LabVIEW. 2.1.6 Construyendo un VI. 2.2 Introducción a SolidWorks. 2.2.1 SolidWorks para diseño Mecánico. 2.2.2 Iniciando SolidWorks. 2.2.3 Ventanas de SolidWorks. 2.2.4 Diseño de una pieza básica. 2.3 El MINDSTORMS NXT 2.0 2.3.1 El cerebro. 2.3.2 Sensores. 2.3.3 Servomotores. 9 36 64 CAPÍTULO 3.- INTEGRACION DE LABVIEW Y SOLIDWORKS 70 3.1 Software y Hardware Requerido. 3.2 NI SoftMotion para SolidWorks. 3.3 Proyecto en SolidWorks. 3.4 Configurar el proyecto en LabVIEW. 71 4
- 6. Universidad Veracruzana Facultad de Ingeniería CAPÍTULO 4.- DISEÑO Y CONSTRUCCIÓN DEL PROTOTIPO 107 4.1 Construcción con MINDSTORMS NXT 2.0. 4.2 Prototipo en SolidWorks. 4.3 Diseño de Programación en LabVIEW. 4.5 Integración del Prototipo a LabVIEW. CONCLUSIONES 115 ANEXOS 117 REFERENCIAS 123 5
- 7. Universidad Veracruzana Facultad de Ingeniería Introducción LabVIEW (Laboratory Virtual Instrumentation Engineering Workbench) es una plataforma de programación grafica que ayuda a ingenieros a escalar desde el diseño hasta pruebas y de sistemas pequeños hasta grandes sistemas. Los programas desarrollados con LabVIEW se llaman Instrumentos Virtuales, o VI’s, y su origen provenía del control de instrumentos, aunque hoy en día se ha expandido ampliamente no sólo al control de todo tipo de electrónica (Instrumentación electrónica) sino también a su programación embebida, comunicaciones, matemáticas, etc. Su principal característica es la facilidad de uso, válido para programadores profesionales como para personas con pocos conocimientos en programación que pueden hacer programas relativamente complejos, imposibles para ellos de hacer con lenguajes tradicionales. SolidWorks es un programa de diseño asistido por computadora para modelado mecánico desarrollado en la actualidad por SolidWorks Corp., el programa permite modelar piezas y conjuntos y extraer de ellos tanto planos como otro tipo de información necesaria para la producción. Es un programa que funciona con base en las nuevas técnicas de modelado con sistemas CAD. El proceso consiste en trasvasar la idea mental del diseñador al sistema CAD, "construyendo virtualmente" la pieza o conjunto. Posteriormente todas las extracciones (planos y ficheros de intercambio) se realizan de manera bastante automatizada. El módulo NI SoftMotion para SolidWorks permite la integración de este último en LabVIEW para configurar y diseñar simulaciones. MIDSTORMS NXT 2.0 es resultado de la asociación entre LEGO y el MIT, puede ser usado para construir un modelo de sistema integrado con partes electromecánicas controladas por computadora. Prácticamente todo puede ser representado con las piezas tal como en la vida real, como un elevador o robots industriales. El modulo NI LabVIEW LEGO MIDSTORMS NXT está desarrollado específicamente para los estudiantes para su uso con la plataforma de robótica LEGO en las aulas o concursos de robótica, es una herramienta de enseñanza que ayuda a los alumnos a programar visualmente el control de MINDSTORMS NXT 2.0, el software convierte LEGO MINDSTORMS en un laboratorio de ingeniería, para preparar a los estudiantes para los cursos avanzados de robótica en los que ya se utiliza LabVIEW. La presente tesis demostrara el proceso para el desarrollo del diseño de un brazo mecatrónico, utilizando SolidWorks y NI SoftMotion para integrar el diseño a LabVIEW para realizar una simulación, al mismo tiempo crear la interacción con el prototipo del mismo diseño creado con MIDSTORMS NXT 2.0, mismos que servirán como antecedente para futuros estudiantes de ingeniería que pretendan enfocarse a el diseño mecatrónico. 6
- 8. Universidad Veracruzana Facultad de Ingeniería Objetivos El objetivo principal de esta tesis es integrar LABVIEW y SOLIDWORKS teniendo como proyecto el diseño de un brazo mecatrónico y se demostrara el uso de LEGO MINDSTORMS NXT 2.0 como material didáctico. Los objetivos particulares son: Presentar LEGO MIDSTORMS NXT 2.0, sus sensores y actuadores. Diseñar el prototipo con LEGO MIDSTORMS NXT 2.0. Presentar SolidWorks, y la manera de crear un prototipo. Presentar NI LabVIEW, y la forma de programación propia del software. Creación y ejecución de un VI con el módulo SoftMotion. Realizar exitosamente las pruebas de automatización y control. Justificación El proyecto se presenta con la finalidad de que estudiantes de ingeniería interesados en automatización y mecatrónica puedan desarrollar proyectos teniendo como referencia esta tesis y el MINDSTORMS NXT 2.0, al mismo tiempo pueda ser usado como material didáctico en el laboratorio de automatización. La creación de un prototipo con componentes comunes en el mercado llega a ser muy caro en relación con el Kit MINDSTORMS lo que crea una ventaja para desarrollar proyectos más avanzados a un menor costo. De esta manera poniendo al alcance de más estudiantes una forma de obtener habilidades en el diseño, automatización, programación y control. 7
- 9. Universidad Veracruzana Facultad de Ingeniería CAPÍTULO 2 MARCO TEÓRICO 8
- 10. Universidad Veracruzana Facultad de Ingeniería 2.1 Introducción a LabVIEW. LabVIEW es un lenguaje de programación que se puede usar para resolver varios problemas. Las habilidades para resolver problemas son esenciales en la creación de soluciones en LabVIEW. [1] 2.1.1 Instrumentos Virtuales (VIs). Los programas en LabVIEW son denominados instrumentos virtuales, o VIs, ya que su apariencia imita los instrumentos físicos, tal como osciloscopios y multímetros. LabVIEW contiene un conjunto compresivo de Vis y funciones para adquirir, analizar, desplegar y almacenar datos, así como herramientas para ayudarle a solucionar problemas con el código. Partes de un VI. Los VIs de LabVIEW contienen tres componentes principales: El panel frontal. El diagrama de Bloques. Panel icono/conector. Panel Frontal. El panel frontal es la interfaz de usuario para el VI. La Figura 2.1 muestra un ejemplo de un panel frontal. Se construye el panel frontal con controles e indicadores, los cuales son los terminales interactivos de entrada y salida del VI, respectivamente. 9
- 11. Universidad Veracruzana Facultad de Ingeniería Figura 2.1 Panel Frontal de VI Diagrama de Bloques Luego que se construye el panel frontal, se adiciona código agregando representaciones graficas de funciones para controlar los objetos del panel frontal. La Figura 2.2 muestra un ejemplo de un diagrama de bloques. El diagrama de bloques contiene este código fuente gráfico. Los objetos del panel frontal aparecen como terminales en el diagrama de bloques. Figura 2.2 Diagrama de Bloques 10
- 12. Universidad Veracruzana Facultad de Ingeniería Panel de Icono/Conector Se puede usar un VI como un subVI. Un subVI es un VI que se usa dentro de otro VI, similar a una función en un lenguaje de programación basado en texto. Para usar un VI como un subVI, este debe poseer un icono y un panel conector. Cada VI despliega un icono , en la esquina superior derecha de las ventanas del panel frontal y el diagrama de bloques. Un icono es una representación gráfica de un VI. El icono puede contener tanto texto como imágenes. El icono identifica el subVI en el diagrama de bloques del VI. El icono por defecto contiene un número que indica cuantos nuevos Vis se abrieron luego de lanzar el LabVIEW. Para usar un VI como un subVI, se requiere construir un panel conector . El panel conector es un conjunto de terminales que corresponden a los controles e indicadores de ese VI, similar a la lista de parámetros del llamado a una función en un lenguaje de programación basado en texto. Ingrese al panel conector haciendo clic derecho en el icono de la esquina superior derecha de la ventana del panel frontal. No se puede ingresar al panel conector desde el icono en la ventana del diagrama de bloques. Abriendo un VI. Cuando se corre el LabVIEW, aparece la ventana Getting Started. Emplee esta ventana para crear nuevos Vis y proyectos, se puede seleccionar entre los archivos recientemente abiertos en LabVIEW, encontrar ejemplos y buscar ayuda en LabVIEW Help. También acceso manuales específicos y recursos en ni.com/manuals. Figura 2.3 La ventana Getting Started de LabVIEW 11
- 13. Universidad Veracruzana Facultad de Ingeniería La ventana Getting Started desaparece cuando se abre un archivo existente o crea un archivo nuevo. Puede desplegar la ventana seleccionando View>> Getting Started Window. Creando o Abriendo un VI o Proyecto. Se puede iniciar un VI o Proyecto en blanco, abriendo un VI o Proyecto existente y modificándolo, o abriendo una plantilla desde la cual iniciar un nuevo VI o Proyecto. Proyecto en blanco. Para abrir un proyecto en blanco desde la ventana Getting Started, seleccione la opción Create Proyect >> Blank Proyect. Se abre un nuevo proyecto sin nombre y se puede adicionar archivos en él y guardar el proyecto. Para abrir un VI nuevo en blanco que no se asocia con un proyecto, seleccione la opción Blank VI en la Ventana Getting Started. Figura 2.4 Ventana Create Proyect 12
- 14. Universidad Veracruzana Facultad de Ingeniería Crear un VI o Proyecto desde una Plantilla. Seleccione File >> New para desplegar la ventana New, la cual lista las plantillas incluidas para VI. Figura 2.5 Ventana New Abriendo un VI Existente. Seleccione la opción Open Existing en la ventana Getting Started para navegar hacia el VI existente y abrirlo. A medida que el VI carga, debe aparecer una caja de diálogo de estado similar a la del siguiente ejemplo. 13
- 15. Universidad Veracruzana Facultad de Ingeniería Figura 2.6 Ventana Loading La sección Loading lista los subVIs del VI a medida que ellos se cargan en memoria y muestra el número de subVIs cargados hasta el momento. Puede cancelar la carga en cualquier momento haciendo clic en el botón Stop. Si LabVIEW no puede localizar inmediatamente un subVI, inicia una búsqueda a través de todos los directorios especificados mediante el VI Search Path. Usted puede editar este VI Search Path seleccionando Tools» Options y escogiendo Paths desde la lista de categorías. Puede hacer que LabVIEW ignore un subVI haciendo clic en el botón Ignore Item, o puede hacer clic en el botón Browse para buscar por el subVI perdido. Guardando un VI. Para guardar un nuevo VI, seleccione FiIe»Save. Si usted ya ha grabado su VI, seleccione File»Save As para acceder la caja de diálogo Save As. Desde la caja de diálogo Save As, puede crear una copia del VI o borrar el VI original y reemplazarlo con el nuevo. [1] 14
- 16. Universidad Veracruzana Facultad de Ingeniería Figura 2.7 Ventana Save As 2.1.2 Panel Frontal. Cuando usted abre un VI nuevo o existente, aparece el panel frontal del VI. El panel frontal es la interfaz de usuario para el VI. La Figura 2.8 muestra un ejemplo de un panel frontal. Controles e indicadores. Se construye el panel frontal con controles e indicadores, los cuales son los terminales interactivos de entrada y salida del VI, respectivamente. Los controles son perillas, botones de presión, diales y otros dispositivos de entrada. Los indicadores son gráficos, LEDs y otros tipos de despliegue. Los controles simulan dispositivos de entrada de instrumentos y suministran datos para el diagrama de bloques del VI. Los indicadores simulan dispositivos de salida de instrumentos y despliegan datos que el diagrama de bloques adquiere o genera. 15
- 17. Universidad Veracruzana Facultad de Ingeniería Figura 2.8 Panel Frontal Cada control o indicador posee un tipo de dato asociado con él. Por ejemplo, el deslizador horizontal posee un tipo de dato numérico. Los tipos más comunes de datos usados son el numérico, valor Booleano y cadena. Para colocar o cambiar valores en un control numérico, haga clic en los botones de incremento y decremento con la herramienta Operating o haga doble clic en el número ya sea con la herramienta Labeling u Operating, escriba un nuevo número y presione la tecla <Enter>. Controles e Indicadores Booleanos. El tipo de dato Booleano representa datos con solo dos opciones, tales como VERDADERO y FALSO u ON y OFF. Emplee controles e indicadores Booleanos para entrar y desplegar valores Booleanos (True o False). Los objetos Booleanos simulan interruptores, botones de presión y LEDs. Controles e Indicadores Numéricos. El tipo de dato numérico puede representar números de varios tipos, tales como enteros o reales. Los dos objetos numéricos más comunes son el control numérico y el indicador numérico. Objetos tales como medidores y el dial también representan datos numéricos. Controles e Indicadores de Cadena. El tipo de dato de cadena es una secuencia de caracteres ASCII. Use controles de cadena para recibir texto desde el usuario tal como una clave o un nombre de usuario. Emplee 16
- 18. Universidad Veracruzana Facultad de Ingeniería indicadores de cadena para mostrar texto al usuario. Los objetos más comunes de cadena son las tablas y cajas de entrada de texto. Seleccionar una Herramienta Puede crear, modificar y depurar VIs usando las herramientas que proporciona LabVIEW. Una herramienta es un modo de operación especial del cursor del mouse. El modo de operación del cursor corresponde al ícono de la herramienta seleccionada. LabVIEW escoge qué herramienta se debe seleccionar de acuerdo a la ubicación actual del mouse. Figura 2.9 Puede escoger manualmente la herramienta que necesita al seleccionarla en la paleta Tools. Seleccione View » Tools Palette para mostrar la paleta Tools. Selector Automático de Herramientas El primer elemento en la paleta Tools es el botón Automatic Tool Selection. Cuando usted selecciona esto, LabVIEW automáticamente escoge una herramienta de acuerdo a la ubicación de su cursor. Puede apagar la selección automática de herramientas al anular la selección de este elemento o al seleccionar otro elemento en la paleta. Si usted tuviera que comparar las herramientas en LabVIEW con herramientas caseras, las herramientas mencionadas a continuación representarían un desarmador, un cuchillo o un sacacorchos y el selector automático de herramientas podría ser un cuchillo Swiss Army, capaz de realizar todas las tareas. Figura 2.10 17
- 19. Universidad Veracruzana Facultad de Ingeniería Paleta de Controles. La paleta Controls contiene los controles e indicadores que se usan para crear el panel frontal. Se accede a la paleta Controls desde el panel frontal seleccionando View»Controls Palette. La paleta Controls se divide en varias categorías; se puede exponer algunas o todas estas categorías para reunir según las necesidades. Menús Rápidos Todos los objetos en LabVIEW tienen asociados menús rápidos. A medida que crea un VI, emplee los ítems en el menú rápido para cambiar la apariencia o comportamiento de objetos del panel frontal o diagrama de bloques. Para acceder los menús rápidos, haga clic derecho en el objeto. La Figura 2.9 muestra un menú rápido. Figura 2.9 Menú Rápido Barra de Herramientas del Panel Frontal Cada ventana posee una barra de herramientas asociada con ella. Use los botones en la barra de herramientas del panel frontal para correr y editar el VI. La siguiente barra de herramientas aparece en el panel frontal. 18
- 20. Universidad Veracruzana Facultad de Ingeniería Haga clic en el botón Run para correr un VI. LabVIEW compila el VI, de ser necesario. Usted puede correr un VI si el botón Run aparece como una flecha blanca sólida, mostrada a la izquierda. La flecha blanca sólida también indica que puede usar el VI como un subVI si crea un panel conector para el VI. El botón Run aparece quebrado , cuando el VI que está creando o editando posee errores. Si el botón Run permanece quebrado luego que termine de cablear el diagrama de bloques, el VI está quebrado y no puede correr. Haga clic en este botón para desplegar la ventana Error List, la cual lista todos los errores y advertencias. Haga clic en el botón Run Continuously , para correr el VI hasta que aborte o pause la ejecución. También puede hacer clic en el botón nuevamente para deshabilitar la ejecución continua. Mientras el VI corre, el botón Abort Execution , aparece. Haga clic en este botón para detener el VI inmediatamente si no existe otra forma para detenerlo. Si más de un VI corriendo de nivel-superior emplea el VI, el botón se oscurece. Precaución: El botón Abort Execution detiene inmediatamente el VI, antes que el VI termine la iteración actual. Abortar un VI que emplea recursos externos, tal como hardware externo, puede dejar los recursos en un estado desconocido debido a no darles reconfiguración o liberación adecuada. Diseñe los Vis con un botón de paro para evitar este problema. Haga clic en el botón Pause , para hacer una pausa en un VI corriendo. Cuando usted hace clic en el botón Pause, LabVIEW resalta en el diagrama de bloques la localización donde pausó la ejecución y el botón Pause aparece rojo. Haga clic en el botón Pause nuevamente para continuar corriendo el VI. Seleccione el menú desplegable Text Settings , para cambiar las configuraciones de fuente para la porción seleccionada del VI, incluyendo tamaño, estilo y color. Seleccione el menú desplegable Align Objects , para alinear objetos a través de los ejes, incluyendo el vertical, bordos superiores, izquierdo y más. Seleccione el menú desplegable Distribute Objects objetos, incluyendo vacío, compresión y más. Seleccione el menú desplegable Resize Objects panel frontal a un mismo tamaño. , para espaciar uniformemente , para redimensionar múltiples objetos del 19
- 21. Universidad Veracruzana Facultad de Ingeniería Seleccione el menú desplegable Reorder , cuando posee objetos que se traslapan unos con otros y desee definir cuál debe estar en frente o atrás de otro. Seleccione uno de los objetos con la herramienta Positioning y entonces escoja de entre Move Forward, Move Backward, Move To Front y Move To Back.. [1] 2.1.3 Diagrama de Bloques. Flujo de Datos en NI LabVIEW. LabVIEW sigue un modelo de flujo de datos para ejecutar VIs. Un nodo de diagrama de bloques se ejecuta cuando recibe todas las entradas requeridas. Cuando el nodo se ejecuta, produce datos de salida y pasa los datos al siguiente nodo en la trayectoria del flujo de datos. El movimiento de datos a través de los nodos determina el orden de ejecución de los VIs y las funciones en el diagrama de bloques. Visual Basic, C++, JAVA y la mayoría de otros lenguajes de programación basados en texto siguen un modelo de flujo de control para ejecución del programa. En el flujo de control, el orden secuencial de los elementos del programa determina el orden de ejecución de un programa. Para un ejemplo de programación de flujo de datos, considere un diagrama de bloques que suma dos números y después resta 50.00 del resultado de la suma, como se muestra en la Figura 1. En este caso, el diagrama de bloques se ejecuta de izquierda a derecha, no porque los objetos están colocados en ese orden, sino porque la función de Resta no puede ejecutarse hasta que la función de Suma termina de ejecutarse y pasa los datos a la función de Resta. Recuerde que un nodo se ejecuta solamente cuando los datos están disponibles en todas sus terminales de entrada y proporciona los datos a las terminales de salida solamente cuando el nodo termina la ejecución Los objetos del diagrama de bloques incluyen terminales, subVIs, funciones, constantes, estructuras y cables, los cuales transfieren datos a través de otros objetos del diagrama de bloques. Figura 2.10 Ejemplo de Programación de Flujo de Datos En la Figura 2.11, considere cuál segmento de código debe ejecutarse primero—la función de Suma, Número Aleatorio o División. No se puede saber por qué las entradas a las funciones de Suma y División están disponibles al mismo tiempo y la función de Números 20
- 22. Universidad Veracruzana Facultad de Ingeniería Aleatorios no tiene entradas. En una situación donde un segmento de código debe ejecutarse antes que otro y no existe ninguna dependencia de datos entre las funciones, use otros métodos de programación como estructuras de secuencia o clusters de error para forzar el orden de la ejecución. Figura 2.11 Ejemplo de datos para múltiples segmentos de código Cables. Transfiere datos entre objetos del diagrama de bloques a través de cables. En las Figuras 1 y 2, los cables conectan las terminales de control e indicador a la función de Suma y Resta. Cada cable tiene una sola fuente de datos, pero puede cablearlo a varios VIs o funciones que leen los datos. Los cables son de diferentes colores, estilos y grosores dependiendo de sus tipos de datos. Un cable roto aparece como una línea negra punteada con una X roja a la mitad, como se muestra arriba. Los cables rotos ocurren por una variedad de razones, como cuando intenta cablear dos objetos con tipos de datos no compatibles. La Tabla 2.1 muestra los cables más comunes. Tipo de Cable Escalar Arreglo de 1D Arreglo en 2D Color Numérico Naranja (punto flotante), Azul (entero) Booleano Verde 21
- 23. Universidad Veracruzana Facultad de Ingeniería Cadena de caracteres Rosa Tabla 2.1 Tipos Comunes de Cable En LabVIEW, puede usar cables para conectar múltiples terminales para pasar datos en un VI. Debe conectar los cables a las entradas y salidas que son compatibles con los datos que son transferidos con el cable. Por ejemplo, no puede cablear una salida de tipo arreglo a una entrada numérica. Además la dirección de los cables debe ser correcta. Debe conectar los cables solamente a una entrada y por lo menos a una salida. Por ejemplo, no puede cablear dos indicadores juntos. Los componentes que determinan la compatibilidad del cableado incluyen los tipos de datos del control y/o el indicador y los tipos de datos de la terminal. Por ejemplo, si un interruptor tiene un borde verde, puede cablear un interruptor a cualquier entrada con una etiqueta verde en un VI Express. Si una perilla tiene un borde naranja, puede cablear una perilla a cualquier entrada con una etiqueta naranja. Sin embargo, no puede cablear una perilla naranja a una entrada con una etiqueta verde. Note que los cables son del mismo color que la terminal. Cablear Objetos Automáticamente. Conforme acerca un objeto seleccionado a otros objetos en el diagrama de bloques, LabVIEW dibuja cables temporales para mostrarle conexiones válidas. Cuando suelta el botón del mouse para colocar el objeto en el diagrama de bloques, LabVIEW conecta los cables automáticamente. También puede cablear automáticamente los objetos que ya están en el diagrama de bloques. LabVIEW conecta las terminales que corresponden mejor y no conecta las terminales que no corresponden. El cableado automático es habilitado de forma predeterminada cuando selecciona un objeto en la paleta Functions o cuando copia un objeto que ya está en el diagrama de bloques al presionar la tecla y arrastrar el objeto. El cableado automático está deshabilitado de forma predeterminada cuando usa la herramienta de Ubicación para mover un objeto que ya está en el diagrama de bloques. Puede ajustar las configuraciones del cableado automático al seleccionar Tools»Options y seleccionar Block Diagram en la lista Category. Cablear Objetos Manualmente. Cuando pasa la herramienta de Cableado sobre una terminal, aparece una etiqueta con el nombre de la terminal. Además, la terminal parpadea en la ventana Context Help y en el ícono para ayudarle a verificar que está cableando a la terminal correcta. Para cablear objetos juntos, pase la herramienta de Cableado sobre la primera terminal, haga clic y coloque el cursor sobre la segunda terminal y haga clic otra vez. Después de cablear, puede dar clic con botón derecho en el cable y seleccione Clean Up Wire en el menú corto para hacer que 22
- 24. Universidad Veracruzana Facultad de Ingeniería LabVIEW escoja automáticamente una trayectoria para el cable. Si tiene que eliminar cables rotos, presione para eliminar todos los cables rotos en el diagrama de bloques. Terminales. Los objetos del panel frontal aparecen como terminales en el diagrama de bloques. Los terminales son puertos de entrada y salida que comparten información entre el panel frontal y el diagrama de bloques. Los terminales son análogos a los parámetros y constantes en los lenguajes de programación basados en texto. Los tipos de terminales incluyen terminales de control o indicador y terminales de nodo. Los terminales de control e indicador pertenecen a los controles e indicadores del panel frontal. Los datos que se ingresan en los controles del panel frontal entran al diagrama de bloques a través de los terminales de control. Figura 2.12 Ejemplo de Diagrama de Bloques El dato entonces se ingresa a las funciones Add y Subtract. Cuando las funciones Add y Subtract realizan sus evaluaciones, producen nuevos valores de datos. Los valores de datos fluyen a los terminales de indicador, donde ellos actualizan los indicadores en el panel frontal (a+b y a-b en la figura 2.10). Los terminales en la Figura 2-10 pertenecen a cuatro controles e indicadores del panel frontal. Los paneles conectores de las funciones Add y Subtract, mostrados a la izquierda, poseen tres terminales de nodo. Para desplegar los terminales de la función en el diagrama de bloques, haga clic derecho en el nodo de la función y seleccione Visible Items»Teroninals desde el menú rápido. Los terminales representan el tipo de dato del control o indicador. Puede configurar los controles o indicadores del panel frontal para que aparezcan como iconos o como terminales de tipo de dato en el diagrama de bloques. Por defecto, los objetos del panel frontal aparecen como terminales de icono. Haga clic en el botón Highlight Execution para mostrar una animación de la ejecución del diagrama de bloques cuando ejecute el VI. Note el flujo de datos a través del diagrama de bloques. Haga clic en el botón otra vez para deshabilitar la ejecución animada. La ejecución animada muestra el movimiento de los datos en el diagrama de bloques desde un nodo a otro usando burbujas que se mueven a lo largo del cable. Use la ejecución animada 23
- 25. Universidad Veracruzana Facultad de Ingeniería con la herramienta single-stepping para ver cómo los valores de los datos se mueven de nodo a nodo a través del VI. Nota: La ejecución animada reduce enormemente la velocidad a la cual se ejecuta el VI. Haga clic en el botón Retain Wire Values para guardar los valores del cable en cada punto en el flujo de ejecución para que cuando coloque una sonda de prueba en el cable pueda retener inmediatamente los valores más recientes de los datos que pasaron a través del cable. Debe ejecutar con éxito el VI por lo menos una vez antes de que pueda retener los valores del cable. Haga clic en el botón Step Into para abrir un nodo y hacer pausa. Cuando hace clic en el botón Step Into otra vez, ejecuta la primera acción y hace pausa en la siguiente acción del subVI o estructura. También puede presionar el <Ctrl> y las techas de flecha hacia abajo. Avance a través de los pasos de VI por medio del VI nodo por nodo. Cada nodo se prende para denotar cuando está listo para ejecutarse. Haga clic en el botón Step Over para abrir un nodo y hacer pausa al siguiente nodo. También puede presionar el <Ctrl> y las techas de flecha hacia la derecha. Al presionar el nodo, ejecuta el nodo sin avance simple a través del nodo. Haga clic en el botón Step Out para terminar de ejecutar un nodo actual y hacer pausa. Cuando el VI termina de ejecutarse, el botón Step Out está en color tenue. También puede presionar el <Ctrl> y las techas de flecha hacia arriba. Al presionar un nodo, completa el avance en el nodo y navega al siguiente nodo. El botón de Advertencia aparece si un VI incluye una advertencia y si colocó una marca en la casilla Show Warnings en la ventana Error List. Una advertencia indica que hay un problema potencial con el diagrama de bloques, pero no detiene al VI. Use la herramienta de Sonda de Prueba para verificar los valores intermedios en un cable mientras un VI se ejecuta. Use la herramienta de Sonda de Prueba si tiene un diagrama de bloques complicado con una serie de operaciones y cualquiera de ellas puede regresar datos incorrectos. Use la herramienta de Sonda de Pruebas con la identificación de ejecución, avance simple y puntos de quiebre para determinar dónde están los datos incorrectos. Si los datos están disponibles, la sonda de prueba se actualiza inmediatamente y muestra los datos en la Probe Watch Window durante la identificación de ejecución, avance simple o cuando hace pausa en un 24
- 26. Universidad Veracruzana Facultad de Ingeniería punto de quiebre. Cuando la ejecución hace pausa en un nodo por avance simple o un punto de quiebre, también puede probar el cable que se ejecutó para ver el valor que fluye a través de ese cable. Tipo de Datos de Cadenas de Caracteres. Una cadena de caracteres es una secuencia de caracteres ASCII visibles y no visibles. Las cadenas de caracteres proporcionan un formato independiente de la plataforma para información y datos. Algunas aplicaciones más comunes de cadenas de caracteres incluyen las siguientes: Crear mensajes de texto simples. Controlar instrumentos al enviar comandos de texto al instrumento y regresando valores de datos en la forma de cadenas de caracteres binarios o ASCII, los cuales usted después convierte en valores numéricos. Almacenar datos numéricos en disco. Para almacenar datos numéricos en un archivo ASCII, primero debe convertir datos numéricos en cadenas de caracteres antes de escribir los datos en un archivo de disco. Indicar o advertir al usuario con ventanas de diálogos. En el panel frontal, las cadenas de caracteres aparecen como tablas, cuadros de texto y etiquetas. LabVIEW incluye VIs integrados y funciones que usted puede usar para manipular cadenas de caracteres, incluyendo formato, análisis sintáctico o otras de edición. LabVIEW representa datos de cadenas de caracteres con el color rosa. Tipo de Datos Numéricos. LabVIEW representa datos numéricos como números de punto flotante, números de punto fijo, enteros, enteros sin signo y números complejos. La precisión Doble y Sencilla, así como los datos numéricos Complejos son representados en LabVIEW con el color naranja. Todos los datos numéricos son representados con el color azul. Nota: La diferencia entre los tipos de datos numéricos es el número de bits que utilizan para almacenar datos y los valores de datos que representan. Ciertos tipos de datos también ofrecen opciones de configuración extendida. Por ejemplo, usted puede asociar unidades físicas de medida con datos de punto flotante, incluyendo 25
- 27. Universidad Veracruzana Facultad de Ingeniería números complejos y usted puede configurar la codificación y el rango para datos de punto fijo. Tipo de Datos Booleanos. LabVIEW almacena datos Booleanos como valores de 8 bits. Un Booleano puede usarse en LabVIEW para representar 0 o 1, o un TRUE o FALSE. Si el valor de 8 bits es cero, el valor Booleano es FALSE. Cualquier valor que no sea cero representa a TRUE. Las aplicaciones comunes para datos Booleano incluyen representar datos digitales y funcionar como un control de panel frontal que actúa como un interruptor que tiene una acción mecánica, generalmente usada para controlar una estructura de ejecución como una estructura de Caso. Un control Booleano generalmente es usado como expresión condicional para salir de un Ciclo While. En LabVIEW, el color verde representa datos Tipo de Datos Dinámicos. La mayoría de los Express VIs aceptan y/o regresan los tipos de datos dinámicos, los cuales aparecen como una terminal de color azul obscuro. Al usar el Convert to Dynamic Data VI y el Convert from Dynamic Data VI, usted puede convertir datos Booleano y numéricos de punto flotante en los siguientes tipos de datos: Arreglo 1D de formas de onda Arreglo 1D de escalar Arreglo 1D de escala – el valor más reciente Arreglo 1D de escalar – un solo canal Arreglo 2D de escalar – las columnas son canales Arreglo 2D de escalar – las filas son canales Escalar Simple Una sola forma de onda Cablee el tipo de datos dinámico a un indicador que mejor represente los datos. Los indicadores incluyen una gráfica, tabla o indicador Booleano o numérico. Sin embargo, ya que los datos dinámicos sufren una conversión automática para coincidir con el indicador al cual está cableado, los Express VIs pueden disminuir la velocidad de ejecución del diagrama de bloques. El tipo de datos dinámico es para uso con Express VIs. La mayoría de los otros VIs y funciones que se venden con LabVIEW no aceptan este tipo de datos. Para usar un VI o 26
- 28. Universidad Veracruzana Facultad de Ingeniería función integrada para analizar o procesar los datos que incluye el tipo de datos dinámico, usted debe convertir el tipo de datos dinámico. [1] 2.1.4 Clusters. Los clusters agrupan elementos de datos de diferentes tipos. Un ejemplo de un cluster es el cluster de error de LabVIEW, el cual combina un valor Booleano, un valor numérico y uno de cadena de caracteres. Un cluster es similar a un registro o a una estructura en lenguajes de programación basados en texto. Construir varios elementos de datos en clusters elimina el desorden de cables en el diagrama de bloques y reduce el número de terminales del panel conector que los subVIs necesitan. El panel conector tiene, a lo más, 28 terminales. Si su panel frontal contiene más de 28 controles e indicadores que quiera pasar a otro VI, agrupe algunos de ellos en un cluster y asigne el cluster a una terminal en el panel conector. La mayoría de los clusters en el diagrama de bloques tienen un patrón de cable rosa y terminal de tipos de datos. Los clusters de error tienen un patrón de cable amarillo obscuro y terminal de tipo de datos. Los clusters de valores numéricos, algunas veces conocidos como puntos, tienen un patrón de cable café y terminal de tipo de datos. Puede cablear clusters numéricos cafés a funciones Numéricas, como Suma o Raíz Cuadrada, para realizar la misma operación simultáneamente en todos los elementos del cluster. Orden de Elementos de Cluster. Aunque el cluster y los elementos de arreglo están ordenados, debe desagrupar todos los elementos del cluster una vez usando la función Unbundle. Puede usar la función Unbundle By Name para desagrupar los elementos del cluster por nombre. Si utiliza la función Unbundle by Name, cada elemento del cluster debe tener una etiqueta. Los clusters también se diferencian de los arreglos ya que tienen un tamaño fijo. Como un arreglo, un cluster puede ser un control o un indicador. Un cluster no puede contener una combinación de controles e indicadores. Crear Controles e Indicadores de Cluster. Cree un control o indicador de cluster en el panel frontal al añadir una estructura de cluster al panel frontal, como se muestra en el siguiente panel frontal y al arrastrar un objeto de datos o elemento, que puede ser un control o indicador numérico, Booleano, de cadena de caracteres, path, refnum, arreglo hacia el interior de la estructura del cluster. Cambie el tamaño de la estructura del cluster al arrastrar el cursor mientras coloca la estructura del cluster. 27
- 29. Universidad Veracruzana Facultad de Ingeniería Figura 2.13 La Figura 2.14 es un ejemplo de un cluster que contiene tres controles: una cadena de caracteres, un interruptor Booleano y un numérico. Figura 2.13 Crear Constantes del Cluster. Para crear una constante del cluster en el diagrama de bloques, seleccione una constante del cluster en la paleta de Funciones, coloque la estructura del cluster en el diagrama de bloques y coloque una constante de cadena de caracteres, constante numérica, constante Booleano o constante cluster en la estructura del cluster. Puede usar una constante de cluster para almacenar datos constantes o como un punto de comparación con otros clusters. Si tiene un control o indicador de cluster en la ventana del panel frontal y quiere crear una constante de cluster que contenga los mismos elementos en el diagrama de bloques, puede arrastrar el cluster desde la ventana del panel frontal al diagrama de bloques o dar clic con botón derecho en el cluster en la ventana del panel frontal y seleccione Create»Constant en el menú de acceso directo. Usar Funciones de Cluster. Use las funciones de Cluster para crear y manipular clusters. Por ejemplo, puede realizar tareas similares a las siguientes: Extraiga elementos de datos individuales desde un cluster. Añada elementos de datos individuales a un cluster. Fracture un cluster en sus elementos de datos individuales. 28
- 30. Universidad Veracruzana Facultad de Ingeniería Use la función de Bundle para ensamblar un cluster, use la función Bundle y la función Bundle by Name para modificar un cluster y use la función Unbundle y la función Unbundle By Name para desensamblar clusters. También puede colocar las funciones Bundle, Bundle by Name, Unbundle, y Unbundle by Name en el diagrama de bloques al dar clic con botón derecho en la terminal del cluster en el diagrama de bloques y al seleccionar Cluster, Paleta Class & Variant en el menú de acceso directo. Las funciones de Agrupar y Desagrupar contienen automáticamente el número correcto de terminales. Las funciones Agrupar por Nombre y Desagrupar por Nombre aparecen con el primer elemento en el cluster. Use la herramienta de Posición para cambiar el tamaño de las funciones de Agrupar por Nombre y Desagrupar por Nombre para mostrar los otros elementos del cluster. Ensamblar Clusters. Use la función Bundle para ensamblar un cluster desde elementos individuales o para cambiar los valores de los elementos individuales en un cluster existente sin tener que especificar los nuevos valores para todos los elementos. Use la herramienta de Posición para cambiar el tamaño de la función o haga clic con botón derecho en una entrada de elemento y seleccione Añadir Entrada desde el menú de acceso directo. Figura 2.13 Ensamblar un Cluster en el Diagrama de Bloques Modificar un cluster. Si cablea la entrada de cluster, puede cablear solamente los elementos que desea cambiar. Por ejemplo, el Cluster de Entrada que se muestra en la Figura 2.14 contiene tres controles. 29
- 31. Universidad Veracruzana Facultad de Ingeniería Figura 2.14 Bundle se Usa para Modificar un Cluster Si conoce el orden del cluster, puede usar la función Bundle para cambiar el valor del Comando al cablear los elementos que se muestran en la Figura 2.14. También puede usar la función Bundle By Name para reemplazar o tener acceso a elementos etiquetados de un cluster existente. La función de Bundle by Name funciona como la función de Bundle, pero en lugar de relacionar los elementos del cluster por su orden de cluster, los relaciona por sus etiquetas. Solamente puede tener acceso a elementos con etiquetas propias. El número de entradas no necesita ser igual al número de elementos en el cluster de salida. Use la herramienta de Operación para hacer clic en una terminal de entrada y seleccionar un elemento en el menú desplegable. También puede hacer clic con botón derecho en la entrada y seleccionar el elemento con Seleccionar Elemento en el menú de acceso directo. En la Figura 2.15, puede usar la función de Bundle by Name para actualizar los valores de Comando y Función con los valores del Nuevo Comando y Nueva Función. Figura 2.15 Agrupar por Nombre se Usa para Modificar un Cluster Use la función de Bundle by Name para estructuras de datos que pueden cambiar durante el desarrollo. Si añade un nuevo elemento al cluster o modifica su orden, no necesita reescribir la función de Bundle by Name ya que los nombres siguen siendo válidos. Desensamblar Clusters. Use la función Unbundle para separar un cluster en sus elementos individuales. Use la función Unbundle By Name para regresar los elementos del cluster de los cuales especificó los nombres. El número de terminales de salida no depende del número de elementos en el cluster de entrada. Use la herramienta de Operación para hacer clic en una terminal de salida 30
- 32. Universidad Veracruzana Facultad de Ingeniería y seleccionar un elemento en el menú desplegable. También puede hacer clic con botón derecho en la terminal de salida y seleccionar el elemento con Seleccionar Elemento en el menú de acceso directo. Por ejemplo, si usa la función Unbundle con el cluster en la Figura 2.15, tiene cuatro terminales de salida que corresponden a los cuatro controles en el cluster. Debe conocer el orden del cluster para que pueda asociar la terminal Booleano correcta del cluster desagrupado con el interruptor correspondiente en el cluster. En este ejemplo, los elementos están ordenados de arriba hacia abajo comenzando con el elemento 0. Si usa la función Unbundle by Name, puede tener un número arbitrario de terminales de salida y tener acceso a elementos individuales por nombre en cualquier orden. [1] Figura 2.15 Unbundle y Unbundle By Name 2.1.5 Estructuras de Ejecución en NI LabVIEW Las estructuras de ejecución contienen secciones de código gráfico y controlan cómo y dónde el código dentro se ejecuta. Las estructuras de ejecución más comunes son Ciclos While, Ciclos For y Estructuras de Casos los cuales puede usar para ejecutar la misma sección del código varias veces o para ejecutar una sección diferente del código basada en alguna condición. Ciclos While. Similar a un Ciclo Do o a un Ciclo Repeat-Until en lenguajes de programación basados en texto, un Ciclo While, que se muestra en la Figura 1, ejecuta el código que contiene hasta que ocurre una condición 31
- 33. Universidad Veracruzana Facultad de Ingeniería 1. Ciclo While de LabVIEW 2. Diagrama de Flujo Figura 2.16 3. Código Pseudo La Figura 2.16 muestra un Ciclo While en LabVIEW, un diagrama de flujo equivalente a la funcionalidad de Ciclo While y un código de ejemplo pseudo de la funcionalidad del Ciclo While. El Ciclo While está ubicado en la paleta Structures. Seleccione el Ciclo While en la paleta, después use el cursor para arrastrar una selección rectangular alrededor de la sección del diagrama de bloques que desea repetir. Cuando suelte el botón del mouse, un borde del Ciclo While encierra la sección que seleccionó. Añada objetos del diagrama de bloques al Ciclo While al arrastrarlos dentro del Ciclo While. El Ciclo While ejecuta el código que contiene hasta la terminal condicional, una terminal de entrada, recibe un valor Booleano específico. También puede realizar manejo básico de error usando la terminal condicional de un Ciclo While. Cuando cablea un cluster de error a la terminal condicional, solamente el valor True o False del parámetro de estatus del cluster de error pasa a la terminal. También, los elementos del menú Stop if True y Continue if True cambian a Stop if Error y Continue while Error. La terminal de iteración es una terminal de salida que contiene el número de iteraciones terminadas. La cantidad de iteraciones para el Ciclo While siempre comienza en cero. Nota: El Ciclo While siempre se ejecuta por lo menos una vez. Ciclos Infinitos Los ciclos infinitos son un error común de programación que involucra un ciclo que nunca se detiene. Si la terminal condicional es Stop if True, usted coloca la terminal de un control 32
- 34. Universidad Veracruzana Facultad de Ingeniería Booleano afuera de un Ciclo While y el control es FALSE cuando el ciclo comienza, provoca un ciclo infinito. Figura 2.17 Control Booleano Fuera del Ciclo While Cambiar el valor del control no detiene el ciclo infinito ya que el valor es solamente de lectura, antes de que el ciclo comience. Para poder usar un control para detener un ciclo while debe colocar la terminal de control dentro del ciclo. Para detener un ciclo infinito, debe abortar el VI al dar clic en el botón Abort Execution de la barra de herramientas. En la Figura 2.18 el Ciclo While se ejecuta hasta que la salida de la función Random Number es mayor o igual que 10.00 y el control Enable es True. La función Añadir regresa True solamente si ambas entradas son True. De lo contrario, regresa False. En la Figura 2.18, hay un ciclo infinito ya que la función Random nunca va a generar un valor mayor que 10.0. Figura 2.18 Ciclo Infinito 33
- 35. Universidad Veracruzana Facultad de Ingeniería Túneles de Estructura Los túneles alimentan datos desde y hacia estructuras. El túnel aparece como un bloque sólido en el borde el Ciclo While. El bloque es el color del tipo de datos cableado al túnel. Los datos que salen fuera del ciclo después de que el ciclo termina. Cuando un túnel pasa datos a un ciclo, el ciclo se ejecuta solamente después que los datos llegan al túnel En la Figura 2.19, la terminal de iteración está conectada a un túnel. El valor en el túnel no pasa al indicador de iteraciones hasta que el Ciclo While termina de ejecutarse. Figura 2.19 Túnel de Ciclo While Solamente el último valor de la terminal de iteración se muestra en el indicador de iteraciones. Ciclos For Un Ciclo For ejecuta un su diagrama un número de veces establecido. La Figura 2.20 muestra un Ciclo For en LabVIEW, un diagrama de flujo equivalente a la funcionalidad de Ciclo For y un código de ejemplo pseudo de la funcionalidad del Ciclo For. 1 Ciclo For de LabVIEW 2 Diagrama de Flujo Figura 2.20 Ciclo For 3 Código Pseudo 34
- 36. Universidad Veracruzana Facultad de Ingeniería El Ciclo For está ubicado en la paleta Structures. También puede colocar un Ciclo While en el diagrama de bloques, dar clic con botón derecho en el Ciclo While y seleccionar Replace with For Loop en el menú de acceso directo para cambiar un Ciclo While Loop a Ciclo For. La terminal de conteo es una terminal de entrada cuyos valores indican cuantas veces se repite el su diagrama. La terminal de iteración es una terminal de salida que contiene el número de iteraciones terminadas. La cantidad de iteraciones para el Ciclo For siempre comienza en cero. El Ciclo For difiere del Ciclo While en que el Ciclo For ejecuta un número de veces establecido. Un Ciclo While detiene la ejecución solamente si existe el valor en la terminal condicional. El Ciclo For en la Figura 2.21 genera un número aleatorio cada segundo por 100 segundos y muestra los números aleatorios en un indicador numérico. Figura 2.21 Ejemplo de Ciclo For Añadir temporización a los Ciclos Cuando un ciclo termina de ejecutar una iteración, inmediatamente comienza la próxima iteración, a menos que alcance una condición de paro. A menudo se necesita controlar la frecuencia y la temporización de la iteración por ejemplo, si está adquiriendo datos y desea adquirir los datos una vez cada 10 segundos, necesita una manera de temporizar las iteraciones del ciclo para que ocurran una vez cada 10 segundos. Aún si no necesita que la ejecución ocurra a una cierta frecuencia, necesita proporcionar al procesador el tiempo para completar otras tareas, como responder a la interfaz de usuario. Función de Espera Coloque una función de espera dentro del ciclo para permitir que un VI se duerma por un cierto tiempo. Esto permite que su procesador maneje otras tareas durante el tiempo de espera. Las funciones de espera utilizan el reloj de milisegundos del sistema operativo. La función de Espera (ms) espera hasta que el contador de milisegundos cuenta una cantidad igual a la entrada que usted especificó. Esta función genera que la razón de ejecución del ciclo sea por lo menos la cantidad de la entrada que usted especificó. [1] 35
- 37. Universidad Veracruzana Facultad de Ingeniería 2.2 Introducción a SolidWorks 2.2.1 SolidWorks para diseño Mecánico. SolidWorks es un programa de diseño asistido por computadora para modelado mecánico que permite modelar piezas y conjuntos y extraer de ellos tanto planos técnicos como otro tipo de información necesaria para la producción. Es un programa que funciona con base en las nuevas técnicas de modelado con sistemas CAD. El proceso consiste en trasvasar la idea mental del diseñador al sistema CAD, "construyendo virtualmente" la pieza o conjunto. SWIFT™ (SolidWorks Intelligent Feature Technology) SWIFT le permite invertir tiempo en crear productos que funcionen bien, en lugar de intentar que funcione el software. Automatiza el trabajo y las técnicas de precisión que demandan mucho tiempo, al diagnosticar y resolver problemas relacionados con el orden de las funciones, los acoplamientos, las relaciones de croquis y la aplicación de dimensiones. Modelado de piezas. Con SolidWorks, dispone de la manera más fácil y rápida de crear y modificar la geometría de piezas en 3D. Con sólo hacer clic y arrastrar, puede crear y cambiar el tamaño de determinadas características de manera precisa, incluso las entidades de secciones. Mientras prepara el diseño para su producción, se puede utilizar para crear dibujos precisos en 2D (o datos sin dibujos) y asegurarse de que las piezas encajen una vez fabricadas. Modelado de ensambles. SolidWorks brinda las herramientas para crear ensambles en pantalla correctamente; lo ayudará a ahorrar tiempo y el costo de los procesos de creación de prototipos físicos y refabricación. Puede acoplar componentes al seleccionar superficies, aristas, curvas y vértices individuales; crear relaciones mecánicas entre diversos componentes; llevar a cabo pruebas de interferencia, colisión y alineación de barrenos; y vincular el movimiento de poleas y ruedas de engranajes. También puede automatizar el ensamblaje de componentes de uso frecuente, el hardware adecuado y las funciones requeridas. 36
- 38. Universidad Veracruzana Facultad de Ingeniería Simulación Con las eficaces herramientas de simulación de diseño de SolidWorks, fácilmente puede someter sus diseños a las mismas condiciones en las que se verán en el mundo real. Mejore la calidad de sus productos al mismo tiempo que reduce los costos de prototipos interactivos y pruebas. Simulation Premium SolidWorks Simulation Premium es uno de los paquetes más completos y sofisticados de análisis de elementos finitos (FEA) disponibles, y se integra perfectamente con el software de CAD de SolidWorks. Proporcione a sus equipos de diseño herramientas de validación avanzadas a un costo considerablemente inferior al de la mayoría de los programas de FEA de vanguardia. Cualquier ingeniero puede usar SolidWorks Simulation Premium con facilidad para llevar a cabo complejas tareas de validación, como las siguientes: Estudiar el rendimiento de los diseños para detectar desviaciones y tensiones excesivas bajo cargas dinámicas. Realizar análisis no lineales, incluso de impacto, en plástico, goma, polímero y espuma. Llevar a cabo análisis de contacto acoplados con materiales no lineales. Evaluar el comportamiento de los materiales compuestos. [3] 37
- 39. Universidad Veracruzana Facultad de Ingeniería 2.2.2 Iniciando SolidWorks 1.-Haga clic en el botón Inicio en la esquina inferior izquierda de la ventana. Aparece el menú Inicio. El menú Inicio le permite seleccionar las funciones básicas del entorno de Microsoft Windows. 2.-En el menú Inicio, haga clic en el programa, SolidWorks. Se ejecutará entonces el programa de la aplicación SolidWorks. SUGERENCIA: Un acceso directo de escritorio es un icono en el que puede hacer doble clic para ir directamente al archivo o a la carpeta representada. La ilustración muestra el acceso directo de SolidWorks. Salir del programa Para salir del programa de aplicación, haga clic en Archivo, Salir o haga clic en ventana principal de SolidWorks. en la Guardado de un archivo 3.- Haga clic en Guardar realizados en un archivo. en la barra de herramientas Estándar para guardar cambios Es una buena idea guardar el archivo en el que está trabajando siempre que realice cambios en el mismo. [2] 2.2.3 Ventanas de SolidWorks Las ventanas de SolidWorks tienen dos paneles. Un panel proporciona datos no gráficos. El otro panel proporciona una representación gráfica de la pieza, del ensamblaje o del dibujo. El panel que se encuentra en el extremo izquierdo de la ventana contiene el gestor de diseño del FeatureManager, el PropertyManager y el ConfigurationManager. Figura 2.22. 38
- 40. Universidad Veracruzana Facultad de Ingeniería Figura 2.22 1.- Haga clic en cada una de las pestañas que se encuentran en la parte superior del panel izquierdo y vea cómo cambia el contenido de la ventana. El panel que se encuentra en el extremo derecho es la Zona de gráficos en la que se puede crear y manipular la pieza, el ensamblaje o el dibujo. 2.- Observe la Zona de gráficos. Vea cómo se representa la pesa. La misma aparece sombreada, en color y en una vista isométrica. Estas son algunas de las formas de representación muy realistas del modelo. Barras de herramientas Los botones de la barra de herramientas son accesos directos para comandos utilizados frecuentemente. Puede configurar la ubicación y la visibilidad de la barra de herramientas según el tipo de documento (pieza, ensamblaje o dibujo). SolidWorks recuerda cuáles son las barras de herramientas a mostrar y dónde debe mostrarlas para cada tipo de documento. Las barras de herramientas que muestran iconos oprimidos o una marca de verificación junto a su nombre son las que están visibles; las barras de herramientas que no muestran iconos oprimidos ni una marca de verificación están ocultas. Barra estándar. Que contiene las órdenes de: 39
- 41. Universidad Veracruzana Facultad de Ingeniería Nuevo - Los nuevos documentos utilizan plantillas como la base para su formato y propiedades. Las plantillas incluyen propiedades de documento definidas por el usuario, como unidades de medida u otros estándares de documentación. Las plantillas permiten mantener numerosos estilos distintos en documentos. Abrir - Abre documentos de pieza, dibujo o ensamblaje existentes e importa archivos de otras aplicaciones. Guardar - Guarda el documento activo a un disco. Para guardar un documento, haga clic en Guardar (barra de herramientas Estándar) o en Archivo > Guardar, o presione Ctrl + S. Imprimir - Imprime el documento activo. Visualización previa - Muestra una vista preliminar de la imagen del documento activo antes de enviarla a la impresora. Deshacer - Invierte los cambios efectuados recientemente, cuando es posible. Reconstruir - Reconstruye el modelo con cambios. Propiedades de archivo - Puede acceder al cuadro de diálogo Propiedades para elementos como las operaciones y las vistas de dibujo. Opciones - Personalice la funcionalidad de SolidWorks. CommandManager El CommandManager, Figura 2.23, es una barra de herramientas sensible al contexto que se actualiza dinámicamente según la barra de herramientas a la cual quiera tener acceso. De manera predeterminada, tiene barras de herramientas incrustadas en él según el tipo de documento. Cuando hace clic en un botón en la zona de control, el CommandManager se actualiza para mostrar dicha barra de herramientas. [3] Figura 2.23 CommandManager 40
- 42. Universidad Veracruzana Facultad de Ingeniería Esta barra puede variar el contenido de acuerdo a las necesidades que se tenga para la elaboración de la pieza, se nombraran las de más utilidad: Extruir Saliente/Base - El PropertyManager Extruir define las características de las operaciones extruidas. Revolución de Saliente/Base - Una Revolución agrega o quita material creando una revolución de uno o más perfiles con respecto a una línea constructiva. Se pueden crear revoluciones de salientes/base, de corte o revoluciones de superficie. Barrer - Barrer crea una base, saliente, corte o superficie moviendo un perfil (sección) a lo largo de un trayecto Recubrir - Recubrir crea una operación realizando transiciones entre perfiles. Un recubrimiento puede ser una base, un saliente, un corte o una superficie. Un recubrimiento se crea mediante dos o más perfiles. Sólo el primero, el último o el primero y último perfiles pueden ser puntos. Saliente/Base por Límite - Las herramientas de límite producen operaciones precisas de muy alta calidad que son útiles para crear formas complejas para los mercados que se concentran en el diseño de productos de consumo masivo, dispositivos médicos, de la industria aeroespacial y moldes. Extruir Corte - Un corte es una operación que elimina material de una pieza o ensamblaje. Con las piezas multicuerpo, se puede utilizar Partir para crear piezas disjuntas. Se puede controlar qué piezas se mantienen y qué piezas se ven afectadas por el corte. Corte de Revolución - Un corte es una operación que elimina material de una pieza o ensamblaje. Con las piezas multicuerpo, se puede utilizar Partir para crear piezas disjuntas. Se puede controlar qué piezas se mantienen y qué piezas se ven afectadas por el corte. Corte Barrido - Un corte es una operación que elimina material de una pieza o ensamblaje. Con las piezas multicuerpo, se puede utilizar Partir para crear piezas disjuntas. Se puede controlar qué piezas se mantienen y qué piezas se ven afectadas por el corte. 41
- 43. Universidad Veracruzana Facultad de Ingeniería Corte Recubierto - Un corte es una operación que elimina material de una pieza o ensamblaje. Con las piezas multicuerpo, se puede utilizar Partir para crear piezas disjuntas. Se puede controlar qué piezas se mantienen y qué piezas se ven afectadas por el corte. Redondeo - La operación Redondeo/redondo crea una cara interna o externa redonda en la pieza. Se pueden redondear todas las aristas de una cara, conjuntos de caras seleccionados, aristas seleccionadas o bucles de aristas. Chaflán - La herramienta chaflán crea una operación en bisel en un vértice seleccionado o en las aristas o caras seleccionadas. Vaciado - La herramienta Vaciado ahueca la pieza, deja abiertas las caras que seleccione y crea operaciones de paredes láminas en las caras restantes. Si no selecciona ninguna cara en el modelo, puede vaciar una pieza sólida, creando un modelo hueco cerrado También se puede vaciar un modelo utilizando múltiples espesores. Nervio - El Nervio es un tipo de operación de extrusión especial creado a partir de contornos croquizados abiertos o cerrados. Angulo de Salida - Los ángulos de salida ahúsan las caras seleccionadas de un modelo utilizando un ángulo especificado. Una de las aplicaciones de esta técnica es facilitar la extracción de una pieza de molde. Se puede insertar un ángulo de salida en una pieza existente o un ángulo de salida al extruir una operación. Barra de herramientas Croquis La barra de herramientas Croquis controla todos los aspectos de la creación de croquis, a excepción de las splines y los bloques, que tienen su barra de herramientas propia. Seleccionar - Es el modo predeterminado cuando no hay un comando activado. En la mayoría de los casos, al salir de un comando, se restaura automáticamente el modo Seleccionar. Cuando el modo Seleccionar está activo, se pueden seleccionar entidades en la zona de gráficos o en el gestor de diseño del FeatureManager con el cursor. Rejilla/Enganche - Se puede visualizar una rejilla de croquis en un croquis o dibujo activo y configurar las opciones para la visualización de rejilla y la funcionalidad de enganchar. 42
- 44. Universidad Veracruzana Facultad de Ingeniería Croquis - Al abrir un documento de pieza nuevo, primero se crea un croquis. El croquis es la base para un modelo 3D. Puede crear un croquis en cualquiera de los planos predeterminados (Plano Alzado, Plano Planta y Plano Vista lateral) o en un plano creado. Croquis 3D - Se pueden crear entidades en 3D en un plano de trabajo o en un punto arbitrario en espacio 3D. Línea – Se puede crear una línea. Rectángulos Tipos de rectángulo Herramienta Propiedades de rectángulo Rectángulo de esquina Croquiza rectángulos estándar. Rectángulo de centro Croquiza rectángulos en un punto central. Rectángulo 3 puntos esquina Croquiza rectángulos en un ángulo seleccionado. Rectángulo 3 puntos centro Croquiza rectángulos con un punto central en un ángulo seleccionado. Paralelogramo Croquiza un paralelogramo estándar. Polígono - Crea polígonos equilaterales con cualquier número de lados entre 3 y 40. Círculos 43
- 45. Universidad Veracruzana Facultad de Ingeniería Tipos de círculo Herramienta Propiedades de círculo Centro del círculo Círculos basados en centros de croquis. Círculo perimetral Círculos basados en perímetros de croquis. Barra de vistas estándar. Frontal - Las entidades de croquis seleccionadas se convierten en la vista frontal al hacer la conversión a una pieza 3D. Posterior - Las entidades de croquis seleccionadas se convierten en la vista posterior al hacer la conversión a una pieza 3D. Izquierda - Las entidades de croquis seleccionadas se convierten en la vista izquierda al hacer la conversión a una pieza 3D. Derecha - Las entidades de croquis seleccionadas se convierten en la vista derecha al hacer la conversión a una pieza 3D. Superior - Las entidades de croquis seleccionadas se convierten en la vista superior al hacer la conversión a una pieza 3D. Inferior - Las entidades de croquis seleccionadas se convierten en la vista inferior al hacer la conversión a una pieza 3D. [4] Receta de uso diario SolidWorks para modelado a partir de un modelo 2D Paso 1: Definir la pieza que se elaborara o ensamble. Paso 2: Tener definido hasta donde queremos llegar con el dibujo, modelo o ensamble. 44
- 46. Universidad Veracruzana Facultad de Ingeniería Paso 3: Definir en SolidWorks las unidades a trabajar sean, pulgadas, milímetros, metros, Etc. Paso 4: Tener en claro cuál de los tres planos se usaran para trabajar, superior, inferior o lateral derecho. Paso 5: Después de seleccionar el plano para trabajar se dará clic en vista normal, para que el plano se oriente en una buena posición, si no se define no se podrá dibujar. Paso 6: Como paso final, después de haber realizado los 5 pasos anteriores se estará listo para empezar a modelar la pieza, por consiguiente se dará clic en Modelado 2D, y se empezara a trabajar en el origen de la pantalla. Receta de uso diario SolidWorks para modelado a partir de un modelo 3D Paso 1: Analizar la pieza y ver qué tan compleja es.Paso 2: En este modo de trabajo no es necesario definir un plano, ya que como se indica es croquis 3D y se tiene la absoluta libertad de trabajar en X, Y, Z; con ayuda de la tecla Tab del teclado. Paso 3: Solo se tiene que empezar a modelar y cuidar de no revolverse con las coordenadas X, Y, Z. [2] 2.2.4 Diseño de una pieza básica. Figura 2.24 Pieza elaborada en SolidWorks 45
- 47. Universidad Veracruzana Facultad de Ingeniería Para esta y para todas las piezas que se elaboren en SolidWorks, Figura 2.24, es importante que todas las piezas empiecen a partir del origen, el cual podrá observar en la pantalla y puede estar de color azul o de otro color, de esta manera SolidWorks automáticamente puede indicar dónde está mal unido o donde falten dimensiones, si cualquiera de estos dos casos sucediera el croquis estará en azul, pero si el croquis está bien hecho y en el origen, este se podrá de color negro, el cual indica que está totalmente definido y que se puede avanzar al siguiente paso. Si el croquis se pone de color rojo, la pieza está sobre dimensionada. Otra recomendación importante es saber en qué unidades se va a trabajar y a partir de que plano comenzar. Crear un nuevo documento de pieza 1.- Cree una pieza nueva. Haga clic en Nuevo en la barra de herramientas Estándar. Aparece el cuadro de diálogo Nuevo documento de SolidWorks. 2.- Seleccione el icono Pieza. 3.-Haga clic en Aceptar. Aparece una nueva ventana de documento de pieza. Figura 2.25 Figura 2.25 Ventana de nuevo documento en SolidWorks. 46
- 48. Universidad Veracruzana Facultad de Ingeniería Abrir un croquis 1.- Haga clic para seleccionar el plano Front en el gestor de diseño del FeatureManager. 2.- Abra un croquis 2D. Haga clic en Croquis en la barra de herramientas Croquis. Esquina de confirmación Cuando muchos comandos de SolidWorks se encuentran activos, aparece un símbolo o un grupo de símbolos en la esquina superior derecha de la zona de gráficos. Esta área se denomina Esquina de confirmación. Indicador de croquis Cuando un croquis se encuentra activo o abierto, aparece un símbolo en la esquina de confirmación que tiene un aspecto similar a la herramienta Croquizar. El mismo brinda un recordatorio visual del estado de actividad del croquis. Si hace clic en este símbolo, saldrá del croquis guardando sus cambios. Si hace clic en la X roja, saldrá del croquis descartando sus cambios. Cuando otros comandos se encuentran activos, la esquina de confirmación muestra dos símbolos: una marca de verificación y una X. La marca de verificación ejecuta el comando actual. La X cancela el comando. Perspectiva general de la ventana de SolidWorks Aparece un origen de croquis en el centro de la zona de gráficos. Aparece la inscripción Editando croquis1 en la barra de estado que se encuentra en la parte inferior de la pantalla. Aparece Sketch1 en el gestor de diseño del FeatureManager. La barra de estado muestra la posición del cursor o de la herramienta de croquizar en relación con el origen del croquis. Figura 2.26. 47
- 49. Universidad Veracruzana Facultad de Ingeniería Figura 2.26 Perspectiva general de la ventana de SolidWorks. Croquizar un rectángulo 1.- Haga clic en rectángulo en la barra de herramientas Croquis. 2.- Haga clic en el origen de croquis para iniciar el rectángulo. 3.- Mueva el cursor hacia arriba y hacia la derecha para crear un rectángulo. 4.- Vuelva a hacer clic en el botón del ratón para completar el rectángulo. Figura 2.27. Figura 2.27 48
- 50. Universidad Veracruzana Facultad de Ingeniería Agregar cotas 1.- Haga clic en Cota inteligente del cursor pasa a ser en la barra de herramientas Cotas/Relaciones. La forma . 2.- Haga clic sobre el rectángulo. 3.- Haga clic en la ubicación del texto de cota arriba de la línea superior. Aparece el cuadro de diálogo Modificar. 4.- Escriba 64.5. Haga clic en o pulse Intro. 5.- Haga clic en la esquina derecha del rectángulo. 6.- Haga clic en la ubicación del texto de cota. Escriba 8.06. Haga clic en . El segmento superior y el resto de los vértices aparecen en color negro. La barra de estado de la esquina inferior derecha de la ventana indica que el croquis está completamente definido. Figura 2.28. Figura 2.28 Extruir la operación Base. La primera operación de cualquier pieza se denomina operación Base. En este ejercicio, la operación Base se crea extruyendo el rectángulo croquizado. 49
- 51. Universidad Veracruzana Facultad de Ingeniería 1.- Haga clic en Extruir saliente/base en la barra de herramientas Operaciones. Aparece el PropertyManager Extruir. La vista del croquis cambia a trimétrica. SUGERENCIA: Si la barra de herramientas Operaciones no está visible (activa), también puede acceder a los comandos de operaciones desde el CommandManager. Figura 2.29 Figura 2.29 CommandManager. 2.- Realice una vista preliminar de los gráficos. Aparece una vista preliminar de la operación en la profundidad predeterminada. Aparecen asas que pueden utilizarse para arrastrar la vista preliminar a la profundidad deseada. Las asas aparecen en magenta para la dirección activa y en gris para la dirección inactiva. Una anotación muestra el valor de la profundidad actual. El cursor pasa a ser . Si desea crear la operación en este momento, haga clic en el botón derecho del ratón. De lo contrario, puede realizar cambios adicionales a los parámetros. Por ejemplo, la profundidad de extrusión puede cambiarse arrastrando el asa dinámica con el ratón o estableciendo un valor en el PropertyManager. 50
- 52. Universidad Veracruzana Facultad de Ingeniería Figura 2.30 Ventana del PropertyManager. 3.- Parámetros de la operación Extruir. Cambie los parámetros tal como se indica. • Condición final = Hasta profundidad especificada • (Profundidad) = 7.44. Ver Figura 3.31 51
- 53. Universidad Veracruzana Facultad de Ingeniería Figura 3.31 4.- Cree la extrusión. Haga clic en Aceptar . La nueva operación, Boss-Extrude1, aparece en el gestor de diseño del FeatureManager. SUGERENCIA: El botón Aceptar del PropertyManager es tan sólo una manera de completar el comando. Un segundo método es el grupo de botones Aceptar/Cancelar en la esquina de confirmación de la zona de gráficos. Un tercer método es el menú contextual al que se accede mediante el botón derecho del ratón y que incluye el botón Aceptar entre otras opciones. Figura 3.32 Figura 3.32 Menú contextual. 52
- 54. Universidad Veracruzana Facultad de Ingeniería 5.- Haga clic en el signo más situado al lado de Extruir1, Figura 3.33, en el gestor de diseño del FeatureManager. Observe que Sketch1 (utilizado para extruir la operación) aparece ahora en la lista debajo de la operación. Figura 3.33 Pantalla de visualización Cambie el modo de visualización. Haga clic en Líneas ocultas visibles herramientas Ver. en la barra de El comando Líneas ocultas visibles le permite seleccionar las aristas posteriores ocultas de la caja. Guardar la pieza 1.- Haga clic en Guardar en la barra de herramientas Estándar o en Archivo, Guardar. Aparece el cuadro de diálogo Guardar como. 2.- Escriba box como nombre de archivo. Haga clic en Guardar. La extensión .sldprt se agrega al nombre del archivo. El archivo se guarda en el directorio actual. Puede utilizar el botón Examinar de Windows para cambiar por otro directorio. Croquizar un circulo en la pieza 1.- Haga clic en Círculo en la barra Herramientas de croquizar. 2.- Coloque el cursor donde desea que se ubique el centro del círculo. Haga clic con el botón izquierdo del ratón. 3.- Arrastre el cursor para croquizar un círculo. 4.- Vuelva a hacer clic con el botón izquierdo del ratón para completar el círculo. 53
- 55. Universidad Veracruzana Facultad de Ingeniería 5.- Haga clic en Extruir saliente/base en la barra de herramientas Operaciones. Aparece el PropertyManager Extruir. Figura 3.34. Figura 3.34 6.- Cree la extrusión. Haga clic en Aceptar . Extruir la operación corte. 1.- Haga clic en Círculo en la barra Herramientas de croquizar. 2.- Coloque el cursor donde desea que se ubique el centro del círculo. Haga clic con el botón izquierdo del ratón. 3.- Arrastre el cursor para croquizar un círculo. 4.- Vuelva a hacer clic con el botón izquierdo del ratón para completar el círculo. 5.-Repetir la operación 9 veces a lo largo del rectángulo. SUGERENCIA: Para facilitar la operación de hacer círculos a lo largo del rectángulo individualmente, se puede hacer clic en Matriz Lineal de Croquis en la barra de Croquis, después se le tiene que dar las distancia entre cada circulo y cuantas veces se tiene que repetir el proceso. Figura 3.35. 54
- 56. Universidad Veracruzana Facultad de Ingeniería Figura 3.35 6.- Haga clic en Extruir corte PropertyManager Extruir. en la barra de herramientas Operaciones. Aparece el 7.- Seleccione todos los círculos a Extruir y de clic en aceptar o en la ventana de PropertyManager. Figura 3.36. Figura 3.36 8.- Una vez aceptada la extrusión, la pieza quedara totalmente de color negra (Gris), que indicara que todo está bien definido, y que no hay problemas con la pieza. Figura 3.37. 55
- 57. Universidad Veracruzana Facultad de Ingeniería Figura 3.37 Detallado de la pieza. La pieza ya se encuentra lista para poder ser utilizada en el ensamblaje para poder crear modelos más complejos. Lo que se realizara a la pieza son los detalles, que no afectan en el ensamblaje, solo es para darle estética a la pieza. Figura 3.38. Figura 3.38 Detallado de la pieza, se pusieron círculos a lo largo de la pieza, y se le dio en Extruir Corte para darle el detallado a la pieza.. 56
- 58. Universidad Veracruzana Facultad de Ingeniería Figura 3.39 Pieza ya en color negro (Gris) donde se puede apreciar que se encuentra bien definida. Figura 3.39. Figura 3.40 Se puede observar en la imagen como se le van agregando más detalles a la pieza, para que tenga una forma similar a la original. Figura 3.40. SUGERENCIA: El programa de SolidWorks se puede seleccionar áreas para Extruir, no importa si el área es de una sola figura o de varias figuras, siempre y cuando esta forme un área cerrada. Figura 3.41. [3] 57
- 59. Universidad Veracruzana Facultad de Ingeniería Figura 3.41 Pieza ya terminada con los detalles que posee la original. Figura 3.42. Figura 3.42 Pieza real de LEGO MINDSTORMS Apariencias, escenas y calcomanías. El programa SolidWorks cuenta con una gama de apariencias para las piezas, escenas para poder presentar las piezas e incluso tiene calcomanías, para poder poner logos a las piezas realizadas. Como poner una apariencia. 1.- Dar clic en el icono Apariencias, Escenas y Calcomanías derecha de la ventana del SolidWorks. Figura 3.43. , que se encuentra en la parte 58
- 60. Universidad Veracruzana Facultad de Ingeniería Figura 3.43 2.- Escoger entre cada una de las apariencias que hay hasta encontrar la indicada, o la que más se asemeje a la pieza original. Figura 3.44 Figura 3.44 3.-Dar clic a la imagen que aparecerá mostrando como posiblemente se vería la pieza, y darla aceptar para que tome la apariencia. Figura 3.45. 59
- 61. Universidad Veracruzana Facultad de Ingeniería Figura 3.45 Pieza con apariencia color azul. Como poner una escena. 1.- Dar clic en el icono Apariencias, Escenas y Calcomanías derecha de la ventana del SolidWorks. , que se encuentra en la parte 2.- Escoger entre cada una de las escenas que hay hasta encontrar la indicada, o la que más agrade a la vista, o a la presentación de la pieza. Figura3.46 Figura 3.46 3.-Dar clic a la imagen que aparecerá mostrando como posiblemente se vería el fondo, y darla aceptar para que aparezca la escena deseada. Figura 3.47 60
- 62. Universidad Veracruzana Facultad de Ingeniería Figura 3.47 Pieza sobre una escena. Como poner una calcomanía. 1.- Dar clic en el icono Apariencias, Escenas y Calcomanías derecha de la ventana del SolidWorks. , que se encuentra en la parte 2.- Escoger entre cada una de las apariencias que hay hasta encontrar la indicada, o la que más se asemeje a la pieza original. Figura 3.48. Figura 3.48 3.-Dar clic en la carpeta contenedora de las imágenes o logotipos, para esta presentación se tomó el logo de la universidad y se guardó previamente para poder ponerla en la pieza. Figura 3.49 61
- 63. Universidad Veracruzana Facultad de Ingeniería Figura 3.49 Ventana de calcomanías. 4.- Se le da clic en la pestaña que dice asignación, para poder asignar sobre qué cara se va a poner el logotipo. Figura 3.50. 62
- 64. Universidad Veracruzana Facultad de Ingeniería Figura 3.50 5.- de ser necesario se tendrá que modificar el tamaño de la imagen, así como su localización en la pieza, después de tener todo en su lugar se aceptara y se tendrá la pieza con su logotipo. Figura 3.51. Figura 3.51 Pieza terminada con una apariencia, una escena y una calcomanía. 63
- 65. Universidad Veracruzana Facultad de Ingeniería 2.3 El MINDSTORMS NXT 2.0 El sistema LEGO MINDSTORMS NXT es la propuesta de LEGO Education para introducirse en el mundo de la robótica educativa. Figura 3.52 1. Brick NXT: el cerebro controlado por el CPU del robot MINDSTORMS 2. Sensor de tacto: permite al robot sentir y reaccionar al entorno mediante el tacto. 3. Sensor de sonido: permite al robot reaccionar al sonido. 4. Sensor de luz: puede detectar luz y diferenciar colores a nivel de escala de grises. 5. Sensor de ultrasonidos: permite al robot medir distancias y reaccionar al movimiento. 6. Servomotores: asegura los movimientos del robot con precisión controlada. Figura 3.52. [5] 64
- 66. Universidad Veracruzana Facultad de Ingeniería 2.3.1 El cerebro El Brick LEGO NXT, es el cerebro de nuestro robot, básicamente es un microprocesador, con puertas de entradas, de salida y memoria para almacenar nuestros programas, se comunica con el computador a través de un puerto USB o Bluetooth. Figura 3.53. [5] Esquema • Tres puertos de salida, señaladas como A; B y C. • Un puerto de comunicación USB. • Cuatro puertas de entrada, señaladas como 1; 2; 3 y 4. • Pantalla de cristal líquido. • Mini bacina. • Botones de encendido apagado y navegación. Figura 3.53 Características técnicas: Microprocesador de 32 bits ARM7. Memoria FLASH de 256 Kbytes. Memoria RAM de 64 Kbytes. Microprocesador de 8 bit AVR. Memoria FLASH de 4Kbytes. Memoria RAM de 512 Bytes . Comunicación Inalámbrica Bluetooth (Bluetooth Class II V2.0) Puerto de alta velocidad USB (12 Mbit/s) Cuatro puertas de entrada de seis contactos, plataforma digital. Tres puertas de salida de seis contactos, plataforma digital. 65
- 67. Universidad Veracruzana Facultad de Ingeniería Pantalla gráfica de cristal líquido de 64 x 100 pixeles. Bocina, calidad de sonido 8KHz. Fuente de poder, 6 baterías AA. Operaciones básicas. Botón Naranja. Encendido y Enter. Botones Gris Claro Para moverse en el menú izquierda y derecha. Botón Gris Oscuro. Para retroceder en la selección del menú. Para apagar el NXT, presione el botón gris oscuro hasta que aparezca la pantalla “Turn off?”, luego presione el botón naranja. [5] Visualización. En la parte superior de la pantalla del NXT, podemos ver el tipo de conexión que estamos usando (Bluetooth y/o USB), el nombre de nuestro robot, luego el símbolo que indica que está en operación y finalmente el estado de la batería. Figura 3.54. Bluetooth encendido. Bluetooth visible para otros dispositivos. Bluetooth conectado a otro dispositivo. Figura 3.54. USB conectado y trabajando bien. USB conectado, con problemas. NXT operando correctamente. Batería Baja Batería al %100 Puertos Predeterminados. Puertos de Entrada: Sensor de Tacto. 66
- 68. Universidad Veracruzana Facultad de Ingeniería Sensor de Sonido. Sensor de Luz. Sensor de Ultrasónico. Puertos de Salida: Servomotores 2.3.2 Sensores. Sensor de Tacto. El sensor de contacto permite detectar si el bloque que lo posee ha colisionado o no con algún objeto que se encuentre en su trayectoria inmediata. Al tocar una superficie, una pequeña cabeza externa se contrae, permitiendo que una pieza dentro del bloque cierre un circuito eléctrico comience a circular energía, provocando una variación de energía de 0 a 5 V. En este caso, si la presión supera una medida estándar de 450, mostrado en la pantalla de LCD, se considera que el sensor está presionado, de otro modo, se considera que está sin presión. Figura 3.55. Figura 3.55 Sensor de Sonido. Le permite al robot escuchar. El sensor de sonido puede detectar tanto decibeles (dB), como decibeles ajustados (dBA). Decibel es una medida de la presión de sonido. dBA: La sensibilidad del sensor es ajustada al oído humano. db: La sensibilidad del sensor, no está ajustada y puede “escuchar” sonidos por debajo o por encima de la capacidad del oído humano. El sensor puede medir sonido hasta de 90 dB. Figura 3.56. Figura 3.56 67
- 69. Universidad Veracruzana Facultad de Ingeniería Sensor de Luz y Color. El sensor de luz permite tomar una muestra de luz mediante un bloque modificado que un extremo trae un conductor eléctrico y por el otro una cámara oscura que capta las luces. Esta cámara es capaz de captar luces entre los rangos de 0,6 a 760 lux. Este valor lo considera como un porcentaje, el cual es procesado por el bloque lógico, obteniendo un porcentaje aproximado de luminosidad. El Brick NXT 2.0 calcula con la fórmula Luz=146-RAW/7 para determinar el porcentaje obtenido por la lectura de la luz, tomando una muestra cada 2,9 ms, siendo leído en 100 μs. el valor que se lee a partir del sensor. Figura 3.57 Al mismo identifica mediante el mismo proceso la tonalidad del color. Este sensor cuenta con un led RGB. Figura 3.57 Sensor Ultrasónico. Su principal función detectar las distancias y el movimiento de un objeto que se interponga en el camino del robot, mediante el principio de la detección ultrasónica. Este sensor es capaz de detectar objetos que se encuentren desde 0 a 255 cm Mediante el principio del eco, el sensor es capaz de recibir la información de los distintos objetos que se encuentren en el campo de detección. El sensor funciona mejor cuando las señales ultrasónicas que recibe, provienen de objetos que sean grandes, planos o de superficies duras. Los objetos pequeños, curvos o suaves, como pelotas, pueden ser muy difíciles de detectar. Si en el cuarto se encuentra más de un sensor ultrasónico, los dispositivos pueden interferir entre ellos, resultando en detecciones pobres. Figura 3.58. Figura 3.58. Sensores Opcionales. Sensor Brújula. Sensor de Inclinación y Aceleración. [6] 68
- 70. Universidad Veracruzana Facultad de Ingeniería 2.3.3 Servomotores. Los motores de la serie Lego Robotics han sido de tres tipos, los cuales son independientes al bloque, lo que entrega movilidad al sistema dinámico según las necesidades de construcción. En la tabla de medición, el motor estándar es más veloz que el de 9 volts, pero este último posee más fuerza para mover el robot, ya que pueden levantar cerca de 240 piezas de 8x8, pero es más lento y a la vez más preciso. El motor Micro es sólo para funciones menores debido a su escaso torque y la mínima velocidad de rotación. Figura 3.59. Los motores desmontables son alimentados mediante cables que poseen conductores eléctricos que transmiten la energía a los inductores. Como son motores paso a paso, el sentido de conexión no entrega la misma dirección de movimiento. Figura 3.59 Tabla de medición. Los motores integrados al bloque son menos versátiles, pero no dependen de conexiones externas, lo cual ayuda visualmente al robot en su presentación. El modelo NXT usa servo motores, los cuales permiten la detección de giros de la rueda, indicando los giros completos o medios giros, que es controlado por el software. Los motores del NXT 2.0 incluyen un sensor de rotación, con una precisión de +/- 1 grado, también podemos montar el motor en un eje y utilizarlo como sensor de rotación. Para el movimiento de un modelo motorizado el firmware (el sistema operativo interno del NXT), dispone de un sofisticado algoritmo PID, el cual nos permite que nuestro modelo se desplace con precisión. [6] 69
- 71. Universidad Veracruzana Facultad de Ingeniería CAPÍTULO 3 INTEGRACION DE LABVIEW Y SOLIDWORKS 70
- 72. Universidad Veracruzana Facultad de Ingeniería 3.1 Software y Hardware Requerido. Software mínimo requerido para realizar una integración entre LabVIEW y SolidWorks: Windows Vista (32 o 64 bits) o Superior SolidWorks NI LabVIEW 2012 o posterior. Módulo LabVIEW NI SoftMotion Standard o Premium SolidWorks 2012. Se requiere contar con la opción SolidWorks Motion Simulation junto el add-in de Motion Simulation activado en el menú Herramientas de SolidWorks. Éste viene incluido con SolidWorks Premium, Simulation Premium, o Simulation Professional. Cuando active el add-in Motion Simulation desde el cuadro de diálogo de Add-Ins en SolidWorks, marque como seleccionadas las casillas de la izquierda y la derecha de manera que no debe reactivar el add-in cada vez que use NI SoftMotion para SolidWorks. Puede descargar gratuitamente una versión de prueba de 7 días del software necesario de National Instruments desde ni.com/downloads/esa. Hardware mínimo requerido para la integración: Procesador Celeron 1.7 MHz 1Gb de RAM 30 Gb de disco duro disponible, para instalación y ejecución. Para realizar una simulación compleja requiera más recursos e inclusive una tarjeta aceleradora de video. 3.2 NI SoftMotion para SolidWorks. Puede utilizar el Módulo NI SoftMotion y simular un sistema con perfiles de movimiento reales, los movimientos mecánicos de una forma dinámica, incluyendo efectos de masa y fricción, tiempos de ciclo, y desempeño individual de cada componente, antes de especificar alguna parte física y conectarla a un algoritmo de control real. Los prototipos virtuales (también llamados prototipos digitales) ofrecen la habilidad de visualizar y optimizar un diseño, y evaluar diferentes conceptos de diseño antes de incurrir en costos de prototipos físicos. La integración de simulación de movimiento con CAD simplifica el diseño pues la simulación usa información ya existente en el modelo CAD, tales como puntos de contacto, acoplamientos, y propiedades de masa del material. LabVIEW provee un lenguaje de programación, fácil de usar, de alto nivel basado en bloques funcionales, para programar el sistema de control de movimiento, y que es lo suficientemente simple como para usuarios con poca o nula experiencia previa en programación de control de movimiento. Algunas aplicaciones típicas para el módulo LabVIEW NI SoftMotion con NI SoftMotion para SolidWorks se enlistan a continuación. 71
- 73. Universidad Veracruzana Facultad de Ingeniería Diseño de trayectorias de movimiento— Puede construir perfiles complejos de movimiento que contenga una seria de desplazamientos secuenciales o concurrentes, constituidos de movimientos multiaxiales en línea recta, movimientos en contornos, de arco, e incluso movimientos complejos usando engranaje y levas electrónicas. 3.3 Proyecto en SolidWorks. 3.3.1 Introducción al ensamblaje en SolidWorks. En Módulo de Ensamblaje está formado por un entorno de trabajo preparado para crear conjuntos o ensamblajes mediante la inserción de los modelos 3D creados en el Módulo de Pieza. Los ensamblajes se definen por el establecimiento de Relaciones Geométricas entre las piezas integrantes. La creación de ensamblajes permite analizar las posibles interferencias o choques entre los componentes móviles insertados así como simular el conjunto mediante motores lineales, rotativos, resortes y gravedad y evaluar la correcta cinemática del conjunto. Se pueden construir ensamblajes complejos consistentes en numerosos componentes que pueden ser piezas de otros ensamblajes llamados subensamblajes, ver Figura 3.1.; Para la mayoría de las operaciones, el funcionamiento de los componentes es el mismo para ambos tipos. Al agregar un componente a un ensamblaje se crea un vínculo entre el mismo y el componente. Cuando SolidWorks abre el ensamblaje, busca el archivo del componente para mostrarlo en el ensamblaje. Los cambios efectuados en el componente se reflejan automáticamente en el ensamblaje. 72
- 74. Universidad Veracruzana Facultad de Ingeniería Figura 3.1 CommandManager El CommandManager es una barra de herramientas sensible al contexto que se actualiza dinámicamente según la barra de herramientas a la cual quiera tener acceso. De manera predeterminada, tiene barras de herramientas incrustadas en él según el tipo de documento. Cuando hace clic en un botón en la zona de control, el CommandManager se actualiza para mostrar dicha barra de herramientas. Figura A. Figura A. CommandManager Esta barra puede variar el contenido de acuerdo a las necesidades que se tenga para el ensamble de las piezas, se nombraran las de más utilidad: Insertar componentes - Puede agregar componentes tanto a ensamblajes nuevos como existentes. El nombre del PropertyManager varía según si está creando un nuevo ensamblaje o trabajando en uno existente. Nueva pieza - Puede crear una nueva pieza en el contexto de un ensamblaje. De esta manera, se puede utilizar la geometría de otros componentes del ensamblaje mientras se diseña la pieza. También se puede crear un nuevo subensamblaje en el contexto de otro ensamblaje Nuevo subensamblaje - Puede insertar un subensamblaje nuevo y vacío en cualquier nivel de la jerarquía del ensamblaje. A continuación, puede agregarle componentes de varias formas. Antes de crear nuevos componentes en un ensamblaje, especifique su comportamiento predeterminado para guardarlos: o en archivos de pieza externos o como componentes virtuales dentro del archivo de ensamblaje Copiar con relaciones de posición - Al copiar componentes, puede copiar sus relaciones de posición asociadas. 73
- 75. Universidad Veracruzana Facultad de Ingeniería Matriz lineal de componentes - Se puede crear una matriz lineal de componentes en un ensamblaje en una o dos direcciones. Matriz circular de componentes - Se puede crear una matriz circular de los componentes en un ensamblaje. Matriz de componente conducida por operación - Se puede crear una matriz de componentes basada en una matriz existente. Modo de ensamblaje grande - Las selecciones que usted realiza en Ensamblajes grandes sólo aplican cuando el Modo de ensamblaje grande está activado. Mostrar componentes ocultos - La visualización de componentes ocultos y visibles se puede activar y desactivar. En la zona de gráficos, puede seleccionar los componentes ocultos que desea mostrar. Ocultar/Mostrar componentes - La visualización de los componentes de ensamblajes se puede alternar. Se puede eliminar el componente completamente de la vista o hacerlo 75% transparente. Si se desactiva la visualización de un componente, éste desaparece temporalmente, lo que le permite trabajar con componentes subyacentes más fácilmente. Ocultar o visualizar un componente sólo afecta la visibilidad del componente. Los componentes ocultos tienen la misma accesibilidad y funcionamiento que los componentes visibles con el mismo estado de supresión. Simetría de componentes - Puede agregar componentes aplicando una simetría de los componentes de pieza o subensamblaje existentes. Los nuevos componentes pueden ser una copia o una versión simétrica de los componentes a repetir. Las diferencias entre la creación de una copia y la creación de una versión simétrica incluyen lo siguiente: Copiar Versión simétrica Se agrega una nueva instancia del componente a repetir al ensamblaje. No se han creado configuraciones ni documentos nuevos. Se crea una configuración o un documento nuevo. 74
- 76. Universidad Veracruzana Facultad de Ingeniería Copiar Versión simétrica La geometría del componente copiado es idéntica a la del componente a repetir. Sólo la orientación del componente es diferente. Figura B. La geometría del nuevo componente es simétrica, por lo que es distinta de la geometría del componente a repetir. Figura C. Figura B. Figura C. Cambiar transparencia - La visualización de los componentes de ensamblajes se puede alternar. Se puede eliminar el componente completamente de la vista o hacerlo 75% transparente. Si se desactiva la visualización de un componente, éste desaparece temporalmente, lo que le permite trabajar con componentes subyacentes más fácilmente. Cambiar estado de supresión - Según el alcance del trabajo que tenga planeado realizar en un momento dado, puede especificar un estado de supresión adecuado para los componentes. Con ello, puede reducir la cantidad de datos que se cargan y se evalúan durante su trabajo. El ensamblaje se visualiza y se reconstruye más rápidamente y se hace un uso más eficaz de los recursos del sistema. Editar componente - La mayoría de las relaciones descendentes se crean al editar una pieza dentro de un ensamblaje. Esto también se llama edición en contexto porque la operación se crea o edita en el contexto del ensamblaje en vez de hacerlo de forma aislada, es decir, de la forma en que se crean piezas tradicionalmente. La edición en contexto le permite ver la pieza en su ubicación correcta en el ensamblaje mientras crea la nueva operación. Además puede utilizar geometría de piezas adyacentes para definir el tamaño o forma de la nueva operación. 75
- 77. Universidad Veracruzana Facultad de Ingeniería Sin referencias externas - Tiene la opción de no crear referencias externas al diseñar en el contexto de un ensamblaje. Esta opción es útil: En un entorno de usuarios múltiples en el que utiliza datos de componentes controlados por otros usuarios para definir su nuevo componente, pero no desea que cambios subsiguientes afecten su componente. Si su sistema de gestión de datos de producto no permite referencias externas en documentos. Si selecciona Sin referencias externas, no se crea ninguna relación de posición en el sitio al crearse un componente nuevo. Además, no se crean referencias externas al referenciar la geometría de otros componentes, como cuando se utiliza Convertir entidades o Equidistanciar entidades, o cuando se extruye Hasta el vértice de otro componente. Smart Fasteners - Smart Fasteners agrega cierres automáticamente a un ensamblaje si hay un taladro, una serie de taladros o una matriz de taladros que tenga el tamaño adecuado para aceptar material estándar. Figura D. Ensamblaje con varios tipos de taladros. Ensamblaje con Smart Fasteners. Figura D. Crear componente inteligente - Los Componentes inteligentes se crean a partir de componentes utilizados con frecuencia que requieren la adición de componentes y operaciones asociados. Ejemplos: 76
- 78. Universidad Veracruzana Facultad de Ingeniería Un conector con tornillos de montaje, tuercas, taladros para tornillo y un corte Un anillo de retención con una ranura Un motor con pernos y taladros de montaje Al hacer un componente inteligente, se asocian los otros componentes y operaciones con el Componente inteligente. Al insertar el Componente inteligente en un ensamblaje, se puede elegir si se desean insertar los componentes y operaciones asociados. Las siguientes operaciones se pueden asociar con un Componente inteligente: Salientes y cortes extruidos Salientes y cortes de revolución Taladros sencillos Taladros del Asistente para taladro Se pueden asignar configuraciones del Componente inteligente a configuraciones de los componentes y operaciones asociados. Mover componente - Para mover componentes arrastrando Figura E. Sistema de ejes coordenados de SolidWorks. Girar componente - Para girar un componente arrastrando. Figura E. Una vista explosionada - Cree vistas explosionadas seleccionando y arrastrando piezas en la zona de gráficos, creando uno o varios pasos de explosión. En las vistas explosionadas, se puede: Espaciar o separar uniformemente pilas de componentes explosionados (tornillería, arandelas, etc.). 77
