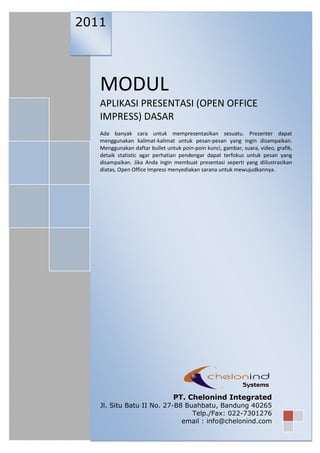
Modul Open Office Impress
- 1. 2011 MODUL APLIKASI PRESENTASI (OPEN OFFICE IMPRESS) DASAR Ada banyak cara untuk mempresentasikan sesuatu. Presenter dapat menggunakan kalimat-kalimat untuk pesan-pesan yang ingin disampaikan. Menggunakan daftar bullet untuk poin-poin kunci, gambar, suara, video, grafik, detaik statistic agar perhatian pendengar dapat terfokus untuk pesan yang disampaikan. Jika Anda ingin membuat presentasi seperti yang diilustrasikan diatas, Open Office Impress menyediakan sarana untuk mewujudkannya. PT. Chelonind Integrated Jl. Situ Batu II No. 27-B8 Buahbatu, Bandung 40265 i Telp./Fax: 022-7301276 email : info@chelonind.com
- 2. DAFTAR ISI DAFTAR ISI............................................................................................ i DAFTAR GAMBAR...................................................................................iv BAB 1 MENGENAL OPENOFFICE.ORG IMPRESS .......................................... 1 1.1 Mengenal Lingkup Impress ................................................................ 1 1.2 Mengubah Urutan Slides Pane............................................................ 3 1.3 Tampilan – Tampilan Slide ................................................................ 3 1.3 Start dan Exit Presentasi ..................................................................10 1.4 Menyimpan File...............................................................................10 Soal Latihan.........................................................................................12 BAB 2 OBJEK DAN FORMAT TEKS............................................................13 2.1 Membuat Presentasi dari Template ....................................................13 2.2 Membuka File Presentasi ..................................................................17 2.3 Modifikasi Slide ...............................................................................17 2.4 Menambahkan Text ke Slide .............................................................21 2.6 Menambahkan Text Header and Footer ..............................................24 2.7 Menambahkan Header and Footer .....................................................26 2.8 Modifikasi Header and Footer............................................................27 2.9 Hapus Header and Footer .................................................................28 Soal Latihan.........................................................................................28 BAB 3 GAMBAR DAN ANIMASI ................................................................29 3.1 Gambar dari File .............................................................................30 3.2 Gambar dari Gallery ........................................................................30 3.3 Menambahkan Gambar Dari Toolbar Drawing .....................................34 3.4 Membuat Slide Dinamis....................................................................34 3.5 Efek Animasi Untuk Text dan Objek ...................................................41 3.6 Transisi Slide ..................................................................................43 Soal Latihan.........................................................................................45 Tugas Praktikum...................................................................................45 BAB 4 SPREADSHEET DAN DIAGRAM ......................................................46 4.1 Spreadsheet ...................................................................................46 4.2 Diagram.........................................................................................52 ii
- 3. 4.3 Data Diagram .................................................................................56 Soal Latihan.........................................................................................58 iii
- 4. DAFTAR GAMBAR Gambar 1. 1 Membuka open impress ....................................................... 2 Gambar 1. 2 Tampilan open impress ........................................................ 2 Gambar 1. 3 Normal view ....................................................................... 4 Gambar 1. 4 Outline view ....................................................................... 4 Gambar 1. 5 Mengisi notes ..................................................................... 5 Gambar 1. 6 Handout view ..................................................................... 6 Gambar 1. 7 Slide sorter view ................................................................. 7 Gambar 1. 8 Master page ....................................................................... 8 Gambar 1. 9 Mengubah layout slide ......................................................... 9 Gambar 1. 10 Menyimpan dokumen baru (1) ...........................................11 Gambar 1. 11 Menyimpan dokumen baru (2) ...........................................11 Gambar 2. 1 Membuat presentasi ...........................................................14 Gambar 2. 2 Pilih form template .............................................................14 Gambar 2. 3 Memilih presentation background .........................................15 Gambar 2. 4 Klik next ...........................................................................15 Gambar 2. 5 Describe basic area ............................................................16 Gambar 2. 6 Klik create.........................................................................16 Gambar 2. 7 Membuka file presentasi .....................................................17 Gambar 2. 8 Tambah slide .....................................................................18 Gambar 2. 9 Outline view ......................................................................19 Gambar 2. 10 Duplikasi slide..................................................................20 Gambar 2. 11 Ganti nama slide ..............................................................20 Gambar 2. 12 Hasil mengganti nama slide ...............................................20 Gambar 2. 13 Mengisi title dan teks ........................................................22 Gambar 2. 14 Hasil menambahkan teks ..................................................23 Gambar 2. 15 Modifikasi daftar bullet ......................................................24 Gambar 2. 16 Hasil modofikasi daftar bullet .............................................24 Gambar 2. 17 Toolbar pendek master view ..............................................25 Gambar 2. 18 Header dan footer yang ditambahkan dari master view .........25 Gambar 2. 19 Kotak dialog header dan footer ..........................................26 Gambar 2. 20 Kotak dialog master elements ............................................27 Gambar 2. 21 Hasil header dan footer .....................................................27 Gambar 2. 22 Master page dengan header/footer yang sudah ditambahkan .27 iv
- 5. Gambar 2. 23 Hasil header dan footer .....................................................28 Gambar 3. 1 Menambahkan gambar dari galery .......................................31 Gambar 3. 2 Komponen drawing toolbar..................................................33 Gambar 3. 3 Klik panah untuk membuka pilihan gambar ...........................34 Gambar 3. 4 Menambahkan objek pada slide ...........................................35 Gambar 3. 5 Memberi nama objek yang disisipkan....................................36 Gambar 3. 6 Hasil menambahkan objek ..................................................36 Gambar 3. 7 Mengubah properties ..........................................................37 Gambar 3. 8 Menambahkan aksi dengan interaction .................................37 Gambar 3. 9 Pilihan aksi untuk mouse klik...............................................38 Gambar 3. 10 Membuat slide baru ..........................................................39 Gambar 3. 11 Slide yang sudah ditambahkan...........................................39 Gambar 3. 12 Memberi interaksi pada slide..............................................40 Gambar 3. 13 Memberi interaksi untuk slide Formt teks ............................40 Gambar 3. 14 Menambahkan efek animasi...............................................41 Gambar 3. 15 Memilih efek animasi ........................................................42 Gambar 3. 16 Pengaturan efek animasi ...................................................43 Gambar 3. 17 Opsi efek animasi .............................................................43 Gambar 3. 18 Modifikasi transisi .............................................................44 Gambar 4. 1 Menambahkan spreadsheet .................................................47 Gambar 4. 2 Membuat garis batas pada tabel ..........................................48 Gambar 4. 3 Format cells ......................................................................49 Gambar 4. 4 Format isi cells...................................................................49 Gambar 4. 5 Hasil membuat header tabel ................................................50 Gambar 4. 6 Highlight sel ......................................................................50 Gambar 4. 7 Mengubah tinggi baris ........................................................50 Gambar 4. 8 Hasil perubahan .................................................................51 Gambar 4. 9 Menambahkan baris baru ....................................................52 Gambar 4. 10 Menambahkan giagram .....................................................53 Gambar 4. 11 Bars ...............................................................................54 Gambar 4. 12 Stock chart ......................................................................54 Gambar 4. 13 Memilih tipe kolom ...........................................................55 Gambar 4. 14 Memberi judul pada diagram .............................................56 Gambar 4. 15 Hasil membuat diagram ....................................................56 Gambar 4. 16 Kotak dialog chart data .....................................................57 Gambar 4. 17 Hasil edit diagram ............................................................57 Gambar 4. 18 Tombol pada chart data dan fungsinya................................58 v
- 6. BAB MENGENAL OPENOFFICE.ORG IMPRESS Elemen Kompetensi yang akan dicapai Mempersiapkan piranti lunak Tujuan Instruksional Khusus Setelah mempelajari bab ini, diharapkan peserta : 1. Dapat memahami dan menjelaskan kembali fungsi dan kegunaan Open Office Impress 2. Dapat menguasai ruang lingkup kerja Open Office Impress 3. Dapat mengoperasikan Open Office Impress 1.1 Mengenal Lingkup Impress Ada banyak cara untuk mempresentasikan sesuatu. Presenter dapat menggunakan kalimat-kalimat untuk pesan-pesan yang ingin disampaikan. Menggunakan daftar bullet untuk poin-poin kunci dengan menggunakan slide atau overhead agar perhatian pendengar dapat terfokus untuk pesan yang disampaikan. Untuk mempresentasikan sebuah proses, prosedur, diagram alur, atau diagram organisasi seringkali memerlukan tampilan visual agar presentasi lebih mudah dipahami. Suara-suara dan animasi juga dapat ditambahkan saat presentasi untuk membantu membangun antusias dari pendengar. Detail statistik juga seringkali lebih mudah dipahami jika dipresentasikan dalam bentuk bar diagram atau pie diagram yang dapat memperlihatkan hubungan antara kumpulan data. Jika Anda ingin membuat presentasi seperti yang diilustrasikan diatas, Open Office Impress menyediakan sarana untuk mewujudkannya. 1
- 7. Untuk mengenal lingkungan awal Impress, kita dapat melihat dengan membuka contoh presentasi Impress. Untuk membuat file Impress dari template yang sudah ada, ikuti langkah berikut : Dari menu bar pilih : File > New >Templates and Documents Pada bagian kiri pane, pilih Templates Pada bagian tengah pane, klik dua kali folder Presentation Pilih file Fedora Presentation dan klik Open Gambar 1. 1 Membuka open impress Akan tampil file Impress yang diambil dari template yang sudah dipilih. Open Office Impress terdiri dari menu bar, toolbar standar, toolbar presentation, toolbar Drawing dan tiga buah pane (slides pane, view pane dan task pane). Menu Bar Toolsbar standar Toolbar Presentasi Toolbar drawing Slides pane View pane Root asks pane Gambar 1. 2 Tampilan open impress 2
- 8. 1.2 Mengubah Urutan Slides Pane Slide pane digunakan untuk berpindah dari satu slide ke slide yang lainnya. Slides pane menampilkan slide-slide yang berurutan. Anda dapat mengubah urutan slide dari pane ini dengan cara: Klik dan tekan terus slide yang akan dipindahkan Bawa mouse dengan slide yang terpilih ke posisi baru yang diinginkan. Lepaskan mouse. Jika slide a akan dipindahkan ke posisi yang sudah ditempati slide b, maka saat slide a menempati posisi baru, posisi urut slide b akan berada dibawah slide a. Slides pane dapat diaktifkan dari menu View > Slide Pane. 1.3 Tampilan – Tampilan Slide Ada lima tampilan slide yang disediakan oleh Open Office Impress, yaitu : Normal, Outline, Notes, Handout, dan Slide Sorter. Anda dapat berpindah melihat tampilan slide melalui pane bagian tengah dengan menekan tombol tab yang ada pada bagian atas view pane. Normal View Normal view adalah default yang ditampilkan saat membuka atau membuat file presentasi dengan Impress. Ini adalah tampilan yang digunakan untuk bekerja atau mendesain detail sebuah slide. Normal view hanya akan memperlihatkan slide tunggal. Rulers yang diperlihatkan adalah default yang dapat diaktifkan dari menu View > Ruler. Untuk grid dan guide juga dapat diaktifkan dari menu view. Untuk berpindah antar slide-slide pada Normal view, Anda harus memilih slide yang dimaksud pada slides pane, kemudian klik dua kali untuk mengaktifkan slide tersebut pada Normal view. 3
- 9. Ruler snap to guides Guides Kotak sekeliling text Menunjukan mode edit text Gambar 1. 3 Normal view Untuk dapat menambahkan atau mengubah objek pada Normal view, klik disekitar area objek sampai muncul kotak disekeliling area objek dengan garis transparan. Ini adalah mode edit teks, dan Anda dapat melakukan modifikasi untuk objek. Outline View Outline view adalah tampilan yang memperlihatkan isi teks dari setiap slide. Dengan tampilan ini akan membantu Anda melihat urutan slide beserta poin- poin dan informasi disetiap slide. Anda dapat mengisi atau menambahkan teks pada slide dari outline view dengan lebih cepat, karena Anda dapat fokus pada poin-poin presentasi. Poin utama Slide icon Gambar 1. 4 Outline view 4
- 10. Menampilkan dan Menyembunyikan Slide Dari Outline View, Anda dapat menampilkan dan menyembunyikan isi dari slide dengan klik side icon Slide icon dengan tanda garis bawah ( _ ) menunjukkan isi slide yang disembunyikan. Untuk menyembunyikan isi slide: klik dua kali pada slide icon Untuk menampilkan isi slide: klik dua kali pada slide icon yang bertanda garis bawah ( _ ) Notes View Open Office Impress menyediakan fasilitas bagi Anda jika ingin membuat catatan (notes page) untuk presentasi pada Notes view. Catatan yang dibuat untuk membantu presenter mengingat informasi-informasi atau key point pada saat slide presentasi ditampilkan. Catatan ini dapat dicetak sebagai pegangan bagi presenter. Mengisi Notes Untuk mengisi note pada slide ikuti langkah-langkah sebagai berikut : Klik pada text Click to addnotes, atau pada garis sampai muncul kotak di sekeliling area Isikan text yang akan diisikan ke notes Jika sudah selesai mengisikan notes, klik diluar area Klik pada text atau garis hingga muncul kotak disekeliling area note Gambar 1. 5 Mengisi notes 5
- 11. Handout View Untuk mengatur komposisi slide-slide pada satu halaman cetak Anda dapat menggunakan Handout view. Saat akan mencetak slide sebagai handout, Anda dapat memilih jumlah slide yang akan dicetak dalam satu halaman kertas dengan menggunakan Handout View. Saat memilih tampilan handout view, maka pada task pane > layout akan menyediakan tipe-tipe handout yang disediakan. Handout view tipe-tipe layout Dengan 4 slide untuk handout Per halaman Gambar 1. 6 Handout view Tipe-Tipe layout untuk handout view Ada lima tipe layout untuk handout, yaitu : One slide : satu slide untuk satu halaman Two slide : dua slide untuk satu halaman Three slide : tiga slide untuk satu halaman Four slide : empat slide untuk satu halaman Six slide : enam slide untuk satu halaman Komposisi slide pada halaman tergantung format orientasi halaman (potrait atau landscape) Slide Sorter View Normal view memperlihatkan detail desain slide, outline view memperlihatkan urutan informasi dari presentasi, maka slide sorter view memperlihatkan rangkaian urutan dari semua slide dalam bentuk kecil serta dapat re-order slide-slide. Dari slide sorter view, Anda dapat memilih slide tunggal untuk 6
- 12. dimodifikasi. Klik dua kali pada slide yang dimaksud, tampilan akan berpindah ke normal view dengan slide yang telah dipilih. Gambar 1. 7 Slide sorter view Tampilan ini digunakan untuk memeriksa konsistensi desain dari satu slide ke slide lain. Anda dapat dengan mudah berpindah antar slide, mengganti nama slide, menghapus slide atau membuat duplikat dari slide. Task Pane Task pane terdiri dari empat bagian, yaitu Master Pages, Layouts, Custom Animations, Slide Transitio. Task pane dapat diaktifkan dari menu View > Task Pane. Task pane menempel pada halaman paling kanan Impress. Untuk melepaskan pane ini dari halaman Impress, ikuti langkah berikut: 1. Klik kanan tombol panah bawah View pada bagian atas Task pane 2. Pilih Undock Task Pane Untuk menempelkan kembali pane ini ke halaman Impress, lakukan hal yang sama dan pilih Dock Task Pane. Master Page Setiap slide presentasi mempunyai sebuah slide master yang disebut dengan master page. Master pages menentukan tema dari slide, seperti warna dasar slide, background desain, ukuran dan warna teks untuk judul dan isi dari slide serta format-format teks lainnya yang diaplikasikan pada slide yang menggunakannya. Open Office Impress menyediakan beberapa template dari 7
- 13. master page yang dapat Anda gunakan. Master page terdiri dari tiga bagian, yaitu : Master page yang sedang Di gunakan Klik tanda + untuk Melihat isinya Klik tanda – untuk Menyembunyikan isinya Master page yang sedang Disediakan oleh impress Dan dapat diaplikasikan Untuk slide presentasi Gambar 1. 8 Master page Aplikasi Master Page Untuk mengaplikasikan master page, ikuti langkah berikut : 1. Pilih master page yang disediakan 2. Klik kanan pada master page yang dipilih, tampil menu pendek : Untuk mengaplikasikan master page ke semua slide, pilih Apply to All Slides Untuk mengaplikasikan master page pada slide yang sedang aktif, pilih Apply to Selected Slides Untuk melihat master page lebih jelas, pilih Show Large Preview Layout Layout slide menjelaskan posisi teks dan elemen-elemen presentasi (objek) yang akan ditempatkan pada slide. Setiap slide presentasi dapat menggunakan layout yang berbeda. Untuk mengubah layout slide gunakan pada bagian kanan Task pane. Untuk memunculkan Task pane, pilih pada menu View > Task Pane. 8
- 14. Mengubah Layout Slide Ada banyak tipe layout yang disediakan oleh Impress yang dapat disesuaikan dengan bentuk slide yang sedang dibuat. Untuk mengubah layout slide, ikuti langkah berikut : 1. Pada slides pane, pilih slide yang layoutnya akan diubah 2. Pada Task pane Layout, klik layout yang diinginkan Beberapa kombinasi layout dari elemen-elemen presentasi dapat dipilih sesuai dengan kebutuhan. Untuk layout yang memiliki elemen berupa spreadsheet, diagram, gambar atau object, maka klik dua kali pada slide untuk menambahkan elemen tersebut pada slide. Jika Anda tidak ingin elemen- elemen presentasi ditempatkan pada slide, maka pilih layout kosong (blank layout – layout pertama) Gambar berikut adalah jenis-jenis layout yang disediakan untuk masing-masing view. Layout untuk normal layout untuk layout untuk Dan slide sorter view notes view handout view Gambar 1. 9 Mengubah layout slide Custom animation dan slide transition Custom animation dan slide transition keduanya digunakan pada saat akan menambahkan efek animasi pada setiap slide serta saat perpindahan slide, kedua hal ini akan dibahas lebih dalam pada bab selanjutnya. 9
- 15. 1.3 Start dan Exit Presentasi Memulai Presentasi Setelah membuka file Impress, ada beberapa cara untuk mulai mempresentasikan slide-slide, yaitu : 1. Dari menu Slide Show > Slide show 2. Dari Normal view, tekan F5 3. Dari toolbar Presentation, pilih Slide Show Jika toolbar presentation belum aktif, dapat dimunculkan dari menu View > Toolbar dan pilih Presentation. Berpindah Slide Presentasi Selama slide ditampilkan, ada beberapa cara untuk mengatur navigasi slide yaitu : Untuk ke slide berikutnya, tekan space bar atau klik mouse Untuk ke slide berrikutnya tanpa efek animasi, tekan tombol panah kanan Untuk ke slide sebelumnya, tekan tombol panah kiri atau klik kanan mouse Untuk mengakhiri presentasi, tekan tombol Esc 1.4 Menyimpan File File dokumen yang telah dibuat dengan menggunakan Open Office Impress jika disimpan akan memiliki extensi .odp (Open Document Presentation) sebagai defaultnya. Selain itu juga dapat disimpan kedalam format sxi, otp atau format Microsoft Power Point. Latihan berikut adalah untuk menyimpan presentasi yang baru saja dibuat. Pada toolbar standar klik tombol Save, akan muncul kotak dialog Save Untuk menyimpan file pada folder yang baru, klik pada Browse for other folders, akan tampil jendela Save yang berikutnya Klik tombol Create Folder untuk membuat folder baru 10
- 16. Pada kotak Name, ketikkan nama folder Latihan Impress seperti pada gambar di bawah ini : Folder aktif Nama folde baru Gambar 1. 10 Menyimpan dokumen baru (1) Setelah mengetikan nama folder baru tekan enter Kilik dua kali pada folder Latihan Impress sehingga folder ini aktif Pada kotak name yang paling atas, ketik presentasi1 Klik save untuk menyimpan dan menutup kotak dialog Gambar 1. 11 Menyimpan dokumen baru (2) 11
- 17. Soal Latihan 1. Jelaskan fungsi OpenOffice.org Impress! 2. Jelaskan perbedaan Open Office Impress dengan Power Point! 12
- 18. BAB OBJEK DAN FORMAT TEKS Elemen Kompetensi yang akan dicapai Mengenali menu, membuat, membuka, menyimpan file presentasi Tujuan Instruksional Khusus Setelah mempelajari bab ini, diharapkan peserta : 1. Menguasai pembuatan dan membuka kembali file presentasi 2. Menguasai fungsi dari slide 3. Menguasai formating text dan dapat memodifikasi bullet 4. Menguasi header and footer Presentasi dapat dibuat dengan menggunakan template-template yang disediakan oleh Open Office Impress. Dari file template tersebut Anda dapat melakukan tambah, copy dan hapus slide sesuai kebutuhan Anda. Presentasi akan lebih menarik dan mudah dipahami jika pada slide ditambahkan gambar, graphik, tabel, clip art, suara, video dan animasi atau objek-objek lain (dokumen, spreadsheet, dan lainnya). Open Office juga menyediakan fasilitas untuk menyisipkan objek yang berasal dari Microsoft Office. Pada bab ini, Anda juga akan belajar untuk menambahkan dan memberi format pada text serta menambahkan dan menghilankan header dan footer. 2.1 Membuat Presentasi dari Template Saat pertama kali Anda membuka aplikasi Open Office Impress, maka akan tampil kotak dialog Presentation Wizard yang akan memandu Anda membuat sebuah file presentasi. Jika akan membuat presentasi dari menu File > New > Presentation, maka juga akan menampilkan kotak dialog Presentation Wizard. Melalui Menu Aplications > Office > Presentation Dari Open Office, tekan menu File > New > Presentation atau tekan tombol New , pilih Presentation 13
- 19. Gambar 2. 1 Membuat presentasi Untuk membuat presentasi kosong tanpa menggunakan template yang disediakan Anda dapat memilih opsi Empty presentation, kemudian klik Create. Untuk membuat presentasi dari template yang disediakan ikuti langkah- langkah sebagai berikut : Pada area type, pilih opsi From Template Akan tampil listbox yang berisi kategori presentasi dan daftar jenis-jenis presentasi dari setiap kategori Gambar 2. 2 Pilih form template Pilih kategori dan jenis presentasi, klik Next >>. Untuk contoh dipilih kategori Presentations dengan jenis presentasi Introducing a New Product Pada area slide design, Anda dapat mengubah Presentation Backgrounds dengan memilih pada daftar atau tetap menggunakan yang original 14
- 20. Gambar 2. 3 Memilih presentation background Pada area Select slide transition Anda dapat memilih efek yang diinginkan serta memilih kecepatan efek Pilih Effect Comb Vertical dari daftar effect yang disediakan Pada area Select the presentation type, disediakan dua pilihan o Default : menjalankan presentasi dengan full screen dengan kecepatan yang sudah standar. o Automatic : menjalankan presentasi secara otomatis. Duration of page : waktu untuk presentasi setiap slide Duration of pause : waktu pause antara setiap slide. Show logo : logo Open Office ditampilkan selama waktu pause antar slide. Klik Next >> Gambar 2. 4 Klik next 15
- 21. Pada area Describe your basic ideas, Anda dapat memasukkan informasi dari presentasi : o Nama Anda atau nama perusahaan pada kotak pertama o Topik atau judul presentasi pada kotak kedua o Informasi lain dari presentasi yang mungkin diperlukan pada kotak ketiga Gambar 2. 5 Describe basic area Klik Next >> Pada area choose your pages akan tampil semua halaman yang ditAndai checkmark pada check box yang menandakan akan dimasukkan dalam presentasi. Jika Anda tidak ingin memasukkan beberapa halaman pada slide, hilangkan tanda checkmark pada check box Klik Create Gambar 2. 6 Klik create 16
- 22. Setelah presentasi dibuat, klik tombol Save untuk menyimpan hasil latihan. Simpan pada folder Latihan Impress dengan nama file Presentasi2. 2.2 Membuka File Presentasi Jika Anda sudah berada pada halaman Impress, maka untuk membuka file presentasi Anda dapat langsung menekan tombol Open dan memilih file yang akan dibuka. Tetapi jika Anda pertama kali membuka aplikasi Open Office Impress, maka akan tampil kotak dialog Presentation Wizard. Untuk membuka file presentasi pilih Open existing presentation. Gambar 2. 7 Membuka file presentasi Beberapa cara untuk membuka file presentasi : Pada kotak bagian bawah berisi file-file yang pernah dibuka. Anda dapat memilih salah satu file yang ada pada daftar kemudian klik dua kali Setelah memilih file, klik Create Jika file yang dimaksud tidak terdapat pada daftar, klik tombol Open yang akan membuka kotak dialog Open. Pilih file Impress yang akan dibuka kemudian klik Open Untuk latihan buka kembali file Presentasi2.odp pada folder Latihan Impress. 2.3 Modifikasi Slide Anda dapat menambahkan slide baru, membuat duplikat slide, memindahkan posisi slide, dan menghapus slide. 17
- 23. Tambah Slide Slide baru yang ditambahkan akan berada dibawah posisi slide yang aktif. Beberapa cara untuk menambah slide baru, yaitu : Dari menu Insert > Slide Dari toolbar Presentation, klik tombol Slide Dari slides pane, klik kanan pada posisi slide akan ditambahkan, pilih New Slide Dari slide pane, letakkan pointer diantara slide yang akan ditambahkan lalu klik kanan dan pilih New Slide Dari Slide sorter view, klik kanan dan pilih New Slide Gambar 2. 8 Tambah slide Dari Normal view, letakkan pointer diluar area slide. Klik kanan, pilih Slide > New Slide Dari Outline view, letakkan pointer diawal judul slide. Tekan Enter untuk menyisipkan slide baru diatasnya 18
- 24. Gambar 2. 9 Outline view Duplikasi Slide Jika Anda mempunyai sebuah slide dengan efek dan animasi, dan and ingin membuat sebuah slide dengan efek dan animasi yang sama, maka Anda dapat membuat duplikat slide tersebut. Beberapa cara untuk copy dan membuat duplikat slide adalah : Dari menu Insert o Dari Slides pane, pilih slide yang akan dibuat duplikasinya o Dari menu Insert > Duplicate Slide Dari Outline view o Siapkan tempat untuk slide baru dengan cara letakkan pointer diawal judul slide yang akan disisipkan. Tekan Enter untuk menyisipkan slide baru diatasnya. o Klik slide icon yang akan dicopy, yang akan menyorot semua isi slide. 19
- 25. Gambar 2. 10 Duplikasi slide Klik kanan plik Copy Bawa pointer ke slide baru yang masih kosong lalu klik kanan pilih Paste. Ganti Nama Slide Slide yang dibuat akan mempunyai nama default sesuai dengan urutan slide. Untuk memudahkan identifikasi slide, Anda bisa mengubah nama slide sesuai dengan judul slide. Untuk mengubah nama slide, ikuti langkah berikut : Dari Slides Pane, pilih slide yang akan diubah namanya. Pilih slide ke tiga (slide Customer Wishes dari hasil copy slide) Klik kanan pada slide, pilih Rename Slide. Akan tampil kotak dialog Rename Slide Ketikkan nama slide baru Kebutuhan Kustomer Gambar 2. 11 Ganti nama slide Klik OK untuk menyimpan nama slide baru Gambar 2. 12 Hasil mengganti nama slide 20
- 26. Hapus Slide Slide dapat dihapus dengan menggunakan beberapa cara Dari slides pane, pilih slide yang akan dihapus: o Tekan tombol Del o klik kanan, pilih Delete Slide o dari Menu Edit | Delete Slide Dari Normal view, letakkan pointer diluar area slide. Klik kanan, pilih Delete Slide Dari Slide sorter view, pilih slide yang akan dihapus. Klik kanan, pilih Delete Slide 2.4 Menambahkan Text ke Slide Ada banyak cara untuk menambahkan teks ke slide presentasi. Diantaranya dari placeholder, dari teks yang sudah ada atau dari luar placeholder. Text Dari Placeholder Salah satu metode untuk menambahkan teks adalah dari placeholder seperti yang sudah dijelaskan sebelumnya Lebih jelasnya, ikuti langkah-langkah berikut : Klik di area placeholders teks atau title. Akan muncul garis disekeliling area placeholder. Garis ini menandakan bahwa placeholders sudah terpilih dan dapat diedit Ketikkan teks atau title yang ingin disimpan pada placeholder Jika yang akan diisikan adalah teks dengan menggunakan daftar bullet dan akan memulai baris baru teks dengan daftar bullet, maka tekan Enter Jika sudah selesai menambahkan teks atau title, klik area kosong dari slide 21
- 27. Coba Anda latihan mengisi text seperti ilustrasi berikut: 1. Buat file Impress baru, dengan layout seperti ilustrasi dibawah ini 2. Pilih Master page : Title, Text, Clipart 3. Isikan Title dan teks seperti ilustrasi Gambar 2. 13 Mengisi title dan teks Menambahkan text yang sudah ada Anda mungkin harus menambahkan label atau teks pada slide. Misalkan Anda ingin menambahkan daftar bullet pada slide yang baru saja dibuat. Untuk menambahkan teks, ikuti langkah berikut : 1. Pilih daftar bullet placeholder 2. Tempatkan pointer di akhir teks terakhir, tekan Enter untuk membuat daftar bullet yang baru 3. Ketikkan teks Open Office Impress, tekan Enter 4. Ketikkan teks Open Office Drawing 5. Klik diluar area placeholder Hasil dari teks yang ditambahkan seperti ilustrasi berikut : 22
- 28. Gambar 2. 14 Hasil menambahkan teks Membuat Text Anda dapat menempatkan teks dimanapun pada slide tanpa harus terikat dengan teks palceholder. Untuk membuat teks diluar placeholder ikuti langkah berikut : Pada toolbar drawing, klik Text Box Posisikan pointer ditempat yang ingin ditambahkan teks, klik dan tarik mouse sesuai keperluan lebar teks. Kotak teks yang baru akan muncul. Isikan teks yang ingin ditambahkan. Kotak teks akan menyesuaikan lebarnya untuk mengakomodasikan teks yang diisi. 2.5 Modifikasi Daftar Bullet Daftar bullet merupakan salah satu hal yang penting agar slide menjadiefektif. Format bullet seperti bentuk, warna, dan ukuran dapat diubah sesuai dengan kebutuhan Anda. Ikuti latihan berikut untuk memodifikasi daftar bullet Highlight seluruh teks yang mempunyai daftar bullet. Tekan tombol Bullet and Numbering, akan membuka kotak dialog Bullets and Numbering. Pada tab pertama (tab Bullets) dari kotak dialog, pilih bullet bergambar kotak Pilih tab terakhir ( tab Customize), ubah format seperti berikut : 23
- 29. o Color : green 5 o Relative size : 100% Klik OK Pada kotak bagian kanan, Anda dapat melihat preview dari format yang dibuat. Gambar 2. 15 Modifikasi daftar bullet Hasil latihan Anda akan tampak seperti ilustrasi berikut Gambar 2. 16 Hasil modofikasi daftar bullet 2.6 Menambahkan Text Header and Footer Objek teks dapat ditambahkan pada master page yang akan menjadi seperti header dan footer pada slide presentasi. Ikuti cara berikut untuk menambahkan teks header atau footer, yaitu : 24
- 30. Dari menu View > Master > Slide Master. Akan merubah view slide menjadi Master View. Dan muncul toolbar pendek Master View Gambar 2. 17 Toolbar pendek master view Dari toolbar Drawing, klik tombol Textbox Bawa pointer ke Master View, dan tarik mouse untuk menempelkan teks pada Master View Dari menu Insert > Fields, pilih variabel yang akan diisikan (Date, time, Author, page number, file name ) ke text Anda juga bisa mengisi text box dengan teks yang Anda inginkan. o Ketikkan Latihan Impress Untuk melihat hasil header atau footer, klik tombol Close Master View atau pilih view outline, kemudian pilih view Normal Hasil latihan akan tampak seperti ilustrasi berikut ini Header and footer Yang ditambahkan Dari master view Gambar 2. 18 Header dan footer yang ditambahkan dari master view 25
- 31. 2.7 Menambahkan Header and Footer Membuat Header dan Footer dapat dilakukan dengan langkah sebagai berikut: Dari menu View > Header and Footer, yang akan membuka kotak dialog Header and Footer Gambar 2. 19 Kotak dialog header dan footer Terdiri dari 2 tab yaitu : o Slide – Menyediakan untuk Date, Footer, dan Slide number o Notes and Handout – Menyedikan untuk Date, Header, Footer dan Page Number Pada kotak dialog Header and Footer, lakukan hal berikut Pilih tab Slide, checklist Date and time dengan memilih opsi Variable. Checklist Footer dan ketikkan pada Footer teks Belajar Open Office Presentation Checklist Slide number dan Don’t show on first slide Klik Apply to All agar header atau footer tampil disemua slide atau Klik Apply jika hanya ingin ditampilkan pada slide yang aktif saja. Klik View > Mastet > Master Elements 26
- 32. Gambar 2. 20 Kotak dialog master elements Pada kotak dialog Master Elements, Checlist semua checkbox, klik Ok Untuk melihat hasil header atau footer klik tombol Close Master View atau pilih view outline, kemudian pilih view Normal. Gambar 2. 21 Hasil header dan footer 2.8 Modifikasi Header and Footer Header dan footer yang dibuat dapat diubah formatnya dan ditambah. Untuk memodifikasi header dan footer ikuti langkah berikut : Pilih menu View> Master > Slide Master, akan tampil master page dengan header/footer yang sudah ditambahkan Gambar 2. 22 Master page dengan header/footer yang sudah ditambahkan Highlight <footer>, ganti warna menjadi light red 27
- 33. Tambahkan teks Nama Author dan beri warna font blue Tambahkan teks Slide : didepan <number> Untuk melihat hasil header atau footer, klik tombol Close Master View Hasil akan seperti ilustrasi berikut: Gambar 2. 23 Hasil header dan footer 2.9 Hapus Header and Footer Jika Anda tidak menginginkan header atau footer yang sudah dibuat ditampilkan pada slide, maka Anda dapat menghilangkan header dan footer dengan cara : 1. Pilih menu View > Master > Slide Master 2. Pilih kembali menu View > Master > Master Elements 3. Hilangkan semua checklist yang ada, klik OK Header dan footer tidak akan ditampilkan pada slide, tetapi masih tersimpan dan dapat Anda gunakan kembali. Soal Latihan 1. Tuliskan langkah-langkah untuk membuat file presentasi! 2. Jelaskan langkah-langkah pembuatan header dan footer! 28
- 34. BAB GAMBAR DAN ANIMASI Elemen Kompetensi yang akan dicapai Menambahkan gambar dan animasi Tujuan Instruksional Khusus 1. Dapat menisipkan gambar dan menguasasi fitur editing gambar 2. Dapat menggunakan animasi Open Office Impress menyediakan sarana untuk menggambar bermacam bentuk seperti basic shapes, symbol shapes, stars, callouts, flowchart, kurva, dan block arrows kotak. Ada juga fontwork gallery yang menyediakan objek teks dengan desain art graphis, serta gallery yang menyediakan banyak clip art yang dapat ditambahkan ke slide dengan cara yang mudah. Anda juga bisa menambahkan gambar dari file. Beberapa format yang dapat diberikan pada objek antara lain mengatur warna garis, warna dasar, ketebalan garis, arah rotasi, urutan objek, serta perataan. Anda juga bisa mengubah bentuk dua dimensi ke 3-D (tiga dimensi) dengan fasilitas Extruction, serta membuat objek yang dapat berperan menjadi tombol aksi untuk memanggil slide tertentu dengan fasilitas interaction. Open Office Impress juga menyediakan fitur efek animasi yang mudah digunakan dan ditambahkan ke slide, serta efek untuk transisi antar slide. Dengan fitur ini, Anda dapat mengatur efek animasi untuk setiap slide saat tampil pada layar presentasi. Anda juga dapat menambahkan suara dan efek animasi yang akan jalan aktif jika sebuah objek diklik. 29
- 35. 3.1 Gambar dari File Walaupun presentasi lebih ditekankan pada isi teks atau poin-poin utama, namun untuk mendemonstrasikan sesuatu secara visual selalu lebih baik dengan menambahkan gambar. Open Office Impress menyediakan banyak cara mudah untuk membuat dan memodifikasi gambar. Menambahkan Gambar dari File Untuk memperindah presentasi, Anda dapat menyisipkan gambar dari file ke slide. Untuk menambahkan gambar dari file ke slide ikuti langkah berikut : Dari menu Insert > Picture > From File yang akan membuka kotak dialog Insert Picture Pilih lokasi gambar tersimpan Pilih file gambar yang akan disisipkan. Klik Open Atur posisi gambar sesuai dengan keinginan Anda juga bisa menyisipkan gambar dengan mengubah style layout slide, yaitu dengan cara : Pada task pane, pilih layout slide yang memiliki elemen gambar (graphics) Pada normal view, klik dua kali pada posisi gambar yang akan disisipkan. Akan membuka kotak dialog Open Pilih lokasi gambar dan file gambar yang akan disisipkan lalu klik Open 3.2 Gambar dari Gallery Open Office Impress juga menyediakan banyak gambar pada gallery yang dapat Anda sisipkan ke slide. Menampilkan Jendela Gallery Dari menu Tools > Gallery 30
- 36. Akan tampil jendela gallery diatas view pane yang terdiri dari bagian theme sebelah kiri dan pada bagian kanan berisi gambar-gambar sesuai theme yang dapat dipilih. Dari menu View >Toolbar >Drawing Akan tampil toolbar drawing pada bagian bawah window. Klik tombol Gallery yang akan menampilkan jendela gallery pada bagian atas view pane. Menambahkan Gambar Dari Gallery Setelah jendela gallery tampil, Anda dapat memilih gambar dan menyisipkannya ke slide. Untuk menyisipkan gambar dari gallery, ikuti langkah berikut : Pilih theme pada bagian kiri, pada bagian kanan akan tampil gamba- gambar sesuai dengan theme yang dipilih Pilih salah satu gambar yang ingin disisipkan pada slide, dan lakukan salah satu hal berikut : o Klik kanan, pilih Insert > Copy atau o Klik kanan, pilih Insert > Link o Tarik gambar ke slide. Gambar 3. 1 Menambahkan gambar dari galery Insert – Copy, akan membuat gambar pada slide menjadi independen dan tidak tergantung pada source file asalnya. 31
- 37. Insert – Link, akan membuat gambar pada slide memiliki ketergantungan pada source file asalnya. Jika Anda memilih cara ini maka jangan lakukan perubahan nama file atau memindahkan posisi file. Melihat dan Menutup Gallery Gambar pada jendela gallery dapat dilihat dengan dua cara: Detailed view – menampilkan gambar dengan icon kecil lengkap dengan nama file gambar serta lokasi file gambar. Icon view – merupakan default saat galery dibuka, menampilkan gambar dengan icon besar tanpa keterangan apapun. Untuk melihat informasi dari file gambar, letakkan pointer pada gambar untuk beberapa saat, akan muncul tip yang berisi informasi untuk file gambar. Untuk menutup kembali jendela gallery, tekan kembali tombol Gallery 32
- 38. Gambar 3. 2 Komponen drawing toolbar 33
- 39. 3.3 Menambahkan Gambar Dari Toolbar Drawing Gambar-gambar yang disediakan Impress dari toolbar drawing dapat Anda tambahkan ke slide dengan cara yang mudah. Klik tombol gambar yang diinginkan. Jika gambar berada dalam kumpulan (basic shapes, symbol shapes, flowchart, callout, stars, block arrows), maka klik tombol panah untuk membuka kumpulan gambar. Pilih gambar yang akan ditambahkan ke slide Klik pointer ke slide dan tarik Sesuai ukuran yang diinginkan Gambar 3. 3 Klik panah untuk membuka pilihan gambar Pada normal view, klik dan tarik pointer sesuai ukuran gambar yang diinginkan. Ketika gambar telah dibuat atau diletakkan pada slide, maka Anda dapat memindahkan, mengubah ukuran, mengubah format atribut gambar dan membuat duplikatnya dengan sangat mudah. 3.4 Membuat Slide Dinamis Slide yang dibuat secara berurutan pada saat dipresentasikan akan tampil secara berurutan pula. Jika Anda mempunyai kebutuhan agar saat presentasi sebuah slide dapat ditampilkan dengan meng-klik sebuah objek pada slide, maka Anda dapat menggunakan fitur Interaction. Sebelum Anda berlatih 34
- 40. menggunakan fitur interaction, terlebih dahulu Anda harus membuat objek- objek pada slide. Menambahkan Ojek Pada Slide Anda dapat menambahkan objek-objek gambar dari tombol-tombol yang disediakan pada toolbar Drawing. Latihan berikut akan mengajak Anda untuk membuat sebuah diagram alur dengan menggunakan objek dari basic shape. Buat slide Baru, pilih Layouts Title Only Klik dua kali pada click to add title, ketikkan Slide Dinamis. Klik diluar area placeholder Menambahkan Objek ke slide pada slide Fontwork o Klik tombol panah pada basic shape, pilih bentuk kotak (Rectangle) o Bawa pointer ke slide dan tarik pointer sesuai ukuran yang diinginkan o Klik dua kali pada objek kotak sehingga muncul mode untuk edit teks. o Ketikkan : Format Teks, klik di luar area shapes untuk keluar dari mode edit teks o Lakukan hal yang sama dan buat kotak kedua, ketikkan : Header dan Footer o Lakukan hal yang sama dan buat Kotak ke tiga, ketikkan : Gambar Animasi Hasil latihan seperti ilustrasi. Gambar 3. 4 Menambahkan objek pada slide Membuat Block Arrow o Klik tombol panah pada Block Arrows, pilih tAnda panah kanan. 35
- 41. o Bawa pointer ke slide dan tarik pointer sesuai ukuran o klik kanan pada objek, pilih Name Objek. o Ketikkan : Open Format Teks. Klik OK Gambar 3. 5 Memberi nama objek yang disisipkan o Buat block arrow kedua dengan tanda panah kanan, beri namaOpen Header and Footer o Buat block arrow ketiga dengan tanda panah ke bawah, beri nama Open Gambar Animasi o Buat block arrow keempat dengan tanda panah kiri, beri nama Selesai Slide Hasil dari menambahkan objek-objek akan tampak seperti ilustrasi berikut Gambar 3. 6 Hasil menambahkan objek Mengubah Properties Objek-objek yang sudah adan tambahkan pada slide dapat diuba propertinya. Ikuti latihan berikut untuk mengubah property dari objek-objek yang sudah ada. Klik pada kotak dengan teks Format Teks sampai muncul kotak-kecil biru disekitar shape. Klik kanan, pilih Are, akan membuka dialog Area o Pilih tab Colors 36
- 42. o Pilih warna Yellow 2, klik OK Blok teks Format Teks o Ubah font size dengan 22 o Klik tombol Bold dari toolbar standard o Ubah warna font dengan Orange 2 Lakukan hal yang sama untuk kotak Header dan Footer, kotak Gambar Animasi. Pilih warna yang Anda suka. Gambar 3. 7 Mengubah properties Menambahkan Aksi Dengan Interaction Objek-objek yang sudah dibuat pada latihan sebelumnya dapat Anda buat menjadi sebuah slide yang dinamis dengan menggunakan fasilitas Interaction. Tombol Interaction hanya akan aktif jika sudah ada objek yang dipilih. Ketika sebuah objek sudah dipilih dan tombol Interaction sudah di klik, maka akan tampil kotak dialog Interaction, dengan No Action sebagai default untuk Action at mouse click. Gambar 3. 8 Menambahkan aksi dengan interaction 37
- 43. Gambar 3. 9 Pilihan aksi untuk mouse klik Ikuti latihan berikut untuk melengkapi latihan perpindahan slide yang dinamis. Membuat slide baru o Buat slide baru, ketikkan titel : Format Teks o Klik kanan slide, pilih Rename Slide. Ganti nama slide denganFormat Teks o Tambahkan kotak (Rectangle Rounded) dari basic shape, Edit teks dengan Kembali o Masih aktif dengan tombol Kembali yang baru saja dibuat, Klik tombol 3D-Object (interaction tidak berlaku pada basic shapes) 38
- 44. Gambar 3. 10 Membuat slide baru Ulangi langkah 1. Ketikkan titel dan ganti nama slide dengan : Header dan Footer Ulangi langkah 1. Ketikkan titel dan ganti nama slide dengan: Gambar Animasi Hasil slide yang sudah ditambahkan, jika dilihat dari Slide Sorter akan tampak seperti gambar berikut: Gambar 3. 11 Slide yang sudah ditambahkan Memberi interaksi pada slide Slide 3 (Slide Dinamis) o Dari Slides pane, pilih slide 3 o Dari normal view, klik objek panah open Format Teks o Klik kanan mouse, pilih Interaction, akan tampil kotak dialog Interaction o Pada Action at mouse click, pilih Go to page or object o Pada Target, pilih Format Teks. Klik OK 39
- 45. Gambar 3. 12 Memberi interaksi pada slide Ulangi langkah 4 untuk objek panah Open Header dan Footer, pilih target Header dan Footer Ulangi langkah 4 untuk objek panah Open Gambar Animasi, pilih target Gambar Animasi Ulangi langkah 4 untuk objek panah Selesai Slide, pilih Action Exit Presentation Memberi interaksi untuk slide Format Teks o Dari Slides Pane, pilih slide Format Teks o Klik kanan Objek tombol Kembali, pilih Interaction o Pada Action at mouse click, pilih Go to page or object o Pada Target, pilih Slide 3. Klik OK Gambar 3. 13 Memberi interaksi untuk slide Formt teks Ulangi langkah 8 untuk slide Header dan Footer dan slide Gambar Animasi Slide dinamis ini dapat langsung Anda lihat dari Normal View, atau jika ingin lebih fokus dan jelas Anda dapat melihatnya dari menu Slide Show | Slide Show. 40
- 46. 3.5 Efek Animasi Untuk Text dan Objek Efek animasi adalah sebuah efek bergerak yang menjelaskan bagaimana sebuah elemen ditampilkan selama slide dipresentasikan. Objek dapat tampil seperti melayang dilayar, jatuh dari bagian atas layar, atau muncul seperti karakter yang diketikkan dari mesin ketik. Untuk menambahkan efek pada objek slide, dari Task Pane pilih Custom Animation. Menambahkan Efek Animasi Untuk mengaplikasikan efek animasi, ikuti langkah-langkah berikut: Pilih slide yang akan dibuat efek animasinya dan lihat dari Normal view Dari Task Pane, pilih Custom Animation Pilih objek yang akan dibuat efek animasi (bisa gambar, teks, atau objek yang lainnya) Dari Custom Animation, klik Add, akan tampil kotak dialog Custom Animation yang terdiri dari 4 tab jenis efek Daftar animasi yang dikelompokan dalam 4 efek animasi Memilih kecepatan animasi Gambar 3. 14 Menambahkan efek animasi Pilih efek animasi yang diinginkan (Entrance, Emphasis, Exit dan Motion Paths). Ketika salah satu efek animasi dipilih, maka pada layar akan diperlihatkan efek pada slide, sehingga Anda dapat dengan mudah memilih efek yang sesuai dengan keinginan Anda. 41
- 47. Klik add atau change Pengaturan efek tombol efek options Daftar animasi yang sudah ada untuk melihat hasil efek animasi Gambar 3. 15 Memilih efek animasi Ubah dan Hapus Efek Untuk mengubah atau menghapus efek, ikuti langkah berikut: Dari Custom Animation, pada kotak yang berisi daftar animasi yang sudah dibuat, pilih yang akan diubah atau dihapus Jika ingin mengubah efek, klik Change Jika ingin menghapus efek, klik Remove Pengaturan Efek Animasi Setelah efek animasi dilekatkan pada objek yang dipilih, Anda juga bisa mengatur kapan, bagaimana dan berapa kecepatan dari efek terhadap objek. Ada tiga buah pengaturan yang dapat Anda tentukan, yaitu : 42
- 48. Gambar 3. 16 Pengaturan efek animasi Opsi Efek Animasi Pada bagian Effect terdapat tombol setelah Property atau Direction, yaitu tombol Effect Options. Jika tombol ini di klik maka akan tampil dialog Effect options yang terdiri dari tiga tab (Effect, Timing dan Text Animation) Gambar 3. 17 Opsi efek animasi Dari kotak Dialog Effect Option ini Anda dapat mengatur arah keluarnya animasi serta meningkatkan animasi dengan memberi suara dan pengaturannya. Jika objek yang dipilih adalah teks, maka Anda dapat menandai bagaimana efek akan mempengaruhi teks melalui tab Text Animation. Tiga pilihan yaitu: As one object : efek akan ditampilkan sebagai satu objek All Paragraph at once : efek akan diberikan untuk seluruh paragrap By 1st level paragraphs : efek akan ditampilkan per satuan paragrap 3.6 Transisi Slide Salah satu metode untuk menambah kualitas presentasi adalah menambahkan style transisi untuk slide-slide. Slide transisi adalah style untuk slide berikutnya yang akan muncul di layar. Dengan slide transisi, Anda dapat menambahkan suara, mengatur waktu jeda antar slide, dan Anda dapat 43
- 49. menghentikan sejenak slide (pause) jika membutuhkan diskusi lebih dalam untuk topik slide. Membuat Transisi Slide Ikuti latihan berikut untuk menambahkan transisi slide pada slide presentasi: Dari Slide sorter view atau dari Slides Pane, pilih slide Format Teks Klik kanan pada slide, pilih Slide Transition. Atau gunakan SlideTransition dari Task Pane Pilih Wipe Up Pada Nomal view, akan diperlihatkan efek dari slide transisi Catatan : Seluruh efek transisi hanya akan diaplikasikan untuk slide yang dipilh, mengaplikasikan efek transisi ke semua slide, klik tombol Apply to All Slides. Modifikasi Transisi Anda dapat mengatur kecepatan transisi, menambahkan suara saat slide muncul, atau mengatur kapan slide akan tampil. Gambar 3. 18 Modifikasi transisi Dengan mengaplikasikan slide transisi maka presentasi akan terlihat lebih baik dan menarik perhatian pendengar presentasi. 44
- 50. Soal Latihan 1. Jelaskan perbedaan menambahkan gambar dari file dan gallery! 2. Jelaskan yang di maksud dengan slide transisi! Tugas Praktikum Buatlah presentasi dengan manambahkan anamasi pada tiap element yang di tambahkan pada file presentasi, ketentuan: a. Minimal 8 Slide b. Berisikan gambar c. Berisikan tabel 45
- 51. BAB SPREADSHEET DAN DIAGRAM Elemen Kompetensi yang akan dicapai Spreadsheet dan Diagram Tujuan Instruksional Khusus 1. Dapat menambahkan Spreadsheet 2. Dapat menambahkan diagram 3. Dapat menggunakan auto diagram Untuk mempresentasikan data atau kumpulan data yang terdiri dari angka- angka menggunakan teks saja tentu tidak cukup. Open Office Impress menyediakan fasilitas untuk menambahkan spreadsheet ke slide sehingga data-data tersebut dapat disajikan dalam bentuk tabel. Anda dapat membuat spreadsheet baru pada slide atau mengimport dari file yang sudah ada. Selain itu fasilitas untuk membuat presentasi dengan diagram juga sangat mudah digunakan. Banyak tipe dan varian diagram yang disediakan. Anda dapat dengan mudah mengganti properti dari elemen-elemen diagram serta dapat mengganti nilai-nilai data untuk diagram. 4.1 Spreadsheet Untuk menampilkan kumpulan data angka yang memiliki relasi, akan lebih baik jika disajikan dalam bentuk tabel dua dimensi yang terdiri dari kolom dan baris. Open Office Impress menyediakan fitur untuk menampilkan data dalam bentuk tabel dua dimensi (spreadsheet). Tabel ini bisa dengan membuat tabel baru atau mengambil dari file Calc atau Writer. 46
- 52. Membuat Spreadsheet Beberapa cara untuk menambahkan Spreadsheet ke slide, yaitu: Dari menu Insert > Spreadsheet Dari menu bar, klik Spreadsheet Kedua cara ini akan menghasilkan sebuah spreadsheet pada jendela Impress Dari Task Pane Layout, pilih layout dengan spreadsheet. Klik dua kali pada area Spreadsheet untuk menambahkan Spreadsheet dengan mode edit teks Gambar 4. 1 Menambahkan spreadsheet Mode edit Spreadsheet terdiri dari menu bar, toolbar standar Open Office, toolbar Formatting dan toolbar Formula untuk Spreadsheet dan sebuah pane dengan Normal view. View yang lain tidak akan bisa aktif pada mode ini. Untuk mengakifkan mode ini, klik dua kali pada area spreadsheet. Jika tabel dibuat dari menu Insert atau dari klik Spreadsheet dari toolbar, maka akan muncul tabel dengan default 4 kolom 5 baris seperti ilustrasi diatas. Jika table dibuat dari layout Spreadsheet, maka akan muncul tabel yang memenuhi slide. 47
- 53. Membuat Garis Batas Tabel Speradsheet belum memiliki format, sehingga bentuk tabel tidak kelihatan. Untuk itu coba Anda tambahkan garis batas tabel dengan cara: Dari mode edit Spreasheet Sorot sel-sel yang akan digunakan Klik kanan pada range sel tersorot, akan tampil menu pendek. Pilih Format Cells, akan membuka kotak dialog Format Cells yang terdiri dari tujuh tab. Gambar 4. 2 Membuat garis batas pada tabel Pilih tab Border Pada area Line arrangement, pilih tipe set Outer Border All InenerLine (Kotak keempat dari kiri ) Pilih Line Style 0,05 pt Klik OK 48
- 54. Gambar 4. 3 Format cells Klik disembarang tempat pada slide yang aktif diluar area spreadsheet. Sekarang spreadsheet Anda sudah mempunyai garis batas antar sel. Membuat Header Tabel Anda perlu membuat header tabel untuk membedakan antar baris judul dengan isi tabel. Untuk itu ikuti latihan berikut : Klik dua kali pada table, hingga Mode Edit Spreadsheet muncul Mengubah Properti sel A2 sampai D5 o Sorot sel A2 sampai D5 o Klik kanan pada range sel, pilih Format Cells o Pilih tab Background, pilih warna White o Klik OK Mengubah Properti header sel A1 sampai D1 o Sorot sel A1 sampai D1 o Klik kanan pada range sel, pilih Format Cells o Pilih tab Font : Pilih typeface : Bold Ubah size : 15 Gambar 4. 4 Format isi cells 49
- 55. o Pilih tab Alignment : Pada Text alignment Horizontal, pilih Center Pada Text alignment Vertical, pilih Middle Pada Properties Click Wrap text automatically o Pilih tab Background, pilih warna Light Gray o Klik OK Gambar 4. 5 Hasil membuat header tabel Mengubah Tinggi Baris Untuk mengubah ukuran tinggi baris, ikuti langkah berikut Highlight sel A1 sampai dengan sel D5 Gambar 4. 6 Highlight sel Dari toolbar standard, klik Menu Format > Row > Height Dari jendela Row Height, set nilai Height dengan 0.38” Klik OK Gambar 4. 7 Mengubah tinggi baris 50
- 56. Mengubah Lebar Kolom Untuk mengubah lebar kolom, ikuti langkah berikut : Highlight sel A1 sampai dengan sel D1 Dari toolbar standard, klik Menu Format | Column | Width Dari jendela Column Width, set nilai Width dengan 1.09” Klik OK Hasil perubahan lebar kolom dan tinggi baris akan seperti ilustrasi berikut: Gambar 4. 8 Hasil perubahan Untuk menyesuaikan lebar kolom dengan isi, ikuti langkah berikut: Jika ingin menyesuaikan lebar kolom A dengan isinya, letakkan pointer diantara garis header kolom A dan header kolom B, sampai muncul garis horizontal dengan panah dikedua ujungnya Klik dua kali, lebar kolom secara otomatis akan menyesuaikan dengan isi kolom Menambah Kolom dan Baris Jumlah baris dan kolom pada Spreadsheet tidak dibatasi. Anda dapat menambahkan kolom atau baris pada Spreadsheet dengan menggunakan tombol tab pada akhir sel yang secara otomatis akan menambahkan baris baru. Untuk menambahkan baris baru diantara baris-baris yang sudah ada dan menambahkan kolom baru, ikuti langkah berikut: Menambahkan baris baru o Dari mode edit spreadsheet, klik mouse pada header baris dimana baris baru akan disisipkan, satu baris akan tersorot 51
- 57. o Klik kanan pada header baris, akan muncul menu pendek o Pilih Insert Rows, baris baru akan disisipkan pada posisi tersebut Klik kanan pada header Gambar 4. 9 Menambahkan baris baru Menambah kolom baru o Klik mouse pada header kolom dimana kolom baru akan disisipkan, satu kolom akan tersorot o Klik kanan pada header kolom tersebut, akan muncul menu pendek o Pilih Insert Columns, kolom baru akan tampil pada posisi tersebut 4.2 Diagram Open Office Impress menyediakan banyak tipe diagram yang dapat Anda pilih dengan tepat untuk mempresentasikan data yang kompleks secara informatif dengan style graphis. Menambahkan Diagram Beberapa cara untuk menambahkan diagram ke slide, yaitu : Dari menu Insert > Chart Dari toolbar standar, klik Chart Kedua cara ini akan langsung menampilkan diagram standar dari Impress dengan mode edit. Dari Task Pane Layout, pilih jenis layout yang memiliki elemen chart. Untuk menambahkan chart, klik dua kali pada area chart yang akan menampilkan chart dengan mode edit. Mode edit chart terdiri dari menu bar, 52
- 58. toolbar standar, toolbar formatting chart, dan sebuah pane Normal view. View yang lain tidak dapat digunakan pada mode ini. Toolbar Title Vertical grid Axis description Legend Axis title Gambar 4. 10 Menambahkan giagram Tipe – Tipe Diagram Open Office Impress menyediakan 8 tipe diagram, yaitu Lines : Digunakan untuk memperlihatkan bagaimana nilai-nilai yang berubah setiap waktunya. Ini adalah tipe yang baik untuk mengilustrasikan suatu trends. Areas : Hampir mirip dengan diagram lines, hanya dibawah area garis diberi warna yang berbeda. Sama seperti lines, data pada diagram areas juga berasal dari baris-baris dari data series dan juga kategori kolom. Columns : Adalah default dari diagram baru. Sangat baik digunakan untuk membandingkan beberapa item atau memperlihatkan bagaimana perubahan nilai-nilai pada periode waktu. Bars : Hampir sama dengan tipe column, tetapi dengan sumbu yang berbeda. Membaca data dengan cara yang sama, yaitu data series dari baris dan 53
- 59. kategori data dari kolom. Tetapi pada diagram bar, kategori terlihat lebih panjang dengan nilai disumbu X. Gambar 4. 11 Bars Pies : Memperlihatkan bagaimana bermacam-macam item dihitung secara keseluruhan. Ideal untuk diagam yang memperlihatkan satu bagian besar yang berasal dari macam-macam elemen. Biasanya digunakan untuk melihat hasil jajak pendapat. XY Chart : Biasanya digunakan untuk bidang scientic data seperti membaca temperatur dan kelembaban udara. Setiap poin memiliki dua nilai: satu ditandai dengan X atau sumbu horizontal, dan satu lagi sebagai Y atau sumbu vertikal. Poin-poin ini mungkin dan bisa juga tidak saling dihubungkan dengan garis-garis. Net Digunakan untuk analisa data termasuk beberapa nilai-nilai berbeda untuk setiap kategory. Stock Chart : Khusus untuk diagram yang sering digunakan utnuk mengilustrasikan saham (stock prices) Gambar 4. 12 Stock chart Setiap tipe diagram memiliki beberapa variant. Untuk mengubah diagram dari bentuk 2-D menjadi 3-D, pada kotak dialo Chart type, klik opsi 3-D pada Chart category. 54
- 60. AutoFormat Diaram Default diagram yang diberikan oleh Impress masih belum mempresentasikan data yang diinginkan. Anda dapat menggunakan fasilitas Autoformat untuk membuat diagram sesuai dengan kebutuhan Anda. Untuk menggunakan fasilitas Auto Format, ikuti latihan berikut: Buat slide baru Klik Chart dari toolbar standar untuk menambahkan diagram pada slide Diagram tipe Column akan ditampilkan dengan mode edit Chart. Klik tombol AutoFormat dari toolbar Formatting Chart. Akan tampil kotak dialog AutoFormat Chart yang pertama. Pilih type chart column, checklist pada kotak show text elements in preview. Klik Next Gambar 4. 13 Memilih tipe kolom Pada kotak dialog kedua adalah untuk memilih variant diagram, pilih variant diagram Normal. Anda bisa menambahkan garis untuk X axis, dengan checklist opsi X axis. Garis untuk Y axis sudah default, tetapi bisa juga Anda hilangkan. Pada kotak dialog ketiga untuk memberikan judul diagram dan judul untuk setiap sumbu X dan Y. o Pada Chart Title ketikkan Jumlah Siswa o Pada X axis Title ketikkan Tahun o Pada Y Axis title ketikkan Jumlah 55
- 61. Gambar 4. 14 Memberi judul pada diagram Klik Create, diagram pada layar latihan Anda akan tampak seperti ilustrasi berikut : Gambar 4. 15 Hasil membuat diagram Klik diluar area chart untuk keluar dari menu edit chart Klik kanan pada chart, pilih Name Object. Beri nama dengan diagram Jumlah Siswa 4.3 Data Diagram Diagram tanpa data tidak akan menunjukkan apa-apa. Anda dapat menambahkan data yang akan digunakan oleh diagram dengan menggunakan tombol Chart Data atau dari menu Edit > Chart Data. Mengubah Data Diagram Untuk mengubah data diagram, ikuti latihan berikut : Klik dua kali pada area diagram sampai muncul mode edit chart Dari toolbar Formatting klik Chart Data, atau dari menu Edit > Chart Data Akan tampil kotak dialog Chart Data 56
- 62. Kotak dialog Chart Data terdiri dari tombol-tombol fungsi dibagian atas dan sebuah Spreadsheet untuk mengisi data. Gambar 4. 16 Kotak dialog chart data Isikan pada dialog Chart Data Anda dengan data-data seperti ilustrasi diatas Klik Apply to chart Tutup dialog Chart Data untuk melihat hasilnya Diagram hasil latihan akan tampak seperti ilustrasi berikut : Gambar 4. 17 Hasil edit diagram 57
- 63. Gambar 4. 18 Tombol pada chart data dan fungsinya Soal Latihan 1. Jelaskan langkah-langkah menyisipkan Spreadsheet pada presentasi! 2. Jelaskan langkah-langkah menyisipkan Spreadsheet pada presentasi! 58
