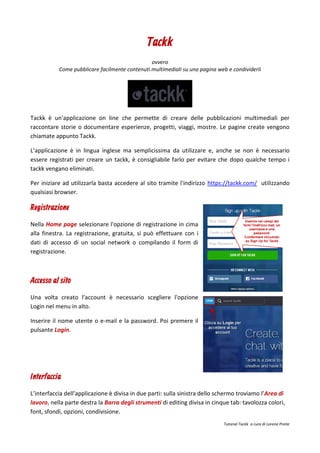
Tutorial tackk per snodi
- 1. Tutorial Tackk a cura di Lorena Preite Tackk ovvero Come pubblicare facilmente contenuti multimediali su una pagina web e condividerli Tackk è un'applicazione on line che permette di creare delle pubblicazioni multimediali per raccontare storie o documentare esperienze, progetti, viaggi, mostre. Le pagine create vengono chiamate appunto Tackk. L’applicazione è in lingua inglese ma semplicissima da utilizzare e, anche se non è necessario essere registrati per creare un tackk, è consigliabile farlo per evitare che dopo qualche tempo i tackk vengano eliminati. Per iniziare ad utilizzarla basta accedere al sito tramite l'indirizzo https://tackk.com/ utilizzando qualsiasi browser. Registrazione Nella Home page selezionare l'opzione di registrazione in cima alla finestra. La registrazione, gratuita, si può effettuare con i dati di accesso di un social network o compilando il form di registrazione. Accesso al sito Una volta creato l'account è necessario scegliere l'opzione Login nel menu in alto. Inserire il nome utente o e-mail e la password. Poi premere il pulsante Login. Interfaccia L’interfaccia dell’applicazione è divisa in due parti: sulla sinistra dello schermo troviamo l’Area di lavoro, nella parte destra la Barra degli strumenti di editing divisa in cinque tab: tavolozza colori, font, sfondi, opzioni, condivisione.
- 2. Tutorial Tackk a cura di Lorena Preite Creazione di un Tackk Per creare un nuovo Tackk, selezionare il tasto a forma di matita che si trova in alto a destra della pagina. Nella barra laterale destra apparirà un menù per la scelta del tipo di Tackk da creare. È possibile scegliere tra un tackk vuoto o altri tipi di pagine preimpostate. Basterà cliccare su quello desiderato per sceglierlo. Effettuata la scelta, si può personalizzare la nostra pagina scegliendo tra diverse combinazioni di colori selezionando l’icona della tavolozza presente nella barra degli strumenti di editing sulla destra della schermata; la stessa cosa si può fare per scegliere un diverso tipo i font, selezionando in questo caso l’icona con la A maiuscola, o uno sfondo tra quelli disponibili visualizzabili dall’icona del pennello a rullo. Inserimento del titolo A questo punto, la prima cosa da fare è assegnare un titolo al nostro Tackk. Posizioniamoci nell’area bianca sotto alla barra di Tackk e selezioniamo l’icona Aa dalla barra degli strumenti posta nella parte inferiore di ogni elemento. Digitiamo il testo del titolo nello spazio bianco e, se vogliamo formattarlo in maniera diversa, clicchiamo sulla rotellina Setting per visualizzare una
- 3. Tutorial Tackk a cura di Lorena Preite piccola barra di formattazione che permette di assegnare un colore diverso da quello preimpostato, ridimensionare e allineare al titolo. Selezionando il titolo è possibile applicare lo stile grassetto o corsivo da una barra di formattazione contestuale che apparirà dopo la selezione. Inserimento di contenuti 1. Testo Per inserire del testo, utilizzare il pulsante TEXT della barra degli strumenti inferiore. Dopo aver digitato o incollato il testo, possiamo modificare, come già spiegato per il titolo, il colore, il font e la dimensione o eventualmente eliminarlo, selezionando la rotellina Setting. Selezionando interamente o in parte il testo, possiamo invece applicare il grassetto, il corsivo, i punti elenco numerati e non. È anche possibile collegare parti di testo a un link esterno. Selezionare il testo, scegliere l’icona del collegamento nella barra a discesa, quindi cliccare su Insert link.
- 4. Tutorial Tackk a cura di Lorena Preite Nella finestra che si aprirà, incolliamo l’indirizzo della pagina o del contenuto che vogliamo collegare, lasciamo vuoto il campo Text e infine confermiamo cliccando su INSERT. È possibile inserire anche un indirizzo mail da collegare, basterà selezionare il pulsante Email e completare il campo con l’indirizzo. 2. Immagini Per inserire delle foto o delle immagini, utilizzare il pulsante Photo (icona della macchina fotografica) della barra degli strumenti inferiore. È possibile aggiungere foto pubblicate nel web sfruttando la funzione interna di ricerca, oppure caricarle dal nostro computer, da Instagram o incollando l’url dell’immagine.
- 5. Tutorial Tackk a cura di Lorena Preite Le immagini verranno visualizzate di default nelle dimensioni reali; è possibile ridimensionarle, selezionando l’icona centrale nel menù contestuale Setting. L’applicazione permette di inserire più di un’immagine nello stesso contenitore per generare una semplice galleria. Basterà aggiungere altre foto o immagini, anche in ordine sparso e da fonti diverse, e poi trascinarle a piacere nel giusto ordine. Completato l’inserimento delle immagini, è necessario confermare cliccando su DONE.
- 6. Tutorial Tackk a cura di Lorena Preite 3. Video Per aggiungere dei video, utilizzare il pulsante Video (icona della cinepresa) presente nella barra degli strumenti inferiore. È possibile caricare un video personale o uno già pubblicato sui canali di video sharing più noti, in tal caso basterà incollare l’url del video nell’apposito campo e cliccare subito dopo il pulsante Embed sul lato destro. Anche i video possono essere modificati. 4. Audio Volendo inserire un file audio, basterà selezionare il pulsante Audio (icona della nota musicale) presente nella barra degli strumenti inferiore.
- 7. Tutorial Tackk a cura di Lorena Preite Incollare l’url del file e premere Embed. 5. Pulsante Un altro elemento disponibile è il pulsante, per inserirlo, utilizzare il pulsante Button (icona a forma di rettangolo con i bordi arrotondati) presente nella solita barra degli strumenti inferiore.
- 8. Tutorial Tackk a cura di Lorena Preite Il pulsante può essere utilizzato per collegare pagine web esterne in spazi al di fuori del testo e può essere personalizzato. 6. Mappe All’interno del nostro Tackk possiamo inserire anche una mappa, utilizzarndo il pulsante Maps presente nella solita barra degli strumenti inferiore. 7. Media Per inserire contenuti multimediali diversi dai precedenti, occorre utilizzare il pulsante Media (icona a forma di + in campo bianco) della barra degli strumenti inferiore.
- 9. Tutorial Tackk a cura di Lorena Preite Come per gli altri contenuti, basterà incollare nell’apposito campo l’url della risorsa e l’applicazione penserà al resto. 8. Commenti e RSVP Le due ultime opzioni permettono di inserire uno spazio destinato ai commenti da parte degli utenti e un semplicissimo sondaggio, per inserirli selezionare il pulsante Media (icona a forma di busta da lettera o il quadratino con il segno di spunta) della barra degli strumenti inferiore. Terminata la creazione della nostra pagina, occorre pubblicare il Tackk prima di poterlo condividere utilizzando un social network o una delle altre opzioni disponibili. Buon lavoro!
- 10. Tutorial Tackk a cura di Lorena Preite
