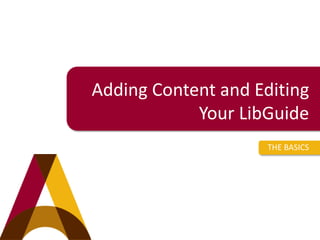
Adding content and editing your lib guide
- 1. Adding Content and Editing Your LibGuide THE BASICS
- 2. A quick overview of the page
- 3. These icons will appear on every page… The plus sign creates a new box (standard, tabbed, gallery, profile) The pencil icon allows you to change the name of the box and grab widget code The gear icon adds content (text, image, document, etc.) to your box The eye icon allows you to preview your guide and edits without publishing
- 4. Creating a new box: Standard Box This dialogue box pops up when you click “Add Box” (plus sign icon) Select “Standard” from the four box type options The Standard Box is the most common box you will use
- 5. Click “Add/Reorder” (gear icon), a list of content options will display Select the content type you wish to add Adding content to your box
- 6. Adding a Rich Text/HTML box - this allows you to format text using standard Rich Text options. -Fonts: size, style, formatting -Create lists, hyperlinks, tables, embed images -Click the <>Source icon to format using HTML
- 7. Preview and finalize your text edits Click the “Save” button to preview your changes (note box 1 behind the text editor dialogue box) The button will turn green and say “Saved” when changes have been applied To finalize changes, click the blue “Save & Close” button
- 8. Adding a book from the catalog After clicking “Add/Reorder” (gear icon) select the “Book from the catalog” option There are two primary ways to add a book – ISBN lookup, manual entering, and reusing a book from another guide
- 9. ISBN lookup method Enter the ISBN number and hit “Get Book Info” Content will auto populate (if it can be found)
- 10. Edit the auto populated information -Enter the AC call number and URL from TOPCAT -If item is on reserve, enter checkout period in description -Remove publication date and ISBN -Add an image by selecting an option and size in the “Cover Art” sidebar
- 11. Reuse an existing book method Click the second tab on the “Add Book from the Catalog” dialog box Begin typing any word from the book’s title into the search box After 3 letters, options will display in a drop down list If your book is there, select it
- 12. Before saving, decide whether or not to check the “Make a copy of this resource…” box Unchecked: any change in the original content (change in URL, eg) is automatically made to your content Checked: if the original entry or its guide were deleted, your content would not be impacted
- 13. This is how the books will display The bottom book is not linked to TOPCAT and does not have selected cover art The top book hyperlinked to the record in TOPCAT, displays the Call Number and publication date To edit/delete content click the pencil icon that appears next to the content item you wish to update
- 14. Adding a document or file Click “Add/Reorder” (gear icon) and select “Document/File” Give your content a title, description, and select the file for upload You can reuse content here as well – follow the same steps for reusing an existing book
- 15. This is the default presentation for a document/file
- 16. To assign an image to the document/file, click the pencil icon to edit content Click “Assign Thumbnail Image” in the lower right hand sidebar
- 17. Click “Browse” – this opens the Image Manager dialog box Navigate to the desired image using the folders on the left sidebar, you can also create a new folder here Or upload a new image To select an image click the image icon Click the truck icon to move images to a different folder
- 18. Hit “Save” to see how it looks If you need to adjust the image size, click the edit button (pencil icon) and adjust the dimensions 100 x 100 seems to be a good size for icons in LibGuides
- 19. This is how your document/file will display You can use a default icon (like the one pictured) or you can get creative (screenshot, video still, etc.) We cannot adjust the alignment of the thumbnail and the document/file title or description
- 20. Creating a new box: Gallery Box Click “Add Box” (plus sign icon) and select “Gallery” This box type is used for image slideshows/scrolling images
- 21. To add images, click the gear icon in the box header NOTE: in a Standard Box the gear icon appears in the body of the box, in a Gallery Box it appears in the box header
- 22. Click “Browse” to open the Image Manager dialog box. Here you can… Navigate to your image using the folders on the left sidebar Create a new folder Upload a new image Move images to different folders Select an image for use
- 23. IMPORTANT NOTES: Gallery images need to be sized ahead of time Make them all the same height so the box doesn’t change sizes every time it shows a new image You need to hit “Update” BEFORE hitting “OK” to save changes (label, caption, image url, link url) -Changes will not save otherwise You need to hit “Create” BEFORE hitting “OK” to add the image to the gallery -The image will not be added otherwise
- 24. This is how the Gallery Box displays It will adjust to span whatever width of the column it is in, depending on the scale of the layout In this example it is in the Top Box, which spans 100%
- 25. Creating a new box: Profile Box Click “Add Box” (plus sign icon) and select “Profile” You probably won’t need this one if you use the template I created, but I’ll show it anyways
- 26. This box displays the profile of a LibGuides editor or admin You can create a new box or reuse an existing box
- 27. The profile box displays the user’s avatar (photo, drawing, whatever you upload) Contact information, email button, and social media icons display according to how much information is on your profile
- 28. Reuse an Existing Box Click “Add Box” (plus sign icon) and click the second tab – “Reuse Existing Box” Saves time and effort if there’s a box you want to duplicate from another guide or another page
- 29. Select the appropriate guide and box PRO TIP: giving your boxes good names is really helpful here
- 30. Determine whether you want this box to be a draft and/or a copy Checked draft mode: won’t be seen until it’s complete, best for guides that are already published Unchecked draft mode: box is immediately visible and shows all changes as they’re made Checked copy box: creates an independent copy, changes made to the original won’t impact the new box Unchecked copy box: changes made to the original will impact the new box
- 31. Can’t remember if your box is a copy? If you see the “Recycle” icon, that means it is.
- 32. Reordering Content Click the “Page” button (triple gear icon) and select which pieces need reordering – Pages, Boxes, or Content Items
- 33. Reordering boxes allows you to… Change the box order within one column Move boxes to another column Move boxes to another page
- 34. Click and drag the box you wish to move, click save when you’re done PRO TIP: this is another instance where good box names come in handy
- 35. Reordering Content Items allows you to… Change the order of content within a box Move content from one box to another Simply click and drag, hit “Done Reordering” to save changes
- 36. Changing the Page Layout To change the layout from the template design, click the Layout button and select from the presets NOTE: this is extremely glitchy You WILL need to reorder your boxes each time you do this, you WILL need to do this to each page Don’t wait to do this at the end when you have 100 boxes to rearrange
- 37. More questions? Check back soon for more tutorials or contact me directly. Thanks!