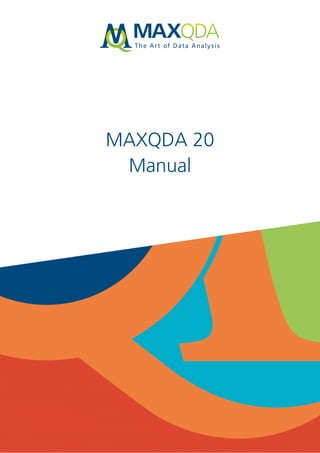
Maxqda 2020 質性分析及混合研究理論應用軟體完整使用手冊(英文版)
- 2. 17 - Variables Contents WELCOME 3GETTING STARTED GUIDE: GO FOR IT! 401 - THE WORKSPACE................. ................. ................. 8603 - VIEWING AND EDITING DATA 16704 - CODES 17905 - CODING............... ............... ............... ............. ..................................................................................................................................................................................
- 3. Welcome 3 Welcome MAXQDA 2020 is a high-performance program for professional, social science- oriented data analysis – ideal not only for researchers but also for students and teachers at universities and secondary schools. MAXQDA is used in a variety of disciplines: the social sciences, education, health sciences, the humanities, economics, marketing, and many others. In short, MAXQDA is the ideal software package for the effective management and systematic evaluation of texts, documents and all kinds of media data. Get to know the software package in the MAXQDA manual. MAXQDA is the result of more than 30 years of continuous development that began with MAX for DOS in 1989. MAXQDA 12 was groundbreaking as the world's first QDA software that provided the same functionality for both Windows and Mac, allowing you to switch effortlessly between the two platforms. We have continued on this path of one combined software solution for Windows and Mac with MAXQDA 2020. The menu, icons, shortcuts and functions are nearly identical, eliminating the need for two different user manuals. This guide provides a detailed overview of the features of MAXQDA. The “Getting Started Guide” offers a brief introduction. The manual explains each of MAXQDA's functions rather than following the logic of learning to use the program. Further help can be found on the website www.maxqda.com, which features online tutorials, textbook references and information on the annual user conference in Berlin, the “MAXQDA International Conference MQIC”. In our continuous effort to improve and troubleshoot MAXQDA, we are always interested in your feedback and suggestions. To send us your ideas simply email our Customer Support or use the feedback function in MAXQDA. Research is a journey. Travel it well! Your MAXQDA team
- 4. Getting Started Guide: Go for it! 4 Getting Started Guide: Go for it! In this MAXQDA Getting Started Guide, we’ll take you through the basic features and functions of MAXQDA in less than 30 minutes – which means you can get started as quickly and easily as possible. Starting the program Once you have opened the program, the first thing you'll see is the MAXQDA welcome screen. On the left, you can start new projects or open any existing projects. On the right, you'll see videos and links with all the latest MAXQDA news and learning materials. The MAXQDA Welcome Screen Enter your username in the top left text field and click the “New Project” button. Your username will then be linked to (almost) every action you perform, which makes it much easier to keep track of your work when analyzing your research in teams. Your project file will be saved with the extension .mx18 – and since MAXQDA is a database program, every change you make to or within your project will be saved
- 5. Getting Started Guide: Go for it! 5 automatically as you go. Of course, it’s always a good idea to back up your project files regularly. The best way to do this is to duplicate your project file after longer sessions and copy it to a physically separate data storage device such as, for example, a second hard drive or USB. You can also make sure your project files are backed up automatically – learn more about this optione here. Please note: As MAXQDA project files are saved continuously, we strongly advise against opening files on network drives, USB sticks, and especially directly from synchronized folders on cloud services (you can, of course, still use these as backup options). In these cases, there is a risk that updates to the project file will stop due to a connection failure, whether temporary or otherwise. Four functions – four windows Let’s take a step-by-step approach to MAXQDA’s four basic functions, which correspond to the four main windows of the program’s user interface: Your data - import and organize your data in the Document System1. Code your data - view, edit and categorize (code) your data in the Document2. Browser Your codes - organize your codes (categories) in the Code System3. Display your coded data - search for and display certain “coded segments” (for4. example, all data selections assigned with the the codes A, B and C in the documents X, Y and Z) in the Retrieved Segments window. 1. Your data – the "Document System" You can directly import and analyze the most common forms of data with MAXQDA,
- 6. Getting Started Guide: Go for it! 6 including text documents, tables, images, PDF documents or audio and video files. Additionally, you can import results from (online) surveys, webpages, Twitter data, transcriptions with timestamps or focus group transcripts in such a way that information beyond the text is also recognized by MAXQDA and automatically processed in the form of codes or variables. Importing your data via the 'Import' Tab To import any of these file types, go to the "Import" tab and select "Import documents". In the dialog box that appears, navigate to where your data is saved and select the documents you would like to import. Alternatively, you can simply drag and drop these files from Windows Explorer or Mac Finder into the "Document System" window. 2. View, edit and code your data – the "Document Browser" View All texts, tables or images that you import into MAXQDA can be viewed here in the Document Browser. (There is also a media player for audio and video files.) On the left side of the page, you will see your coded segments, any memos you have written, and any time stamps (for audio and video recordings).
- 7. Getting Started Guide: Go for it! 7 'Document Browser' layout Edit By default, MAXQDA will open your documents in such a way that allows you to code them but not edit them. To edit the content and format of a text or table document, you first have to activate Edit Mode in the window’s toolbar. Turn Edit Mode on or off Code Analyzing your data usually involves categorizing it in line with both your research methods and your methodological approach. These categories are called "codes" in MAXQDA; a selection of data categorized under a code (e.g. a word, sentence, or section within an interview) is called a "coded segment".
- 8. Getting Started Guide: Go for it! 8 Coding via drag & drop There are several ways to code a text in MAXQDA. In each case, first select the part you want to code with your cursor. Then right-click on this selection and choose “(Code) With New Code" (or press ALT + W for Windows or ⌥⌘ + W for Mac). A window will then appear in which you can enter the name and color of your new code. This window will appear when you add a new code
- 9. Getting Started Guide: Go for it! 9 Tip: Assign shortcuts to frequently used codes or use the code favorites option to code even faster. Tip: Write any extra information regarding codes, documents, or test/sample passages as memos. Simply double-click on the memo column in either the "Document Browser", "List of Documents" or "List of Codes" window in order to add a memo to the relevant text passage, document or code. Unlike your classic Post-it notes, MAXQDA’s Memo Manager will never let you lose track of your memos. No matter which method of coding works best for you, after assigning your new code you'll see a coding stripe, in the color you selected, along the left side of the “Document Browser” window. To change the extent of this code, select your desired area again, right click on the coding stripe and select “Recode with Highlighted Segment”. 3. Your codes – the "Code System" window Now that you have created your first few codes, you'll see them listed in your "Code System" window. The window now offers you several ways to organize these codes. You can create a hierarchical code system, with up to 10 levels, by simply dragging and dropping them together. Alternatively, you can organize your codes according to any criteria by creating different code sets. 4. Display your coded data – the "Retrieved Segments" window If you activate a document and a code, all the data segments within the activated
- 10. Getting Started Guide: Go for it! 10 document that have been assigned with the activated code will be displayed in your "Retrieved Segments“ window. To do this more quickly, you can also click on the little grey circle next to every document or code. You can also use the Complex Coding Query function, for example, to display only those text passages in which code A and code B overlap. Activate codes via the context menu All coded segments retrieved by activating your documents and codes are then loaded into your “Retrieved Segments” window one by one. The “Retrieved Segments” window You now have multiple further options to continue working with your data in the “Retrieved Segments” window. By clicking on the info box of each respective segment, the document browser will jump to its location within the document, so that
- 11. Getting Started Guide: Go for it! 11 you can see the data segment in its original context. You can also use one of several export functions to, for example, create a list or table of the data assigned with a specific code. Have fun getting started with MAXQDA! Get more help with our Online Manual Introduction Welcome to the MAXQDA Getting Started Guide! As no one likes to read long introductions and manuals, we tried to make this one as short as possible to help you get started as quickly as possible. The guide will enable you to start your analysis and make your own experiences with MAXQDA. We will focus on the actual usage of the program, and not on the presentation of different analysis and research methods. If you want to find out more about those, we have provided a list of useful publi-cations in the chapter “Further literature”. As you may know, there is an endless number of different qualitative methods. But most of them can be conducted with the help of MAXQDA as they all follow the same basic structure as pictured in this illustration. The vast majority of qualitative analysis methods work with categories. These can either be created from within the data or based on prior knowledge of the data, existing theories, or recent research results. Categories are often also named codes or keywords, but whatever the name, they all have the function to organize and systematize the data, often even working as analytical codes. Analytical codes are the result of an analytical process that exceeds simply determining a topic, and this is what we refer to as Codes in this guide. Coding data can take a long time, but don’t worry: there are many different ways to make use of QDA (qualitative data analysis) software. It’s not always necessary to code your data in order to analyze it with MAXQDA; you can also use it simply for organizing your da-ta, or searching for words and word combinations.
- 12. Getting Started Guide: Go for it! 12 The MAXQDA Interface Starting MAXQDA When opening MAXQDA, you will see a window on the top left that lets you type in a user name or a user abbreviation (which can be more practical in your later work). To create your first MAXQDA project, click New Project, name your project and save it to a place of your choice. The best location for a MAXQDA project is inside a local folder on your computer, not on a network drive or on a USB flash drive. You should also avoid folders that are synchronized by a cloud service like iCloud, Dropbox or Google Drive. These services may compete for access to the project database while it is open in MAXQDA.
- 13. Getting Started Guide: Go for it! 13 MAXQDA 2020 project files have the file ending MX20. You can also recognize these files in Windows Explorer or Mac Finder by the description “MAXQDA 2020 Project”. MAXQDA uses Projects, like Excel uses workbooks (.xlsx), and Word uses text documents (.docx). Nearly everything you import to or create with MAXQDA (like your Codes and Memos) will be saved in Projects. The right side of the start screen provides you with several links, for example the option to open up the MAXQDA online manual, watch MAXQDA video tutorials or send feedback to the MAXQDA team. The user interface Once you successfully created and saved your first MAXQDA project, the following screen will appear – with all of the main windows still mostly empty.
- 14. Getting Started Guide: Go for it! 14 The division into four windows makes working with MAXQDA very easy: as you can see, the first window (1) in the upper left corner contains the Document System, the window below (2) contains the Code System, the window in the upper right corner (3) is the Document Browser, and the fourth window (4) is called Retrieved Segments. (Don’t worry, if you only see three windows. The fourth window is hidden when you start MAXQDA for the first time, because you don't need it at the beginning of your analysis.) These four windows make up MAXQDA’s basic structure. You can rearrange them by swapping the windows’ sides, or by displaying the windows in three instead of two columns. You can change those settings in the main menu with the four symbols on the “Home” tab. These tabs (some programs may call them “ribbons”) are located at the top of the MAXQDA window and offer access to many of MAXQDA’s features. On the “Home” tab you can open or close individual windows and arrange the screen according to the work you intend to do. On top of that, you can “undock” individual windows from the four-window structure and drag them to a different position or even a second computer screen. To open and close the windows, you can click on the button for the respective window(s), or simply close a window by clicking the “x” symbol in its upper
- 15. Getting Started Guide: Go for it! 15 right corner. Now, let’s return to the four main windows! All the files you wish to work with will be imported into the Document System window. In case you use codes and subcodes, you can manage them in the Code System window. You can view and edit your data in the Document Browser. The Retrieved Segments window is where the results of your retrievals will be displayed later on. A few notes on data storage and saving MAXQDA administers everything you import, comment, or define in one single file, the Project file. So, once you create it: one project = one file. As we learned earlier, those files end in MX20 (older versions’ projects end in MX18 or MX12). MAXQDA Exchange files are special types of files used to make data exchanges between different program versions. In order to ensure that your project is always safe, please read the following box: Please note: MAXQDA automatically saves everything that is imported or created by the user(s). However, you should still make sure to regularly create back-ups via the option Save Project as, which you can find in the “Home” tab and save them on a secondary storage device. To sum up, the Project file contains all the data material you need to work on your research project, bachelor thesis or master thesis. But there’s an exception to every rule: if you use a lot of audio or video files, the Project file may become too large, even after importing only a few video files. The standard setting therefore automatically embeds pictures and PDF documents only up to a certain file size (5 MB), whilst audio and video files are saved separately. Of course, you can change these settings. But when your Project file becomes too large, it may be difficult to exchange it with others. Important keywords Here are some of the most important keywords you should know for your work with MAXQDA: Projects are the system files, or “work units” in MAXQDA. They contain all imported data, like texts, PDFs, pictures, tables as well as the codes, memos, comments you created. Documents are those units that you want to analyze. They can be interviews, focus group protocols, video or audio recordings, articles from scientific journals and many
- 16. Getting Started Guide: Go for it! 16 more. Codes are your most important analysis tool. They can be assigned to anything you consider worth marking, be it text segments, sections in a photo or parts of a video. The Code system or Code tree describes the entirety of all codes and subcodes which can be ordered hierarchically. Coding is the act of assigning a code to a marked segment of your material. Coded segments are those material segments that have been assigned a code. Memos basically serve as your records. You can note your ideas, assumptions, and questions for your next analysis steps, or formulate first hypotheses regarding possible connections in the data. Comments are shorter than memos. You can use them to assign comments like “contradictory”, or “important part!” to coded segments. Overviews are tabular presentations omnipresent in MAXQDA. There are overviews of coded segments, memos, variables, links and so on. All MAXQDA overviews follow the same principle and allow easy access to individual elements so that you don’t lose track of your data. Import and explore your data Importing data Before we learn about the different ways to import your data let’s have a closer look at the Document System window. When you right-click the word Documents or the symbol next to it, a large context menu will open. You can see a part of it here:
- 17. Getting Started Guide: Go for it! 17 Alternatively, you can go via the “Import” tab menu and click on the appropriate symbol for your data, e.g. Transcripts, or – even easier – drag and drop the files from Windows Explorer or Mac Finder into the Document System window. On the “Import” tab you will see additional options to import special types of data, including importing documents from spreadsheets, focus group transcripts or creating a text directly in MAXQDA. In the way that your computer lets you create folders to organize your files, MAXQDA’s New document group function lets you create document groups to organize your documents. Right-click a document group and choose Import document(s) to import them, or drag and drop your documents from one group to the other. Exploring data Analyzing qualitative data does not really work without you knowing the data. So MAXQDA makes it easy for you to look through your files: simply double-click on a document in the Document System window, and it will be opened in the Document Browser, looking roughly like the interview transcript in the following example: Paragraph numbers make it easier to discuss certain segments in a team (“Have a look at the comment in paragraph 4!”) as well as coding whole paragraphs at once. You can also use the paragraph numbers to quote your data sources. If you need a finer numbering of your data, you can change the display to line numbering at any time by right-clicking in the text and selecting “Convert to Line Numbering”. In the example above you can see three colored vertical stripes, as well as a yellow sticky note symbol next to the text. The latter shows that a memo has been attached
- 18. Getting Started Guide: Go for it! 18 to that paragraph. The vertical stripes are the so-called coding stripes symbolizing which code the text was assigned to (in this case long codes ending on “..Interests”, “..Career” and “..Parents”). To view the whole code name, simply enlarge the coding column by dragging the line next to the coding stripes to the right. What is a memo? Memos serve to create notes and records to attach them to texts, text segments, document groups, images, audio or video files, and even codes – just like you would do with “real” sticky notes. When you open a text in the Document Browser for the first time, that sector will still be empty as you have not coded nor created a memo yet. Just try to create one now: double-click somewhere in the memo sector and a memo dialog window will automatically open. As we will talk about memos in more detail later, this is all you need to know for now. The standard setting for the codes is to be displayed left of the data. If you prefer them on the right, however, you can just place the whole sector there by clicking the sector head and dragging it to the other side. There is no functional difference. In the very top of the Document Browser, a toolbar shows you the most important features. If you import and open a PDF document in the Document Browser you can use a few additional settings. You will see that you are provided with icons, which enable you, for example, to zoom in or out or to jump to the next page of the PDF file. At some point of your research, you may wish to print a text including the paragraph numbers (or save this display to PDF with a PDF printer). To do so, chose the symbol Print document or use the shortcut key Ctrl+P (on Windows) or cmd+P (on Mac). The print menu will give you a variety of choices for the design of your print:
- 19. Getting Started Guide: Go for it! 19 Search your data The exploration phase of your research may call for the necessity to search your documents for certain words. In MAXQDA, word search can be done locally in each of the four main windows, that means in one window at a time. You will find a magnifying glass symbol in each window to enter the search word upon click. MAXQDA will display the term’s frequency, and you will be able to navigate from each hit to the next to view its context by using the arrow keys. A more powerful tool than the local search is the Lexical search (to be found in the “Analysis” tab or via the magnifying glass symbol in the Standard toolbar). The Lexical search enables you to search several documents at a time; it is not restricted to opened documents. As soon as the window opens you can enter as many search items as you like at once. Use the return key to end your entry or add a new search string. Each search item is placed in a new line. The standard setting follows the “OR” logic, i.e. as soon as one of the search items is found, it will be listed as a hit. Clicking an item will show you the relevant paragraph in the Document Browser window.
- 20. Getting Started Guide: Go for it! 20 Color-coding and memos Sometimes you may want to mark something in a text or note comments, hypotheses and further ideas, before you have even started thinking about categories and the general direction of your analysis. Just like you may then highlight passages in a book or stick a sticky note to a page, you can use the Highlight coding function in MAXQDA to mark texts with five colored, virtual pens (red, blue, green, yellow, and purple). You can find the color-coding icons at the top of the Document Browser window. You can select any text part with your mouse and then click one of the symbols to highlight it with the color of your choice. The difference to highlighting in “real life” is that it is much easier to find those passages again in MAXQDA than to skim through a book. How to retrieve coded segments created with Highlight coding, will be described further down in Data analysis. As we learned, color-coding is a useful tool to mark important things even before the explicit coding process. Another useful tool is the Memos function. With the help of In-Document-Memos you can attach memos to any place in any document. Select any part of a document, right-click on the highlighted selection and use the context menu to create a new memo for you to fill with your thoughts and ideas: Similar to color-coding, it is simple to retrieve Memos. You can find all types of memos and a special memo search feature on the “Memos" menu tab. The search results are displayed in MAXQDA’s Memo Manager, where you can easily manage, edit and filter all your memos, e.g. by only displaying memos you have written in a certain time
- 21. Getting Started Guide: Go for it! 21 period. Code your data Coding data segments As we learned earlier, the central work technique among most analysis methods is Coding the data. But what does this mean? Coding describes the process of selecting part of the data material, for example a paragraph or one part of an image, with the mouse (just like in Word or other programs) and assigning a code to it. This is principally the same as tagging contents, but coding in empirical social research includes much more than that. So, what is a code then? Your first associations may be of secret services and their coding and decoding machines, or of codes as strictly regulated mappings as in Morse codes. Both associations are misleading! In the context of qualitative research a code is more of a label used to name phenomena in a text or an image. In technical terms, a code is a character string that can consist of up to 63 characters in MAXQDA, be it several words or more cryptical strings like “CR128”. In social research, codes can possess different meanings and take on different functions in the research process: there are factual codes, thematic codes, theoretical codes and many more (see Kuckartz 2018, Richards 2014). From simply looking at the code itself, its role in the research process is not always clear: it could be of minor importance or play a key role. Only its context or framing will shed light on that. So, how can codes be created? Simply right-click the root of the Code System in the Code System window and choose the option New code from the context menu. Alternatively, you can select the corresponding symbol in the toolbar in the upper right corner or hover over a code and click on the green plus symbol that automatically appears. A dialog window to define your new code opens:
- 22. Getting Started Guide: Go for it! 22 How can I assign a code to a certain document section? First, you select a section with your mouse (if you want to mark the whole paragraph, just click the paragraph number). Then you either drag and drop the marked section onto a code, or the other way around, i.e. you drag the code on the selected section. Once you did that for the first time, you will see that the number next to that code in the Code System, showing how many times a code has been used, changed from “0“ to “1“. If you look at the Document System you will see that the number of coded segments in a document is displayed next to each document as well. MAXQDA offers you other coding possibilities; you can access them via right-clicking a selected section in the document or via the icons in the toolbar Code, which is located at the top of the Document Browser window. The toolbar looks like this: The code that you used last is always displayed on the very left. If you click the red coding symbol on the right, it will assign this code to a selected text section. Each of the following icons refers to a different coding function; you can for example click the Undo code symbol and then choose one or several codes from a drop-down list. The context menu in the Document Browser contains even more coding options, which you can see when you right-click into a marked text section:
- 23. Getting Started Guide: Go for it! 23 Analyze your data Activating documents Maybe you saw the option Only in activated documents earlier in the dialog window for the Lexical search and asked yourself what that means. Activation is one of MAXQDA’s key concepts: it means that you can select documents (and/or codes) for your analysis and then work only with the selected items. How does the activation work? This is very simple: in every document’s or document group’s context menu you will see the option Activate right at the top. More experienced MAXQDA users will simply click the document or folder symbol to activate a document or a document group. You can immediately see if a document or group is activated. Both name and symbol are colored red and a red arrow appears in front of them. symbols in the Document System window change to indicate if a document is activated or not. The grey circle turns into a red arrow to show that a document is currently activated. Further below, MAXQDA’s so-called Status bar displays the total number of documents currently activated. Should you wish to limit your search to certain texts, activate them first and then chose the option Only in activated documents in the dialog Lexical search. How can I reset the activation? Simply go to the Document System window and click the icon Reset activations on the toolbar. Alternatively, you can click on the document or document group symbol again.
- 24. Getting Started Guide: Go for it! 24 Retrieving all segments coded with one code Coding isn’t everything and your analysis is certainly more than just coding. At one point you will want to stop coding and start looking at the results of that process. The easiest way is to retrieve all segments assigned to one specific code. If you, for example, do a research based on interviews, you may ask: “What was said about a certain topic and who said what?” The magic word to get exactly those answers is Retrieval. In MAXQDA such a Coding Query works – similar to the Lexical search – via activations. Activate all documents that you want to include in the Coding Query, as well as those codes assigned to the segments you are interested in. Activation of codes works just like the activation of documents (right-click the code and choose the option Activate or click on the symbol in front of the code name). All coded segments found will appear in MAXQDA’s fourth main window, the Retrieved Segments window. Below every segment you will see the segment’s source information. In the example below the segment can be found in paragraph 6 of document “Jamie“. The source info does not only tell you which document a certain segment is from, it also lets you go directly to that document: click on the document name, and the document will be loaded to the Document Browser window with the coded segment right at hand, so that you can easily view it in its context. Using visualizations Visualizing results is one of MAXQDA’s strengths which is why we want to include this chapter in a Getting Started Guide. There are several ways to visualize data in MAXQDA, starting with the possibility to assign individual colors to codes and documents. This does not only help you with the visual organization of your data, but colors can also be given certain meanings. MAXQDA is the first QDA software to allow the use of emojis as a code symbol. This may be particularly useful to overcome language barriers, for example when working in international projects. The visualization tools also allow you to show data connections in a comprehensible
- 25. Getting Started Guide: Go for it! 25 way. The most used visual tool is the Code Matrix Browser, which you can open via the “Visual Tools” tab. So, what does the Code Matrix Browser show? The columns list the different documents; in this case each document is one respondent in a survey on life satisfaction. The respondents were for example asked about issues they encounter on a daily basis. You can see here that all of them mention emotions, but that only two of the respondents mention money-related issues. Conduct Mixed Methods analyses Defining document variables One of the most important MAXQDA features is its support of Mixed Methods approaches. For every document in the Document System a whole set of attributes (that is, variables as used by statistics programs) can be managed. You can, for example, record personal data or background information for interviews as variables or variable values, and use them for your Mixed Methods analysis. The option List of document variables in the “Variables” tab will open the following dialog window:
- 26. Getting Started Guide: Go for it! 26 On opening, you will see that several variables have already been defined. These are the so-called system variables whose values are automatically set by MAXQDA and cannot be changed. The option New variable lets you define further variables. The most common variable types are Text (like “teacher” or “student” for the variable “occupation”) and Integer (like whole numbers for the variable “number of children”). You can define new variables anytime. Entering variable values To enter values for the Document variables, use the toolbar in the List of document variables and switch to the Data editor. The document variables table can be exported to Excel or SPSS format, which means that you can continue working on them with statistics programs like SPSS or Stata and conduct a statistical analysis. Transforming code frequencies into variables The frequency of segments assigned to a certain code can be transformed into a variable, which will receive the code’s name. Right-click on the preferred code and choose Transform into a document variable in the context menu. In the following
- 27. Getting Started Guide: Go for it! 27 example, the code “Significantly Positive” has been transformed into a variable: Using document variables in your analysis Quantitative and qualitative data can be connected in a variety of ways. The easiest way is to choose the document variables as selection criteria when you run a Coding Query. This will enable you to compare sociodemographic characteristics like “What did New Yorkers over 50 say about XY?” or “How did the suggestions by singles compare to those of married couples?”. The relevant selection can be made with the function Activate by document variables in the “Mixed Methods” tab. First, choose a variable from the list on the left (in this case: Martial status), press the arrow and then choose the variable value on the right (in this case: single). As soon as you click Activate, all documents with matching variable values will be activated in the Document System, in this example all interviews with male respondents.
- 28. Getting Started Guide: Go for it! 28 Further literature Charmaz, Kathy (2014). Constructing Grounded Theory. 2nd ed., San Francisco: SAGE Publications. Corbin, Juliet; Strauss, Anselm (2015). Basics of Qualitative Research. Techniques and Procedures for Developing Grounded Theory. 4th ed., San Francisco: SAGE Publications. Kuckartz, Udo; Rädiker, Stefan (2019). Analyzing qualitative data with MAXQDA: Text, audio, video. Heidelberg: Springer. http://link.springer.com/10.1007/978-3-030-15671-8 Kuckartz, Udo (2014). Qualitative Text Analysis. A Guide to Methods, Practice and Using Software. London: SAGE Publications. Kuckartz, Udo (2014). Mixed Methods. Methodologie, Forschungsdesigns und Analyseverfahren. Wiesbaden: Springer VS. https://link.springer.com/book/10.1007/978-3-531-93267-5 Kuckartz, Udo; Dresing, Thorsten; Rädiker, Stefan; Stefer, Claus (2008). Qualitative Evaluation. Der Einstieg in die Praxis. 2nd ed., Wiesbaden: VS Verlag für Sozialwissenschaften. https://link.springer.com/book/10.1007/978-3-531-91083-3 Richards, Lyn (2015). Handling Qualitative Data. A Practical Guide. 3rd ed., London: SAGE Publications. Woolf, Nicholas H.; Silver, Christina (2018). Qualitative Analysis Using MAXQDA: The Five-level QDA Method. New York, NY: Routledge.
- 29. 01 - The Workspace 29 01 - The Workspace How to Start the Program When you open MAXQDA, the following start dialog will appear in which you can: choose a user name,q start a new project,q open existing projects,q open example projects, andq view your license information.q The window area to the right displays all the latest MAXQDA news. MAXQDA Start Dialog Entering your username Enter your name in the "User" field and your signature will be added to everything you do in MAXQDA, be it importing documents, coding segments or creating memos. This becomes particularly useful when working in teams, as it’s easier to see who has
- 30. 01 - The Workspace 30 done what. Starting a new project Before you can analyze your data with MAXQDA, you need to create a new MAXQDA project into which you can import your data. Click on New Project, enter a project name and choose a location to save your project. (Please see the note on file saving locations below.) As soon as MAXQDA has created a new project you can start to import your data. Opening existing projects MAXQDA lists the recently opened projects in the lower window area, which you can open with a double-click. If you want to open a project that doesn’t appear in this list, click on Open Project and choose a file from the dialog window that appears. Important note about saving MAXQDA projects: As MAXQDA is a database program, all changes are always saved directly in the project file. For this reason, it is very important that the computer's connection to the project file is not interrupted, otherwise there may be problems with the project file. To avoid data loss, we recommend that you do not open the project file from the following locations: USB drivesq network drivesq external hard disksq folders synchronized with the cloud (Dropbox, Google Drive, iCloud, etc.).q It is best to copy your project to a local hard drive (e.g. to the desktop) and open it from there. Of course you can save your MAXQDA projects on USB drives, network drives etc., but you should not open the file directly from there. Opening example projects Click on the Open Examples button to list the featured example projects, with which you can thoroughly explore all MAXQDA’s functions. Just click on a project in the list to open it.
- 31. 01 - The Workspace 31 Changes to projects are saved automatically MAXQDA does not include a save function which you must click when you finish working on a project. MAXQDA operates as a database program, which means that all changes you make to a project, including the import of texts or later coding of data, are automatically saved. Exceptions are edits to texts, memos and MAXMaps. These are saved automatically every few minutes, as well as automatically when you close the window and the project. Opening projects from earlier versions (MAXQDA 2018 or older) To open a project that was created in an earlier version of MAXQDA, follow these steps: Start MAXQDA and select Open Project in the start window.1. In the dialog window that appears select file type of the old project.2. MAXQDA 2020 for Windows can open the following project file types: MAXQDA 18 (extension: MX18)q MAXQDA 12 (extension: MX12)q MAXQDA 11 for Windows (MX5)q MAXQDA 10 (MX4)q MAXQDA 2007 (MX3)q MAXQDA 2 (MX2)q MAXQDA (M2K)q MAXQDA Exchange files (MEX), that were created with MAXQDA for Mac versionsq 11.2.2 or newer MAXQDA Exchange files (MEX), that were created with MAXQDA for Windows.q MAXQDA 2020 for Mac can open the following project file types: MAXQDA 18 (extension: MX18)q MAXQDA 12 (extension: MX12)q MAXQDA 11 for Mac (MX11)q MAXQDA Exchange Files (MEX), that were created with MAXQDA for Mac versionq 11.2.2 or newer. MAXQDA Exchange Files (MEX), that were created with MAXQDA for Windowsq version 11.1.0 or newer. Please note: MAXQDA 2020 will create a copy of the project in the new MX20 format
- 32. 01 - The Workspace 32 in the folder where the project is located. Please note that the conversion process may take several minutes to complete. The progress of the conversion process will be displayed on your screen at all times. Opening MAXQDA 2020 projects in MAXQDA 18 To open a MAXQDA 2020 project in the previous version MAXQDA 2018, you can save it from MAXQDA 2020 in the previous format: Open the project in MAXQDA 2020. (If you do not have a license for MAXQDA1. 2020, you can also use the free MAXQDA Reader.) Select Start > Save project as from the menu bar.2. Set the file type to "MAXQDA 2018 Projects", select a file name and location, and3. then click Save. Select the file type of the old project Select the appropriate file format in the file dialog box MAXQDA then saves a copy of the opened project in 2018 format. When converting to the old format, the following adjustments are made to the project file: Codeset memos are converted into free memos.q The memo type "RQ" is converted into a normal memo type.q Document links that refer to a memo or are saved within a memo as well as codedq segments that are assigned to a memo are not saved in the project file. Maps from MAXMaps are not saved in the project file.q Project File Backups
- 33. 01 - The Workspace 33 Project file backups It is strongly recommended that you regularly create project backups and save them on external hard drives or flash drives, in order to minimize losses in case of computer problems. Backup files shouldn’t be stored in the same location as your computer. MAXQDA 2020 project files have the extension MX2020 - if the file extensions are hidden in your computer system, you can recognize the files by the MAXQDA icon and the file type "MAXQDA 2018 Project File". You can transfer your MAXQDA project files to an external storage drive using Windows Explorer or Mac Finder. Alternatively, open the file in MAXQDA and choose Home > Save Project As in the top menu. Then specify a location and file name and click OK. Automatic backups MAXQDA allows you to backup projects automatically. If you open a project that has not been backed up by MAXQDA for more than a day, MAXQDA will save a copy in a selected folder. MAXQDA automatically provides the backup file with a date and time stamp. Both the time interval after which a project should be automatically saved and the directory for backup copies can be specified in the MAXQDA preferences. Open these preference by clicking on the gear symbol in the upper right corner of the MAXQDA window . There, you can also disable the function entirely.
- 34. 01 - The Workspace 34 Define the settings for the automatic backup of projects Warning: The automatic backup represents a good safety net, but does not replace the regular backup of your important project files on the Internet or on an external data carrier, such as a hard disk! The Main Menu After opening or creating a new project, you will see the MAXQDA interface: At the very top of the screen, you will see the project document name including theq location where it is saved. Underneath the file name, you will see the main menu with several tabs that offerq quick access to MAXQDA functions. MAXQDA’s four main windows occupy the main part of the screen.q A status bar is found at the bottom of the screen.q The MAXQDA interface
- 35. 01 - The Workspace 35 Menu overview Along the top edge of the MAXQDA interface, you will see the Main Menu, which features several tabs. The Main Menu As soon as you hold the mouse pointer on one of the main functions, a brief description will appear for most functions. Home tab In this tab you can choose to create a new project, open an existing project, or complete other project management functions like printing, exporting, and importing. The tab also features functions for managing externally saved project files. The four main windows can also be hidden or revealed or changed in their arrangement. For teamwork, there are functions for user management and for merging two projects. You can also open the logbook from this menu. Import tab In this tab, you can import your data into your new MAXQDA project. You can also transform text documents into tables, spreadsheets or focus group documents. The Import Tab Codes tab In this tab you will find the functions relating to codes. Some of these can be opened in the context menus within the “Code System” window. These options allow you to create new codes, create code frequency analyses and manage your code favorites, shortcuts, and code alias table.
- 36. 01 - The Workspace 36 Further functions let you export and import a code system, for example in the general exchange format "REFI-QDA Codebook". The Codes Tab Memos tab This tab provides access to important functions for working with your memos, in which you can record your own thoughts, hypotheses, notes and ideas about the data. On the tab you can create new free memos as well as open the Memo Manager for individual memo types or, for example, list and edit all your memos in documents. You can also search within your memos on this tab. Variables tab This tab lets you check and edit document, code and focus group variables as well as check, add and edit the values of individual variables in the data editor. Additionally, you can import and export variables. It also allows you to create frequency tables and charts for these variables. The Variables Tab Analysis tab This tab features MAXQDA’s extensive analysis functions. In addition to simple and advanced lexical search functions, it includes retrieval functions for coded segments (called a “Coding Query”) and a function for both qualitative and quantitative group
- 37. 01 - The Workspace 37 comparisons. The Analysis tab also offers access to the intercoder agreement functions and working with summaries. You can create summaries of encoded segments and present them in summary tables. These summaries are an additional level of analysis over and above the data. The Analysis tab gives you access to text paraphrasing functions and the categorization of survey data and the analysis and coding of twitter data. Code configurations let you analyze the co-occurrence of codes, code frequencies look at how often codes are used, and code coverage looks at the scope of coded segments. The Analysis Tab Mixed Methods tab This tab includes various functions for the combination of qualitative and quantitative data using documents and variables. The activation via variables allows you to select documents or document groups, based on their assigned variable values, for further analysis. The Quote Matrix and Crosstabs functions are different visualizations that show connections between coded segments and selected variables or variable categories. The Typology Table is similar and shows percentages and mean values and standard deviations for qualitatively-designed typologies. The Similarity Analysis for Documents makes it possible to compare documents with regard to their coded segments and variable values. You can use the Quantitizing function to store the code frequencies of the activated codes as document variables. Additionally, you have access to a wide range of further joint displays that incorporate qualitative and quantitative data into a visual representation, such as the Side-by-Side Display or the "Statistics for QUAL groups" obtained using qualitative data analysis.
- 38. 01 - The Workspace 38 The Mixed Methods Tab Visual Tools tab This tab allows you to choose between many different visualization options: "MAXMaps", the tool for qualitative modeling, can be found here as well as the "Code Matrix Browser", the "Code Relations Browser" and the "Document Comparison Chart". The "Document Portrait" and "Codeline" tools always refer to a single text, i.e. they can only be selected if a suitable document is opened in the "Document Browser" window. The "Word Cloud" displays the most common words of the currently opened text, PDF or table and can be adjusted using stop lists. The Visual Tools Tab Reports tab This tab lets you create various table overviews for important analysis data, such as the Overview of Coded Segments with all your coded segments and the Overview of Memos with all your project memos. Additionally, you can print the data in your project via this menu or export it for further processing. With the Smart Publisher you create ready-made reports of the coded segments while the code book contains the category definitions from your code memos. You can also export tables of your summaries as well as look at a project information page that provides a roundup of your project. The Reports Tab Stats tab (optional) This menu is only available if you are running a license for “MAXQDA Analytics Pro”.
- 39. 01 - The Workspace 39 Stats is a module, which offers frequently used descriptives and inferential statistic functions, like frequency tables, crosstabs, one-way analysis of variance, correlation and creating scales. The Stats tab MAXDictio tab (optional) This tab is only available if you are running a license for “MAXQDA Plus” or “MAXQDA Analytics Pro”. MAXDictio is a module, which offers many functions for word frequencies, word combinations, and other tools for text exploration as well as quantitative content analysis based on a dictionary. The MAXDictio Tab Please note: For Mac, all the functions can be found in identical order in the menu at the top of the screen. Further functions in the main menu There are several icons to the right of the menu that provide access to other MAXQDA functions. Undo options Undo – undoes your last action, such as deleting a code or document. Redo – redoes an “undone“ action. When using the undo function in MAXQDA, please note the following: Turning on Edit mode for a text or spreadsheet document disables MAXQDA's globalq undo function. While Edit mode is on, no actions can be undone in MAXQDA. Only
- 40. 01 - The Workspace 40 the local undo function in the "Document Browser" is active, which means you can undo text edits using the formatting bar or context menu. Once you switch off Edit mode all changes within the document are saved and can no longer be undone. The same applies to transcription mode, as MAXQDA's Edit mode is automaticallyq turned on for this. The "Merge Projects" and "Import Teamwork" actions cannot be undone. Sinceq these functions can have complex effects on the project structure, a backup copy of the project is automatically created in the designated folder before the function is started. Actions taken before using these functions cannot be undone. Text changes within a memo are also saved when the memo is closed. The undoq function returns the memo to the state before it was opened. The undo function of MAXQDA has no effect on MAXMaps - there is a local undoq function, which applies to the opened map. Reducing or expanding the main menu Reduce Menu / Expand Menu – click on this icon and you can reduce the main menu so that more space is available to work in MAXQDA’s four main windows. When the menu is reduced, click the tab heading to access a function on the tab. Another click on the symbol will expand the menu again. Opening preferences Preferences – here you can open the MAXQDA preferences menu. Feedback to the MAXQDA Team Send Feedback to the MAXQDA Team – opens a window where you can send a message, including screenshots, to the MAXQDA team. Help menu Help – the question mark opens a comprehensive help menu that provides access to MAXQDA’s online help and tutorials as well as information about your license. The Four Main Windows MAXQDA's four main windows occupy the main part of the main interface:
- 41. 01 - The Workspace 41 The four main MAXQDA windows The four windows have the following functions: The “Document System” provides an overview of all the texts, PDF files, tables,q pictures and media files of your project. You also have the option of organizing these documents in document groups, which act as folders. The “Code System” displays all the codes, subcodes and code memos along with theq number of associated coded segments. The “Document Browser” displays one of the documents from the “Documentq System”, where it can then be worked on. You can highlight, edit, code, create links, or attach memos in this window. Geo-Links are also displayed in the “Document Browser”. The “Retrieved Segments” window is a results window. Here you can display aq selection of coded segments (Retrieval). Small toolbars in the MAXQDA windows Each window has a toolbar, which gives you quick access to frequently-used functions. By hovering over each symbol, you can see what each symbol does. Symbols that are found in more than one toolbar always have the same function, such as: prints out the content of the window
- 42. 01 - The Workspace 42 exports the content of the window allows for search in associated window undocks the window maximizes the window to the largest possible size closes the window: Small toolbar within a window Hiding or displaying the main windows All four windows can be individually displayed or hidden so that you can control the arrangement of windows on your screen and optimize your work space. Click on one of the the four window symbols in the Home tab to hide or show one of the main windows. Symbols for hiding or showing the four main windows You can close the windows by clicking on the appropriate icon in the upper-right hand corner of each window. Next to the close icon, you also have the option of clicking to maximize the window to its largest possible size. Note: At least one window must be open, which means it‘s not possible to switch off all four windows at the same time. Optimizing the interface
- 43. 01 - The Workspace 43 Adjusting the window size The size of each window in comparison to the others can be adjusted as you wish by clicking with the left mouse button on a border and dragging it in the appropriate direction. Window height and width can be adjusted by clicking and dragging borders with the mouse The two-column and three-column layouts You can change the arrangement of the four main windows at any time from a three- column view for wide screens to a two-column view better suited for narrow screens. On the Home tab, there are four icons that you can use to customize the window layout: Adjusting the windows in the “Home” tab Top left: The three column layout for wide screens. The “Document Browser” is found in the middle and “Retrieved Segments” in the third column on the far right. Top right: Alternative three-column layout with the “Document System” and the “Code System” on the right side. Bottom left: The two-column layout with the “Document System” and the “Code System” on the left side. Bottom right: Alternative two-column layout with the “Document System” and the “Code System” on the left side.
- 44. 01 - The Workspace 44 Small screens When coding a document, it is sometimes helpful to close the “Document System” and “Retrieved Segments” window, so the “Code System” and “Document Browser” are larger. The “Document Browser” can then be made even bigger by dragging the border in the direction of the “Code System”. Optimal window setup when coding on small screens The same is recommended for retrieving coded segments, the "Coding Query" function. The "Document Browser" window is often not required and can be hidden. Sometimes you want to see both the coded passage and its context. The easiest way to do this is to open the "Retrieved Segments" and "Document Browser" windows next to each other. If you then click on the source indication in front of the segment, the surrounding context will be displayed the adjacent window. There are several tasks for which specific window arrangements can be useful: for example, in the case of selective searches for coded segments based on variable values, it may be useful to display the "Document System" in the left window, to see which documents are currently selected, and the "Retrieved Segments" in the right window, so as to immediately check the results. Maximize window The four main windows can not only be hidden and displayed independently, they can also be maximized to full screen mode by clicking on the corresponding symbol in the upper right corner of the window. This is very useful, for example, if you want to reorganize the category system and have the entire screen available for it.
- 45. 01 - The Workspace 45 Context Menus and Toolbar in the "Document System" In addition to the various menus accessible from the menu, MAXQDA can be controlled using the toolbars and context menus in their respective windows. The functions that relate to the handling of documents are available in the “Document System” window. Toolbar The toolbar at the top of the “Document System” window offers quick access to the following frequently-used functions: Reset activations – resets current activations Activate by ... – enables the activation of documents depending on their variable values and colors as well as random activation Display only activated documents - reduces the display of documents to currently activated ones Import document(s) – allows you to insert text, PDF files, spreadsheets, images and media files into the project New text document - creates a new text document and opens it directly for editing in edit mode New document group – creates a new document group directly above the top document group in your list Display search toolbar – allows you to search for a specific document name Settings - opens a dialog with locally relevant options (see below) Undock window Maximize window Hide window
- 46. 01 - The Workspace 46 Local settings After clicking on the gear symbol in the "Document System", the following options dialog box will appear with locally relevant settings: Settings for the Document System Open documents in tabs - If this option is enabled, each opened document is displayed in a new tab in the "Document Browser". The previously opened document remains open in a tab. Show variable values at mouse-hover - Select which document variables should be displayed at the mouse pointer when you hold the mouse over a document name. Ignore images and objects when importing text documents - graphics, especially photos, take up a lot of space in a text, and there are research situations where only the plain text is of interest, not the potentially annoying graphics. Therefore, by selecting this option you can ensure MAXQDA does not import graphics and other objects and cleans up the text. Insert new documents at the end of the list - By default, new documents are inserted at the top of the tree or at the top of a document group. Select this option to insert documents at the bottom of the hierarchy level instead. Documents and document groups In order to better organize your documents, it is possible to create document groups. In MAXQDA, it is, however, not absolutely necessary that each document is put in a document group. Documents can simply be left in the root folder of the “Document System” window. Documents can also be temporarily grouped together from various document groups for certain aspects of your analysis. In MAXQDA, these groupings are called "document sets."
- 47. 01 - The Workspace 47 Example: In an interview-based study on kindergartens in which teachers, administrators, and parents are interviewed it makes sense to make three folders, named “Administrators,” “Teachers,” and “Parents.” In the “Document System,” it is possible to differentiate between three levels, each level offering a different context menu: the project levelq the document group(s) levelq the document levelq Three levels in the “Document System” window The top level The top level in the “Document System” hierarchy is the project level. After creating a new project, the “Document System” is empty except for the “Documents” entry. When you right-click on the icon, the following context menu will open:
- 48. 01 - The Workspace 48 Context menu for the upper level in the Document System The menu contains the following functions: Activate All Documents – activates all documents in the entire project. Deactivate All Documents – deactivates all documents in the entire project. Activate Documents by Variables – allows you to create logical conditions based on the existing document variable values for selecting and activating documents. More... > Activate by Color – this function enables you to activate documents by their assigned color. More... > Activate by Random – this function enables you to activate documents at random.
- 49. 01 - The Workspace 49 More... > Activate Focus Group Participants by Variables – with this function the focus group participants can be activated via their variable values for the analysis. (The entry is visible only if the project contains focus group transcripts.) Invert Activation – activates all documents that are not currently activated and deactivates all those documents that are currently activated. This is especially helpful when doing logical activations; you can then very quickly compile segments from documents with contrasting document variables. Memo – creates a project memo, i.e. a memo that refers to the entire project. If a memo already exists, it is opened. New Document Group – creates a new document group. Collapse All – collapses all document groups for a better overview. Thus, the individual documents of the document groups will not be visible. Sort Document Groups (Ascending) – sorts all document groups in ascending alphabetical order. Sort Document Groups (Descending) – sorts all document groups in descending alphabetical order. Import Documents – you can import one or more files. These are assigned to the top level ( the "root" folder). New Text Document – inserts a new text document at the top of your "Document System" and opens it directly for editing. Move Activated Documents Here – moves all activated documents to the top level of the “Document System” window. This function is only visible if at least one document is actually activated. Coded Segments – lists all coded segments in the entire project in table form in the Overview of Coded Segments.
- 50. 01 - The Workspace 50 Variables – displays the Data Editor for Document Variables for all documents in the project. Codes – lists all codes in the entire project in table form in the Overview of Codes. Memos – lists all memos in the entire project in table form in the Overview of Memos. Summaries – lists all summaries in the entire project in table form in the Overview of Summaries. Links – lists all links in the entire project in table form in the Overview of Links. Focus Group Speaker - opens the Overview of Focus Group Participants" with all focus group participants contained in the project and their variable values. (This entry is only visible if the project contains focus group transcripts.) Teamwork > Export Teamwork: Export Data to Exchange File – exports the coded segments, memos, summaries, paraphrases and variables of your project. Teamwork > Import Teamwork: Import Data from Exchange File – imports the coded segments, memos, summaries, paraphrases and variables of an external project. Word Cloud – creates a word cloud with the most frequent words that appear in the documents within your project. Code Cloud – creates a code cloud with the most frequent codes that appear in the documents within your project. MAXDictio: Quantiative Content Analysis – creates a count of the dictionary categories in all your text, PDF, and table documents. (This function is only available for "MAXQDA Plus" or "MAXQDA Analytics Pro".) The middle level: document groups A project can contain as many different document groups as you wish to create. A context menu is also available at the document group(s) level, which offers functions that only affect that specific chosen document group.
- 51. 01 - The Workspace 51 Context menu for the middle (document group) level in the Document System The following options are available in the context menu of a document group: Activate All Documents – activates all documents in the document group. Deactivate All Documents – deactivates all documents in the document group. Memo – creates a memo that refers to the selected document group. If a memo already exists, it is opened. Delete – deletes the selected document group, including all documents, coded segments, memos, summaries and variables that are associated with it.
- 52. 01 - The Workspace 52 Rename – lets you give a new name to the document group. Import Document(s) – one or more new documents can be imported. These are assigned to the selected document group. New Text Document – inserts a new text document at the top of your "Document System" and opens it directly for editing. Export documents - exports all documents of the clicked document group. Sort documents > ... - sorts the documents within this document group according to various criteria. Text documents can be sorted by the date of their last modification in Edit Mode. Move Activated Documents Here – moves all activated documents to this document group, thus resorting the “Document System” accordingly. This function is only displayed if at least one document is actually activated. Coded Segments - Opens the Overview of Coded Segments with the codings of all documents of the selected document group. Variables - Opens the Data Editor for Document Variables with the variable values of all documents of the selected document group. Codes - Opens the Overview of Codes with the codes assigned in at least one document of the selected document group. Memos - Opens the Overview of Memos with the memos of all documents of the selected document group. Summaries - Opens the Overview of Summaries with the summaries of all documents of the selected document group. Paraphrases - Opens the Overview of Paraphrases with the paraphrases of all documents of the selected document group. Links - Opens the Overview of Links with the links of all documents of the selected document group (document links and external links, geo-links and web links).
- 53. 01 - The Workspace 53 Focus Group Participants - Opens the Overview of Focus Group Participants with the focus group participants contained in the selected document group and their variable values. (The entry is only visible if the document group contains focus group transcripts.) Word Cloud – creates a word cloud with the most frequent words that appear in the documents within this document group. Code Cloud – creates a code cloud with the most frequent codes that appear in the documents within this document group. Single-Case Model > Single-Case Model (Coded Segments)/(Summaries)/(Paraphrases)/(Code Hierarchy) - Creates a new single-case model in MAXMaps with the selected document group at the center. Teamwork > Export Teamwork: Export Data to Exchange File – exports the coded segments, memos, summaries, paraphrases and variables of all documents this document group. Teamwork > Import Teamwork: Import Data from Exchange File – imports the coded segments, memos, summaries, paraphrases and variables from another project into this document group. MAXDictio: Quantiative Content Analysis – creates a count of the dictionary categories in all your text, PDF, and table documents in the document group. (This function is only available for "MAXQDA Plus" or "MAXQDA Analytics Pro".) Please note: Document sets are handled similarly to document groups. They are a temporary grouping of documents, but only contain links to the documents instead of the documents themselves. The context menu that appears when you right-click on a document set is similar to the document group context menu, but it does not contain the options to import documents. The lower level: the document A context menu is also available at the individual document level and contains a variety of functions connected to the chosen document.
- 54. 01 - The Workspace 54 Context menu for the lowest (document) level The menu contains the following functions: Activate/Deactivate – activates the document; if the document is already activated, the option will be to deactivate it. Open Document – opens the document in the “Document Browser”. The document which is currently opened in the “Document Browser” is indicated in the “Document System” with a special symbol (document with a pen). Open Document in a New Tab – opens the document in a new tab in the “Document Browser”. The document which is currently displayed is indicated in the “Document System” with a special symbol (document with a pen).
- 55. 01 - The Workspace 55 Open Document in Second Document Browser – opens the document in an undocked “Document Browser”. The document which has last been focused is indicated in the “Document System” with a special symbol (document with a pen).” Delete Document – The document and all its associated data (memos, coded segments, variable values) are deleted. Rename Document – The name of the document can be edited. Export Document – The selected document is exported and saved to a location of your choice. Memo – creates a memo for the document. Assign Audio / Video File – Opens a dialog window where you can select an audio or video file to assign to the text. (The entry is visible only if you click a text document that has not yet been assigned a media file.) Transcribe Audio / Video File – Activates transcription mode for an audio or video files. (The entry is only visible if an audio or video file is assigned to the selected document.) Coded Segments - Opens the Overview of Coded Segments with the coded segments in the selected document. Variables - Opens the Data Editor for Document Variables with the variable values of the selected document. Codes - Opens the tabular Overview of Codes with the codes assigned in the selected document. Memos - Opens the Overview of Memos with the memos of the selected document. Summaries - Opens the Overview of Summaries with the summaries of the selected document. Paraphrases - Opens the Overview of Paraphrases with the paraphrases of the selected document.
- 56. 01 - The Workspace 56 Links - Opens the Overview of Links with the links of the selected document (documentation links and external links, geo-links and web links). Focus Group Participant - Opens the Overview of Focus Group Participants with the participants of the selected focus group and their variable values. (The entry is only visible if a focus group transcript has been selected.) Document Portrait – opens a visualization of the document that uses the code colors of the coded segments in the document to create a picture of the document. The size of the coded segment acts as the weighting factor, meaning that the longer the coded segment, the more space that color takes up in the visualization. Codeline – opens a visualization of the coded segments of the document. A matrix is created with the codes on the y-axis and the paragraph numbers on the x-axis. It is then possible to see which codes were used in each paragraph of the document. Word Cloud – creates a visualization of the most frequently-used words in the document (only for text, pdf and table documents). Code Cloud – creates a code cloud with the most frequent codes that appear in the document. Single-Case Model > Single-Case Model (Coded Segments)/(Summaries)/(Paraphrases)/(Code Hierarchy) - Creates a new single case model in MAXMaps with the selected document at the center. (Color Selection) - A color can be assigned to the document. Teamwork > Teamwork Export: Export Data to Exchange File - Exports the encoded segments, memos, summaries, paraphrases and variables of the selected document. Teamwork > Teamwork Import: Import data from Exchange File - Imports the coded segments, memos, summaries, paraphrases and variables of another project into the selected document.
- 57. 01 - The Workspace 57 Teamwork > Export Teamwork – allows for the export of all coded segments, memos, summaries, and variables for the document. The exported file can be imported in a project on a different computer. This function enables you to work in a team and divide the work on a single document among team members. Teamwork > Import Teamwork – allows for the import of coded segments, memos, summaries, and variables for the document of an earlier exported file. MAXDictio: Quantitative Content Analysis – creates a count of the dictionary categories in the selected document. (This function is only available for "MAXQDA Plus" or "MAXQDA Analytics Pro".) Properties – opens a window with all the properties of the document, which can then be edited (e.g. whether or not the document should be opened in read-only mode). You can also link a media file to the corresponding document (e.g. an audio file with the corresponding transcribed interview) to either code the transcript or the media file itself. Context Menus and Toolbar in the "Document Browser" Toolbar The “Document Browser” is MAXQDA's main work window: This is where you can code texts and images, write memos, link text and/or images together, add external links and more. The majority of the functions you will carry out in the “Document Browser” are available in the context menu, which you can access by simply right- clicking in the window. The most commonly-used functions are also available in the toolbar at the top of the “Document Browser.” It contains the following functions: Show sidebar - displays the sidebar to the right of the document. Memos, comments and paraphrases can be displayed in the sidebar. Print document – allows you to print the document displayed in the window, optionally along with memo symbols and coding stripes. Export displayed document – saves the open document in a location of your choice.
- 58. 01 - The Workspace 58 Display search toolbar – allows you to search within the open document. Settings - opens a dialog with locally relevant options (see below) Undock window Maximize window Hide window Local settings When you click on the gear symbol in the "Document Browser" window, the following options dialog box will appear with local settings: Settings for the “Document Browser“ window Copy text segments with source information to clipboard - If this option is enabled, the indication of origin (document group, document name and document position) is appended to all text segments that you copy to the clipboard. Display coding stripes on the right - By default, the coding stripes are displayed to the left of the document. Select this option to place the encoding strips to the right of the document. Maximum number of codes in 'Quicklist' - The setting determines how many codes were last used in the encoding bar above the document. Context menu If you highlight a segment of text or select a section of a picture opened in the “Document Browser,” a context menu will appear with a large selection of various functions, if you right click on the selected segment.
- 59. 01 - The Workspace 59 Context menu in the Document Browser Most of the available functions are self-explanatory, but they will still be explained quickly in the following section. Note: For PDF and image documents some functions such as cut and paste are not available because these file formats do not permit modification. Some functions are also unavailable for table documents. Code with New Code – codes the highlighted text or section of an image with a new code. Code In-Vivo – codes the highlighted text with a new code created and named with the highlighted text. Code with “xyz” – codes highlighted text or section of a picture with the most recently used code. Code with Activated Codes – codes highlighted text or section of a picture with all
- 60. 01 - The Workspace 60 activated codes in the “Code System.” Insert Memo for Selection – creates a memo for the highlighted segment. Search for Highlighted Text – opens the lexical search, with which you can search for the selected text in all or part of the project. List Assigned Codes – displays the codes assigned anywhere in the selected segment. Insert as New Document – adds the selected text or image excerpt as a new document at the top of the "Document System". Convert to Line Numbered Text/Convert to Paragraph Numbered Text – Switches between the numbering of each line and the numbering of each paragraph in text documents. The numbers are used for quotations from the data. Insert Document Link – sets an anchor for a link, which is a connection between two sections in your data or memos. Insert external Link – opens a file dialog to allow you to choose a file to be linked to the highlighted section of the text or image. Insert Web Link – allows the insertion of a link to a website. Insert Geolink – allows to insert a geolink; a file dialog will appear to open and import a KML file, which links to a geographic location. Remove link – deletes a link from the selected segment. Cut – cuts the highlighted text from the document as in Microsoft Word. Copy – copies the highlighted text as in Microsoft Word.
- 61. 01 - The Workspace 61 Paste – pastes the contents of the clipboard as in Microsoft Word (only works when in Edit Mode) Paste without formatting - Same functionality as e.g. in Word: The text from the clipboard is pasted and the formatting of the existing text is assigned. (This entry is only visible when Edit Mode is switched on.) Undo Text Changes – undoes the most recent change to the text (only works when in Edit mode). Undo All Text Changes – undoes all changes to the text that have been done since Edit mode was turned on (only works when in Edit Mode). Display Geolink Column – displays the geolink column next to the memo and code visualization column on the margin of the “Document Browser.” All geolinks are visualized with a symbol in this column. Display timestamp column - By default, the timestamps for connecting to an audio/video file are displayed to the left of a transcript. Here you can hide this column. Seitenleiste > Seitenleiste anzeigen – Rechts neben dem Dokument wird eine Spalte eingeblendet, in der die Memos, Kommentare und Paraphrasen Dokuments dargestellt werden. Context Menus and Toolbar in the "Code System" Toolbar The toolbar at the top of the “Code System” window offers quick access to the most commonly-used functions in this window. These functions are: Reset activations – resets current code activations. Display codes from activated documents only - reduces the code system to codes assigned in at least one of the activated documents.
- 62. 01 - The Workspace 62 New code – adds new code into the code system. Display search toolbar – allows you to search for a specific code. Settings - opens a dialog box with local settings options (see below) Undock window Maximize window Hide window Local Settings Click on the gear symbol in the "Code System" and the following options dialog will appear with local settings options: Settings for the Code System window Display frequency of - here you define what the numbers behind the codes should indicate. The setting does not refer to the entries "Paraphrased segments" and "Focus group speaker" in the code system. Is reset to the setting Coded segments of all documents when changing projects. Sum up frequencies of subcodes - if you collapse a code, the frequencies of the code and all its subcodes will be added if this option is selected. Table view - Switches from tree view to tabular view of all entries in the code system.
- 63. 01 - The Workspace 63 Will be turned off when changing projects. Display only emoticodes - if this option is enabled, only emoticodes are displayed in the code system and all other entries are hidden. Will be switched off when changing projects. Display 'Paraphrased Segments' at the top - by default the entry 'Paraphrased Segments' is displayed below the codes. Enable this option to fix the entry at the top of the code system. Display 'Focus Group Speaker' at the top - by default, the 'Focus Group Speaker' entry is displayed below the codes. Enable this option to fix the entry at the top of the code system. Insert new subcodes below - by default, new subcodes are inserted directly below the clicked upper code. Activate the option to add new subcodes below the existing subcodes. "Coding with new code", "Coding in vivo", "Open coding". Insert new codes at the top - new codes added by the listed coding functions are inserted at the top of the code system. Insert new codes at current position - Newly added codes are inserted at the current position, i.e. the blue mark, as subcodes. No duplicate code names on same level - this option prevents codes with the same name from being generated at the same hierarchy level. The top level in the “Code System” When you create a new project, the “Code System” is empty except for the “Code System” icon and label. This represents the root directory or folder, the upper level of the “Code System” hierarchy. If you right-click on the symbol or the label next to it, you will see a context menu. Since most selectable functions only apply to a non- empty Code System, some codes have already been inserted into the following illustration.
- 64. 01 - The Workspace 64 Context menu for the upper level of the Code System This menu offers access to the following functions: Activate All Codes – activates all codes in the entire “Code System”. Deactivate All Codes – deactivates all codes in the entire “Code System” (except focus group participant codes). More … > Activate Codes by Variables – allows activation based on code variable values. More … > Activate Codes by Color – allows activation based on code colors. More … > Invert Activation – activates all currently deactivated codes and deactivates all currently activated codes in the entire “Code System.” More … > Load Activation – code activation status will be imported from a file previously created in MAXQDA. More … > Save Activation – the current activation status of the code system is stored in a file that can be called up at a later time in order to establish this specific activation status.
- 65. 01 - The Workspace 65 New Code – creates a new top level code in the code system. Code Favorites – opens window with your code favorites. Code Alias Table – Displays a table with all codes that can be assigned an alias with up to 255 characters for each code. Sort – sorts all subcodes of the current code by alphabetical order or by code frequency. Reduce All Subcodes – for a better overview all subcodes are reduced so that only the codes at the top level are visible. Move Activated Codes Here – moves all activated codes to the top level of the “Code System” window. Subcodes of activated codes will keep their position as subcodes as long as they are not activated. This function is only visible if at least one code is actually activated. Coded Segments – lists all coded segments in the entire project in table form in the Overview of Coded Segments. Variables – the complete data matrix for code variables is displayed. Linked Memos – lists all memos that are linked to any code in the “Code System.” The lower level: individual codes and subcodes There is also a context menu for the single code/subcode level, which offers functions that affect the code you right-clicked on.
- 66. 01 - The Workspace 66 Context menu on the code/subcode level The following functions are shown in the context menu: Activate Incl. Subcodes / Deactivate Incl. subcodes – the code including all its subcodes are activated or if it is activated, it is deactivated together with the subcodes. Activate/Deactivate – only the code itself, without its subcodes, is activated. New Code – creates a new subcode for the selected code. Delete Code (and Subcodes) – the selected code is deleted. In the alternative view of the “Code System” as Table, several codes can be deleted simultaneously. When a code is deleted, every association to coded segments will be deleted. Subcodes will also be deleted. The removal of codes from a code system can be visualized as the cutting of branches from a tree: when a branch (code) is cut, all attached subcodes and subcodes of subcodes are also cut off.
- 67. 01 - The Workspace 67 Rename Code – allows you to create a new name for the code. (Color Selection) – allows to set a color for the code. Memo – creates a memo for the clicked code. If a memo already exists, it is opened. Add Code to … > Code Favorites – the selected code is included in the "Code Favorites" window, which enables a fast coding process for a few selected codes. Add Code to … > Code set – the selected code is included in a new or existing code set.. Subcodes > Sort – sorts all subcodes of the current code by alphabetical order or by code frequency. Subcodes > Copy/Paste – copies all subcodes so that they can be pasted into another code. Move Activated Codes Here – inserts all activated codes as subcodes of the chosen code. Subcodes of activated codes will keep their position as subcodes as long as they are not activated. This function is only visible if at least one code is actually activated. Duplicate Code with Coded Segments - Creates a copy of the code below the clicked code, including the associated encoded segments. Copy Coded Segments – copies all coded segments for the selected code, so that they can be copied into a different code. After choosing this option, right-click on the code that you would like to paste these coded segments into and select Paste Coded Segments (from Code 'xyz') Move Coded Segments – cuts the coded segments from the current code, so you can insert them in a different code. After selecting this option, right-click on the code where you want to move the coded segments to and select Paste Coded Segments
- 68. 01 - The Workspace 68 (from Code 'xyz'). Coded Segments – opens the Overview of Coded Segments with all coded segments coded with the current code, offering an overview of the text and image segments assigned with the code. Documents – opens the Overview of Documents with all of the selected documents in which the code was used. Variables – opens the Data Editor with all code variables of the code and its subcodes. Summaries – lists all summaries in the entire project in table form in the Overview of Summaries. Linked Memos - all memos that have links with this code are displayed. Crosstab - opens the mixed methods Crosstab function to compare the frequencies of the clicked code for groupings of documents. Subcode Statistics - opens the Subcode Statistics dialog box to create a frequency table or chart of the subcode frequencies of the clicked code. Code Model > ... - creates a new code model in MAXMaps with the selected code at the center. Intersections – All codes that overlap with this code are displayed in a pop-up list, with the most common overlapping codes topping the list. Clicking on an entry in the list displays the corresponding segments that contain overlaps in the "Retrieved Segments" window. Transform into a Document Variable – creates a numerical document variable with the name of the current code in the variable list. The number of times the code appears in each document is entered as the variable value for each document. Transform into a Categorical Document Variable – creates a new string variable whose value for each document is the subcode that appears most often in that document (only works for codes that have subcodes).
- 69. 01 - The Workspace 69 Subcode Statistics – opens a "statistics for subcodes" dialog window for creating a frequency table or a chart of the subcode frequencies of the selected code. Crosstab – opens the mixed methods "Crosstabs" function, which can be used to compare the code frequencies for groups of documents. Properties – opens the properties menu, where a color, alias name, and keyboard shortcut can be assigned or changed for a selected code. Context Menus and Toolbar in the "Retrieved Segments" Window Toolbar The following commonly-used functions are available in the toolbar at the top of the “Retrieved Segments” window: Display origin - displays the document from which the segment originates for each segment, supplemented by the position within the document. Display favorite variables - shows the variables belonging to the document and their values that are marked as favorites in the list of document variables for each document or coded segment, depending on the sort order. Display comments of coded segments - displays the column with comments on the coded segments. Overview of retrieved segments – shows overview of all retrieved segments in table form. Overview will be displayed in a new window. Smart Coding Tool – opens the displayed retrieved segments in the Smart Coding Tool, where the assignments of codes can be customized. Code Relations Browser – opens the Code Relations Browser for the displayed retrieved segments, which visualizes overlapping codes.
- 70. 01 - The Workspace 70 Word cloud – creates a word cloud of the words most often used in the displayed retrieved segments. Code retrieved segments – all coded segments that are currently in the “Retrieved Segments” can be coded additionally with an existing code. Code retrieved segments with a new code – all coded segments that are currently in the “Retrieved Segments” can be coded additionally with a new code. Print retrieved segments – prints segments along with indications of their origins. Open as Word document - creates a text document in Word DOCX format and opens the document with the program associated with that format. Open as Excel table – opens the retrieved segments in an Excel document. Open as HTML table – opens the retrieved segments in your standard browser. Export retrieved segments – the segments can be exported in text format RTF (text format), or as tables in XLS or HTML format. Memos attached to coded segments, other codes assigned to the segment, as well as tooltip variables, can be included in the exported material. Display search toolbar – allowing for searches within the retrieved segments. Settings - opens a dialog with locally settings options (see below). Undock window Maximize window Hide window Local Settings When you click on the gear symbol in the "Retrieved Segments" window, the following menu will appear with local settings:
- 71. 01 - The Workspace 71 Settings for the Retrieved Segments window Ordered by Document System – the segments in the “Retrieved Segments” window will be sorted in order of the “Document System.” Ordered by Code System – the segments in the “Retrieved Segments” window will be sorted in order of the “Code System.” Ordered by Weight Score (ascending/descending) – sorts retrieved segments according to the weight assigned to them. Include Subcodes – automatically includes all subcodes in the retrieval for each code activated in the “Code System.” Use Weight Filter – displays only those retrieved segments that are within a certain weight range. Edit Weight Filter – opens a window where you can change the range of weight scores included in the “Retrieved Segments” window.
- 72. 01 - The Workspace 72 Dislpay weight - displays the weight of the coded segments in the code name. The weight is only displayed when the origin information is displayed. List View - This is the default view for the "List of Coded Segments". Classic View - Switches to the view of previous versions of MAXQDA. Table View - Switches to a tabular list of coded segments. The Status Bar At the bottom of the MAXQDA screen, you will see a status bar that includes information about various aspects of your current workspace (e.g. the number of activated documents and codes, the number of retrieved segments, the current retrieval option, etc.) Status bar at the bottom of the MAXQDA screen Activated Documents – number of currently activated documents Active Codes – number of currently activated codes Coded Segments – number of coded segments, which are displayed in the “Retrieved Segments” window Default Weight – displays the current standard weight, with which each new coded segment is provided. The icon is interactive! Click the icon to customize the standard weight. Use Weight Filter – displays the current status of the weight filter for the retrieval: If there is no checkmark displayed on the icon, the weight filter is switched off and all
- 73. 01 - The Workspace 73 segments will appear in the “Retrieved Segments” window, regardless of their weight. If a checkmark appears on the icon, the weight filter is active and only the segments which satisfy the conditions of the filter will appear. The icon is interactive! Click the icon to turn the weight filter on and off. Include Subcodes – displays the current status of the retrieval: If there is a checkmark on the icon, the subcodes are included in the retrieval; if no checkmark is displayed, the subcodes are not included. The icon is interactive! Click the icon in order to determine whether subcodes will be included or not. Sort Sequence – shows the sequence of the coded segments in the “Retrieved Segments” window, which can be sorted by Document System, Code System, or weight. The icon is interactive! Click the icon to toggle between the various sorting options. Coding Query – displays the selected mode of retrieval, such as “Simple Coding Query” or “Overlapping.” The icon is interactive! Click the icon to call up the Complex Coding Query. Managing Table Overviews MAXQDA lets you open several table overviews that list project data such as coded segments, memos or variables. In the Reports tab you can find many of these, the contents of which always refer to the whole project: Overview in the 'Reports' tab Overviews in MAXQDA can be customized as in Excel or other similar spreadsheet programs. For the following example, we’ll use the table view of the document variables in MAXQDA:
- 74. 01 - The Workspace 74 Table view of an example project’s document variables The heading of each column has the name of each variable, although the standard MAXQDA system fields are written in a different font color: Document group – the name of the Document group in which the document isq found Document name – the name of the documentq Creation date – the date on which the document was importedq Number of coded segments – the number of coded segments in the documentq Number of memos – the number of memos in the documentq Author – the user that was logged in when the document was importedq Adjusting column width and position The width of each column can be changed by clicking and dragging the border between the columns. Double-clicking on the column header border to the right of the column resizes the column to its optimal size, so that the contents of each row can be fully seen. Adjust column width and position
- 75. 01 - The Workspace 75 It is also very easy to change the order of the columns. You just need to click on a column header and drag it to the place you wish to have it. By right-clicking on a column header, the context menu appears for that particular column. This includes various options, including the option to hide the column or search within the column. The Select field option opens a window where you can select which of the columns should be viewed in the standard view. Sorting tables Tip: Tables can be sorted very easily. Just click on the column header of the column that you want to sort the rows by. Sorting tables Tables can be sorted alphabetically or in reverse alphabetical order. Clicking once on the column header sorts it alphabetically; clicking a second time sorts it in reverse. A small triangle appears inside the column header of the column that is currently being used to sort the table and whether it is sorted alphabetically or in reverse alphabetical order. Please note: Tables in MAXQDA contain both editable (blue) and un-editable (black) columns. The system variables, for example, cannot be edited. You would therefore need to change the document name in the “Document System” and change the document group of a document by dragging it to a different document group in the “Document System.” In the editable cells of the table, you can enter or change a value by double-clicking on the cell and then typing the value. Selecting rows in a table The table contents can also be selected and copied into the Windows clipboard. The
- 76. 01 - The Workspace 76 selection of one or multiple rows, or a section of the table, is done as follows: A single cell can be selected by simply clicking on it, and additional cells can be added to the selection by holding the Ctrl key (Windows) or Command key (Mac) and a section of the table can be selected by clicking the first and last rows to be included while holding down the Shift key. In MAXQDA, the selected sections of a table are highlighted in green. You can also search for certain values within each column of tables in MAXQDA. You only need to right-click on the column in which you want to search and select Search. In string fields, the search will start with the initial character. If you wish to search for a certain word or phrase that does not have to appear at the beginning of the value, you can use the asterisk (*) at the beginning of your search. Context menus for tables All overviews in MAXQDA have context menus that can be called up by using the right mouse button. The number of options that appear in the context menu depends on the overview. It is usually possible to delete a selection (e.g. a coded segment or memo). In the Overview of Coded Segments, you also have the option to change the weight score of each segment. The most options are available in the document variables table.
- 77. 01 - The Workspace 77 Context menu in the document variables table Table overviews with a detailed display The Overview of Coded Segments differs from, for example, from the Overview of Variables in that it is divided into two parts. The lower section is used just as in other tables. The upper section serves as a detailed view. Here, the coded segment, or text or image segment itself that is selected in the bottom section appears. The same applies to the “Overview of Memos”: Here the detailed view of the memo will appear.
