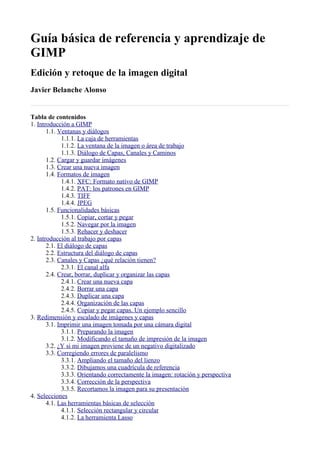
Manual gimp (spanish)
- 1. 1. Introducción a GIMP 1.1. Ventanas y diálogos 1.1.1. La caja de herramientas 1.1.2. La ventana de la imagen o área de trabajo 1.1.3. Diálogo de Capas, Canales y Caminos 1.2. Cargar y guardar imágenes 1.3. Crear una nueva imagen 1.4. Formatos de imagen 1.4.1. XFC: Formato nativo de GIMP 1.4.2. PAT: los patrones en GIMP 1.4.3. TIFF 1.4.4. JPEG 1.5. Funcionalidades básicas 1.5.1. Copiar, cortar y pegar 1.5.2. Navegar por la imagen 1.5.3. Rehacer y deshacer 2. Introducción al trabajo por capas 2.1. El diálogo de capas 2.2. Estructura del diálogo de capas 2.3. Canales y Capas ¿qué relación tienen? 2.3.1. El canal alfa 2.4. Crear, borrar, duplicar y organizar las capas 2.4.1. Crear una nueva capa 2.4.2. Borrar una capa 2.4.3. Duplicar una capa 2.4.4. Organización de las capas 2.4.5. Copiar y pegar capas. Un ejemplo sencillo 3. Redimensión y escalado de imágenes y capas 3.1. Imprimir una imagen tomada por una cámara digital 3.1.1. Preparando la imagen 3.1.2. Modificando el tamaño de impresión de la imagen 3.2. ¿Y si mi imagen proviene de un negativo digitalizado 3.3. Corregiendo errores de paralelismo 3.3.1. Ampliando el tamaño del lienzo 3.3.2. Dibujamos una cuadrícula de referencia 3.3.3. Orientando correctamente la imagen: rotación y perspectiva 3.3.4. Corrección de la perspectiva 3.3.5. Recortamos la imagen para su presentación 4. Selecciones 4.1. Las herramientas básicas de selección 4.1.1. Selección rectangular y circular 4.1.2. La herramienta Lasso
- 2. 4.1.3. La herramienta "Varita Mágica" 4.1.4. Caminos Bézier 4.1.5. Operaciones entre selecciones: suma, resta e intersección 4.2. Opciones de la herramienta selección 4.2.1. Alisado 4.2.2. Difuminar la selección 4.3. Menú de selección 4.3.1. Invertir 4.3.2. Todo 4.3.3. Nada 4.3.4. Flotar 4.3.5. Encoger 4.3.6. Crecer 4.3.7. Borde 4.3.8. Guardar en canal 4.3.9. Selección por la función color 4.3.10. Selección a camino 5. Máscaras 5.1. Máscaras de canal 5.1.1. El diálogo de canales 5.1.2. ¿Cómo guardar selecciones a la máscara de canal? 5.1.3. ¿Cómo puedo hacer visible sólo la máscara de canal? 5.1.4. ¿Cómo puedo editar la máscara de canal? 5.1.5. ¿Cómo puedo combinar diferentes máscaras de canal? 5.2. Máscaras de capas 5.2.1. Creación de una máscara de capa 5.2.2. Manipulamos la máscara de capa 6. Prácticas de edición con máscaras 6.1. Mezcla de imágenes 6.2. Una maqueta en la calle 6.3. Creación de panorámicas 7. Retoque digital fotográfico del color e imagen 7.1. Mejorando el rango tonal de la imagen 7.1.1. La herramienta "niveles" 7.2. Colores no deseados 7.2.1. La herramienta "curvas" 7.2.2. ¿Cómo funciona las herramientas de curvas? 7.2.3. Un caso práctico: corrección de los colores neutros de una imagen 7.3. Borrando/restaurando partes de la imagen: el tampón de clonado 8. Operaciones con textos 8.1. Insertamos un texto en una imagen 8.1.1. Relleno mediante el bote de pintura 8.1.2. Proyectamos una sombra 8.2. ¿Textos para la web? Una introducción a script-fu 8.2.1. Botón simple redondeado 8.2.2. Creación de un logo Siguiente Introducción a GIMP
- 3. Anterior Siguiente En este capítulo trataremos de conocer la estructura básica de GIMP: la ventana de imagen o área de trabajo, la caja de herramientas y los posibles diálogos de las diferentes funciones de GIMP. GIMP está organizado mediante un conjunto de ventanas y diálogos. Hay dos ventanas - la caja de herramientas y el área de trabajo de la imagen-, y varios diálogos de especial importancia: "capas, canales y caminos" y aquellos diálogos de selección de colores, brochas, patrones, gradientes y paletas. Cuando abrimos GIMP, la primera ventana que aparece en nuestro escritorio pertenece a la caja de herramientas. La caja de herramientas consiste en una pequeña ventana que contiene tres menús (Ficheros, Extensiones,y Ayuda); 27 iconos de funciones relacionadas con la selección, pintura, dibujo y retoque; y dos iconos de mayor tamaño que contiene a su vez diferentes funciones, explicadas en la siguiente figura. Si hacemos doble-click sobre cualquiera de los iconos, se abrirá un diálogo de opciones de la herramienta. Si, por ejemplo, hiciéramos doble-click en el icono "lupa", aparecerá el cuadro de diálogo pertinente, tal como nos muestra la figura. La ventana de imagen corresponde al elemento fundamental de nuestro trabajo con GIMP. Dentro de ella se encuentra el área de la imagen activa y, por lo tanto, el espacio donde nosotros podremos editar, modficiar, cambiar nuestras imágenes. La primera informaciónn que recibimos de la ventana de la imagen viene dada en la barra superior de la ventana: nombre del archivo actual-nº de ventana abierta hasta el momento. nº de vista; modo de color y, finalmente, un porcentaje que indica el grado de zoom de la imagen: 100% corresponde a su tamaño verdadero en pantalla. Si miramos la figura de abajo, veremos un sencillo ejemplo que ilustra lo anterior: El nombre del archivo es "borra" y su formato es "jpg". Delante del nombre del archivo tiene un asterisco. Este símbolo nos avisa que la imagen ha sufrido varias modificaciones con respecto al original, por lo que si, deseamos guardar los cambios realizados, debemos guardar la imagen. Como era la única imagen abierta en la sesión, el nº de ventana es cero y, por otro lado, el siguiente
- 4. número corresponde al número de vistas que hemos abierto. Más adelante explicaremos cuál es la útilidad de ambos. Seguimos leyendo: el modo de color es RGB (podría ser, por ejemplo, escala de grises o indexado, si fueran esas las características de color) y, finalmente, la escala o el porcentaje de la presentación en pantalla es del 100%, por lo que se corresponde con su verdadero tamaño. Una de las herramientas disponibles en la ventana de trabajo y de gran importancia es el "menú Imagen". Para acceder a él hay dos vías: la primera, tal como ilustra la imagen, haciendo click con el botón izquierdo sobre el icono de "indicación" en la esquina superior izquierda de los márgenes de la ventana. La segunda vía de acceso es haciendo click con el botón izquierdo sobre cualquier parte de la imagen. En los dos casos, el menú imagen aparece flotante, por lo que una vez seleccionada la opción o la función que nos interese, desaparecerá. Si queremos fijar el menú como ventana, tendremos que llevar el cursor a la zona superior del menú y hacer click con el botón izquierda sobre la línea discontinua. Dentro del menú imagen encontraremos todas las funciones y opciones de GIMP para el tratamiento de la imagen. Un ejemplo podría ser el siguiente: queremos saber más información de la imagen actual. Nos dirigimos al menú imagen y hacemos click sobre "Ver". Se desplegará un submenú, donde encontramos "Ventana de información". Hacemos click sobre la opción y nos aparecerá una nueva ventana específica con la información más detallada de la imagen. A partir de este momento, para que la lectura sea menos tediosa, el proceso anterior se resumirá de la siguiente manera: "Imagen: Ver>Ventana de información" Sin duda, una de las herramientas imprescindibles en cualquier herramienta de retoque digital: el diálogo de capas, canales y caminos. Desde GIMP podemos acceder a ella mediante imagen: capas>Capas, canales y caminos.. o pulsando CTRL+l. En las próximas secciones los trataremos con profundidad. Anterior Inicio Siguiente Guía básica de referencia y Cargar y guardar imágenes aprendizaje de GIMP
- 5. Anterior Capítulo 1. Introducción a GIMP Siguiente Las operaciones básicas de cargar y guardar imágenes están disponibles en el menú Imagen: Fichero> Abrir/Guardar/Guardar como. La siguiente imagen presenta el diálogo de cargar una imagen: Dentro de la ventana de diálogo de "Cargar imagen", podemos diferenciar dos columnas: a la izquierda visualizaremos los directorios y, a la izquierda, los archivos contenidos en el directorio activo. El directorio activo podemos verlo en el primer botón superior a las dos columnas. En el ejemplo podemos ver que, el directorio actual, corresponde a "/home/dramolet". Si seleccionamos una imagen y su formato es reconocido por GIMP, podremos tener disponible una vista previa de la imagen. Una vez seleccionada la imagen que deseamos editar, haremos click izquierdo sobre el botón "Aceptar". Guardar una imagen no difiere en facilidad como la anterior opción. La ventana de diálogo es muy parecida en estructura: las dos columnas, una para los directorios y la otra para los archivos. Dentro del cuadro de diálogo también tenemos la opción de escribir el nombre de la imagen y asignarle un formato específico: si hacemos click izquierdo sobre el botón alargado "Determinar tipo de fichero", aparecerá un nuevo menú con los diferentes formatos o tipos disponibles de GIMP. Aquellos tipos que aparecen desactivados responden a alguna/s característica/s de la imagen que resulta imposible guardarla en ese formato.
- 6. Una vez escrito el nombre del fichero y determinado su tipo, hacemos click izquierdo sobre el botón "Aceptar". Anterior Inicio Siguiente Introducción a GIMP Subir Crear una nueva imagen Anterior Capítulo 1. Introducción a GIMP Siguiente La figura inferior nos muestra el cuadro de diálogo de "Nueva Imagen". Para acceder a ella tenemos dos vías: desde el menú Fichero>Nuevo... de la ventana de herramientas o desde Imagen: Fichero>Nuevo. La tecla de acceso rápido es CTRL+n.
- 7. En este cuadro de diálogo podremos definir el tamaño de la imagen en diferentes unidades; la resolución como el tipo de imagen y el fondo o relleno de la imagen. La resolución siempre viene por 72x72 píxeles por defecto, que es la resolución óptima para la pantalla del monitor. En el caso que deseamos crear una imagen para su posterior impresión, debemos incrementar su resolución. Habitualmente se aumenta a 300x300 píxeles. Anterior Inicio Siguiente Cargar y guardar imágenes Subir Formatos de imagen Anterior Capítulo 1. Introducción a GIMP Siguiente Los tipos, formatos o extensión de los archivos de imagen pueden interpretarse como la finalidad o uso que tendrá la imagen que estemos tratando. Es diferente el tratamiento que podamos dar a las imágenes que aparezcan en la red de las que van destinadas a la impresión. En esta sección se cubre de forma general los tipos de formatos que trabajaremos a lo largo del manual. XFC corresponde al tipo o extensión propia de GIMP. El formato XFC tiene la propiedad que soporta todo aquello que estemos usando con GIMP, es decir, guarda información de selecciones, máscaras, trazados, capas, canales Alpha, etc. Por otro lado, el tipo XFC presenta el inconveniente que sólo GIMP puede reconocer este formato, por lo que el soporte o la exportación del archivo a otras herramientas es bastante mínima. Si lleváramos a un centro comercial de impresión con nuestras imágenes guardadas en XFC, es altamente posible que el centro no pueda imprimirlas. Finalmente, el tipo XFC genera archivos "pesados". Esto se debe a que, como anteriormente hemos comentado, guarda toda la información de la sesión con la imagen que estamos editando. Para
- 8. solucionar este inconveniente, GIMP ofrece la posibilidad de guardar la imagen XFC mediante un algoritmo de compresión -gzip o bzip2-. GIMP ofrece la posibilidad de crear una biblioteca propia de patrones. Mediante este formato, GIMP reconoce la imagen, por lo que podemos editarla y modificarla a nuestroi gusto. Una vez creado el patrón, deberemos guardarlo en el directorio indicado: (Directorio GIMP)/ share/gimp/patterns. TIFF o Tagged Image File Format es un tipo estándar de la industria de la impresión. Es muy probable que las casa que impriman nuestras imágenes digitales reconozcan este tipo de archivo. El formato TIFF es un tipo de formato sin pérdidas, es decir, comprime la imagen, pero no pierde ninguna información por el camino de la compresión. Finalemente, TIFF es un formato que soporta los modos RGB, CMYK, escala de grises y alpha de 8 bits. Remarcar que GIMP no soporta el modo CMYK, por lo que las imágenes guardadas con es modo de color puede resultar problemática en el momento de leerlas. JPEG es un formato totalmente adoptado a la red. Cualquier navegador soporta JPEG y consigue una de las mejores compresiones, pero perdiendo una gran cantidad de información. No es un formato recomendado para las impresiones. El formato JPEG soporta los siguientes modos: RGB y escala de grises. Anterior Inicio Siguiente Crear una nueva imagen Subir Funcionalidades básicas Anterior Capítulo 1. Introducción a GIMP Siguiente La gran mayoría de herramientas que tratan la edición y el retoque fotográfico digital presentan una serie de funciones básicas de navegación por la imagen y el soporte a poder rehacer y deshacer nuestras acciones en cada momento. Comenzamos, antes que nada, con las operaciones mínimas que serán utilizadas a lo largo de este manual: copiar, cortar y pegar entidades como selecciones o capas. Son operaciones elementales para cualquier proceso de trabajo y edición con imágenes. Pensemos por ejemplo en la realización de un collage de diferentes motivos sobre un mismo fondo. Lo que manualmente se haría mediante tijeras y pegamento, en GIMP se traduce mediante las operaciones
- 9. digitales de Copiar, cortar y pegar. Las operaciones de copiar, cortar y pegar las encontramos en imagen: editar>cortar/copiar/pegar. GIMP respeta las teclas de acceso rápido para estas funciones. En la mayoría de herramientas, para la operación "copiar" se accede mediante CTRL+c; la operación "cortar" mediante CTRL+x y, la operación "pegar" mediante CTRL+v. GIMP proporciona diferentes opciones para desplazarnos lateralmente por la imagen, así como otras que nos pueden resultar de gran ayuda para trabajos más precisos (zoom y vista nueva). Cuando las dimensiones de nuestra imagen superan los límites de la ventana de imagen, aparece en el lateral derecha y lado inferior de la ventana, dos barras de desplazamiento. Por otro lado, GIMP proporciona un método más rápido e intuitivo para poder desplazarse por la imagen. En la esquina inferior derecha de la ventana de imagen, tenemos un icono con la forma de una cruz que señala las cuatro direcciones. Si mantenemos pulsado el botón izquierdo del ratón sobre él, aparecerá una pequeña ventana donde se mostrará la totalidad de la imagen y un pequeño rectángulo blanco con las misma proporciones que nuestra ventana de imagen, tal como se muestra en la Figura inferior. Sin levantar el botón izquierdo del ratón, desplazamos nuestra pequeña ventana. De esta manera, podremos navegar rápidamente por cualquier zona de la imagen. Como nota final: si tenemos un ratón de tres botones podemos utilizar el del medio para movernos por la imagen en cualquier dirección. Dentro de la caja de herramientas, disponemos del icono "lupa", el cuál nos permitirá acercarnos o alejarnos de la imagen. La herramienta "lupa" tiene dos modos de operar: la primera se basa en seleccionar una región de la imagen que queremos aumentar. Para ello, dibujamos la selección de forma rectangular (clickando y arrastrando el cursor) con la lupa. La segunda manera responde al simple click sobre la imagen. Por cada zoom, la imagen aumenta un 100% respecto a la última escala. Para conseguir un zoom negativo, es decir, una disminución de la escala, mantenemos el CTRL apretado (en el símbolo de la lupa aparecerá el signo menos) y hacemos click. Dentro del menú ventana, tenemos la opción "Ajustar ventana a imagen" (ventana: ver>Ajustar ventana a imagen). Esta función ajusta, en la medida de lo posible, los límites de la ventana a las dimensiones actuales de la imagen. Una de las operaciones que permite GIMP para un trabajo de precisión con la imagen es "Nueva vista". En algunos momentos necesitamos trabajar a un nivel detalle de la imagen, pero sin perder el resultado general. "Nueva vista" crea una imagen idéntica a la original, de tal forma que podemos
- 10. ampliar la nueva imagen, modificarla y ver los cambios en la otra imagen a escala normal. El tener dos imágenes activas no significa que tengamos dos imgánes independientes. Son dos vistas de la misma imagen. Cualquier modificación que practiquemos a una de ellas, tendrá el mismo efecto en la segunda y viceversa. Sólo la operación de "zoom" es independiente de las dos. La ventana de navegación es un cuadro de diálogo que integra las dos operaciones anteriores. La encontramos en el menú imagen: ver>ventana de navegación. La ventana de navegación está dividida en dos partes: la primera corresponde a una pequeña ventana donde se mostrará actualizada los movimientos que podamos hacer con el zoom (a través de las dos lupas o del botón deslizante de escala) o desplazando el marco rectangular blanco, tal como se explicó más arriba. GIMP proporciona la opción de poder rehacer y deshacer los diferentes pasos que hemos ido realizando en nuestra sesión de trabajo. Estas opciones las encontramos en imagen: Editar o, mediante teclas de acceso rápido, CTRL+z para Deshacer y CTRL+r para Rehacer. GIMP ofrece la posibilidad de modificar los niveles de deshacer a través de la ventana de Entorno, en Fichero -> Preferencias... de la caja de herramientas. El valor de niveles de profundidad de Deshacer dependerá del tamaño de las imágenes que estemos editando y de la RAM de nuestro ordenador. El valor que viene por defecto es cinco, pero si trabajamos con imágenes para la web -pesan muy poco-, es factible poder aumentar considerablemente el nivel de deshacer.
- 11. Anterior Inicio Siguiente Formatos de imagen Subir Introducción al trabajo por capas Anterior Siguiente Una de las herramientas poderosas de GIMP, y de cualquier herramienta "seria" de retoque de imagen digital, es el diálogo de capas. Conceptualmente, el uso y trabajo con capas resulta sencillo: es un sistema de trabajo que divide la imagen en múltiples partes. Cada parte puede ser editada y modificada de manera individual, de tal forma que no afecte al resto de la imagen. Cada parte de la imagen también puede ser entendida como una imagen única. De esta manera, las posibilidades que ofrece la herramienta en cuanto al trabajo con las imágenes es idéntica al trabajo por capas individuales: podemos moverlas, escalarlas, ajustar su color, su contraste, su transparencia; seleccionarlas, rotarlas, escalarlas, aplicar filtros, etc. De esta manera, ejercicios como el de la composición de imágenes, animación para la web, efectos especiales o mejorar la calidad y presentación de una imagen son factibles gracias al sistema de trabajo con capas. Toda la información sobre las capas de una imagen la encontraremos en el diálogo de capas. Para abrir el diálogo de capas debemos ir a imagen: Capas> Capas, Canales y Caminos o sencillamente mediante la tacla de acceso rápido CTRL+l. Dentro del diálogo de capas podemos estudiar su funcionamiento. En el ejemplo que sigue, la imagen titulada "El increíble Mario Saltarín", está compuesta por tres capas: la primera corresponde al fondo o imagen tomada con nuestra cámara digital de un grafitti; en la segunda capa hemos incluido una barra de color negro en la parte superior de la imagen. Al crear la segunda capa hemos tenido en cuenta que el fondo de la capa fuera transparente, así como hemos rebajado el nivel de opacidad de la imagen para que la barra -totalmente negra- tuviera un valor mínimo de transparencia para que dejara entrever el fondo. Finalmente, hemos creado una capa -transparente- para el texto de la imagen.
- 12. Anterior Inicio Siguiente Funcionalidades básicas Estructura del diálogo de capas Anterior Capítulo 2. Introducción al trabajo por capas Siguiente Dentro del diálogo de capas podemos diferenciar una serie de componentes y funciones que facilitan y optimizan el trabajo con las capas de la imagen. Vamos a verlas:
- 13. En las siguientes secciones se tratará con más detalle las diferentes operaciones que proporciona el diálogo de capas. Anterior Inicio Siguiente Introducción al trabajo por capas Subir Canales y Capas ¿qué relación tienen? Anterior Capítulo 2. Introducción al trabajo por capas Siguiente Dentro del diálogo de capas podemos diferenciar una serie de componentes y funciones que facilitan y optimizan el trabajo con las capas de la imagen. Vamos a verlas:
- 14. En las siguientes secciones se tratará con más detalle las diferentes operaciones que proporciona el diálogo de capas. Anterior Inicio Siguiente Introducción al trabajo por capas Subir Canales y Capas ¿qué relación tienen? Anterior Capítulo 2. Introducción al trabajo por capas Siguiente Las imágenes digitales se componen de píxeles. Pero trabajar a nivel de píxel, en muchas situaciones resultaría imposible trabajar o editar la imagen.Por esa razón, las herramientas de retoque digital, nos proporcionan una estructura de la imagen basada en dos jerarquías diferentes. Para comenzar, una imagen puede dividirse en diferentes capas. La suma y la combinación de las misma resultaría la imagen final. Entendemos aquí el concepto de "capa" como una suerte de acetato o lámina transparente que puede contener una parte o la totalidad de la imagen y puede ser editada independientemente del resto de capas. A sí mismo, las capas tienen la propiedad de poderse descomponer en varias sub-capas, llamadas canales. Cada canal incorpora una información de color. De ahí que hayan cuatro canales básicos: los canales RGB, es decir, un canal para cada color y, el último, el canal Alfa, o quien informa del valor de transparencia de la imagen. Las distribuciones de GIMP proporcionan canales de 8 bits por cada una de ellas (es decir, un máximo de 256 colores posibles para canal). La suma se los cuatro canales proporciona una imagen
- 15. de una profundidad de color de 32 bits, 8 de los cuales están reservados para la información de su transparencia o, si queremos verlo de otra manera, de su opacidad. En versiones de GIMP dirigidas al mundo del cine (http://film.gimp.org), se trabaja con canales de 16 bits de profundidad, por lo que se obtienen imágenes de 64 bits de profundidad de color. el canal alfa es el canal que controla la opacidad de una capa. En el caso que la imagen estuviera en modo RGB, cada capa tendría cuatro canales, tres de ellos controlan el color (canal de rojo, canal de verde y canal de azul) y, por último, el canal alfa que nos informa del valor de opacidad de la capa. Sólo hay una capa que no tiene canal alfa y es la capa llamada "fondo". Anterior Inicio Siguiente Estructura del diálogo de capas Subir Crear, borrar, duplicar y organizar las capas Anterior Capítulo 2. Introducción al trabajo por capas Siguiente Comenzamos con las operaciones más básicas del diálogo de capas. Si pulsamos en el icono de "nueva capa" aparecerá un nuevo diálogo en el que podremos determinar el Nombre de la capa, sus dimensiones en las unidades disponisbles y el tipo de relleno de capa; la opción de "Frente" y "Fondo" corresponden a los colores activos de frontal y fondo de las caja de herramientas. Una vez creada la capa nueva, ésta se situará justo encima de la capa activa. Si pulsamos sobre el icono de la papelera, borraremos la capa activa del diálogo de capas. El icono que muestra dos papeles -a la izquierda del icono del ancla- dupplica la capa activa del diálogo de capas. La organización de las capas determina el resultado de la imagen final. Pensemos que las capas se organizan en forma de pila: la primera visible es la última que hemos creado o, por otro lado, la
- 16. primera comenzando por arriba. El orden de las capas puede modificarse mediante los dos iconos que representan dos flechas que indican las dos posibles direcciones. Si la capa no contiene un canal alfa, no podremos desplazarla verticalmente! Para solucionar esto, pulsamos el botón derecho sobre la capa activa sin canal alfa y nos aparecerá un nuevo menú: seleccionamos "Añadir canal alfa". En esta sección veremos cómo podemos combinar diferentes capas de archivos de imagen independientes para formar una sencilla composición. Para este ejercicio necesitaremos abrir las siguientes imágenes: mario.jpeg y mosca.jpg. Para comenzar, creamos una nueva imagen que tendrá como objetivo servir de fondo de la composición de las dos imágenes. La nueva imagen tendrá, por el momento, un tamaño de 500x500 píxeles. Dejamos la resolución a 72 y el tipo de la imagen será RGB. Finalmente, en el tipo de relleno, seleccionamos "blanco". Abrimos el diálogo de capas. Nos dirigimos a la ventana de la imagen de mario y pulsamos ventana: editar>copiar (CTRL+c). Acabamos de guardar en el buffer de GIMP la capa de activa de la imagen de mario. Regresamos a nuestra imagen de fondo y pulsamos ventana: editar>pegar (CTRL+v). Sobre el fondo blanco de la ventana aparecerá la imagen de mario. Si observamos el diálogo de capas veremos algo muy parecido a lo siguiente: En el momento que hemos "pegado" la imagen, ésta aparece rodeada de una línea discontinua: en este momento podremos desplazar la imagen mediante la herramienta de movimiento de capas y selecciones de la caja de herramientas, y situarla allá donde creamos necesario. Fijémonos de nuevo en el diálogo de capas: la nueva capa aparece como "selección flotante". Este tipo especial de capa tiene su origen en los primeros pasos de GIMP, cuando carecía de un sistema de capas como el actual y se necesitaba trabajar de forma individual con partes de la imagen: se seleccionaba dicha parte y se convertía en capa flotante. La capa flotante determina que las demás capas quedan desactivadas, por lo que podemos trabajar con la capa flotante con la seguridad que su edición no afectará al resto de la imagen. Una vez que hayamos reposicionado la capa flotante, tendremos que "anclarla" en una nueva capa o fijarla a la capa inmediatamente inferior a su posición en la pila de capas: Si queremos que la selección flotante se convierta en una capa independiente, pulsaremos el icono de "capa nueva" del diálogo de capas. Si, por el contrario, deseamos fijar la capa, lo haremos a través del icono del "ancla" del diálogo de capas. En nuestro caso, crearemos una capa nueva a partir de la selección flotante.
- 17. Para la siguiente imagen, repetiremos el mismo proceso que la anterior. El resultado final sería el siguiente (ver uno.xcf): Anterior Inicio Siguiente Canales y Capas ¿qué relación Subir Redimensión y escalado de tienen? imágenes y capas
- 18. Anterior Siguiente A lo largo de nuestro trabajo con las imágenes y capas, es muy posible que, en función de lo que estemos buscando o la finalidad que tenga la imagen, debamos modificar sus dimensiones, recortarla o cambiar su escala. En este primer ejercicio veremos cómo modificar estas propiedades de la imagen en función de cuál será su origen y finalmente, su publicación. Nos referimos a dos situaciones habituales: si tomamos una imagen de una cámara digital o de un escáner de negativos; si queremos publicar la imagen en una página web o queremos imprimirla. La mayoría de las cámaras digitales trabajan con dos formatos: jpg y tiff. Tal como hemos descrito más arriba, jpg es un formato de compresión de la imagen con enormes pérdidas de información, mientras que la extensión tiff conserva la totalidad de la información, pero éste ocupa una enorme cantidad de bytes en relación al primero. No todas las cámaras soportan la última extensión. El formato jpg, por el contrario es común a todas las cámaras. Cuando tomamos una imagen con la cámara digital, previamente decidimos las dimensiones de la imagen (640x480, 1024x768, ...), pero su resolución siempre es la misma: 72 ppp. Recordamos que esa definición es propia de la resolución óptima para nuestro monitor, no para la impresora. En esta sección intentaremos modificar las propiedades de la imagen con tal de hacer factible la impresión de la imagen. Abrimos nuestra imagen recién capturada con GIMP: cocacola.jpg. Si vamos a imagen: Ver>ventana de información, comprobamos las características de la imagen: sus dimensiones son de 1600x1200 píxeles y su resolución de 72x72 ppp. Luego nos dirigimos a imagen: Imagen > Redimensionar Imagen, donde encontraremos la posibilidad de modificar estos valores. La ventana de Redimensionar imagen está divida en dos partes: 1. Dimensiones en píxeles 2. Tamaño de impresión y unidad de pantalla.
- 19. La primera informa las dimensiones en píxeles de la imagen. Tenemos la posibilidad de camabiar la unidad que viene por defecto, por porcentaje, cm, mm, inches. Los píxeles, como unidad de medida son útiles para la visualización en pantalla de la imagen. Recordemos que la configuración de nuestra pantalla viene dada por píxeles y que, por ejemplo, una imagen de un tamaño de 800x600 píxeles en una pantalla configurada a 640x480 se verá recortada debido a que sus dimensiones superan a las de la pantalla. Si los píxeles son la unidad estándar para la visualización de las imágenes en pantalla, los mm, o cm, es la unidad que nos serviremos para su impresión. Volviendo a la cuestión que nos atañe, podemos modificar las dimensiones de la imagen, manteniendo constante la resolución de la imagen. Si queremos cambiar las dimensiones a un tamaño menor del original, tendremos en cuentra si tenemos activado la opción "restringir proporciones", que está representado por un icono en forma de cadena (vincunlando las dos variables de Razón X e Y). Es decir, si modificamos el valor de la anchura, el valor de altura se ajustará automáticamente a la razón X e y (1 a 1). Por ejemplo, si cambiamos el valor 1600 a 1450 píxeles de la anchura, el nuevo valor de Altura de la imagen será de 1088, y la razón X e Y pasará a 0.9062. Para imprimir nuestra imagen sacada de la cámara digital, tendremos que tener una buena resolución XY de la imagen. En la parte inferior de la ventana "Redimensionar Imagen" econtramos la información relacionada con el Tamaño de impresión y unidades. Observamos que las dimensiones de impresión del archivo son enormes, pero su resolución corresponde a 72 ppi, situación habitual. Si imprimieramos esta imagen, sus dimensiones serían enormes, pero su calidad muy poca. Por lo que redestribuiremos la cantidad de píxeles por unidad de superficie sin que por ello varíe su peso. Ahora sólo nos falta aumentar la resolución XY hasta 300 (300 píxeles por inches o pulgada) y comprobar que nuestra imagen adquiere unas dimensiones de impresión similares a las de una copia habitual fotográfica. Anterior Inicio Siguiente
- 20. Crear, borrar, duplicar y ¿Y si mi imagen proviene de un organizar las capas negativo digitalizado Anterior Capítulo 3. Redimensión y escalado de imágenes y capas Siguiente En el caso de los negativos digitalizados, las dimensiones del original se reducen a los 35 mm de la diagonal del negativo, pero de una resolución muy elevada (entre 2700-3000 píxeles por pulgada). Gracias a esta resolución tan elevada, podremos ampliar el tamaño de impresión, bajando el número de la resolución hasta 300, obteniendo por fin un tamaño habitual de impresión de 18x24 o 24x30. Anterior Inicio Siguiente Redimensión y escalado de Subir Corregiendo errores de imágenes y capas paralelismo Anterior Capítulo 3. Redimensión y escalado de imágenes y capas Siguiente En la fotografía de motivos arquitectónicos, especialmente aquella que podemos hacer de edificios, un problema frecuente es no poder tomar la imagen con suficiente distancia respecto al edificio. Esta situación nos lleva a tomar la imagen desde un punto de vista bajo. El resultado es que las líneas paralelas de las paredes del edificio convergen en la parte superior de la toma. Esta inconveniencia podemos solventarla corriegiendo a través de diferentes funciones que proporciona GIMP. Vamos a verlas. Para comenzar, usaremos una imagen de referencia para ilustrar la solución del problema. Abrimos el archivo edificio.jpg Como podemos comprobar a simple vista, la imagen presenta varios errores a corregir: la imagen está torcida y un error claro de líneas paralelas de los edificios. Dentro de lo posible, intentaremos modificar la imagen para que: los balcones sean paralelos al suelo y, finalmente, que las líneas convergentes sean paralelas. En primer lugar necesitaremos un tamaño del lienzo mucho mayor que el original: este paso es necesario ya que, tanto la rotación de la imagen como la corrección de la perspectiva, requerirá de un espacio de trabajo superior al que se dispone en este momento. El lienzo corresponde al área de trabajo dentro de la ventana y puede ser mayor que la imagen. Su representación corresponde
- 21. siempre a la de un damero semi-transparente. Para ampliar el tamaño del lienzo debemos dirigirnos a imagen: Imagen> Tamaño de lienzo. Aparecerá un cuadro de diálogo con diferente información: en la parte superior del cuadro de diálogo nos informa de las dimesiones originales del tamaño del lienzo. En lugar de trabajar con píxeles, cambiaremos las unidades a porcentaje. De esta manera, el cambio nos resultará más intuitivo. Cambiamos las unidades y aumentamos a 150% en la nueva anchura y altura del lienzo. Comprobamos que, en la parte inferior del cuadro de diálogo, tenemos una vista esquemática del resultado después de ampliar el lienzo. Representa la opción de "deslizamiento". Aquí podremos desplazar (arrastrando mediante el cursor) la imagen y centrarla respecto a los límites del lienzo. El resultado quedaría de la siguiente manera: La creación de una cuadrícula puede ayudarnos como referencia para la corrección de las horizontales como de las paralelas GIMP no tiene una función específica llamada "Cuadrícula" independiente de la imagen. Por el contrario, ésta se dibuja mediante la opción de "filtro" sobre una capa de la imagen. De esta manera, la cuadrícula puede estar sujeta a cualquier transformación disponible en GIMP. Como hemos mencionado antes, la cuadrícula debe estar en una capa, independiente de la capa- imagen que estemos editando. Para ello abrimos el diálogo imagen: Capas > Capas, Canales y Caminos y creamos una capa nueva de fondo transparente a la que llamaremos "cuadrícula". Ahora creamos la rejilla. Con la capa de "cuadrícula" activa, nos dirigimo a imagen: Filtros > Render > Patrón > Rejilla. Aparece su cuadro de diálogo. Nosotros le pondremos los siguientes valores: Una vez dibujada la rejilla, seleccionamos la capa de imagen. Vamos a practicar la primera trtansformación: rotar la imagen. Nos dirigimos a imagen: Herramientas > Herramientas de Transformación > Transformar. El cursor cambiará de forma por la de dos flechas que giran entre ellas. Para ver las diferentes opciones del cuádro de diálogo de "Herramientas de Transformación" pulsamos sobre imagen: Diaogos > Ocpciones de Herramienta.
- 22. En el momento de activar la rotación, aparecerá una nueva rejilla de color gris y de menor espaciado que la cuadrícula. Esta rejilla nos ayudará a determinar la rotación de manera intuitiva. Por otro lado, también nos aparecerá un mini-cuadro de diálogo específico de la rotación con valores numéricos para ejecutar la transformación de una manera más precisa. En esta imagen, hemos considerado que la rotación tuviera los siguientes valores, tal como aparece en el mini-cuadro de diálogo de la rotación: El resultado después de aplicar la transformación de la rotación Como mantenemos en pantalla el cuadro de diálogo de Opciones de Herramienta, seleccionamos la opción de "Perspectiva". De nuevo, cuando ejecutamos la acción de perspectiva, aparecerá sobre la imagen una rejilla de gris claro. En este caso, moveremos los dos puntos de control del lado superior de la rejilla (situados en cada esquina de la rejilla) de manera lateral hacia afuera y los dos inferiores hacia dentro. La acción que pretendemos realizar es ajustar las verticales del edificio a las paralelas de la cuadrícula. Confirmamos mediante "Tranformar" del mini-cuadro de diálogo de la "Perspectiva". La disposición de la rejilla debería quedar de la siguiente manera: Y el resultado, después de confirmar la transformación: Después de las dos transformaciones de rotación y perspectiva, procedemos a recortar la imagen: en este caso, sólo nos interesará el edificio central de la imagen. Para ello debemos utilizar la operación de recorte de la imagen o "crop". Recortar la imagen con GIMP es sumamente fácil: podemos acceder a la operación mediante imagen: Herramientas > Herramientas de Transformación > Recortar y cambiar tamaño. La tecla de acceso rápida es SHIFT+c. Seleccionada la herramienta de recorte, procedemos a definir la nueva ventana como si fuera una selección rectangular. Si nos equivocamos, podemos editar la ventana de recorte a través de los puntos de control de sus cuatro esquinas. Una vez definida la ventana de recorte, hacemos click con el botón izquierda del ratón sobre el interior de la ventana-recorte. Aquí tenemos la comparativa entre la imagen final y la original.
- 23. Anterior Inicio Siguiente ¿Y si mi imagen proviene de un Subir Selecciones negativo digitalizado Anterior Siguiente Las selecciones son una herramienta de trabajo imprescindible en el retoque de imágenes digitales: con ellas decidimos qué áreas de la imagen trabajamos y cúales quedan al margen. Es decir, las selecciones implican un trabajo selectivo de la imagen: un filtro que queramos aplicar o simplemente recortar partes de diferentes imágenes en la realización de un collage. En este apartado jugaremos con las herramientas más elementales de selección de GIMP: selección rectangular, elipse, mano alzada (lasso), la varita mágica, Curvas Bézier y las "tijeras inteligentes". Si midieramos la importancia de cada una por el uso que se hace de ellas, la curvas bèzier y el "lasso" estarían en primer lugar, seguido de la selección rectangular y de la varita mágica. Las "tijeras inteligentes" es una herramienta que suele utilizarse en función del gusto del usuario. A decir verdad, con las otras cinco herramientas es posible realizar todas las operaciones posibles de selección.
- 24. Activamos con el cursor una de las dos selecciones de la caja de herramientas. Tanto si activamos la selección rectangular como la de la elipse, la selección se inicia pulsando y arrastrando el cursor -con el botón izquierdo del ratón- sobre el área de trabajo. Completamos la selección dejando libre el botón izquierdo del ratón. La selección queda definida por una línea discontinua "animada", como si fuera un hormiguero en línea recta. Mediante la tecla Shift podemos conseguirlo, pero atención! algunas funciones de GIMP también usan la tecla Shift para otros propósitos. Para no caer en confusión, es mejor hacer lo siguiente: Dibujamos la selección tal como hemos descrito más arriba y, en el curso de la selección, pulsamos Shift. Comprobamos que la selección rectangular o eliptica libre queda restringida a la forma del cuadrado o la del círculo. Inicamos la selección rectangular o eliptica en el punto que nos interesa como centro de la selección. Mientras dibujamos la selección, pulsamos Shift para que sea un círculo o un cuadrado. Antes de acabar la selección, pulsamos Ctrl para que la selección tenga como centro el punto que hemos marcado como inicio de selección. Lasso es una herramienta que "dibuja" a mano alzada la selección. Si lo activamos y dibujamos la selección, comprobamos que, una vez que levantemos el botón izquierdo del ratón, la herramienta completará el trazado, uniendo el punto inicial y final del click del ratón. Una de las dificultades de "lasso" es su condición de dibujo libre. Utilizar el ratón como lápiz no es fácil, por lo que la herramienta es poco precisa, por lo que evitaremos utilizar el "lasso" como herramienta de selección de trabajos de precisión. Por el contrario, resultará muy útil para el trabajo rápido de selección y deselección de áreas de la imagen. Es una de las herramientas estrella del retoque. Su funcionamiento es realmente sencillo: la varita mágica crea una selección en función del píxel seleccionado y del valor "umbral" (Ver en su Opciones de herramienta). Cuando pulsamos, la herramienta valorará la relación de color entre el píxel seleccionado y sus adyacentes. La selección se irá extendiendo en relación de color entre el píxel seleccionado y sus vecinos son próximos. Si el valor "umbral" es alto, la diferencia de color puede ser alta, mientras que, si el valor es bajo, la gama de color se reduce cercana al píxel seleccionado. Aunque sea una herramienta que nos seduzca por la rápida facilidad de seleccionar áreas al agrupar píxeles de color semejante, es una herramienta poco predecible y es normal que el resultado !no es lo que nosotros deseábamos!.
- 25. Es la herramienta más potente de selección. Tendremos que tener activada la ventana flotante de "Capas, canales y caminos" y mostrar el contenido de la pestaña "caminos". La creación de un recorrido Bézier es sencillo: mediante click del ratón sobre la imagen, vamos situando puntos (puntos de control) que se vinculan mediante líneas rectas. Cuando completamos un recorrido al llevar nuestro último punto de control sobre el primero de la selección, cerramos el trazado, por lo que ya estamos en disposición de convertir el trazado bézier a selección haciendo click sobre el interior del trazado (el icono del cursor cambia: aparece un cuadrado punteado) En el caso que queramos trazar curvas, al crear el punto de control, debemos seguir presionando el botón izquierdo y desplazar el cursor: aparecerá una "palanca" que determina la curvatura del trazado por ese punto. Esa "palanca" siempre será tangencial a la curva dibujada. Por otro lado, una vez cerrado el trazo bézier queremos modificar la posición de los puntos de control, pulsaremos CTRL+Botón izquierdo del ratón y desplazaremos el cursor. En ese momento, aparecerá como cursor la forma de una pluma y un cuadrado sobre ella. Las selecciones pueden combinarse de diferentes maneras. GIMP ofrece la posibilidad de la suma, la resta y la intersección. Tomemos como punto de partida una selección circular e iremos jugando con una segunda, en forma cuadrangular. Sumar dos selecciones es factible a partir de una existente: trazamos la primera selección y, al dibujar la segunda selección, pulsamos antes la tecla SHIFT. El resultado será la unión de las dos selecciones, tal como muestra la imagen. Restar dos selecciones es factible a partir de una existente: trazamos la primera selección y, al dibujar la segunda selección, pulsamos antes la tecla CTRL. El resultado será el espacio de la primera selección menos el que ocupaba la segunda, tal como muestra la imagen. La interesección entre dos selecciones da como resultado el espacio común que hay entre ellas. Para activar el modo intersección, pulsa CTRL+SHIFT antes de dibujar la segunda selección. Aquí el resultado:
- 26. Anterior Inicio Siguiente Corregiendo errores de Opciones de la herramienta paralelismo selección Anterior Capítulo 4. Selecciones Siguiente Al hacer doble click sobre cualquier icono de herramienta de selección, aparecerá su ventana de opciones de herramientas. En general, todas comparten dos opciones: Alisado y Difuminar. Activar la opción "alisado" viene a suavizar el contorno de la selección. Si crearamos una selección circular y la rellenásemos de color negro, veríamos que, sin la opción de alisado activada, el contorno del círculo presentaría una forma dentada. Al activar "alisado", el contono tendría un aspecto cuasi difuminado. Círculo sin opción Alisado Círculo con opción Alisado
- 27. Difuminar, tal como su nombre indica, es una opción que determina un valor de alfa diferente de los píxeles en función de su distancia al contorno de la selección. Cuánto mayor es el valor de "Difuminar", mayor será la región de píxeles de la selección afectada en su alfa, es decir, a medida que se vaya alejando del centro de la selección, el valor de alfa irá disminuyendo hasta ser totalmente transparente. Ejemplo 1: Radio=99.0 Ejemplo 2: Radio=10.0 Anterior Inicio Siguiente Selecciones Subir Menú de selección
- 28. Anterior Capítulo 4. Selecciones Siguiente El menú de selección complementa a las opciones y funciones comentadas hasta ahora. Podemos encontrarlo en imagen: selección. Invierte la selección. Recordemos que la selección, cuando no selecciona la imagen entera, divide en dos regiones la imagen. Invertir es seleccionar la región que, al efectuar la selección original, estaba deseleccionada. Su tecla de acceso rápido es CTRL+i. Selecciona toda la imagen. La tecla de acceso rápida es CTRL+a. Elimina cualquier selección activa de la imagen. La tecla de acceso rápida es CTRL+SHIFT+a Convierte la selección en capa flotante. Reduce el área de la selección. Aumenta el área de la selección. Crea, a partir de la selección, un grosor determinado por el valor introducido. Guarda la selección a un canal. Este apartado se estudiará más adelante, cuando tratemos las máscaras de canal y capas. Al igual que la "varita mágica", la selección mediante la función color, determina qué píxeles serán seleccionados en función del color del píxel que activemos mediante un click de cursor y el Umbral
- 29. de Borrosidad. En la imagen del cuadro de diálogo de la selección de color, aparecerá en blanco las regiones de píxeles seleccionadas y las negro como no seleccionadas. Convierte la selección en una curva bézier. Anterior Inicio Siguiente Opciones de la herramienta Subir Máscaras selección Anterior Siguiente Básicamente, las máscaras son selecciones. Pero, en realidad, son mucho más que simplemente selecciones. Mejor dicho, las máscaras son imágenes en escala de grises que representan selecciones. En las máscaras, el blanco representa aquellos píxeles seleccionados de la imagen mientras que, el negro, aquellos píxeles de la imagen no seleccionados. Las partes que corresponden a la escala de grises representan a píxeles parcialmente seleccinados. ¿Qué interés tienen las máscaras? En primer lugar podemos guardar mediante las máscaras la selección activa, de tal manera que podamos reutilizarla en cualquier momento de la sesión de trabajo con la imagen. Segundo, podemos combinar varias máscaras para optimizar el trabajo con selecciones. Finalmente, la tercera característica es que la máscara, como imagen, puede también editarse e incluso utilizar las herramientas de selección. Con esto decimos que podemos conseguir una serie amplia de efectos que, sólo por medio de las herramientas de selección, resultaría imposible. Dentro de GIMP encontramos dos tipos de máscaras: la máscara de canal y las máscaras de capa. Las máscaras de canal son independientes de la imagen, por lo que son efectivas a todas las capas
- 30. que puedan formar la imagen. Por otro lado, las máscaras de capa son dependientes exclusivamente de la capa a la que estan vinculadas. Cada capa tiene su propia máscara de capa como que cada máscara de capa es particular de su capa. De hecho, hay una estrecha relación entre la máscara de capa y el canal alfa. Tal como se comentó más arriba (en la sección 2 dedicada a las capas), el canal alfa controla la opacidad de la capa. En este apartado dedicado a las máscaras, veremos que el canal alfa es un tipo muy especial de máscara y que, como máscara, es un tipo muy especial de selección. Antes de liarlo un poco más, volveremos a la división inicial y comenzaremos por el estudio de las máscaras de canal. Las máscaras de canal, tal como ya se han explicado, representan una selección mediante una imagen en escala de grises de 8 bits. Su uso más inmediato es el de guardar y editar selecciones. El diálogo de canales es el lugar donde se organizan los canales de cada capa o imagen. Podemos abrir el diálogo de canales en imagen: Capas> Capas, canales y caminos o, mediante la tecla de acceso rápido, CTRL+l. La siguiente imagen describe los elementos que forman parte del diálogo de canales: Guardar selecciones a la máscara de canal no supone ninguna dificultad. Para esta sencilla acción y las siguientes trabajaremos con la imagen reina.tiff. Abrimos reina.tiff y seleccionamos la pieza de ajedrez tal como vemos en la imagen. Vamos a imagen: Seleccionar > Guardar en canal y ya tenemos la selección guardada en canal. Para comprobar si se ha ejecutado con éxito la operación, miramos en Canales dentro del diálogo de Capas, Canales y caminos. Acabamos de crear nuestra máscara de canal. Antes de trabajar con la máscara de canal, debemos eliminar la selección actual, por lo que pulsaremos CTRL+ALT+a. En estos momentos, ya podemos editar la máscara de canal como si de una imagen se tratara. Recordad que las zonas blancas forman parte de los píxeles seleccionados mientras que, las que aparecen en el color definido como "color de opacidad del canal", en este caso, negro, son los píxeles no seleccionados. Si queremos que la máscara de canal sea visible junto a la imagen, sólo tendremos que activar el "ojo" en el canal, tal como aparece en el resto de canales. Para ello desactivamos el "ojo" de la capa de imagen (dentro del diálogo de capas) y activamos el
- 31. "ojo" de la máscara de canal, tal como se muestra en la siguiente imagen: Si hacemos doble-click sobre la máscara de canal, aparecerá en pantalla el mini-diálogo de propiedades de la máscara de canal: En esta ventana de diálogo podremos cambiar e nombre de la máscara de canal; cambiar el valor de opacidad del relleno (100 indica una total opacidad, por lo que no nos dejará ver nada de los píxeles de la capa no seleccionados); podremos modificar el color que represente a la opacidad. Un color que acostumbra a utilizarse como máscara es el rojo. Ya pudimos ver cómo podíamos combinar diferentes selecciones mediante las operaciones de suma, resta e intersección y la importancia que tenías éstas para conseguir selecciones más complicadas. Combinar máscaras de canal no difiere de las operaciones con selecciones. El objetivo será siempre poder trabajar de una manera más segura y precisa en cuánto tenemos delante una selección complicada. Para combinar las máscaras de canal necesitamos convertir antes nuestras selecciones a máscaras de canal. La combinación de máscaras dará como resultado una nueva máscara. Veamos un ejemplo práctico: abrimos la siguiente imagen, caballitos.tiff. En la imagen podemos ver el diálogo de canales presente: hemos guardado tres selecciones que pertenecen a cada una de las figuras presentes de la imagen. Vamos a combinar las dos selecciones de los dos caballos de la imagen, el de plástico y la figura de ajedrez. Una vez tengamos la nueva selección, la guardaremos en un nuevo canal.
- 32. Seleccionamos el canal del caballo de plástico y convertimos la máscara de canal en selección mediante el icono de "canal a selección" del cuadro de diálogo. Cuando efectuemos la operación, comprobamos en la imagen que aparece de nuevo la selección activa. Ahora hacemos lo mismo con la máscara de canal del caballo de madera, pero pulsando SHIFT cuando la hagamos la máscara de canal activa. Si no pulsáramos SHIFT, perderíamos la primera selección. Ya tendremos en la imagen las dos selecciones activas, por lo que sólo nos falta convertirla en una nueva máscara de canal -suma- tal como aparece en la siguiente captura de pantalla: Anterior Inicio Siguiente Menú de selección Máscaras de capas Anterior Capítulo 5. Máscaras Siguiente Las máscaras de capas son imágenes de 8 bits (escala de grises) que representan el canal alfa de una imagen. La diferencia general entre las máscaras de capas y las de canal es que las primeras están vinculadas con el canal alfa de la capa, por lo que son dependientes de éstas. Las máscaras de canal son independientes de las capas que forman la imagen. La interpretación de la escala de grises en la máscara de capa difiere un tanto de la máscara de canal. Recordemos de nuevo que la máscara de capa está ligada al canal alfa, por lo que estamos determinando el valor de opacidad. EL blanco representa opacidad total, mientras que el negro representa la total transparencia.
- 33. Para crear una máscara de capa, seleccionamos la capa activa (en azul)en el cuadro de diálogo de capas y eligimos "añadir máscara de capa" en el menu de capas (boton derecho sobre la capa activa). En ese momento, aparecerá la ventana de "Opciones de Añadir Máscara", en la que tendremos tres opciones: blanca (opacidad total), negra (transparencia total) y Canal alfa de la capa. Si la capa no tuviera canal alfa, como es el caso de las capas llamadas "fondo", tendríamos que crear una de nueva. Para ello abrimos el menú de opciones de capa y nos dirigimos a la opción "añadir canal alfa". Si no fuera de esta manera, resultaría imposible crear una máscara de capa. Para hacerlo más comprensible, abriremos el archivo tanque.tif. Si hacemos la comprobación, veremos que no podemos crear una máscara de capa debido a que la imagen es "plana", carece totalmente de canal alfa. Comprobamos ahora que la función "Añadir máscara de capa" aparece activada y disponible. Cuando añadimos la máscara de capa, aparecerá el mini-diálogo en el que nos permite seleccionar tres tipos diferentes de máscaras: Blanco (opacidad total), Negro (Transparencia total) y, por último, Canal alfa de la capa. De las tres opciones, la que viene por defecto es el color blanco -opacidad absoluta-. Según sea nuestro interés, podremos elegir una de las tres. Nosotros elegiremos la primera opción, la de opacidad absoluta. De esta forma, el valor de transparencia de la imagen es cero. Si hubieramos elegido el color negro -transparencia absoluta- no veríamos más que el damero de fondo. Una vez creada la máscara de capa, ésta aparecerá a la derecha de la imagen de capa. Para saber con cúal de las dos estamos operando, la imagen estará rodeada de un marco blanco. Si queremos operar con las máscara de capa, haremos clik sobre la máscara y viceversa. En la imagen podemos ver que la capa está seleccionada en lugar de la máscara de capa. Al seleccionar la máscara de capa y comenzar a trabajar con ella estaremos editando el canal alfa de la capa. Con las herramientas de selección, hemos seleccionado el perfil del tanque (en la capa de imagen). Una vez seleccionado el tanque, invertimos la selección y activamos la máscara de capa. Ahora sólo falta seleccionar el bote de pintura y tener de color frontal el negro (añadimos transparencia absoluta) para hacer click en el interior de la selección. Ya podemos eliminar la selección mediante CTRL+SHIFT+a El resultado sería el siguiente. La imagen muestra -con la máscara de capa activado- las regiones transparentes. Las opacas sólo muestran el damero de fondo. El fondo, por lo tanto, no se ha eliminado!, simplemente no lo podemos ver por la opacidad de la máscara de capa.
- 34. Anterior Inicio Siguiente Máscaras Subir Prácticas de edición con máscaras Anterior Siguiente En las siguientes secciones veremos situaciones prácticas en las que tienen un papel relevante la edición de máscaras de capas. A lo largo de ella se utilizarán diferentes herramientas, que se explicarán a medida que vayan apareciendo. Una de las posibilidades que ofrece el trabajo con máscaras de capa es la fusión o mezcla suave de dos imágenes, tal como vemos en el siguiente ejemplo. Para conseguir el efecto de mezcla suave, utilizaremos la herramienta de relleno de gradientes en la máscara de capa. De esta manera conseguiremos que, ciertas regiones de la máscara, sean parcialmente opacas. Estas regiones coincidirán con las zonas donde se mezclen las dos imagénes. Trabajaremos con dos imágenes: cara.tif y bombas.tif:
- 35. Copiamos el contenido de la imagen "cara" sobre la otra, "bombas": nos creará una capa flotante (activamos el cuadro de diálogo de capas) Para que se quede anclada, debemos crear una nueva capa: obtenemos dos capas independientes. Seleccionamos la capa pegada y le añadimos una máscara de capa. Al crearla, pedimos que ésta corresponda con el canal alfa de la capa. La herramienta "relleno con gradientes" la seleccionamos de la caja de herramientas. Definimos el color negro como color frontal y el blanco como color de fondo. El diálogo de "opciones de herramienta" del "relleno con gradientes" se abre mediante el doble click sobre el icono: de esta manera activamos la opción "Frente a Fondo" (RGB). Aplicar el gradiente es sencillo. Antes debemos preocuparnos de tener activa la máscara de capa (recordar el marco blanco que la rodea). Llevamos el cursor a la lateral derecha de la imagen y, mediante el gesto de hacer click y arrastar el cursor, nos desplazamos un poco hacia su interior. Hacemos lo mismo para el lado contrario El resultado sería parecido a la siguiente imagen: En este resultado hemos añadido una función distinta al "relleno con gradiente". Dentro de sus diferentes opciones, hemo cambiado el modo "normal" a "Multiplicar(quemar)". De esta manera podíamos ir sumando gradientes a la máscara hasta conseguir un cierto equilibrio entre las dos imágenes, de tal manera que pudiera entenderse que los tres "grafittis" estuvieran pintados sobre el mismo muro. Mediante ALT+click izquierdo del ratón sobre la máscara de capa, podemos ver activa la máscara sobre la imagen. De esta manera, comprobamos cómo está realizada la máscara de capa.
- 36. También podemos aplicar a la máscara de capa un filtro. En nuestro caso, nos hemos servido del filtro imagen: filtros >ruido > esparcir, asignando a las variables X e Y, valores de 20. Si bien el efecto como tal no es muy "efectista", consigue que la combinación de las dos imágenes sea mucho más suave. Anterior Inicio Siguiente Máscaras de capas Una maqueta en la calle Anterior Capítulo 6. Prácticas de edición con máscaras Siguiente Una de las potencias de las máscaras de capa es poder integrar elementos de otras imágenes dentro de una escena de forma natural. En esta práctica intentaremos que una maqueta de un tanque adquiera dimensiones mayores y que esté dentro de un paisaje urbano. Para ello abriremos el siguiente archivo: maqueta.xfc
- 37. Al abrir el diálogo de capas nos encontramos que, como fondo, tenemos el paisaje urbano. Encima del fondo está la maqueta y, vinculada a ella, una máscara de capa. El objetivo de esta práctica es conseguir que la maqueta parezca estar dentro del paisaje urbano, especialmente que esté detrás de los árboles y las farolas. Esto es factible si, algunas de las partes de la máscara de capa, las dibujamos negras, por lo tanto, totalmente transparente. De esta manera dejamos visible aquellas partes del fondo que nos interesa mostrar. Para poder trabajar con mayor precisión, es recomendable bajar el nivel de opacidad de la capa de la maqueta. De esta forma podemos ver el recorrido real de las farolas y arboles del fondo. Ahora podemos seleccionar aquellas partes de la maqueta que deseamos ocultar, tal como muestra la siguiente imagen.
- 38. Para hacer más efectiva la selección, se ha guardado una primera selección como máscara de canal, por lo que, de esta manera, al retocar con pinceles la máscara de canal, hemos podido precisar todavía más la selección de la farola y el árbol de la imagen. Ahora hacemos activa la máscara de capa y le restamos la selección mediante CTRL+x (cortamos la selección!). !Tened en cuenta que el color activo de fondo sea el negro!. Una vez realizada la operación de cortar la selección, ya podemos devolverle la opacidad a la capa de la maqueta. El primer resultado sería como la siguiente imagen: Por supuesto, esto sería el principio. Quedaría mucho trabajo por realizar. Por ejemplo: ¿Qué ocurre con la sombra que proyecta la farola? ¿Y la sombra de la maqueta? Anterior Inicio Siguiente Prácticas de edición con Subir Creación de panorámicas máscaras
- 39. Anterior Capítulo 6. Prácticas de edición con máscaras Siguiente En esta práctica le sacaremos más partido a las máscaras de capa con el uso de la herramienta de relleno de gradientes. La propuesta es intentar realizar una panorámica a partir de varias imágenes tomadas en un mismo escenario. Abrimos el archivo base.xfc (dentro del directorio "panorámica") en el que encontraremos la panorámica todavía por arreglar. La imagen está formada por varias capas. A cada capa le corresponde una imagen tomada con diferente ángulo de visión. Hemos señalado con círculos rojos y aspas dentro de ellos los puntos "clave" de nuestro panorama. Estos puntos corresponden a las fronteras entre tomas y representan el lugar dónde nosotros deberemos aplicar las máscaras de capa para realizar la mezcla de imágenes. Esta mezcla debe ser lo suficientemente suave para no observar ningún "salto" o "diferencia" entre el tránsito de una imagen a otra. Debemos lograr que nuestra panorámica resulte una imagen continúa y sin fracturas. Tal como se explicó en la primera práctica, la herramienta de de relleno de gradientes nos ayudará a realizar la tarea con éxito. En la siguiente figura se muestra que, a cada capa de la imagen, se le ha asignado una máscara de capa. A ésta se aplica un relleno de gradiente negro hacia blanco, comenzando por su derecha, de tal manera que deje parcialmente ver parte de la capa inferior.
- 40. En la siguiente imagen presentamos el resultado (también lo podemos ver en resultado.xfc -directorio panorámica- para poder estudiar las máscaras de capa) después de aplicar las máscaras de capa. Anterior Inicio Siguiente Una maqueta en la calle Subir Retoque digital fotográfico del color e imagen
- 41. Anterior Siguiente En esta sección estudiaremos las diferentes estrategias que ofrece GIMP para retocar y mejorar la calidad de color de nuestras imágenes. Es habitual encontrarnos frente a imágenes tomadas por cámaras digitales o escaneadas que presenten defectos o problemas de color (bajo contraste; un rango tonal muy pobre; saturación de algún color,...). Por otro lado, es posible que estemos interesados en modificar el tono del color original de una parte concreta de la imagen por otro de nuestro interés (cambiar el color de los ojos de una persona, por ejemplo). Veremos por tanto cuál es el método de sustitución. Finalmente, presentaremos un par de técnicas de retoque mediante el uso de técnicas de clonado GIMP ofrece un conjunto de herramientas para intentar corregir estos defectos de color o modificarlos en el menu imagen: imagen> colores. A lo largo de los siguientes apartados iremos conociendo tres herramientas de las disponibles: la herramienta de curvas; herramienta de niveles y la herramienta de ajustes de brillo y contraste. La razón de la elección de estas tres herramientas es por su facilidad de uso y potencia en resultado. Uno de los problemas que puede presentar nuestra imagen es que careca de toda la gama posible de tonos, es decir, que nuestra imagen tenga desde puntos de oscuridad hasta puntos de máxima luz. Tener un rango amplio tonal de la imagen es importante, significa que la imagen tiene una extensa gama de grises y contrastes, por lo que se pueden percibir mejor las texturas o el material de las cosas que están representadas en la imagen. Por supuesto, !siempre dependerá de lo que queramos decir con la imagen! Si abrimos la ventana de "niveles" (Imagen>colores), tendremos la información de la distribución de los valores de los píxeles de la imagen, desde el valor negro hasta el punto de luz más alto. Es decir, por cada píxel de imagen, éste tiene un valor de 0-255 dentro de la gama de grises. El rango de tonos de una imagen es la diferencia numérica entre el máximo punto de luz y su mínima sombra antes de caer en el negro absoluto. Aquí tenemos un esquema de las diferentes opciones de la herramienta "niveles": Una de las partes fundamentales del diálogo de "canales" es el histograma donde muestra de manera gráfica si la imagen cubre o no (en sus diferentes canales) todo el rango tonal. Debajo del histograma tenemos una escala de grises referente a los niveles de entrada. En esta escala, el color negro representa un valor de píxel de cero, mientras que el blanco, 255. Gracias a esta escala de grises, nos indica que la imagen no contiene parte de blancos o puntos altos de luz. Gracias a las flechas, podemos arreglar este defecto tonal. La flecha de la izquierda y la de la derecha, corresponden a los límites del rango tonal. La flecha del medio correspondería al tono
- 42. medio de gris. Moviendo las dos primeras, podemos modificar el rango de tonos. Por ejemplo, si quisiermos que javidos.jpg tuviera puntos de luz altos, moveríamos la flecha de la derecha (hasta 219) para que su nuevo histograma ctuviera todo el rango de tonos. Una vez terminada la operación de ampliar el rango de tonos pulsamos Aceptar. Por otro lado, tenemos la opción "auto", por si queremos dejar al programa la posibilidad de darnos una solución. Para comprender mejor el funcionamiento de esta herramienta, iremos a por un ejemplo. Para una mayor evidencia de lo comentado, hemos considerado que la imagen fuera en modo escala de grises. La imagen, tal como nos enseña su histograma, tiene un rango de tonos comprimido. Hemos marcado en rojo las zonas donde no existe ningún píxel de la imagen con ese valor tonal. Vemos que esa ausencia forma parte de los extremos, por lo que nos informa que la imagen no tiene
- 43. ni puntos de luz máximos ni sombras profundas. La imagen tiene un aspecto gris homogéneo. Para corregir ese defecto, ajustaremos la distribución de los valores de los píxeles de tal forma que consigamos el máximo rango tonal. Deslizamos las flechas tal como se nos muestra en rojo en la imagen anterior El resultado ofrece una mayor riqueza visual de la imagen. Anterior Inicio Siguiente Creación de panorámicas Colores no deseados
- 44. Anterior Capítulo 7. Retoque digital fotográfico del color e imagen Siguiente ¿Cuántas veces hemos tomado una imagen y los colores, una vez revelada, no se corresponden a los colores que nosotros vimos con nuestros ojos? Por supuesto, los dos sistemas perceptuales -el de la cámara y el de la visión humana- difieren bastante y la película fotográfica no registra las imágenes tal como nosotros las vemos. Eliminar esos desajustes del balance de color de la imagen (aquella sombra gris de la escena ha aparecido como azulada en el resultado final) significa identificarlos primero y, seguidamente, corregirlos. A este problema se le añade otro: la representación del color de las imágenes varía de monitor a otro considerablemente. GIMP proporciona una solución precisa al problema de los desequilibrios de color de forma analítica y precisa. Nos referimos a la herramienta de "curvas", que podemos encontrar en imagen: imagen > colores > curvas. La ventana diálogo de la misma indica las opciones posibles: se pueden trabajar con diferentes canales de color y con los elementos activos de la imagen, es decir,los niveles de entrada, rango de salida y la curva de control, dibujada sobre un grafo. El grafo está dividido en 16 celdas, y el rango del valor comprende del 0 a los 255. Los valores por cada división de la rejilla son de 0, 64, 128, 192 y 255. El funcionamiento básico de esta herramienta, aunque suene un tanto abstracto es que la curva representa un mapa de los niveles de entrada al rango de niveles de salida. Podemos añadir puntos de control a la curva de control tal como representa la figura. Los puntos de control sirven para modificar la dirección de la curva. Añadimos puntos de control mediante el simple click del ratón sobre la curva. Si queremos mover el punto de control, sólo tenemos que llevar el cursor a la misma y mover el cursor manteniendo apretado elbotón izquuierdo. Cada curva de control tiene por defecto dos puntos de control, el superior derecho y el inferior izquierdo. Si tenemos miles de puntos de control y deseamos borrarlos, movemos uno de ellos hacia uno de los lados: el punto de contro desaparecerá. Principalmente, las curvas son utilizadas para modificar y cambiar el rango tonal de las imagénes. Cuando abrimos la ventana de curvas de una imagen, la recta aparecerá siempre recta e inclinidad de esquina izquierda abajo- esquina dereceha arriba: es decir, cada valor de entrada tiene un idéntico valor de salida. Cada punto de la curva de control tiene dos valores, x e y. El valor x es el de entrada, y el de Y es el de salida. ¿Y qué significan? A través de un ejemplo, intentaremos explicarlo: queremos que la zona que marca como valor de entrada 128 (centro del grafo), -un gris medio en la escala de grises- tenga un valor de salida de 64, veremos que la zona correspondeiente a la gama de grises más oscuro se ensancha: nuestro valor medio ha perdido la mitad de su tono gris. Veamos que pasa si efectuamos todo lo contrario. Vamos a hacer que el tono 128 tenga un valor de 190: la zona de grises más claro
- 45. tendrá un mayor predominio. Todos los píxeles que tenían un valor de 0 a 128 en el primer caso, se comprime al nuevo rango de 0-64. Si lo hicieramos a 0-32, la tonalidad sería más oscura del principio a la mitad. Una estrategia posible para identificar desequilibrios de color es medir el valor de color de aquellas zonas que, en un principio, representan ser grises o neutras en la realidad. El valor de gris o neutro significa que los tres valores para Azul, Rojo y Verde deben ser idénticos. En caso contrario, nos encontramos con un desajuste de color. Para poder conocer el valor de color de cada píxel de la imagen tenemos la herramienta "Cuentagotas" de la caja de herramientas. La siguiente imagen presenta varios desajustes en las sombras. Las sombras presentan unos tonos azulados (la imagen tiene un tono azulado en general). Para saber si estamos en lo cierto y no es nuestro monitor quien nos engaña, seleccionamos la herramienta cuentagotas y tomamos varias muestras de la imagen. Tal como muestra el cuentagotas, hay un exceso de azul (Rojo:58, Verde: 75, Azul: 92) y una cierta cantidad de verde en una zona de la imagen que le debería corresponder un tono neutro. Lo que haremos a continuación será corregir esa desviación de azul y equilibrar el verde mediante la herramienta de "curvas". Abrimos el cuadro de diálogo de "Curvas" y llevamos el cursor a la imagen. Hacemos click sobre el píxel que hemos tomado como referencia. Esto creará en la cuadrícula del diálogo "Curvas" una línea vertical, para indicar el valor de entrada (eje de las X) de dicho píxel. Ahora, el éxito de nuestra empresa :-) será desplazar los puntos de valor de la curva para ese píxel a una nueva posición para que su nuevo valor sea neutral. Esto significa que los nuevos valores en ese punto deben ser idénticos. Una decisión sería que los valores de Verde y Azul en ese punto de la imagen, tuvieran el mismo valor que el Rojo, es decir, 58. Aquí tenemos la explicación gráfica
- 46. La nueva imagen adquiere esta nueva tonalidad, mucho más acorde con la realidad Anterior Inicio Siguiente Retoque digital fotográfico del Subir Borrando/restaurando partes de color e imagen la imagen: el tampón de clonado
- 47. Anterior Capítulo 7. Retoque digital fotográfico del color e imagen Siguiente En esta práctica trataremos de comprender la utilidad de la herramienta del tampón de clonado. Su uso ha tenido siempre relación con el retoque/restauración de la imagen. Es frecuente comprobar que, en algunas imágenes, optamos por borrar o eliminar algún elemento de las mismas. El tópico son elementos urbanos que rompen la continuidad del paisaje natural, como son los postes telefónicos o las líneas de corriente. Pero también tiene relación con la restauración de fotografías antiguas: reparar aquellas zonas gracias al "clonado" de aquellas regiones de la imagen que se han mantenido intactas al paso del tiempo. Para esta práctica, usaremos una imagen que nos ayude a introducirnos de manera rápida en el uso del tampón: intentaremos limpiar un grafitti de una pared de la vía urbana. Nuestro objetivo será eliminar la figura del "Mario". Para ello usaremos la herramienta del tampón de clonado de una manera sencilla: cubriremos con el color de aquellas partes de la imagen (la pared limpia) sobre la región donde se sitúa la figura de "Mario". La herramienta del tampón cubre una parte de la imagen a partir de la selección y referencia de otra parte de la misma imagen. Si lo hacemos de manera precisa, podemos conseguir un efecto bastante creíble del resultado. Antes de iniciarnos en el trabajo de borrado de "Mario" un apunte: el tampón se sirve del tamaño de las brochas como referencia para su "trazo". Por lo que eL tampón actuará como cualquier herramienta de pintura en el momento que "dibujemos" con él. Como el trabajo requier precisión, hemos optado por una brocha bastante pequeña. Hacemos doble click sobre el icono del tampón y aparecerá la ventana de opciones de herramienta. La dejaremos como está por defecto. El siguiente paso será ampliar parte de la zona donde vamos a trabajar. Situaremos en la parte central de la ventana el motivo que queramos eliminar ("Mario"). Con la herramienta de "tampón de clonado" seleccionada, llevamos el cursor a cualquier parte del fondo de la imagen que resulte adecudad para cubrir a "Mario". Una vez situados, pulsaremos CTRL+click izquierdo del ratón. Acabamos de definir el punto de referencia del tampón (si el cursor con el tampón aparecía con el símbolo de prohibido, ahora éste desaparece para hacerse disponible) Ahora podemos dirigirnos a la figura de "Mario" y comenzar a "borrarlo" de manera cuidadosa. Mientras vayamos "eliminando", aparecerá en forma de cruz el punto de referencia que estamos utilizando. Es habitual utilizar diferentes puntos de referencia: de esta manera no hacemos una copia exacta de una región a otra. El efecto, entonces, sería poco creíble. Aquí tenemos un momento intermedio del trabajo y el resultado final
- 48. Anterior Inicio Siguiente Colores no deseados Subir Operaciones con textos