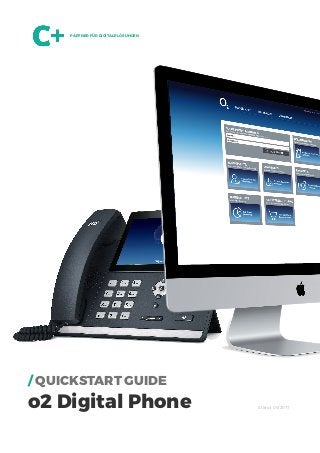
o2 Digital Phone Starter-Handbuch
- 1. / QUICKSTART GUIDE o2 Digital Phone Stand: 05/2017 PARTNER FÜR DIGITALE LÖSUNGEN
- 2. Einstiegsdokumentation „Digital Phone“ Fragen? Hilfe benötigt? Ihr Consultant steht Ihnen jederzeit gerne zur Verfügung! comceptPLUS GmbH +49 (0) 221 300 64 60 info@comceptplus.com Vielen Dank, dass Sie sich für den Service der comceptPLUS entschieden haben. Um Ihnen und Ihren Mitarbeitern den Einstieg in die zukunftsweisende Internettelefonie zu erleichtern, haben wir alle für Ihr Firmenprofil relevanten Funktionen zusammengestellt und dokumentiert. Bei Fra- gen können Sie sich jederzeit an Ihren zuständigen Consultant wenden. 1/6 1. Wo kann ich grundlegende Funktionen wie Tasten, Umleitungen, Telefon- buch usw. einsehen und bearbeiten? Jeder Mitarbeiter hat die Möglichkeit, sich seinen digitalen Telefon-Arbeitsplatz via „Usercontrol“ selbst einzurichten und zu individualisieren. Die Funktionen der Usercontrol können Sie nutzen, indem Sie in einem Browser Ihrer Wahl eingeben und sich dort mit den folgenden Standardparametern und Ihrer persönlichen Neben- stelle anmelden (Achtung! Wir empfehlen, das Passwort nach dem ersten Einloggen zu ändern! Dazu siehe Punkt 2): KAXXX (bitte bei IT erfragen) 1111 Ihre interne Nebenstellenzahl 1. Grundlegende Funktionen 2. Telefon-Passwort ändern 3. Kurzwahltasten einrichten 4. Anrufe übernehmen 5. Rufumleitung einrichten 6. Gruppen 7. Voicemail einrichten 8. eFax senden/empfangen 9. Definition von Klingeltönen
- 3. 2. Wie kann ich mein persönliches Telefon-Passwort ändern? Loggen Sie sich in Ihre persönliche Usercontrol ein (siehe Punkt 1). Klicken Sie dann auf das Ein- stellungen-Symbol und anschließend auf . Hier wählen Sie den rechten Reiter „Voicemail“ und tragen unter „Passwort“ Ihr neues, persönli- ches Passwort ein. Mit einem Klick auf wird das Passwort übernommen. 3. Wie richte ich mir meine Kurzwahltasten / Besetzfeldlampen ein? Loggen Sie sich in Ihre persönliche Usercontrol ein (siehe Punkt 1). Klicken Sie dann auf das Ein- stellungen-Symbol und anschließend auf . Das erscheinende Tastenfeld spiegelt das Display Ihres Telefons wieder (ggfs. abweichend): Um die Tasten entsprechend zu belegen, klicken Sie auf die freien, weißen Felder und definie- ren in dem sich öffnenden Fenster Ihre Belegung. Sie können entweder standardmäßig eine feste Telefonnummer im Format +49123456789... eingeben (klassische Kurzwahl) oder - um zu sehen, ob interne Teilnehmer z.Zt. besetzt sind oder Sie Ihre Gespräche bei Bedarf übernehmen können (dies nur bei Gruppen-Mitgliedern, siehe Punkt 6) - wählen Sie die „Besetzt Feld Lampe (BFL)“-Funktion aus: Hier können Sie nun alle in der Anlage registrierten Nebenstellen auswählen und mit einem Klick auf „Hinzufügen“ in das Display Ihres Telefons einspeichern. 4. Wie übernehme ich bei Bedarf einen Anruf eines Kollegen („Pick-up“)? Alle Kollegen, deren Anrufe Sie an sich heranziehen möchten, müssen in der selben Gruppe wie Sie sein (siehe Punkt 6). Legen Sie sich alle Kollegen, deren Anrufe Sie annehmen können möchten, via „Besetzt Feld Lampe“ auf Ihre Kurzwahltasten (siehe Punkt 3). Wird nun ein Kol- lege angerufen, blinkt seine Kurzwahltaste rot. Um das Gespräch zu übernehmen, drücken Sie einfach auf die blinkende Taste und nehmen den Hörer ab. Sie haben das Gespräch nun direkt übernommen. 2/6
- 4. 5. Wie kann ich eine Rufumleitung anlegen? Loggen Sie sich in Ihre persönliche Usercontrol ein (siehe Punkt 1). Klicken Sie dann auf das Einstellungen-Symbol und anschließend auf . Hier können Sie Rufumleitungen einrichten, die grundsätzlich immer umleiten („Rufumleitung fest“), Umleitungen wenn Sie gerade telefonieren und besetzt ist („Rufumleitung besetzt“), Um- leitungen nach einer bestimmten, einstellbaren Zeit („Rufumleitung nach Zeit“, standardmäßig nach 20 Sek.) oder eine Umleitung, wenn Ihr Telefon nicht erreichbar ist („Rufumleitung nicht erreichbar“). Hier können Sie z.B. Ihre (Firmen-)Handynummer hinterlegen, damit bei einer mög- lichen Nicht-Erreichbarkeit der Anlage der laufende Betrieb weiterhin gewährleistet ist. Bitte stellen Sie sicher, dass eventuell bestehende Routingrichtlinien Ihres Unternehmens da- durch nicht beeinträchtigt werden. TIPP Wenn Sie Ihre Rufumleitung mit einem Tastendruck auf Ihrem Telefon aktivieren möchten, dann belegen Sie einfach einen Funktionsknopf des Telefons wie folgt: Gehen Sie vor wie in Punkt 3. Wählen Sie anstatt „Telefonnummer“ oder „Besetzt Feld Lampe“ durch scrollen den Reiter „Funktionscodes“ aus: Geben Sie anschließend „*11“ (ohne Anführungszeichen) gefolgt von der Rufnummer ein, auf die Sie umleiten möchten. Bitte beachten Sie, die Rufnummer so einzugeben, wie Sie sie am Telefon auch wählen würden (vorgewählte Null). Klicken Sie abschließend auf „Hinzufügen“ und die Tas- te erscheint innerhalb weniger Augenblicke auf Ihrem Display. Wenn Sie die Umleitung auch mit einem Tastendruck ausschalten möchten, dann gehen Sie vor wie oben beschrieben und erstellen Sie eine neue Funtionscode-Taste. Dieser vergeben Sie lediglich den Wert „**11“ (ohne Anführungszeichen). Dieser Code löscht ausgelöst alle festen Um- leitungen. Welche Funktionscodes Sie noch zur Erleichterung Ihres Arbeitsalltags einstellen können, finden Sie im letzten Abschnitt dieser Dokumentation. 6. Gruppen Alle Kollegen, deren Anrufe Sie an sich heranziehen möchten, müssen in der selben Gruppe wie Sie sein („Pick-up-Gruppe“). Welche Gruppen in der Anlage Ihrer Firma existieren, entnehmen Sie bitte der Gruppenübersicht oder wenden Sie sich an Ihren IT-Verantwortlichen. 3/6
- 5. 7. Wie kann ich meine Mailbox (VM) einrichten? Geben Sie „*791“ (ohne Anführungszeichen) auf Ihrem Telefon ein und drücken Sie „Anrufen“. Anschließend legitimieren Sie sich mit Ihrem persönlichen PIN (Standard „1111“; zu ändern in der Usercontrol, siehe Punkt 2). Wählen Sie dann zum Einrichten der Mailbox „0 - Mailbox Op- tionen“. Mit Wahl der „1“, können Sie nun eine Ansage für den Fall aufzunehmen, dass Sie nicht erreichbar sind. Sprechen Sie die Nachricht und drücken Sie „#“ um die Aufnahme zu beenden. Mit „1“ können Sie die Aufnahme speichern, mit „2“ die Aufnahme noch einmal abspielen und mit „3“ die Aufnahme wiederholen. Um neue Nachrichten anzuhören, wählen Sie wiederrum die „*791“. Sie können sich stattdessen die Sprachnachrichten auch per E-Mail an Ihre E-Mail-Adresse versenden lassen – sprechen Sie hierzu den zuständigen IT-Verantwortlichen in Ihrem Unternehmen an. 8. Wie versende/empfange ich ein eFax? 4/6 Ihnen stehen i.d.R. zwei Wege frei, ein eFax zu senden. Loggen Sie sich für die erste Variante in Ihre Usercontrol ein (Punkt 1). Klicken Sie dann in der oberen Reihe auf den Reiter . Sollte Ihnen hier eine Meldung angezeigt werden, dass noch kein Fax mit der Nebenstelle ver- bunden wurde, wenden Sie sich bitte an Ihren IT-Verantwortlichen! Wählen Sie unter „Absender“ das eFax aus, von welchem aus Sie das Fax übertragen möchten. Geben Sie anschließend in dem Feld „Empfänger“ die Rufnummer des Empfängers im Format +49123456789 ein und wählen Sie mit einem Klick auf die PDF-Datei aus, die Sie versenden möchten. Nachdem die Datei erfolgreich hochgeladen wurde, können Sie das Fax mit einem Klick auf „Fax versenden“ abschicken. Bitte haben Sie nach dem Klick einen kurzen Moment Geduld, bis der Vorgang bearbeitet wurde. eFax via Faxdrucker versenden: Zum Versand von Faxen steht Ihnen als zweite Variante auch ein sog. „Fax-Drucker“ zur Verfügung. Nach erfolgreicher Installation finden Sie den Fax-Client als her- kömmlichen Drucker in Ihrem Druckermenü installiert. Sie können aus jeder Applikation heraus direkt faxen (Datei > Drucken > Drucker: HylaFAX-Pro). Bitte wenden Sie sich zur Einrichtung des Faxdruckers an Ihren IT-Verantwortlichen. eFax empfangen: Ein eingehendes Fax auf eine eFax-Rufnummer wird in einem E-Mailpostfach abgelegt. Dort können Sie - sofern Sie über Zugriffsrechte auf das E-Mailpostfach verfügen - ein- getroffene Faxe einsehen. Das Postfach kann durch den IT-Verantwortlichen definiert werden.
- 6. Fragen? Hilfe benötigt? Ihr Consultant steht Ihnen jederzeit gerne zur Verfügung! comceptPLUS GmbH +49 (0) 221 300 64 60 info@comceptplus.com5/6 9. Wie definiere ich Klingeltöne? Loggen Sie sich in Ihre persönliche Unsercontrol ein (Punkt 1). Klicken Sie dann auf das Einstellungen-Symbol und anschließend auf . Wählen Sie nun den Reiter aus. Nun können Sie neben Klingeltönen für externe Anrufe auch Klingetöne für interne Anrufe defi- nieren. TIPP Möchten Sie Ihre Klingetöne „probehören“? Dann wählen Sie auf Ihrem Endgerät den Punkt „Menü“ aus, steuern Sie unter „Telefoneinstellungen“ und testen Sie die vorhandenen Klingeltöne unter „Klingelton“. Wenn Sie den Klingeton hier auswählen und einspeichern, wird dieser für in- und externe Anrufe definiert.
- 7. 10. Übersicht der Funktionscodes Mit Hilfe der folgenden Steuerungscodes können Funktionen der Telefonanlage auch direkt an- gesteuert werden: **## Neustarten von snom-Endgeräten #+n Nutzung der Amtsleitung n für den Anruf auf die Rufnummer („n“ ersetzt „0“ für Amtsholung) *1 Beginnen und Beenden einer Sprachaufzeichnung (falls aktiviert) *11+RN Feste Rufumleitung auf Rufnummer (RN) **11 Feste Rufumleitung aufheben *12+RN Umleitung bei nicht erreichbar auf Rufnummer (RN) **12 Umleitung bei nicht erreichbar aufheben *13+RN Umleitung bei besetzt auf Rufnummer (RN) **13 Umleitung bei besetzt aufheben *14+RN Umleiten bei nicht registriert auf Rufnummer (RN) **14 Umleiten bei nicht registriert aufheben *2+Kurzwahl Direkte Anwahl der Nebenstelle/Rufnummer über Kurzwahl *3 Übernahme des letzten in der Pickup-Gruppe klingelnden Anrufs *3+NST Übernahme des an der Nebenstelle (NST) eingehenden Anrufs *490 Anklopfen einschalten **490 Anklopfen ausschalten *5 Rückruf bei besetzt aktivieren **5 Rückruf bei besetzt deaktivieren *55 Festlegen des Primärgerätes bei einer Premium-Nebenstelle *73+nnnn1 Anruf auf eFax nnnn *74+nnnn1 Anruf auf Zeitsteuerung nnnn *75+nnnn1 Anruf auf die Anrufgruppe nnnn *76+nnnn1 Anruf auf den Sprachdialog nnnn *77+nnnn1 Anruf auf die Warteschlange nnnn *791 Voicemailabfrage der eigenen Nebenstelle mit Kennwortabfrage *791158 Voicemailabfrage der Nebenstelle z.B. 158, hier wird das Kennwort für Nst. 158 benötigt. *11*791 Weiterleitung an eigene Voicemailbox *11*791158 Weiterleitung an Voicemailbox der Nebenstelle z.B. 158. *792 Voicemailabfrage mit Eingabe der Nebenstelle für z.B. Fernabfrage *80 Intercom einschalten **80 Intercom ausschalten *80+NST Intercom zu Nebenstelle (NST) *84+nnnn1 Mitglied der Warteschlange mit der Service-ID nnnn werden **84+nnnn1 Mitgliedschaft in der Warteschlange mit der Service-ID nnnn beenden *85 Echo-Nebenstelle *86 Rufnummer unterdrücken (CLIR) *860 Kopfnummer als Rufnummer anzeigen **86 Rufnummer inkl. Durchwahl anzeigen (CLIP) *87 Anmelden am Skill-Set **87 Abmelden vom Skill-Set 6/6
- 8. Zertifizierter Digital Phone Partner in Kooperation mit NFON Spezialist für Cloud PBX Lösungen 2016 comceptPLUS Unternehmensberatung GmbH Im Zollhafen 24 / 50678 Köln +49 221 300 64 60 / +49 221 300 64 699 o2@comceptplus.com / www.comceptplus.com Amtsgericht Köln / HRB 80575 / USt.-ID DE815479926 / Geschäftsführer: Samuel Eckert
