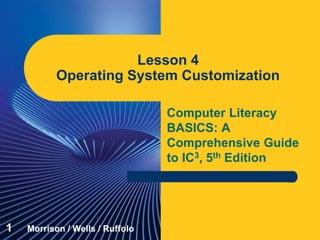
Customize Windows Operating System
- 1. Computer Literacy BASICS: A Comprehensive Guide to IC3, 5th Edition Lesson 4 Operating System Customization 1 Morrison / Wells / Ruffolo
- 2. Lesson4 Morrison / Wells / Ruffolo CLB: A Comp Guide to IC3 5E Objectives Describe the PC settings screen and the Control Panel. Change the Start screen background. Personalize the desktop. Set accessibility options. Customize power options. Set up and change a user account. 222
- 3. Lesson4 Morrison / Wells / Ruffolo CLB: A Comp Guide to IC3 5E Words to Know accessibility Administrator account cloud computing color scheme group policy hibernation hybrid sleep localize local-only user account Microsoft account notification password 333
- 4. Lesson4 Morrison / Wells / Ruffolo CLB: A Comp Guide to IC3 5E Words to Know (continued) permission power plan power state property right screen saver SkyDrive Standard account System time theme user credentials 444
- 5. Lesson4 Morrison / Wells / Ruffolo CLB: A Comp Guide to IC3 5E Changing the Start Screen Background To change the Start screen background, you use the Personalize menu, which opens on the right side of the Start screen. 5
- 6. Lesson4 Morrison / Wells / Ruffolo CLB: A Comp Guide to IC3 5E Using the PC Settings Screen The PC settings screen provides access to nine categories of settings you can adjust when using the Start screen and Windows 8 apps. 6
- 7. Lesson4 Morrison / Wells / Ruffolo CLB: A Comp Guide to IC3 5E Using the PC Settings Screen (continued) You can access the PC settings screen by using the Settings charm on the Start screen, and then clicking the Change PC settings command. 7
- 8. Lesson4 Morrison / Wells / Ruffolo CLB: A Comp Guide to IC3 5E Using the PC Settings Screen (continued) You can also use the Search menu to display the options for a particular category on the PC settings screen. 8
- 9. Lesson4 Morrison / Wells / Ruffolo CLB: A Comp Guide to IC3 5E Using the Control Panel All of the Control Panel tools provide access to dialog boxes that let you select or change the properties, or characteristics, of an object or a group of related objects. Most Control Panel tools affect the entire system. Some tools apply to the desktop only. You use the Personalize tool to change the theme, which is a desktop background and a set of colors, sounds, and other elements that appear by default in the desktop environment only. 9
- 10. Lesson4 Morrison / Wells / Ruffolo CLB: A Comp Guide to IC3 5E Using the Control Panel (continued) 10
- 11. Lesson4 Morrison / Wells / Ruffolo CLB: A Comp Guide to IC3 5E Using the Control Panel (continued) 11
- 12. Lesson4 Morrison / Wells / Ruffolo CLB: A Comp Guide to IC3 5E Using the Control Panel (continued) Personalizing the Desktop Appearance The easiest way to personalize the desktop in Windows is to select a theme. Your selections affect four elements: the desktop background image; the colors for window borders and the taskbar (called a color scheme); the collection of sounds that play to signal system tasks; and the screen saver. You can select one of the images in a Windows theme to display as the desktop background, or you can play a slide show of the images displayed at specified intervals. 12
- 13. Lesson4 Morrison / Wells / Ruffolo CLB: A Comp Guide to IC3 5E Using the Control Panel (continued) Personalizing the Desktop Appearance (continued) You can select a color scheme and set a screen saver, which is an animated design or image that appears after the computer has been idle for a specified period of time. 13
- 14. Lesson4 Morrison / Wells / Ruffolo CLB: A Comp Guide to IC3 5E Using the Control Panel (continued) Customizing Desktop and Folder Icons You can use the Desktop Icon Settings dialog box to change the appearance of the icons on the desktop and add other icons for tools you use often. 14
- 15. Lesson4 Morrison / Wells / Ruffolo CLB: A Comp Guide to IC3 5E Working with Regional Settings The time displayed in the notification area of the taskbar, which is called the system time, should reflect the time zone for your location. Operating systems use the system time to mark when files and folders are created and modified. You can change the regional settings and localize your computer, which means it uses settings appropriate for a particular location. 15
- 16. Lesson4 Morrison / Wells / Ruffolo CLB: A Comp Guide to IC3 5E Working with Regional Settings (continued) You can change the time zone settings, the date, your location, the format Windows uses to display dates and times, and the display language. 16
- 17. Lesson4 Morrison / Wells / Ruffolo CLB: A Comp Guide to IC3 5E Setting Accessibility Options Accessibility refers to features that make a computer easier to use for people who might otherwise have trouble viewing the screen, hearing system sounds, or using a mouse and keyboard. Windows calls its accessibility features Ease of Access options. 17
- 18. Lesson4 Morrison / Wells / Ruffolo CLB: A Comp Guide to IC3 5E Customizing Power Options You should use only the power your computer needs to complete your current task so you can conserve energy. According to energy.gov (a Web site provided as a service by the U.S. Department of Energy), you can save energy by reducing the power consumption of your computer in the following ways: – Turn off the monitor if you don’t plan to use the computer for 15-20 minutes. – Turn off the CPU or use a power-saving feature such as sleep. – Use power management features in your operating system. 18
- 19. Lesson4 Morrison / Wells / Ruffolo CLB: A Comp Guide to IC3 5E Customizing Power Options (continued) You use the power management features in the operating system to change the power state of a computer. A power state is a set of conditions that determines how much power the computer is using. Common power states range from fully awake (consuming the most power), to sleep or standby, hibernation, and shut down (consuming no power). 19
- 20. Lesson4 Morrison / Wells / Ruffolo CLB: A Comp Guide to IC3 5E Customizing Power Options (continued) Windows provides the following power states: – Sleep—In this power state, Windows saves your data and system settings in temporary memory, blanks the screen, and does not perform any activities. – Hibernation—Ideal for mobile computers, hibernation saves your work to your hard disk, reduces the power for a specified amount of time, and then turns off your computer. Windows puts a mobile computer into hibernation when the battery charge is critically low. 20
- 21. Lesson4 Morrison / Wells / Ruffolo CLB: A Comp Guide to IC3 5E Customizing Power Options (continued) – Hybrid sleep—As an alternative to sleep designated for desktop computers, Windows includes a power state called hybrid sleep, which saves your data on the hard disk (not to temporary memory) before putting your computer to sleep. – Shut down—This power state turns off the power completely to save wear and tear on your electronic components and conserve energy. 21
- 22. Lesson4 Morrison / Wells / Ruffolo CLB: A Comp Guide to IC3 5E Customizing Power Options (continued) Setting Basic Power Options You can use the Power Options window to set what Windows does in certain conditions: – Require a password on wakeup—Protects your data by requiring users to enter a password when the computer wakes up from sleep. – Choose what the power buttons do—Options include do nothing, sleep, hibernate, and shut down. – Choose what closing the lid does—Options include do nothing, sleep, hibernate, and shut down. (This option is not available for desktop computers.) 22
- 23. Lesson4 Morrison / Wells / Ruffolo CLB: A Comp Guide to IC3 5E Customizing Power Options (continued) Setting Basic Power Options (continued) – Create a power plan—A power plan is a collection of hardware and system settings that manage how your computer uses and conserves power. – Choose when to turn off the display—Specify how long to wait before dimming the display and turning off the display. – Change when the computer sleeps—Specify how long to wait before letting the computer go to sleep when running on battery power or when plugged into a power outlet. 23
- 24. Lesson4 Morrison / Wells / Ruffolo CLB: A Comp Guide to IC3 5E Customizing Power Options (continued) Selecting Power Plans You can choose from one of three built-in power plans. For each power plan, you can specify how long the computer can be idle before Windows dims the display, turns off the display, and puts the computer to sleep. 24
- 25. Lesson4 Morrison / Wells / Ruffolo CLB: A Comp Guide to IC3 5E Customizing Power Options (continued) 25 Selecting Power Plans (continued)
- 26. Lesson4 Morrison / Wells / Ruffolo CLB: A Comp Guide to IC3 5E Customizing Power Options (continued) Understanding User Accounts A user account is a collection of information that indicates the files and folders you can access, the types of changes you can make to the computer, and your preferred appearance settings. If you have a user account on a computer that you share with other people, you can maintain your own files and settings separate from the other users. 26
- 27. Lesson4 Morrison / Wells / Ruffolo CLB: A Comp Guide to IC3 5E Customizing Power Options (continued) Understanding User Accounts (continued) You can create two types of accounts in Windows 8: – Microsoft account—With a Microsoft account, you can access resources on your computer and Microsoft cloud computing services, and you can store files and folders on your SkyDrive. – Local-only user account—With a local-only user account, you can access only resources on your computer. 27
- 28. Lesson4 Morrison / Wells / Ruffolo CLB: A Comp Guide to IC3 5E Customizing Power Options (continued) Understanding User Accounts (continued) A Microsoft account or local-only user account is either a Standard account or an Administrator account, which determines how much control the user has over the computer: – Standard—A Standard account is designed for everyday computing and protects your computer from changes to settings. – Administrator—An Administrator account provides full access to the computer. The Administrator account can access the files of any user, install and uninstall software, and change any settings. 28
- 29. Lesson4 Morrison / Wells / Ruffolo CLB: A Comp Guide to IC3 5E Customizing Power Options (continued) Setting Up a New User Account When you create an account in Windows, you must provide your user credentials, which consist of at least a username and an optional password. A password is a series of letters, numbers, spaces, and symbols that you provide to access your computer resources. Passwords are case sensitive. If you have a Microsoft account, you can provide the username and password for that account; if you don’t, you can create one as you set up a new Administrator or Standard account. 29
- 30. Lesson4 Morrison / Wells / Ruffolo CLB: A Comp Guide to IC3 5E Customizing Power Options (continued) Setting up a New User Account (continued) If you set up a new Administrator or Standard account as a local-only user account, you must provide a username. The password is optional but strongly recommended to keep your computer and the information stored on it secure. You must sign in to Windows using an Administrator account to add users to the computer. 30
- 31. Lesson4 Morrison / Wells / Ruffolo CLB: A Comp Guide to IC3 5E Customizing Power Options (continued) Rights and Permissions Microsoft recommends that you use a Standard account for normal computing, and the Administrator account only for installing and uninstalling software, changing system settings, and any activity that affects other users on the computer. Windows provides a tool for expert users called the Local Group Policy Editor. Group policies are settings that affect how Windows works, and what rights and permissions user accounts have. 31
- 32. Lesson4 Morrison / Wells / Ruffolo CLB: A Comp Guide to IC3 5E Customizing Power Options (continued) Rights and Permissions (continued) A right is something a user account is allowed to do. A permission allows a user account to access a file, a folder, or other objects. By using group policies, the Administrator account can set rights and permissions for other accounts to restrict access to certain locations, such as folders containing system files. You can also set permissions so you can share files with other users. You can set two types of permissions: Read or Read/write. 32
- 33. Lesson4 Morrison / Wells / Ruffolo CLB: A Comp Guide to IC3 5E Customizing Power Options (continued) 33 Rights and Permissions (continued)
- 34. Lesson4 Morrison / Wells / Ruffolo CLB: A Comp Guide to IC3 5E Customizing Power Options (continued) Deleting User Accounts If an account is no longer being used on a computer, the Administrator account can delete it. You can use the Accounts category on the PC settings screen or the User Accounts and Family Safety category in the Control Panel to delete an account. 34
- 35. Lesson4 Morrison / Wells / Ruffolo CLB: A Comp Guide to IC3 5E Summary In this lesson, you learned: The Personalization menu lists options for changing the background design and the colors used on the Start screen, while the PC settings screen includes preferences for using the Start screen environment and Windows 8 apps. You use the Personalization Control Panel tool to customize the appearance of the desktop. Most of the other Control Panel tools affect the entire system. All of the Control Panel tools provide access to dialog boxes that let you select or change the properties of an object. 35
- 36. Lesson4 Morrison / Wells / Ruffolo CLB: A Comp Guide to IC3 5E Summary (continued) Many Control Panel categories are similar to the ones on the PC settings screen. If an option affects only the Start screen or Windows apps, it appears on the PC settings screen. If an option affects only the desktop, it appears in the Control Panel. Some options that affect both the Start screen and the Control Panel environments appear in both the PC settings screen and the Control Panel. When you personalize the desktop by selecting a theme, you are customizing four elements: the desktop background image; the color for window borders and the taskbar; the collection of sounds that play to signal system tasks; and the screen saver. 36
- 37. Lesson4 Morrison / Wells / Ruffolo CLB: A Comp Guide to IC3 5E Summary (continued) Use the Change Icon dialog box to change the appearance of the desktop icons and folder icons. To localize your computer so it uses settings appropriate for a particular location, use the tools in the Time and language category of the PC settings screen and the Clock, Language, and Region category of the Control Panel. You can set your location, change the date and time, and select the format Windows uses to display dates and times. 37
- 38. Lesson4 Morrison / Wells / Ruffolo CLB: A Comp Guide to IC3 5E Summary (continued) Accessibility refers to features that make a computer easier to use for people who might have trouble viewing the screen, hearing system sounds, or using a mouse and keyboard. Windows calls its accessibility features Ease of Access options and makes these features available on the PC settings screen and in the Control Panel. Use the power management features in an operating system to change the power state of a computer, which is a set of conditions that determines how much power the computer is using. Common power states range from fully awake (consuming the most power), to sleep or standby, hibernation, and shut down (consuming no power). 38
- 39. Lesson4 Morrison / Wells / Ruffolo CLB: A Comp Guide to IC3 5E Summary (continued) Windows includes an alternative to sleep called hybrid sleep, which saves your data on the hard disk before putting your computer to sleep. Standard sleep saves your data in temporary memory, which is not retained when your computer loses power. You can use the Power Options window to set what Windows does in certain conditions, such as having a mobile computer hibernate when you press the power button rather than sleep. These basic power options are listed in the left pane of the Power Options window and vary depending on whether you are using a desktop or a mobile computer. 39
- 40. Lesson4 Morrison / Wells / Ruffolo CLB: A Comp Guide to IC3 5E Summary (continued) A power plan is a collection of hardware and system settings that manages how your computer uses and conserves power. You can choose from one of three built-in plans that let you save energy, maximize system performance, or balance energy conservation with system performance. You can select advanced settings for a particular power plan that apply when your computer is running on battery power and when your computer is plugged into a power outlet. These advanced settings are available in the Power Options dialog box, which you open from the Edit Plan Settings window. For example, you can specify that you want to use hybrid sleep instead of standard sleep. 40
- 41. Lesson4 Morrison / Wells / Ruffolo CLB: A Comp Guide to IC3 5E Summary (continued) In Windows and other operating systems, a user account is a collection of information that indicates the files and folders you can access, the types of changes you can make to the computer, and your preferred appearance settings. If you have a user account on a computer that you share with other people, you can maintain your own files and settings separate from the other users. In Windows 8, you can set up a local-only user account or a Microsoft account, which can access Microsoft cloud computing services such as SkyDrive. In addition, a Microsoft account or a local-only user account is a Standard account or an Administrator account; the account type determines how much control the user has over the computer. 41
- 42. Lesson4 Morrison / Wells / Ruffolo CLB: A Comp Guide to IC3 5E Summary (continued) Only the Administrator account can install and uninstall software, change system settings, and perform tasks that affect other users on the computer. When you create an account in Windows, you must provide your user credentials, which consist of at least a username and an optional password. A password is a series of letters, numbers, spaces, and symbols that you provide to access your files, applications, and other resources on the computer. 42
- 43. Lesson4 Morrison / Wells / Ruffolo CLB: A Comp Guide to IC3 5E Summary (continued) Every user account has certain rights and permissions. A right is something a user account is allowed to do. For example, the Administrator account has full rights to install software. A permission allows a user account to access a file, folder, or other object. If more than one person uses your computer, you can set permissions to share files with other users. These sharing permissions determine who can change your files and what kinds of changes they can make. In this way, you can allow only some users on your computer to view, change, or create files in your folders. 43