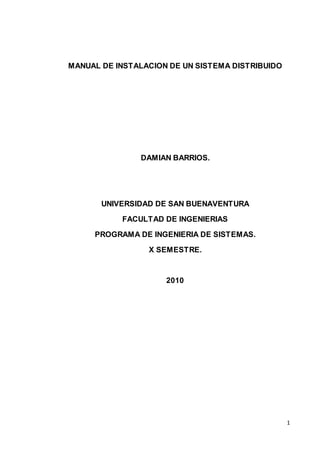
Instalación sist distribuido sobre plataformas windows y linux en equipos físicos
- 1. 1 MANUAL DE INSTALACION DE UN SISTEMA DISTRIBUIDO DAMIAN BARRIOS. UNIVERSIDAD DE SAN BUENAVENTURA FACULTAD DE INGENIERIAS PROGRAMA DE INGENIERIA DE SISTEMAS. X SEMESTRE. 2010
- 2. 2 CONTENIDO TEMATICO INTRODUCCIÓN CAPÍTULO 1 SERVIDOR (WINDOWS SERVER 2003) CAPÍTULO 2 SERVIDOR DE RED CAPÍTULO 3 CONFIGURACIÓN DE CLIENTES (WINDOWS Y LINUX) CAPÍTULO 4 SERVIDOR DE TRANSFERENCIA DE ARCHIVOS CAPÍTULO 5 SERVIDOR DE CORREO ELECTRONICO CAPÍTULO 6 SERVIDOR DE BASE DE DATOS CAPÍTULO 7 SERVIDOR PROXY CAPÍTULO 8 SERVIDOR WEB CONCLUSIONES BIBLIOGRAFIA
- 3. 3 INDICE DE IMÁGENES FIGURA 1.1 FUNCIONAMIENTO DE UN SERVIDOR. FIGURA 1.2 PANTALLA DE BIENVENIDA. FIGURA 1.3 CONTRATO DE LICENCIA. FIGURA 1.4 SELECCIÓN PARTICION. FIGURA 1.5 FORMATEO DISCO C Y SELECCIÓN SISTEMA DE ARCHIVOS. FIGURA 1.6 FORMATEO DE DISCO DURO. FIGURA 1.7 COPIANDO ARCHIVOS. FIGURA 1.8 CONFIGURACION REGIONAL DEL IDIOMA. FIGURA 1.9 INFORMACION ORGANIZACIÓN. FIGURA 1.10 CLAVE DEL PRODUCTO. FIGURA 1.11 METODO DE LICENCIA. FIGURA 1.12 INFORMACION DEL SERVIDOR. FIGURA 1.13 REQUISITOS DE SEGURIDAD. FIGURA 1.14 CONFIGURACION FECHA Y HORA. FIGURA 1.15 ASISTENTE DE INSTALACION WINDOWS SERVER 2003. FIGURA 1.1.6 COPIA DE ARCHIVOS Y PREPARACION DEL SISTEMA PARA EL PRIMER ARRANQUE. FIGURA 1.17 ACCESO A WINDOWS SERVER 2003. FIGURA 1.18 INICIO SESION WINDOWS SERVER 2003. FIGURA 1.19 CREACION DE ESCRITORIO DE WINDOWS SERVER. FIGURA 1.20 VENTANA ACTUALIZACIONES DE SEGURIDAD. FIGURA 1.21 VENTANA ADMINSITRACION DEL SERVIDOR. FIGURA 1.22 VENTANA CONFIGURACION DEL SERVIDOR.
- 4. 4 FIGURA 1.23 VENTANA SERVICIOS DE WINDOWS SERVER 2003. FIGURA 2.1 ADMINISTRADOR DEL SERVIDOR. FIGURA 2.2 INICIO DE SERVICIOS. FIGURA 2.3 LISTA DE SERVICIOS. FIGURA 2.4 INSTALACIÓN DEL SERVICIO DHCP. FIGURA 2.5 INSTALACIÓN DEL SERVICIO DHCP. FIGURA 2.6 INSTALACIÓN DEL SERVICIO DHCP. FIGURA 2.7 INICIO DEL AMBITO. FIGURA 2.8 NOMBRE Y DESCRIPCION DEL AMBITO. FIGURA 2.9 RANGO DE IP Y MASCARA DE SUBRED. FIGURA 2.10 EXCLUSIONES. FIGURA 2.11TIEMPO DE USO DE LA IP. FIGURA 2.12 PUERTA DE ENLACE. FIGURA 2.13 SERVIDOR DNS. FIGURA 2.14 CONFIGURACION DE OPCIONES DHCP. FIGURA 2.15 FINALIZACION DEL ASISTENTE DE DHCP. FIGURA 2.16 CONSOLA DHCP. FIGURA 2.17 AUTORIZACION DEL AMBITO. FIGURA 2.18 FINALIZACION DE LA AUTORIZACION. FIGURA 2.19 CONCESIONES DE DIRECCION. FIGURA 2.20 ADMINISTRADOR DEL SERVIDOR. FIGURA 2.21 INICIO DE SERVICIOS. FIGURA 2.22 LISTA DE SERVICIOS. FIGURA 2.23 INSTALACIÓN DEL SERVICIO DNS. FIGURA 2.24 INSTALACION.
- 5. 5 FIGURA 2.25 INSTALACION. FIGURA 2.26 ASISTENTE DE CONFIGURACION DEL DNS. FIGURA 2.27 ACCION DE CONFIGURACION. FIGURA 2.28 UBICACIÓN DEL SERVIDOR PRINCIPAL. FIGURA 2.29 NOMBRE DE LA ZONA. FIGURA 2.30 ARCHIVO DE ZONA. FIGURA 2.31 ACTUALIZACION DINAMICA. FIGURA 2.32 REENVIADORES. FIGURA 2.33 FINALIZACION DEL ASISTENTE DEL DNS. FIGURA 2.34 ADMINISTRADOR DEL SERVIDOR. FIGURA 2.35 INICIO DE SERVICIOS. FIGURA 2.36 LISTA DE SERVICIOS. FIGURA 2.37 INSTALACIÓN DEL SERVICIO ACTIVE DIRECTORY. FIGURA 2.38 INSTALACIÓN DEL SERVICIO ACTIVE DIRECTORY. FIGURA 2.39 INSTALACIÓN DEL SERVICIO ACTIVE DIRECTORY. FIGURA 2.40 ENTRADA AL ACTIVE DIRECTORY. FIGURA 2.41 USUARIOS. FIGURA 2.42 CREACION DE USUARIOS. FIGURA 2.43 CREACION DE USUARIOS. FIGURA 2.44 CREACION DE USUARIOS. FIGURA 2.45 CREACION DE USUARIOS. FIGURA 3.1 INGRESO A LAS PROPIEDADES DEL SISTEMA. FIGURA 3.2 SELECCIÓN DE DOMINIO. FIGURA 3.3 CREACION DE DOMINIO. FIGURA 3.4 AUTENTICACION DE CUENTA.
- 6. 6 FIGURA 3.5 PERMISOS WINDOWS. FIGURA 3.6 INSTALACION DEL SAMBA. FIGURA 3.7 CONFIGURACION DEL SAMBA. FIGURA 3.8 PERMISOS LINUX. FIGURA 4.1 FUNCIONAMIENTO DEL SERVIDOR FTP. FIGURA 4.2 INSTALACION FILEZILLA SERVER. FIGURA 4.3 INSTALACION FILEZILLA SERVER. FIGURA 4.4 INSTALACION FILEZILLA SERVER. FIGURA 4.5 INSTALACION FILEZILLA SERVER. FIGURA 4.6 INSTALACION FILEZILLA SERVER. FIGURA 4.7 INSTALACION FILEZILLA SERVER. FIGURA 4.8 CONEXIÓN CON EL SERVIDOR. FIGURA 4.9 CONSOLA FILEZILLA SERVER. FIGURA 4.10 OPCIONES DE CONFIGURACION. FIGURA 4.11 CONFIGURACION DE USUARIOS. FIGURA 4.12 AGREGAR UN USUARIO. FIGURA 4.13 PERMISOS DE USUARIO. FIGURA 4.14 CONEXIÓN DEL CLIENTE CON EL SERVER. FIGURA 4.15 CONEXIÓN ESTABLECIDA. FIGURA 4.16 TRANSFERENCIA DE ARCHIVOS. FIGURA 5.1 INFORMACION DE REGISTRO. FIGURA 5.2 SELECCIÓN DE COMPONENTES. FIGURA 5.3 INSTALACION. FIGURA 5.4 NOMBRE DEL DOMINIO. FIGURA 5.5 PRIMERA CUENTA.
- 7. 7 FIGURA 5.6 CONFIGURACION DEL DNS. FIGURA 5.7 MODO OPERATIVO. FIGURA 5.8 FINALIZACION. FIGURA 5.9 INSTALACION DEL SERVICIO DE SISTEMA. FIGURA 5.10 CONFIGURACION FINAL DEL SERVIDOR MDaemon. FIGURA 5.11 CONFIGURACION MICROSOFT OUTLOOK EXPRESSES. FIGURA 5.12 DIRECCION DE CORREO DE INTERNET. FIGURA 5.13 NOMBRE DEL SERVIDOR DE CORREO ELECTRONICO. FIGURA 6.1 INICIO DEL ASISTENTE DE INSTALACION DE APPSERVER. FIGURA 6.2 ESPECIFICACION DEL DIRECTORIO DE INSTALACION. FIGURA 6.3 CONDICIONES DE LA LICENCIA. FIGURA 6.4 SELECCIÓN DE COMPONENTES A INSTALAR. FIGURA 6.5 INFORMACION DEL SERVIDOR HTTP APACHE. FIGURA 6.6 ASIGNACION DE CONTRASEÑA AL USUARIO DE MYSQL. FIGURA 6.7 FINALIZACION DEL ASISTENTE DE APPSERVER. FIGURA 6.8 INSTALACION DEL ADMINISTRADOR DE MYSQL. FIGURA 6.9 CONTRATO DE LICENCIA. FIGURA 6.10 ESPECIFICACION DEL DIRECTORIO DE INSTALACION. FIGURA 6.11 TIPO DE INSTALACION. FIGURA 6.12 PREPARACION DE INSTALACION. FIGURA 6.13 FINALIZACION DE INSTALACION DEL ADMINISTRADOR DE MYSQL. FIGURA 6. 14 ESPECIFICACION DE LOS DATOS DEL SERVIDOR. FIGURA 6.15 VENTANA PRINCIPAL DEL ADMINISTRADOR DE MYSQL. FIGURA 6.16 OPCIONES DE MYSQL.
- 8. 8 FIGURA 7.1 ASISTENTE DE INSTALACION DE ISA SERVER 2006. FIGURA 7.2 ASISTENTE DE INSTALACION DE ISA SERVER 2006. FIGURA 7.3 TERMINOS DE LICENCIA. FIGURA 7.4 INFORMACION DEL CLIENTE Y SERIE DEL PRODUCTO. FIGURA 7.5 ESCENARIOS DE INSTALACION. FIGURA 7.6 COMPONENTES O CARACTERISTICAS A INSTALAR. FIGURA 7.7 OPCIONES DE INSTALACION DE EMPRESA. FIGURA 7.8 ADVERTENCIA DE NUEVA EMRPESA. FIGURA 7.9 INTERVALOS DE LA DIRECCION DE RED INTERNA. FIGURA 7.10 CONEXIONES DE CLIENTE FIREWALL. FIGURA 7.11 INSTALACION DEL PROGRAMA. FIGURA 7.12 FINALIZACION DE LA INSTALACION. FIGURA 7.13 VENTANA PRINCIPAL DE ISA SERVER 2006. FIGURA 7.14 CREACION DE LA NUEVA REGLA DE ACCESO. FIGURA 7.15 ASISTENTE PARA NUEVA REGLA DE ACCESO. FIGURA 7.16 ACCION DE LA NUEVA REGLA DE ACCESO. FIGURA 7.17 PROTOCOLOS. FIGURA 7.18SELECCION DE LOS PROTOCOLOS. FIGURA 7.19 ADICION DE LOS PROTOCOLOS SELECCIONADOS. FIGURA 7.20 ORIGEN DE LA REGLA DE ACCESO. FIGURA 7.21 DESTINO DE LA REGLA DE ACCESO. FIGURA 7.22 CONJUNTO DE USUARIOS. FIGURA 7.23 FINALIZACION DEL ASISTENTE PARA NUEVA REGLA DE ACCESO. FIGURA 8.1 ASISTENTE DE INSTALACION DE APPSERVER.
- 9. 9 FIGURA 8.2 TERMINOS DE LECENCIA. FIGURA 8.3 LUGAR DE INSTALACION. FIGURA 8.4 COMPONENTES. FIGURA 8.5 INFORMACION DEL SERVIDOR HTTP APACHE. FIGURA 8.6 ASIGNACION DE CONTRASEÑA AL USUARIO DE MYSQL. FIGURA 8.7 UBICACIÓN DE CARPETA DE APPSERVER. FIGURA 8.8 UBICACIÓN CARPETA WWW. FIGURA 8.9 LOCALHOST. FIGURA 8.10 CONFIGURACION DE APPSERVER. FIGURA 8.11 CONFIGURACION DE APPSERVER. FIGURA 8.12 CONFIGURACION DE APPSEVER. FIGURA 8.13 NO-IP. FIGURA 8.14 CREACION DE CUENTA EN NO-IP. FIGURA 8.15 INFORMACION NO-IP. FIGURA 8.16
- 10. 10 INTRODUCCIÓN El término cliente/servidor utilizó por primera vez en la década de 1980 en referencia a los computadores personales (PC) en una red. El modelo de cliente/servidor real comenzó ganando aceptación en la década de 1980. La arquitectura cliente/servidor es una infraestructura modular y versátil, basada en el mensaje, que pretende mejorar la facilidad de uso, la flexibilidad, la interoperabilidad y la escalabilidad en comparación con la centralizada. Un cliente se define como un solicitante de servicios y un servidor se define como el proveedor de servicios. Una sola máquina puede ser un cliente y un servidor dependiendo de la configuración del software. Es muy importante que la comunicación entre el cliente y el servidor sea exitosa aunque estos tengan diferentes sistemas operativos. Esta propiedad hace que el sistema sea multiplataforma. Como resultado de las limitaciones de las arquitecturas de uso compartido, surgió la arquitectura cliente/servidor. Este enfoque presenta un servidor de base de datos para reemplazar el servidor de archivos. Mediante un sistema de gestión de base de datos relacional (DBMS), las consultas de los usuarios se pueden contestar directamente. La arquitectura cliente/servidor disminuyó el tráfico de la red proporcionando una respuesta de consulta, en lugar de la transferencia de archivo total. Mejora la actualización multiusuario a través de un GUI front-end para una base de datos compartida. En arquitecturas de cliente/servidor, Llamadas de procedimiento remoto (RPC) o las declaraciones de idioma (SQL) de consulta estándar normalmente se utilizan para la comunicación entre el cliente y el servidor. Servidores. Dentro de una arquitectura cliente – servidor, se pueden encontrar regularmente las siguientes categorías de servidores: Servidor de correo: Proporciona el servicio de correo electrónico mediante los protocolos SMTP y POP3. SMTP utiliza el datagrama TCP mediante el puerto 25. Servidor web: Permite que los clientes realicen una petición mediante los protocolos http y https al navegador. Mediante el URL devuelve el recurso desde internet. Este servidor almacena recursos web. Servidor de transferencia de archivos: Los protocolos más comunes son FTP y FTPS. Proporciona la transferencia de archivos entre los nodos de la red sin necesidad de estar ubicados físicamente en esa máquina.
- 11. 11 Servidor de red: Maneja los protocolos de seguridad de red, puertos, usuarios autenticados, permisos, protocolo DHCP, DNS, entre otras funciones. Servidor de nombres: Realiza la asignación de nombres a cualquier recurso de la red. Servidor de aplicaciones: Almacena los aplicativos que se manejan en una empresa. Antes de acceder a este servidor se accede al servidor de red. Servidor proxy: Funciona de dos formas: por IP. Todas las direcciones IP almacenadas en una lista pueden o no pueden ingresar a internet. Por página. Se almacenan en una tabla las URL para permitir o negar el acceso a las IP. Servidor de Base de Datos (DataBase server): provee servicios de base de datos a otros programas u otras computadoras, como es definido por el modelo cliente-servidor. También puede hacer referencia a aquellas computadoras (servidores) dedicadas a ejecutar esos programas, prestando el servicio.
- 12. 12 CAPÍTULO 1: SERVIDOR Un servidor es una computadora que, formando parte de una red, provee servicios a otras computadoras denominadas clientes. Un servidor es una aplicación informática o programa que realiza algunas tareas en beneficio de otras aplicaciones llamadas clientes. Algunos servicios habituales son los servicios de archivos, que permiten a los usuarios almacenar y acceder a los archivos de una computadora y los servicios de aplicaciones, que realizan tareas en beneficio directo del usuario final. Este es el significado original del término. Es posible que un ordenador cumpla simultáneamente las funciones de cliente y de servidor. ESQUEMA GRAFICO DEL FUNCIONAMIENTO DE UN SERVIDOR En el esquema, tres computadoras que, a través de una red, piden al servidor diferentes cosas: una página web, un e-mail o un archivo en ftp. Figura 1.1 Funcionamiento de un servidor
- 13. 13 DIFERENCIAS -VENTAJAS EN SERVIDORES LINUX- WINDOWS Gestión Los Servidores Linux se gestionan mediante SSH, VNC y/o Panel de Control; mientras que los Servidores Windows se gestionan mediante Terminal Server, VNC y/o Panel de Control. Windows Utiliza ASP, ASp.Net , Ms-Sql , Access ODBC
- 14. 14 Fiabilidad En este sentido, los dos sistemas son muy parecidos. Ambos tienen años de desarollo y grandes profesionales trabajando, día a día, para mejorar la calidad de dichos sistemas operativos. Funcionabilidad En cuanto a funciones, hemos de tener en cuenta, básicamente, que los Servidores Linux no se llevan muy bien con ASP (Active Server Pages), y no pueden ejecutar MS SQL Server o MS Exchange. En cuanto a las demás aplicaciones/servicios, tanto Linux como Windows pueden realizar las mismas funciones, siendo Linux, normalmente, el preferido para ejecutar sistemas basados en PHP/MySQL. Precio Los Servidores Dedicados Linux serán siempre más económicos que los Windows. La principal razón de ello es que existe una gran comunidad OpenSource (código abierto) y aplicaciones gratuitas. Linux, normalmente, no requiere de licencias del proveedor. En el caso de Windows, si queremos ejecutar un MS SQL Server o Exchange, deberemos tener en cuenta que supone un coste adicional Seguridad Tanto los Servidores Dedicados Linux como los Windows, pueden lograr un nivel de seguridad alto. La clave pasa principalmente, por mantener el sistema actualizado. Para ello, nuestros técnicos le asistirán en la gestión y actualización de la seguridad de su Servidor. Velocidad Los Servidores Dedicados Linux y Windows son igual de rápidos bajo cargas normales. Servidor escogido para el trabajo Se escogió trabajar con la línea de servidores de MICROSOFT con Microsoft Windows server 2003 Enterprise, ya que es un servidor estable e ideal para personas principiantes en el montaje de servidores, es cómodo de instalar y configurar. WINDOWS SERVER 2003 Tabla 1 Característica Web edition Estándar Enterprise Datacenter Tecnologías de clúster Equilibrio de la carga de red Clúster de conmutación error Comunicaciones y servicios de red
- 15. 15 Compatibilidad con VPN Servicios SIP Servicios IAS Puente de red Conexión compartida ICS Servicios de directorio Active directory Compatibilidad servicios MMS Servicios de archivo de impresión Sistema de archivos distribuidos Sistema de archivos cifrados Restauración de copia central Sharepoint team services Almacenamiento extraíble remoto Servicio de fax Servicios para Macintosh Servicios de administración IntelliMirror Conjunto resultante de directivas Filtros WMI Servicios de instalación remota Servicios de seguridad Servidor de seguridad de conexión a internet Servicios de certifícate server Servicios de terminal server Escritorio remoto para admin Terminal server Directorio de sesión servicios T.S Servicios multimedia Servicios de Windows media Escalabilidad Compatibilidad con 64 bits Memoria de agregación NUMA Control de procesos
- 16. 16 Programa de soporte técnico Servicios web y aplicaciones .NET framework Servicios de internet IIS 6.0 ASP.NET INSTALACION WINDOWS SERVER 2003 En primer lugar arrancaremos el servidor e introduciremos el CD de Instalación de Windows Server 2003 Enterprise Edition SP2, deberemos tener correctamente configurada la BIOS para que arranque desde el CD. Se ejecutará el asistente de Instalación de Windows Server 2003 Enterprise Edition SP2. Pulsaremos "Intro" para iniciar la instalación: Figura 1.2 pantalla bienvenida Leeremos el contrato de licencia de Windows, si estamos de acuerdo pulsaremos "F8" para continuar: Figura 1.3 contrato de licencia Seleccionaremos la partición en la que instalaremos Windows Server 2003, si es una partición vacía pulsaremos "Intro" para continuar. Desde esta ventana podremos cambiar el tamaño de la partición y crear nuevas particiones (siguiendo los pasos que se indican), en nuestro caso, puesto que tenemos una partición vacía para instalar el sistema operativo, la seleccionaremos y pulsaremos "Intro":
- 17. 17 Figura 1.4 selección partición Figura 1.5 formateo disco c y selección sistema de archivos Se iniciará el proceso de formateo de la partición seleccionada para la instalación: Figura 1.6 formateo disco duro
- 18. 18 Tras el formateo se iniciará la copia de ficheros del sistema en la partición seleccionada: Figura 1.7 copiando archivos Se iniciará el asistente en modo gráfico, la primera ventana será la de configuración regional y de idioma, podremos cambiar el idioma y la configuración regional pulsando "Personalizar" y "Detalles": Figura 1.8 configuración regional y de idioma
- 19. 19 Introduciremos los datos de Windows (nombre y nombre de la organización). Figura 1.9 información organización Introduciremos la clave de producto que se obtiene de la adquisición de la licencia del sistema operativo: Figura 1.10 clave producto
- 20. 20 Seleccionaremos el método de licencia, por servidor o por dispositivo o usuario, en nuestro caso "Por dispositivo o Por usuario": Figura 1.11 método de licencia Introduciremos el nombre que tendrá este equipo en la red, en nuestro caso "srvdatos" y la contraseña del usuario administrador: Figura 1.12 información del servidor Si la contraseña no cumple los requisitos de seguridad mostrará un aviso como el siguiente: Figura 1.13 requisitos de seguridad
- 21. 21 Configuraremos los valores de fecha y hora, así como la zona horaria: Figura 1.14 configuración fecha y hora El asistente de instalación iniciará la instalación y configuración de la red: Figura 1.15 asistente de instalación Windows server 2003 El asistente de instalación iniciará la copia de archivos y la preparación del sistema para el primer arranque: Figura 1.16 copia de archivos y preparación del sistema para primer arranque
- 22. 22 Se reiniciará el equipo, cuando haya cargado pulsaremos Control + Alt +Suprimir: Figura 1.17 acceso a Windows server 2003 Introduciremos la contraseña del usuario administrador: Figura 1.18 inicio sesión Windows server 2003 Puesto que es la primera vez que iniciamos sesión se creará el escritorio del usuario "administrador": Figura 1.19 creación del escritorio de Windows server
- 23. 23 Al ser la primera vez que iniciamos sesión nos mostrará la ventana de Actualizaciones de seguridad posteriores a la instalación de Windows Server. Es muy recomendable actualizar el servidor (actualizar todos los parches de seguridad): Figura 1.20 ventana actualizaciones de seguridad Promocionar el servidor a Controlador de Dominio (Active Directory) Desde la ventana "Administre su servidor" podremos realizar varias tareas para Windows Server 2003, pulsando en "Agregar o quitar función". Esta ventana la podremos mostrar cada vez que queramos desde "Inicio" - "Configuración" - "Panel de control" - "Herramientas administrativas" - "Administre su servidor": Figura 1.21 ventana administración del servidor
- 24. 24 Pulsaremos "Siguiente" para seleccionar la función a instalar: Figura 1.22 ventana configuración del servidor Desde esta ventana podremos configurar el servidor para: Servidor de archivos. Servidor de impresión. Servidor de aplicaciones (IIS, ASP.NET). Servidor de correo (POP3, SMTP). Terminal Server. Servidor de acceso remoto/VPN. Controlador de dominio (Active Directory). Servidor DNS. Servidor DHCP. Servidor de multimedia de transmisión po. Servidor WINS. Figura 1.23 ventana servicios de Windows server 2003
- 25. 25 CAPÍTULO 2: SERVIDOR DE RED Lo primero que configuraremos sera el DHCP. DHCP: Protocolo de configuración dinámica de host, protocolo empleado para que los clientes en una red puedan obtener su configuración de forma dinámica como: la dirección IP, la máscara de red, la dirección de broadcast, las características del DNS, entre otros. A tener el servicio DHCP instalado y configurado en el servidor, los clientes pueden obtener sus direcciones IP y los parámetros de configuración relacionados dinámicamente cada vez que inician una sesión y se unen a la red. Pasos para la configuración de nuestro servicio DHCP: 1. Entramos al administrador del servidor, donde podemos agregar o quitar un servicio, damos clic an agregar y quitar servicios. Figura 2.1
- 26. 26 2. Damos siguiente. Nos aparecerá la segunda imagen donde podemos activar y desactivar nuestros servicios, en nuestro caso será DHCP, y luego siguiente. Figura 2.2 Figura 2.3 Figura 2.4
- 27. 27 3. Esperamos a que se instale el servicio. Vease Figura 2.5, Figura 2.6 Figura 2.5 Figura 2.6 4. Ahora vamos a configurar un ámbito para la distribución de direcciones IP en nuestra red, clic en siguiente y luego completamos con los valores requeridos. El nombre del ámbito. Nuevamente hacemos clic en siguiente. Un ámbito es el intervalo consecutivo completo de las direcciones IP posibles de una red. Normalmente los ámbitos definen una subred física de la red a la que se ofrecen los servicios DHCP. Los ámbitos también proporcionan el medio principal en que el servidor administra la distribución y asignación de direcciones IP así como los parámetros de configuración relacionados a los clientes de la red. Figura 2.7 Figura 2.8
- 28. 28 5. Establecemos el rango de IPs a usar en nuestra Red y su mascara de subred. Clic siguinte y en la pantalla que le sigue podremos agregar las direcciones IP que queremos excluir del rango de asignación automática definida en la pantalla anterior. Figura 2.9 Figura 2.10 6. En la pantalla definimos el tiempo de caducidad de la IP otorgada. Hacemos clic en siguiente. Figura 2.11
- 29. 29 7. Ahora definimos cual es la Puerta de Enlace, los servidores de DNS. Figura 2.12 Figura 2.13 8) Clic en siguiente y luego en finalizar Figura 2.14 Figura 2.15
- 30. 30 9) Por ultimo falta autorizar el DHCP en el AD. Vemos el cambio del icono antes y después de autorizar. Figura 2.16 Figura 2.17 Figura 2.18 En las concesiones de dirección deben aparecer los clientes conectados a la red con la Ip asignada como aparece en la imagen. Figura 2.19
- 31. 31 Hemos finalmente configurado nuestro servicio de DHCP SERVICIO DE DNS DNS: Sistema de Nombres de Dominio, un sistema para asignar nombres a equipos y servicios de red que se organiza en una jerarquía de dominios. La asignación de nombres DNS se utiliza en las redes TCP/IP, como Internet, para localizar equipos y servicios con nombres sencillos. Pasos para la configuración de nuestro servicio DHCP: 1. Entramos al administrador del servidor, donde podemos agregar o quitar un servicio, damos clic an agregar y quitar servicios. Figura 2.20
- 32. 32 2. Damos siguiente. Nos aparecerá la segunda imagen donde podemos activar y desactivar nuestros servicios, en nuestro caso será DNS, y luego siguiente Figura 2.21 Figura 2.22 Figura 2.23
- 33. 33 3. Esperamos a que se instale el servicio Figura 2.24 Figura 2.25 4. clic siguiente Figura 2.26
- 34. 34 5. Luego nos saldrá este imagen, debemos escoger la primera opción y luego siguiente. Figura 2.27 6. Luego seleccionamos donde se mantendrá la zona directa. Siguiente Figura 2.28
- 35. 35 7. Y seleccionamos el nombre que va ha tener nuestro dominio. Figura 2.29 8. Después dejaremos el nombre por defecto y daremos clic en siguiente Figura 2.30
- 36. 36 9. Seleccionamos la opción permitir actualizaciones automáticas. Figura 2.31 10. Como no tendremos reenviadores seleccionamos no reenviar consultas y siguiente. Figura 2.32
- 37. 37 11. Finalizar Figura 2.33 DIRECTORIO ACTIVO Active Directory: Es uno de los servicios de Windows server 2003 donde podemos gestionar los usuarios Pasos para la configuración de nuestro servicio de Active Directory: 1. Entramos al administrador del servidor, donde podemos agregar o quitar un servicio, damos clic an agregar y quitar servicios. Figura 2.34
- 38. 38 2. Damos siguiente. Nos aparecerá la segunda imagen donde podemos activar y desactivar nuestros servicios, en nuestro caso será Active Directory, y luego siguiente Figura 2.35 Figura 2.36 Figura 2.37
- 39. 39 3. Esperamos a que se instale el servicio, dar siguiente a las ventanas q aparescan Figura 2.38 Figura 2.39 4. Entrar a Active Directory Figura 2.40
- 40. 40 2. Nos aparecerá la siguiente ventana, donde podremos observar los usuarios tanto clientes como administrador. Figura 2.41 3. Creacion de un usuario Figura 2.42 Figura 2.43
- 41. 41 Figura 2.44 Figura 2.45
- 42. 42 CAPÍTULO 3: CONFIGURACIÓN DE CLIENTES Requisitos previos: Para que la conexión entre los clientes y el servidor se lleve a cabo de manera correcta, deben estar configurados previamente en el servidor los servicios de DHCP y DNS. El servicio DHCP es en encargado de asignar las direcciones IP a toda estación que ingrese a la red sin importar su plataforma, y el servicio de DNS permite que los clientes (estaciones) ingresen al dominio configurado en el servidor. Luego de que estos dos servicios estén configurados correctamente, entonces se pueden configurar los clientes para compartir recursos. IMPORTANTE: El servicio de DHCP debe ser proporcionado por el servidor, no por el router, por lo que se debe ingresar a la configuración del router y desactivar DHCP. De dejarlo activado los clientes obtendrán la IP asignada por el router que no permitirá la comunicación correcta con el servidor. Configuración de cliente 1 (Windows XP/7) Propiedades de interfaz: Disco duro: 120GB Memoria RAM: 1GB Puerto utilizado: Ethernet Los pasos realizados para establecer la comunicación: Ingreso del cliente 1 en el dominio del servidor. Las imágenes a continuación: Figura 3.1 Descripción: Ingresar a las propiedades del sistema.
- 43. 43 Figura 3.2 Descripción: Hacemos clic en “cambiar” para seleccionar el nuevo dominio. Figura 3.3 Descripción: El dominio creado en el servidor es “USB”. El nombre de usuario utilizado es: “hostalvaro”.
- 44. 44 Figura 3.4 Descripción: En este momento Windows solicita la autenticación de una cuenta creada en su directorio de usuarios. Previamente fue creado un usuario con los siguientes datos: Usuario: alvaro2 Contraseña: Usb2010 Ahora Windows requiere reiniciar el sistema operativo para escoger el dominio en el que deseamos trabajar.
- 45. 45 Figura 3.5 Descripción: Para compartir una carpeta creada, buscamos sus propiedades y seleccionamos la opción de compartir carpeta. Para agregar o quitar permisos se hace clic en el botón “Permisos” y se seleccionan las operaciones que van a ser realizadas sobre la carpeta. Configuración de cliente 2 (Linux Ubuntu 10.04 estable) Propiedades de interfaz: Disco duro: 160GB Memoria RAM: 2GB Puerto utilizado: Ethernet Configurar un cliente con sistema operativo Linux en un servidor Windows requiere de ciertas configuraciones previas, debido a que, Linux puede reconocer sin problemas las estaciones Windows, pero al mismo tiempo, estaciones Linux no son visibles para Windows. Los siguientes fueron los pasos realizados en el cliente 2 (Linux) para que todas las estaciones en la red fueran visibles entre sí: 1. Actualización de repositorios: Un repositorio es un servidor o dispositivo donde encontramos almacenados los programas que incluye una distribución determinada de Linux, pero que no vienen disponibles por defecto. Es recomendable actualizarlos porque gracias a ellos se tendrá acceso a más programas, actualizaciones y paquetes. Al actualizar los repositorios también se actualizan todos paquetes instalados lo cual es una solución a ciertos problemas de conexión mencionados más adelante.
- 46. 46 Desde la terminal de ubuntu ejecutar el siguiente comando: sudo aptitude update && sudo aptitude safe-upgrade NOTA: Se debe tener conexión a internet preferiblemente de 1MB en adelante. 2. Instalación del paquete Samba: Samba es una implementación libre del protocolo de archivos compartidos de Microsoft Windows (antiguamente llamado SMB, renombrado recientemente a CIFS) para sistemas de tipo UNIX. De esta forma, es posible que ordenadores con GNU/Linux, Mac OS X o Unix en general se vean como servidores o actúen como clientes en redes de Windows. Samba también permite validar usuarios haciendo de Controlador Principal de Dominio (PDC), como miembro de dominio e incluso como un dominio Active Directory para redes basadas en Windows; aparte de ser capaz de servir colas de impresión, directorios compartidos y autentificar con su propio archivo de usuarios. Entre los sistemas tipo Unix en los que se puede ejecutar Samba, están las distribuciones GNU/Linux, Solaris y las diferentes variantes BSD entre las que podemos encontrar el Mac OS X Server de Apple. Para instalar samba se realiza el siguiente procedimiento: Figura 3.6 Descripción: Abrir el centro de software de Ubuntu. En el buscador se digita la palabra “samba”. Por último se selecciona e instala el primer paquete de la lista (paquete samba).
- 47. 47 Figura 3.7 Descripción: La configuración del servidor Samba consiste en colocar el nombre al grupo de trabajo que va a ser visible desde las demás estaciones. Además se pueden modificar las opciones de seguridad según los requerimientos actuales. Al hacer clic en Aceptar, podemos acceder a las demás estaciones y a su vez, las demás acceden al cliente 2.
- 48. 48 Figura 3.8 Descripción: Para compartir una carpeta con la red, hacer clic derecho y se escoge la opción “compartir”. En la ventana que aparece se configura los parámetros de la carpeta compartida. Agregar usuario Cuando se ingresa desde Windows a una carpeta compartida en Ubuntu, pide autenticación. Para crear el usuario se debe digitar la siguiente línea en la terminal: $ sudo smbpasswd -a tu_usuario NOTA: La contraseña es opcional. Errores durante la configuración de los clientes: 1. Error: Conflicto de IP entre el router y el servidor por lo que el servicio de DHCP no funcionaba. Solución: Desactivar el DHCP del router y establecerle una IP de la misma clase y subred que la del servidor. 2. Error: Desde el cliente 2 (Linux) se veía la estación de Windows pero no permitía entrar a sus archivos estando autenticados en la misma red. Solución: Actualización de repositorios. 3. Error: El cliente Linux no podía ser visto desde Windows Server 2003 aun después de haber instalado y configurado Samba. Solución: El cliente Linux tenía una diferencia horaria de más de 2 horas respecto al servidor. Las horas se configuraron iguales.
- 49. 49 Capítulo 4: Servidor de archivos Tipo de servidor en una red de ordenadores cuya función es permitir el acceso remoto a archivos almacenados en él o directamente accesibles por este. En principio, cualquier ordenador conectado a una red con un software apropiado, puede funcionar como servidor de archivos. Desde el punto de vista del cliente de un servidor de archivos, la localización de los archivos compartidos es transparente, o sea, normalmente no hay igualdades perceptibles si un archivo está almacenado en un servidor de archivos remoto o en el disco de la propia máquina. FTP (File Transfer Protocol – Protocolo de Transferencia de Archivos) Es un protocolo de transferencia de archivos entre sistemas conectados a una red TCP basado en la arquitectura cliente-servidor, de manera que desde un equipo cliente nos podemos conectar a un servidor para descargar archivos desde él o para enviarle nuestros propios archivos independientemente del sistema operativo utilizado en cada equipo. El Servicio FTP es ofrecido por la capa de Aplicación del modelo de capas de red TCP/IP al usuario, utilizando normalmente el puerto de red 20 y el 21. Un problema básico de FTP es que está pensado para ofrecer la máxima velocidad en la conexión, pero no la máxima seguridad, ya que todo el intercambio de información, desde el login y password del usuario en el servidor hasta la transferencia de cualquier archivo, se realiza en texto plano sin ningún tipo de cifrado, con lo que un posible atacante lo tiene muy fácil para capturar este tráfico, acceder al servidor, o apropiarse de los archivos transferidos. Figura 4.1 funcionamiento del servidor FTP
- 50. 50 En el mercado de software existen varias plataformas para la creación de servidores ftp entre los que encontré están: Quick and Easy FTP Server Lite 3.2 Cerberus FTP Server 4.0.4 FTP Serv-U 9.2.0.1 Quick 'n Easy FTP Server 3.0 lite QuickTFTP Desktop 3.2 PrivateFTP 1.4 Golden FTP Server Free 1.92 Filezzilla server Luego de buscar información en muchos tutoriales decidí trabajar con filezilla server, por diversas razones primero porque es gratuito, segundo porque es código abierto, y tercero porque es multiplataforma (soporta Mac, Windows y Linux), además es un robusto y fiable servidor de FTP, que viene compañero por un cliente de FTP FileZilla. Se trata de un servidor de uso sencillo, que te permite configurar tantos usuarios como quieras y establecer para cada uno de ellos diversas funcionalidades y características diferentes en cada caso: contraseña, carpetas a las que tiene acceso, límite de velocidad, etc. FileZilla Server incluye otras opciones de configuración como establecer un filtro de direcciones IP, número máximo de conexiones simultáneas, puerto del servidor, tiempo máximo de timeout, creación de un log con todas las actividades del programa, etc. Entre otras características de este programa están: Herramienta de administrador de sitios FTP Capacidad para mantener viva la conexión con el servidor FTP Soporte para trabajar junto con firewalls Soporte SOCKS4/5 y HTTP1.1 Conexiones seguras SSL y SFTP Cola de cargas y descargas Soporte para Drag & Drop (Arrastrar y soltar) Posibilidad de trabajo con múltiples conexiones Capacidad para continuar descargas interrumpidas
- 51. 51 Instalación de FileZilla Server Le damos doble clic al icono FileZilla Server Tipo de instalación “Standard Allí tenemos que elegir la carpeta de destino del programa Nos informa que debemos seleccionar elmodo en que el FileZilla Cliente se ejecutará, escogemos la predeterminada Figura 4.2 Instalación filezilla server Figura 4.3 Instalación filezilla server
- 52. 52 Configuración FileZilla Server La Interfaz del Servidor, dejamos las opciones por defecto y seleccionamos “Install” (Instalar). Se activa el proceso de instalación y se copian todos los archivos necesariospara elfuncionamiento del programa en nuestra PC Primero Tenemos que ejecutar el Programa “FileZilla Server Interface”, dejamos la IP del servidor y el puerto predeterminado y colocamos una contraseña de administrador Allí se puede observar elPrograma FileZilla Server en sí. Es allí donde podremos agregar usuarios, modificar las opciones y administrar todo el servidor. Figura 4.4 Instalación filezilla server Figura 4.5 Instalación filezilla server Figura 4.6 Instalación filezilla server Figura 4.7 Instalación filezilla server
- 53. 53 Para comenzar la configuración del Servidor vamos a Edit y luego “Settings”, donde aparecen todas las opciones de configuración del Server FTP. GeneralSettings: Connection Settings (Opciones de Conexión): Aquí nos aparecen diferentes opciones como por ejemplo la elección del Puerto a usar, en nuestro caso como es un Server FTP dejamos el Puerto predeterminado que es el N°21. También podemos establecer la cantidad Máxima de usuarios que se encuentren conectados (Si dejamos ese campo en 0 significa ilimitado, pero no es conveniente por una cuestión de agotamiento re recursos. Timeout Settings (Opciones de Desconexión): Aquí contamos con la posibilidad de configurar tres opciones importantes: Figura 4.8 Conexión con el server Figura 4.9 consola Filezilla server Figura 4.10 Opciones de configuración
- 54. 54 1. Connections Timeout (Tiempo para desconexión): Es básicamente el tiempo que durará la conexión con el Servidor. 2. No Transfer Timeout: Este valor especifica el momento en que un usuario tiene que iniciar una transferencia de archivos. 3. Login Timeout: Este valor especifica el tiempo en que un nuevo usuario tiene que ingresar, de lo contrario la conexión se cerrara. Welcome message: En esta sección básicamente lo que podemos hacer es escribir un mensaje de bienvenida para los usuarios que ingresen al servidor. IP Bindings: Esta sección sirve para obligar al servidor a las direcciones IP que escribiéramos en el cuadro de texto abajo, podemos ingresar varias direcciones IP para que el Servidor solamente deje ingresar a ellas. Por ejemplo, escribimos dos direcciones IP en el cuadro de texto, Nuestro Servidor solo funcionará para dichas direcciones IP. IP Filter: Aquí podremos de un modo muy interesante bloquear determinadas direcciones IP para que no puedan ingresar de ningún modo a nuestro Servidor FTP. Lo único que debemos hacer es escribir las direcciones IP que no queremos que ingresen al Server en el cuadro de texto que aparece en la pantalla. Passive mode settings: Ahora se nos presenta la posibilidad de modificar las Opciones del Modo Pasivo. Lo primero que se nos informa es la posibilidad de modificar la dirección IP del servidor externo para el modo pasivo de las transferencias. Con lo cual debemos dejar tildado el campo “Default”, de lo contrario tendriamos que poner la dirección IP estática en el campo de abajo (nuestro caso). Security Senttings: En esta nueva pantalla tenemos la opción de modificar las opciones de seguridad del FileZilla Server. Es una pantalla sencilla en la que tenemos la posibilidad de Bloquear transferencias tanto de entrada como de salida hacia otros servidores.
- 55. 55 Miscellaneous: las opciones que tenemos son las siguientes: 1. Don´t Show Passwords In Message Log: Es un casillero que tenemos que dejar marcado para que en el Mensaje de Logeo o Conexión no se visualicen las Contraseñas de los usuario o de El Servidor. Ese casillero tenemos que dejarlo Marcado. 2. Start Minimizad: Para que nuestro Servidor se inicie en Forma Minimizada por comodidad y solo aparezca en la Barra de Tareas dejamos Marcado Dicho Campo. 3. Internal Transfer Buffer Size (Tamaño del búfer de transferencia interna): Es un cuadro donde nos aparece predeterminadamente el Valor 32768, nosotros podemos modificarlo por el valor que queramos, como por ejemplo 11000. Nosotros dejamos como valor en dicho campo el Valor Predeterminado. 4. Socket Buffer Size (Enchufe el tamaño del búfer): Al igual que en el campo anterior tenemos que dejar el valor en predeterminado, en este caso es el 65536. Speed limits: Download Speed Limit: (Límite de Velocidad de Descarga de Archivos) Básicamente podemos establecer el Ancho de Banda permitido para Descargas de Archivos alojados en el Servidor, El Ancho de banda Usado siempre Será El nuestro, y es lo que nos permite poder Descargar o Subir Archivos desde Internet a determinadas velocidades. Upload Speed Limit:(Límite de Velocidad de Subida de Archivos) Esta sección es Igual a la anterior, pero la única diferencia es que en vez de configurar el Límite de Ancho de Banda para La Descarga, configuramos el Límite de Ancho de Banda para la Subida de Archivos al Servidor desde otra Red Ajena. Crear Usuarios para que utilicen el Server FTP: Para comenzar con la creación de los usuarios abrimos el FileZilla Server Interface. Y vamos a “Edit”, luego en el campo desplegable seleccionamos “Users” Para agregar un usuario tenemos que hacer un Clic en el Botón “Add. Colocamos el nombre –> y le asignamos una contraseña
- 56. 56 Otras opciones configurables son: Share Folders Esta Sub Página también tiene un grado de importancia muy alto, ya que es la que nos permite seleccionar que en que Carpetas podrán interactuar los usuarios, a cada usuario se le pueden asignar Carpetas y hasta Discos enteros. Con los cuales, según los permisos que le establezcamos, podrán Subir archivos al Servidor, bajarlos del Mismo, Borrarlos, Renombrarlos, Editarlos, Crear directorios, etc. Speed Limits: Configurar las opciones de velocidad Download Speed Limit: En éste cuadro podemos configurar las opciones de Límite de Velocidad para La Descarga. Upload Speed Limit: En éste cuadro podemos configurar las opciones de Límite de Velocidad para La Subida. Conexión Entre el Servidor FTP y el Programa FileZilla Cliente: Abrir el FileZilla Client, luego colocamos la IP del servidor (10.71.24.1), seguido del nombre del usuario (alvaro), la contraseña y el puerto (21). Y le damos clic en “Conexión Rápida” Si todos los pasos fueron realizados correctamente nos aparecerá la siguiente pantalla en el FileZilla Cliente: Figura 4.11 Configuración de usuarios Figura 4.12 Agregar un usuario Figura 4.13 Permisos de usuario
- 57. 57 Ahora para poder bajar un archivo lo que debemos hacer es “Arrastrar un archivo desde la carpeta del Sitio Remoto que en éste caso es “SERVIDOR FTP” hacia algún disco o carpeta de nuestra PC. Exactamente el mismo proceso tenemos que realizar a la hora se Subir un Archivo al servidor, pero primero seleccionamos el Archivo desde nuestra PC y luego lo Arrastramos hacia la Carpeta del Sitio Remoto (Server FTP). Podemos observar la barra verde en la parte inferior, que nos muestra el porcentaje de la transferencia, también el nombre del archivo, su lugar de ubicación y de destino y la velocidad detransferencia. Figura 4.14 Conexión del cliente con el server Figura 4.15 Conexión establecida Figura 4.16 Transferencia de archivos
- 58. 58 CAPÍTULO 5: SERVIDOR DE CORREO ELECTRONICO MDaemon es un servidor de correo basado en Windows diseñado para cumplir con los requerimientos de todas las organizaciones desde aquellas con menos de 6 usuarios hasta las que tienen miles de usuarios. MDaemon es una solución confiable y fácil de configurar, su precio es razonable y ofrece más funciones que prácticamente cualquier otro servidor de correo en el mercado. MDaemon es ideal tanto para conexiones de acceso telefónico (donde no es posible tener una dirección IP estática) como para conexiones permanentes donde se dispone de una entrega completa de SMTP. Servidor de correo MDaemon para Windows, software del servidor de correo, soporta IMAP, SMTP y POP3 y ofrece un sólido rendimiento y es fácil de usar sus diferentes características. Una alternativa confiable a Microsoft Exchange, el servidor de correo MDaemon ofrece características excepcionales de trabajo en grupo, la integración con Microsoft Outlook (usando Outlook Connector para MDaemon ) y un multi-idioma del cliente de correo web para acceder al correo electrónico en cualquier lugar. MDaemon es la solución de correo que maneja los e-mails con la máxima rapidez y la mínima administración, además combate el spam y los virus. Por otra parte permite intercambiar datos desde Microsoft Outlook convirtiéndose en la mejor alternativa a Exchange. El servidor de correo MDaemon es un líder en seguridad de correo electrónico utilizando un enfoque por capas (con SecurityPlus para MDaemon ) que ofrece protección proactiva contra amenazas transmitidas por correo electrónico de spam, virus y phishing. El Servidor MDaemon electrónico utiliza las técnicas avanzadas de correo electrónico de autenticación de responder por referencia (VBR) y valida y señales de mensajes a través de DKIM, DK, Sender ID, y SPF. Beneficios de usar MDaemon Estabilidad y flexibilidad En menos de 10 minutos lo tendrás configurado y ya estará enviando correos electrónicos. La administración está concebida para que cualquier persona con unos mínimos conocimientos de informática pueda utilizarlo. Antispam, Antivirus, Antiphising La tecnología propia de MDaemon (SpamAssesin, Tecnología DKIM, Domainkeys) reduce el spam hasta en un 99 %, puede combatir la entrada de virus e identificar los mensajes legítimos de correo electrónico.
- 59. 59 Acceso web Para quienes estén fuera de la oficina, nada mejor que consultar el correo electrónico nuevo y el atrasado. Todo centralizado Centralizado todo en un servidor, los mensajes IMAP de todos los usuarios se guardan allí, posibilitando un sistema de copias de seguridad ante una caída o desastre del ordenador de alguno de los usuarios del correo. Durante el proceso de instalación la primer vez que se realizó el intento se presentó problemas al momento de enviar y recibir e-mail ya que las configuraciones de las IP y DHCP presentaban problemas, en el segundo intento ya habido solucionado los problemas, el envió fue satisfactoria entre usuarios Windows, en Ubuntu se intentó acceder a una cuenta a través de Thunderbird de Mozilla pero la configuración de este fue fallida, hecho diferente con Outlook 2003 y 2010. Instalación de MDaemon La información que necesitará Antes de instalar MDaemon, necesita tener a mano la siguiente información – generalmente la obtendrá de su ISP. El nombre de su dominio Si no está seguro, entonces es muy probable que sea la parte detrás del símbolo @ de su dirección de correo. Por ejemplo, si su dirección de correo en su empresa es juan@empresa.com entonces el nombre de su dominio muy probablemente será 'empresa.com'. Las direcciones IP de los servidores DNS principal y secundario de su ISP Si por alguna razón, no puede obtenerlas, entonces haga lo siguiente. Haga clic en el botón 'Inicio' de Windows y seleccione 'Ejecutar'. Escriba 'command' o 'cmd' y presione Enter. Se iniciará una fila de órdenes o comandos de DOS. Entonces escriba lo siguiente: 'ipconfig/all' y presione Enter. Desde la información que se muestra podrá encontrar las direcciones IP del servidor DNS de su ISP. ¿Cómo le entrega su ISP el correo? Existen dos métodos. El primer método es la ubicación en la que su ISP establece el DNS del nombre de su dominio para que el correo sea entregado directamente a su servidor utilizando SMTP. En este caso, usted no requiere la función Recolección de correo de DomainPOP de MDaemon.
- 60. 60 El segundo método es la ubicación en la que su ISP entrega cualquier correo dirigido al nombre de su dominio para que pueda recolectar el correo POP en su servidor. En este caso, usted utilizará la función Recolección de correo de DomainPOP de MDaemon. Si va a usar esta función, además necesitará conocer algunos detalles acerca de la ubicación desde la que recolecta su correo. Estos detalles son:- La IP o nombre del servidor POP3 de su ISP El nombre de usuario de su cuenta POP3 La contraseña de su cuenta POP3 ¿Cómo obtendrá su servidor MDaemon el acceso a Internet? Es la ubicación en la que su ordenador tiene una conexión automática a través de un enrutador/puerta de enlace en su red (es decir, no tiene que realizar primero un acceso telefónico y conectarse usted mismo). En este caso, no necesita ninguna otra información. La dirección IP del ordenador de MDaemon en su LAN Esto es todo lo que necesita conocer para habilitar y ejecutar MDaemon. Todos los detalles mencionados son datos absolutamente estándares que debe tener. Si no es así, entonces necesita conseguirlos y guardarlos en algún lugar seguro para utilizarlos en el futuro. INSTALACION DE MDaemon Una vez descargado MDaemon http://www.altn.com/Products/MDaemon-Email- Server-Windows/ ejecute el archivo de instalación. Recorra la instalación hasta llegar a la pantalla ‘Información de Registro’
- 61. 61 Información de Registro En este momento, simplemente escriba su nombre y, si corresponde, el nombre de su empresa y luego haga clic en 'Siguiente'. Si ya ha adquirido una clave de registro, entonces puede escribirla aquí, de lo contrario déjelo en blanco y el instalador creará para usted una clave de prueba de 30 días. Figura 5.1 Seleccionar Componentes Deje todas las opciones seleccionadas y luego haga clic en 'Siguiente'. Continúe hasta que la instalación se haya completado y aparecerá la pantalla 'Configuración de DNS'. Figura 5.2 Listo para Instalar
- 62. 62 No hay opciones aquí, entonces simplemente haga clic en el botón ‘Siguiente’. Figura 5.3 ¿Cuál es el nombre de su dominio? En este paso usted le dice a su servidor MDaemon cuál es el nombre del dominio para el que este servidor administrará el correo. Figura 5.4 Instalar su primera cuenta Este paso es sencillo. Le recomiendo que escriba el nombre de la persona que en general será el responsable de administrar el servidor MDaemon ya que esta primera cuenta será el 'administrador de correo' y tendrá todos los derechos administrativos. Figura 5.5
- 63. 63 Configuración de DNS Deje marcada la casilla correspondiente a 'Utilizar las configuraciones del DNS de Windows' pero le recomiendo que escriba las direcciones IP que obtuvo de su ISP para los servidores DNS. Si solo tiene uno, entonces escríbalo como el principal – no obstante debería funcionar. Figura 5.6 Modo Operativo Es recomendado establecer la opción 'Ejecutar MDaemon en modo 'Fácil" hasta que tenga el servidor habilitado y lo esté ejecutando. Es muy fácil alternar los modos más tarde. Haga clic en 'Siguiente'. Figura 5.7 Finalizado Haga clic en el botón 'Siguiente' para completar la instalación e iniciar MDaemon. Si se necesita reiniciar su ordenador, se le solicitará que lo haga.
- 64. 64 Figura 5.8 Instalación del Servicio de Sistema Deje marcada esta opción. Como servicio, MDaemon funcionará en segundo plano en su ordenador aún si no hay un usuario registrado (se mostrará un icono en la barra de estado del sistema cerca del reloj). Esto es importante ya que su servidor MDaemon necesitará estar ejecutándose todo el tiempo de manera que sus usuarios puedan acceder a su correo. Figura 5.9 Configuración final del servidor MDaemon Una vez que se haya completado el Asistente de instalación avanzada, su servicio MDaemon debe iniciarse automáticamente y luego puede que se minimice en la barra de estado del sistema en forma de un sobre blanco cerca del reloj de su ordenador. Acceso a su servidor MDaemon Para acceder al servidor MDaemon, simplemente haga doble clic en el sobre blanco. Los pasos finales requeridos
- 65. 65 Los siguientes son los típicos pasos finales de configuración que usted necesita realizar para completar exitosamente la configuración de su nuevo sistema de correo electrónico. 1. Crear nuevas cuentas para sus usuarios. 2. Configurar MDaemon para que realice el acceso telefónico a su ISP como se requiera (no es necesario si utiliza un enrutador para acceder a Internet). 3. Configurar el motor de correo DomainPOP de MDaemon (sólo se requiere si su ISP entrega todo el correo para su dominio a una cuenta POP3 que recolecta todo en el servidor de correo). 4. Configurar un cronograma para que su servidor de correo MDaemon recolecte y envíe correo a y desde Internet. 5. Configurar los ordenadores de los usuarios para que envíen y reciban correo a través de su nuevo servidor MDaemon. Configurar el Ordenador MDaemon le permite usar cualquier paquete de software estándar POP3/SMTP/IMAP en los ordenadores de su cliente. Sin embargo, los ejemplos más comunes son Outlook o Outlook Express de Microsoft. Esto supone que usted ya tiene un sistema de redes TCP/IP instalado y ejecutándose en su red de ordenadores (en la actualidad, esto es muy común). Configurar Microsoft Outlook Express Desde Outlook Express, seleccione ‘cuentas’ del menú ‘Herramientas’. Luego haga clic en el botón ‘agregar’ y seleccione ‘correo’. En la primera pantalla, escriba su nombre completo. Luego haga clic en ‘Siguiente’. Figura 5.11
- 66. 66 Figura 5.12 En esta pantalla escriba su dirección de correo, luego haga clic en ‘Siguiente’. Figura 5.1.3 En esta pantalla, necesita escribir los detalles de la dirección IP de su servidor MDaemon ya que ahora será su servidor POP3 y SMTP. IMPORTANTE: Debe reemplazar las direcciones '192.168.0.1' en las sesiones entrantes y salientes por la dirección IP de su servidor MDaemon en su LAN.
- 67. 67 CAPITULO 6: SERVIDOR DE BASE DE DATOS Y CLIENTE DE BASE DE DATOS Para la realización de este servidor se utilizó como motor de base de datos a MYSQL que viene en el paquete de APPServer y se gestiona a través de phpMyAdmin. Instalación de Mysql a través de APPServer Figura 6.1 Inicio del asistente de instalación de APPServer Figura 6.2 Se especifica el directorio de instalación
- 68. 68 . Figura 6.3 Se acepta las condiciones de la licencia para continuar con la instalación Figura 6.4 Selección de componentes a instalar.
- 69. 69 Figura 6.5 Aquí se da la información del servidor HTTP Apache. Figura 6.6 Aquí se le asigna una contraseña al usuario root de MySQL Server y se oprime el botón “install”.
- 70. 70 Figura 6.7 Una vez instalado nos aparece la ventana para finalizar el asistente. Para la realización de este servidor se utilizó como motor de base de datos a MYSQL que viene en el paquete de APPServer y se gestiona a través de phpMyAdmin.
- 71. 71 Acceso a un servidor MySQL y administración de la base de datos por línea de comandos: Es normal utilizar MySQL a través de páginas PHP y para administrar la base de datos se utilice un programa como PhpMyAdmin, pero a veces no queda más opción que acceder a la base de datos a través de la línea de comandos. MySQL tiene un programa, que se llama con el mismo nombre de la base de datos (mysql) que sirve para gestionar la base datos por línea de comandos. Ese programa, en una instalación de Windows se encuentra en un directorio como C:Archivos de programaMySQLMySQL Server 4.1bin, dependiendo de la versión del MySQL para este caso en particular el programa se encuentra en este directorio C:AppServMySQLbin. Conectar con el servidor MySQL: Lo primero que hay que hacer es conectarse con el sistema gestor de MySQL. Para ello, desde la línea de comandos se invoca a MySQL. Para ello, simplemente hay que escribir el comando "mysql" e indicarle unas opciones de conexión. Con esa sentencia se conecta uno con la base de datos con los parámetros por defecto. Es decir, al servidor local, con usuario y password igual a cadenas vacías. Lo más normal es que tengamos que indicar algún otro dato para conectar con la base de datos, como el usuario, la clave o la dirección del servidor con el que queremos conectar. La sintaxis sería la siguiente: mysql -h nombre_servidor -u nombre_usuario –p Si queremos conectarnos a la base de datos en local y con nombre de usuario root tendríamos que escribir: mysql -h localhost -u root –p Lo primero que nos preguntará será el password para el usuario root. Una vez introducida la clave, ya estaremos dentro de la línea de comandos de MySQL. Con ello el prompt cambiará a algo como esto: mysql> Podríamos haber indicado la contraseña directamente en la línea de comandos para iniciar la sesión con MySQL, pero esto no se aconseja por razones de seguridad. De todos modos, la sintaxis hubiera sido:
- 72. 72 mysql -h localhost -u root -pmi_clave Nos fijamos que entre -h y el nombre del host hay un espacio en blanco, igual que entre -u y el nombre de usuario. Sin embargo, entre -p y la clave no debemos poner ningún espacio. Dentro de la consola de MySQL: Una vez dentro, tendremos a nuestra disposicióntodas las sentencias de MySQL para trabajar con la base de datos y el lenguaje SQL. Lo más normal es que primero te tengas que conectar con una base de datos en concreto, de entre todas las que puedes tener creadas en tu servidor MySQL. Eso se hace con el comando use, seguido del nombre de la base de datos que deseas conectar. mysql> use nombre_la _base_datos; Es importante fijarse que todas las sentencias dentro de la línea de comandos de MySQL acaban en ";". Si no se coloca el punto y coma, lo más seguro es que no se ejecute el comando y nos vuelva a salir el prompt para seguir introduciendo el comando. Si se quiere ver una lista de las bases de datos alojadas en nuestro servidor podemos escribir el comando show databases. Así: mysql>show databases; Si queremos crear una base datos, podremos hacerlo con el comando "create database" seguido del nombre de la nueva base de datos. mysql> create database nombre; si queremos ver las tablas que tiene una base de datos escribiríamos el comando "show tables". mysql> show tables; Ahora, si deseamos obtener información sobre una tabla, para saber qué campos tiene y de qué tipo, podremos utilizar el comando describe seguido del nombre de la tabla mysql> describe administrador;
- 73. 73 Otras Sentencias SQL: Desde la consola de MySQL podemos indicar por línea de comandos todo tipo de sentencias en lenguaje SQL, como selecciones, inserciones, actualizaciones, creación de tablas, etc. El mecanismo es el que se puede deducir. Simplemente colocamos la sentencia a ejecutar seguida del punto y coma. Veamos una serie de sentencias seguidas y el resultado de ejecutarlas: mysql> create table prueba (id_prueba int); mysql> insert into prueba (id_prueba) values (1); mysql> insert into prueba (id_prueba) values (2); mysql> insert into prueba (id_prueba) values (3); mysql> select * from prueba; Para salir de la línea de comandos de MySQL: Una vez hemos terminado de trabajar con MySQL, si queremos cerrar la conexión con el servidor, simplemente escribimos "quit" desde el prompt de MySQL: mysql> quit MySQL Administrator: MySQL Administrador es software de administración de servidores de Bases de Datos de MySQL que ha creado MySQL AB. Se trata de un software multiplataforma, se encuentra disponible para Linux y Microsoft Windows y que cuenta con un entorno gráfico de usuario muy intuitivo. MySQL Administrador es una herramienta que permite realizar tareas administrativas sobre servidores de MySQL incluyendo: la configuración de las opciones de inicio de los servidores inicio y detención de servidores monitorización de conexiones al servidor administración de usuarios monitorización del estado del servidor, incluyendo estadísticas de uso visualización de los logs de servidor gestión de copias de seguridad y recuperaciones visualización de catálogos de datos.
- 77. 77 Una vez instalado es necesario configurar una primera conexión contra un servidor de MySQL para poder acceder a la administración del mismo. En la pantalla de configuración se deberán especificar los datos del servidor, nombre de usuario, contraseña y puerto, de la base de datos a la cual se desea conectar. Figura 6.14 Ventana para logiarse como cliente de de MySql pide nombre de usuario, contraseña y nombre del host Una vez introducidos de forma correcta, aparece la pantalla principal del programa: Figura 6.15
- 78. 78 Desde la pantalla principal se puede ver la información relativa al servidor de base datos al que se ha conectado, así como las características de la máquina en la que se está ejecutando el programa. En la barra de menú a través de Tools, se tiene acceso a una consola de sistema (Windows o Linux dependiendo del caso), un cliente de conexión a MySQL bajo línea de comandos y a MySQL Query Browser. Desde este mismo menú, se accede a las opciones de configuración del administrador y de las conexiones que hay configuradas: Figura 6.16 En la sección de conexiones se encuentran almacenadas todas las conexiones a servidores que hay configuradas. Algunas utilidades accesibles desde la ventana principal del programa son: Service control: Inicio y detención de servidores (sólo accesible si se ha conectado con un servidor MySQL en la máquina local). Startup variables: Configuración del servidor y las variables de inicio (sólo accesible si se ha conectado con un servidor MySQL en la máquina local). User Administration: Para la gestión de usuarios y permisos. Server conections: Visualiza y gestiona las conexiones abiertas con el servidor de bases de datos. Health: Información sobre la carga del servidor Server Logs: El historial de logs del servidor. Replication Status: Con información de los sistemas replicados. Backup: Para hacer una copia de seguridad de las bases de datos.
- 79. 79 Restore: Para restaurar las copias de seguridad. Catalogs: Para mostrar las bases de datos, visualizar, crear y editar las tablas
- 80. 80 CAPÍTULO 7: SERVIDOR PROXY Un servidor proxy es un software que realiza tareas de servidor intermediario. El caso más común es utilizarlo para compartir internet en ámbitos donde se posee una única conexión a internet y varias computadoras. El servidor proxy se conecta directamente a internet y por otra interfaz a la red interna, de modo que todos los pedidos a internet de las computadoras pertenecientes a la LAN pasan a través del proxy y es este en realidad el que hace las conexiones hacia la web y luego entrega las respuestas a los host correspondientes. Características de un servidor proxy: Una de las funciones principales del servidor proxy es actuar como cache de contenido principalmente web (http). Esto mejora el desempeño de una red consumiendo menos recursos, debido que frente a un nuevo pedido de un sitio que ya ha sido realizado, en vez de generar tráfico hacia internet se entrega el sitio cuyo contenido se encuentra almacenado en el servidor. ISA SERVER 2006 Isa server 2006 es el Gateway integrado de seguridad perimetral que permite proteger su entorno de TI frente a las amenazas de internet, además de proporcionar a los usuarios un acceso remoto seguro a las aplicaciones y datos corporativos. Actúa como firewall para filtrar conexiones y como proxy para filtrar paquetes y contenidos. Características de isa server 2006: Publicación segura de aplicaciones. Acceso remoto seguro a las aplicaciones, datos y documentos desde cualquier ordenador. Capacidad para generar log y emisión de reportes, de esta manera los intrusos son más fáciles de detectar. Gateway de interconexión para redes locales. Isa server provee soluciones tanto en hardware como en software: Hardware: integrado en un hardware preconfigurado que incluye un servidor con una visión reducida de Microsoft Windows server y una edición de isa server 2006 preinstalados.
- 81. 81 Software: este paquete se adquiere gracias a licencias que el usuario compra directamente a Microsoft, listo para su instalación sobre sus servidores actuales, esta opción permitirá: implantar, dar mantenimiento y optimizar la configuración e incluso desarrollar códigos que pueden ejecutarse sobre el mismo servidor isa server para maximizar el beneficio. Requisitos del sistema: Sistemas operativos compatibles: Windows server 2003. Isa server 2006. Disco duro con formato NTFS local con 150 mb de espacio libre. 512 MB de RAM o más es recomendado. Adaptador de red para la comunicación con la red interna. Un adaptador de red adicional. INSTALACION DE ISA SERVER 2006 Descargar isa server 2006, guardar el archivo (.RAR) en el espacio o lugar deseado descomprimir y abrir la carpeta que contiene el instalador de isa server 2006. Escoger la opción instalar isa server 2006. Figura 7.1 El asistente instalara primero los componentes principales.
- 82. 82 Figura 7.2 Presionar siguiente para continuar con la instalación de isa server. . Figura 7.3 Aceptar los términos de la licencia y siguiente
- 83. 83 Figura 7.4 Luego el asistente pide información del cliente (la persona que va a usar isa server), el número de serie del producto lo proporciona automáticamente, presionar siguiente. Figura 7.5 Ahora, el asistente de instalación, pide información acerca del escenario en el que va a ser implementado el servidor ISA, escoja la opción según las necesidades y presione siguiente.
- 84. 84 Figura 7.6 En esta imagen podemos ver la descripción de los componentes que se instalaran y el requisito de espacio en disco para cada característica, si no se desea cambiar, presionar siguiente. Figura 7.7 Escoger la opción crear una nueva empresa del servidor isa ya que este es el primer servidor de almacenamiento de configuración para la nueva empresa y presione siguiente.
- 85. 85 Figura 7.8 Luego aparece una advertencia relacionada con la nueva empresa y el servidor, oprimir siguiente. Figura 7.9 Se debe escoger el intervalo de direcciones de red que van a ser identificadas por el servidor ISA como las redes internas (LAN), presione agregar, luego agregamos el intervalo de direcciones ip de la red interna y aceptar y luego siguiente.
- 86. 86 Figura 7.10 Luego en la siguiente ventana se especifica que el servidor isa acepte conexiones de clientes de firewall con cifrado no compatible o versiones anteriores, marque entonces la cacilla de permitir conexiones de clientes firewall sin cifrado y siguiente. Figura 7.11 En esta ventana presione instalar para continuar con el proceso de instalación. Instalar!!!.
- 87. 87 Figura 7.12 Esperar mientras el proceso de instalación se completa y por ultimo finalizar. Figura 7.1.13 Luego de haber instalado el isa server, se muestra la ventana principal de administración de del isa server, proceda entonces a la configuración del mismo.
- 88. 88 Nueva directriz para permitir el tráfico bloqueando los puertos que no se necesitan y habilitando los que sí. 7.14 Creamos la regla de acceso. 7.15 Asignar un nombre a la nueva regla de acceso.
- 89. 89 7.16 Escoger la acción de la regla (permitir o denegar) según lo que se quiera hacer. 7.17 Escoger la opción sobre los protocolos.
- 90. 90 7.18 Escoger los protocolos.
- 91. 91 7.19 Agregar los protocolos seleccionados. 7.20 Escoger el origen al que se aplicara la regla de acceso. 7.21 Escoger el destino al que se aplicara la regla de acceso.
- 92. 92 7.22 Escoger los usuarios que podrán utilizar la regla. 7.23 Finalizar para empezar con la ejecución de la regla, luego aplicar, para que se guardar los cambios.
- 93. 93 CAPITULO 8: SERVIDOR WEB AppServ es un programa que une una serie de aplicaciones y utilidades, de manera que al instalarlo, no solo tendremos instalados todo esto, sino que, además estarán perfectamente configurados y listos para usarlos en cuestión de minutos, mientras que si tuviésemos que instalar por separado estos programas, deberíamos dedicarle mucho más tiempo a su correcta configuración. Aplicaciones que instala Appserv 2.5 Apache PHP MySQL phpMyAdmin Apache Es un servidor HTTP de código abierto disponible para plataformas Unix (BSD,GNU/Linux, etc.), Windows, Macintosh y otras. Esta aplicación es necesaria para montar un host local en el cual se apoyarán los demás programas que vamos a instalar. PHP Es un lenguaje de programación interpretado que se ejecuta del lado del servidor, es decir, al hacerle la petición de una página PHP al servidor, éste antes de enviársela al usuario, lo que hace es interpretarlo, traducirlo a html y, acto seguido enviarla al ordenador que ha realizado la petición. MySQL Es un sistema de gestión de bases de datos relacionales multiusuario que está desarrollada por la empresa Sun Microsystems. MySQL es un complemento
- 94. 94 perfecto para el desarrollo de sitios web dinámicos, como por ejemplo foros, ya que cada usuario podrá modificar el contenido de la página o simplemente ampliándolo. phpMyAdmin Es una utilidad adicional, y que, en absoluto es necesaria para el desarrollo de un sitio web dinámico que se sustente sobre una base de datos, pero facilita mucho a tarea, ya que nos permite administrar una base de datos sin necesidad de tener que recurrir a la escritura de líneas de comandos sobre la consola del equipo, ya que nos proporciona un entorno gráfico para ello, que además es bastante intuitivo. SERVIDOR WEB (APACHE) Es un servidor http con licencia GNU en pocas palabras es un servidor de páginas web gratuito. El servidor HTTP Apache es un software (libre) servidor HTTP de código abierto para plataformas Unix (BSD, GNU/Linux, etc.), Windows , Macintosh y otras, que implementa el protocolo HTTP/1.1 [1] y la noción de sitio virtual. Cuando comenzó su desarrollo en 1995 se basó inicialmente en código del popular NCSA HTTPd 1.3, pero más tarde fue reescrito por completo. Su nombre se debe a que originalmente Apache consistía solamente en un conjunto de parches a aplicar al servidor de NCSA. Era, en inglés, a patchy server (un servidor "parcheado"). El servidor Apache se desarrolla dentro del proyecto HTTP Server (httpd) de la Apache Software Foundation. Apache presenta entre otras características mensajes de error altamente configurables, bases de datos de autenticación y negociado de contenido, pero fue criticado por la falta de una interfaz gráfica que ayude en su configuración.
- 95. 95 Apache tiene amplia aceptación en la red: en el 2005, Apache es el servidor HTTP más usado, siendo el servidor HTTP del 70% de los sitios web en el mundo y creciendo aún su cuota de mercado (estadísticas históricas y de uso diario proporcionadas por Netcraft ). La mayoría de las vulnerabilidades de la seguridad descubiertas y resueltas puede en la mayoría de los casos ser abusada solamente por los usuarios locales y no puede ser accionada remotamente. Sin embargo, algunas de las ediciones antedichas se pueden accionar remotamente en ciertas situaciones, o explotar por los usuarios locales malévolos en las disposiciones de recibimiento compartidas que utilizan PHP como módulo de Apache. PASO PARA LA INSTALACIÓN DE APPSERV 2.15 1) Una vez descargado el appaserv le damos doble click al inoco que aparece en el escritorio. 2) En la ventana que nos aparece le damos NEXT para seguir con la instalación Figura 8.1 3) En esta ventana nos aparece los términos y condiciones si estamos de acuerdo le damos I GREE
- 96. 96 Figura 8.2 4) Una vez aceptados los términos y condiciones nos aparece la dirección donde se va a guardar el Appserv, aquí nos da una dirección por defecto si queremos la cambiamos. Figura 8.3 5) Una vez elegido donde se guardara el Appserve le damos click a las herramientas que deseamos instalar, el Appserve por defecto las trae todas activas, si no deseas que estén todas activas solo no las seleccionas.
- 97. 97 Figura 8.4 6) Una vez elegidas las herramientas a instalar, nos aparecerá esta ventana donde nos pide un nombre del servidor, correo electrónico y numero del puerto ese lo dejamos por defecto Figura 8.5 7) Una vez colocado el nombre del servidor y del correo electrónico vamos a configurar el Mysql server, hay nos pide una contraseña le colocamos ROOT
- 98. 98 Figura 8.6 8) Una vez realizado estas operaciones le damos instalar y se hemos realizado todas las operaciones correspondientes habremos instalado nuestro servidor web Appserv 2.5, para confitmar si esta bien instalado vamos a my pc, luego la carpeta Appserv, Figura 8.7 9) Una vez dentro de la carpeta Appserv nos debe aparecer una carpeta llamada WWW ,esta carpeta es la mas importante de todas por aquí es done vamos a almcenar todas nuestros archivos PHP para que podamos acceder a ellos.
- 99. 99 Figura 8.8 10) Una vez realizado todos los pasos anteriores para confirmar que nuestra herramienta esta funcionado nos dirigimos a nuestro explorador y colocamos en la barra de direcciones “localhost” y esta dirección nos mostrara si esta instalado o no. Instalación y configuración del servidor apache y de no-ip Una vez ya instalado el appserv y montadas nuestras paginas web el siguiente paso es permitir que otros clientes que están fuera de la red del servidor puedan tener acceso a estas paginas, para esto es necesario hacer uso de una herramienta llamada NO-IP, esta nos permitirá acceder a la pagina web instalada en el servidor, esto lo hace redireccionando desde el servidor de no-ip a la dirección del servidor web donde está alojada la página. Figura 8.9
- 100. 100 1) Ya instalado el apache 2.2 ahora lo vamos a configurar, esto se realiza en la carpeta que se encuentra en appservapache2.2, una vez ubicados aquí entramos a la carpeta llamada conf. 2) Una vez ubicados dentro de la carpera conf. Entramos a un archivo llamado hhtpd.conf. este archivo es el que nos permite configurar o personalizar el servidor apache. Figura 8.10
- 101. 101 3) Ya una vez familiarizados con la configuración del appache vamos a cambiarle el alias, esto se realiza en la carpeta que se encuentra ubicado en C:WINDOWSsystem32driversetc. Aquí encontraremos un archivo llamado host.msn este lo abrimos con el bloc de notas y cambiamos el nombre que tiene q es localhost lo remplazamos por el nombre que deseemos.
- 102. 102 4) Para poder acceder a la página que está alojada en nuestro servidor desde afuera de la red tenemos que crear ip virtual, eso se hace con la herramienta llamada NO-IP, a continuación explicare como se crea esta dirección. Como primer paso es entrar a la página que es www.no.ip.com nos registramos, una vez registrados le damos en add host. Figura 8.12 Figura 8.13
- 103. 103 5) Ya registrados vamos a crear nuestra no-ip 6) Una vez creado la no-ip nos aparecerá esta pantalla con el nombre del host que creamos anteriormente y la dirección ip que nos dieron. Figura 8.14 Figura 8.15
- 104. 104 BIBLIOGRAFIA PRENTICE HALL , Andrew S. Tanenbaum, Redes de computadoras, 1997 Jonathan González Fernández,Teoría de Redes Informáticas. PUBLICADOS ON-LINE, 1998 PRENTICE HALL , Drew Heywood, Redes con Microsoft TCP/IP, 1999 Javier Meijomence Taboada. Teleinformática y Redes. UNIVERSIDAD DE ANTONIO NEBRIJA, 1998 Rogelio Montañana. Curso de Redes. HTTP://WWW.CANALTI.COM, 1998 Koro Gabiola, Seguridad básica en internet Hugo Madrid Luna, Preparativos para instalar GNU/LINUX Mohammed Kabir Anaya, La Biblia del Servidor Apache 2.0.
- 105. 105 TOPOLOGÍA DE LA RED
- 106. 106 GLOSARIO DNS. Es un sistema de nomenclatura jerárquica para computadoras, servicios o cualquier recurso conectado a internet o a una red privada. Este sistema asocia información variada con nombres de dominios asignado a cada uno de los participantes. Su función más importante, es traducir (resolver) nombres inteligibles para los humanos en identificadores binarios asociados con los equipos conectados a la red, esto con el propósito de poder localizar y direccionar estos equipos mundialmente. DHCP. Es un protocolo de red que permite a los nodos de una red IP obtener sus parámetros de configuración automáticamente. Se trata de un protocolo de tipo cliente/servidor en el que generalmente un servidor posee una lista de direcciones IP dinámicas y las va asignando a los clientes conforme éstas van estando libres, sabiendo en todo momento quién ha estado en posesión de esa IP, cuánto tiempo la ha tenido y a quién se la ha asignado después. ARQUITECTURA CLIENTE-SERVIDOR. Es un entorno de red que intercambia información entre una máquina servidor y los equipos cliente en servidor tiene algunos recursos que pueden ser compartidos con otros clientes. SISTEMA MULTIPLATAFORMA. Es un término usado para referirse a los programas, sistemas operativos, lenguajes de programación, u otra clase de software, que puedan funcionar en diversas plataformas. Por ejemplo, una aplicación multiplataforma podría ejecutarse en Windows en un procesador x86, en GNU/Linux en un procesador x86, y en Mac OS X en uno x86 (solo para equipos Apple) o en un PowerPC. CLIENTE. Es el que inicia un requerimiento de servicio. El requerimiento inicial puede convertirse en múltiples requerimientos de trabajo a través de redes LAN o WAN. La ubicación de los datos o de las aplicaciones es totalmente transparente para el cliente. SERVIDOR. Es cualquier recurso de cómputo dedicado a responder a los requerimientos del cliente. Los servidores pueden estar conectados a los clientes a través de redes LANs o WANs, para proveer de múltiples servicios a los clientes y ciudadanos tales como impresión, acceso a bases de datos, fax, procesamiento de imágenes, etc. FTP. Protocolo de transferencia de archivos es, como su nombre lo indica, un protocolo para transferir archivos. El protocolo FTP define la manera en que los datos deben ser transferidos a través de una red TCP/IP. El objetivo del protocolo FTP es: permitir que equipos remotos puedan compartir archivos; permitir la independencia entre los sistemas de archivo del equipo del cliente y del equipo del servidor; permitir una transferencia de datos eficaz.
- 107. 107 NAVEGADOR WEB. Es una aplicación que permite al usuario recuperar y visualizar documentos de hipertexto, comúnmente descritos en HTML, desde servidores web de todo el mundo a través de Internet. Los navegadores permiten mostrar o ejecutar: gráficos, secuencias de vídeo, sonido, animaciones y programas diversos además del texto y los hipervínculos o enlaces. SERVIDOR DE CORREO ELECTRONICO. Es una aplicación informática cuya función es parecida al Correo postal solo que en este caso los correos (otras veces llamados mensajes) que circulan, lo hacen a través de nuestras Redes de transmisión de datos y a diferencia del correo postal, por este medio solo se pueden enviar adjuntos de ficheros de cualquier extensión y no bultos o paquetes al viajar la información en formato electrónico. CLIENTE DE CORREO ELECTRONICO. Es un programa de ordenador usado para leer y enviar e-mails. Los formatos de buzón de correo más importantes son mbox y Maildir. Estos simplísimos protocolos para el almacenamiento local de e-mails realizan de una forma muy sencilla la importación, exportación y copia de seguridad de las carpetas de correo. SQL. Es un lenguaje que puede utilizarse dentro de lenguajes de programación principales para transferir información seleccionada desde una base de datos. SQL también puede controlar el acceso a los recursos de la base de datos. MySQL. Es un sistema de administración de bases de datos relacional (RDBMS). Se trata de un programa capaz de almacenar una enorme cantidad de datos de gran variedad y de distribuirlos para cubrir las necesidades de cualquier tipo de organización, desde pequeños establecimientos comerciales a grandes empresas y organismos administrativos. MySQL compite con sistemas RDBMS propietarios conocidos, como Oracle, SQL Server y DB2. MySQL incluye todos los elementos necesarios para instalar el programa, preparar diferentes niveles de acceso de usuario, administrar el sistema y proteger y hacer volcados de datos. SERVIDOR PROXY. Un servidor proxy es un equipo que actúa de intermediario entre un explorador web (como Internet Explorer) e Internet. Los servidores proxy ayudan a mejorar el rendimiento en Internet ya que almacenan una copia de las páginas web más utilizadas. Cuando un explorador solicita una página web almacenada en la colección (su caché) del servidor proxy, el servidor proxy la proporciona, lo que resulta más rápido que consultar la Web. Los servidores proxy también ayudan a mejorar la seguridad, ya que filtran algunos contenidos web y software malintencionado. SERVIDOR WEB. Es un programa que está diseñado para transferir hipertextos, páginas web o páginas HTML (HyperText Markup Language): textos complejos con enlaces, figuras, formularios, botones y objetos incrustados como animaciones o reproductores de música. El programa
- 108. 108 implementa el protocolo HTTP (HyperText Transfer Protocol) que pertenece a la capa de aplicación del modelo OSI. El término también se emplea para referirse al ordenador que ejecuta el programa.
