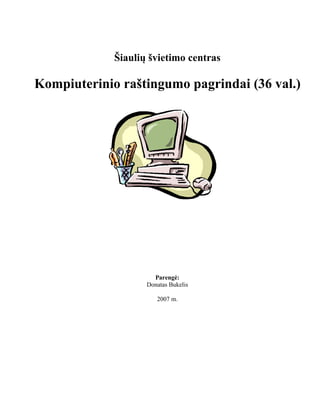
Kompiuterinio rastingumo pagrindai_2007
- 1. Šiaulių švietimo centras Kompiuterinio raštingumo pagrindai (36 val.) Parengė: Donatas Bukelis 2007 m.
- 2. 2 Turinys KOMPIUTERIO SANDARA, PAGRINDINIAI ĮRENGINIAI KAS YRA KOMPIUTERIS ?.................. 5 KAS YRA KOMPIUTERIS ? ........................................................................................................................ 6 KAS SUDARO KOMPIUTERĮ ? .................................................................................................................. 6 SISTEMINIS BLOKAS................................................................................................................................. 7 ĮVESTIES IR IŠVESTIES ĮRENGINIAI.................................................................................................... 9 KLAVIATŪRA............................................................................................................................................... 9 TEISINGAS KLAVIATŪROS KLAVIŠŲ PIRŠTAIS SPAUDIMAS.........................................................13 PELĖ.............................................................................................................................................................14 IŠVESTIES ĮRENGINIAI...........................................................................................................................16 PROGRAMINĖ ĮRANGA............................................................................................................................20 KAS YRA INFORMACIJA, JOS MATAVIMAS, BYLOS, APLANKO PASKIRTISKAS YRA INFORMACIJA IR KAIP JĄ GALIMA IŠMATUOTI?.............................................................................21 KAS YRA INFORMACIJA IR KAIP JĄ GALIMA IŠMATUOTI? ...........................................................22 KUR LAIKOMA INFORMACIJA IR KAIP JĄ PERNEŠTI Į KITĄ KOMPIUTERĮ? ............................23 KAS YRA BYLA IR APLANKAS. KOKIĄ REIKŠMĘ JIE TURI KOMPIUTERYJE? ............................25 KOKIŲ TIPŲ BYLOS BŪNA KOMPIUTERIUOSE..................................................................................26 KAS SUDARO BYLĄ? .................................................................................................................................27 KOKIOS BYLOS UŽIMA DAUGIAUSIAI VIETOS KOMPIUTERIO ATMINTYJE IR KOKIOSE LAIKMENOSE JAS SAUGOTI ?................................................................................................................28 PAGRINDINIAI WINDOWS OPERACINĖS SISTEMOS VALDYMO ELEMENTAIKAS YRA WINDOWS ? ................................................................................................................................................29 KAS YRA WINDOWS ? ...............................................................................................................................30 WINDOWS OPERACINĖS SISTEMOS VALDYMO ELEMENTAI:.......................................................30 KAIP ATIDARYTI ATMINTIES ĮRENGINĮ IR PAMATYTI KOKIE APLANKAI JAME YRA? ..........32 KAIP PALEISTI NORIMĄ PROGRAMĄ? ................................................................................................33 KAIP PASIKEISTI NUOTRAUKĄ DARBALAUKYJE? ...........................................................................33 KAS YRA LANGAI, KOKIE VEIKSMAI GALIMI SU JAIS?...................................................................35 KAIP SUKURTI APLANKĄ ?.....................................................................................................................36 KAIP SUKURTI NAUJĄ TEKSTINĘ BYLĄ?............................................................................................36 KAIP NUKOPIJUOTI AR PERKELTI BYLĄ AR KATALOGĄ? .............................................................37 KAIP PERVARDINTI BYLĄ AR APLANKĄ?...........................................................................................38 KAIP IŠTRINTI BYLĄ ARBA APLANKĄ? ...............................................................................................38 KAIP PAŽIŪRĖTI KIEK APLANKAS AR BYLA UŽIMA VIETOS KOMPIUTERIO DISKE?.............40 KAIP PAŽIŪRĖTI KIEK LAISVOS VIETOS YRA INFORMACIJOS LAIKMENOJE?........................41 KAIP IŠSAUGOTI DOKUMENTĄ ? ..........................................................................................................44 KAIP PERŽIŪRĖTI KAIP ATRODYS MANO DOKUMENTAS ATSPAUSDINUS ? ............................44 KAIP RINKTI TEKSTĄ IR JĮ KEISTI ? ....................................................................................................45 KAIP SUKURTI SĄRAŠĄ? .........................................................................................................................46 KAIP NUKOPIJUOTI ARBA PERKELTI TEKSTĄ Į KITĄ VIETĄ DOKUMENTE?............................48
- 3. 3 KAIP SURASTI ŽODĮ TEKSTE BEI JĮ PAKEISTI?................................................................................49 KAIP PADARYTI, KAD KIEKVIENO LAPO APAČIOJE IR VIRŠUJE BŪTŲ TAM TIKRAS TEKSTAS?....................................................................................................................................................50 KAIP ĮKELTI NAUJĄ LAPĄ Į DOKUMENTĄ? .......................................................................................51 KAIP SUNUMERUOTI PUSLAPIUS?.......................................................................................................51 KAIP ĮTERPTI Į TEKSTĄ SIMBOLIUS, KURIŲ NĖRA KLAVIATŪROJE? ........................................52 KAIP Į DOKUMENTĄ ĮTERPTI PAVEIKSLĖLĮ? ...................................................................................53 KAIP DOKUMENTE PARAŠYTI ĮMANTRŲ TEKSTĄ?..........................................................................55 KAIP ĮTERPTI FIGŪRĖLĘ Į DOKUMENTĄ?.........................................................................................57 KAIP ĮTERPTI TEKSTĄ Į FIGŪRĖLĘ ? ..................................................................................................60 KAIP PAKEISTI TEKSTO LAUKO SPALVAS ?.......................................................................................60 KAIP PADARYTI IŠNAŠĄ?........................................................................................................................62 KAIP SUSIFORMATUOTI PASTRAIPĄ, KAD KIEKVIENA JŲ BŪTŲ TOKIA PAT? ........................63 KAIP SUKURTI LAPO RĖMELĮ ?.............................................................................................................65 KAIP SUKURTI DOKUMENTO TURINĮ?................................................................................................66 KAIP Į DOKUMENTĄ ĮKELTI LENTELĘ? .............................................................................................70 KAIP ĮTERPTI AR IŠTRINTI EILUTES AR STULPELIUS? .................................................................72 KAIP NUSPALVINTI LENTELĘ ARBA JOS LANGELIUS?..................................................................72 KAIP LENTELĖS LANGELIUOSE PARAŠYTI TEKSTĄ VERTIKALIAI ?..........................................73 KAIP ATSPAUSDINTI DOKUMENTĄ ?...................................................................................................74 DARBO SU SKAIČIUOKLE PAGRINDAI (MS EXCEL)KAS YRA SKAIČIUOKLĖ ? ..........................75 KAS YRA SKAIČIUOKLĖ ?........................................................................................................................76 LANGELIŲ NUSTATYMŲ KEITIMAS .....................................................................................................76 KAIP NAUDOJANT SKAIČIUOKLĘ ATLIKTI ELEMENTARIUS ARITMETINIUS VEIKSMUS?...80 KAIP SUKURTI DIAGRAMĄ?...................................................................................................................81 KAIP IŠSAUGOTI SKAIČIUOKLĖS BYLĄ ? ...........................................................................................82 SKAIDRIŲ KŪRIMAS IR DEMONSTRAVIMAS (MS POWERPOINT)KAS YRA PATEIKTIS, KAS YRA SKAIDRĖ ?..........................................................................................................................................83 KAS YRA PATEIKTIS, KAS YRA SKAIDRĖ ?..........................................................................................84 KAIP SUKURTI PATEIKTĮ NAUDOJANTIS POWERPOINT PROGRAMA?.......................................84 KAIP ĮTERPTI NAUJĄ SKAIDRĘ ?..........................................................................................................85 KAIP ĮTERPTI PAVEIKSLĖLĮ Į SKAIDRĘ ? ..........................................................................................86 KAIP PADARYTI KAD PER PAVEIKSLĖLĮ MATYTŲSI TEKSTAS? ...................................................86 KAIP PAKEISTI SKAIDRIŲ FONĄ?.........................................................................................................87 KAIP PAŽIŪRĖTI PATEIKTĮ ? .................................................................................................................88 KAIP PADARYTI, KAD ŽODŽIAI SKAIDRĖJE JUDĖTŲ?....................................................................88 KAIP SUKURTI SKAIDRIŲ PERĖJIMO EFEKTĄ? ...............................................................................89 KAIP IŠSAUGOTI PATEIKTĮ ? .................................................................................................................90
- 4. 4 ELEKTRONINIS PAŠTAS IR INTERNETAS KASDIENINĖJE ĮSTAIGOS VEIKLOJE.....................92 KAS YRA INTERNETAS, KĄ JIS GALI? ..................................................................................................93 KAIP NAUDOTIS WWW PASLAUGA?.....................................................................................................94 KAS SUDARO INTERNETINIO PUSLAPIO AR SVETAINĖS ADRESĄ? ...........................................94 KAIP NARŠYTI INTERNETE? ..................................................................................................................95 PAGRINDINIAI NARŠYKLĖS NUSTATYMAI.........................................................................................97 KAIP IEŠKOTI INFORMACIJOS INTERNETE?....................................................................................98 KAIP INTERNETE IEŠKOTI PAVEIKSLĖLIŲ? ...................................................................................102 KAIP IŠSAUGOTI PAVEIKSLĖLĮ Į KOMPIUTERĮ?............................................................................104 KAIP ĮRAŠYTI DOKUMENTĄ IŠ INTERNETO AR PARSISIŲSTI BYLĄ? ......................................106 KAIP PATALPINTI SAVO TINKLALAPĮ Į GOOGLE PAIEŠKOS SISTEMĄ?...................................107 KAIP NAUDOTIS ELEKTRONINIU PAŠTU?........................................................................................109 ELEKTRONINIO PAŠTO RŪŠYS?..........................................................................................................110 KAS SUDARO ELEKTRONINIO PAŠTO ADRESĄ? .............................................................................110 KOKIOS ELEKTRONINIO PAŠTO FUNKCIJOS? ................................................................................111 DARBAS SU POP ELEKTRONINIO PAŠTO KLIENTU OUTLOOK EXPRESS.................................112 KOKIUS VEIKSMUS GALIME ATLIKTI SU LAIŠKAIS?.....................................................................113 DARBAS SU WWW.GMAIL.COM ŽINIATINKLINIU ELEKTRONINIU PAŠTU ...........................117 PASTABOS IR REKOMENDACIJOS......................................................................................................121
- 5. 5 Kompiuterio sandara, pagrindiniai įrenginiai
- 6. 6 Kas yra kompiuteris ? Kompiuteris – tai elektroninė mašina skirta darbui su skaičiais, vaizdine, garsine medžiaga. Kitaip tariant - tai universalus prietaisas su daugybe galimybių. Norėdami jomis pasinaudoti, turime visų pirma jas mokėti. Jei paklausčiau kam Jūs naudojate kompiuterį, atsakytumėte – muzikos klausymui, filmų žiūrėjimui, naršymui internete, tekstų rašymui, nuotraukų apdorojimui, įvairiems skaičiavimams. Tai toli gražu ne visos kompiuterio galimybės ir panaudojimo sritys. Kas sudaro kompiuterį ? Klystume manydami, kad kompiuterį, kaip bet kurį kitą namų buities įtaisą sudaro viena visuma. Pvz., skalbimo mašina, televizorius, šaldytuvas – tai vienas daiktas, nors jis susideda iš daug detalių. Kompiuteris ir fiziškai susideda iš daugelio atskirų įrenginių, juos mes matome ant stalo. Tačiau klaidingai manome, jog kompiuterį sudaro tik tai tos dalys, kurias mes galima pamatyti paliesti, apčiuopti. Pamėginkite paliesti kokią nors programą, kuri yra kompiuterio viduje. Taigi kompiuterį šalia technikos sudaro ir programos, be kurių kad ir koks galingas kompiuteris bebūtų – jis būtų tik metalo gabalas daugiau nieko. Nes viską ką gali kompiuteris – t.y. visos jo galimybės kuriomis naudojamės ai programos.
- 7. 7 Kaip matome iš schemos kompiuterį sudaro dviejų tipų įranga. Techninė (angl. Hardware) – t.y. ta kurią galime paliesti, kuri stovi ant stalo ar po stalu. Programinė (angl. Software) – t.y. su kuria dirbame – naršome internete, klausome muzikos, žiūrime filmą, skaičiuojame, renkame tekstą ir pan. Programinė įranga yra kompiuterio viduje, mes jos paliesti negalime. Juokaujant galima pasakyti – kas yra hardware – tai ta dalis į kurią galime įspirti kai neveikia software. Tiek techninė tiek ir programinė įranga skirstoma į grupes. Sisteminis blokas Techninė įrangą sudaro: sisteminis blokas bei įvesties ir išvesties įrenginiai. Jei paklausčiau kaip vadinasi ta dėžė, kuri dažniausiai būna po stalu. Jūs tikriausiai visi atsakytumėte, kad tai procesorius, protas ar smegenys. Tačiau milijono už šį atsakymą Jūs nelaimėsite. Atsakymas neteisingas. Pažvelkite pro langą – ten stovi mašina, jei aš ,tarkim, pavadinčiau ta daiktą varikliu. Jūs tikriausiai sakytumėte, kad aš išprotėjau. Ir Jūs būtumėte visiškai teisūs. Ta dėžė iš tikrųjų ir tėra tik dėžė, kurioje, kad nesimėtytų, ant stalo gražiai pritvirtintos kompiuterio sudedamosios dalys. Galima ją vadinti dėže, tačiau dažniausiai sutinkamas terminas – sisteminis blokas. Sisteminio bloko viduje yra visos svarbiausios kompiuterio dalys. Procesorius – tai kompiuterio variklis, širdis. Jis atlieka visus veiksmus bei skaičiavimus, nuo jo greičio priklauso kompiuterio greitis. Taip kaip žmogaus gyvybę palaiko širdis, taip kompiuteryje už tai atsakingas procesorius. Tai labai mažytė detalė su adatėlėmis. Procesorių greitis matuojamas gigahercais (GHz). Šiuolaikinių kompiuterių procesorių greitis siekia kelis gigahercus. Pagrindinė plokštė - tai tarsi žmogaus griaučiai, prie kurių prisiriša raumenys. Taip ir kompiuteryje visi įrenginiai turi kažkur jungtis. Visi vėliau aptariami įrenginiai ir procesorius jungiasi į pagrindinę plokštę. Operatyvioji atmintis - kitaip tariant RAM. Tai laikina kompiuterio atmintis, kurioje saugoma informacija, veikia programos su kuriomis šiuo metu dirbame. Perkrovus ar išjungus kompiuterį joje esanti informacija dingsta. Kuo daugiau operatyviosios atminties tuo daugiau laikinos informacijos gali ten laikyti, tuo greičiau jis dirba, dėl to ir sakoma, kad reikia turėti daugiau RAM. Operatyviosios atminties kiekis matuojamas megabaitais (MB), nors šiuolaikiniuose kompiuteriuose RAM būna vienas ar daugiau gigabaitų (GB). Kietasis diskas - tai galima prilyginti žmogaus smegenim. Kietajame diske (liaudyje dar vadinamame hardu, vinču) saugoma visa informacija – žaidimai, filmai, dainos, dokumentai, nuotraukos ir pan. Perkrovus ar išjungus kompiuterį kietajame diske esanti informacija nedingsta. Kietojo disko talpa matuojama gigabaitais (GB). Šiuolaikinių kompiuterių kietųjų diskų talpa siekia kelis šimtus gigabaitų.
- 8. 8 Vaizdo plokštė - tai dalis atsakinga už tai kad galėtume matyti vaizdą monitoriuje. Kai kuriose pagrindinėse plokštėse būna įlituota vaizdo plokštė, tačiau tokios plokštės netinka žaidimams. Todėl šiuolaikiniuose kompiuteriuose žaidimams dedamos galingos vaizdo plokštės. Turbūt esate girdėję tokį pavadinimą kaip Geforce (džifors) . Vaizdo plokščių atmintis matuojama megabaitais ir siekia kelis šimtus megabaitų. Optiniai įrenginiai – tai CD ir DVD nuskaitymo ir įrašymo įrenginiai. Tai galimybė įkelti informaciją į kompiuterį. Įrenginiai būna CD-ROM – tik skaitantys CD diskus. CD-RW nuskaitantys ir įrašantys CD diskus. DVD – ROM nuskaitantys CD ir DVD diskus. CD –RW/DVD - nuskaitantis CD ir DVD bei įrašantys CD diskus. Šiuolaikiniuose kompiuteriuose komplektuojami DVD-RW įrenginiai – jie nuskaito ir įrašo tiek CD tiek, DVD diskus.
- 9. 9 Įvesties ir išvesties įrenginiai Įvesties ir išvesties įrenginiai – tai įrenginiai informacijai, duomenims įvesti į kompiuterį bei matyti juos kompiuteryje. Įvesties įrenginiai Klaviatūra Klaviatūra – tai pagrindinis įvesties įrenginys. Klaviatūrą sudaro standartiškai 101 klavišas. Žinoma šiuolaikinės klaviatūros turi papildomus mygtukus, vadinamus multimedia.
- 10. 1 0 Kaip matote iš schemos kompiuterinę klaviatūrą sudaro keletas klavišų grupių. QWERTY klavišai - tai visos raidės (nuo a iki z), skaičiai (esantys virš raidžių) ir specialūs simboliai (#$% „“?! ir pan.). Klavišai pavadinti QWERTY nuo pirmųjų šešių simbolių išdėstymo. Atkreipkite dėmesį, kad raidyno išdėstymas klaviatūroje ne toks kaip mobiliajame telefone, ir ne toks kaip atrodo turėtų būti pagal abėcėlę. Prisiminus istoriją, pirmoji spausdinimo klaviatūra buvo užpatentuota 1868 m. Ji naudojo abėcėlinį išdėstymą be tarpų. 1879 m. buvo sukurtas ir užpatentuotas QWERTY išdėstymas, kuris tapo standartu visom spausdinimo mašinėlėm ir kompiuterinėm klaviatūroms. Būtina paminėti, kad kai kurie klavišai turi ne vieną reikšmę. Mes galime įvedinėti tekstą tiek didžiosiomis, tiek ir mažosiomis raidėmis, tačiau klaviatūros mygtukas kiekvienai raidei tėra vienas. Kai kurie klavišai turi net tris reikšmes. Kaip virš raidžių esantys skaičių klavišai – jie turi skaičiaus (1 2 3 0), simbolio (pvz., #$%) ir lietuviškų simbolių reikšmes. Naudojant rusišką ar kitokį raidyną lotyniškų raidžių klavišai taip pat turi daugiau reikšmių. Mažoji skaitinė klaviatūra – tai dešinėje esanti klaviatūros dalis, kuri buvo sukurta tam, kad būtų patogiau įvedinėti skaičius bei aritmetinius veiksmus (+ - * /) . Svarbus klavišas mažosios skaitinės klaviatūros kairiame kampe yra NUMLOCK. Jei jis nuspaustas, t.y. NUMLOCK indikatoriaus lemputė nedega, tai reiškia, kad skaitinė klaviatūra yra išjungta ir ji įgyja žymeklio valdymo klavišų funkcijas. Matome rodykles ant skaičių 8,4,6,2. Norėdami įjungti skaitinę klaviatūrą, turime paspausti NUMLOCK klavišą. Žymeklio valdymo klavišai – tai klavišai, leidžiantys keisti žymeklio padėtį. Jie atlieka palės funkciją, t.y. galime naudodami šiuos klavišus eiti aukštyn, žemyn, kairėn, dešinėn kompiuterio ekrane. Funkciniai klavišai - tai visi klavišai, esantys viršutinėje klaviatūros dalyje ir žymimi raide F ir skaičium. Šie klavišai turi jau nustatytas funkcijas ir joms įvykdyti pakanka vieno funkcinio klavišo paspaudimo (pvz., F1 – tai pagalbos klavišas, paspaudus jį atsidaro programos aprašymo langas, kuriame galime sužinoti kaip atlikti veiksmus su konkrečia programa). Specialiosios paskirties klavišai – visi likę neaptarti klavišai. Jie atlieka tam tikras funkcijas, pakeičia kitu klavišu funkcijas.
- 11. 1 1 Enter - tai patvirtinimo, paleidimo klavišas. Norėdami paleisti programa ar įvykdyti komandą visada spaudžiame šį klavišą. Darbe su tekstu paspaudus šį klavišą, žymeklis nukeliamas į kitą eilutę. Paprastai klaviatūroje Enter klavišų būna du. Kitas yra mažojoje skaitinėje klaviatūroje. Tarpas (angl. Space Bar) - tai klavišas, skirtas padaryti tarpus tarp simbolių. Tarpai daromi į dešinę nuo simbolio. Caps Lock – tai klavišas, kurį paspaudus užsidega CapsLock indikatoriaus lemputė ir visų raidyno klavišų reikšmės tampa didžiosiomis raidėmis. Norėdami vėl grįžti prie įprastinio raidyno dar kartelį spaudžiame šį klavišą. Shift – tai klavišas, kurį laikant paspaustą spaudžiama raidė tampa didžiąja. Atleidus šį klavišą raidė vėl tampa mažąja. Shift klavišas naudojamas ir viršutinės simbolių eilės reikšmėms pakeisti. Ant klaviatūros schemos matome, kad simbolis @ yra ant to paties klavišo kaip ir skaičius 2, todėl norėdami surinkti šį simbolį turime nuspausti klavišą Shift. Esc (Escape) - tai atšaukimo klavišas. Jei išmeta kokią nors lentelę arba norite atisakyti komandos – tam naudojamas šis klavišas. Jis yra pačiame klaviatūros viršuje pats pirmas iš kairės. Home, Edn, PageUp, PageDown klavišai – tai klavišai padedantis greitai nukelti žymeklį į tam tikrą padėtį. Home – į dokumento pradžią, End – į dokumento galą, PageUp - per vieną lapą aukštyn, PageDown – per vieną lapą žemyn. Tab – tai klavišas, skirtas nukelti žymeklį keliomis pozicijomis į kairę. Crtl ir Alt – tai specialių funkcijų klavišai. Vieni šie klavišai jokių funkcijų neatlieka, joms atlikti naudojamos šių klavišų kombinacijos su kitais klavišais (pvz., Ctrl ir klavišas C – atlieka kopijavimo funkciją, Alt ir F4 – uždaro programą).
- 12. 1 2 Delete ir Back space klavišai – tai klavišai skirti trynimui. Bylos, katalogo trynimui naudojamas klavišas Delete, o dirbant su tekstu naudojami abu klavišai. Delete - trina po vieną simbolį iš dešinės į kairę nuo žymeklio . Back Space – trina po vieną simbolį iš dešinės į kairę nuo žymeklio. paspaudus vieną kartą Delete klavišą, nutrinamas vienas simbolis iš dešinės, šiuo atveju nutrintų raidę d, nes žymeklis (mirksintis vertikalus brūkšnys) yra prieš šią raidę paspaudus vieną kartą Back Space klavišą, nutrinamas vienas simbolis į kairę, šiuo atveju raidė e, nes žymeklis yra po šitos raidės Print Screen – tai klavišas fotoaparatas. Jis padaro ekrano nuotrauką, t.y. nufotografuoja viską, ką šiuo metu matome ekrane. Kaip pamatyti padarytą nuotrauką, tiesiog reikia ją įkelti (piešimo arba teksto rengimo programoje spausti Redagavimas ir pasirinkti Įklijuoti (angl. Edit ir Paste).
- 13. 1 3 Teisingas klaviatūros klavišų pirštais spaudimas Kiekvienam pirštui pagal ergonomikos taisykles yra priskirti keli klavišai (žr. paveikslėlį) Orientaciniai klavišai F ir J ant jų padedami atitinkamai kairės ir dešinės rankos smiliai prieš pradedant rinti tekstą. Patarimas: Įgūdžių įgijimui ir susipažinimui su klavišais, jų išdėstymo vieta naudoti klaviatūros treniruoklius. Rekomenduojamos programėlės pridedamos kompaktiniame diske.
- 14. 1 4 Pelė Pelė – taip pat informacijos įvesties įrenginys, skirtingai nuo klaviatūros, ji standartiškai turi tik porą mygtukų, tačiau jie gali labai daug. Šiuolaikinės palės gali turėti ir daugiau mygtukų šonuose, tačiau tokias peles naudoja užkietėję žaidimų mėgėjai. Be to pele galima keisti žymeklio padėtį, nebereikia naudoti žymeklio valdymo klavišų. Atsiradus pelėms Ratuko nebuvo, buvo tik du mygtukai. Dabar labai patogu naudoti pelę ir su ratuku. Kairysis mygtukas - tai dažniausiai naudojamas pelės mygtukas. Jis atlieka praktiškai tas pačias funkcijas kaip ir klaviatūros Enter klavišas. Tai patvirtinimo, pažymėjimo, paleidimo, vykdymo, įėjimo į programą mygtukas. Šis mygtukas gali būti spaudžiamas vieną karta – kai norime pažymėti ar pasirinkti objektą ekrane. Du kartus greitai spragtelti riekia norint paleist programą, atidaryti bylą, įeiti į aplanką, įvykdyti komandą. Dešinysis pelės mygtukas – rečiau naudojamas. Jis skirtas iškviesti papildomų funkcijų meniu, kurio mes nematome ir tik paspaudę dešinįjį pelės mygtuką suaktyvuojame jį. Ratukas – tai pelės įrenginys, kurį sukdami aukštyn ar žemyn keičiame padėtį ekrane, panašiai kaip naudodami PageUp ir PageDown klavišus. Taip mes galime grįžti tarkim į dokumento pradžią arba nueiti į galą. Slankiodami su pele po stalą ar kilimėlį mes kaičiame pelės žymeklio padėtį ekrane. Tokiu būdu mes galime „nueiti“ prie norimos programos, aplanko ar bylos. Pelės žymeklis – tai standartiškai tokia rodyklė. Kai mes pastumiame pelę – ji pajuda ta kryptimi kuria pastūmėme pelę.
- 15. 1 5 Norėdami pasirinkti, pažymėti objektą, turime tiksliai ant jo užvesti pelės žymeklį. Palės laikymas ir valdymas – kairysis pelės klavišas dažniausiai spaudžiamas smiliumi. Dešinysis pelės klavišas dažniausiai spaudžiamas didžiuoju pirštu. Kaip pavaizduota paveikslėlyje paimti pelę į ranką riekia patogiai, delnu apgaubti visą palės galą iki mygtukų , nykščiu tvirtai prilaikant iš kairiojo šono, o mažuoju ir bevardžiu pirštais iš dešinio šono. Tvirtai prispaudę delnu ir prilaikydami nurodytais pirštais stumdome pelę po stalą bei spaudžiame klavišus. Klystate manydami, kad pelę reikia judinti po visą stalą. Galima judinti tiek didesniame tiek ir visai mažame plote, pvz., kilimėlio ribose. Jei pelę išstumiame už kilimėlio arba stalo ribos, nebijokite jos pakelti ir pernešti į tą vietą kur vėl galėsite patogiai stumdyti. Stalo koordinatės įtakos pelės stumdymui neturi. Patarimas: Įgūdžių įgijimui ir susipažinimui su kairiuoju ir dešiniuoju pelės mygtukais bei jų paskirtimi naudoti žaidimą, kurio valdymas vien tik pele. Galima naudoti kad ir Pasiansą – kiekviename kompiuteryje esantį žaidimą kortomis. Rekomenduojamos programėlės pridedamos kompaktiniame diske.
- 16. 1 6 Mikrofonas – tai įvesties įrenginys, skirtas garsinei informacijai įvesti į kompiuterį. Šiuo metu labai plačiai naudojamas internetiniams pokalbiams SKYPE programa. Skeneris (dar vadinamas Skaitliu, Skaneriu) – tai įrenginys, skirtas grafinei ar tekstinei informacijai perkelti į kompiuterį. Dažniausiai naudojamas nuotraukoms perkelti į kompiuterį. Skenerio parametrai – lempos apšildymo greitis, skiriamoji geba. Kuo didesnė skiriamoji geba tuo geresnės kokybės duomenys perkeliami į kompiuterį. Skiriamoji geba matuojama taškais kvadratiniame colyje (angl. dpi) . Šiuolaikinių skenerių geba siekia 4800x2400 dpi. Skeneris nenaudoja jokių kitų resursų tik elektros energiją, todėl klaidinga manyti, kad skanuojamas dokumentas turi išlaidų savikainą. Išvesties įrenginiai Monitorius – tai išvesties įrenginys, kuriame matome kas vyksta kompiuteryje, stebime kaip vykdomos komandos, atvaizduojamas renkamas tekstas ir pan. Monitoriai dar vadinami Displėjais, Vaizduokliais. Teisingas skirstymas: Kineskopiniai (angl. CRT) ir Skystųjų kristalų (LCD) . Kineskopiniai pagal ekrano tipą būna: išgaubtaekraniai ir plokščiaekraniai Išgaubtaekraniuose ekranas yra išgaubtas į išorę, o plokščiaekraniuose tiesus ir lygus. Geresni monitoriai yra plokščiaekraniai. Skystųjų kristalų (LCD) vadinti plokščiais negalima. „Ploni“ monitoriai turi būti vadinami skystųjų kristalų arba LCD. Kineskoponiai monitoriai gali atvaizduoti tikresnes spalvas negu skystųjų kristalų, tačiau iš tokio monitoriaus nugarinės pusės sklinda radiacija. Ji nėra labai didelė, tačiau ji sklinda. Monitorių parametrai : Taško dydis; Skiriamoji geba; Horizontalios skleistinės dažnis; Vertikalios skleistinės dažnis; Ekrano dydis. Taško dydis matuojamas milimetrais ir dažniausiai būna 0,2 arba 0,24 milimetro. Kuo mažesnis taško dydis tuo geriau ir tikroviškiau atvaizduojamos spalvos monitoriuje.
- 17. 1 7 Skiriamoji geba kartais vadinama tiesiog rezoliucija – tai monitorių parametras, kuris nusako kokio didumo bus objektai ekrane. Kuo geba didesnė tuo mažesni objektai gali būti atvaizduojami ir atvirkščiai. Dažniausiai naudojame geba yra 1024x768 taškų. Ekrane vaizduojamų objektų dydis Ekrane vaizduojamų objektų dydis kai skiriamoji geba yra 800x600 kai skiriamoji geba yra 1024x768 Ekrane vaizduojamų objektų dydis Ekrane vaizduojamų objektų dydžio palyginimas kai skiriamoji geba yra 1280x1024 Horizontalus ir vertikalus skleistinės dažnis – paprastai galima pasakyti taip, kad tai akies pastebimas mirguliavimas. Kuo dažniai mažesni tuo labiau mirguliuoja vaizdas ekrane, tuo labiau gadinamos akys ir tuo prastesnis monitorius. Vertikalų dažnį galime reguliuoti ir pasirinkti patys, priklausomai nuo to, kokį palaiko monitorius. Šis dažnis matuojamas hercais (Hz). Kuo didesnę skiriamąją gebą naudojame, tuo mažiau hercų vertikalaus skleistinės dažnio palaiko monitorius. Rekomenduojame nusistatyti ne mažiau nei 85 hercus (Hz), o geriau, jei žinoma palaiko CRT monitorius 100 hercų. Horizontalaus skleistinės dažnio keisti negalime, kokį jį palaiko monitorius, toks jis ir yra. Geriausi monitoriai, kurių horizontalus skleistinės dažnis yra netoli 100 kilohercų (KHz).
- 18. 1 8 Ekrano dydis – tai vaizdo atkūrimui naudojamo matomo ploto dydis. Baltomis rodyklėmis pavaizduota ta dalis, kuri apibudina monitoriaus ekrano dydį. Rėmai bei jų dydis įtakos neturi. Dydis matuojamas coliais (angl .inch) ir žymimas - ". Monitorių dydžiai vyrauja nuo 9" (dažniausiai naudojami prekybos centruose) iki 24 " ir daugiau. Įmonėse bei namuose dažniausiai naudojami 14 ", 15 ", 17", paskutiniu metu sparčiai populiarėja 19 " monitoriai. Skystųjų kristalų – tai mažai vietos užimantys, mažiau elektros energijos naudojantys, neskleidžiantys jokios radiacijos monitoriai. Bet jie dar taip tikroviškai neatvaizduoja spalvų kaip kineskopiniai. Jų parametrai lygiai tokie pat kaip ir kineskopinių, tačiau jie turi keletą papildomų tik jiems būdingų parametrų. Skystųjų kristalų monitorių parametrai: Taško dydis; Skiriamoji geba; Horizontalios skleistinės dažnis; Vertikalios skleistinės dažnis; Ekrano dydis; Reakcijos laikas; Ryškumas; Kontrastas; Stebėjimo kampas. Taško dydis, skiriamoji geba jau aptarta. Ji būna tokia pat kaip ir kineskopiniuose monitoriuose. Vertikalios skleistinės dažnis skystyųjų kristalų monitoriuose būna iki 75 hercų (Hz). Horizontalios skleistinės dažnis šiuo metu daugiausia siekia 83 kilohercus (KHz). Šio tipo monitorių kaip ir kineskopinių būna įvairių dydžių. Dažniausiai naudojami 15 ", 17 " , 19 " monitoriai. Labai svarbus skystųjų kristalų monitorių parametras yra reakcijos laikas. Kineskopiniai monitoriai tokio parametro kaip ir ryškumo, kontrasto bei stebėjimo kampo neturi. Reakcijos laikas tai laiko tarpas nuo pelės pajudinimo ar kito veiksmo iki tol kol jis bus atvaizduotas ekrane. Laikas matuojamas milisekundėmis (ms). Pirmuosiuose monitoriuose jis būdavo net 35 milisekundės. Technologijom žengiant į priekį šiuolaikinių skystųjų kristalų monitorių reakcijos laikas siekia 8 -5 , arba net 2 milisekundes. Reakcijos laikas, jei jis mažas, turėdavo įtakos žaidžiant kompiuterinius žaidimus.
- 19. 1 9 Ryškumas – tai savybė atvaizduoti kuo ryškesnes ir natūralesnes spalvas. Šiuolaikiniuose monitoriuose ryškumas siekia 300 cd/m2. Kontrastas – tai spalvų santykis. Šiuolaikiniuose monitoriuose kontrastas siekia kelis tūkstančius su vienu (2000:1). Stebėjimo kampas – tai kampas, kuriuo žiūrint į skystųjų kristalų monitorių matomas geriausias vaizdas. Kaip esame pastebėję, žiūrint iš šono, spalvos ne tokios ryškios. Stebėjimo kampas ir nusako kokiu kampu iš šono galime žiūrėti į monitorių ir matyti gerą vaizdą, ryškias spalvas. Spausdintuvas – tai įrenginys, kuris skaitmeninę informaciją, esančią kompiuteryje, perkelia į popierių. Perkėlimo veiksmas vadinamas spausdinimu. Spausdinti galima tekstą, nuotraukas, brėžinius, tačiau filmo ar dainos atspausdinti nepavyks. Populiariausi spausdintuvai – rašaliniai, adatiniai ir lazeriniai. Adatiniai daugiausia naudojami prekybos centruose. Namuose dažniausiai naudojami rašaliniai, o įstaigose lazeriniai spausdintuvai. Rašaliniai spausdintuvai spausdina naudodami rašalo kasetes. Jais galima atspausdinti geros kokybės spalvotą nuotrauką, tačiau jų išlaikymas brangiai kainuoja. Lazeriniai spausdintuvai būna ir spalvoti ir nespalvoti. Spalvoti lazeriniai nėra labai paplitę dėl didelės kainos ir brangaus išlaikymo. Spausdintuvų parametrai: Raiška; Lapų per minutę greitis. Spausdintuvų raiška matuojama taškais kvadratiniame colyje (dpi) ir dažniausiai vyrauja nuo 600x600 iki 4800x2400 dpi. Yra ir spausdintuvų, pasižyminčių didesne raiška. Lapų per minutę greitis – tai skaičius lapų, kuriuos gali atspausdinti per minutę laiko. Kuo daugiau lapų per minutę atspausdinti gali spausdintuvas, tuo sakoma jis greitesnis. Spalvotų ir nespalvotų lapų spausdinimo greičiai skiriasi. Daugiau atspausdiname nespalvotų lapų nei spalvotų. Šiuolaikiniai spausdintuvai atspausdina kelias dešimtis lapų per minutę. Kolonėlės – tai įrenginys, skirtas garsui pateikti. Dažniausiai naudojamas muzikos klausymui bei filmų žiūrėjimui. Nuo pagrindinės plokštės galimybių priklauso kiek kolonėlių gali palaikyti kompiuteris . Patarimas: Aptarkite klasėje esančią kompiuterinę įrangą. Nusakykite kokio tipo monitoriai, spausdintuvai, ir kita įranga yra. Galite pamėginti internetinėse skaičiuoklėse surinkti kompiuterį iš dalių. Žinių įtvirtinimui galima pažaisti žaidimą: pasakomas dalies pavadinimas, klausytojai turi pasakyti bent vieną jo parametrą ir pasakyti kur mato tokį daiktą. Ir atvirkščiai – pasakomi parametrai, klausytojai turi pasakyti kokia dalis turi tokius parametrus. Pvz., Gigahercai. Atsakymas – procesoriaus greitis.
- 20. 2 0 Programinė įranga Programinė įranga skirstoma į dvi grupes: Operacinė sistema ir Taikomoji programinė įranga. Operacinė sistema - tai vienintelė programa, kuri turi būti kompiuteryje, kad jis veiktų. Operacinė sistema yra tarpininkas tarp techninės įrangos ir vartotojo, kitaip tariant padeda vartotojui „susikalbėti“ su kompiuterio dalimis. Ji valdo visas programas ir padeda vartotojui dirbti su kompiuteriu. Plačiausiai paplitusi operacinė sistema – Windows. Tai Microsoft kompanijos komercinė operacinė sistema. Esate girdėję apie Windows 95, Windows 98, Windows XP. Naujausia Windows versija vadinasi Windows Vista. Pamažu plinta atviro kodo visiškai nemokamos operacinės sistemos Linux versijos. Operacinių sistemų pasaulyje yra ir daugiau, tačiau namų ir įmonių kompiuteriuose dažniausiai naudojamos šios. Taikomoji programinė įranga – tai visos programos, esančios kompiuteryje, skirtos konkrečiam veiksmui ar užduočiai atlikti. Pvz., muziką klausome naudodami Winamp programą, tačiau ar galime su ja piešti. Sutikite, kad ne. Piešimui yra skirta programa Paint, tačiau su ja klausytis muzikos negalima. Tai reiškia, kad norint ką nors daryti kompiuteriu, pirmiausia riekia turėti specialią programą, su kuria galima tai atlikt. Taikomųjų programų egzistuoja įvairių. Kai kuriem veiksmam atlikti yra keletas programų, kai kuriem tik viena ar dvi. Patarimas: Aptarkite klasėje esančią programinę įrangą. Nusakykite kokia operacinė sistema, kokios taikomosios programos yra įdiegtos. Išvardinkite programas, esančias Jūsų kompiuteryje ir ką su konkrečia programa galima padaryti, o ko negalima.
- 21. 2 1 Kas yra informacija, jos matavimas, bylos, aplanko paskirtis
- 22. 2 2 Kas yra informacija ir kaip ją galima išmatuoti? Informacija – tai viskas kas yra kompiuteryje – tai nuotraukos, filmai, dainos, dokumentai, žaidimai ir pan. Kaip ir visi dydžiai realiame gyvenime, informacija taip pat yra matuojama. Visi žinome, kad ilgio matas – metras, svorio – gramas, o informacijos mažiausias matavimo vienetas yra bitas. Bitas – tai viena reikšmė 0 arba 1, nes kompiuteriuose visa informacija yra saugome 0 ir 1 seka. Jei prilygintume bitą kvadratiniam langeliui – tai bitas arba Tačiau tai labai mažas vienetas, todėl sudėtingėjant duomenims buvo įvesti kiti matavimo vienetai. Baitas – tai informacijos matavimo vienetas, kurį sudaro 8 bitai. Pavaizduojama taip Akivaizdžiai matosi, kad galima užkoduoti daugiau informacijos viename baite nei viename bite. Kadangi kompiuteriniai matavimo vienetai skaičiuojami 8 sistema, ne 10, todėl didesni matavimo vienetai skirsis nuo mums įprastų svorio ar ilgio matavimo vienetų. Kilobaitas (žymimas KB) – tai 1024 baitai (skaičius 1024 gaunamas 10 pakėlus 8-tuoju laipsniu). Megabaitas (žymimas MB) – tai 1024 kilobaitai. Gigabaitas (žymimas GB) – tai 1024 megabaitai. Terabaitas (žymimas TB) – tai 1024 gigabaitai. Sunku įsivaizduoti kiek langelių reikėtų nupiešti, jei vieną langelį prilygintume vienam bitui , kad galėtume pavaizduoti megabaitą, o kiek norint pavaizduoti gigabaitą. Akivaizdu, kad kuo didesnis matavimo vienetas, tuo daugiau informacijos galime užkoduoti jame. Kad geriau įsivaizduotume prilyginkime bitą matematikos sąsiuvinio langeliui. Kiek langelių telpa į vieną sąsiuvinio lapą, o kiek į A4 formato lapą, o kiek jų telpa į didesnį A2, o kiek jų tilptų į plakatą, kabantį mieste? Tai sąsiuvinio lapą prilyginkime kilobaitui, A4 megabaitui, A2 – gigabaitui, plakatą – terabaitui.
- 23. 2 3 Kur laikoma informacija ir kaip ją pernešti į kitą kompiuterį? Gyvenime bet kuri fiziška medžiaga yra kažkur laikoma – skystis stiklainiuose, kietos medžiagos dėžėse ir panašiai. Informacija nors yra neapčiuopiamas dydis, tačiau, kaip jau supratome iš praeito skyrelio, ji turi matavimo dydžius ir gali būti saugoma. Kompiuterinės informacijos saugyklos yra keleto tipų, jos skiriasi talpa. Kaip ir materijai saugoti talpų būna įvairių, pvz., stiklainių būna 0,250 l, 0,5 l , 1 l, 2 l, 3 l ir pan. Informacijos talpyklos vadinamos kompiuterinėmis laikmenomis. Aptarsime informacijos laikmenas nuo netalpiausios iki talpiausios. Lankstusis diskelis Pati seniausia ir netalpiausia informacijos laikmena lankstusis diskelis Jo talpa 1,44 Megabaitų. Šiuo metu į ją telpa tik tekstinė informaciją, nes kiti failai užima daugiau vietos. Be to jis labai jautrus išoriniams poveikiams – dulkėm, smūgiams, magnetiniams laukams. Informacija jame nėra saugi, gali būti lengvai prarandama. Dėl tos priežasties lankstusis diskelis labai mažai benaudojamas. Lanksčiam diskeliui nuskaityti ir įrašyti reikia diskelių įrenginio, kurio daugelyje naujausių kompiuterių jau nebėra. Kompaktiniai diskai Prieš keletą metų labai paplito CD diskai. Pirmųjų CD diskų talpa siekdavo 650 Megabaitų, dabar kaip CD disko standartas jo talpa 700 Megabaitų. CD diskai būna vienkartiniai (CD-R) ir perrašomi (CD-RW). CD diskam nuskaityti reikalingas CD-ROM įrenginys, norint CD diskus įrašyti reikalingas CD-RW įrenginys. Jie aptarti skyriuje Optiniai įrenginiai kompiuterio techninės įrangos. CD-R nuo CD-RW diskai skiriasi paviršiaus spalva. Perrašomų CD paviršius būna pilkas arba juodas. Atmintukai arba atmintukės dar vadimani USB raktai, flešai) Tai informacijos laikmenos kurios joms tik atsiradus pagal talpą nebuvo labai didelės talpos, tuo metu jas galėjo aptarinėt tuoj po diskelio. Tačiau šiuolaikiniai atmintukai talpa lenkia net kompaktinius diskus. Dabartiniai atmintukai būna 512 megabaitų iki 8 gigabaitų. Norint naudotis šiomis informacijos laikmenomis, nereikia turėti jokių specialių įrenginių. Tiesiog kompiuteris turi turėti USB jungtį. Įrašymas ir nuskaitymas vyksta paprastai kaip ir lankstaus diskelio.
- 24. 2 4 DVD diskai Tai informacijos laikmena, kuri iš išvaizdos niekuo nesiskiria nuo DVD. Tačiau, technologiškai susiaurinus takelius, į tokį diską galima sutalpinti 4,75 gigabaitų informacijos. Po truputi plinta DVD diskai vadinami dvisluoksniais (dual layer), į kuriuos telpa 8,5 gigabaitų informacijos. Fiziškai skiriasi CD ir DVD diskų paviršiai. DVD paviršiai yra tamsiai mėlynos spalvos, o CD daugiausia būna žalsvi. DVD laikmenos būna dviejų standartų : plius (+) ir minus (-) . Kuo šie standartai skiriasi. Kadangi DVD standartą kūrė dvi kompanijos ir jos nepriėjo prie bendro standarto. Standartas minus (-) nepalaiko galimybės diską papildyti vėliau. Plius (+) standartas palaiko galimybę papildyti diską. DVD tiek plius tiek minus standarto diskai kaip ir CD diskai yra įrašomi (R)ir perrašomi (RW) . Norint nuskaityti DVD diskuose esančią informaciją reikalingas specialus įrenginys DVD-ROM, norint įrašyti DVD reikalingas DVD-RW įrenginys. Įrenginiai aptarti ankstesniuose skyriuose. Kuriami nauji standartai BlueRay ir HD, kurie ateityje pakeis dabartinius populiarius DVD diskus. Kietieji diskai –tai talpiausia informacijos laikmena, tačiau skirtingai nei prieš tai aptartos, ji nėra skirta informacijai pernešti iš kompiuterio į kitą kompiuterį. Kietasis diskas yra sisteminio bloko viduje. Šiuolaikinių kietųjų diskų talpa siekia kelis šimtus megabaitų, kelis terabaitus.
- 25. 25 Kas yra byla ir aplankas. Kokią reikšmę jie turi kompiuteryje? Kompiuteriuose, kad ir su kokia operacine sistema dirbtumėte svarbiausi objektai yra byla (angl. file) ir aplankas (dar vadinamas katalogu, angl. Folder, Directory). Byla – tai tam tikrų duomenų rinkinys, turintis vardą, plėtinį ir užimantis vietą kompiuterio atmintyje. Visa informacija saugoma bylose. Bylą galima palyginti su popieriaus lapu. Tuščias popieriaus lapas jokios informacijos mums nesuteikia ir nėra vertingas, tačiau jei jame užrašome tarkim savo telefono numerį, tai jau informacija, esanti tame lape. O jei mes nupiešiam piešinį – tai jau lapas, kuriame kitokia informacija – piešinys, mūsų meninės idėjos. Kompiuterinė byla - tai lapas, kuriame išsaugotas tekstas, piešinys ar panašiai, tik tas lapas yra kompiuteryje užkoduotas 0 ir 1. Kiekviena byla kompiuteriuose užima vietą priklausomai nuo bylos tipo. Bylos užimama vieta matuojama jau aptartais informacijos matavimo vienetais. Aplankas – tai tik stalčius ar segtuvas byloms laikyti ir tvarkyti, jis informacijos nesaugo tik leidžia tvarkingai sudėti ir laikyti bylas. Tarkim paimama kartoninę dėžutę ir ant jos užrašome „Muzika“. Bet ji yra tuščia ir jokios muzikos ten nėra, ten tik pavadinimas. Tačiau jei mes ten sudėsime kompaktines plokšteles – tai kitą kartą užsinorėję paklausyti muzikos, būtinai atsidarysime tą kartoninę dėžutę ir nebereikės klaidžioti po visas dėžutes ieškant muzikos įrašų. Lygiai taip pat yra ir kompiuteriuose. Mes susikuriam aplankus, pavadinam juos tikslingai ir juose laikom vienos rūšies lapus - kompiuterines bylas. Bet kaip ir realiam gyvenime ne kartoninę dėžute dedam į grotuvą norėdami paklausyti melodijų, o būtent kompaktines plokšteles, kurios yra tvarkingai sudėtos toje kartoninėje dėžutėje. Taip ir kompiuteryje ne aplankas saugo informaciją, o bylos, kurios sudėtos į aplankus tik dėl tvarkos. Bylų ir aplankų pavadinimų sudarymo taisyklės Kompiuterinė byla, skirtingai nuo popieriaus lapo, su kuriuo ją lyginome, negali būti be vienos svarbios detalės kompiuteryje. Ant lapo popieriaus mes galime užrašyti, nupiešti kažką ir mes visada matysim tame lape esančią informaciją. Tačiau kompiuterinė byla turi būtinai turėti pavadinimą, be jo negali būti. Perlenkime popieriaus lapą pusiau. Prieš tai parašytas tekstas tampa pasislėpęs užlenktoje lapo pusėje. Bet atlenkę jį mes galime pamatyti tai ką parašėme jame. Šitą veiksmą kompiuteriuose vadiname bylos atvėrimu arba atidarymu. Kadangi jei sudėtume daug tokių perlenktų lapų mes neatidarę negalėtumėme sužinoti kas joje parašyta, tam aišku ant užlenktos pusės parašytumėme užuominą - pavadinimą. Dėl to visos kompiuterinės bylos ir aplankai turi turėti pavadinimą. Pavadinimus galima rašyti kokius tik norime, tačiau rekomenduojama rašyti trumpus ir aiškius, kuo tiksliau apibudinančius bylos turinį – t.y. kokią informaciją rasime ją atvėrę. Nerekomenduojame pavadinimuose naudoti lietuviškų simbolių, nes skirtingi kompiuteriai, skirtingos programos skirtingai supranta lietuviškus simbolius. Dėl to gali kuriame nors kompiuteryje nepavykti perskaityti informacijos iš bylos. Aplankų pavadinimams galioja tokios pat rekomendacijos.
- 26. 26 Kokių tipų bylos būna kompiuteriuose Bylos tipas – nusako kokią informaciją saugoma bylos. Jei tai tekstinė byla, tai joje muzika nesaugoma ir atvirkščiai. Išskiriami pagrindiniai tipai. Bylų tipai: Paleidžiamoji; Tekstinė; Grafinė; Video; Audio; Internetinė; Ir kt. Kompiuteris supranta kokio tipo byla pagal jos plėtinį. Plėtinys tai trys simboliai, kurie nusako bylos tipą. Plėtinių būna įvairių. Kiekviena programa gali turėti bylą su tai programai naudojamu plėtiniu. Plėtiniai ir programos, kurios naudoja juos plačiai aprašytos internetiniame puslapyje http://filext.com/ Bylų tipų plėtiniai: Paleidžiamoji – exe, com, bat; Tekstinė – txt, doc, rtf; Grafinė – jpg, gif, bmp, png; Video avi, mpg, vob; Audio – mp3, wav, cda; Internetinė html, php; Ir kt. Exe – tai bet kokios programos paleidžiamosios bylos plėtinys, txt – tai paprasta tekstinė byla, programos word byla – doc, nuotraukos dažniausiai būna jpg. Filmai, kurie telpa į vieną kompaktinį diską turi plėtinį avi. DVD formato filmai vob. Muzika kompiuteryje dažniausiai saugoma mp3 plėtinio bylose, muzikinių kompaktinių diskų plėtinys – cda ir panašiai. Kaip kompiuteris supranta su kokia programa reikia atidaryt bylą? Kaip ir realiame gyvenime pamatę lapą su penkline mes suprantame kad tai yra muzikinis kūrinys, o ne eilėraštis ar nuotrauka. Iš ko. Iš to, kad yra penklinė. Taip ir kompiuteris – jis žino bylų plėtinius ir su kokia programa juos galima atidaryt. Programą galime prilyginti muzikantui, kuris iš tų penklinių ant specialaus instrumento pagroja natas ir išgirstame kas buvo užkoduota tame penklinių lape. Jei kompiuteris neranda programos, kuriai liepti atidaryti bylą, tuomet tos bylos neatidarysime. Reikės į kompiuterį įvesti konkrečią programą.
- 27. 27 Kas sudaro bylą? Kaip jau aptarėme – kompiuterinę bylą sudaro pavadinimas, taškas ir plėtinys. Taškas atskiria pavadinimą nuo plėtinio. Kaip atskirti kur bylą kur aplankas kompiuteryje? Bylų ir aplankų žymėjimas kompiuteryje vadinamas ikona arba piktograma. tokia ikona vaizduojami aplankai. Jie visada būna vaizduojami šitaip. Bylos vaizduojamos įvairiai, priklausomai nuo to kokia programai priklauso ši byla. Dažniausiai jos ikona būna tokia pat kaip ir tos programos, kuria ji priklauso paleidžiamosios (exe) bylos ikona. Pavyzdžiui: Programos WORD bylos ikona. video failo ikona. mp3 audio bylos ikona. WORD paleidžiamosios bylos ikona
- 28. 28 Kokios bylos užima daugiausiai vietos kompiuterio atmintyje ir kokiose laikmenose jas saugoti ? Skirtingo tipo bylos užima skirtingai vietą kompiuteryje. Užimama vieta priklauso nuo bylos sudėtingumo. Kuo paprastesnė byla tuo mažiau ji vietos užima ir atvirkščiai. Aptarsime pagrindinių bylų tipų saugojimą informacijos laikmenose. Pateikiama lentelė. Bylos tipas Vidutiniškai užimama vieta Tekstinė 10 - 500 kilobaitų (KB) Internetinė 10 - 500 kilobaitų (KB) Grafinė 1-5 megabaitus (MB) Audio 3-10 megabaitų (MB) Video 700 megabaitų (MB) DVD video 3-4 gigabaitai (GB) Kadangi tekstinė byla yra visiškai nesudėtinga, ten saugomas tikrai tekstas, tai tokio tipo bylos užima mažiausiai vietos. Grafinio tipo bylos ūžiam daugiau, nes jose saugomas atvaizdas, spalvos. Dėl to tokio tipo bylos užima daugiau vietos kompiuterio atmintyje. Garso bylos užima nemažai vietos. Dėl to, kad riekia saugoti visus dažnius iš kurių po to atkuriamas garsas. Video failai yra patys sudėtingiausi, nes juose saugoma tiek grafinė informacija tiek garso. Dėl to video failai užima daugiausiai vietos. Kokiose laikmenose saugoti ir pernešti informaciją? Informacijos laikmeną įsivaizduokime kaip popieriaus lapą. Kuo didesnis popieriaus lapas (pvz., A2 plakatas didesnis už įprastą A4 popieriaus lapą), tuo daugiau ant jo galima sudėti daiktų. Dydžių prilyginimas daiktams Tekstinę bylą prilyginkime degtukų dėžutei, grafinę – pasui, audio – kompaktiniam diskui, video – knygai. Informacijos laikmenas taip pat prilyginkime skirtingo dydžio lapams. Lankstųjį diskelį prilyginkime užrašų knygutės vienam lapeliui. Kompaktinį diską – paprastam spausdinimo A4 lapui. USB atmintukės (kadangi šiuolaikinių atmintukių talpa siekia kelis gigabaitus) – du kartus didesniam už paprastą spausdinimo lape A3 lapui. DVD diską prilyginkime plakatui, t.y. 8 paprastiem spausdinimo lapam. Kietąjį diską prilyginkime šiai klasei. Kadangi šiuolaikiniai kietieji diskai yra labai talpūs. Taigi pamėginkime įsivaizduoti kiek degtukų dėžučių galime sudėt ant šios klasės grindų. Daug – labai daug, o kiek ant užrašų knygutės lapelio. Viena gal dvi. O kiek knygų galima sudėt ant užrašų knygutės lapelio – nei vienos. O ant A4 lapo – vieną tikrai. Matome akivaizdų skirtumą. Kuo bylos mažiau užima vietos tuo mažesnės talpos informacijos laikmenoje galime ją saugoti. Jei byla užima labai daug vietos, tai ne kiekvienoje informacijos laikmenoje galima ją saugoti.
- 29. 29 Pagrindiniai Windows operacinės sistemos valdymo elementai
- 30. 30 Kas yra Windows ? Windows tai viena populiariausių operacinių sistemų, įdiegta daugelyje namų ir įstaigų kompiuteriuose. Pradėdami dirbti su kompiuteriu, turine gerai mokėti pagrindinius Windows operacinės sistemos valdymo elementus. Šiuo metu plačiausiai naudojama Windows XP versija. Windows operacinės sistemos valdymo elementai: Darbalaukis; Start juosta; Užduočių juosta; Langai; Mano kompiuteris; Mano dokumentai; Ekrano užsklanda; Valdymo skydas; Piktograma; Nuoroda. Darbalaukis - tai vaizdas, kuris matomas kompiuterio ekrane nepaleidus jokios programos. Dažniausiai jame būna programų paleidžiamųjų bylų nuorodos, taip pat galima saugoti kitas bylas ir aplankus. Tai patogus elementas, kuris yra greičiausiai prieinamas. Nereikia niekur naršyti po
- 31. 31 kompiuterį. Visi aplankai ir bylos yra tiesiog po ranka, tačiau nereikėtų darbalaukio paversti šiukšlynu ir betvarkės objektu. Nereikia perkrauti bylom ir aplankais. Start juosta lietuviškai vadinama Pradėti juosta . Pradėti (Start) juostoje yra pagrindiniai valdymo elementai: kompiuterio išjungimas, Mano kompiuteris, valdymo skydas ir kt. Šios juostos pagalba galima paleisti visas kompiuteryje instaliuotas programas. Užduočių juosta - tai apatinė juosta, matoma darbalaukyje. Joje saugomos nuorodos programoms paleisti, klaviatūros kalbos keitimo programa, rodomos programos, kurios užsikrauna kartu su Windows operacine sistema. Paleidus kokią nors programą, ji vaizduojame užduočių juostos viduryje.
- 32. 32 Mano kompiuteris – tai valdymo elementas, kurio pagalba galime prieiti prie visų kompiuteryje esančių atminties įrenginių: Vietinis diskas (C:) ir Vietinis diskas (D:) – tai kietųjų diskų žymėjimas. DVD/CD-RW (E:) įrenginys – tai optinių įrenginių žymėjimas. 3 ½ Floppy (A:) – tai lanksčiųjų diskelių įrenginio žymėjimas. Keičiamas diskas (F:) – tai atminukų žymėjimas. Ką reiškia raidės prie įrenginių? Windows operacinėje sistemoje įrenginiai turi raides dėl to, kad jos nurodo jai kokiame įrenginyje yra aplankai, kuriuose saugomos bylos. Jei bylos yra kompaktiniame diske, tai kompiuteriui nereikia jų ieškoti visuose . Kaip atidaryti atminties įrenginį ir pamatyti kokie aplankai jame yra? Norėdami atidaryti atminties įrenginį, pirmiausia turime jį pasirinkti – t.y. vieną kartą spragtelti kairiuoju pelės mygtuku, kai įrenginys „pamėlynuoja“ , galime spausti klavišą Enter. Kitas būdas greitu tempu du kartus paspausti kairiuoju pelės klavišu ant konkretaus įrenginio. Atidarius įrenginį atvaizduojami jame esantys aplankai ir bylos. Mano dokumentai – tai specifinis aplankas, kuriame operacinė sistema Windows siūlo saugoti visą informaciją vienoje vietoje . Šiame aplanke yra specialūs aplankai, skirti muzikai, paveikslėliams, filmams ir tekstiniams dokumentams.
- 33. 33 Kaip paleisti norimą programą? Programos paleidžiamos spaudžiant Pradėti pasirenkant Iš įdiegtų programų sąrašo išsirenkame norimą paleisti programą. Tarkim norime paleisti Word programą darbui su tekstu. Spaudžiame Pradėti → Visos programos → nuvedame pelę iki Microsoft Office → tada nuvedame iki Microsoft Word 2003 ir tada spaudžiame vieną kartą kairįjį pelės mygtuką. Norint paleisti programą reikia tiksliai pastatyti pelės žymeklį. Pelės nuvedimą prie norimo objekto galime palyginti šachmatų žaidimo žirgo ėjimui. Pelę reikia vesti arba tiesiai aukštyn ar žemyn nejudinant nei į kairę, nei į dešinę. Jei reikia pelę nuvesti kairėn ar dešinėn, jokiu būdu negalima jos judinti aukštyn ar žemyn. Vadovaujantis tokiais nurodymais galėsime tiksliau nuvesti palės žymeklį ant norimo objekto. Užvedę ant objekto negalime judinti jos nei kairėn, nei dešinėn, nei aukštyn, nei žemyn. Atsistoję tiksliai ant programos spaudžiame vieną kartą pelės kairįjį mygtuką nepajudindami pelės. Kaip pasikeisti nuotrauką darbalaukyje? Standartiškai darbalaukyje būna žalių laukų nuotrauka. Tačiau mes galime pasikeisti ją mums daug labiau patrauklesniu paveikslėliu. Reikia spausti ir pasirinkti (angl. Control Panel). Du kartus spaudžiame kairiuoju pelės mygtuku (arba vieną kartą kairiuoju pelės mygtuku ant ir tada klavišą Enter) ant piktogramos (angl. Display). Pasirenkame kortelę Darbalaukis (angl. Dektop) ir iš kairėje esančių standartinių paveikslėlių sąrašo išsirenkame pageidaujamą paveikslėlį darbalaukiui. Be to galima įkelti savo nuotrauką ar internete rastą paveikslėlį. Spaudžiame mygtuką Naršyti (angl. Browse).
- 34. 34 Pasirenkame paveikslėlį vieną kartą spragteldami ant jo kairiuoju pelės klavišu ir spaudžiame mygtuką Atidaryti (angl. Open). Įsitikiname, kad Padėtis (angl. Position) parinkta Ištempti (angl. Streach). Patvirtinimui spaudžiame Taikyti (Apply) ir Gerai (OK). Ekrano užsklanda – tai elementas, kuris nedirbant su kompiuteriu rodo kokį nors vaizdą ekrane vietoj darbalaukio. Vaizdą galime pasirinkti. Valdymo skydas (angl. Control Panel) Rodyti (angl. Display) pasirenkame kortelę Ekrano užsklanda (angl. Screen Saver) . Iš sąrašo išsirenkame patinkantį vaizdą. Peržiūrai spauskite mygtuką Peržiūra (angl. Preview) nustatoma po kiek laiko nieko nedarant su kompiuteriu įsijungs ekrano užsklanda.
- 35. 35 Kas yra langai, kokie veiksmai galimi su jais? Langais operacinėje sistemoje Windows vadinamas programos ar atminties įrenginio vaizduojamas rėmas. Langus galima pernešti į kitą vietą. Tai atliekama taip: prispaudžiame kairįjį pelės mygtuką ant „tamsiai mėlynos“ lango dalies vidurio ir neatleidžiant pelės mygtuko nešiojam po darbalaukį langą. Kai atleidžiam mygtuką, langas pasilieka toje vietoje. Langą galima padidinti iki viso ekrano dydžio, tai mygtuko paskirtis. Vieną kartą paspaudus šį mygtuką kairiuoju pelės mygtuku - langas padidinamas, mygtuko paspaudimas langą atstato į prieš tai buvusį dydį. Langas uždaromas mygtuko paspaudimu. Mygtukas nukelia langą į užduočių juostą Norėdami vėl dirbti su tuo langu tiesiog užduočių juostoje vieną kartą spragtelėjame kairiuoju pelės mygtuku ant to lango pavadinimo – pvz., Vietinis diskas (C:) ir langas bus matomas darbalaukyje. Tai naudojama kai vienu metu dirbame su keletu programų ir langų. Iš užduočių juostoje esančių langų ir programų tokiu būdu pasirenkame šiuo metu reikalingiausią. Piktogramomis arba Ikonomis (angl. Icons) vadinamos visi operacinėje sistemoje Windows vaizduojami objektai – bylos, katalogai, Mano kompiuterio, Mano dokumentų objektai. Nuorodos dar vadinamos Šaukiniais (angl. ShortCut) – tai tik trumpas būdas atidaryti kuriame nors įrenginyje esančią programą, bylą ar aplanką. Nuorodos dažniausiai laikomos darbalaukyje arba užduočių juostoje, nes tai patogiausias būdas greitai pasiekti norimą objektą. Jos nesaugo jokios informacijos, o tik iššaukia informaciją saugančią bylą, ar paleidžia programą. Informacija saugoma bylose. Nuorodos žymimos taip pat kaip ir objektas į kurį ši nuoroda yra, tik kairiame kampe balta maža rodyklytė. Pirmasis objektas – yra tikra Mano kompiuteris piktograma, antrasis – tai nuoroda į Mano kompiuteris piktogramą. Norėdami atidaryti objektą, turime taip pat du kartus greitai paspausti ant nuorodos kairiuoju pelės mygtuku (arba vieną kartą kairiuoju pelės mygtuku ir po to klavišą Enter).
- 36. 36 Kaip sukurti aplanką ? Tarkim norime sukurti darbalaukyje aplanką. Spaudžiame dešinį pelės mygtuką ir pasirenkame Naujas (angl. New). Tada, nepajudindami pelės nei aukštyn nei žemyn, nuvedame ją iki Aplankas (angl. Folder) , pasirinkimui paspaudžiame vieną kartą kairįjį pelės mygtuką. Atsiradęs objektas patvirtina, kad aplanką sukūrėme sėkmingai. Mėlynas fonas ir užrašas Naujas aplankas (angl. New Folder) reiškia, kad kompiuteris laukia, kol bus įvestas naujai sukurto aplanko pavadinimas. Jei neįvesime savo pavadinimo, tuomet aplankui bus suteiktas pavadinimas Naujas aplankas (angl. New Folder). Norėdami įvesti pavadinimą, tiesiog klaviatūros klavišais surinkite pavadinimo žodį. Patvirtinimui spauskite klavišą Enter. Sėkmingai sukurtas naujas aplankas pavadinimu donato . Įeiti į jį galima jau aptartais būdais arba du kartus greitai spausdami kairįjį pelės mygtuką arba paspaudę vieną kartą kairiuoju pelės mygtuku jį pažymim (padarom „mėlyname fone“) ir tada spaudžiame klavišą Enter. Kaip sukurti naują tekstinę bylą? Pirmiausia atidarom aplanką, kuriame kursime naują tekstinę bylą. Spaudžiame dešinįjį pelės mygtuką ir pasirenkame Naujas(angl. New). Tada, nepajudindami pelės nei aukštyn nei žemyn, nuvedame ją iki Tekstinis dokumentas (angl. Text document) , pasirinkimui paspaudžiame vieną kartą kairįjį pelės mygtuką. Atsiradęs objektas patvirtina, kad byla sukurta sėkmingai. Mėlynas fonas ir užrašas Nauja tekstinis dokumentas (angl. New Text document) reiškia, kad kompiuteris laukia, kol bus įvestas naujai sukurtos tekstinės bylos pavadinimas. Jei neįvesime savo pavadinimo, tuomet bylai bus suteiktas pavadinimas Nauja tekstinis dokumentas (angl. New Text document). Norėdami įvesti pavadinimą, tiesiog klaviatūros klavišais surinkite pavadinimo žodį. Patvirtinimui spauskite klavišą Enter. Sėkmingai sukurtas nauja tekstinė byla pavadinimu apie mane .
- 37. 37 Įeiti į ją galima jau aptartais būdais arba du kartus greitai spausdami kairįjį pelės mygtuką arba paspaudę vieną kartą kairiuoju pelės mygtuku ją pažymim (padarom „mėlyname fone“) ir tada spaudžiame klavišą Enter. Atidaroma byla redagavimui – t.y. informacijos joje parašymui. Klaviatūros pagalba surenkame tekstą. Kompiuterinės bylos skiriasi nuo popieriaus ir rašalo, kuris vos tik parašius raidę nudžiūna ir pasilieka popieriaus lape. Parašius byloje keletą simbolių riekia liepti kompiuteriui juos įsiminti - įrašyti į kompiuterio atmintį. Įrašymo į atmintį funkcijos tokios pat bet kurioje programoje. Failas (angl. File) → Įrašyti (angl. Save) – naudojama pakeitimams byloje, kuri turi pavadinimą ir aplanką, kuriame ji yra saugoma, įrašyti. Failas (angl. File) → Įrašyti kaip (angl. Save as) naudojamas pirmą kartą išsaugoti bylai, kuri neturi pavadinimo ir aplanko, kuriame bus saugoma. Kadangi šiuo atveju bylai jau suteiktas pavadinimas apie mane, todėl reikia tik įrašyti pakeitimus. Pelę užvedame ant įrankių juostoje esančio Failas (angl. File) punkto ir paspaudžiame jį vieną kartą kairiuoju pelės mygtuku. Nepajudindami pelės nei kairėn nei dešinėn nuvedame ją iki pasirinkimo Įrašyti (angl. Save) ir paspaudžiame vieną kartą kairiuoju pelės mygtuku. Kiekvieną kartą kai ką nors naujo prirašysime tekstinėje byloje šią operaciją kartosime. Kaip nukopijuoti ar perkelti bylą ar katalogą? Nukopijavimas – tai bylos ar aplanko kopijos padarymas kompiuterio atmintyje. Dėmesio – viename aplanke gali būti tik vienas tokį pat pavadinimą turintis aplankas ir tokį pat pavadinimą turinti byla. Todėl bylą ar aplanką kopijuoti galima tik į kitą aplanką. Byla ar aplankas lieka abiejose vietose. Perkėlimas – tai bylos arba aplanko perkėlimas į kita aplanką. Prieš tai buvusiame aplanke to objekto nebebūna, jis nuo šiol saugomas toje vietoje, į kurią perkėlėme. Norint nukopijuoti ar perkelti pirmiausia reikia pasižymėti tą bylą ar aplanką, kurį norima nukopijuoti. Pasižymėjimas – tai kairiojo pelės mygtuko paspaudimas ant objekto vieną kartą. Pažymėtas objektas atrodo taip: . Viršutinėje įrankių juostoje spaudžiame Redagavimas (angl. Edit) ir pasirenkame Kopijuoti (angl. Copy), jei atliekame kopijavimo veiksmą, pasirenkame Iškirpti (angl. Cut), jei atliekame perkėlimo veiksmą. Pasirinkę paspaudžiame vieną kartą kairįjį pelės mygtuką. Pasirinkimo
- 38. 38 langas pranyksta. Tačiau nebijokite, byla ar aplankas jau yra iškirptas arba nukopijuotas. Atidarome aplanką, į kurį norime nukopijuoti arba perkelti bylą ar aplanką. Prisiminkime, kad viename aplanke negali būti du tokiu pat pavadinimu aplankai ar bylos. Įkėlimo veiksmui atlikti spaudžiame Redagavimas (angl. Edit) ir pasirenkame Įklijuoti (angl. Paste). Byla ar aplankas sėkmingai nukopijuotas ar perkeltas. Kaip pervardinti bylą ar aplanką? Norint pervardinti pirmiausia reikia pasižymėti tą bylą ar aplanką, kurį norima pervardinti. Pasižymėjimas – tai kairiojo pelės mygtuko paspaudimas ant objekto vieną kartą. Pažymėtas objektas atrodo taip: . Pervardinimas – tai bylos ar aplanko pavadinimo pakeitimas. Viršutinėje įrankių juostoje spaudžiame Failas (angl. File) ir pasirenkame Pervardyti (angl. Rename). Mėlynas fonas reiškia, kad kompiuteris laukia, kol bus įvestas naujas bylos pavadinimas. Jei neįvesime naujo pavadinimo, tuomet bylai bus paliktas senas pavadinimas. Norėdami įvesti naują pavadinimą, tiesiog klaviatūros klavišais surinkite pavadinimą. Patvirtinimui spauskite klavišą Enter. Aplankų pavadinimų keitimas atliekamas lygiai taip pat. Kaip ištrinti bylą arba aplanką? Norint ištrinti pirmiausia reikia pasižymėti tą bylą ar aplanką, kurį norima ištrinti. Pasižymėjimas – tai kairiojo pelės mygtuko paspaudimas ant objekto vieną kartą. Pažymėtas objektas atrodo taip: . Pažymėta byla arba aplankas trinamas paspaudus Delete klavišą. Į operacinės sistemos paklausimą dėl trynimo atsakykite paspausdami Taip (angl. Yes), jei esate tikri, kad norite ištrinti. Atsakykite paspausdami Ne (angl. No), jei apsigalvojate.
- 39. 39 Ištrinti aplankai ir bylos keliauja į Šiukšlinę (angl. Recycle Bin) . Norėdami peržiūrėti ištrintas bylas tiesiog atidarome Šiukšlinę. Viršutinėje įrankių juostoje spaudžiame Failas (angl. File) ir pasirenkame Ištuštinti Šiukšlinę (angl. Emty Recycle Bin), jei norime ją išvalyti. Jei norime atstatyti kokią nors bylą ar aplanką pirmiausia jį turime pasižymėti. Pasižymėjimas – tai kairiojo pelės mygtuko paspaudimas ant objekto vieną kartą. Pažymėtas objektas atrodo taip: . Viršutinėje įrankių juostoje spaudžiame Failas (angl. File) ir pasirenkame Atkurti (angl. Restore), jei norime atstatyti bylą arba aplanką. Dėmesio – vieta kompiuteryje atlaisvėja ne ištrynus bylas ar aplankus, o išvalius šiukšlinę.
- 40. 40 Kaip pažiūrėti kiek aplankas ar byla užima vietos kompiuterio diske? Norint pervardinti pirmiausia reikia pasižymėti tą bylą ar aplanką, kurį norima pervardinti. Pasižymėjimas – tai kairiojo pelės mygtuko paspaudimas ant objekto vieną kartą. Pažymėtas objektas atrodo taip: . Viršutinėje įrankių juostoje spaudžiame Failas (angl. File) ir pasirenkame Ypatybės (angl. Properties). Bylos ar aplanko užimama vietą nurodoma skiltyje Dydis (angl. Size).
- 41. 41 Kaip pažiūrėti kiek laisvos vietos yra informacijos laikmenoje? Tarkim norime pažiūrėti kiek laisvos vietos yra kietajame diske Vietinis diskas (C:). Atidarome Mano kompiuteris piktogramą, pažymime . Viršutinėje įrankių juostoje spaudžiame Failas (angl. File) ir pasirenkame Ypatybės (angl. Properties). Mėlyna spalva žymima Išnaudota vieta (angl. Used space) , rožine spalva žymima Laisva vieta (angl. Free Space).
- 42. 42 Tekstų dokumentų ruošimas naudojant programą MS Word
- 43. 43 Kaip paruošti lapą darbui? Norėdami paruošti lapą darbui turite paspausti viršutinėje įrankių juostoje punktą Failas (angl. File) ir pasirinkti Puslapio parametrai ... (angl. Page Setup). Matome tokį langą. Viršuje yra pasirinkimai Paraštės (angl. Margins). Nusistatome atitraukimus nuo viršaus, apačios, kairės ir dešinės. Punkte Padėtis (angl. Orientation) pasitenkame lapo padėtį – Gulsčią (angl. Landscape) arba Stačią (angl. Portrait). Pasirinkę kortelę Popierius (angl. Paper) galime pasirinkti formatą – A4, A5 ir pan. Viską pasitinkus spaudžiame Gerai (angl. OK). Užduotis įgūdžiams įgyti: Paruoškite lapą darbui. Lapas turi būti gulsčios padėties, A5 dydžio, atitraukimai nuo visų kraštų – po 1 centimetrą.
- 44. 44 Kaip išsaugoti dokumentą ? Norėdami išsaugoti dokumentą pirmą kartą, t.y. suteikti jam pavadinimą ir parinkti katalogą, kurioje jis bus saugomas kompiuteryje, reikia paspausti Failas (angl. File) ir pasirinkti Įrašyti kaip (angl. Save As). Taip atrodo išsaugojimo parametrų langas. Laukelyje Failo vardas (angl. File name) įrašykite dokumento pavadinimą ir paspauskite mygtuką Įrašyti (angl. Save) , esantį dešinėje, jei persigalvojote spauskite Atšaukti (angl. Cancel). Toliau rengdami šį dokumentą, pildydami jį naujais įrašais pakeitimų išsaugojimui spauskite Failas (angl. File) ir Įrašyti (angl. Save) arba tiesiog mygtuką. Kaip peržiūrėti kaip atrodys mano dokumentas atspausdinus ? Norėdami pažiūrėti kaip atrodys Jūsų dokumentas atspausdintas tiesiog paspauskite Failas (angl. File) ir pasirinkite Spaudinio peržiūra (angl. Print Preview). Atsidariusiame lange matome pilną vaizdą, taip ir atrodys Jūsų dokumentas atspausdintas. Norėdami grįžti prie teksto redagavimo spauskite .
- 45. 45 Kaip rinkti tekstą ir jį keisti ? Tam skirta įrankių juosta su šiais mygtukais , kuriuos aptarsime. Tekstas renkamas klaviatūra. Tekstą dokumente galime keisti: Norėdami keisti šriftą, t.y. raidžių formą, spaudžiame prie esančią ir tada galime rinktis šriftą. Tiesiog paspaudžiame kairiuoju pelės klavišu ant norimo šrifto. Kaip atrodys tekstas, parašytas pasirinktu šriftu, matome prie jo pavadinimo. Taip pat galime keisti kiekvieno šrifto dydį, t.y. kokio didumo raidės bus rašomos. Spaudžiame prie 12 esančią rodyklę žemyn kaip ir šrifto pasirinkimo atveju. Ir pasirenkame skaičių. Kuo skaičius didesnis, tuo didesnės raidės bus. Matome, kad didžiausias galimas dydis yra 72, tačiau galima rašyt ir didesniu, bei mažesniu dydžiu. Tiesiog nutrinkite skaičių ir įrašykite pageidaujamą (pvz., 200) ir spaudžiame Enter. Taip pat tekstas gali būti paryškintas, pakreiptas, pabrauktas, pabrauktas ir pakreiptas, pabrauktas, pakreiptas ir paryškintas ir pan. Norėdami paryškinti, pabraukti ar pakreipti spaudžiame . Pirmas mygtukas reiškia paryškinimą, antras pakreipimą, trečias pabraukimą. Tekstą lygiuoti galima pagal kairįjį kraštą, tekstas centre, pagal dešinįjį kraštą, lygiavimas pagal abu kraštus. Teksto, raidžių spalvos keitimas. Paspauskite šalia esančią rodyklytę žemyn ir galėsite pasirinkti teksto spalvą. Užduotis įgūdžiams įgyti įgūdžiams įgyti: Surinkite klaviatūra keturis sakinius, kiekvieną sakinį pradėkite raide kuri būtų 48 dydžio, kiekvienas sakinys turi būti parašytas skirtingu šriftu ir spalva. Panaudokite teksto pabraukimą, pakreipimą, paryškinimą.
- 46. 46 Kaip sukurti sąrašą? Sąrašo sukūrimo priemonė vadinama automatiniu numeravimu. Numeruoti galima simboliais ir skaičiais bei pasirinktais simboliais. Jei norime numeruoti skaičiais spaudžiame mygtuką. 1. kompiuteris sugeneruoja žymėjimą 1. renkame tekstą. Baigę spaudžiame Enter. 2. kompiuteris sugeneruoja žymėjimą 2. ir taip toliau. Norėdami tęsti automatinį ženklinimą spaudžiame Enter. 3. Norėdami baigti žymėjimą spaudžiame Enter du kartus. Jei norime numeruoti simboliais spaudžiame mygtuką. kompiuteris sugeneruoja žymėjimą 1. renkame tekstą. Baigę spaudžiame Enter. kompiuteris sugeneruoja žymėjimą 2. ir taip toliau. Norėdami tęsti automatinį ženklinimą spaudžiame Enter. Norėdami baigti žymėjimą spaudžiame Enter du kartus. Kaip žymėti romėniškais skaitmenimis? Norėdami pakeisti žymėjimo skaičius ar simbolius turime spausti Formatavimas (angl. Format) viršutinėje įrankių juostoje ir pasirinkti Ženkleliai ir numeravimas (angl. Bullets and Numbering) Matome kortelę Su ženkleliais (angl. Bulleted). Joje septyni pasirinkimai, kuriuos galime parinkti patys. Paspaudžiame ant simbolio kurį norime pakeisti ir tada pasirenkame Tinkinti (angl. Customize). Spaudžiame mygtuką Simbolis (angl. Character) . Pasirenkame norimą simbolį iš jų gausybės ir spaudžiame mygtuką Gerai (angl. OK).
- 47. 47 Norėdami pakeisti skaičių numeravimą turime spausti Formatavimas (angl. Format) viršutinėje įrankių juostoje ir pasirinkti Ženkleliai ir numeravimas (angl. Bullets and Numbering) ir pasirinkti kortelę Numeruota (angl. Numbered) Analogiškai matome septynis pasirinkimus ir galiem pakeisti. Paspaudžiame ant to kurį norime pakeist ir pasirenkame Tinkinti (angl. Customize). Laukelyje Skaitmenų formatas (angl. Number format) įvedame norimą skaitinį formatą ir spaudžiame Gerai (angl. OK). Užduotis įgūdžiams įgyti: Sukurkite du sąrašus, kuriuose išvardinkite savo mėgstamus muzikos atlikėjus, aktorius, patiekalus ar pan. Vienas sąrašas turi būti skaitine forma 1] , kitas simbolinis € .
- 48. 48 Kaip nukopijuoti arba perkelti tekstą į kitą vietą dokumente? Norėdami nukopijuoti arba perkelti tekstą prieš tai turite jį pasižymėti arba kitaip tariant pajuodinti tekstą. Tai atliekama šiais būdais. Laikant prispaustą kairįjį pelės mygtuką ant teksto apvesti norimą teksto dalį. Kai atleisite palės mygtuką tekstas liks pažymėtas. Jei reikia pažymėti visą tekstą –pasirinkite viršutinėje įrankių juostoje Redagavimas (angl. Edit) ir paspausti Žymėti viską (angl. Select All). Kai tekstas arba jo dalis pažymėta galime kopijuoti arba perkelti. Kopijavimas – tai veiksmas, kai tas pats tekstas palieka ten kur buvo bei įkeliamas ir kitoje vietoje. Perkėlimas – tai toks veiksmas, kai teksto arba jo dalies prieš tai buvusioje vietoje nebelieka, jis atsiranda kitoje vietoje. Pažymėtą tekstą pirmiausia turime nukopijuoti kopijavimo veiksmui arba iškirpti perkėlimo veiksmui. Spaudžiame Redagavimas (angl. Edit) ir pasirenkame Kopijuoti (angl. Copy) kopijavimo veiksmui arba Iškirpti (angl. Cut) perkėlimo veiksmui. Nenustebkite lentelė pranyksta kai paspaudžiame vieną iš šių mygtukų. Dabar turime paspaust kairįjį pelės mygtuką vieną kartą toje dokumento vietoje kurioje norime nukopijuot arba perkelti pažymėtą tekstą. Kai toje vietoje mirksi vertikalus brūkšnys – jis vadinamas žymekliu, galime įkelt nukopijuotą arba iškirptą tekstą. Spaudžiame Redagavimas (angl. Edit) ir pasirenkame Įklijuoti (angl. Paste). Lentelė pranyksta ir toje vietoje atsiranda iškirptas arba nukopijuotas tekstas. Užduotis įgūdžiams įgyti: Parašykite sakinį: Aš mokausi kopijuoti ir perkelti. Panaudodami kopijavimo ir įklijavimo priemones sukurkite dokumentą, kuriame būtų bent 6-7 kartus parašytas šitas sakinys.
- 49. 49 Kaip surasti žodį tekste bei jį pakeisti? Norint surasti žodį dideliame tekste nebūtina jį atidžiai skaityti, pakanka žinoti šią programos funkciją. Viršutinėje įrankių juostoje spaudžiame Redagavimas (angl. Edit) ir pasirenkame Rasti (angl. Find). Laukelyje įvedame norimą rasti žodį ir spaudžiame Rasti paskesnį (angl. Find Next). Kompiuteris atsistos ant to žodžio ir jį pažymės. Taip spaudinėdami Rasti paskesnį (angl. Find Next) surandame ir pamatome visus norimus žodžius tekste. Kartais reikia vieną žodį pakeisti kitu. Norėdami tai padaryti pasirenkame viršutinėje įrankių juostoje Redagavimas (angl. Edit) ir paspaudžiame Pakeisti (angl. Replace). Laukelyje Rasti (angl. Find what) įvedame žodį, kurį norime pakeist, o laukelyje Keisti į (angl. Replace with) įvedame žodį kuriuo turime pakeisti norimą žodį. Toliau spaudžiame vieną iš mygtukų – arba Keisti viską (angl. Replace All), arba Keisti (angl. Replace). Kuo jie skiriasi. Jei paspausime Keisti viską, tai kompiuteris visus rastus žodžius pakeis, tačiau jei nesame tikri, kad visi žodžiai turi būti pakeisti, tai renkamės Keisti. Ir po to kai tą žodį kompiuteris pakeičia spaudžiame Rasti paskesnį (angl. Find Next) tam kad pirma kompiuteris surastų norimą pakeisti žodį ir tada kai mes įsitikiname kad jį tikrai reikia pakeist spaudžiame mygtuką Keisti. Pastaba: kompiuteris ieško žodžio tuo linksniu, kurį įvedėte, jei tarkim įvedėte žodį rytas tai žodžio rytai jis neras. Užduotis įgūdžiams įgyti: Parašykite keletą kartų frazę labas rytas, galite pasinaudot jau aptartomis kopijavimo ir įkėlimo galybėmis. Pamėginkite visus žodžius rytas pakeist žodžiais vakaras. Po to vieną žodį vakaras vėl atkeist į žodį rytas.
- 50. 50 Kaip padaryti, kad kiekvieno lapo apačioje ir viršuje būtų tam tikras tekstas? Reikia susikurti antraštę ir poraštę. Viršutinėje įrankių juostoje spaudžiame Rodymas (angl. View) ir pasirenkame Viršutinysis ir apatinysis kolontitulai (angl. Header abd Footer). Atsiranda forma kur įrašome norimą tekstą, kuris turėtų būti kiekvieno lapo viršuje. Analogiškai lapo apačioje tokia pat forma. Įvedę tekstą, antraštės ir poraštės formavimą pabaigiame paspaudę uždaryti Užduotis įgūdžiams įgyti: Sukurkite dokumente antraštę ir poraštę. Antraštėje parašykite savo vardą, pavardę, o poraštėje datą ir vietą.
- 51. 51 Kaip įkelti naują lapą į dokumentą? Norėdami įkelti naują renkamės viršutinėje įrankių juostoje Įterpimas (angl. Insert) ir spaudžiame Lužis (angl. Break) ir Puslapio lužis (angl. Page Break). Patvirtinimui spauskite Gerai (angl. OK) Kaip sunumeruoti puslapius? Norėdami sunumeruoti puslapius viršutinėje įrankių juostoje spaudžiame Įterpimas (angl. Insert) ir pasirenkame Puslapių numeriai (angl. Page Numbers) . Galime rinktis Padėtį (angl. Position) – viršuje arba apačioje bei Lygiuotę (angl. Alligment) – t.y. kur bus puslapių numeriai. Norėdami pasirinkti paspauskite rodyklytę žemyn ir pasirinkite iš sąrašo: dešinėje, kairėje ir pan. Jei nenorime kad pirmame puslapyje būtų rodomas numeris, tiesiog nuimkime varnelę Ties Rodyti numerį pirmajame puslapyje (angl. Show number on first page).
- 52. 52 Kaip įterpti į tekstą simbolius, kurių nėra klaviatūroje? Norint įterpti nesantį klaviatūroje simbolį reikia pasirinkti Įterpimas (angl. Insert) ir tada Simbolis (angl. Symbol). Išsirenkame simbolį iš jų gausybės ir spaudžiame mygtuką po to . Užduotis įgūdžiams įgyti: Sukurkite dokumentą iš dviejų lapų pasinaudodami aptartomis priemonėmis, sunumeruokite puslapius taip, kad pirmame numeris nebūtų rodomas. Įterpkite šiuos simbolius: €£©®™.
- 53. 53 Kaip į dokumentą įterpti paveikslėlį? Norint į dokumentą įterpti paveikslėlį, reikia viršutinėje įrankių juostoje spausti Įterpimas (angl. Insert) toliau Paveikslėlis (angl. Picture) tada pasirinkti Iš failo (angl. From File) Tarkim norime įkelti paveiksliuką pavadinimu gėlė.jpg Turime nueiti į tą katalogą, kuriame yra norimas įkelti paveikslėlis ir jį tiesiog pasižymėti, t.y. vieną kartą spragtelti kairiuoju pelės klavišu ir paspausti Įterpti (angl. Insert) Paveikslėlis įtarptas, tačiau norėdami jį kilnoti ir lygiuoti pagal tekstą dabar to padaryti negalime. Tam turime jį suformatuoti. Paspaudžiame vieną kartą kairiuoju pelės klavišu ant įkelto paveikslėlio (jį pažymime). Tada spaudžiame viršutinėje įrankių juostoje Formatavimas (angl. Format) ir pasirenkame Paveikslėlis (angl. Picture) Pasirenkame kortelę Maketas (angl. Layout) ir nustatome padėtį su tekstu. Pvz., Kvadratas. Tada spaudžiame Gerai (ang l. OK).
- 54. 54 Taip atrodo pažymėtas nesuformatuotas paveikslėlis. Taip atrodo pažymėtas suformatuotas paveikslėlis. Dabar prispaudę kairiuoju pelės klavišu galite nešioti paveikslėlį ir lygiuoti jį su tekstu. Užduotis įgūdžiams įgyti: Sukurkite dokumentą, į kurį įkelkite du paveikslėlius. Suformatuokite juos taip, kad tekstą galėtumėte rašyti dešinėje lapo pusėje, o paveikslėlis liktų kairėje.
- 55. 55 Kaip dokumente parašyti įmantrų tekstą? Norint dokumente parašyti įmantrų tekstą reikia viršutinėje įrankių juostoje spausti Įterpimas (angl. Insert) toliau Paveikslėlis (angl. Picture) tada pasirinkti Programa WordArt (angl. WordArt) . Vieną kartą spraktelti ant pageidaujamo stiliaus ir spausti Gerai (angl. OK). Rašome norimą tekstą ir vėl spaudžiame Gerai (angl. OK) Toje vietoje, kurioje buvo žymeklis atsiranda įrašytas tekstas. Jo kilnoti ar kitaip maketuoti negalime, kol kaip ir paveikslėlio jo nesuformatuojame. Formatavimas toksai pat kaip ir paveikslėliui. Pirmiausia pažymime t.y. paspaudžiame vieną kartą kairiuoju pelės klavišu. Tada viršutinėje įrankių juostoje spaudžiame Formatavimas (angl. Format) ir pasirenkame Programa WordArt (angl. WordArt)
- 56. 56 Pasirenkame kortelę Maketas (angl. Layout) ir nustatome padėtį su tekstu. Pvz., Kvadratas. Norint pakeisti spalvą, reikia pasirinkti kortelę Spalvos ir linijos (angl. Colors and Lines). Paspaudus rodyklę žemyn prie žydros spalvos, matome spalvų gamą ir galime pasirinkti kokią norime spalvą. Pasirinkimo patvirtinimui spausti Gerai (angl. OK). Rezultatas: Užduotis įgūdžiams įgyti: Sukurkite atvirutę, panaudodami ir įkeldami porą paveikslėlių. Būtinai parašykite sveikinimą ir progą. Sveikinimą galite rašyti naudodami WordArt (įmantrųjį tekstą). Pakeiskite teksto spalvas, sumaketuokite, kad paveikslėliai ir tekstas būtų gražiai išdėstyti lape.
- 57. 57 Kaip įterpti figūrėlę į dokumentą? Norint įterpti figūrėlę į dokumentą reikia viršutinėje įrankių juostoje spausti Įterpimas (angl. Insert) toliau Paveikslėlis (angl. Picture) ir pasirinkti Automatinės figūros (angl. Autoshapes) Automatinės figūros suskirstytos į grupes, kiekviena iš jų turi daug pasirinkimo galimybių. Pasirenkame figūrėle, tarkim diplomą
- 58. 58 Pasirinkus figūrėlę dokumente atsiranda vadinamoji piešimo drobė, kurios viduje, laikydami prispaudę kairįjį pelės mygtuką įbrėžiame pasirinktą figūrą. Brėždami galime nustatyti jos dydį ir formą. Kai atleidžiame pelės mygtuką – figūra suformuota ir atvaizduojame piešimo drobėje. Padėjus pelės žymeklį kitoje vietoje piešimo drobė pranyksta. Suformavome diplomo figūrėlę. Kaip keisti figūrėles slaptas ? Pirmiausia reikia pažymėti figūrėlę – t.y. paspausti kairiuoju pelės mygtuku vieną kartą ant tos figūrėlės. Apie kontūrus susiformuoja tokie rutuliukai, tai reiškia, kad esama pasižymėję figūrėlę. Viršutinėje įrankių juostoje spaudžiame Formatavimas (angl. Format) ir pasirenkame Automatinė figūra (angl. Autoshape)
- 59. 59 Kortelėje Spalvos ir linijos (angl. Colors and Lines) parenkame fono spalvą Užpildo skiltyje. Skiltyje Eilutė parenkame kontūro spalvą arba iš vis kontūrą nuimame pasirinkdami Be linijų. Patvirtinimui spaudžiame Gerai (angl. OK) .
- 60. 60 Kaip įterpti tekstą į figūrėlę ? Norint įterpti tekstą į bet kokią figūrėlę reikia viršutinėje įrankių juostoje spausti Įterpimas (angl. Insert) ir pasirenkame Teksto laukas (angl. Text Field) . Lygiai taip pat laikydami prispaustą kairįjį pelės mygtuką įbrėžiame į figūrą teksto laiko plotą. Kaip pakeisti teksto lauko spalvas ? Pažymėkime Teksto lauką paspausdami kairiuoju pelės mygtuku ant jo. Tada viršutinėje įrankių juostoje spaudžiame Formatavimas (angl. Format) ir pasirenkame Teksto laukas (angl. Text Field). Kortelėje Spalvos ir linijos (angl. Colors and Lines) parenkame fono spalvą Užpildo skiltyje. Skiltyje Eilutė parenkame kontūro spalvą arba iš vis kontūrą nuimame pasirinkdami Be linijų. Patvirtinimui spaudžiame Gerai (angl. OK) .
- 61. 61 Užduotis įgūdžiams įgyti: Sukurkite diplomą ar pagyrimo raštą savo kaimynui už jo pasiekimus kompiuterių klasėje.
- 62. 62 Kaip padaryti išnašą? Išnaša – tai žodžio paaiškinimas, kuris yra vaizduojamas lapo apačioje (poraštėje). Norėdami sukurti išnašą pirmiausia turime pasižymėti tą žodį, kurį aiškinsime. Pasižymėjimas – tai tempimas pelės nuo žodžio pradžios iki pabaigos laikant prispaudus kairįjį pelės mygtuką. Kai mygtuką atleidžiame žodis „pajuoduoja“ Tada viršutinėje įrankių juostoje spaudžiame Įterpimas (angl. Insert) toliau Nuoroda (angl. Reference) ir pasirenkame Išnaša (angl. Footnote). Galima pasirinkti ar paaiškinimas bus po žodžio ar puslapio pabaigoje, taip pat numeravimo formatą: skaičiai – 1,2,3 ar kokiais nors simboliais. Norėdami, kad išnašas numeruotų simboliais, spaudžiame mygtuką Simbolis (angl. Symbol) ir išsirinkę simbolį spaudžiame Gerai Dažniausiai naudojamas pasirinkimas Puslapio apačia. Viską pasirinkę spaudžiame mygtuką Įterpti (angl. Insert) Žymeklis atsiranda puslapio apačioje ir ten parašome paaiškinimą. Prie pažymėto žodžio atsiranda pasirinktas simbolis. Dažniausiai numeruojama skaitmenimis. . Užduotis įgūdžiams įgyti: Sukurkite išnašas keturiems žodžiams. Parinkite žodžius, kurių reikšmę galėsite paaiškinti.
- 63. 63 Kaip susiformatuoti pastraipą, kad kiekviena jų būtų tokia pat? Dažnai vartotojas, dirbantis su tekstu spaudinėja Enter klavišą keletą kartų, tam kad padidintų tarpus tarp eilučių, tarpo klavišą, kad būtų didesni tarpai tarp simbolių ir tarpai nuo eilutės pradžios. Tačiau tai nėra geras būdas. Norėdami formuoti tarpus tarp simbolių spaudžiame Formatavimas (angl. Format) ir pasirenkame Šriftas (angl. Font) Tokiu būdu taip pat galime rinktis Šriftą, jo Dydį, spalvą, pabraukimo stilių, panaudoti teksto efektus. Išskirtinai aptarsime Viršutinis indeksas (angl. Superscript) ir Apatinis indeksas (angl. Subscript) efektus. Viršutinisindeksas . Apatinisindeksas . Pirmiausia kaip ir išnašų įterpimo atveju turime pasižymėti tą žodį, kuriam norime pritaikyti efektus. Korlelėje Tarpai tarp simbolių (angl. Character Spacing) nustatomi tarpų tarp simbolių dydžiai. Srityje Tarpai (angl. Spacing) parenkame Išplėstas (angl.expanded) ir parenkame dydį Patvirtinimui spaudžiame Gerai (angl. OK).
- 64. 64 Pastraipos nustatymai keičiami spaudžiant Formatavimas (angl. Format) ir pasirenkant Pastraipa (Paragrahp). Skiltyje Įterpimas (angl. Identation) nustatomi atitraukimai iš kairės ir dešinės. Norint, kad pirmoji eilutė kiekvienos pastraipos būtų atitraukta tarkim 2 cm. iš kairės, reikia Kairėje (angl. Left) nustatyti 2 cm. ir prie funkcijos Specialus (angl. Special) parinkti Pirmoji eilutė (First Line). Skiltyje Tarpai (angl. Spacing) nustatomi tarpai tarp pastraipų. Atskirai nustatomi tarpai prieš pastraipą ir po pastraipos. Funkcija Tarpai taip eilučių (angl. Line spacing) leidžia parinkti tarpus tarp eilučių, o ne tarp pastraipų. Dažniausiai naudojamas 1,5 eilutės nustatymas. Užduotis įgūdžiams įgyti: Panaudodami aptartas formatavimo galimybes parašykite formulę a2 +b2 =c3. Nustatykite, kad kiekviena pastraipa būtų atitraukta po 1,5 centimetro iš kairės, prieš ją būtų 10pt tarpas, po jos 30pt.
- 65. 65 Kaip sukurti lapo rėmelį ? Viršutinėje įrankių juostoje spaudžiame Formatavimas (angl. Format) ir pasirenkame Kraštinės ir spalvinimas (angl. Borders And Shading). Kortelėje Puslapio kraštinė (angl. Page Border) pasirenkame rėmelio Stilių, Spalvą ir spaudžiame Gerai(angl. OK). Galima panaudoti puslapio rėmeliui ir pasirinktą ornamentą Užduotis įgūdžiams įgyti: Panaudodami aptartas galimybes sukurkite ornamentuotą lapo rėmelį.
- 66. 66 Kaip sukurti dokumento turinį? Daugelis turinį kuria ranka, tačiau programa Word gali tai atlikti už jus. Tarkim turime tekstą, kuriame aprašyti turinio kūrimo niuansai. Sukursime turinį šiai teksto daliai. Kaip rašome šioje teksto dalyje pirmiausia turime pažymėti kuri tema bus stambi Antraštė 1 (angl. Heading 1), kuri smulkesnė Antraštė 2 (angl. Heading 2) , kuri smulkiausia Antraštė 3 (angl. Heading 3). Norint pažymėti reikia tos temos pavadinimą pasižymėti. Pasižymėjimas – tai tempimas pelės nuo žodžio pradžios iki pabaigos laikant prispaudus kairįjį pelės mygtuką. Kai mygtuką atleidžiame žodis „pajuoduoja“. Pasižymėjus temos pavadinimą parenkame kokia antrašte ši tema bus. Spaudžiame rodyklytę žemyn prie Įprastasis (angl. Normal) ir parenkame antraštės tipą temai.
- 67. 67 Pažymim temą Kas yra turinys? Jai parenkam Antraštė 1 tipą. Jei pasikeičia šrifto dydis, tai reiškia, kad temai antraštę sėkmingai parinkome. Skirtingai nuo to kokio tipo antraštė – Antraštė 1, Antraštė 2 ar Antraštė 3, temos šriftas bus pakeistas į kitokį.
- 68. 68 Teksto dalis, kurios temom parinktas antraštės tipas. Turinys dažniausiai būna įterpiamas dokumento pirmajame arba antrajame lape. Žymeklį riekia padėti toje vietoje, kurioje norime kad turinys būtų įkeltas. Tiesiog paspauskite viena kartą kairiuoju pelės mygtuku toje vietoje dokumente. Viršutinėje įrankių juostoje spaudžiame Įterpimas (angl. Insert) toliau Nuoroda (angl. Reference) ir pasirenkame Rodyklė ir sąrašai (angl. Index and Tables). Renkamės kortelę Turinys (angl. Table of Contents). Galima pasirinkti formatą iš šablono. Spaudžiame Gerai (angl. OK) turinys sėkmingai įkeltas.
- 69. 69 Taip atrodo įkeltas turinys. Matomos temos, lengvai galima susigaudyti kokio tipo kokia tema yra. Nurodomas puslapis, kuriame gvildenama tema. Kadangi pavyzdinė teksto dalis buvo iš vieno lapo, todėl visos temos gvildenamos pirmame puslapyje. Jei padarome kokius nors temų pavadinimuose ar perkeliame temą į kitą puslapį būtinai reikia atnaujinti ir turinį. Ant turinio spaudžiame dešinįjį pelės mygtuką ir pasirenkame Naujinti lauką (angl. Update Field) Pasirenkame Naujinti visą lentelę (angl. Update entire table) ir spaudžiame Gerai (angl. OK). Užduotis įgūdžiams įgyti: Surinkite kelias eilutes rišlaus teksto su temų pavadinimais. Priskirkite temom antraščių tipus, panaudokite visus tris tipus: Antraštė 1, Antraštė 2, Antraštė 3. Tada sukurkite turinį savo tekstui.
- 70. 70 Kaip į dokumentą įkelti lentelę? Norėdami į dokumentą įkelti lentelę viršutinėje įrankių juostoje spaudžiame Lentelė (angl. Table) ir pasirenkame Įterpti (angl. Insert) toliau Lentelė (angl. Table). Įrašome Stulpelių skaičius (angl. Number of Columns) , Eilučių skaičius (angl. Number of Rows) atitinkamose langeliuose. Funkcija Fiksuotas stulelių plotis (angl. Fixed column width) leidžia nustatyti stulpelių plotį. Auto reiškia, kad jų plotis proporcingai padalijamas po lygiai priklausomai nuo lapo dydžio, norėdami pakeisti plotį, įrašome pageidaujamą plotį. Lentelės įterpimui spaudžiame Gerai (angl. OK). Paspaudžiame vieną kartą kairiuoju pelės mygtuku ant to lentelės langelio, kuriame norime pildyti informaciją. Eilutės, stulpelio parametrus galima keisti pasirinkus Lentelės ypatybės (angl. Table properties) iš viršutinės įrankių juostos Lentelė (angl. Table). Prieš tai reikia paspausti vieną kartą kairiuoju pelės mygtuku ant lentelės. Kortelėje Eilulė (angl. Row) galima parinkti eilutės aukštį (pvz., 2 cm.). Jei norime padaryti, kad visų eilučių aukštis būtų vienodas, prieš spausdami Lentelės ypatybės, pažymėkite visą lentelę – t.y. prispaudę kairįjį pelės mygtuką veskite nuo lentelės pirmos eilutės iki paskutinės eilutės, nuo pirmo stulpelio iki paskutinio stulpelio, atleidus mygtuką, lentelė bus pažymėta.
- 71. 71 Analogiškai kortelėje Stulpelis (angl. Column) galima parinkti stulpelio plotį. Jei lentelė pažymėta, tai visų stulpelių pločiai bus vienodi. Kortelėje Langelis (angl. Cell) galima nustatyti teksto vertikalią padėtį lentelės langelio atžvilgiu. Dažniausiai renkamasi Centre.
- 72. 72 Kaip įterpti ar ištrinti eilutes ar stulpelius? Pasižymim eilutę ar stulpelį - t.y. prispaudę kairįjį pelės mygtuką veskite nuo lentelės pirmos eilutės iki paskutinės eilutės arba nuo pirmo stulpelio iki paskutinio stulpelio, atleidus mygtuką, lentelė bus pažymėta. Viršutinėje įrankių juostoje renkamės Lentelė, po to Įterpti ir pasirenkame ką norime įterpti– stulpelį į kairę, į dešinę, eilutę virš, eilutę po. Lygiai taip pat norint panaikinti eilutę arba stulpelį. Kaip nuspalvinti lentelę arba jos langelius? Jei norime spalvinti visą lentelė, tai visą ją turime prieš tai pasižymėti. Jei slapvinsime tik kelis langelius tai pažymėkite tik tuos langelius. Pažymėję viršutinėje įrankių juostoje spaudžiame Formatavimas (angl. Format) ir pasirenkame Kraštinės ir spalvinimas (angl. Borders and Shading). Spaudžiame ant kortelės Spalvinimas (angl. Shading). Pasirenkame spalvą. Būtinai parinkite, kad kompiuteris pritaikytų spalvą Langeliui. Patvirtinimui spaudžiame Gerai (angl. OK). Pažymėti lentelės langeliai bus nuspalvinti jūsų pasirinkta spalva.
- 73. 73 Norėdami pakeisti lentelės kraštinių spalvas, pasirenkame kortelę Kraštinės (angl. Borders) Pasirenkame kraštinės stilių ir spalvą: Pasirenkame paspausdami ant kraštinės, kuriai iš jų taikyti spalvą. Pasirenkame ar kraštinės spalvą taikyti visai lentelei, ar pažymėtam langeliui. Kaip lentelės langeliuose parašyti tekstą vertikaliai ? Norėdami parašyti tekstą vertikaliai lentelėje pirmiausia paspaudžiame vieną karta kairiuoju pelės mygtuku ant to langelio, kuriame bus rašomas vertikalus tekstas. Tuomet viršutinėje įrankių juostoje spaudžiame Formatavimas (angl. Format) ir pasirenkame Teksto kryptis (angl. Trext Direction) . Pasirenkame iš apačios ar iš viršaus bus rašomas vertikalus tekstas ir spaudžiame mygtuką Gerai (angl. OK).
- 74. 74 Užduotis įgūdžiams įgyti: Sukurkite lentelę, kurią sudaro 8 stulpeliai ir 8 eilutės. Tiek stulpelių plotis, tiek eilučių aukštis turi būti vienodas. Nuspalvinkite langelius taip, kaip atrodo šaškių lenta. Kaip atspausdinti dokumentą ? Norėdami atspausdinti dokumentą viršutinėje įrankių juostoje spaudžiame Failas (angl. File) ir pasirenkame Spausdinti (angl. Print) . Kitas būdas tiesiog spausti ženklą, tačiau tai nėra rekomenduojama, nes nebus galima pakeisti parinkčių. Spausdinimo parinkčių langas. Puslapių diapazonas Jei norime spausdinti visus lapus, tiesiog paspaudžiam ant Visi (angl. All), jei norime atspausdinti tą lapą, kuriame dabar dirbame – spaudžiame Dabartinis puslapis (angl. Current Page). Jei reikia atspausdinti tik kai kuriuos lapus, spaudžiame ant Puslapiai (angl. Pages) ir nurodome kokius lapus spausdinti. Pvz., 1,3,5,7 – spausdins tik šiuos nelyginius lapus, 1-9 – spausdins visus lapus nuo pirmo iki devinto, ir pan. Be to galima lyginių ir nelyginių lapų spausdinimą parinkti nustatant ką riekia Spausdinti Kopijos – nustatome kiek parinktų lapų kopijų atspausdinti. Parinkę visas nuostatas, spaudžiame mygtuką Gerai (OK) .
- 75. 75 Darbo su skaičiuokle pagrindai (MS Excel)
- 76. 76 Kas yra skaičiuoklė ? Skaičiuoklė – tai programa skirta palengvinti žmogaus darbą skaičiuojant ar pan. Skirtingai nei kalkuliatorius, skaičiuoklės gali perskaičiuoti visą uždavinį, pakeitus pradinius duomenis. Populiariausia skaičiuoklių programa Microsoft Excel. Kaip atrodo skaičiuoklės langas? Skaičiuoklės darbo langas atrodo taip: Matome languotą lapą – tai skaičiuoklės Langeliai (angl. Cells). Stulpeliai žymimi didžiosiomis raidėmis padedant A, eilutės žymimos skaitmenimis pradedant 1. Stulpelio ir eilutės sandūra vadinama langelio koordinate. Langelis, kuriame dabar esame vaizduojamas paryškintai. Norėdami pereiti į kitą langelį tiesiog paspaudžiame vieną kartą kairiuoju pelės mygtuku ant to langelio. Informacija į langelį įvedama renkant klaviatūra. Suvedę informaciją į langelį paspaudžiame kairiuoju pelės mygtuku ant kito langelio ir tada vedame informaciją į jį. Langelių nustatymų keitimas Galima keisti kiekvieno langelio arba pažymėtų langelių grupės nustatymus. Pažymėjimas – tai veiksmas, kai laikydami prispaustą kairįjį pelės mygtuką tempiame aukštyn arba žemyn nuo pirmos eilutės iki paskutinės eilutės kurios turi būti pažymėtos, po to tempiame kairėn arba dešinėn nuo pirmojo stulpelio iki paskutinio stulpelio, kurie turi būti pažymėti. Baigę atleidžiame pelės mygtuką. Viršutinėje įrankių juostoje spaudžiame Formatavimas (angl. Format) ir pasirenkame Langeliai (angl. Cells).
- 77. 77 Kortelėje Skaičius (angl. Numer) nustatome, kokio tipo duomenys įvesti į langelį. Jei duomenys skaičiai – tai parenkame Kategoriją (angl. Category) Skaičius (angl. Number), taip pat nustatome kiek skaičių po kablelio rodyti – Dešimtainio skyriklio vieta. Jei duomenys pinigai – tai parenkame Valiuta (Currency). Lygiai tai pat galime parinkti Procentai (angl. Percentage), Data (angl. Date) ir kitas kategorijas. Kortelėje Lygiuotė (angl. Alignment) nustatoma teksto padėtis ir horizontalus bei vertikalus lygiavimas. Lygiuoti tekstą langelio atžvilgiu galima pagal kairę, dešinę, centrą arba abi puses horizontaliai, apačioje, viršuje, centre vertikaliai. Padėtis – tai teksto pakrypimas, kurį galima parinkti prispaudus kairįjį pelės mygtuką prie raudono kvadratėlio tempiant aukštyn ar žemyn arba tiesiog nurodant konkretų laipsnių skaičių. Kartais būna, kad tekstas netelpa į langelį. Šiai problemai spręsti naudojamos šios funkcijos: Kelti teksto eilutę (angl. Wrap text) – praplatina langelį žemyn ir perkelia netelpančius žodžius į kitą eilutę. Talpinti (angl. Shrink to fit) – sumažina teksto dydį taip, kad jis tilptų į langelį. Jei norime kad pažymėti langeliai būtų sujungti į vieną – panaudojame Sulieti langelius (angl. Merge Cells) funkciją.
- 78. 78 Kortelėje Šriftas (angl. Font) kaip parenkamas teksto dydis, šriftas, tekstas paryškinamas, pakreipiamas bei pabraukiamas. Patvirtinami nustatymai paspaudžiant mygtuką Gerai (angl. OK). jei langelių kraštinės šviesios, tai reiškia, kad atspausdinus skaičiuoklės darbo lapą jų nesimatys. Jei norime, kad matytųsi, turime suformuoti lentelę. Pažymime langelius, kurie turi būti lentelėje. Laikydami prispaustą kairįjį pelės mygtuką tempiame aukštyn arba žemyn nuo pirmos eilutės iki paskutinės eilutės kurios turi būti pažymėtos, po to tempiame kairėn arba dešinėn nuo pirmojo stulpelio iki paskutinio stulpelio, kurie turi būti pažymėti. Baigę atleidžiame pelės mygtuką. Langeliai pažymėti.. Viršutinėje įrankių juostoje spaudžiame Formatavimas (angl. Format) ir pasirenkame Langeliai (angl. Cells). Kortelėje Kraštinė (angl. Border) Parenkame . Rezultatas: tik šoninės kraštinės susiformavo.
- 79. 79 Papildomai parenkame . Rezultatas: Iš pažymėtų langelių suformavome lentelę. Šie langeliai matysis atspausdintame lape. Parenkame , jei norime atsisakyti kraštinių. Taip pat galime nustatyti kraštinės spalvą: Patvirtinami nustatymai paspaudžiant mygtuką Gerai (angl. OK). Kortelėje Raštai (angll. Fill) parenkamas langelio ar pažymėtų langelių fonas. Patvirtinami nustatymai paspaudžiant mygtuką Gerai (angl. OK). Užduotis įgūdžiams įgyti: Sukurkite lentelę, kurią sudaro 8 stulpeliai ir 8 eilutės. Tiek stulpelių plotis, tiek eilučių aukštis turi būti vienodas. Nuspalvinkite langelius taip, kaip atrodo šaškių lenta. Sukirkite kitą lentelę, kurioje surašykite prekes, kainas litais ir nuolaidą procentais. Naudokite aptartas langelių formatavimo galimybes.
