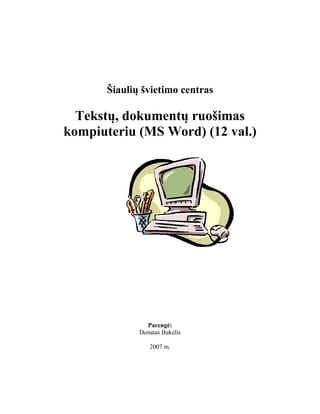
Ms word 2003_pagrindai
- 1. Šiaulių švietimo centras Tekstų, dokumentų ruošimas kompiuteriu (MS Word) (12 val.) Parengė: Donatas Bukelis 2007 m.
- 2. 2 2 Turinys Kaip išsaugoti dokumentą ?................................................................................................ 4 Kaip peržiūrėti kaip atrodys mano dokumentas atspausdinus ? ........................................ 4 Kaip rinkti tekstą ir jį keisti ? ............................................................................................. 5 Kaip sukurti sąrašą?........................................................................................................... 6 Kaip nukopijuoti arba perkelti tekstą į kitą vietą dokumente? ........................................... 8 Kaip surasti žodį tekste bei jį pakeisti?............................................................................... 9 Kaip padaryti, kad kiekvieno lapo apačioje ir viršuje būtų tam tikras tekstas?............... 10 Kaip įkelti naują lapą į dokumentą?................................................................................. 11 Kaip sunumeruoti puslapius? ........................................................................................... 11 Kaip įterpti į tekstą simbolius, kurių nėra klaviatūroje?.................................................. 12 Kaip į dokumentą įterpti paveikslėlį? ............................................................................... 13 Kaip dokumente parašyti įmantrų tekstą? ........................................................................ 15 Kaip įterpti figūrėlę į dokumentą?.................................................................................... 17 Kaip įterpti tekstą į figūrėlę ?........................................................................................... 20 Kaip pakeisti teksto lauko spalvas ?................................................................................. 20 Kaip padaryti išnašą?....................................................................................................... 22 Kaip susiformatuoti pastraipą, kad kiekviena jų būtų tokia pat? ..................................... 23 Kaip sukurti lapo rėmelį ? ................................................................................................ 25 Kaip sukurti dokumento turinį? ........................................................................................ 26 Kaip į dokumentą įkelti lentelę? ....................................................................................... 30 Kaip įterpti ar ištrinti eilutes ar stulpelius? ..................................................................... 32 Kaip nuspalvinti lentelę arba jos langelius? .................................................................... 32 Kaip lentelės langeliuose parašyti tekstą vertikaliai ? ..................................................... 33 Kaip atspausdinti dokumentą ?......................................................................................... 33
- 3. 3 3 Kaip paruošti lapą darbui? Norėdami paruošti lapą darbui turite paspausti viršutinėje įrankių juostoje punktą Failas (angl. File) ir pasirinkti Puslapio parametrai ... (angl. Page Setup). Matome tokį langą. Viršuje yra pasirinkimai Paraštės (angl. Margins). Nusistatome atitraukimus nuo viršaus, apačios, kairės ir dešinės. Punkte Padėtis (angl. Orientation) pasitenkame lapo padėtį – Gulsčią (angl. Landscape) arba Stačią (angl. Portrait). Pasirinkę kortelę Popierius (angl. Paper) galime pasirinkti formatą – A4, A5 ir pan. Viską pasitinkus spaudžiame Gerai (angl. OK). Užduotis įgūdžiams įgyti: Paruoškite lapą darbui. Lapas turi būti gulsčios padėties, A5 dydžio, atitraukimai nuo visų kraštų – po 1 centimetrą.
- 4. 4 4 Kaip išsaugoti dokumentą ? Norėdami išsaugoti dokumentą pirmą kartą, t.y. suteikti jam pavadinimą ir parinkti katalogą, kurioje jis bus saugomas kompiuteryje, reikia paspausti Failas (angl. File) ir pasirinkti Įrašyti kaip (angl. Save As). Taip atrodo išsaugojimo parametrų langas. Laukelyje Failo vardas (angl. File name) įrašykite dokumento pavadinimą ir paspauskite mygtuką Įrašyti (angl. Save) , esantį dešinėje, jei persigalvojote spauskite Atšaukti (angl. Cancel). Toliau rengdami šį dokumentą, pildydami jį naujais įrašais pakeitimų išsaugojimui spauskite Failas (angl. File) ir Įrašyti (angl. Save) arba tiesiog mygtuką. Kaip peržiūrėti kaip atrodys mano dokumentas atspausdinus ? Norėdami pažiūrėti kaip atrodys Jūsų dokumentas atspausdintas tiesiog paspauskite Failas (angl. File) ir pasirinkite Spaudinio peržiūra (angl. Print Preview). Atsidariusiame lange matome pilną vaizdą, taip ir atrodys Jūsų dokumentas atspausdintas. Norėdami grįžti prie teksto redagavimo spauskite .
- 5. 5 5 Kaip rinkti tekstą ir jį keisti ? Tam skirta įrankių juosta su šiais mygtukais , kuriuos aptarsime. Tekstas renkamas klaviatūra. Tekstą dokumente galime keisti: Norėdami keisti šriftą, t.y. raidžių formą, spaudžiame prie esančią ir tada galime rinktis šriftą. Tiesiog paspaudžiame kairiuoju pelės klavišu ant norimo šrifto. Kaip atrodys tekstas, parašytas pasirinktu šriftu, matome prie jo pavadinimo. Taip pat galime keisti kiekvieno šrifto dydį, t.y. kokio didumo raidės bus rašomos. Spaudžiame prie 12 esančią rodyklę žemyn kaip ir šrifto pasirinkimo atveju. Ir pasirenkame skaičių. Kuo skaičius didesnis, tuo didesnės raidės bus. Matome, kad didžiausias galimas dydis yra 72, tačiau galima rašyt ir didesniu, bei mažesniu dydžiu. Tiesiog nutrinkite skaičių ir įrašykite pageidaujamą (pvz., 200) ir spaudžiame Enter. Taip pat tekstas gali būti paryškintas, pakreiptas, pabrauktas, pabrauktas ir pakreiptas, pabrauktas, pakreiptas ir paryškintas ir pan. Norėdami paryškinti, pabraukti ar pakreipti spaudžiame . Pirmas mygtukas reiškia paryškinimą, antras pakreipimą, trečias pabraukimą. Tekstą lygiuoti galima pagal kairįjį kraštą, tekstas centre, pagal dešinįjį kraštą, lygiavimas pagal abu kraštus. Teksto, raidžių spalvos keitimas. Paspauskite šalia esančią rodyklytę žemyn ir galėsite pasirinkti teksto spalvą. Užduotis įgūdžiams įgyti įgūdžiams įgyti: Surinkite klaviatūra keturis sakinius, kiekvieną sakinį pradėkite raide kuri būtų 48 dydžio, kiekvienas sakinys turi būti parašytas skirtingu šriftu ir spalva. Panaudokite teksto pabraukimą, pakreipimą, paryškinimą.
- 6. 6 6 Kaip sukurti sąrašą? Sąrašo sukūrimo priemonė vadinama automatiniu numeravimu. Numeruoti galima simboliais ir skaičiais bei pasirinktais simboliais. Jei norime numeruoti skaičiais spaudžiame mygtuką. 1. kompiuteris sugeneruoja žymėjimą 1. renkame tekstą. Baigę spaudžiame Enter. 2. kompiuteris sugeneruoja žymėjimą 2. ir taip toliau. Norėdami tęsti automatinį ženklinimą spaudžiame Enter. 3. Norėdami baigti žymėjimą spaudžiame Enter du kartus. Jei norime numeruoti simboliais spaudžiame mygtuką. kompiuteris sugeneruoja žymėjimą 1. renkame tekstą. Baigę spaudžiame Enter. kompiuteris sugeneruoja žymėjimą 2. ir taip toliau. Norėdami tęsti automatinį ženklinimą spaudžiame Enter. Norėdami baigti žymėjimą spaudžiame Enter du kartus. Kaip žymėti romėniškais skaitmenimis? Norėdami pakeisti žymėjimo skaičius ar simbolius turime spausti Formatavimas (angl. Format) viršutinėje įrankių juostoje ir pasirinkti Ženkleliai ir numeravimas (angl. Bullets and Numbering) Matome kortelę Su ženkleliais (angl. Bulleted). Joje septyni pasirinkimai, kuriuos galime parinkti patys. Paspaudžiame ant simbolio kurį norime pakeisti ir tada pasirenkame Tinkinti (angl. Customize). Spaudžiame mygtuką Simbolis (angl. Character) . Pasirenkame norimą simbolį iš jų gausybės ir spaudžiame mygtuką Gerai (angl. OK).
- 7. 7 7 Norėdami pakeisti skaičių numeravimą turime spausti Formatavimas (angl. Format) viršutinėje įrankių juostoje ir pasirinkti Ženkleliai ir numeravimas (angl. Bullets and Numbering) ir pasirinkti kortelę Numeruota (angl. Numbered) Analogiškai matome septynis pasirinkimus ir galiem pakeisti. Paspaudžiame ant to kurį norime pakeist ir pasirenkame Tinkinti (angl. Customize). Laukelyje Skaitmenų formatas (angl. Number format) įvedame norimą skaitinį formatą ir spaudžiame Gerai (angl. OK). Užduotis įgūdžiams įgyti: Sukurkite du sąrašus, kuriuose išvardinkite savo mėgstamus muzikos atlikėjus, aktorius, patiekalus ar pan. Vienas sąrašas turi būti skaitine forma 1] , kitas simbolinis € .
- 8. 8 8 Kaip nukopijuoti arba perkelti tekstą į kitą vietą dokumente? Norėdami nukopijuoti arba perkelti tekstą prieš tai turite jį pasižymėti arba kitaip tariant pajuodinti tekstą. Tai atliekama šiais būdais. Laikant prispaustą kairįjį pelės mygtuką ant teksto apvesti norimą teksto dalį. Kai atleisite palės mygtuką tekstas liks pažymėtas. Jei reikia pažymėti visą tekstą –pasirinkite viršutinėje įrankių juostoje Redagavimas (angl. Edit) ir paspausti Žymėti viską (angl. Select All). Kai tekstas arba jo dalis pažymėta galime kopijuoti arba perkelti. Kopijavimas – tai veiksmas, kai tas pats tekstas palieka ten kur buvo bei įkeliamas ir kitoje vietoje. Perkėlimas – tai toks veiksmas, kai teksto arba jo dalies prieš tai buvusioje vietoje nebelieka, jis atsiranda kitoje vietoje. Pažymėtą tekstą pirmiausia turime nukopijuoti kopijavimo veiksmui arba iškirpti perkėlimo veiksmui. Spaudžiame Redagavimas (angl. Edit) ir pasirenkame Kopijuoti (angl. Copy) kopijavimo veiksmui arba Iškirpti (angl. Cut) perkėlimo veiksmui. Nenustebkite lentelė pranyksta kai paspaudžiame vieną iš šių mygtukų. Dabar turime paspaust kairįjį pelės mygtuką vieną kartą toje dokumento vietoje kurioje norime nukopijuot arba perkelti pažymėtą tekstą. Kai toje vietoje mirksi vertikalus brūkšnys – jis vadinamas žymekliu, galime įkelt nukopijuotą arba iškirptą tekstą. Spaudžiame Redagavimas (angl. Edit) ir pasirenkame Įklijuoti (angl. Paste). Lentelė pranyksta ir toje vietoje atsiranda iškirptas arba nukopijuotas tekstas. Užduotis įgūdžiams įgyti: Parašykite sakinį: Aš mokausi kopijuoti ir perkelti. Panaudodami kopijavimo ir įklijavimo priemones sukurkite dokumentą, kuriame būtų bent 6-7 kartus parašytas šitas sakinys.
- 9. 9 9 Kaip surasti žodį tekste bei jį pakeisti? Norint surasti žodį dideliame tekste nebūtina jį atidžiai skaityti, pakanka žinoti šią programos funkciją. Viršutinėje įrankių juostoje spaudžiame Redagavimas (angl. Edit) ir pasirenkame Rasti (angl. Find). Laukelyje įvedame norimą rasti žodį ir spaudžiame Rasti paskesnį (angl. Find Next). Kompiuteris atsistos ant to žodžio ir jį pažymės. Taip spaudinėdami Rasti paskesnį (angl. Find Next) surandame ir pamatome visus norimus žodžius tekste. Kartais reikia vieną žodį pakeisti kitu. Norėdami tai padaryti pasirenkame viršutinėje įrankių juostoje Redagavimas (angl. Edit) ir paspaudžiame Pakeisti (angl. Replace). Laukelyje Rasti (angl. Find what) įvedame žodį, kurį norime pakeist, o laukelyje Keisti į (angl. Replace with) įvedame žodį kuriuo turime pakeisti norimą žodį. Toliau spaudžiame vieną iš mygtukų – arba Keisti viską (angl. Replace All), arba Keisti (angl. Replace). Kuo jie skiriasi. Jei paspausime Keisti viską, tai kompiuteris visus rastus žodžius pakeis, tačiau jei nesame tikri, kad visi žodžiai turi būti pakeisti, tai renkamės Keisti. Ir po to kai tą žodį kompiuteris pakeičia spaudžiame Rasti paskesnį (angl. Find Next) tam kad pirma kompiuteris surastų norimą pakeisti žodį ir tada kai mes įsitikiname kad jį tikrai reikia pakeist spaudžiame mygtuką Keisti. Pastaba: kompiuteris ieško žodžio tuo linksniu, kurį įvedėte, jei tarkim įvedėte žodį rytas tai žodžio rytai jis neras. Užduotis įgūdžiams įgyti: Parašykite keletą kartų frazę labas rytas, galite pasinaudot jau aptartomis kopijavimo ir įkėlimo galybėmis. Pamėginkite visus žodžius rytas pakeist žodžiais vakaras. Po to vieną žodį vakaras vėl atkeist į žodį rytas.
- 10. 10 10 Kaip padaryti, kad kiekvieno lapo apačioje ir viršuje būtų tam tikras tekstas? Reikia susikurti antraštę ir poraštę. Viršutinėje įrankių juostoje spaudžiame Rodymas (angl. View) ir pasirenkame Viršutinysis ir apatinysis kolontitulai (angl. Header abd Footer). Atsiranda forma kur įrašome norimą tekstą, kuris turėtų būti kiekvieno lapo viršuje. Analogiškai lapo apačioje tokia pat forma. Įvedę tekstą, antraštės ir poraštės formavimą pabaigiame paspaudę uždaryti Užduotis įgūdžiams įgyti: Sukurkite dokumente antraštę ir poraštę. Antraštėje parašykite savo vardą, pavardę, o poraštėje datą ir vietą.
- 11. 11 11 Kaip įkelti naują lapą į dokumentą? Norėdami įkelti naują renkamės viršutinėje įrankių juostoje Įterpimas (angl. Insert) ir spaudžiame Lužis (angl. Break) ir Puslapio lužis (angl. Page Break). Patvirtinimui spauskite Gerai (angl. OK) Kaip sunumeruoti puslapius? Norėdami sunumeruoti puslapius viršutinėje įrankių juostoje spaudžiame Įterpimas (angl. Insert) ir pasirenkame Puslapių numeriai (angl. Page Numbers) . Galime rinktis Padėtį (angl. Position) – viršuje arba apačioje bei Lygiuotę (angl. Alligment) – t.y. kur bus puslapių numeriai. Norėdami pasirinkti paspauskite rodyklytę žemyn ir pasirinkite iš sąrašo: dešinėje, kairėje ir pan. Jei nenorime kad pirmame puslapyje būtų rodomas numeris, tiesiog nuimkime varnelę Ties Rodyti numerį pirmajame puslapyje (angl. Show number on first page).
- 12. 12 12 Kaip įterpti į tekstą simbolius, kurių nėra klaviatūroje? Norint įterpti nesantį klaviatūroje simbolį reikia pasirinkti Įterpimas (angl. Insert) ir tada Simbolis (angl. Symbol). Išsirenkame simbolį iš jų gausybės ir spaudžiame mygtuką po to . Užduotis įgūdžiams įgyti: Sukurkite dokumentą iš dviejų lapų pasinaudodami aptartomis priemonėmis, sunumeruokite puslapius taip, kad pirmame numeris nebūtų rodomas. Įterpkite šiuos simbolius: €£©®™.
- 13. 13 13 Kaip į dokumentą įterpti paveikslėlį? Norint į dokumentą įterpti paveikslėlį, reikia viršutinėje įrankių juostoje spausti Įterpimas (angl. Insert) toliau Paveikslėlis (angl. Picture) tada pasirinkti Iš failo (angl. From File) Tarkim norime įkelti paveiksliuką pavadinimu gėlė.jpg Turime nueiti į tą katalogą, kuriame yra norimas įkelti paveikslėlis ir jį tiesiog pasižymėti, t.y. vieną kartą spragtelti kairiuoju pelės klavišu ir paspausti Įterpti (angl. Insert) Paveikslėlis įtarptas, tačiau norėdami jį kilnoti ir lygiuoti pagal tekstą dabar to padaryti negalime. Tam turime jį suformatuoti. Paspaudžiame vieną kartą kairiuoju pelės klavišu ant įkelto paveikslėlio (jį pažymime). Tada spaudžiame viršutinėje įrankių juostoje Formatavimas (angl. Format) ir pasirenkame Paveikslėlis (angl. Picture) Pasirenkame kortelę Maketas (angl. Layout) ir nustatome padėtį su tekstu. Pvz., Kvadratas. Tada spaudžiame Gerai (ang l. OK).
- 14. 14 14 Taip atrodo pažymėtas nesuformatuotas paveikslėlis. Taip atrodo pažymėtas suformatuotas paveikslėlis. Dabar prispaudę kairiuoju pelės klavišu galite nešioti paveikslėlį ir lygiuoti jį su tekstu. Užduotis įgūdžiams įgyti: Sukurkite dokumentą, į kurį įkelkite du paveikslėlius. Suformatuokite juos taip, kad tekstą galėtumėte rašyti dešinėje lapo pusėje, o paveikslėlis liktų kairėje.
- 15. 15 15 Kaip dokumente parašyti įmantrų tekstą? Norint dokumente parašyti įmantrų tekstą reikia viršutinėje įrankių juostoje spausti Įterpimas (angl. Insert) toliau Paveikslėlis (angl. Picture) tada pasirinkti Programa WordArt (angl. WordArt) . Vieną kartą spraktelti ant pageidaujamo stiliaus ir spausti Gerai (angl. OK). Rašome norimą tekstą ir vėl spaudžiame Gerai (angl. OK) Toje vietoje, kurioje buvo žymeklis atsiranda įrašytas tekstas. Jo kilnoti ar kitaip maketuoti negalime, kol kaip ir paveikslėlio jo nesuformatuojame. Formatavimas toksai pat kaip ir paveikslėliui. Pirmiausia pažymime t.y. paspaudžiame vieną kartą kairiuoju pelės klavišu. Tada viršutinėje įrankių juostoje spaudžiame Formatavimas (angl. Format) ir pasirenkame Programa WordArt (angl. WordArt)
- 16. 16 16 Pasirenkame kortelę Maketas (angl. Layout) ir nustatome padėtį su tekstu. Pvz., Kvadratas. Norint pakeisti spalvą, reikia pasirinkti kortelę Spalvos ir linijos (angl. Colors and Lines). Paspaudus rodyklę žemyn prie žydros spalvos, matome spalvų gamą ir galime pasirinkti kokią norime spalvą. Pasirinkimo patvirtinimui spausti Gerai (angl. OK). Rezultatas: Užduotis įgūdžiams įgyti: Sukurkite atvirutę, panaudodami ir įkeldami porą paveikslėlių. Būtinai parašykite sveikinimą ir progą. Sveikinimą galite rašyti naudodami WordArt (įmantrųjį tekstą). Pakeiskite teksto spalvas, sumaketuokite, kad paveikslėliai ir tekstas būtų gražiai išdėstyti lape.
- 17. 17 17 Kaip įterpti figūrėlę į dokumentą? Norint įterpti figūrėlę į dokumentą reikia viršutinėje įrankių juostoje spausti Įterpimas (angl. Insert) toliau Paveikslėlis (angl. Picture) ir pasirinkti Automatinės figūros (angl. Autoshapes) Automatinės figūros suskirstytos į grupes, kiekviena iš jų turi daug pasirinkimo galimybių. Pasirenkame figūrėle, tarkim diplomą
- 18. 18 18 Pasirinkus figūrėlę dokumente atsiranda vadinamoji piešimo drobė, kurios viduje, laikydami prispaudę kairįjį pelės mygtuką įbrėžiame pasirinktą figūrą. Brėždami galime nustatyti jos dydį ir formą. Kai atleidžiame pelės mygtuką – figūra suformuota ir atvaizduojame piešimo drobėje. Padėjus pelės žymeklį kitoje vietoje piešimo drobė pranyksta. Suformavome diplomo figūrėlę. Kaip keisti figūrėles slaptas ? Pirmiausia reikia pažymėti figūrėlę – t.y. paspausti kairiuoju pelės mygtuku vieną kartą ant tos figūrėlės. Apie kontūrus susiformuoja tokie rutuliukai, tai reiškia, kad esama pasižymėję figūrėlę. Viršutinėje įrankių juostoje spaudžiame Formatavimas (angl. Format) ir pasirenkame Automatinė figūra (angl. Autoshape)
- 19. 19 19 Kortelėje Spalvos ir linijos (angl. Colors and Lines) parenkame fono spalvą Užpildo skiltyje. Skiltyje Eilutė parenkame kontūro spalvą arba iš vis kontūrą nuimame pasirinkdami Be linijų. Patvirtinimui spaudžiame Gerai (angl. OK) .
- 20. 20 20 Kaip įterpti tekstą į figūrėlę ? Norint įterpti tekstą į bet kokią figūrėlę reikia viršutinėje įrankių juostoje spausti Įterpimas (angl. Insert) ir pasirenkame Teksto laukas (angl. Text Field) . Lygiai taip pat laikydami prispaustą kairįjį pelės mygtuką įbrėžiame į figūrą teksto laiko plotą. Kaip pakeisti teksto lauko spalvas ? Pažymėkime Teksto lauką paspausdami kairiuoju pelės mygtuku ant jo. Tada viršutinėje įrankių juostoje spaudžiame Formatavimas (angl. Format) ir pasirenkame Teksto laukas (angl. Text Field). Kortelėje Spalvos ir linijos (angl. Colors and Lines) parenkame fono spalvą Užpildo skiltyje. Skiltyje Eilutė parenkame kontūro spalvą arba iš vis kontūrą nuimame pasirinkdami Be linijų. Patvirtinimui spaudžiame Gerai (angl. OK) .
- 21. 21 21 Užduotis įgūdžiams įgyti: Sukurkite diplomą ar pagyrimo raštą savo kaimynui už jo pasiekimus kompiuterių klasėje.
- 22. 22 22 Kaip padaryti išnašą? Išnaša – tai žodžio paaiškinimas, kuris yra vaizduojamas lapo apačioje (poraštėje). Norėdami sukurti išnašą pirmiausia turime pasižymėti tą žodį, kurį aiškinsime. Pasižymėjimas – tai tempimas pelės nuo žodžio pradžios iki pabaigos laikant prispaudus kairįjį pelės mygtuką. Kai mygtuką atleidžiame žodis „pajuoduoja“ Tada viršutinėje įrankių juostoje spaudžiame Įterpimas (angl. Insert) toliau Nuoroda (angl. Reference) ir pasirenkame Išnaša (angl. Footnote). Galima pasirinkti ar paaiškinimas bus po žodžio ar puslapio pabaigoje, taip pat numeravimo formatą: skaičiai – 1,2,3 ar kokiais nors simboliais. Norėdami, kad išnašas numeruotų simboliais, spaudžiame mygtuką Simbolis (angl. Symbol) ir išsirinkę simbolį spaudžiame Gerai Dažniausiai naudojamas pasirinkimas Puslapio apačia. Viską pasirinkę spaudžiame mygtuką Įterpti (angl. Insert) Žymeklis atsiranda puslapio apačioje ir ten parašome paaiškinimą. Prie pažymėto žodžio atsiranda pasirinktas simbolis. Dažniausiai numeruojama skaitmenimis. . Užduotis įgūdžiams įgyti: Sukurkite išnašas keturiems žodžiams. Parinkite žodžius, kurių reikšmę galėsite paaiškinti.
- 23. 23 23 Kaip susiformatuoti pastraipą, kad kiekviena jų būtų tokia pat? Dažnai vartotojas, dirbantis su tekstu spaudinėja Enter klavišą keletą kartų, tam kad padidintų tarpus tarp eilučių, tarpo klavišą, kad būtų didesni tarpai tarp simbolių ir tarpai nuo eilutės pradžios. Tačiau tai nėra geras būdas. Norėdami formuoti tarpus tarp simbolių spaudžiame Formatavimas (angl. Format) ir pasirenkame Šriftas (angl. Font) Tokiu būdu taip pat galime rinktis Šriftą, jo Dydį, spalvą, pabraukimo stilių, panaudoti teksto efektus. Išskirtinai aptarsime Viršutinis indeksas (angl. Superscript) ir Apatinis indeksas (angl. Subscript) efektus. Viršutinisindeksas . Apatinisindeksas . Pirmiausia kaip ir išnašų įterpimo atveju turime pasižymėti tą žodį, kuriam norime pritaikyti efektus. Korlelėje Tarpai tarp simbolių (angl. Character Spacing) nustatomi tarpų tarp simbolių dydžiai. Srityje Tarpai (angl. Spacing) parenkame Išplėstas (angl.expanded) ir parenkame dydį Patvirtinimui spaudžiame Gerai (angl. OK).
- 24. 24 24 Pastraipos nustatymai keičiami spaudžiant Formatavimas (angl. Format) ir pasirenkant Pastraipa (Paragrahp). Skiltyje Įterpimas (angl. Identation) nustatomi atitraukimai iš kairės ir dešinės. Norint, kad pirmoji eilutė kiekvienos pastraipos būtų atitraukta tarkim 2 cm. iš kairės, reikia Kairėje (angl. Left) nustatyti 2 cm. ir prie funkcijos Specialus (angl. Special) parinkti Pirmoji eilutė (First Line). Skiltyje Tarpai (angl. Spacing) nustatomi tarpai tarp pastraipų. Atskirai nustatomi tarpai prieš pastraipą ir po pastraipos. Funkcija Tarpai taip eilučių (angl. Line spacing) leidžia parinkti tarpus tarp eilučių, o ne tarp pastraipų. Dažniausiai naudojamas 1,5 eilutės nustatymas. Užduotis įgūdžiams įgyti: Panaudodami aptartas formatavimo galimybes parašykite formulę a2 +b2 =c3. Nustatykite, kad kiekviena pastraipa būtų atitraukta po 1,5 centimetro iš kairės, prieš ją būtų 10pt tarpas, po jos 30pt.
- 25. 25 25 Kaip sukurti lapo rėmelį ? Viršutinėje įrankių juostoje spaudžiame Formatavimas (angl. Format) ir pasirenkame Kraštinės ir spalvinimas (angl. Borders And Shading). Kortelėje Puslapio kraštinė (angl. Page Border) pasirenkame rėmelio Stilių, Spalvą ir spaudžiame Gerai(angl. OK). Galima panaudoti puslapio rėmeliui ir pasirinktą ornamentą Užduotis įgūdžiams įgyti: Panaudodami aptartas galimybes sukurkite ornamentuotą lapo rėmelį.
- 26. 26 26 Kaip sukurti dokumento turinį? Daugelis turinį kuria ranka, tačiau programa Word gali tai atlikti už jus. Tarkim turime tekstą, kuriame aprašyti turinio kūrimo niuansai. Sukursime turinį šiai teksto daliai. Kaip rašome šioje teksto dalyje pirmiausia turime pažymėti kuri tema bus stambi Antraštė 1 (angl. Heading 1), kuri smulkesnė Antraštė 2 (angl. Heading 2) , kuri smulkiausia Antraštė 3 (angl. Heading 3). Norint pažymėti reikia tos temos pavadinimą pasižymėti. Pasižymėjimas – tai tempimas pelės nuo žodžio pradžios iki pabaigos laikant prispaudus kairįjį pelės mygtuką. Kai mygtuką atleidžiame žodis „pajuoduoja“. Pasižymėjus temos pavadinimą parenkame kokia antrašte ši tema bus. Spaudžiame rodyklytę žemyn prie Įprastasis (angl. Normal) ir parenkame antraštės tipą temai.
- 27. 27 27 Pažymim temą Kas yra turinys? Jai parenkam Antraštė 1 tipą. Jei pasikeičia šrifto dydis, tai reiškia, kad temai antraštę sėkmingai parinkome. Skirtingai nuo to kokio tipo antraštė – Antraštė 1, Antraštė 2 ar Antraštė 3, temos šriftas bus pakeistas į kitokį.
- 28. 28 28 Teksto dalis, kurios temom parinktas antraštės tipas. Turinys dažniausiai būna įterpiamas dokumento pirmajame arba antrajame lape. Žymeklį riekia padėti toje vietoje, kurioje norime kad turinys būtų įkeltas. Tiesiog paspauskite viena kartą kairiuoju pelės mygtuku toje vietoje dokumente. Viršutinėje įrankių juostoje spaudžiame Įterpimas (angl. Insert) toliau Nuoroda (angl. Reference) ir pasirenkame Rodyklė ir sąrašai (angl. Index and Tables). Renkamės kortelę Turinys (angl. Table of Contents). Galima pasirinkti formatą iš šablono. Spaudžiame Gerai (angl. OK) turinys sėkmingai įkeltas.
- 29. 29 29 Taip atrodo įkeltas turinys. Matomos temos, lengvai galima susigaudyti kokio tipo kokia tema yra. Nurodomas puslapis, kuriame gvildenama tema. Kadangi pavyzdinė teksto dalis buvo iš vieno lapo, todėl visos temos gvildenamos pirmame puslapyje. Jei padarome kokius nors temų pavadinimuose ar perkeliame temą į kitą puslapį būtinai reikia atnaujinti ir turinį. Ant turinio spaudžiame dešinįjį pelės mygtuką ir pasirenkame Naujinti lauką (angl. Update Field) Pasirenkame Naujinti visą lentelę (angl. Update entire table) ir spaudžiame Gerai (angl. OK). Užduotis įgūdžiams įgyti: Surinkite kelias eilutes rišlaus teksto su temų pavadinimais. Priskirkite temom antraščių tipus, panaudokite visus tris tipus: Antraštė 1, Antraštė 2, Antraštė 3. Tada sukurkite turinį savo tekstui.
- 30. 30 30 Kaip į dokumentą įkelti lentelę? Norėdami į dokumentą įkelti lentelę viršutinėje įrankių juostoje spaudžiame Lentelė (angl. Table) ir pasirenkame Įterpti (angl. Insert) toliau Lentelė (angl. Table). Įrašome Stulpelių skaičius (angl. Number of Columns) , Eilučių skaičius (angl. Number of Rows) atitinkamose langeliuose. Funkcija Fiksuotas stulelių plotis (angl. Fixed column width) leidžia nustatyti stulpelių plotį. Auto reiškia, kad jų plotis proporcingai padalijamas po lygiai priklausomai nuo lapo dydžio, norėdami pakeisti plotį, įrašome pageidaujamą plotį. Lentelės įterpimui spaudžiame Gerai (angl. OK). Paspaudžiame vieną kartą kairiuoju pelės mygtuku ant to lentelės langelio, kuriame norime pildyti informaciją. Eilutės, stulpelio parametrus galima keisti pasirinkus Lentelės ypatybės (angl. Table properties) iš viršutinės įrankių juostos Lentelė (angl. Table). Prieš tai reikia paspausti vieną kartą kairiuoju pelės mygtuku ant lentelės. Kortelėje Eilulė (angl. Row) galima parinkti eilutės aukštį (pvz., 2 cm.). Jei norime padaryti, kad visų eilučių aukštis būtų vienodas, prieš spausdami Lentelės ypatybės, pažymėkite visą lentelę – t.y. prispaudę kairįjį pelės mygtuką veskite nuo lentelės pirmos eilutės iki paskutinės eilutės, nuo pirmo stulpelio iki paskutinio stulpelio, atleidus mygtuką, lentelė bus pažymėta.
- 31. 31 31 Analogiškai kortelėje Stulpelis (angl. Column) galima parinkti stulpelio plotį. Jei lentelė pažymėta, tai visų stulpelių pločiai bus vienodi. Kortelėje Langelis (angl. Cell) galima nustatyti teksto vertikalią padėtį lentelės langelio atžvilgiu. Dažniausiai renkamasi Centre.
- 32. 32 32 Kaip įterpti ar ištrinti eilutes ar stulpelius? Pasižymim eilutę ar stulpelį - t.y. prispaudę kairįjį pelės mygtuką veskite nuo lentelės pirmos eilutės iki paskutinės eilutės arba nuo pirmo stulpelio iki paskutinio stulpelio, atleidus mygtuką, lentelė bus pažymėta. Viršutinėje įrankių juostoje renkamės Lentelė, po to Įterpti ir pasirenkame ką norime įterpti– stulpelį į kairę, į dešinę, eilutę virš, eilutę po. Lygiai taip pat norint panaikinti eilutę arba stulpelį. Kaip nuspalvinti lentelę arba jos langelius? Jei norime spalvinti visą lentelė, tai visą ją turime prieš tai pasižymėti. Jei slapvinsime tik kelis langelius tai pažymėkite tik tuos langelius. Pažymėję viršutinėje įrankių juostoje spaudžiame Formatavimas (angl. Format) ir pasirenkame Kraštinės ir spalvinimas (angl. Borders and Shading). Spaudžiame ant kortelės Spalvinimas (angl. Shading). Pasirenkame spalvą. Būtinai parinkite, kad kompiuteris pritaikytų spalvą Langeliui. Patvirtinimui spaudžiame Gerai (angl. OK). Pažymėti lentelės langeliai bus nuspalvinti jūsų pasirinkta spalva. Norėdami pakeisti lentelės kraštinių spalvas, pasirenkame kortelę Kraštinės (angl. Borders)
- 33. 33 33 Pasirenkame kraštinės stilių ir spalvą: Pasir enka me pasp ausd ami ant kraštinės, kuriai iš jų taikyti spalvą. Pasirenkame ar kraštinės spalvą taikyti visai lentelei, ar pažymėtam langeliui. Kaip lentelės langeliuose parašyti tekstą vertikaliai ? Norėdami parašyti tekstą vertikaliai lentelėje pirmiausia paspaudžiame vieną karta kairiuoju pelės mygtuku ant to langelio, kuriame bus rašomas vertikalus tekstas. Tuomet viršutinėje įrankių juostoje spaudžiame Formatavimas (angl. Format) ir pasirenkame Teksto kryptis (angl. Trext Direction) . Pasirenkame iš apačios ar iš viršaus bus rašomas vertikalus tekstas ir spaudžiame mygtuką Gerai (angl. OK). Užduotis įgūdžiams įgyti: Sukurkite lentelę, kurią sudaro 8 stulpeliai ir 8 eilutės. Tiek stulpelių plotis, tiek eilučių aukštis turi būti vienodas. Nuspalvinkite langelius taip, kaip atrodo šaškių lenta. Kaip atspausdinti dokumentą ?
- 34. 34 34 Norėdami atspausdinti dokumentą viršutinėje įrankių juostoje spaudžiame Failas (angl. File) ir pasirenkame Spausdinti (angl. Print) . Kitas būdas tiesiog spausti ženklą, tačiau tai nėra rekomenduojama, nes nebus galima pakeisti parinkčių. Spausdinimo parinkčių langas. Puslapių diapazonas Jei norime spausdinti visus lapus, tiesiog paspaudžiam ant Visi (angl. All), jei norime atspausdinti tą lapą, kuriame dabar dirbame – spaudžiame Dabartinis puslapis (angl. Current Page). Jei reikia atspausdinti tik kai kuriuos lapus, spaudžiame ant Puslapiai (angl. Pages) ir nurodome kokius lapus spausdinti. Pvz., 1,3,5,7 – spausdins tik šiuos nelyginius lapus, 1-9 – spausdins visus lapus nuo pirmo iki devinto, ir pan. Be to galima lyginių ir nelyginių lapų spausdinimą parinkti nustatant ką riekia Spausdinti Kopijos – nustatome kiek parinktų lapų kopijų atspausdinti. Parinkę visas nuostatas, spaudžiame mygtuką Gerai (OK) .
