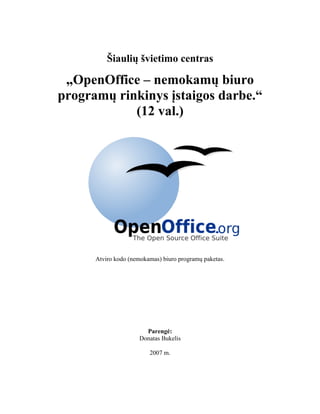
Open office org_pagrindai
- 1. Šiaulių švietimo centras „OpenOffice – nemokamų biuro programų rinkinys įstaigos darbe.“ (12 val.) Atviro kodo (nemokamas) biuro programų paketas. Parengė: Donatas Bukelis 2007 m.
- 2. 2 2 Turinys Iš kur šią programą galima gauti ir kaip ją pasiruošti darbui?......................................... 3 Kas sudaro OpenOffice.org biuro programų rinkinį?........................................................ 3 OpenOffice.org Writer ........................................................................................................ 4 Kaip išsaugoti dokumentą?................................................................................................. 5 Kaip paruošti lapą darbui?................................................................................................. 6 Kaip sukurti antraštę ir paraštę (kolontitulus)? ................................................................. 7 Kaip rinkti tekstą ir jį keisti ? ............................................................................................. 8 Kaip sukurti sąrašą?........................................................................................................... 9 Kaip nukopijuoti arba perkelti tekstą į kitą vietą dokumente? ......................................... 10 Kaip surasti žodį tekste bei jį pakeisti?............................................................................. 11 Kaip įkelti naują lapą į dokumentą?................................................................................. 11 Kaip įterpti į tekstą simbolius, kurių nėra klaviatūroje?.................................................. 12 Kaip sunumeruoti puslapius? ........................................................................................... 12 Kaip į dokumentą įterpti paveikslėlį? ............................................................................... 13 Kaip padaryti išnašą?....................................................................................................... 14 Kaip susiformatuoti pastraipą, kad kiekviena jų būtų tokia pat? ..................................... 15 Kaip sukurti dokumento turinį? ........................................................................................ 17 Kaip į dokumentą įkelti lentelę? ....................................................................................... 19 Kaip įterpti ar ištrinti eilutes ar stulpelius? ..................................................................... 20 OpenOffice.org Calc......................................................................................................... 21 Kaip atrodo skaičiuoklės langas?..................................................................................... 22 Kaip išsaugoti dokumentą?............................................................................................... 23 Langelių nustatymų keitimas............................................................................................. 24 Kaip suformuoti lentelę?................................................................................................... 25 Kaip naudojant skaičiuoklę atlikti elementarius aritmetinius veiksmus?......................... 26 Kaip sukurti diagramą?.................................................................................................... 27 OpenOffice.org Impress.................................................................................................... 30 Kas yra pateiktis, kas yra skaidrė ?.................................................................................. 31 Kaip sukurti pateiktį naudojantis OpenOffice Impress programa?.................................. 31 Kaip pakeisti foną skaidrėse ?.......................................................................................... 32 Kaip į skaidrę įterpti paveikslėlį ?.................................................................................... 33 Kaip demonstruoti pateiktį ?............................................................................................. 33 Kaip skaidrėje sukurti judančias raides, objektus ? ........................................................ 34 Kaip padaryti efektą keičiantis skaidrei? ......................................................................... 34 Kaip įrašyti pateiktį ?........................................................................................................ 35 OpenOffice.org programų naudinga papildoma funkcija ................................................ 36 Ar OpenOffice.org programos turi galimybę taisyti lietuvių kalbos gramatiką?............. 37
- 3. 3 3 Iš kur šią programą galima gauti ir kaip ją pasiruošti darbui? Openoffice.org svetainė internete – www.openoffice.org. Svetainės versija lietuvių kalba – http://lt.openoffice.org arba http://openoffice.lt/index.php/ . Parsisiųsti pačią programą ir jos sulietuvinimą galima iš šios svetainės: http://openoffice.lt/parsisiusti_openoffice. Kas sudaro OpenOffice.org biuro programų rinkinį? Writer – tai tekstų ruošimo priemonė, prilygstanti Microsoft Word. Impress – tai prezentacijų rengimo priemonė, prilygstanti Microsoft PowerPoint. Calc – tai skaičiuoklė, prilygstanti Microsoft Excel. Base – tai duomenų bazių kūrimo programa. Draw – tai grafikos redagavimo ir piešimo programa. Math – tai matematikos priemonių rinkinys. Šioje atmintinėje aptariamos Writer, Calc ir Impress programos.
- 5. 5 5 Kaip išsaugoti dokumentą? Norėdami išsaugoti OpenOffice.org Writer programos dokumentą pirmą kartą, t.y. suteikti jam pavadinimą, spaudžiame viršutinėje įrankių juostoje Failas (angl. File) ir pasirenkame Įrašyti kaip (angl. Save as). Įrašome pavadinimą viršutiniame laukelyje. Norėdami, kad šį dokumentą būtų galima atidaryti ir naudojant Microsoft Word programa, reikia paspausti ant ir pasirinkti iš sąrašo Microsoft Word 97/2000/XP (.doc) Tuomet spaudžiame Įrašyti (angl. Save) , esantį dešinėje, jei persigalvojote spauskite Atšaukti (angl. Cancel). Toliau rengdami šį dokumentą, pildydami jį naujais įrašais pakeitimų išsaugojimui spauskite Failas (angl. File) ir Įrašyti (angl. Save) arba tiesiog mygtuką.
- 6. 6 6 Kaip paruošti lapą darbui? Norėdami paruošti lapą darbui viršutinėje įrankių juostoje spaudžiame Formatas (angl. Format) ir pasirenkame Puslapis (angl. Page). Skiltyje Puslapis (angl. Page) galime pasirinkti kokio dydžio bus lapas (A4, A3 ir pan.), galima pasirinkti padėtį: Stačiai (angl. Portrait), Gulsčiai (angl. Landscape). Taip pat parenkame Paraštės (angl. Margins) nustatymus. Skiltyje Fonas (angl. Background) pasirenkame puslapio fono spalvą iš spalvų paletės Puslapio kraštinės parametrai nustatomi skiltyje Kraštinė (angl. Borders). Norėdami kurti dokumentą keliais stulpeliais lape, stulpelių skaičių nustatome skiltyje Skiltys (angl. Columns).
- 7. 7 7 Kaip sukurti antraštę ir paraštę (kolontitulus)? Norėdami sukurti antraštę ir poraštę viršutinėje įrankių juostoje spaudžiame Formatas (angl. Format) ir pasirenkame Puslapis (angl. Page). Renkamės skiltį Puslapinė antraštė (angl. Header). Laukelyje Įdėti puslapinę antraštę (angl. Header on) paspaudžiame kairįjį pelės mygtuką (pažymim – atsiranda varnelė). Lygiai taip pat ir puslapinei paraštei pridėti. Spaudžiame Gerai (angl. OK). Puslapio viršuje atsiranda laukelis, kuriame įrašome antraštės tekstą. Lygiai taip pat lapo apačioje paraštės tekstą.
- 8. 8 8 Kaip rinkti tekstą ir jį keisti ? Tam skirta įrankių juosta su šiais mygtukais, kuriuos aptarsime. Tekstas renkamas klaviatūra. Tekstą dokumente galime keisti: Norėdami keisti šriftą, t.y. raidžių formą, spaudžiame prie esančią ir tada galime rinktis šriftą. Tiesiog paspaudžiame kairiuoju pelės klavišu ant norimo šrifto. Kaip atrodys tekstas, parašytas pasirinktu šriftu, matome prie jo pavadinimo. Taip pat galime keisti kiekvieno šrifto dydį, t.y. kokio didumo raidės bus rašomos. Spaudžiame prie 12 esančią rodyklę žemyn kaip ir šrifto pasirinkimo atveju. Ir pasirenkame skaičių. Kuo skaičius didesnis, tuo didesnės raidės bus. Matome, kad didžiausias galimas dydis yra 72, tačiau galima rašyt ir didesniu, bei mažesniu dydžiu. Tiesiog nutrinkite skaičių ir įrašykite pageidaujamą (pvz., 200) ir spaudžiame Enter. Taip pat tekstas gali būti paryškintas, pakreiptas, pabrauktas, pabrauktas ir pakreiptas, pabrauktas, pakreiptas ir paryškintas ir pan. Norėdami paryškinti, pabraukti ar pakreipti spaudžiame . Pirmas mygtukas reiškia paryškinimą, antras pakreipimą, trečias pabraukimą. Tekstą lygiuoti galima pagal kairįjį kraštą, tekstas centre, pagal dešinįjį kraštą, lygiavimas pagal abu kraštus. Teksto, raidžių spalvos keitimas. Paspauskite šalia esančią rodyklytę žemyn ir galėsite pasirinkti teksto spalvą.
- 9. 9 9 Kaip sukurti sąrašą? Sąrašo sukūrimo priemonė vadinama automatiniu numeravimu. Numeruoti galima simboliais ir skaičiais bei pasirinktais simboliais. Jei norime numeruoti skaičiais spaudžiame mygtuką. 1. kompiuteris sugeneruoja žymėjimą 1. renkame tekstą. Baigę spaudžiame Enter. 2. kompiuteris sugeneruoja žymėjimą 2. ir taip toliau. Norėdami tęsti automatinį ženklinimą spaudžiame Enter. 3. Norėdami baigti žymėjimą spaudžiame Enter du kartus. Jei norime numeruoti simboliais spaudžiame mygtuką. kompiuteris sugeneruoja žymėjimą. Renkame tekstą. Baigę spaudžiame Enter. kompiuteris sugeneruoja žymėjimą. Ir taip toliau. Norėdami tęsti automatinį ženklinimą spaudžiame Enter. Norėdami baigti žymėjimą spaudžiame Enter du kartus. Norėdami pakeisti numeravimo ženklelius viršutinėje įrankių juostoje spaudžiame Formatas (angl. Format) ir pasirenkam Ženkleliai ir numeravimas (angl Bullets and Numbering).
- 10. 10 10 Kaip nukopijuoti arba perkelti tekstą į kitą vietą dokumente? Norėdami nukopijuoti arba perkelti tekstą prieš tai turite jį pasižymėti arba kitaip tariant pajuodinti tekstą. Tai atliekama šiais būdais. Laikant prispaustą kairįjį pelės mygtuką ant teksto apvesti norimą teksto dalį. Kai atleisite palės mygtuką tekstas liks pažymėtas. Jei reikia pažymėti visą tekstą –pasirinkite viršutinėje įrankių juostoje Taisa (angl. Edit) ir paspausti Pažymėti viską (angl. Select All). Kai tekstas arba jo dalis pažymėta galime kopijuoti arba perkelti. Kopijavimas – tai veiksmas, kai tas pats tekstas palieka ten kur buvo bei įkeliamas ir kitoje vietoje. Perkėlimas – tai toks veiksmas, kai teksto arba jo dalies prieš tai buvusioje vietoje nebelieka, jis atsiranda kitoje vietoje. Pažymėtą tekstą pirmiausia turime nukopijuoti kopijavimo veiksmui arba iškirpti perkėlimo veiksmui. Spaudžiame Taisa (angl. Edit) ir pasirenkame Kopijuoti (angl. Copy) kopijavimo veiksmui arba Iškirpti (angl. Cut) perkėlimo veiksmui. Nenustebkite lentelė pranyksta kai paspaudžiame vieną iš šių mygtukų. Dabar turime paspaust kairįjį pelės mygtuką vieną kartą toje dokumento vietoje kurioje norime nukopijuot arba perkelti pažymėtą tekstą. Kai toje vietoje mirksi vertikalus brūkšnys – jis vadinamas žymekliu, galime įkelt nukopijuotą arba iškirptą tekstą. Spaudžiame Taisa (angl. Edit) ir pasirenkame Įklijuoti (angl. Paste). Lentelė pranyksta ir toje vietoje atsiranda iškirptas arba nukopijuotas tekstas.
- 11. 11 11 Kaip surasti žodį tekste bei jį pakeisti? Norint surasti žodį dideliame tekste nebūtina jį atidžiai skaityti, pakanka žinoti šią programos funkciją. Viršutinėje įrankių juostoje spaudžiame Taisa (angl. Edit) ir pasirenkame Rasti ir keisti (angl. Find & Replace). Laukelyje Ko ieškoti (angl. Search for) įvedame norimą rasti žodį ir spaudžiame Ieškoti (angl. Find). Kompiuteris atsistos ant to žodžio ir jį pažymės. Norėdami ieškoti kito žodžio vėl spauskite tą patį mygtuką. Mygtukas Ieškoti vis (angl. Find All) reiškia, kad kompiuteris pažymės visus ieškomus žodžius tekste. Kartais reikia vieną žodį pakeisti kitu. Norėdami tai padaryti, Ko ieškoti (Search for) įrašome norimą pakeisti žodį, Kuo pakeisti (angl. Replace with) įrašome žodį, kuriuo norime pakeisti anksčiau užrašytą žodį. Spausdami Mygtuką Pakeisti (angl. Replace) pakeisime po vieną žodį, visiem žodžiams iš karto pakeisti naudojamas mygtukas Pakeisti visus (angl. Replace All). Kaip įkelti naują lapą į dokumentą? Norėdami įkelti naują renkamės viršutinėje įrankių juostoje Įterpimas (angl. Insert) ir spaudžiame Eilutė, skiltis, puslapis (angl. Manual Break). Pasirenkame norimą objektą ir spaudžiame Gerai (angl. OK).
- 12. 12 12 Kaip įterpti į tekstą simbolius, kurių nėra klaviatūroje? Norint įterpti nesantį klaviatūroje simbolį reikia pasirinkti Įterpimas (angl. Insert) ir tada Specialieji rašmenys (angl. Special Character). Išsirenkame simbolį iš jų gausybės ir spaudžiame mygtuką Gerai (angl. OK). Kaip sunumeruoti puslapius? Norėdami sunumeruoti puslapius viršutinėje įrankių juostoje spaudžiame Įterpimas (angl. Insert) ir pasirenkame Laukai (angl. Fields) tuomet Puslapių numeriai (angl. Page Number) Puslapių numerius kompiuteris įkelia ten kur padėtas žymeklis. Todėl rekomenduojama prieš tai padėti jį toje vietoje (pvz., lapo viršuje) ir tuomet naudoti šią komandą. Puslapių numerių poziciją galima keisti naudojant priemones.
- 13. 13 13 Kaip į dokumentą įterpti paveikslėlį? Norint į dokumentą įterpti paveikslėlį, reikia viršutinėje įrankių juostoje spausti Įterpimas (angl. Insert) toliau Paveikslas (angl. Picture) tada pasirinkti Iš failo (angl. From File) Tarkim norime įkelti paveiksliuką pavadinimu gėlė.jpg Turime nueiti į tą katalogą, kuriame yra norimas įkelti paveikslėlis ir jį tiesiog pasižymėti, t.y. vieną kartą spragtelti kairiuoju pelės klavišu ir paspausti mygtuką Atidaryti (angl. Open). Norėdami paveikslėlį lygiuoti su tekstu, turite pažymėti paveikslėlį t.y. paspausti vieną karta kairiuoju pelės mygtuku ant jo. Tuomet paspausti viršutinėje įrankių juostoje Formatas (ang. Format) ir pasirinkti Teksto laužymas (angl. Wrap). Parenkame tinkamiausią konkrečiam atvejui būdą.
- 14. 14 14 Kaip padaryti išnašą? Išnaša – tai žodžio paaiškinimas, kuris yra vaizduojamas lapo apačioje (poraštėje). Norėdami sukurti išnašą padedame žymeklį po to žodžio tekste (paspaudžiam vieną kartą kairiuoju pelės mygtuku po paskutinės žodžio raidės). Tuomet viršutinėje įrankių juostoje spaudžiame Įterpimas (angl. Insert) ir pasirenkam Išnaša (angl. Footnote) . Išnašas kompiuteris numeruos numeriais (skaitmenimis) jei pasirinksime Numeriu (iš eilės) (angl. Automatic) arba simboliais. Tuomet reikia rinktis Rašmeniu (angl. Character) . Paspaudus mygtuką iš specialiųjų rašmenų aibės išsirenkame norimą simbolį ir spaudžiame Gerai (angl. OK). Išnaša įterpiame arba Į puslapio pabaigą (angl. Footnote) arba Į dokumento pabaigą (angl. Endnote). Paspaudus Gerai (angl. OK) puslapio arba dokumento pabaigoje atsiranda laukelis ir automatiškai ten mirksi žymeklis, toje vietoje rašomas išnašos tekstas.
- 15. 15 15 Kaip susiformatuoti pastraipą, kad kiekviena jų būtų tokia pat? Dažnai vartotojas, dirbantis su tekstu spaudinėja Enter klavišą keletą kartų, tam kad padidintų tarpus tarp eilučių, tarpo klavišą, kad būtų didesni tarpai tarp simbolių ir tarpai nuo eilutės pradžios. Tačiau tai nėra geras būdas. Norėdami formuoti tarpus tarp simbolių spaudžiame Formatavimas (angl. Format) ir pasirenkame Rašmenys (angl. Character) Skiltyje Šriftas (angl. Font) galime pasirinkti šriftą, dydį. Skiltyje Rašmenų savybės (angl. Font Effects) parenkame pabraukimo, perbraukimo ir kiti efe ktai bei tek sto spa lva. Skiltyje Padėtis (angl. Position) tekstui parenkama padėtis eilutėje. T.y. Viršutinisindeksas arba Apatinisindeksas . Tiesiog prieš rašydami žodį parinkite indekso tipą. Šioje skiltyje suteikiama galimybė tekstą pasukti tam tikru laipsniu. Norint, kad tarpai taip simbolių būtų didesni, reikia parinktyje Tarpeliai (angl. Spacing) parisinkti Išplėstas (angl. Expanded) ir norodyti tarpelių tarp simbolių dydį .
- 16. 16 16 Pastraipos nustatymai keičiami Formatavimas (angl. Format) ir pasirenkant Pastraipa (angl. Paragraph. Skiltyje Įtraukos ir intervalai (angl. Idents & Spacing) parenkami atitraukimai iš kairės ir išdešinės bei pirmosios kiekvienos pastraipos eilutės atitraukimą. Tarpai prieš ir po pastraipos turi būti parenkami šioje skiltyje, o ne Enter klavišo spaudinėjimu. Tarpai tarp eilučių nustatomi Eilučių intervalas (angl. Line Spacing)
- 17. 17 17 Kaip sukurti dokumento turinį? Daugelis turinį kuria ranka, tačiau programa OpenOffice.org Writer gali tai atlikti už jus. Tarkim turime tekstą, kuriame aprašyti turinio kūrimo niuansai. Sukursime turinį šiai teksto daliai. Kaip rašome šioje teksto dalyje pirmiausia turime pažymėti kuri tema bus stambi Antraštė 1 (angl. Heading 1), kuri smulkesnė Antraštė 2 (angl. Heading 2) , kuri smulkiausia Antraštė 3 (angl. Heading 3). Norint pažymėti reikia tos temos pavadinimą pasižymėti. Pasižymėjimas – tai tempimas pelės nuo žodžio pradžios iki pabaigos laikant prispaudus kairįjį pelės mygtuką. Kai mygtuką atleidžiame žodis „pajuoduoja“. Pasižymėjus temos pavadinimą parenkame kokia antrašte ši tema bus. Spaudžiame rodyklytę žemyn prie Numatytasis (angl. Default) ir parenkame antraštės tipą temai. Visom temos priskyrus antraščių tipus galima kurti turinį. Turinys dažniausiai būna įterpiamas dokumento pirmajame arba antrajame lape. Žymeklį riekia padėti toje vietoje, kurioje norime, kad turinys būtų įkeltas. Tiesiog paspauskite viena kartą kairiuoju pelės mygtuku toje vietoje dokumente.
- 18. 18 18 Viršutinėje įrankių juostoje spaudžiame Įterpimas (angl. Insert) tuomet Rodyklės ir turiniai (angl. Indeles and Tables) ir pasirenkame Rodyklė ir turinys (angl. Indexes and Tables). Toje vietoje, kurioje yra žymeklis kompiuteris parašys žodį Turinys (jei angliška programos versija, tai reikėtų vietoj žodžių Table of Contents parašyti Turinys laukelyje Antraštė (angl.Title). Spaudžiame Gerai (angl. OK) . Turinys sukurtas.
- 19. 19 19 Kaip į dokumentą įkelti lentelę? Norėdami į dokumentą įkelti lentelę viršutinėje įrankių juostoje spaudžiame Lentelė (angl. Table) ir pasirenkame Įterpimas (angl. Insert) toliau Lentelė (angl. Table). Įrašome Stulpeliai (angl. Columns) langelyje kiek stulpelių turės lentelė, Eilutės (angl. Rows) langelyje kiek eilučių. Lentelės įterpimui spaudžiame Gerai (angl. OK). Paspaudžiame vieną kartą kairiuoju pelės mygtuku ant to lentelės langelio, kuriame norime pildyti informaciją. Langelio parametrus galima keisti pasirinkus Lentelės ypatybės (angl. Table properties) iš viršutinės įrankių juostos Lentelė (angl. Table). Prieš tai reikia paspausti vieną kartą kairiuoju pelės mygtuku ant lentelės. Skiltyje Kraštinės (angl. Borders) parenkama kraštinės spalva, stilius. Skiltyje Fonas (angl. Background) parenkama Langelio arba visos lentelės fono spalva
- 20. 20 20 Kaip įterpti ar ištrinti eilutes ar stulpelius? Pasižymim eilutę ar stulpelį - t.y. prispaudę kairįjį pelės mygtuką veskite nuo lentelės pirmos eilutės iki paskutinės eilutės arba nuo pirmo stulpelio iki paskutinio stulpelio, atleidus mygtuką, lentelė bus pažymėta. Viršutinėje įrankių juostoje renkamės Lentelė, po to Įterpimas ir pasirenkame ką norime įterpti – Stulpeliai (angl Colums) ar Eilutės (angl. Rows). Pasirenkam įterpiamų eilučių (lygiai taip pat ir stulpelių) kiekį ir parenkame ar jos (jie) bus įterpiamos prieš pažymėtą eilutę (stulpelį) ar po. Ištrinti prieš tai pažymėtas eilutes ar stulpelius galima paspaudus Lentelė (angl. Table) tuomet Šalinti (angl. Delete) ir pasirinkti Stulpeliai (angl Colums) ar Eilutės (angl. Rows) arba Lentelė (angl. Table) visos lentelės pašalinimui.
- 22. 22 22 Kaip atrodo skaičiuoklės langas? Skaičiuoklės darbo langas atrodo taip: Matome languotą lapą – tai skaičiuoklės Langeliai (angl. Cells). Stulpeliai žymimi didžiosiomis raidėmis padedant A, eilutės žymimos skaitmenimis pradedant 1. Stulpelio ir eilutės sandūra vadinama langelio koordinate. Langelis, kuriame dabar esame vaizduojamas paryškintais kontūrais. Norėdami pereiti į kitą langelį tiesiog paspaudžiame vieną kartą kairiuoju pelės mygtuku ant to langelio. Informacija į langelį įvedama renkant klaviatūra. Suvedę informaciją į langelį paspaudžiame kairiuoju pelės mygtuku ant kito langelio ir tada vedame informaciją į jį.
- 23. 23 23 Kaip išsaugoti dokumentą? Norėdami išsaugoti OpenOffice.org Calc programos dokumentą pirmą kartą, t.y. suteikti jam pavadinimą, spaudžiame viršutinėje įrankių juostoje Failas (angl. File) ir pasirenkame Įrašyti kaip (angl. Save as). Įrašome pavadinimą viršutiniame laukelyje. Norėdami, kad šį dokumentą būtų galima atidaryti ir naudojant Microsoft Excel programa, reikia paspausti ant ir pasirinkti iš sąrašo Microsoft Excel 97/2000/XP (.xls) Tuomet spaudžiame Įrašyti (angl. Save) , esantį dešinėje, jei persigalvojote spauskite Atšaukti (angl. Cancel). Toliau rengdami šį dokumentą, pildydami jį naujais įrašais pakeitimų išsaugojimui spauskite Failas (angl. File) ir Įrašyti (angl. Save) arba tiesiog mygtuką.
- 24. 24 24 Langelių nustatymų keitimas Galima keisti kiekvieno langelio arba pažymėtų langelių grupės nustatymus. Pažymėjimas – tai veiksmas, kai laikydami prispaustą kairįjį pelės mygtuką tempiame aukštyn arba žemyn nuo pirmos eilutės iki paskutinės eilutės kurios turi būti pažymėtos, po to tempiame kairėn arba dešinėn nuo pirmojo stulpelio iki paskutinio stulpelio, kurie turi būti pažymėti. Baigę atleidžiame pelės mygtuką. Viršutinėje įrankių juostoje spaudžiame Formatavimas (angl. Format) ir pasirenkame Langeliai (angl. Cells). Skiltyje Skaičiai (angl. Numers) nustatome, kokio tipo duomenys įvesti į langelį. Jei duomenys skaičiai – tai parenkame Kategoriją (angl. Category) Skaičius (angl. Number), taip pat nustatome kiek skaičių po kablelio rodyti – Dešimtainės skiltys (angl. Decimal places). Jei duomenys pinigai – tai parenkame Valiuta (Currency). Lygiai taip pat galime parinkti Procentai (angl. Percentage), Data (angl. Date) ir kitas kategorijas. Skiltyje Lygiuotė (angl. Alignment) nustatoma teksto padėtis ir horizontalus bei vertikalus lygiavimas. Lygiuoti tekstą langelio atžvilgiu galima pagal kairę, dešinę, centrą arba abi puses horizontaliai, apačioje, viršuje, centre vertikaliai. Teksto pasukimas (angl. Text orientation) – tai teksto pakrypimas, kurį galima parinkti prispaudus kairįjį pelės mygtuką prie mėlyno kvadratėlio tempiant aukštyn ar žemyn arba tiesiog nurodant konkretų laipsnių skaičių. Kartais būna, kad tekstas netelpa į langelį. Šiai problemai spręsti naudojamos šios funkcijos:
- 25. 25 25 Automatinis teksto laužymas (angl. Wrap text automatically) – praplatina langelį žemyn ir perkelia netelpančius žodžius į kitą eilutę. Pritaikyti prie langelio dydžio (angl. Shrink to fit cell size) – sumažina teksto dydį taip, kad jis tilptų į langelį. Jei norime, kad pažymėti langeliai būtų sujungti į vieną – viršutinėje įrankių juostoje paspaudžiame Formatas (angl. Format) ir pasirenkame Sulieti langelius (angl. Merge Cells). Skiltyje Kraštinė (angl. Borders) parenkame langelio arba pažymėtų langelių kraštinių parametrus, spalvą. Skiltyje Fonas (angl. Background) parenkame langelio arba pažymėtų langelių fono spalvą. Kaip suformuoti lentelę? Jei langelių kraštinės šviesios, tai reiškia, kad atspausdinus skaičiuoklės darbo lapą jų nesimatys. Jei norime, kad matytųsi, turime suformuoti lentelę. Pažymime langelius, kurie turi būti lentelėje. Laikydami prispaustą kairįjį pelės mygtuką tempiame aukštyn arba žemyn nuo pirmos eilutės iki paskutinės eilutės kurios turi būti pažymėtos, po to tempiame kairėn arba dešinėn nuo pirmojo stulpelio iki paskutinio stulpelio, kurie turi būti pažymėti. Baigę atleidžiame pelės mygtuką. Langeliai pažymėti. Spaudžiame ant rodyklytės ir pasirenkame lentelės kraštinių apvedimo tipą. Rezultatas :
- 26. 26 26 Kaip naudojant skaičiuoklę atlikti elementarius aritmetinius veiksmus? Aritmetinius veiksmus galima atlikti ir kalkuliatoriumi, tačiau jei dažnai keičiasi pradiniai duomenys – t.y. skaičiai, su kuriais reikia atlikti tuos veiksmus, skaičiuoklė labai praverčia. Langeliuose surašome skaičius, su kuriais atliksime veiksmus. Paspaudžiame ant langelio, kuriame bus saugomas veiksmų atsakymas. Veiksmo aprašymas visada prasideda ženklu = (lygu). Klaviatūra paspaudžiame ženklą = tame langelyje, kuriame bus saugomas atsakymas. Tada tiesiog spragtelėkite kairiuoju pelės mygtuku ant to langelio kuriame yra pirmasis skaičius, su kuriuo reikia atlikti veiksmus. Tas langelis pradės mirguliuoti. Neišsigąskite – taip turi būti. Atsakymo laukelyje kompiuteris parašo koordinates paspaustojo langelio. Dabar mažojoje skaitinėje klaviatūroje paspauskite veiksmo ženklą: suma +, atimtis -, daugyba *, dalyba / . Ženklas gali būti tik vienas. Tada kairiuoju pelės mygtuku paspaudžiame ant antrojo langeliu, su kuriuo atliekame veiksmus. Jei reikia tokiu būdu galime į atlikti veiksmus su daugeliu langelių ir gauti atsakymą priklausomai nuo juose esančių duomenų. Dėmesio po kiekvieno langelio paspaudimo reikia dėti kokį nors aritmetinį ženklą, po paskutinio langelio paspaudimo jokio ženklo dėti nereikia. Atsakymų langelyje = langelių koordinatės ir ženklai vadinami formule. Pabaigę formulę spaudžiame klavišą Enter ir gauname atsakymą. Pakeitę padinius duomenis gausime veiksmų su tais duomenimis rezultatą. Pvz., pakeičiam pirmame langelyje 5 į 10, rezultatas tuomet būtų 12.
- 27. 27 27 Kaip sukurti diagramą? Pirmiausia pasižymime langelius, kurių reikšmes (skaičius) norime įtraukti į diagramą. Tada viršutinėje įrankių juostoje spaudžiame Įterpimas (angl. Insert) ir pasirenkame Diagrama (angl. Chart) . Pasirenkame diagramos tipą. Spaudžiame Toliau (angl. Next). Jei norime, kad visi duomenys būtų iš karto atvaizduojami diagramoje, tuomet parenkame iš karto visus duomenis. Duomenų parinkimas atliekamas tokiu būdu: spaudžiame ir langas sumažėja iki Tuomet apvedame skaičiuoklės lange esančius duomenis – prispaudę kairįjį pelės mygtuką . kai atleidžiame langas vėl padidėja ir kompiuteris įsimena nurodytus duomenis.
- 28. 28 28 Spaudžiame du kartus Toliau (angl. Next) . Parašome diagramos pavadinimą, x ir y ašių pavadinimus, kad visiems būtų aiškų, kaip suprasti diagramos duomenis. Spaudžiame Baigti (angl. Finish) diagramai patalpinti skaičiuoklės lape. Jei vienoj diagramoje norima pavaizduoti kelias duomenų sekas arba kiekvieną duomenį atskirai tuomet Tada viršutinėje įrankių juostoje spaudžiame Įterpimas (angl. Insert) ir pasirenkame Diagrama (angl. Chart) . Pasirenkame diagramos tipą. Spaudžiame du kartus Toliau (angl. Next).
- 29. 29 29 Spaudžiamas mygtukas Pridėti (angl. Add) duomenims į diagramą įtraukti. Paspaudžiam vieną kartą kairiuoju pelės mygtuku ant Pavadinimas (angl. Name). Tuomet spaudžiame . Kaip ir jau aptartu diagramos sudarymo būdu, langas sumažėja , tada kairiuoju pelės mygtuku tiesiog paspaudžiam ant duomens pavadinimo – pvz., duona. Paspaudžiam vieną kartą kairiuoju pelės mygtuku ant Y reikšmės (angl. Y- Values). Tuomet spaudžiame ir kairiuoju pelės mygtuku pažymim duomenis – pvz., duonos kainą skaičių 3. Spaudžiant Pridėti (angl. Add) mygtuką galima į diagramą įtraukti kiek tik reikia duomenų. Nereikalingus galima pašalinti mygtuko Šalinti (angl. Remove) paspaudimu. Spaudžiame Toliau (angl. Next) Parašome diagramos pavadinimą, x ir y ašių pavadinimus, kad visiems būtų aiškų, kaip suprasti diagramos duomenis. Spaudžiame Baigti (angl. Finish) diagramai patalpinti skaičiuoklės lape.
- 31. 31 31 Kas yra pateiktis, kas yra skaidrė ? Pateiktis kitaip dar vadinama prezentacija – tai programų, skirtų pateiktims kurti bylos tipas. Kaip ir tekstinį dokumentą, pateiktį gali sudaryti keletas lapų. Tie lapai vadinami skaidrėmis. Taigi pateiktyje gali būti daug skaidrių. Kaip sukurti pateiktį naudojantis OpenOffice Impress programa? Paleidus programą vedlyje pasirenkame Nauja skaidrė ir spaudžiame Sukurti. Dešinėje matome maketų pavyzdžius. Paspausdami kairiuoju pelės mygtuku pasirenkame patinkantį maketą. Maketas gali būti kiekvienai skaidrei kitoks priklausomai nuo to, kokia informacija bus pateikiama skaidrėje. Lango viduryje pasirinkus maketą galima pateikti informaciją į skaidrę. Tiesiog kairiuoju pelės mygtuku paspaudžiame ant šio teksto ir jį kaičiame.
- 32. 32 32 Kadangi pateiktį sudaro keletas skaidrių, tai sukūrę pirmąją, turime įterpti kitą skaidrę. Viršutinėje įrankių juostoje spaudžiame Įterpimas ir pasirenkame Lapas . Naujai įterptai skaidrei galima parinkti kitokį maketą, informacija pateikiama joje taip pat kaip ir pirš tai – ant teksto paspaudus kairiuoju pelės mygtuku. Tokiu būdu įterpiame tiek skaidrių kiek reikia. Kaip pakeisti foną skaidrėse ? Standartiškai skaidres programa pateikia balto fono. Foną galima pakeisti, tačiau nerekomenduojama jo padaryti labai ryškaus. Pasirinkite neutralias, akies nerėžiančias spalvas – pilką, žydrą, salotinę. Norėdami pakeisti fono spalvą viršutinėje įrankių juostoje spaudžiame Formatas ir pasirenkame Puslapis. Kortelėje Fonas pasirenkame slaptą ir spaudžiame Gerai.
- 33. 33 33 Kaip į skaidrę įterpti paveikslėlį ? Norėdami į skaidrę įterpti paveikslėlį viršutinėje įrankių juostoje spaudžiame Įterpimas ir pasirenkame Paveikslas po to Iš failo. Pasirenkame paveikslėlį ir spaudžiame Atidaryti. Kaip demonstruoti pateiktį ? Norėdami demonstruoti pateiktį viršutinėje įrankių juostoje spaudžiame Demonstravimas ir pasirenkame Demonstravimas. Pateiktis demonstruojama per visą ekraną. Norėdami pereiti prie kitos skaidrės spaudžiame kairįjį pelės mygtuką.
- 34. 34 34 Kaip skaidrėje sukurti judančias raides, objektus ? Pirmiausia paspaudžiam viena karta kairiuoju pelės mygtuku ant to objekto, kuriam norime pritaikyti animaciją. Tuomet Viršutinėje įrankių juostoje spaudžiame Demonstravimas ir pasirenkame Animacija. Spaudžiame mygtuką Pridėti ir iš gausybės efektų išrenkame vieną ir spaudžiame Gerai. Po to vėl galime rinkti kitą efektą. Ir taip kiek tikai pageidaujam. Galima parinkti kada efektas pasirodys: spragtelėjus kairiuoju pelės klavišu arba vienas po kito. Taip pat keisti efektų pasirodymo eilės tvarką. Kaip padaryti efektą keičiantis skaidrei? Viršutinėje įrankių juostoje spaudžiame Demonstravimas ir pasirenkame Skaidrių keitimas. Iš efektų sąrašo pasirenkame kairiuoju pelės mygtuku pageidaujamą skaidrių perėjimo efektą. Galima pakeisti greitį, parinkti garsą iš sąrašo arba paspaudžiate ant Kitas garsas ir iš kompiuterio kolekcijos parenkate savo garsinę bylą. Galima nurodyti, po kiek laiko sekundėmis skaidrė bus pakeista automatiškai arba palikti keitimo būdą – spragtelėjus kairiųjų pelės mygtuku. Mygtukas Taikyti visoms skaidrėms reiškia, kad perėjimo laikas, garsas ir efektas visoms skaidrėms bus vienodas.
- 35. 35 35 Kaip įrašyti pateiktį ? Norėdami išsaugoti pateiktį pirmą kartą, t.y. suteikti jai pavadinimą ir parinkti aplanką, kuriame ji bus saugoma kompiuteryje, reikia paspausti Failas ir pasirinkti Įrašyti kaip. Taip atrodo išsaugojimo parametrų langas. Laukelyje Failo vardas įrašykite pateikties pavadinimą ir paspauskite mygtuką Įrašyti, esantį dešinėje, jei persigalvojote spauskite Atšaukti. Toliau rengdami šį dokumentą, pildydami jį naujais įrašais pakeitimų išsaugojimui spauskite Failas ir Įrašyti arba tiesiog mygtuką. Norint, kad jūsų pateiktį būtų galima atidaryti kiekviename kompiuteryje, reikia parinkti išsaugomo failo tipą Microsoft PowerPoint 97/2000/XP (.ppt)
- 36. 36 36 OpenOffice.org programų naudinga papildoma funkcija Vienas populiariausių bendrų formatų pasaulyje yra failai, kurių plėtinys – pdf. Jiems atidaryti reikalinga Adobe Acrobat Reader arba populiarėjanti nemokama Foxit Reader programa. Acrobat Reader galima nemokamai atsisiųsti iš produkto internetinės svetainės: http://www.adobe.com/products/acrobat/readstep2.html . Foxit Reader atsisiuntimo svetainės adresas: http://www.foxitsoftware.com/downloads/ . Šis formatas pasižymi tuo, kad nėra pritaikytas redagavimui. Norit jį pakeisti reikia specialių programų. Todėl kartais naudinga savo dokumentus platinti būtent šiuo formatu. OpenOffice.org programos turi galimybę sukurti parengtą tekstinį dokumentą, skaičiuoklės failą ar pateiktį pdf formatu. Viršutinėje įrankių juostoje spaudžiame Failas (angl. File) ir pasirenkame Eksportuoti PDF formatu (angl. Export as PDF) . Spaudžiam mygtuką Eksportuoti (angl. Export). Pasirenkam kur išsaugoti pdf dokumentą, įrašome pavadinimą ir spaudžiame Įrašyti (angl. Save) mygtuką. Pdf dokumentas sukurtas.
- 37. 37 37 Ar OpenOffice.org programos turi galimybę taisyti lietuvių kalbos gramatiką? OpenOffice.org programos turi galimybę taisyti lietuvių kalbos gramatiką. Tam reikia įdiegti papildomas priemones. Lengvesniam diegimui reikalingas internetas. Spaudžiame Failas (angl. File) ir pasirenkame Vedliai (angl. Wizards) po to Naujų žodynų diegimas (angl. Install new dictionaries). Atsidaro naujas dokumentas. Jame pasirenkame kalbą. Kalba parenkama laikant nuspaudus CTRL klavišą klaviatūroje ir su kairiuoju pelės mygtuk u paspaudžiant ant norimos kalbos. Dokumente spaudžiame šį mygtuką vieną kartą kairiuoju pelės mygtuku. Tuomet mygtuką . Tada ir palaukiame minutėlė, kol OpenOffice.org pateiks rašymo žodynų sąrašą. Surandam sąraše lietuvių kalbą ir spaudžiame mygtuką . Tokiu pat būdu galima atsisiųsti lietuvių kalbos skiemenavimo žodyną, tezaurus. Jei norime tuos žodynus nesisiųsti, tai tiesiog spaudžiame mygtuką . Palaukiam kol parsisiųs ir įsidiegs pasirinkti žodynai. .
