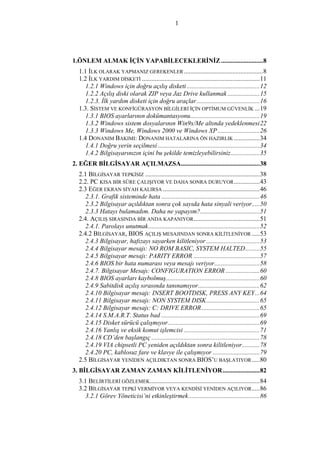
Bilgisayar İlk Yardım
- 1. 1 1.ÖNLEM ALMAK İÇİN YAPABİLECEKLERİNİZ..........................8 1.1 İLK OLARAK YAPMANIZ GEREKENLER.................................................8 1.2 İLK YARDIM DİSKETİ .........................................................................11 1.2.1 Windows için doğru açılış disketi .............................................12 1.2.2 Açılış diski olarak ZIP veya Jaz Drive kullanmak....................15 1.2.3. İlk yardım disketi için doğru araçlar.......................................16 1.3. SİSTEM VE KONFİGÜRASYON BİLGİLERİ İÇİN OPTİMUM GÜVENLİK ...19 1.3.1 BIOS ayarlarının dokümantasyonu...........................................19 1.3.2 Windows sistem dosyalarının Win9x/Me altında yedeklenmesi22 1.3.3 Windows Me, Windows 2000 ve Windows XP..........................26 1.4 DONANIM BAKIMI: DONANIM HATALARINA ÖN HAZIRLIK ................34 1.4.1 Doğru yerin seçilmesi ...............................................................34 1.4.2 Bilgisayarınızın içini bu şekilde temizleyebilirsiniz..................35 2. EĞER BİLGİSAYAR AÇILMAZSA.................................................38 2.1 BİLGİSAYAR TEPKİSİZ .......................................................................38 2.2. PC KISA BİR SÜRE ÇALIŞIYOR VE DAHA SONRA DURUYOR................43 2.3 EĞER EKRAN SİYAH KALIRSA ............................................................46 2.3.1. Grafik sisteminde hata .............................................................46 2.3.2 Bilgisayar açıldıktan sonra çok sayıda hata sinyali veriyor.....50 2.3.3 Hatayı bulamadım. Daha ne yapayım?.....................................51 2.4. AÇILIŞ SIRASINDA BİR ANDA KAPANIYOR.........................................51 2.4.1. Parolayı unutmak.....................................................................52 2.4.2 BİLGİSAYAR, BIOS AÇILIŞ MESAJINDAN SONRA KİLİTLENİYOR .....53 2.4.3 Bilgisayar, hafızayı sayarken kilitleniyor .................................53 2.4.4 Bilgisayar mesajı: NO ROM BASIC, SYSTEM HALTED.........55 2.4.5 Bilgisayar mesajı: PARITY ERROR .........................................57 2.4.6 BIOS bir hata numarası veya mesajı veriyor............................58 2.4.7. Bilgisayar Mesajı: CONFIGURATION ERROR .....................60 2.4.8 BIOS ayarları kaybolmuş..........................................................60 2.4.9 Sabitdisk açılış sırasında tanınamıyor......................................62 2.4.10 Bilgisayar mesajı: INSERT BOOTDISK, PRESS ANY KEY...64 2.4.11 Bilgisayar mesajı: NON SYSTEM DISK.................................65 2.4.12 Bilgisayar mesajı: C: DRIVE ERROR....................................65 2.4.14 S.M.A.R.T. Status bad .............................................................69 2.4.15 Disket sürücü çalışmıyor.........................................................69 2.4.16 Yanlış ve eksik komut işlemcisi ...............................................71 2.4.18 CD’den başlangıç ...................................................................78 2.4.19 VIA chipsetli PC yeniden açıldıktan sonra kilitleniyor...........78 2.4.20 PC, kablosuz fare ve klavye ile çalışmıyor .............................79 2.5 BİLGİSAYAR YENİDEN AÇILDIKTAN SONRA BIOS’U BAŞLATIYOR.....80 3. BİLGİSAYAR ZAMAN ZAMAN KİLİTLENİYOR.......................82 3.1 BELİRTİLERİ GÖZLEMEK....................................................................84 3.2 BİLGİSAYAR TEPKİ VERMİYOR VEYA KENDİSİ YENİDEN AÇILIYOR.....86 3.2.1 Görev Yöneticisi’ni etkinleştirmek............................................86
- 2. 2 3.2.2 DRAM ve SRAM Timing ayarlarını yükseltmek........................87 3.2.3 SD-RAM hafıza zamanlamasındaki özel durumlar...................89 3.2.4 Hafıza arızası mı?.....................................................................89 3.2.5 L2 Cache ayarlarını kontrol etmek...........................................89 3.2.6 Bağlantı sorunları.....................................................................89 3.2.7 Hafıza özelliklerini kontrol etmek.............................................90 3.2.8 Anakart ve hafıza modülleri anlaşamıyorlar ............................90 3.2.9 Yanlış FSB hızı..........................................................................91 3.2.10 AMD işlemcili bilgisayarlar için hata düzeltme .....................91 3.3 BİLGİSAYAR “PARITY CHECK” HATASI VERİYOR VE KİLİTLENİYOR ...........................................................................................................................93 3.4 BİLGİSAYAR, BELİRLİ PROGRAM VE İŞLEMLERDE KİLİTLENİYOR.......93 3.5 BİLGİSAYAR BİR SÜRE ÇALIŞIYOR VE ARDINDAN KİLİTLENİYOR........96 4. SABİTDİSK VE DİSKET SÜRÜCÜ SORUNLARI ......................102 4.1 DİSKET SÜRÜCÜ ERİŞİM SORUNLARI................................................102 4.1.1 Yazma ve okuma erişimi hatası...............................................102 4.1.2 Sektör X bulunamadı...............................................................104 4.1.3 “0” İzi arızalı..........................................................................105 4.1.4 Disketleri yazılım yardımıyla tamir etmek..............................105 4.1.5 Disket sadece okunabiliyor.....................................................106 4.2 SABİTDİSK ÇÖKMESİNDE PANİĞE GEREK YOK..................................107 4.2.1 Sabitdiskten açılış sırasında yaşanan problemler ..................107 4.2.2 Bilgisayarı disketten açtığım zaman sabitdiske erişemiyorum107 4.2.3 Sabitdiski hayata geri döndürmek...........................................109 4.2.4 Low Level biçimlendirme........................................................109 4.2.5 Yazma hafızasını kullanırken dikkat .......................................111 4.3 ULTRA-DMA/66 VE ÜZERİ SABİTDİSKLER....................................114 4.4 SABİTDİSKİ HIZLANDIRMAK ............................................................115 5. CD-ROM VE DVD SÜRÜCÜ PROBLEMLERİ............................120 5.1 SÜRÜCÜ TANINMIYOR .....................................................................120 5.1.1 SCSI CD-ROM sürücü tanınmıyor..........................................121 5.1.2 Windows altında tanınmıyor...................................................121 5.1.3 MS-DOS modunda tanınmıyor................................................123 5.2 DOS MODUNDA SÜRÜCÜ HATASI OLUŞUYOR ..................................125 5.2.1 Not enough drive letter available............................................125 5.2.3 Yanlış DOS versiyonu/Incorrect DOS Version.......................127 5.3 WİNDOWS MESAJI: SCSI CD-ROM SÜRÜCÜ HAZIR DEĞİL .............127 5.4 CD KULLANIMI İLE İLGİLİ HATA MESAJLARI ...................................128 5.5 OKUMA HATASI VAR VEYA CD TANINAMADI..................................129 5.5.1 CD tanınamadı........................................................................129 5.5.2 CD üzerinde okuma hatası var ...............................................129 5.5.3 CD-R veya CD-RW’lerde okuma hatası .................................130 5.5.4 CD üzerindeki toz ve çizikler ..................................................131 5.5.5 Eğer lens kirlenirse.................................................................132
- 3. 3 5.6 SÜRÜCÜ ERİŞİMİ ÇOK YAVAŞ...........................................................133 5.7 GEZGİN, CD-ROM SÜRÜCÜDE UZUN DOSYA İSİMLERİ GÖSTERMİYOR .........................................................................................................................135 5.8 CD-ROM SÜRÜCÜNÜN OTOMATİK BAŞLAT ÖZELLİĞİNİ KAPATMAK .........................................................................................................................135 5.9 CD-ROM’DAN KOPYALANAN DOSYALAR DÜZENLENEMİYORLAR ..138 5.10 PROGRAM CD’YE ERİŞEMİYOR .....................................................139 5.11 Sürücü çekmecesi takılıp kaldı/açılmıyor ................................141 5.12 CD-ROM SÜRÜCÜ ÇOK TİTRİYOR.................................................142 5.13 İKİ CD-ROM SÜRÜCÜ İLE SORUNLAR...........................................143 5.14 SES VE MULTİMEDYA CD SORUNLARI...........................................144 5.14.1 Ses CD’leri ile ilgili sorunlar ...............................................144 5.14.2 Video CD sorunları...............................................................149 5.14.3 Photo CD sorunları...............................................................151 5.15 DVD SÜRÜCÜ SORUNLARI ............................................................153 5.15.1 Bölge kodu ve hileleri ...........................................................153 5.15.2 Kullanım sırasındaki sorunlar ..............................................156 5.15.3 DVD filmlerinin oynatılması.................................................157 6. PC’DE KOPYALAMA ÇILGINLIĞI .............................................161 6.1 SORUNSUZ CD YAZMAK İÇİN GENEL İPUÇLARI ...............................161 6.2 CD YAZICI TANINMIYOR .................................................................163 6.3 YAZMA PROGRAMI KURULDUKTAN SONRA BİLGİSAYAR KİLİTLENİYOR .........................................................................................................................165 6.4 YAZICININ CD-ROM SÜRÜCÜ OLARAK KULLANILMASI SIRASINDAKİ SORUNLAR ........................................................................................................165 6.5 CD YAZICI DİSKLERİ KABUL ETMİYOR ............................................165 6.6 YAZMA İŞLEMİ SIRASINDAKİ SORUNLAR .........................................166 6.6.1 Yazılan CD’ler kullanılamıyor................................................166 6.6.2 Yazılım “Buffer Underrun” mesajı veriyor ............................167 6.6.3 “Disk at Once” modunda yazmak mümkün değil...................169 6.6.4 Yazdıktan sonra hiçbir şey olmuyor........................................169 6.6.5 Otomatik başlat CD’sinin yazılması yarıda kesiliyor.............170 6.6.6 CD-ROM sürücüden yazıcıya kopyalama sırasındaki sorunlar .....................................................................................................................170 6.6.7 Windows yazma esnasında diski düzenlemek istiyor ..............171 6.6.8 Veri biçimleri ile ilgili sorunlar..............................................171 6.6.9 Packet Writing Sorunları ........................................................172 6.7 YÜKSEK KAPASİTELİ YAZMAK ........................................................173 6.8 BİR AÇILIŞ CD’Sİ HAZIRLAMAK ......................................................174 6.9 MÜZİK CD’Sİ HAZIRLAMAK İLE İLGİLİ SORUNLAR ..........................176 6.10 MP3 DOSYALARINDAN MÜZİK CD’Sİ OLUŞTURMAK.....................178 6.11 PLAKLARI CD ÜZERİNE YAZMAK..................................................178 6.12 CD-R ÜZERİNE ARTIK YAZILAMIYOR............................................179 6.13 BİR CD-R HATA VERİLDİKTEN SONRA KURTARILABİLİR Mİ? ........179 6.14 GÜVENLİK KOPYASINDAN HİÇBİR ŞEY YÜKLENEMİYOR ................179
- 4. 4 6.15 CD-REWRİTABLE DİSKLERİ İLE ÇALIŞMAK ...................................181 6.16 SÜRÜCÜ ÇEKMECESİ KİLİTLENDİ ...................................................182 7. ZIP VEYA JAZ DRİVE SORUNLAR.............................................184 7.1 ZIP VE JAZ DRİVE İLE İLGİLİ GENEL SORUNLAR..............................184 7.1.1 Kurulum programı sürücü harflerini değiştiriyor ..................185 7.1.2 ZIP veya Jaz Drive içindeki diski çıkartmıyor........................185 7.1.3 Disk her kapanışta dışarıya çıkartılıyor .................................185 7.1.4 ZIP Drive “Klick” sesi çıkartıyor...........................................186 7.1.5 ZIP DRİVE DİSKET DEĞİŞİMİNİ FARK ETMİYOR ............................186 7.2.1 ZIP sürücüsü sabitdisk olarak tanınıyor.................................186 7.2.2 SCSI Drive’ın yüklenmesinden sonraki sorunlar....................187 7.2.3 SCSI ZIP sürücüsü her zaman tanınmıyor..............................188 7.3 PARALEL ZIP DRİVE’LAR İÇİN ÇÖZÜMLER......................................189 7.3.1 Guest program çalıştırıldıktan sonra bilgisayar kilitleniyor..189 7.3.2 Windows paralel ZIP Drive’ı tanımıyor .................................190 7.3.3 Paralel porttaki ZIP sürücüsü çok yavaş................................190 7.3.4 Paralel portun ZIP sürücüsü konfigürasyonu.........................191 7.3.5 Yazıcı çok yavaş çalışıyor .......................................................193 7.3.6 Paralel ZIP Drive ile bağlantı kurulamıyor ...........................193 7.3.7 Paralel ZIP Drive disket sürücü olarak tanınıyor ..................194 7.3.8 ZIP Drive ile çalışırken bilgisayar kilitleniyor.......................194 7.3.9 Windows 98, biçimlendirme esnasında kilitleniyor ................194 7.3.10 ZIP sürücüsü bağlı olmadığı hata mesajı veriliyor ..............195 7.3.11 Windows 2000 paralel ZIP sürücüsünü tanımıyor ...............195 7.4 ATAPI ZIP DRİVE SORUNLARI.......................................................197 7.4.1 ATAPI ZIP Drive B: sürücüsü olarak tanınıyor .....................197 7.4.2 ZIP Drive iki kere tanınmış.....................................................197 7.4.3 Sürücüye erişilemiyor ve yanlış büyüklük gösteriliyor ...........197 8. SES KARTI SORUNLARI ...............................................................200 8.1 GENEL SORUN ÇÖZÜMLERİ..............................................................200 8.1.1. Windows altında sorun çözümü .............................................201 8.1.2 MS-DOS Modu’nda sorun çözümü .........................................205 8.2 SES ÇIKIŞI SIRASINDA BİLGİSAYAR KİLİTLENİYOR ...........................211 8.3 SES KARTI RAHATSIZ EDİCİ SESLER ÇIKARTIYOR.............................212 8.4 RESİM GÖRÜNTÜLERKEN VEYA SÜRÜCÜ ERİŞİMİ SIRASINDAKİ CIZIRTILAR........................................................................................................213 8.5 Müzik CD’lerinden ses çıkmıyor................................................213 8.6 SES KAYIT EDİLEMİYOR...................................................................216 8.7 MIDI DOSYALARI OYNATILAMIYORLAR .........................................219 8.8 WAVETABLE MODÜLÜ TANINMIYOR ...............................................220 8.9 WAV, MIDI VE MP3 DOSYALARININ KAYDEDİLMESİ VE OYNATILMASINDAKİ SORUNLAR .......................................................................221 8.10 SES ÇOK KISIK VEYA HİÇ YOK .......................................................222 8.11 DİJİTAL EFEKTLER ÇALINMIYOR....................................................223
- 5. 5 8.12 SES SİSTEMLERİ AÇIKLAMALARI ...................................................223 8.13 INTERNET TELEFONUNDA SES SORUNLARI.....................................225 9. GİRİŞ CİHAZLARI İLE İLGİLİ SORUNLAR.............................227 9.1 KLAVYE İLE İLGİLİ SORUNLAR ........................................................227 9.1.1 Bilgisayar açılışta “Keyboard Error” mesajı veriyor............228 9.1.2 USB klavye çalışmıyor ............................................................229 9.1.3 Tuşlar yanlış yorumlanıyor.....................................................229 9.1.4 YANLIŞ VEYA EKSİK KLAVYE SÜRÜCÜSÜ .....................................230 9.1.5 Sistemde virüs mü var? ...........................................................231 9.1.6 Türkçe klavye sürücüsünde harfler karışıyor..........................232 9.1.7 Tuşlar sıkışıyor veya çalışmıyorlar.........................................232 9.1.8 Kablosuz klavye çalışmıyor.....................................................233 9.2 FARE ÇALIŞMIYOR...........................................................................234 9.2.1 Tamamen devre dışı: Fare görevini ihmal ediyor ..................234 9.2.2 Fare yerine klavye kullanmak.................................................238 9.2.3 Fare MS-DOS modunda çalışmıyor........................................240 9.2.4 Fare imleci atlıyor ..................................................................240 9.2.5 Fare imleci hiç oynamıyor veya tek yönde hareket ediyor .....241 Fare kirlenmiş mi?...........................................................................241 9.2.6 Kablo mu yoksa fare mi arızalı?.............................................241 9.2.7 Fare, çıkartılıp takıldıktan sonra Windows altında çalışmıyor .....................................................................................................................242 9.2.8 Kablosuz fare sorunları ..........................................................242 9.3 JOYSTİCK SORUN ÇIKARTIYOR ........................................................243 9.3.1 Joystick tanınmadı...................................................................243 9.3.2 Gameport etkinleştirilmesine rağmen joystick tanınmıyor.....246 9.3.3 Joystick çalışmıyor..................................................................248 9.3.4 Joysticki test ve kalibre etmek.................................................249 9.3.5 Joystick kalibrasyona rağmen doğru çalışmıyor ....................253 9.3.6 Joystick Windows 2000 altında yüklenemiyor ........................253 9.3.7 Direksiyon ve diğer cihazlar ile ilgili sorunlar.......................253 9.3.8 Dijital joystickler.....................................................................255 9.3.9 Force Feedback.......................................................................256 9.4 TARAYICI PRATİĞİ...........................................................................258 9.4.1 tarayıcı tanınmıyor..................................................................258 9.4.2 Kurulum sonrasındaki hata mesajları ....................................261 9.4.3 Çalışma sırasında karşılaşılan sorunlar.................................263 9.4.4. Mükemmel tarama..................................................................265 9.5 SERİ/PARALEL BAĞLANTI NOKTASI ÇALIŞMIYOR.............................267 9.5.1 Seri bağlantı noktasının test edilmesi .....................................269 9.5.2 Hata tespit yazılımı ve kontrol fişi kullanmak.........................269 9.5.3 Fare sürücüsü testi..................................................................270 9.5.4 Seri bağlantı noktasının değiştirilmesi ...................................271 9.6 IRDA - KIZIL ÖTESİ SORUNLARI......................................................274 9.7 PC KAMERALARI.............................................................................280
- 6. 6 PC İLKYARDIM KİTABININ SON BÖLÜMÜNDE........................282 10. ÇEVİRMELİ BAĞLANTI SORUNLARI.....................................282 AYRINTILI KONU BAŞLIKLARI İÇİN TIKLAYIN.. ......................................282 11. YAZICI SORUNLARINI ÇÖZÜME KAVUŞTURMAK............282 AYRINTILI KONU BAŞLIKLARI İÇİN TIKLAYIN.. ......................................282 12. MONİTÖR VE GÖRÜNTÜ SORUNLARI...................................284 AYRINTILI KONU BAŞLIKLARI İÇİN TIKLAYIN.. ......................................284 13. WİNDOWS TEMELLERİ..............................................................284 AYRINTILI KONU BAŞLIKLARI İÇİN TIKLAYIN.. ......................................284 14. WİNDOWS ALTINDA SORUN ÇÖZÜMÜ .................................285 AYRINTILI KONU BAŞLIKLARI İÇİN TIKLAYIN.. ......................................285 15. AYGIT YÖNETİCİSİ VE YENİ DONANIM EKLEME SİHİRBAZI ........................................................................................................286 AYRINTILI KONU BAŞLIKLARI İÇİN TIKLAYIN.. ......................................286 16. TAMAMEN ÜCRETSİZ SÜRÜCÜ HİZMETLERİ....................286 AYRINTILI KONU BAŞLIKLARI İÇİN TIKLAYIN.. ......................................286 17. USB SORUNLARINI ÇÖZMEK ...................................................287 AYRINTILI KONU BAŞLIKLARI İÇİN TIKLAYIN.. ......................................287 18. BIOS GÜNCELLEMESİ ................................................................287 AYRINTILI KONU BAŞLIKLARI İÇİN TIKLAYIN.. ......................................287 EKLER....................................................................................................287 AYRINTILI KONU BAŞLIKLARI İÇİN TIKLAYIN.. ......................................287
- 7. 7
- 8. 8 1.Önlem almak için yapabilecekleriniz11 Bilgisayarınızın durup dururken ekrana çeşitli hata uyarıları getirmesi veya bazı şeylerin doğru çalışmaması, çoğunlukla sizin hatanız değildir. Sahip olduğunuz donanımların dayanıklılığı ve hemen hemen tüm yazılımlarda gizli olarak bulunan küçük programlama hataları konusunda hiçbir etkiniz olamaz. Muhtemelen farkına bile varamayacağınız bu tür yazılım ve donanım sorunlarından kaçınmak için yapabileceğiniz hiçbir şey yoktur. Bir bilgisayar sistemindeki hata kaynakları çok çeşitlidir ve sistemdeki muhtelif kusurların nasıl bir etkiye sahip olabileceklerini hiç kimse önceden söyleyemez. Ancak, meydana gelmesi muhtemel zararları sınırlandırma imkanına sahipsiniz. Aşağıda anlatılan tedbirler ve hazırlıklar bazı sorun kaynaklarını önceden engellemeniz konusunda yardımcı olacaktır. Acil bir durum karşısında yardımsız kalmamak için alınan tedbirler sayesinden hata kontrolünün dikkat çekici bir şekilde nasıl kolaylaşacağı da ilerleyen sayfalarda gösterilecek. 1.1 İlk olarak yapmanız gerekenler Başlarken ilk olarak, ihtiyaç duyulursa sisteminizde kurulu olan yazılım ve donanımlar hakkındaki gerekli bilgilerin elinizin altında bulunması için PC’nizin o anki durumunun bilinmesi tavsiye edilir. Eğer yardım almak için bir teknik
- 9. 9 servis ile bağlantı kurmanız gerekirse, söz konusu bilgilere kesinlikle ihtiyacınız olacaktır. Burada genellikle bilgisayarınızın donanımı ve işletim sisteminin konfigürasyon dosyalarındaki bilgiler sorulur. Bu nedenle konfigürasyon dosyalarının içeriklerini yazdırmalı ve çıktının alındığı günün tarihini de not etmelisiniz. Bilgisayarınız bir sorun nedeni ile çalışmasa dahi, bu sayede gerekli bilgilere rahatlıkla ulaşabilirsiniz. Windows altında, sisteminiz hakkında ulaşabileceğiniz bilgileri yazdırmanın en kolay yolu Aygıt Yöneticisi’ni kullanmaktır. 1. Bunun için ilk olarak masaüstünde bulunan BİLGİSAYARIM, ekrana gelen penceredeki DENETİM MASASI ve SİSTEM simgelerine sırasıyla iki kere tıklayın. Daha sonra üzerinde yazdırma seçeneği bulunan AYGIT YÖNETİCİSİ’ni etkinleştirin. 2. YAZDIR düğmesine tıklayın ve ekrana gelen iletişim penceresindeki TÜM AYGITLAR VE SİSTEM ÖZETİ seçeneğini işaretledikten sonra yazdırma işlemini başlatmak için TAMAM düğmesine tıklayın. Böylece kullanılan sistem kaynakları hakkında, kurulu olan aygıtların sisteme nasıl bağlandıkları gibi ayrıntılı bilgilere de sahip olursunuz. Burada belirtilen kullanılan sürücüler ve versiyonları hakkında veriler en önemli bilgilerdir. Resim 1.1: AYGIT YÖNETİCİSİ sistem bilgilerinin yazdırılmasını mümkün kılar.
- 10. 10 Kurulu olan bir ses kartı hakkındaki bilgi, çıktı üzerinde aşağıdaki şekilde görünecektir: Sınıf: Ses, Video ve Oyun Kumandaları Aygıt: Terratec Xlerate PCI Audio Kaynaklar: IRQ: 09 G/Ç: 6100h – 6107 G/Ç: 6200h – 6207h MEM: F10000000h – F101FFFFh Aygıt Sürücüleri: C:WINDOWSSYSTEMasp4core.vxd Dosya boyutu: 22225 bayt. Üretici: Aureal Semiconductor Dosya sürümü: 4.05.112c Telif Hakkı: Copyright © Aureal Semiconductor. 1997,98 C:WINDOWSSYSTEMasp4appy.vxd Dosya boyutu: 5817 bayt. Üretici: Aureal Semiconductor Dosya sürümü: 4.05.112c Telif Hakkı : Copyright © Aureal Semiconductor. 1997,98 C:WINDOWSSYSTEMasp4wt.vxd Dosya boyutu: 24783 bayt. Üretici: Aureal Semiconductor Dosya sürümü: 4.05.112d Telif Hakkı: Copyright © Aureal Semiconductor. 1997,98 Ayrıntılı bilgilerin ne kadar değerli olabileceklerini, belirli bir aygıt ile sorun yaşadığınız ve bunun için bir yardım almak istediğiniz zaman anlayacaksınız. Bunun için elinizdeki yazıcı çıktısını iyi bir şekilde saklayın ve tarihini yazmayı unutmayın. Sistem Bilgisi Programı Biraz önce anlatılan yedekleme işlemi için Windows 98’den itibaren Sistem Bilgisi aracı alternatif olarak sunuluyor. 1. Sistem Bilgisi programını BAŞLAT/PROGRAMLAR/DONATILAR/ SİSTEM ARAÇLARI/SİSTEM BİLGİSİ komutunu kullanarak çalıştırın.
- 11. 11 Resim 1.2 Windows 2000 altında Sistem Bilgisi aracı 2. Sistem konfigürasyonunu yazdırmak için DOSYA menüsündeki YAZDIR komutundan faydalanabilirsiniz. Sistem bilgilerini, DIŞARI VER komutu yardımıyla alternatif olarak bir dosyaya da yazdırabilirsiniz. Bu dosyayı bir diskete kopyalayın ve güvenli bir yerde saklayın. 1.2 İlk yardım disketi Karşı karşıya kalabileceğiniz acil bir durum için yapılabilecek en önemli hazırlık, her zaman ihtiyaç duyabileceğiniz bir ilk yardım disketi hazırlamaktır. Bunu, henüz tam olarak ne olacağını tahmin edemeyeceğiniz durumlarda, gerektiği takdirde kullanmak zorundasınız. Örneğin, bir hasar veya hata sonucunda sabitdiske erişimin artık mümkün olmadığını düşünün. Bu durumda ilk yardım disketi, sizin son kurtuluş çareniz olabilir. Bilgisayarınıza virüs bulaştığı zaman da, sisteminizi virüslerden temizlemek üzere virüssüz bir şekilde açabilmek için yine “temiz” bir açılış disketine ihtiyacınız olacaktır. ÖNEMLİ! Eğer sabitdiskiniz FAT32 olarak biçimlendirildiyse, bir açılış disketi kullanmak zorunda kalırsınız. Bir hata ile karşılaştığınız zaman bilgisayarınızı eski bir MS-DOS disketi ile açmaya çalışırsanız, sabitdiskinize bir daha erişemeyebilirsiniz!
- 12. 12 1.2.1 Windows için doğru açılış disketi Windows 9x ve Me Windows 9x ve Me kurulumu sırasında bir açılış disketi oluşturulması mümkündür. Şayet bu imkanı kullanmadıysanız, bu disketi işletim sistemi kurulduktan sonra oluşturmalısınız. Bunun için yapılması gereken işlemler aynıdır: 1. BİLGİSAYARIM simgesine iki kere tıklayın. Burada bulunan DENETİM MASASI’nı açın ve PROGRAM EKLE/KALDIR simgesine de iki kere tıkladıktan sonra ekrana gelen penceredeki BAŞLANGIÇ DİSKETİ kartını etkinleştirin. 2. Burada bulunan DİSKET OLUŞTUR düğmesine tıklayarak, Windows 95/98’in açılış disketi oluşturmasını sağlayabilirsiniz. Resim 1.3: Başlangıç disketi oluşturmak bu kadar kolaydır. Normal bir başlangıç disketinde, Türkçe klavye desteği ve tabii ki acil durumlarda kullanılmak üzere önemli programlar da dahil olmak üzere ihtiyaç duyabileceğiniz tüm araçlar bulunur. Ancak, sistemini bu disket ile açtıktan sonra
- 13. 13 DOS için 520 Kbyte’dan daha fazla hafıza alanına ihtiyaç duyanlar için gerekli olan hafıza yöneticisi maalesef bu diskette mevcut değildir. Söz konusu eksiği gidermek için aşağıdaki işlemleri yerine getirmelisiniz: 1. Windows klasöründe bulunan HIMEM.SYS ve EMM386.EXE dosyalarını söz konusu diskete kopyalayın. 2. Windows 95/98 Not Defteri’ni, BAŞLAT/PROGRAMLAR/ DONATILAR/NOT DEFTERİ komutunu kullanarak çalıştırın. DOSYA/AÇ komutu ile ekrana gelen penceredeki Dosya Adı kutusuna CONFIG.SYS yazın ve Konum açılır listesinden de, aradığınız dosya açılış disketinde bulunduğu için, disket sürücüsünü seçin. 3. Aşağıdaki ifadeleri dosyanın ilk üç satırına ekleyin. DEVICE=HIMEM.SYS DEVICXE=EMM386.EXE NOEMS DOS=HIGH, UMB 4. Buna karşılık DISPLAY.SYS sürücüsünün belirtildiği satırı rahatlıkla silebilirsiniz. 5. Üzerinde değişiklik yaptığınız dosyayı DOSYA/KAYDET komutunu kullanarak saklayın. 6. Daha sonra yine disket içerisinde yer alan AUTOEXEC.BAT dosyasını Not Defteri’nde açın. 7. KEYNB programının önüne, klavye sürücüsünün bir üst hafızaya yüklenmesi ve bu sayede DOS hafızasının kaybolmaması için LH (Load High) ifadesini ekleyin. Satır bunun sonucunda aşağıdaki görünmelidir: LH KEYB TR,,KEYBOARD.SYS 8. MODE ifadesine sahip her iki satır da silinebilir. Bu değişiklikleri yaptıktan sonra dosyayı kaydedin ve kapatın. Bu sayede sisteminizi söz konusu disketi kullanarak başlattığınız zaman, daha fazla hafıza alanı kullanabileceksiniz. Windows 2000 ilk yardım disketi oluşturmak İlk yardım disketi üzerinde sadece AUTOEXEC.NT, CONFIG.NT ve SETUP.LOG dosyaları bulunur. SETUP.LOG dosyası, tamir fonksiyonu için gerekli olan bilgileri saklar. Windows 2000, acil bir durum karşısında sadece bu disket kullanılarak açılamaz.
- 14. 14 1. BAŞLAT/PROGRAMLAR/DONATILAR/SİSTEM ARAÇLARI/ YEDEK komutunu kullanarak Yedekle programını çalıştırın. 2. HOŞ GELDİNİZ kartı üzerinde bulunan ACİL DURUM ONARIM DİSKETİ düğmesine tıklayın. Resim 1.4: Windows 2000 açılış disketini buradan oluşturabilirsiniz. 3. Disket sürücüye, biçimlendirilmiş boş bir disket yerleştirin. Her ihtimale karşı ONARIM DİZİNİNE KAYIT DEFTERİNİ DE YEDEKLE seçeneğini işaretleyin. Bunun sonucunda tüm Kayıt Defteri bilgileri WINNTRepairRegback klasörü içerisine yedekleneceklerdir. İPUCU! Kayıt Defteri bilgileri, boyutları nedeniyle disket üzerinde saklanamazlar. Bu nedenle yedek kopyaları WINNTRepairRegback klasöründe saklanırlar. Buradaki yedekleri başka bir sürücüye manuel olarak yedeklemelisiniz. Orijinal dosyaları, açık oldukları ve bu nedenle erişilemedikleri için yedekleyemezsiniz. Windows 2000 açılış disketi oluşturmak Windows 2000’in işlevi nedeniyle, daha önceki Windows versiyonlarından farklı olarak tek bir disket yeterli olmayacaktır.
- 15. 15 1. İlk olarak 1.44 MB boyutunda bir 3.5 inçlik disket edinin. 2. BAŞLAT/ÇALIŞTIR komutunu çalıştırın ve ekrana gelen pencereye “x:bootdiskmakeboot a:” (buradaki “x” CD-Rom sürücüsünün ismini belirtiyor) ifadesini girin. Resim 1.5: Windows 2000 açılış disketi ayrıca oluşturulmalıdır. 3. Ekrana gelen direktifleri yerine getirin. 1.2.2 Açılış diski olarak ZIP veya Jaz Drive kullanmak ZIP veya Jaz Drive sahibi (burada kolaylık açısından sadece ZIP Drive ifadesi kullanılmıştır) olarak, bunları da açılış sürücüsü olarak kullanabilirsiniz. Bu sayede normal bir diskette yaşanabilecek saklama ortamı problemini de geride bırakabilirsiniz. Ayrıca Windows’u da bir ZIP disket üzerine kurabilirsiniz. Ancak sevinç nidalarınızı kesmeden önce, bazı sınırlamalar olduğunu da bilmelisiniz. Sistemin açılması sadece SCSI sürücüleri (paralel versiyon sahipleri maalesef bu konuda şanssızlar) ile mümkün oluyor. SCSI Controller ayrıca, SCSI açılış sürücüsünün manuel olarak seçilmesine izin veren kendi özel BIOS’una sahip olmalıdır. Örneğin, Adaptec Controller 2940 veya 2940W modelleri, bunun için rahatlıkla kullanılabilir. Öncelikle ZIP disketini sistemi açabilecek hale getirmelisiniz. Bunu, en kolay Windows altında bir DOS penceresi ile gerçekleştirebilirsiniz. 1. BAŞLAT/PROGRAMLAR/MS-DOS KOMUT İSTEMİ komutunu kullanarak MS-DOS komut satırını açın.
- 16. 16 2. Bu satıra “sys x:” komutunu girin. Buradaki “x” Zip sürücüsünün ismini belirtiyor. Komutu çalıştırmak için son olarak [Enter] tuşuna basın. Sistem dosyaları şimdi ZIP disketine aktarılacaktır. 3. Daha sonra Windows’un kurulum programını çalıştırabilir ve Windwos 95 veya 98’i ÖZEL seçeneğini kullanarak ZIP disketi üzerine kurabilirsiniz. 1.2.3. İlk yardım disketi için doğru araçlar Bu kitap, acil durumlar için ilk yardım hakkında olduğu için yukarıda anlatılan açılış disketi tabii ki yeterli olamayacaktır. Örneğin bir arıza durumunda kesinlikle ihtiyaç duyabileceğiniz bazı uygulamalar, yani aslında tüm yardımcı araçlar, bu disket içerisinde bulunmazlar. Faydalı bir ilk yardım disketinde neler bulunmalıdır? Bilgisayarınızda meydana gelebilecek muhtemel bir arızayı sadece ilk yardım disketini kullanarak giderebilmeniz için, söz konusu disket üzerinde hataları düzeltebilecek tüm araçların bulunması gereklidir. Windows 95/98 bunun için sadece birkaç programı kullanıma sunar. Eğer yukarıda anlatıldığı gibi bir başlangıç disketi oluşturduysanız, disketinizi acil durumlara karşı eksiksiz bir hale getirmek için ayrıca ihtiyaç duyabileceğiniz programları da bu diskete kopyalamalısınız. Acil durumlarda aşağıdaki programlara ihtiyaç duyabilirsiniz: SCANDISK.EXE FDISK.EXE SYS.COM DEBUG.EXE ATTRIB.EXE MEM.EXE FORMAT.COM MSD.EXE EDIT.COM Windows 98: SCANDISK.EXE, SYS.COM, DEBUG.EXE, ATTRIB.EXE ve FORMAT.EXE dosyaları EBD.CAP paket dosyası içerisinde bulunurlar. Bu dosya, sistemin açılması esnasında başlangıç disketinden RAM sürücüsü üzerine açılır. Başlangıç disketindeki BENİOKU.TXT dosyasından daha ayrıntılı bilgiye ulaşabilirsiniz.
- 17. 17 1. İlk yardım disketini yerleştirin ve Windows Gezgini’ni çalıştırın. 2. Windows dizini altında yer alan Command klasörünü açın. 3. Yukarıda listelenen programları disket sürücüye kopyalayın. 4. Eğer MSD.EXE dosyası Command klasöründe mevcut değilse Windows CD’sini sürücüye yerleştirin. MSD.EXE dosyasını Windows 95’de OtherMSD ve Windows 98’de ise TOOLSOLDMSDOS klasörü altında bulabilirsiniz. 5. Eğer sabitdiskinizi DriveSpace ile sıkıştırmadıysanız, artık disketiniz tamamdır. Aksi takdirde aşağıdaki işlemleri de yerine getirmelisiniz. 6. Ayrıca Command klasöründe bulunan DRVSPACE.BIN ve DRVSPACE.SYS dosyalarını da ilk yardım disketine kopyalayın. 7. İlk yardım disketinde bulunan CONFIG.SYS dosyasını, Windows Donatıları arasında yer alan Not Defteri’ni kullanarak açın. 8. Burada bulunan EMM386 satırının arkasına “DEVICEHIGH= DRVSPACE.SYS /MOVE” satırını ekletin ve dosyayı kaydedin. Bu eksiksiz disket ile acil durumlara karşı hazırlıklısınız. İPUCU! Bir antivirüs programını “temiz” bir diskete kopyalamayı ve üzerinde bulunan küçük kulakçığı açarak disketi yazmaya karşı korumalı hale getirmeyi unutmamalısınız. Antivirüs yazılımınız da dahil olmak üzere tüm sabitdiskinize virüs bulaşmış olsa dahi, disket üzerinde antivirüs programının temizliğinden emin olabilirsiniz. Windows 98/Me: CD-ROM sürücüsü dahil Windows 98/Me sahiplerinin açılış disketlerinin diğer Windows sürümlerine kıyasla daha lüks olduğu söylenebilir. Açılış disketi, henüz oluşturulurken, sistem açılışı sırasında arka arkaya denenecek olan bir dizi CD- ROM sürücüsü ile donatılıyor. Söz konusu sürücü deneme işlemi, en kötü ihtimalle bilgisayarın kilitlenmesine neden olabilir. Bu nedenle, sadece gerçekten ihtiyaç duyulacak olan sürücünün yüklenmesi gerekir. Bir diğer önemli nokta ise, aslında ihtiyaç duyulmayacak sürücülerin disket üzerinde, aslında yerine daha kullanışlı araçların yüklenebileceği bir alan kaplamalarıdır. İhtiyaç duymadığınız sürücüleri kaldırmak için aşağıdaki işlemleri uygulayın:
- 18. 18 1. Açılış disketinde bulunan CONFIG.SYS dosyasını bir metin editörü ile açın. 2. Buradaki [CD] başlığı altında CD-Rom sürücülerine ait girdiler bulunur. Eğer bir ATAPI CD-Roms sürücüsüne sahipseniz “device=oakcdrom.sys /D:mscd001” haricinde tüm satırları silebilirsiniz. 3. Bir SCSI CD-Rom sürücüsü sahibi olarak en üstteki satırdan başlayın ve bunun önüne bir tane noktalı virgül (;) ekleyin. Yaptığınız değişikliği kaydedin ve açılış disketini kullanarak bilgisayarı çalıştırın. Açılış sonrasında CD-Rom sürücünün çalıştığını gördükten sonra bu sürücüye ihtiyacınız olmadığını anlayabilirsiniz. Bir sonraki satıra gidin ve aynı kontrolü bunun için de yapın. CD- Rom sürücüsü çalışmadığı zaman söz konusu sürücüye ihtiyacınız vardır ve bu nedenle ilgili satırın önündeki noktalı virgülü kaldırmalısınız. 4. Tüm satırları kontrol ettikten ve CD-ROM sürücünün sistem açıldıktan sonra çalıştığından emin olduktan sonra, önünde noktalı virgül bulunan tüm satırları rahatlıkla silebilirsiniz. Bu satırlarla ilişkili dosyalara da artık ihtiyacınız olmadığı için açılış disketinden silebilir ve buradaki kullanılabilir boş alanı büyütebilirsiniz. CD-ROM sürücünüz başlangıç disketinde bulunan hiçbir sürücü ile çalışmıyorsa, CD-ROM sürücünüzün MS-DOS sürücüsünü yüklemelisiniz. Örneğin, AMD chipsetli SCSI Hostadapter DAWI Control’da bu tür bir durumla karşılaşabilirsiniz. Bu tür, aygıta özel bir sürücünün nasıl kullanılabileceğini bir sonraki başlıkta göreceksiniz. Donanım sürücülerini unutmayın Eğer acil bir durumda mutlaka erişmeniz gereken başka donanımlara (örneğin harici SCSI aygıtları) sahipseniz, söz konusu donanımlara ait sürücülere de disket üzerinde ihtiyacınız olacaktır. Artık disket, üzerine daha başka sürücü kopyalanamayacak kadar dolmuş olmalıdır. Bu durumda iki seçeneğiniz var: İlk yardım disketindeki bir veya birkaç programı silebilir (ki bu tavsiye edilmez), veya Sürücüleri sabitdisk üzerinde saklamaya devam edebilir ve başlangıç disketine sadece bu dosyaların konumlarını girebilirsiniz. Son durumda, sistem ilk yardım disketi kullanılarak açıldığı zaman gerekli sürücüler sabitdisk üzerinden yüklenirler. Bunun için yukarıda anlatıldığı gibi sabitdisk üzerinde bulunan CONFIG.SYS dosyasından ilgili satırı alın ve bunun
- 19. 19 üzerinde hiçbir değişiklik yapmayın. Ancak bunun çalışabilmesi için sabitdisk erişiminde herhangi bir sorun olmamalıdır. İleride herhangi bir nedenden ötürü söz konusu sürücü dosyalarını başka bir klasöre kopyalayacak olursanız, ilk yardım disketindeki açılış dosyalarını da uygun şekilde değiştirmeyi unutmamalısınız. Eğer CONFIG.SYS dosyası içerisinde sürücüsü yüklü olan bir veya daha fazla SCSI sabitdiski kullanıyorsanız, bu sürücülerin de disket üzerinde bulunmasına dikkat etmelisiniz. Eğer bir hata sonucunda sabitdiske erişemeyecek olursanız, söz konusu sorunun yazılımsal olarak çözüme kavuşturulması ise ancak problemli bir şekilde mümkün olabilir. Eğer ilk yardım disketinde daha fazla boş alan yoksa, buradaki programların bir kaçından vazgeçebilirsiniz. Söz konusu programları başka bir disket üzerinde saklayarak, ileride onlara rahatlıkla ulaşabilirsiniz. 1.3. Sistem ve konfigürasyon bilgileri için optimum güvenlik Bir sorun ile karşılaşılması durumunda, bilgisayarın tekrar çalışabilir bir hale getirilmesi için yerine getirilmesi en önemli şartlardan biri de, sistem ve konfigürasyon bilgilerinin yedeklenmesidir. Bu noktada iki çeşit veri mevcuttur. Kullanılan işletim sisteminden bağımsız olarak bilgisayarın temel donanım ayarlarının saklandığı PC BIOS en alt katmanı teşkil ediyor. Sistem dosyaları ise kullanılan Windows versiyonuna bağlı olarak önemli değişikliklere uğradığı için, her versiyonda uygulanacak işlemler farklıdır. 1.3.1 BIOS ayarlarının dokümantasyonu Bir PC’nin sahip olduğu en önemli ayarlar BIOS Setup’ındaki sistem bilgileridir. Eğer buradaki ayarlardan biri doğru olmazsa, bilgisayarın en geç bir sonraki açılması sırasında hata ile karşılaşmanız kaçınılmaz bir sonuçtur. En kötü ihtimalle, ekranın simsiyah kaldığı ve bilgisayarın tanımlanamayan bir açılış denemesinde bulunduğu bir hata mesajıyla karşılaşırsınız. Bu durumda, değişik BIOS üreticileri arasında çok büyük farklılıklar olduğu için her bir BIOS Setup öğesinin hangi fonksiyonlara sahip olduğunu bilmenize gerek yoktur. Burada unutulmaması gereken en önemli şey, Setup’ın tüm konfigürasyon bilgilerinin CMOS RAM üzerinde saklanıyor olmasıdır. Bu yapı elemanın bir parçası, söz konusu bilgilerin üzerinde saklandığı bir hafıza alanıdır.
- 20. 20 CMOS RAM’in enerji ihtiyacı, üzerinde saklanan bilgilerin bilgisayar kapatıldıktan sonra da korunabilmesi için bir pil tarafından karşılanmaktadır. Eğer BIOS Setup içerisinde değişiklik yaparsanız, BIOS güncel ayarları CMOS RAM üzerine kaydetmeme seçeneğini sunar. Bu işlem, BIOS programının yardımıyla tamamen yazılımsal olarak gerçekleştirilir. Resim 1.6: Sistem konfigürasyonu ile ilgili önemli bilgiler CMOS RAM’de saklanır. Pratik olarak tüm normal programlar tarafından CMOS RAM üzerine yazılabilir ve burada saklanan bilgiler de kaybedilebilir. Programlama hatasına sahip yazılımlar ve virüs programları bu şekilde bilgisayarınızın çalışamaz hale gelmesine neden olabilirler. Tüm ayarları bildiğinizi mi düşünüyorsunuz? O zaman, örneğin cache hafızanın konfigürasyonunu da biliyor olmalısınız. Önemli ayarlar birçok BIOS versiyonunda AUTO CONFIGURATION gibi bir seçenek yardımıyla geri yüklenebilirler. Eğer BIOS’unuz kurulu olan sabitdiskin parametrelerini okuma fonksiyonuna sahip değilse, söz konusu bilgileri mutlaka bir yere kaydetmiş olmalısınız. Bu durumda sabitdiskiniz ile ilgili bilgileri manuel olarak girmelisiniz. Ayrıca disket sürücüleri ve ekran kartı ayarları da kontrol edilmeli ve gerektiği takdirde uygun şekilde düzeltilmelidir. Bu işlemi çok daha kolay bir şekilde gerçekleştirebilirsiniz. Bunun için BIOS Setup’ın ayarlarını yedekleyin. Bu sayede acil bir durumda söz konusu bilgilere rahatlıkla ulaşabilir ve Setup’ta gerekli değişiklikleri kolaylıkla yapabilirsiniz. Bunun sonucunda bilgisayarınız sorunsuz bir şekilde açılacaktır. Setup ayarlarını yedekleyebilmek için ilk olarak Setup programında çalışmanız gereklidir. 1. Setup programını açmak için bilgisayarınızı yeniden başlayın ve BIOS’un açılış sırasında ekrana getirdiği mesajlara dikkat edin.
- 21. 21 2. Bilgisayarın açılış işlemini belirli bir tuş kombinasyonu ile kesebilir ve bu sayede Setup programına geçebilirsiniz. Bazı BIOS versiyonları kullanılacak tuş kombinasyonlarını bilgisayar açılırken ekrana getirirler. Aşağıdaki ya da benzeri bir mesaj, kısa bir süre ekranda kalır: Hit <DEL> if you want to run setup PC’nizde hangi tuş kombinasyonunun geçerli olduğu, sahip olduğunuz BIOS’un üreticisine göre değişiklik gösterir. Bunun için bir standart mevcut değildir. Aşağıdaki tabloda, bilgisayarınız açılırken BIOS Setup’ına ulaşabileceğiniz tuş kombinasyonlarının bir listesi bulunuyor. Şayet aşağıdaki tabloyu kullanarak bilgisayarınızın BIOS’una ulaşamazsanız anakartın kullanım kitapçığına bir göz atmalısınız. Son bir yöntem olarak da bilgisayar açıldıktan sonra herhangi bir tuşa basmaktır. Bunun sonucunda normalde, BIOS’a ulaşmak için yapmanız gerekenlerin anlatıldığı bir hata mesajı ekrana gelecektir. Üretici Kısayol Tuşları AMI (Del) veya (F1) Award (Del), (Ctrl)+(Alt)+(Esc), (F1) veya (Ctrl)+(Alt)+(S) Award (F1) veya (Ctrl)+(Alt)+(S) Compaq Preserio (F10) Dell (Alt)+(Enter) Gateway (F1) Hewlett Packard (F2) NEC (F2) Phoenix (Ctrl)+(Alt)+(Esc), (Ctrl)+(Alt)+(S), (F2) veya (Del) Phoenix (F2) veya (Del) Toshiba (Esc) veya (F2) Zenith (Ctrl)+(Alt)+(Insert) Muhtemel Kombinasyonlar (Ctrl)+(Enter), (Ctrl)+(Alt)+(F1) veya (F10) Tablo 1.1: BIOS Setup’ına ulaşmak için kullanılan tuş kombinasyonları 3. Eğer şimdi BIOS Setup içerisindeyseniz, yapmanız gereken tek şey, [Print] tuşuna basmaktır. Bunun sonucunda bağlı olan yazıcınıza ekrandaki görüntünün bir kopyası gönderilecek ve yazdırılması istenecektir. 4. Eğer BIOS’unuz bir ayar için çok sayıda sayfa kullanıyorsa, varolan tüm sayfaları tek tek etkinleştirin ve [Print] tuşuna basarak bunların da yazıcı çıktısını alın. Sonuç olarak BIOS’taki tüm ayarların yazıcı çıktılarına sahip olacaksınız. Bunları acil bir durumda kullanmak üzere saklamalısınız. ÖNEMLİ! Setup, tüm bilgisayarlarda BIOS ayarları içersinde entegre olarak sunulmaz (örneğin Compaq). Bootmanager (Açılış Yöneticisi), belirli bir tuş
- 22. 22 kombinasyonu sonucuna bir servis partisyonunu açar. Ayarlara bu partisyon üzerinden ulaşılır. Eğer başka bir sabitdisk taktıysanız veya diskinize erişemiyorsanız, Setup’ı da kullanmazsınız. Compaq’ta söz konusu bir durum için http://compaq.com adresinden, uygun bir başlangıç disketi yükleyebilirsiniz. Yazıcı çıktınızda bulunabilecek tuhaf karakterleri, Setup programında İngilizce ASCII karakter kümesi kullanıldığı için dikkate almayın. Ayrıca ekran üzerinde görünen blok grafik işaretleri de, yazıcıya bağlı olarak ekrandakinden farklı bir şekilde yazdırılabilir. 1.3.2 Windows sistem dosyalarının Win9x/Me altında yedeklenmesi Dosyalar ve Kayıt Veritabanı Kayıt Veritabanı, sistem tarafından kullanılan iki dosyadan (Windows Me’de üç) meydana gelir. Bunlar Windows 95/98 altında, Windows klasörü içerisinde yer alan SYSTEM.DAT ve USER.DAT dosyalarıdır. Windows Me, bunlara ek olarak CLASSES.DAT dosyasına da sahiptir. SYSTEM.DAT: Kayıt Veritabanı’nın bu kısmı, sisteme özel bilgileri içerir. Bu bilgilere ayrıca AYGIT YÖNETİCİSİ’nden de ulaşılabilir. USER.DAT: Burada ise kullanıcı profillerini oluşturan, kullanıcıya özel tüm bilgiler saklanır. CLASSES.DAT: Bu dosya içerisinde HKEY_CLASSES_ROOT anahtarı altındaki anahtarlar bulunur. İPUCU! Windows Me altında Kayıt Veritabanı’nın yapısının değiştirilmesi nedeniyle bir çok eski araç bu yeni dağılımla başarılı bir şekilde çalışamaz ve bu nedenle tüm Kayıt Veritabanı’nın zarar görmesine neden olabilirler. Tüm bu dosyalar, Windows için hayati öneme sahiptirler. Hasarlı bir Kayıt Veritabanı Windows için önceden tahmin edilemeyen sonuçlara nende olabilir. Bu nedenle Windows, sorunsuz bir şekilde yüklenebildiği oturumların açılışı sırasında her iki dosyanın da bir yedek kopyasını oluşturur. Kayıt Veritabanı yedek kopyasını geri yüklemek Windows 95 altında, söz konusu yedek dosyaların isimleri yine Windows klasöründe bulunan SYSTEM.DA0 ve USER.DA0’dır. Bir hata ile karşılaşıldığında bilgisayar MS-DOS modunda başlatılabilir ve daha sonra her iki yedek dosya da SYSTEM.DAT ve USER.DAT olarak kopyalanabilir. Ancak ilk olarak orijinal dosyaların SALT OKUNUR ve GİZLİ özelliklerinin ATTRIB komutu yardımıyla kaldırılması gereklidir. Aksi takdirde kopyala işlemi gerçekleştirilemez. Her iki özelliği de silmek için, DOS komut satırı Windows klasörünü gösterirken aşağıdaki komutu çalıştırmalısınız:
- 23. 23 ATTRIB -R -H SYSTEM.DAT Daha sonra yedek dosyayı kopyalayabilirsiniz. COPY SYSTEM.DA0 SYSTEM.DAT Böylece, Windows’un son olarak başarılı bir şekilde yüklendiği bir Kayıt Veritabanı’nı yeniden oluşturdunuz. Windows 98 ve Windows Me, Windows 95’ten farklı olarak Kayıt Veritabanı’nın son beş günlük kopyasını standart olarak saklarlar. Bunlar RB000.CAB ile RB004.CAB arasındaki dosyalarda sıkıştırılmış bir şekilde, WINDOWSSYSBCKUP klasöründe saklanırlar. Bilgisayar, bir hata karşısında MS-DOS modunda başlatıldığı zaman, yedek dosyalar hasarlı Kayıt Veritabanı yerine WINDOWS dizinine kopyalanabilir. Bunun için aşağıdaki ifadeyi DOS komut satırında çalıştırmanız yeterli olacaktır: scanreg /restore Windows, bunun sonucunda hasarlı Kayıt Veritabanı’nı en son yedek kopyası ile değiştirecektir. Windows, yeniden başlatıldıktan sonra sorunsuz bir şekilde yüklenmelidir. Kayıt Veritabanı’nı yedeklemek Kayıt Veritabanı’nda bir hasar meydana gelmesi seyrek karşılaşılan bir durumdur. Ancak işletim sisteminin hatasız bir şekilde çalışabilmesi için çok büyük bir öneme sahip olduğu için, söz konusu veritabanını başarılı değişikliklerden sonra mutlaka yedeklemelisiniz. Sadece Kayıt Veritabanı’nı yedeklemek için prensip olarak SYSTEM.DAT ve USER.DAT dosyalarının bir diskete kopyalanması yeterlidir. Bu yedekleme işlemini, özellikle yazılım ve donanım konfigürasyonlarında yapılan değişikliklerin başarılı bir şekilde sonuçlanmasının ardından gerçekleştirmelisiniz. Bu tür durumlarda Kayıt Veritabanı da güncellenir. Bu nedenle sistemde yapılan son değişikliklerinde de yedeklenebilmesi için güncel veritabanını da mutlaka diskete kopyalamalısınız. Kayıt Veritabanı’nın düzenli olarak yedeklenmesi gereklidir. Ayrıca ileride sisteminizi çalışır hale tekrar getirmek için konfigürasyon ve başlangıç dosyalarının da yedek kopyalarının oluşturulması gerekir. Bu tür dosyalarda genellikle, ilgili programın onsuz çalışamayacağı özel bilgiler bulunur. Bunlar arasında CONFIG.SYS ve AUTOEXEC.BAT haricinde Windows’un başlangıç dosyaları SYSTEM.INI ve WIN.INI de bulunur. Şayet bu dosyalar, sistemin o anki durumuna uygun olmazlarsa sorunlar ortaya çıkabilir.
- 24. 24 Scanreg SCANREG, Windows 98/Me işletim sistemlerinin her açılışında Kayıt Veritabanını otomatik olarak yedekliyor. Windows 98 standart olarak, RB000.CAB ile RB004.CAB biçiminde isimlere sahip olan beş tane yedek kopya oluşturur. Bu dosyalar WINDOWSSYSTEM klasöründe, sıkıştırılmış bir halde bulunurlar. Eğer SCANREG ayarlarında bir değişiklik yapmazsanız, aşağıdaki dosyalar yedeklenir: SYSTEM.DAT USER.DAT SYSTEM.INI WIN.INI Bir hata sonucunda AUTOEXEC.BAT, CONFIG.SYS ve MSDOS.SYS dosyalarına da ihtiyaç duyulacağı için Windows 98/Me’nin söz konusu dosyaları da yedeklemesini sağlamalısınız. Bunun için aşağıdaki işlemleri yerine getirin: 1. BAŞLAT/PROGRAMLAR/DONATILAR/NOT DEFTERİ komutunu kullanarak Not Defteri’ni çalıştırın. 2. DOSYA/AÇ komutunu kullanarak SCANREG.INI dosyasını açın. Bu dosya Windows klasöründe saklanır. 3. Dosyanın sonuna aşağıdaki satırı ekleyin: Files=30autoexec.bat,config.sys,msdos.sys.
- 25. 25 Resim 1.7: Ayrıca yedeklenmesini istediğiniz dosyaları SCANREG.INI içerisinde belirtebilirsiniz. 4. Üzerinde değişiklik yaptığınız dosyayı kaydedin. Eklenen dosyalar, Windows 98/Me’nin bir sonraki açılışında SCANREG tarafından otomatik olarak yedekleneceklerdir. Ancak Windows bu dosyaları sadece sabitdiske kaydeder. Bu nedenle söz konusu yedek dosyalarının belirli aralıklarla mutlaka diskete aktarılması gerekmektedir. 1. Windows Gezgini’ni açın ve WINDOWSSYSBCKUP klasörünü görüntüleyin. RB000.CAB’den RB004.CAB’e kadar olan tüm dosyalar burada bulunurlar. 2. Şayet bu dosyaları göremezseniz, GÖRÜNÜM/KLASÖR SEÇENEKLERİ komutunu çalıştırın ve ekrana gelen penceredeki GÖRÜNÜM kartını etkinleştirin. Buradaki listede bulunan GİZLİ DOSAYA VE KLASÖRLERİ GÖSTER seçeneğini işaretleyin. 3. Fare imlecini yedeklemek istediğiniz dosyanın üzerine taşıyın ve farenin sağ tuşuna basın. Ekrana gelen nesne menüsündeki GÖNDER komutunu çalıştırın ve disket sürücüsünü seçin. Windows seçili dosyaları şimdi diskete kopyalayacaktır. 4. Kopyaladığınız CAB dosyasının içeriğini bir sıkıştırma programı (örneğin WinZip) ile görüntüleyebilirsiniz.
- 26. 26 Resim 1.8: Yedeklenen CAB dosyasının içeriği. 1.3.3 Windows Me, Windows 2000 ve Windows XP Windows 2000 ve Windows Me başka bir yol izliyorlar. Windows 2000 ile beraber sistem bilgileri koruması karşımıza çıktı. Bu, sistem dosyalarının değiştirilmesini veya üzerlerine yazılmasını önlüyor. Şayet bir sistem dosyasının üzerine yazılırsa veya değiştirilirse, Windows 2000 bu dosyanın orijinalini otomatik olarak geri yüklüyor. Windows Me’de sistem bilgisi koruması Sistem bilgisi koruması, sistem dosyalarının üzerine yazılmamasına dikkat eder. Windows Me, sistem dosyasını değişikliklere veya üzerine yazılmaya karşı yedeklemiştir. Son olarak söz konusu sistem dosyası, yedeklenen bir önceki versiyonu ile değiştirilir. Windows bu işlemi kullanıcının bilgisi haricinde otomatik gerçekleştirir. Sistem korumasının çalışmasını WindowsSystemsfp klasörü içerisinde bulunan Sfplog.txt dosyasından takip edebilirsiniz. DİKKAT! Windows Me’nin Kayıt Veritabanı’nın yapısı Windows 9x versiyonlarındakinden farklıdır. Burada, SYSTEM.DAT ve USER.DAT dosyalarına ek olarak CLASSES.DAT dosyası da bulunur. Bu ek dosya içerisinde HKEY_CLASSES_ROOT anahtarındaki öğeler saklanır. Bu nedenle bir çok eski araç Kayıt Veritabanı’nın bu kısmını başarılı bir şekilde düzenleyemiyor ve bunun sonucunda tüm Kayıt Veritabanı’na hasar verebiliyorlar!!! Windows Me altında Sistem Geri Yükleme Sistem Geri Yükleme yardımıyla, sistemin belirli bir zamandaki durumunu belirten bir fotoğrafı oluşturulabilir. Sistem, oluşturulan geri yükleme noktası sayesinde ileride istendiği zaman tekrar eski durumuna geri döndürülebilir. Kayıt Veritabanı ve sistem geri yükleme sırasında gerekli olacak tüm dosya ve klasörler yedeklenir. Tam olarak hangi dosyaların ve klasörlerin yedekleneceğinin listesi ise WindowsSystemRestore klasöründe bulunan Filelist.xml dosyasında tutulur. Geri yükleme noktası bilgileri ise Windows’un her partisyonda sakladığı _Restore adındaki korunmuş bir klasörde saklanırlar. İlk geri yükleme noktası Windows Me kurulduktan hemen sonra otomatik olarak gerçekleştirilir. Daha sonra Windows, 10 saat kesintisiz olarak çalıştırıldıktan sonra veya 24 saat sonunda (hangi şartın önce gerçekleştiğine bağlı olarak) güncel sisteme bağlı olarak bir geri yükleme noktası oluşturur. Office 2000’de olduğu gibi yeni kurulum programları da geri yükleme noktaları oluştururlar. Ancak Sistem Geri Yükleme fonksiyonun da olumsuzlukları bulunur:
- 27. 27 Şayet sabitdisk üzerindeki kullanılabilir boş alan 200 Mbyte’ın altına düşerse, Sistem Geri Yükleme otomatik olarak devre dışı kalır. Bu nedenle o zamana kadar oluşturulan tüm geri yükleme noktaları da bir daha kullanılmamak üzere silinirler. Sadece belirli dosyalar ve klasörler dikkate alınırlar. Eğer alanın % 90’ı geri yükleme bilgileri ile dolarsa, Windows kullanılabilir boş alan oranı % 50 olana kadar eski geri yükleme noktalarını (First In–First Out, “ilk giren ilk çıkar” kuralına göre) otomatik olarak (kullanıcıyı bilgilendirmeden) silmeye başlar. Geri yükleme noktaları arasında gezinemezsiniz. Sistem, bir geri yükleme noktası yardımıyla yeniden yüklendiğinde, bundan daha yeni sistem konumları silinecektir. Ayrıca geri yükleme işlemini geri almak da mümkün değildir. Belgelerim klasöründeki dosyalar, Sistem Geri Yükleme fonksiyonu tarafından yedeklenmezler. DİKKAT! Windows Me altında, Windows partisyonları üzerinde daima 200 Mbyte’ın üzerinde kullanılabilir boş disk alanı olmasını sağlayın. Aksi takdirde Sistem Geri Yükleme fonksiyonu devre dışı kalacaktır. Bunun sonucunda saklanan tüm geri yükleme noktaları da silinir. Windows Me Sistem Geri Yükleme fonksiyonunu çalıştırmak 1. Denetim Masası üzerinde bulunan SİSTEM simgesine iki kere tıklayın. Ekrana gelen penceredeki Başarım kartını etkinleştirin ve Dosya Sistemi düğmesine tıklayın. 2. Sorun Giderme kartındaki SİSTEM GERİ YÜKLEME’Yİ DEVREDEN ÇIKAR seçeneğindeki işareti kaldırın. Geri yükleme noktası oluşturmak Sistem Geri Yükleme fonksiyonu, bir geri yükleme noktası oluşturduğunuz zaman, sistemin o andaki konumunu kaydeder. 1. Sistem Geri Yükleme fonksiyonunu, BAŞLAT/PROGRAMLAR/ DONATILAR/SİSTEM ARAÇLARI/SİSTEM GERİ YÜKLEME komutunu kullanarak çalıştırın. 2. GERİ YÜKLEME NOKTASI OLUŞTURUN seçeneğini işaretleyin ve İLERİ düğmesine tıklayın.
- 28. 28 Resim 1.9: Sistem Geri Yükleme açılış penceresi. Resim 1.10: Bir açıklama girin.
- 29. 29 3. Oluşturacağınız geri yükleme noktası için bir açıklama girin. İLERİ düğmesine tıkladığınızda, geri yükleme noktası oluşturulacaktır. Ardından yeni geri yükleme noktasının bilgileri ekrana gelecektir. Biraz önce girdiğiniz açıklamayı değiştirmek için GERİ düğmesine tıklayabilirsiniz. TAMAM düğmesine tıkladığınız da açıklama kaydedilecek ve işlem sona erecektir. Resim 1.11: Geri yükleme noktasının bilgileri görüntüleniyor. Windows 2000 altında dosya koruması Windows 2000 de bir sistem dosyası koruma fonksiyonuna sahiptir. Bu dosya koruması SYS, DLL, OCX, TTF, FON ve EXE uzantılarına sahip sistem dosyalarını kontrol eder. Windows dosya koruması arka planda çalışır ve sistem dosyalarının değiştirilmesine ve üzerine yazılmasına dikkat eder. Değiştirilen dosyanın uygun bir dijital imzaya sahip olup olmadığı, daha sonra Windows 2000 tarafından kontrol edilir. Eğer dosya uygun bir sayısal imzaya sahipse aynen kalır, aksi takdirde WINNTSystem32Dllcache korunmuş klasöründeki yedek kopya ile değiştirilir.
- 30. 30 Windows 2000 dosya korumasını etkinleştirmek Windows Dosya Koruması normalde standart olarak etkindir. Ancak bir kere devre dışı bırakıldıysa Kayıt Defteri’ndeki HKEY_LOCAL_MACHINE SOFTWAREMicrosoftWindows NTCurrentVersionWinlogon anahtarı üzerinden tekrar çalıştırılabilir. Bunun için pencerenin sağında bulunan SFCDisable DWORD Değerini “0” olarak değiştirmeniz yeterlidir. Bunun sonucunda dosya koruması tekrar etkin olacaktır. Resim 1.12: Windows 2000 dosya koruması çalışıyor. Windows 2000 ve XP kayıt veritabanını yedeklemek Kayıt veritabanındaki bilgiler işlevlerine göre farklı dosyalara dağıtılmışlardır. Bunların tam olarak ne olduklarını kayıt veritabanı üzerinden öğrenebilirsiniz. Kayıt veritabanını bir araya getiren dosyaların listesini “HKEY_LOCAL_MACHINESYSTEMCurrentControlSetControl hivelist anahtarı altında bulabilirsiniz. Buradaki öğeler incelendiğinde SAM, SECURITY, SOFTWARE, SYSTEM ve DEFAULT dosyalarının WINNTSystem32Config klasöründe bulunduğu görülür. Ayrıca her bir kullanıcıya ait ayarlar NTUSER.DAT ve UsrClass.dat dosyalarında saklanırlar. Bu dosyaların saklanacakları yer, yönetici tarafından belirlenebilir. Ancak Windows 2000,
- 31. 31 dosyaları standart olarak Documents and Settings<Kullanıcıİsmi> altında saklar. Windows çalıştığı sürece dosyalar özellikle açık kalacakları için, Windows Gezgini kullanılarak yedeklenmeleri mümkün değildir. Kayıt Veritabanı’nın yedeklenme seçeneği Windows donatıları arasında yer alan Yedekle aracına entegre edilmiştir. İPUCU! Windows 2000 ve Windows XP’nin kullandıkları standart klasörler farklıdırlar. Windows 2000 WINNT, Windows XP ise Windows klasörünü kullanır. Ancak bunlar aynı alt klasörlere sahiptirler. Windows 2000 altında kayıt veritabanını yedeklemek 1. BAŞLAT/PROGRAMLAR/DONATILAR/SİSTEM ARAÇLARI /YEDEK komutunu kullanarak Yedekle aracını çalıştırın. Alternatif olarak BAŞLAT/ÇALIŞTIR penceresinde “ntbackup” komutunu da çalıştırabilirsiniz. 2. Kayıt veritabanı ACİL ONARIM DİSKETİ fonksiyonu üzerinden yedeklenir. Ancak bunun için takip eden penceredeki ONARIM DİZİNİNE KAYIT DEFTERİNİ DE YEDEKLE seçeneğini işaretlemelisiniz. Resim 1.13: Kayıt veritabanı yedeklenecektir.
- 32. 32 3. TAMAM düğmesine tıklayın. Yedekleme işlemi başladıktan sonra disket ile ilgili olarak ekrana gelen hata mesajını gönül rahatlığıyla göz ardı edebilirsiniz. Kayıt veritabanı dosyaları WINNTRegback klasörüne yedeklenirler. Windows XP altında ise durum biraz farklıdır. Yedek dosyalar WindowsRepair klasöründe bulunurlar. Bunlar, Windows’un yedekleme programı tarafından, yedekleme işlemi sırasında yedekleme sihirbazları üzerinden buraya kopyalanırlar. Yeni sayılabilecek bu işletim sistemi, sadece sistem dosyalarını yedekleme seçeneğini işaretleseniz bile 1.500’ün üzerinde dosya yedekleyecektir. Hızlı bir yedekleme için bu yöntem uygun değildir. Ayrıca bu yöntem, dikkat çekici başka bir dezavantaja daha sahiptir. Sistemin tamamını yedeklemek istemiyorsanız, kayıt veritabanını tek başınıza yedeklemekten başka seçenek kalmaz. Windows XP altında dosya koruma Windows XP de sistem dosyaları için bir koruma fonksiyonuna sahiptir. Burada, silinen, üzerine yazılan veya değiştirilen tüm sistem dosyaları Windows XP tarafından orijinalleri ile değiştirilirler. XP’nin yedek dosyaları windowssystem32dllcache klasöründe saklanırlar. Windows XP altında sistem geri yükleme Windows XP, Windows Me’dekine benzer şekilde geri yükleme noktaları yardımıyla sistemin geri yüklenmesini mümkün kılar. Bir geri yükleme noktası aşağıdaki şekilde oluşturulur: Kullanıcı tarafından manuel olarak Windows XP tarafından her 24 saatte Sayısal imzaya sahip olmayan sürücüler yüklenirken Shield Pro 7 veya Windows Installer ile kurulan programlarda Otomatik Windows güncellemesinde Entegre olarak sunulan yedekleme programının bilgileri geri yüklemesi sırasında Sistem Geri Yükleme fonksiyonun hangi dosya ve klasörleri dikkate aldığını veya göz ardı ettiğini WINDOWSSYSTEM32RESTORE klasöründeki FILELIST.XML dosyasındaki listeden görebilirsiniz. İPUCU! BAŞLAT/ÇALIŞTIR penceresinde MSCONFIG komutunu çalıştırarak pencereler arasında vakit kaydetmeden Sistem Yapılandırma Yardımcı Programı’na ulaşabilirsiniz.
- 33. 33 Windows XP altında geri yükleme noktası oluşturmak 1. Sistem Geri Yükleme fonksiyonunu BAŞLAT/YARDIM VE DESTEKSİSTEM YAPILANDIRMA HİZMET PROGRAMISİSTEM YAPILANDIRMA HİZMET PROGRAMINI BAŞLAT bağlantısına tıklayarak açabilirsiniz. 2. Burada bulunan SİSTEM GERİ YÜKLEMEYİ BAŞLAT düğmesi uygulamayı çalıştırtacaktır. Şimdi ??GERİ YÜKLEME NOKTASI OLUŞTURUN seçeneğini işaretleyin ve İLERİ düğmesine tıklayın. 3. Ekrana gelen pencere üzerinde geri yükleme noktası için bir açıklama girin ve İLERİ düğmesine tıklayın. Windows bunun sonucunda eri yükleme noktasını oluşturacak ve son olarak geri yükleme noktasına ait bilgileri görüntüleyecektir. Kurtarma konsolunu kurmak Bu konsolu, bir arıza durumunda, eğer XP bir hata nedeniyle çalışmayı reddederse, hasarlı kayıt veritabanını tamir etme imkanına sahip olmak için halen çalışır durumda olan bir işletim sistemi üzerinde kurmalısınız. 1. Windows XP CD’sini yerleştirin.BAŞLAT/ÇALIŞTIR komutunu kullanarak çalıştır penceresini açın. 2. i386 klasöründe bulunan WINNNT32.exe dosyasını /cmdcons parametresini kullanarak çalıştırın. 3. Evet düğmesine tıklayarak kurulumu başlatın. Yükleme sonrasında Windows yeniden başlatılacaktır. 4. Windows, bilgisayar yeniden açılırken ekrana gelen açılış menüsünde yeni bir öğe gösterecektir. MICROSOFT WINDOWS XP KURTARMA KONSOLU sayesinde bir hata durumunda kurtarma konsolunun metin bazlı bir versiyonuna ulaşabilirsiniz. Kurtarma konsolu bir arıza durumunda tüm dosya ve klasörlere erişme hakkına sahip olabilmesi için Denetim Masası’nda uygun bir değişiklik yapılmalıdır: 1. Denetim Masası’nı açın ve KLASİK GÖRÜNÜMÜ etkinleştirin. Burada bulunan YÖNETİMSEL ARAÇLAR/YEREL GÜVENLİK İLKESİ/YEREL İLKELER/GÜVENLİK SEÇENEKLERİ öğesini seçin.
- 34. 34 2. Farenin sağ düğmesini kullanarak KURTARMA KONSOLU: DİSKET KOPYALAMA İLE TÜM DİSKET SÜRÜCÜ VE KLASÖRLERE ERİŞİME İZİN VER ilkesine tıklayın ve ÖZELLİKLER komutunu çalıştırdıktan sonra ekrana gelen penceredeki ETKİN seçeneğini işaretleyin. Resim 1.14: Kurtarma konsolu, tüm dosya ve klasörlere erişme hakkında sahip olmalıdır. 1.4 Donanım Bakımı: Donanım hatalarına ön hazırlık Donanım tarafında da alacağınız tedbirler ile bilgisayarınız ile yaşamınızı kolaylaştırabilirsiniz. Farklı arızalar çok önceden alınan önlemler ile ortaya çıkmadan çözüme kavuşturulabilirler. Bunun için tabii ki biraz zaman ayırmanız gerekmektedir. Ancak yaptığınız bu yatırımın karşılığını ileride en iyi şekilde alacağınız emin olabilirsiniz. Hata kaynaklarını ortadan kaldırmak için bazen sadece küçük bir işlem yeterli olacaktır. Bu bölümde bilgisayarınızla mümkün olan en uzun sürede ve hatasız bir şekilde çalışabilmeniz için donanımlarınıza nasıl bakmanız ve hangi tedbirleri almanız gerektiğini göreceksiniz. 1.4.1 Doğru yerin seçilmesi Bilgisayarınızı herhangi bir sıcaklık kaynağının yakınlarına koymaktan kesinlikle kaçınmalısınız. Bir ısıtmanın yakınındaki veya direkt olarak güneş ışını altında kalan bir yer donanımlarınız için öldürücü olabilir. Kasanın içerisinde
- 35. 35 oluşan sıcaklık havalandırmalar yardımıyla etkili bir şekilde bertaraf edilemez. Bu nedenle donanımınızın sıcaklığı zaman içerisinde artacak ve çalışmalarını engelleyecektir. Bilgisayarınızın konum hatası ilk olarak bu tür bir nedenden ötürü çöktüğünde dikkatinizi çekecektir. Donanım bileşenleri yükselen sıcaklık nedeniyle, ileride çalışmasını engelleyebilecek şekilde devamlı olarak aşınacaktır. Eğer bilgisayarınızın uzun süre çalışmasını istiyorsanız, PC’nizi koyacağınız yeri titizlikle seçmelisiniz. Aynı durum monitörünüz, yazıcınız ve bilgisayarınızın sahip olduğu diğer harici aygıtlar için de geçerlidir. 1.4.2 Bilgisayarınızın içini bu şekilde temizleyebilirsiniz Bilgisayarınızın içerisinde zamanla toz birikmeye başlar. Güç kaynağında bulunan havalandırma, kasa içi soğutmanın sağlanabilmesi için devamlı olarak hava değişiminde bulunur. Ancak bu havalandırma kasa içerisine sadece serin hava değil aynı zamanda, içerideki toz tabakasını kalınlaştıracak olan toz parçacıkları getirir. Toz, zaman içerisinde havalandırma fonksiyonunu, havalandırmalar üzerinde etkili bir sıcaklık akışını engelleyecek şekilde rahatsız etmeye başlar. Bunun sonucu ise, donanım bileşenlerinin ömrünü ciddi bir şekilde kısaltabilecek olan iç sıcaklığın devamlı olarak artmasıdır. Bu nedenle bilgisayarınızı kirlenme derecesine göre her yarım senede bir veya en azından senede bir tozlardan temizlemelisiniz. Yapmanız gereken işlem çok basittir. Bunun için sadece bilgisayarınızın kasasının kapağını açmalısınız. Ancak bundan çekinmenize kesinlikle gerek yok. Ayrıca aşağıda anlatılanları eksiksiz bir şekilde yerine getirdiğiniz sürece bilgisayarınıza zarar vermekten korkmanıza gerek yok. Veri yedekleme Eğer verilerinizi şu ana kadar hiç yedeklemediyseniz artık zamanı geldi demektir. Temizleme işlemi sırasında hiçbir arızaya neden olma ihtimali bulunmamasına rağmen, istisnalara karşı tedbirli olmak ve verilerinizi her ihtimale karşı yedeklemek zorundasınız. Çalışma materyali Bilgisayarınızın temel bakımı için aşağıdaki araç ve materyallere ihtiyacınız olacak: Kasayı açmak için bir adet yıldız tornavida
- 36. 36 Statik yüklemeleri engellemek için elektronik mağazalarından temin edebileceğiniz bir antistatik bilezik. Çıkan vidaları kaybetmemek için küçük bir kutu Elektronik mağazalarından bulabileceğiniz bir kutu basınçlı hava Şimdi temizlik zamanı 1. Çalışmak için uygun bir yer ayarlayın. Bu işlem oldukça tozlu olabileceği için balkon, bahçe gibi açık alanları tercih etmenizde fayda olacaktır. 2. Kasadaki, fare, monitör, klavye gibi tüm bağlantıları çıkartın. Tabii ki elektrik kablosu da bunlara dahil. 3. Kasayı açın ve bilgisayarın havalandırma deliklerini basınçlı hava yardımıyla temizleyin. 4. Herhangi soruna neden olmamak için şimdi antistatik bileziği takın. 5. Tüm donanım bileşenlerini artık basınçlı hava yardımıyla temizleyebilirsiniz. Ancak bu sırada disket sürücüleri, CD-Rom veya Streamer gibi sürücüleri de temizlemeyi unutmayın. Aynı şekilde güç kaynağını ve havalandırmaları da temizleyin. 6. Bilgisayarınızı tamamen temizledikten sonra kasasınız henüz kapatmayın. Tüm harici bileşenleri tekrar takın. Bu sırada elektrik kablosunu da unutmayın. 7. Bilgisayarınızı çalıştırın ve herhangi bir sorun olup, olmadığını kontrol edin. Sistemin açılışı sırasındaki mesajlara dikkat edin. Eğer bilgisayarınız sorunsuz bir şekilde açılırsa, takılı olan tüm aygıtları (Fare, klavye, tarayıcı) kısaca kontrol edin. Eğer her şey yolundaysa bilgisayarınızı kapatabilir ve vidalarını takabilirsiniz. Aksi takdirde kablo bağlantılarını tekrar kontrol edin. Muhtemelen bir kablo bağlantı yerinden çıkmış veya bir kart tam olarak yerine oturmamış olabilir.
- 37. 37
- 38. 38 2. Eğer bilgisayar açılmazsa 22 2.1 Bilgisayar tepkisiz Bilgisayarınız, açma düğmesine bastığınız zaman hiçbir tepki vermiyorsa, ilk olarak elektrik bağlantısını sağlayan kablonun her iki ucundaki bağlantılarda bir sorun olup olmadığını kontrol etmelisiniz. Elektrik süpürgesi ile dikkatsiz bir şekilde temizlik yaparken veya toz alırken fişin, takılı görünmesine rağmen, prizden çıkmasına neden olabilirsiniz. Kablo bağlantısında bir sorun yoksa ve buna rağmen bilgisayarınız hala açılmıyorsa, çeşitli araçlar yardımıyla prizdeki gerilimde bir sorun olup olmadığını kontrol edebilirsiniz. Bunun için çalışır durumdaki elektronik bir cihaz temin edin, (örneğin radyo veya elektrikli süpürge) ve bunu söz konusu prize takın. Eğer bu cihaz da çalışmazsa, sigorta kutusunda bir sorun olup olmadığını kontrol edin. Eğer bilgisayarınız herhangi bir yaşam belirtisi göstermemeye devam ediyorsa, sorunun arızalı bir güç kaynağından veya
- 39. 39 düğmesinden kaynaklandığı düşünülebilir. Bazı bilgisayarlardaki elektrik düğmesi mekanik bir kol tertibatı ile çalışır. Eğer bu kırıldıysa veya hasar gördüyse, güç kaynağındaki elektrik düğmesi açılamayacaktır. Bir laptop ve notebook’ta ise kullanılan pil deşarj olmuş veya şarj ünitesi arızalanmış olabilir. ATX Güç kaynağı Birçok ATX güç kaynağı, bilgisayar kasanının arka yüzünde bulunan küçük bir elektrik düğmesine sahiptir. Bu düğmenin yanlışlıkla kapatılıp kapatılmadığını da kontrol edin. ATX güç kaynakları 5V Stand By gerilimine sahiptirler. Kullanılan sistem kartı, güç kaynağının sunabileceğinden daha fazla akım talep edebileceği için Stand By konumunda gerilim kesintiye uğrayabilir. Kapalı bir bilgisayarın (bilgisayar Stand By modunda, elektrik düğmesi kapalı) Stand By konumundaki gerilimini ölçebilirsiniz. Bir ATX güç kaynağının fiş yerleşimini kitabın sonundaki ekte bulabilirsiniz. Eğer gerilim 4.75 V’un altında olursa, güç kaynağını 5 V Stand By konumunu destekleyen daha büyük bir gerilim rezervine sahip başka bir güç kaynağı ile değiştirmelisiniz. Fare, Siemens bilgisayarın çalışmasını aksatıyor Siemens anakartları, PS/2 bağlantı noktasında farklı bir pin yerleşimine sahipler. Fişteki normalde aktif olmayan iki adet pin, ek bir güç düğmesi olarak kullanılıyor. Ancak bu iki pin sadece klavyede değil fare bağlantı noktasında da mevcut. Bu durumda PS/2 bağlantı noktasına bir kombi fare (seri ve PS/2 bağlantı noktası üzerinden kullanılabilen) bağlandığı zaman, söz konusu güç düğmesi sorun çıkartıyor. Bu nedenle farenin ihtiyaç duyduğu dört bağlantıyı sağlayan bir adaptörün kullanılması gerekmektir. Bu adaptörü hazırlamak için kullanacağınız yapıyı kitabın sonundaki bulabilirsiniz. Bu esnada 2 ve 6 numaralı bağlantıların (NC’nin de) kullanılmamasına dikkat etmelisiniz. ATX bilgisayardaki güç düğmesini kontrol etmek ATX güç kaynakları, AT güç kaynaklarından farklı olarak devamlı gerilim altındadırlar. Bilgisayar, ATX fişinin 14 numaralı pin’ine bir güç iletildiğinde çalışmaya başlar. Böylece, ATX bilgisayarın açma düğmesinin sadece tek bir tuştan meydana gelmesi sağlanır. Tuşun çalışıp çalışmadığını ise açılmış bir kağıt ataşı yardımıyla test edebilirsiniz. Bunun için 14 numaralı pin’i (PS-On) yanından bulunan 13 numaralı siyah pin ile bağlayın. Bilgisayar şimdi çalışmalıdır... çalışmazsa güç kaynağı arızalanmış veya bir kısa devre meydana gelmiş olabilir. Ama bilgisayar çalışırsa, güç düğmesi arızalanmış veya anakart üzerinde bir
- 40. 40 kesinti meydana gelmiş olabilir. Tecrübeli kullanıcılar 13 ve 14 numaralı pin’ler arasındaki bağlantıyı istedikleri sürece kullanabilirler, ancak bilgisayarın şebeke gerilimi kesilerek açılması ve kapatılması gereklidir. Güç kaynağı arızalı mı? Arızalı bir güç kaynağı ancak teknik bir alt yapı ile tekrar tamir edilebilir. Bunun için yeterli donanıma sahip bir elektronik uzman gereklidir. Bu noktada tek başınıza yapabileceğiniz tek şey, çıkış gerilimini ölçmek ve güç kaynağı içerisinde bulunan dahili sigortanın sağlam olup olmadığını kontrol etmektir. Ancak, güç kaynağının sahip olduğu dahili sigortayı kontrol etmek için ilk olarak güç kaynağını sökmeli ve daha sonra kaynağın kasasını açmalısınız. Eğer bilgisayarınızın garanti süresi henüz dolmadıysa, güç kaynağının açılması ile garanti sona ereceği için bu işlemi yerine getirmekten kaçınmanız tavsiye edilir. HAYATİ TEHLİKE, DİKKAT! Güç kaynağını açmadan önce ilk olarak elektrik fişini çıkartmalısınız. Açık durumdayken kaynak içerisindeki gerilim 1.000 volta kadar çıkabilir ve arıza durumunda bu rakam daha da yüksek olabilir. Güç kaynağının gerilimi nasıl ölçülür? Çıkış gerilimini ölçmek için, aksi takdirde sağlıklı bir ölçüm yapılamayacağından dolayı, anakartın güç bağlantılarını sökmemelisiniz. Sadece PC kasasının kapağını çıkartmanız yeterli olacaktır. Gerilimleri, rahatlıkla temin edebileceğiniz bir voltmetre veya çoklu ölçüm aracı yardımıyla ölçebilirsiniz. Voltmetrenin ölçüm uçları, yukarıdan direkt olarak fişin içerisine girerek buradaki izole edilmemiş uçlara ulaşılabilmesi için uzun ve ince olmalıdır. Kasanın içerisinde, bilgisayarınızın yaşına bağlı olarak bir AT güç kaynağı veya ATX standardına uygun yeni bir güç kaynağı ile karşılaşabilirsiniz. Bir AT güç kaynağından +5 V, -5 V, +12 V ve -12 V gerilimleri bulunur. Kırmızı kablo +5 V, beyaz –5 V, sarı +12 V ve mavi kablo ise – 12 V gerilim taşıyor. Daha eski bilgisayarlarda ise kablolar için farklı renkler de kullanılmış olabilir. Yeni ATX güç kaynakları ise yukarıda anlatılan gerilimlerin haricinde + 3,3 V ve PC kapalı olduğu zaman dahi 5 V gerilim barındıran 5 V’luk bir Stand By kaynağı sunuyor. Bir ATX güç kaynağını iki sıra halinde dizilmiş, 20 kutuplu bağlantı fişinden ayırt edebilirsiniz. Her bir bağlantı fişinin yerleşim planını beraberinde sunulan CD- ROM’da bulabilirsiniz. Şayet ölçülen gerilimlerden biri eksik çıkacak olursa, güç kaynağı arızalanmıştır ve kesinlikle değiştirilmesi gerekmektedir. Bu tür bir arızaya düşük kapasiteli güç kaynakları da neden olabilirler. Maalesef piyasada, özellikle daha eski modellerde, halen düşük kapasiteli güç kaynakları ile karşılaşmak mümkün.
- 41. 41 Bilgisayar, ek donanımlarla geliştirildikçe güç kaynağı zaman içerisinde aşırı yüklenir ve bunun sonucunda arızalanır. Açma/Kapama düğmesi arızalı Arızalı bir açma/kapama düğmesi ise başka bir hata kaynağı olarak karşınıza çıkabilir. Aslında oldukça seyrek karşılaşılan bir hata olmasına rağmen, karşılaşmak yine de mümkündür. Açma/kapama düğmesini bir kaçak kontrolörü veya bir çoklu ölçüm aracı yardımıyla kontrol edebilirsiniz. Düğme, açık durumunda iken kaçak olmalıdır. HAYATİ TEHLİKE, DİKKAT! Açma/Kapma düğmesini kontrol etmeden önce kendinizi elektrik çarpmasına karşı korumak için elektrik fişini çekmelisiniz. Dahili sigorta mı arızalı? Birçok güç kaynağında küçük bir sigorta bulunur. Bazı cihazlar değiştirilebilir sigortalara sahiplerdir, ancak bazı kaynaklarda ise lehimlenmiş, yani sabit sigortalar bulunur. Güç kaynağınızdaki sigorta arızalandıysa ve değiştirdikten sonra tekrar yanıyorsa, güç kaynağınız artık tamir edilemez, ve mutlaka değiştirilmesi gereklidir. Bilgisayar servisi veya elektronik dükkanları güç kaynağınızı tamir edebileceklerini dile getirseler de bunlardan uzak durmalısınız. Bu kadar karmaşık bir güç kaynağını ancak yetkili firmalar garantili olarak tamir edebilirler. Birçok tamirci sadece birkaç parçayı değiştirecektir ve ayrıca bunun sonucunda karşınıza çıkacak fatura da cabası. Yeni bir güç kaynağı montajı Tek bir güç kaynağı, içerisinde ayrı bir kaynağı olan yeni bir kasaya göre göz ardı edilebilecek bir oranda ucuzdur. Bu nedenle ilk etapta yeni bir kasa satın almayı tercih edebilirsiniz. Alacağınız kasa, ileride yeni sürücüler eklerken daha az sorunla karşılaşmanız açısından büyük olmalıdır. Ayrıca güç kaynaklarının yapıları da, istenen her güç kaynağının eski kasalara monte edilmesini mümkün kılmayacak şekilde farklıdır. Yeni bir kasa satın almadan önce ana kartınızın biçimini mutlaka kontrol etmelisiniz. Bir Baby AT anakartı tabii ki sadece AT kasalarla ve ATX anakart ise doğal olarak ATX kasalar ile uyumlu olacaktır. Eski kasanızı kullanmaya devam etmek isterseniz, güç kaynağını değiştirirken dikkat etmeniz gereken birkaç nokta var. İlk olarak sahip olduğunuz
- 42. 42 güç kaynağının türünü bilmelisiniz. Satın alırken de yeni güç kaynağınızın en azından eski ile aynı güce sahip olmasına dikkat etmelisiniz. Yeni güç kaynağı sahip olduğunuz konfigürasyona bağlı olarak en azından 200 watt, daha yeni 3B ekran kartına sahip sistemlerde ise 250 watt gücünde olmalıdır. Athlon veya Intel P4 işlemcili bilgisayarlar ise özellikle kuvvetli güç kaynaklarına ihtiyaç duyarlar ve bunun için en az 300 watt uygun bir seçim olacaktır. Bilgisayarınız, bu güçteki bir kaynak ile sorunsuz olarak çalışabilir. İleride yeni donanımlar yüklediğiniz zaman, eksi kaynağınızın gücü düşük olmadığı sürece yeni bir güç kaynağı satın almanıza gerek kalmaz. Bir ATX güç kaynağının ise arka tarafında ayrı bir açma/kapama düğmesi olmasına dikkat etmelisiniz. Bilgisayarınızın elektriğini, ancak bu düğme sayesinde fişini prizden çıkarmadan tamamen kesebilirsiniz! Güç kaynağını sökmeden önce bilgisayarın kapalı ve elektrik fişinin prizden çıkarıldığından emin olmalısınız. Ayrıca çalışmaya başlamadan önce daha önce bahsettiğimiz anti-statik bileziği de takmalısınız. AT güç kaynağı, her birinde altı kablo bulunan anakarta bağlanmış iki fişe sahiptir. Anakart veya fiş “P8” ve “P9” ile işaretlenmişlerdir. Güç kaynağını sökmeden önce fişlerin iç taraflarına, ileride bir hata yapmamak için kalıcı bir kalem yardımıyla işaret koymalısınız. Eski fişlerde, her bir kablonun rengi yardımıyla yeni fişleri nasıl takmak zorunda olduğunuzu çıkartabilirsiniz. DİKKAT! Anakarta güç sağlayan fişler her zaman kodlanmamışlardır ve bu nedenle değiştirilmeleri durumunda sorunlar ortaya çıkabilir. Eğer fişler değiştirilirse anakart ve muhtemelen üzerinde takılı olan ek kartlar ile bağlantılı sürücüler de zarar görebilirler. Resim 2.1: Anakarta güç sağlayan fişler.
- 43. 43 Bir ATX güç kaynağında ise sadece tek bir güç aktarım fişi bulunur. Bu fişin, alınan güvenlik önlemleri sayesinden yanlış takılma ihtimali olmadığı için işaretlenmesine gerek yoktur. 2.2. PC kısa bir süre çalışıyor ve daha sonra duruyor Şimdi bilgisayarın kendisiyle ilgili çok daha fazla problem mevcut. Bilgisayarın hiç çalışmadığı birçok durum mevcuttur. Bu durumda yapabileceğiniz en iyi şeyleri gördünüz. Bilgisayarınız ara sıra, beklemeyen şekilde çöktüğü zaman da çözümü bulmanızda yardımcı olacak bilgiler elde edebilirsiniz. Genellikle turuncu renk ile gösterilen bir kablo Power Good veya Power OK sinyaline sahiptir. Bu sinyal, güç kaynağının donanım bileşenlerinin çalışması için sunduğu gerilimlerde sorun olmadığını gösterir. Power Good sinyalinin bilgisayarın açılma süreci için önemli bir anlamı vardır. Bu kablo, bilgisayar çalıştırıldıktan yaklaşık 100 ms sonra diğer tüm gerilimler yolunda ise 5 V’luk bir gerilime sahip olur. Anakartın çevre birimleri kontrolörü eğer bu sinyali alamazsa, tüm adres ve veri yollarını kullanıma kapayın. Böylece, tanımlanmamış yazma işlemlerinin CMOS-RAM’de gerçekleştirilmesi ve bilgisayarın bir daha açılmama ihtimalinin engellenmesine çalışılır. Güç kaynağının soğutucusu, anakart kaynaktan hiçbir gerilim almasa dahi çalışmaya devam eder. Bu durumda bilgisayarın en azından 220 voltluk şebeke gerilimini aldığından emin olabilirsiniz. Bir ek kart veya anakartta meydana gelen bir kısa devre de bilgisayarın çalışmamasına neden olabilir. Ayrıca, bilgisayarın içerisinde serbest hareket eden ve kısa devreye neden olabilecek hiçbir metal parçanın (örneğin vida) bulunmamasına dikkat etmelisiniz. Güç kaynağı ayrıca sahip olduğu entegre devre sayesinde yüksek gerilim, akım artışı ve yüksek iç sıcaklığa karşı korumalıdır. Elektronik koruma devresi gerektiği takdirde gerilim iletimini otomatik olarak durdurabilir. Bunun sonucunda ne anakart ne de sürücülere akım aktarılmayacaktır. Bilgisayar, ancak hata çözüme kavuşturulduktan sonra tekrar çalıştırılabilir. Güç kaynağı aşırı mı yüklü? Güç kaynağının kapatılması durumu ile genellikle düşük kapasiteli güç kaynaklarına sahip bilgisayarlarda karşılaşılır. Şayet bilgisayarınız, yeni donanımlar yükledikten sonra kapanıyorsa daha yüksek kapasiteli bir güç kaynağı satın alma zamanınız gelmiş demektir. İyi bir güç kaynağı en azından 250 watt’lık olmalıdır. Tower kasaların güç kaynakları ise, bunlar daha çok donanımın bir arada kullanılabilmesi için tasarlandıklarından dolayı daha güçlü olmalıdırlar. Bu
- 44. 44 nedenle güç kaynağına çok daha ağır bir yük bineceği göz önünde bulundurulmalıdır. Tower bilgisayarlar için kullanılacak kaynağının gücü minimum 250 watt olmalıdır. Gigahertz seviyelerinde çalışma hızına ve yüksek performanslı bir 3B grafik kartına sahip olan bilgisayarlarda ise en azından 300 watt’lık güç kaynakları kullanılmalıdır. Donanım bileşenleri günümüzde mümkün olan en düşük akım ile çalışabilecek şekilde tasarlanıyorlar. Bu nedenle aşırı yüklenme ile hataların meydana gelmesi ihtimali ise oldukça düşüyor. Ancak buna rağmen yeni bir PC veya kasa satın alırken güç kaynağının kapasitesine kesinlikle dikkat edilmelidir. 250 watt’ın altındaki cihazların satın alınmasını günümüz şartlarında tavsiye etmek mümkün değildir. Arızalı donanım bileşenlerini nasıl bulabilirim? Eğer hangi donanım bileşeninin hataya neden olduğunu bilemiyorsanız, aşağıdaki adımları uygulayın. DİKKAT! Ekstra bir güç düğmesine sahip olmayan bir ATX karta sahipseniz, bilgisayarınızın içini açmadan elektrik fişini mutlaka çekmelisiniz. Çünkü, kapalı durumdayken de anakart üzerinde gerilim bulunur. Bu, insanlar için zararlı değildir, ancak ek kartların ve anakartın zarar görmesine neden olabilir. 1. Bilgisayarı kapatın ve kasasını açın. 2. Anakart üzerindeki tüm ek kartları, ekran kartı haricinde çıkartın. Disket ve sabitdisk kontrolörlerinin de çıkartılması gereklidir. Onboard bileşenleri ise, anakarta bağlı olarak ya bir jumper yardımıyla ya da BIOS’daki kontrolör ayarlarını kullanarak devre dışı bırakmalısınız. Bununla ilgili daha ayrıntılı bilgiyi anakartın kullanım kitapçığından temin edebilirsiniz. 3. Şimdi bilgisayar açılacak, ancak CMOS Setup’ındaki ayarlar, varolan donanımlar ile uyumlu olmayacağı için hata mesajı verecektir. Bilgisayar, bu ana kadar sorunsuz bir şekilde çalıştı. 4. Ancak ekran siyah kalıyorsa, 2.3 numaralı bölümden devam edin. Eğer bilgisayar bir beep kodu veriyorsa, okumaya 2.3.2 numaralı bölümden devam edebilirsiniz. 5. Bilgisayar açılıyor ise şanslısınız. Çünkü güç kaynağı, anakart, ekran kartı ve monitör arızalı değildir. 6. Şimdi bilgisayarı kapatın, sürücü kontrolörlerini takın ve sabitdisk sürücüsünü bağlayın.
- 45. 45 7. Eğer bilgisayar sorunsuz bir şekilde açılırsa, bir sonraki adımda disket sürücüyü de takın. 8. Bilgisayar açıldığı sürece geri kalan ek kartları arka arkaya, tek tek takabilir ve kontrol etmek için bilgisayarı her seferinden yeniden çalıştırabilirsiniz. Ancak tüm bileşenleri bilgisayar tamamen kapalı durumdayken takmaya veya çıkartmaya dikkat etmelisiniz. Eğer bilgisayar bu sırada açılmayacak olursa, arıza hemen öncesinde takılan donanım bileşeninden kaynaklanıyor demektir. Bu yöntemi kullanarak hangi kart veya sürücünün arızalı olduğunu rahatlıkla tespit edebilirsiniz. Sorunun çözümünü, arızalı donanıma bağlı olarak kitabın ilgili bölümünde arayabilirsiniz. Bilgisayar, bileşenlerin tümü çıkarılmış durumdayken de çalışmıyorsa ve güç kaynağının gerilim değerlerinde de bir sorun yoksa, arıza anakarttadır. Arızalı anakartı nasıl anlayabilirim? Eğer hata anakarttan kaynaklanıyorsa, BIOS bunu POST esnasında muhtemelen fark eder ve gerekirse uygun beep kodu ile kullanıcıya bildirir. Aksi takdirde hatanın tespit edilmesi için sadece POST kod kartı yardımcı olabilir. Bu tür bir durumda anakartın hangi parçasının arızalı olabileceği beep kodu veya POST kodu listesi yardımıyla tespit edilebilir. Farklı BIOS tipleri için tabii ki farklı hata kodları da mevcut. Yaygın olarak kullanılan beep kodlarının açıklamalarını da kitabın sonundaki ekte bulabilirsiniz. Anakartın birçok yapı taşı lehimlenmiştir. Bu nedenle arızalı parçanın, bu işin eğitimini almamış kullanıcılar tarafından değiştirilmesi mümkün değildir. Arızalı olduğunu düşündüğünüz parçayı lehim tabancası kullanarak sökmeye hiçbir şekilde çalışmamalısınız. Bir anakartın SMD chip’leri sıcağa karşı oldukça duyarlıdırlar. Sökülmeye çalışılan bileşenin yakınlarındaki bir chip zarar görebilir. Lehimin sökülmesi ancak özel bir araç yardımıyla mümkündür. Anakart üzerindeki değiştirilebilir tek parça genellikle merkezi işlemci (CPU) ve birçok durumda BIOS’tur. Bu tür bir sorunla karşılaştığınız zaman ilgili bir teknik servise başvurun ve fiyat isteyin. Birçok arızanın tamiri mümkün ve fiyatı da genellikle uygundur. Ancak, bazı durumlarda yeni bir anakart satın almanız çok daha iyi olacaktır. Bu durumda bilgisayarınızı modern bir anakart ile donatma fırsatını kullanıp kullanmaya karar vermek size kalıyor. Sahip olduğunuz ek kartlar ve sürücüler gibi tüm bileşenleri, almayı düşündüğünü anakart eskisi ile aynı Bus sistemine sahip olduğu sürece yeni anakartınızda da kullanmaya devam edebilirsiniz.
- 46. 46 2.3 Eğer ekran siyah kalırsa Eğer bilgisayarınızın ekranı açıldıktan sonra siyah kalmaya devam ederse, ilk olarak kontrol etmeniz gereken birkaç nokta mevcuttur. 2.3.1. Grafik sisteminde hata Kendiniz hızlı bir kontrol yapabilirsiniz 1. Parlaklık ve kontrast düğmelerinin konumlarını kontrol edin. Muhtemelen sadece bu ayarlarda değişiklik yapılmıştır. 2. Eğer monitörünüzün bunun için ayrı düğmeleri yoksa, söz konusu ayarları cihaz ile beraber verilen kullanım kitapçığında bulabilirsiniz. 3. Monitörün elektrik fişinin tam olarak oturup oturmadığını kontrol edin. Fişi tam olarak oturtun ve daha sonra kabloyu kontrol etmek için başka bir tane ile değiştirin. Muhtemelen kabloda bir sorun vardır. 4. Eğer mümkünse VGA kablosunu (bu monitör ile ekran kartı arasında bağlantıyı sağlayan kablodur) değiştirin. Eğer bunda bir sorun varsa yenisini temin edin. En azından bilgisayarınız çalışıyor mu? Eğer bilgisayarınızın çalışmasına rağmen monitöre hiçbir görüntü gelmiyorsa, hızlı bir hata kontrolü gerçekleştirebilirsiniz. 1. Windows açılış disketini A: sürücüsüne yerleştirin ve bilgisayarı çalıştırın. Bazı bilgisayarlarda söz konusu seçenek BIOS Setup’tan kapatılmadıysa, açılış sırasında hafızayı kontrol ederken bir uyarı sesi duyulur. 2. BIOS’un hata tespit işlemleri sorunsuz bir şekilde yerine getirildikten sonra bilgisayar kısa bir süre ince bir ses çıkarır. Bir sonraki adımda sırasıyla disket sürücü ve sabitdisklerin sesleri duyulur. Daha sonra sürücülerin LED’lerini görebilirsiniz. 3. Eğer yukarıda anlatılan belirtileri fark ettiyseniz, “dir a:” yazın ve [Enter] tuşuna basın.
- 47. 47 4. Şimdi disket sürücü çalışırsa, bilgisayarınızda hiçbir sorun yok demektir. Bu durumda hata bilgisayarın video sisteminden, yani ekran kartı, VGA kablosu veya monitörden kaynaklanmaktadır. VGA kablosunu kontrol etmek Eğer hatanın kaynağını hala bulamadıysanız, denemeye buradan devam etmelisiniz. Burada işlemler biraz daha karmaşıklaşacak. Eğer buradaki için yeterli tecrübeye sahip değilseniz, bir bilenden yardım isteyebilirsiniz. 1. Başka bir VGA kablosu deneyemiyorsanız, her bir ucu, bir kısa devre kontrolörü veya ohmmetre ile test edin. Böylece kablo kesintisini tespit edebilirsiniz. Arızalı kabloyu mutlaka yenisi ile değiştirmelisiniz. 2. Eğer VGA kablonuz monitöre sabit olarak bağlıysa, ohmmetre ile ölçüm yapmak için monitörü açmak zorunda kalırsınız. HAYATİ TEHLİKE, DİKKAT! Monitörün içinde, görüntü tüpündeki gerilim 25.000 volta kadar çıkabilir. Bu nedenle cihazın fişi takılı olduğu sürece monitörü asla açmamalısınız. Ancak monitör günlerce çalıştırılmamış dahi olsa, cihazın içerisinde bulunan yüksek indüksiyon gerilimine maruz kalabilirsiniz. 3. Eski kabloyu çıkartmadan önce fişin hangi pin’inin monitördeki hangi bağlantı noktasına takıldığını not edin. VGA kablosunun fiş yerleşimini ekran kartı veya monitör ile beraber sunulan dokümanlarda bulabilirsiniz. Ekran kartını kontrol etmek Şu ana kadar yaptığınız işlemlerden olumlu bir sonuç alamadıysanız, artık bilgisayarın içerisinde çalışmaya başlayabilirsiniz. 1. Bilgisayarı kapatın ve kasasını açın. 2. Ekran kartının yuvasına tam olarak oturup oturmadığını kontrol edin. Muhtemelen tam olarak yerleşmemiştir. Özellikle yeni AGP grafik kartları dar ve kademeli bağlantı yapıları nedeniyle sorun çıkartabilirler. 3. Eğer bir şey tespit edemiyorsanız, kartı kasaya sabitleyen vidayı sökün ve kartı yuvasından çıkartın. Daha sonra kartı yuvasına tekrar yerleştirin ve tam olarak oturduğundan emin olduktan sonra vidalayın. 4. Sonucu kontrol etmek için bilgisayarı yeniden başlatın.
- 48. 48 Hafıza mı arızalı? Bilgisayarınız tek bir PS/2 veya SDRAM hafızası ile donatılmış ise, ve yukarıda tasvir hatalar ile şu ana kadar karşılaşmadıysanız büyük bir ihtimalle sistem hafızası arızalanmıştır. 1. İlk olarak sorunsuz çalıştığından emin olduğunuz, örneğin bir tanıdığınızdan hafıza birimi temin edin. 2. Bu hafızayı kendi sisteminizdeki ile değiştirin. 3. Sonucu kontrol etmek için bilgisayarı yeniden başlatın. 4. Bu sırada bir Parity Error, yani karşılaştırma hatası mesajı verebilir. Bu çok önemli bir hata değil, çünkü monitörünüz artık çalışıyor ve hata kaynağını tespit etmiş bulunuyorsunuz. Sisteminizi ödünç aldığınız hafıza modülü ile açarken, bir Parity Error mesajının ekrana gelmesinin nedeni, anakartınızın hafızanın Parity kontrolünü desteklemesine rağmen aldığınız modülün Parity Chip’ine sahip olamamasıdır. Bu nedenle satın alacağınız yeni hafızanın Parity Chip’ine sahip olması gereklidir. Aksi takdirde Parity kontrolünü BIOS’tan kapatmanız gerekecektir. Eğer böyle bir seçenek yoksa, Parity Chip’ine sahip bir hafıza satın almaktan başka bir şansınız kalmıyor. Ekran kartını kontrol etmek Ekran kartının arızalı olup olmadığını kontrol etmek için geçici olarak başka bir kart kullanmalısınız. Eğer ikinci bir kartınız yoksa, bir tanıdığınızın ekran kartını ödünç alabilirsiniz. 1. Bilgisayarı kapatın ve kasasını açın. 2. Yeni ekran kartını, bilgisayarınızdaki eski kartın yerine takın. 3. Ancak bilgisayarınızda anakarta entegre olarak bulunan bir Onboard ekran kartı mevcutsa, ilk olarak bunu kapatmalısınız. Bunun için anakart üzerinde bir Jumper veya DIP şalteri bulunabilir. Eğer Jumper veya DIP şalteri bulamadıysanız, Onboard ekran kartını BIOS’tan kapatmalısınız. Bunun için anakart ile beraber sunulan kitapçığa bakabilirsiniz. 4. Son olarak bilgisayarı yeniden başlatın.
- 49. 49 Bilgisayarınız yeni ekran kartıyla sorunsuz bir şekilde açılır ve monitöre görüntü gelirse, gerçekten de ekran kartınızda sorun var demektir. Aksi takdirde monitör arızalıdır. Bu durumda yapmanız gerekenleri ilerleyen sayfalarda okuyabilirsiniz. Onboard ekran kartı arızalı ise ne olacak? Birçok modern anakart üzerinde entegre ekran kartları bulunur. Şayet bu Onboard ekran kartı arızalanırsa, yeni bir anakart satın almak zorunda kalmazsınız. Bir bilgisayarda normalde birden fazla ekran kartı aynı anda kullanılamaz. Ancak Windows 98’den itibaren sistemde birden fazla ekran kartı kullanılmasını mümkün kılan çoklu monitör çözümleri mevcut. Ancak bunlar da uygun şartlar altında bağlanabiliyorlar. Bu nedenle yeni bir ekran kartı takılırken, Onboard kartın mutlaka kapatılması gerekmektedir. DİKKAT! Sahip olunan chipsete bağlı olarak sadece bir PCI ekran kartının kullanılması mümkündür. Bu konu ile ilgili daha ayrıntılı bilgiyi donanımınızın el kitapçığından temin edebilirsiniz. Onboard ekran kartını anakart üzerindeki bir jumper veya DIP şalteri yardımıyla devre dışı bırakabilirsiniz. Bununla ilgili daha ayrıntılı bilgi için kullanım kitapçığına göz atın. Yeni ekran kartı boş bir yuvaya yerleştirilebilir. Başka bir şey yapmaya gerek yoktur. Ekran kartı çalışırsa, onboard kart arızalı demektir. Onboard kartın tamir edilmesi mümkün olsa bile pahalı olacağı için işlemciyi değiştirmeden yeni bir anakart almak daha akılcı bir çözüm olacaktır. Onboard grafik kartının arızasının boyutlarına bağlı olarak, devre dışı bırakmanıza rağmen takılan yeni ekran kartının çalışmasında sorunlar olabilir veya hiç çalışmayabilir. Bu durumda yeni bir anakart satın almaktan başka bir çözüm yolu yoktur. Ancak bu tür bir sorunla çok sık karşılaşılmaz. Monitör mü arızalı? Şu ana kadar kontrol ettiğiniz tüm cihazlar ve kablolarda bir sorun bulamadıysanız, sorun monitörün kendisinden de kaynaklanıyor olabilir. HAYATİ TEHLİKE, DİKKAT! Monitörün içinde, görüntü tüpündeki gerilim 25.000 volta kadar çıkabilir. Bu nedenle cihazın fişi takılı olduğu sürece monitörü asla açmamalısınız. Monitörün 220 voltluk şebeke elektriği kesildikten sonra da kondansatörler, normalde özel bir devre ile boşaltılması gereken, sahip oldukları yüksek gerilimi bir arıza nedeniyle günlerce saklayabilirler.
- 50. 50 Her şeye rağmen sorunun kaynağını tespit edebilmek için monitörün içini incelemek istiyorsanız, çok dikkatli bir şekilde çalışmalısınız. Monitörlerin genellikle bir veya iki tane, rahatlıkla çıkartılabilen sigortaları bulunur. Monitörün vidalarını sökmeye başlamadan önce ilk olarak yere, üzerinde çalışabileceğiniz iletken olmayan bir örtü sermelisiniz. Kuru kağıt (Örneğin eski gazeteler) bunun için çok uygun araçlardır. Monitörün elektrik kablosunu çıkartın ve kasasının vidalarını sökmeye başlayın. Her iki elinizi birden monitörün içerisine sokmayın. Bir elinizi pantolon cebinde tutmanız daha iyi olacaktır. Bu sayede indüksiyon gerilimine maruz kalmak tehlikesini en aza indirebilirsiniz. Sigorta(lar), bazen ulaşılması zor ve gizli yerlerde bulunabilirler. Bunları sökmek ve takmak için izole araçlar kullanmalısınız. Bir sigortayı ohmmetre veya kısa devre kontrolörü yardımıyla kontrol edebilirsiniz. Eğer arızalı bir sigortayı yenisi ile değiştirmek isterseniz, yenisindeki tanımlama bilgilerinin eskisindekilerle aynı olmasına dikkat etmelisiniz. Sigorta, cihaz yeniden açıldığında tekrar atarsa, monitörünüzün ciddi bir arızası var demektir. Bu tür bir durumda yetkili servise başvurmalısınız. Yeterli bilgiye ve ekipmana sahip olmadan monitörü tamir etmeye çalışmanız kesinlikle tavsiye edilmez. 2.3.2 Bilgisayar açıldıktan sonra çok sayıda hata sinyali veriyor Uyarı seslerinin ve hata mesajlarının açıklaması çok kolaydır. Bilgisayarın açılışı sırasında çalıştırılan BIOS’un POST (Power On Self Test) fonksiyonu hataları tespit eder ve buna uygun olarak mesaj verir. Video sisteminden kaynaklanan hataların ise görsel uyarı mesajları ile bildirilmesi mümkün değildir. Bu nedenle PC hoparlörlerinden, genel olarak beep code olarak adlandırılan uyarı sesleri çıkartılır. Örneğin, bilgisayar açıldıktan kısa bir süre sonra PC hoparlöründen dokuz kısa uyarı sesinin çıkarılması, AMI BIOS’lar için BIOS’un kontrol toplamının doğru olmadığı anlamına gelir. Bunun sonucunda bilgisayarın açılma işlemi kesilecektir. Bu hata BIOS’un arızalandığı veya BIOS güncellemesinin başarısız olduğu durumlarda ortaya çıkar. Bilgisayarı, kapatıp tekrar çalıştırarak yeniden başlatın ve uyarı seslerini dikkatli bir şekilde dinleyin. Farklı Beep Code’larının anlamlarını kitabın sonundaki ekte bulabilirsiniz. Uyarı sesleri, bu konuda herhangi bir standart bulunmadığı için bilgisayarda kullanılan BIOS’un üreticisine bağlı olarak farklı anlamlara sahip olabilir.
