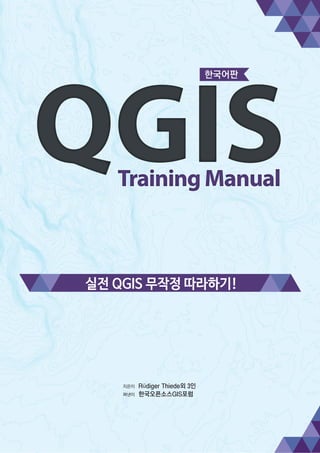
QGIS 공식 Training Manual 한국어판
- 1. 90 85 QGIS 70 75 85 Training Manual 180 135 175 90 105 140 120 90 175 80 160 125 80 110 125 100 170 65 70 125 115 95 115 150 195 80 75 80 65 70 65 65 70 75 80 75 80 90 120 011 100 90 80 90 80 80 90 90 80 110 140 150 160 140 130 110 120 130 70 80 110 100 90 80 100 90 100 170 170 190 180 130 100 115 75 90 90 80 70 65 70 80 120 120 65 70 80 80 90 120 130 120 110 80 70 80 110 90 75 75 75 80 80 80 80 75 150 80 85 90 150 150 90 90 80 80 105 110 100 100 80 110 70 70 75 90 140 60 65 75 70 75 75 75 75 75 85 85 90 115 70 지은이 Rüdiger Thiede외 3인 펴낸이 한국오픈소스GIS포럼 한국어판 실전 QGIS 무작정 따라하기!
- 2. QGIS Training Manual 지은이: Rüdiger Thiede 외 3 인 옮긴이: 권용찬 펴낸이: 한국오픈소스 GIS 포럼 펴낸곳: 가이아쓰리디㈜
- 3. QGIS Training Manual 이 책은 한국오픈소스GIS포럼의 지원을 받아 제작되었음을 알립니다. 초판 1쇄 인쇄: 2014년 8월 19일 초판 1쇄 발행: 2014년 8월 25일 지은이: Rüdiger Thiede, Tim Sutton, Horst Düster, Marcelle Sutton 옮긴이: 권용찬 감수: 장병진 표지 디자인: 신명순 편집: 김서인 펴낸이: 한국오픈소스GIS포럼 펴낸곳: 가이아쓰리디㈜ 주소: 대전 유성구 관평동 1359 한신에스메카 230호 전화: 042-330-0400 팩스: 042-330-0410 출판등록: 제 2012-000016호 ISBN: 978-89-969532-3-4 (93000) 이 책은 비매품입니다. 「이 도서의 국립중앙도서관 출판예정도서목록(CIP)은 서지정보유통지원시스템 홈페이지(http://seoji.nl.go.kr)와 국가자 료공동목록시스템(http://www.nl.go.kr/kolisnet)에서 이용하실 수 있습니다.(CIP제어번호: CIP2014023914)」
- 4. 목 차 1. 과정소개 ................................................................................................................................. 7 서문 ................................................................................................................................. 7 예제 데이터 준비 ................................................................................................................. 9 2. 인터페이스 ............................................................................................................................ 16 간략한 소개 ..................................................................................................................... 16 첫 레이어 추가 .................................................................................................................. 17 인터페이스 개요 ............................................................................................................... 19 3. 기본 맵 생성 ........................................................................................................................... 22 벡터 데이터 작업 ............................................................................................................... 22 심볼 ............................................................................................................................... 25 4. 벡터 데이터 범주화 .................................................................................................................. 47 속성 데이터 ..................................................................................................................... 47 라벨 도구 ........................................................................................................................ 47 범주화 ............................................................................................................................ 61 5. 맵 생성 ................................................................................................................................. 76 맵 작성자 사용 .................................................................................................................. 76 과제 1 ............................................................................................................................ 84 6. 벡터 데이터 생성 ..................................................................................................................... 86 새 벡터 데이터셋 생성 ........................................................................................................ 86 피처의 위상 ..................................................................................................................... 95 서식 ............................................................................................................................. 106 액션 ............................................................................................................................. 115 7. 벡터 분석 ............................................................................................................................ 126 데이터 재투영 및 변환 ...................................................................................................... 126 벡터 분석 ...................................................................................................................... 134 네트워크 분석 ................................................................................................................ 148 공간 통계 ...................................................................................................................... 159 8. 래스터 ................................................................................................................................ 176 래스터 데이터 작업 .......................................................................................................... 176 래스터 심볼 변경 ............................................................................................................. 181 지형 분석 ...................................................................................................................... 189 9. 분석의 완성 ......................................................................................................................... 200
- 5. 래스터 - 벡터 변환 .......................................................................................................... 200 분석의 결합 ................................................................................................................... 202 과제 2 .......................................................................................................................... 204 보충 예제 ...................................................................................................................... 204 10. 플러그인 ........................................................................................................................... 217 플러그인 설치 및 관리 .................................................................................................... 217 유용한 QGIS 플러그인 ................................................................................................... 220 11. 온라인 자원 ....................................................................................................................... 229 WMS(WEB MAPPING SERVICE) ....................................................................................... 229 WFS(WEB FEATURE SERVICE) ......................................................................................... 236 12. GRASS ............................................................................................................................. 243 GRASS 설정 ................................................................................................................ 243 GRASS 도구 ................................................................................................................ 253 13. 평가 ................................................................................................................................. 261 기본 맵 생성 ................................................................................................................. 261 데이터 분석 ................................................................................................................. 263 최종 맵 ....................................................................................................................... 263 14. POSTGRESQL을 통해 보는 데이터베이스 개념들 ...................................................................... 264 데이터베이스의 기초 ...................................................................................................... 264 데이터 모델 시행 ........................................................................................................... 270 모델에 데이터 추가 ........................................................................................................ 278 쿼리 ........................................................................................................................... 281 뷰 .............................................................................................................................. 287 규칙 ........................................................................................................................... 288 15. POSTGIS를 통해 보는 공간 데이터베이스 개념들 ...................................................................... 291 POSTGIS 설정 .............................................................................................................. 291 단순 피처 모델 .............................................................................................................. 295 가져오기와 내보내기 ...................................................................................................... 300 공간 쿼리 .................................................................................................................... 302 도형 구조 .................................................................................................................... 312 16. QGIS 처리 과정 지침서 ........................................................................................................ 319 개요 ........................................................................................................................... 319 시작하기 전 중요한 경고 ................................................................................................. 319 처리 과정 프레임워크 설정 .............................................................................................. 321 첫 번째 알고리듬 실행과 툴박스 ........................................................................................ 323 더 많은 알고리듬과 데이터 유형 ........................................................................................ 325 CRS와 재투영 .............................................................................................................. 331 선택 집합 .................................................................................................................... 334 외부 알고리듬 실행 ........................................................................................................ 336 처리 과정 로그 .............................................................................................................. 341
- 6. 래스터 계산기와 비(非) 데이터 값 ................................................................................... 343 벡터 계산기 ................................................................................................................ 348 범위 정의................................................................................................................... 353 HTML 산출물 ............................................................................................................ 356 첫 번째 분석 예제 ........................................................................................................ 357 래스터 레이어 자르기 및 합치기 ...................................................................................... 364 수문학적 분석 ............................................................................................................. 372 도표 모델 작성자 시작 .................................................................................................. 381 더 복잡한 모델 ............................................................................................................ 391 모델 작성자 내부에서의 숫자 계산 ................................................................................... 395 모델 내부의 모델 ......................................................................................................... 399 보간법 ...................................................................................................................... 399 심화 보간법 ................................................................................................................ 405 알고리듬 반복 실행 ...................................................................................................... 411 알고리듬 심화 반복 실행 ............................................................................................... 416 배치 처리 과정 인터페이스 ............................................................................................ 419 다른 프로그램들 .......................................................................................................... 422 보간법 및 등고선 형성 .................................................................................................. 424 17. QGIS에서 공간 데이터베이스 사용.......................................................................................... 425 QGIS 브라우저에서 데이터베이스 작업 .............................................................................. 425 QGIS에서 DB 관리자를 통해 공간 데이터베이스 사용 ............................................................ 427 QGIS에서 SPATIALITE 데이터베이스 작업 ............................................................................ 438 18. 부록: 이 교재에 공헌하기 ...................................................................................................... 441 리소스 다운로드 ............................................................................................................ 441 교재 서식 .................................................................................................................... 441 장(모듈) 추가............................................................................................................... 441 강의 추가 .................................................................................................................... 442 섹션 추가 .................................................................................................................... 443 마무리 섹션 추가 ........................................................................................................... 444 추가정보 섹션 추가 ........................................................................................................ 444 다음 강의 섹션 추가 ....................................................................................................... 444 마크업 사용 ................................................................................................................. 445 감사합니다! ............................................................................................................... 447 19. 답안지 .............................................................................................................................. 448 결과: 첫 레이어 추가 ...................................................................................................... 448 결과: 인터페이스 개요 .................................................................................................... 448 결과: 벡터 데이터 작업 ................................................................................................... 448 결과: 심볼 ................................................................................................................... 449 결과: 속성 데이터 .......................................................................................................... 454 결과: 라벨 도구 ............................................................................................................. 454 결과: 범주화 ................................................................................................................ 458 결과: 새 벡터 데이터셋 생성 ............................................................................................. 459 결과: 벡터 분석 ............................................................................................................. 463
- 7. 결과: 레스터 분석 ........................................................................................................ 472 결과: 분석의 완성 ........................................................................................................ 477 결과: WMS ............................................................................................................... 483 결과: 데이터베이스 개념들 ............................................................................................ 485 결과: 단순 피처 모델 .................................................................................................... 489 결과: 공간 쿼리 ........................................................................................................... 490 결과: 도형 구성 ........................................................................................................... 490
- 8. 1.과정소개 | 7 1. 과정소개 서문 1.1.1. 배경 2008년 우리는 특수 용어나 전문 용어 때문에 곤란을 겪는 일 없이 GIS를 배우고자 하는 사람들을 위해, 무료 공개 콘텐츠 자원인 Gentle Introduction to GIS(http://linfiniti.com/dla) 를 시작했습니다. 남아프리카 공화국 정 부의 지원으로 시작된 이 프로그램은, 전세계에서 우리에게 어떻게 이를 이용해 대학 교육 과정을 운영하고 있 는지, 또 어떻게 GIS를 독학하고 있는지 등을 전해오면서 대단한 성공을 거두고 있습니다. 이 Gentle Introduction은 소프트웨어 예제가 아니라 (모든 예시에 QGIS를 이용하긴 하지만) GIS를 배우는 사람들을 위한 일반 문서를 지향하고 있습니다. 또 QGIS 응용 프로그램의 기능적 개요를 자세히 설명하는 QGIS 매뉴얼도 있 습니다. 그러나 이 문서들은 예제가 아니라 참고 지침 정도의 내용으로 구성돼 있습니다. 우리는 Linfiniti Consulting을 통해 많은 교육 과정을 운영해 왔으며, 결국 세 번째 문서가 필요하다는 점을 깨달았습니다. 그리 하여 우리는 독자가 QGIS의 중요한 기능들을 순차적으로 배워나갈 수 있는 강의 형식 문서를 만들게 된 것입니 다. 이 교육 교재는 QGIS, PostgreSQL, PostGIS에 대한 5일 과정을 운영하는 데 필요한 모든 내용을 담고자 합니 다. 이 과정은 초급, 중급, 고급 사용자 모두에게 적합한 내용으로 구성됐으며, 문서 전반에 걸쳐 많은 예제들과 그에 대한 주석 달린 답변들을 갖추고 있습니다. 1.1.2. 라이선스 Linfiniti Consulting CC.가 만든 무료 QGIS 교육 교재(Free Quantum GIS Training Manual)는 Creative Commons Attribution-NonCommercial-ShareAlike 3.0 Unported License를 따릅니다. 그 내용은 https://github.com/qgis/QGIS-Training-Manual 주소에 있는 문서를 따릅니다. 이 라이선스 이상의 허가가 필요 하다면 https://github.com/qgis/QGIS-Training-Manual/blob/master/index.rst 주소를 참조해보십시오. 우리는 독자가 자유롭게 복사하고, 수정하고, 재배포할 수 있는 자유 라이선스(liberal license)에 따라 이 QGIS 교육 교재를 발행합니다. 이 문서 마지막 부분에서 전체 라이선스의 내용을 확인할 수 있습니다. 이 문서 의 사용 지침을 간단히 말하자면 다음과 같습니다. 독자가 스스로 만든 문서인 척하거나, 이 문서에서 저작권 표시나 작성자 목록 등을 삭제해서는 안 됩 니다. 독자가 제공받은 라이선스보다 더 엄격한 라이선스를 따라 재배포할 수 없습니다. 독자가 이 문서에 실질적인 분량(적어도 완전한 대단원 한 장 이상)을 추가하고 이를 프로젝트에 반영 할 경우 이 문서의 (첫 페이지에 표시될) 저자 목록의 마지막에 자신의 이름을 추가할 수 있습니다. 독자가 작은 변경이나 수정을 제공할 경우 그 다음 공헌자 목록에 자신의 이름을 추가할 수 있습니다. 이 문서 전체를 번역한 경우 “Translated by Joe Bloggs” 형식으로 저자 목록에 자신의 이름을 추가할 수 있습니다. 어떤 장이나 절을 후원하고 있다면 후원하는 각 강의 시작 부분에 다음과 같은 형식으로 감사의 말을 삽입하도록 저자에게 요청할 수 있습니다. 참고: 이 강의는 MegaCorp이 후원했습니다.
- 9. 8 | QGIS Training Manual 현재 라이선스 아래 독자가 어떤 일을 할 수 있는지 불확실한 경우, office@linfiniti.com 으로 연락주십 시오. 독자가 하려는 일이 라이선스에 부합하는지 알려드리겠습니다. 독자가 http://lulu.com 같은 자가 출판 사이트에 이 문서를 올리는 경우 QGIS 프로젝트에 그 수익을 기부하도록 요청합니다. 저자들의 문서화된 허가가 없다면 이 문서를 상용화해서는 안 됩니다. 상용화라는 말을 정확히 하자 면, 수익을 위해 이 문서를 판매하거나, 파생 문서(예를 들어 잡지에 이 문서의 내용을 기사로 판매하 는 경우)를 생성해서도 안 됩니다. 모든 수익을 QGIS 프로젝트에 기부할 경우 이 조항은 적용되지 않 습니다. 교육 과정 자체가 상업적이라 하더라도 이 문서를 교재로 사용할 수 있습니다(이렇게 하는 것 을 권장합니다). 다시 말하자면 이 문서를 교재로 사용하는 교육 과정을 운영하여 돈을 벌 수 있지만, 문서 자체를 판매해서 돈을 벌 수는 없습니다. 그런 수익은 모두 QGIS 프로젝트에 기부돼야 합니다. 1.1.3. 공헌 조항 이 문서는 QGIS로 할 수 있는 모든 일을 다루는 완벽한 문서가 절대 아닙니다. 우리는 누구에게나 부족한 부 분을 채울 새로운 내용을 추가하도록 권장합니다. 또 Linfiniti Consulting CC.는 추가적인 내용을 상용 서비스로 생성할 수도 있는데, 이 경우에도 생성된 모든 문서를 핵심 콘텐츠에 추가하고 동일한 라이선스에 따라 출판해 야 합니다. 1.1.4. 저자 Rü diger Thiede (rudi@linfiniti.com) - QGIS 교육용 내용 및 PostGIS 내용의 일부를 작성했습니다. Tim Sutton (tim@linfiniti.com) - PostgreSQL 및 PostGIS 부분을 공동 작성하고 이 프로젝트를 관리했습 니다. 또 이 교재를 위해 특별한 스핑크스 테마(sphinx theme)를 작성하기도 했습니다. Horst Dü ster (horst.duester@kappasys.ch) - PostgreSQL 및 PostGIS 부분을 공동 작성했습니다. Marcelle Sutton (marcelle@linfiniti.com) - 이 문서를 생성하는 과정에서 교정 및 편집을 담당했습니 다. 1.1.5. 개인 공헌자 당신의 이름이 들어올 수도 있습니다! 1.1.6. 후원자 케이프 페닌슐라 기술 대학교 1.1.7. 데이터 참고: 이 교재 전반에 쓰이는 샘플 데이터를 http://qgis.org/downloads/data/training_manual_ exercise_data.zip 에서 다운로드할 수 있습니다. 이 문서에 포함된 샘플 데이터는 무료로 이용할 수 있으며, 출처는 다음과 같습니다. OpenStreetMap의 Streets and Places 데이터셋 (http://www.openstreetmap.org/) NGI의 Property boundaries(도심/교외), water bodies (http://www.ngi.gov.za/) CGIAR-CGI의 SRTM DEM (http://srtm.csi.cgiar.org/)
- 10. 1.과정소개 | 9 1.1.8. 최신 버전 http://readthedocs.org에서 호스팅해주고 있는 홈페이지(http://readthedocs.org/builds/the-free-qgis-training- manual/)를 방문하면 언제라도 이 문서의 최신 버전을 구할 수 있습니다. 참고: 앞에 언급한 홈페이지의 우하단에 이 문서의 PDF 및 EPUB 버전을 다운로드할 수 있는 링크가 있습니 다. 예제 데이터 준비 교육 교재와 함께 제공되는 샘플 데이터는 Swellendam 마을 및 그 주변에 대한 자료입니다. Swellendam 은 남아프리카 공화국의 웨스턴케이프에 있는 케이프타운에서 동쪽으로 2시간 거리에 있습니다. 이 데이터셋의 피처명은 영어와 아프리칸스어 두 가지로 되어 있습니다. 누구나 이 데이터셋을 어려움없이 이용할 수 있습니다. 그러나 사용자 자국 또는 고향의 데이터를 이용하고 자 할 경우, 3장에서 7.2까지의 모든 강의에 사용자의 데이터를 쓸 수 있습니다. 이후 강의에는 좀더 복잡한 데 이터 소스를 사용하게 되는데, 사용자의 지역에 따라 이런 데이터가 존재하지 않을 수도 있습니다. 참고: 강의 담당자나 숙련된 QGIS 사용자가 강의에 로컬 샘플 데이터를 이용하고자 할 경우 이 준비 과정이 필요합니다. 교육 교재와 함께 기본 데이터셋이 제공되지만, 기본 데이터셋을 로컬 데이터로 대체하고자 한다 면 다음 지침을 따라야 합니다. 참고: 이 교육 교재 전반에 쓰이는 샘플 데이터를 http://qgis.org/downloads/data/training_ manual_exercise_data.zip 에서 다운로드할 수 있습니다. 1.2.1. 스스로 해보기 참고: 이 지침은 사용자가 QGIS를 잘 알고 있다고 가정하며, 강의 교재로 쓰이도록 작성된 것은 아닙니다. 사용자의 강의에 기본 데이터셋 대신 로컬 데이터를 사용하고자 할 경우 QGIS에 내장된 도구로 간단히 데이 터를 준비할 수 있습니다. 이때 사용자가 선택한 지역은 도심과 교외가 균형 있게 분포하며, 서로 다른 종류의 도로와 (자연보호구역 또는 농장 같은) 지역 경계, 그리고 하천 같은 지표수를 포함해야 합니다. 새 QGIS 프로젝트 열기 Vector 드롭다운 메뉴에서 OpenStreetMap ‣ Download Data 메뉴를 선택합니다. 그 다음 사용자가 원하는 지역의 좌표를 직접 입력하거나 기존 레이어를 이용해서 좌표를 설정할 수 있습니다. 반환되는 .osm 파일을 저장하려면 위치를 선택하고 OK 를 클릭합니다.
- 11. 10 | QGIS Training Manual 그 다음 Add Vector Layer 버튼을 클릭해서 .osm 파일을 열 수 있습니다. 브라우저 창에서 All files 를 선택해야 할 수도 있습니다. 아니면 파일을 QGIS 창으로 드래그 & 드롭 할 수도 있습니다. 대화 창이 열리면 other_relations 및 multilinestrings 레이어를 제외한 모든 레이어를 선택합니다. OSM의 명명 규칙을 따르는 4개 레이어가 사용자 맵에 로드됩니다. (벡터 데이터를 보려면 줌인/줌아웃해야 할 수도 있습니다.)
- 12. 1.과정소개 | 11 이 레이어들에서 쓸 만한 데이터를 추출해서 다시 명명해, 해당하는 shapefile을 생성해야 합니다. 먼저 multipolygons 레이어를 더블클릭해서 Layer properties 대화 창을 엽니다. General 탭을 선택하고 Query Builder 를 클릭해서 Query builder 창을 엽니다. 이제 이 레이어에서 교육 교재 전반에 걸쳐 사용하게 될 다음 세 가지 항목의 데이터를 추출해야 합니다. Building natural (특히 지표수) landuse 사용자 지역이 담고 있는 데이터를 샘플링해서 사용자의 지역이 어떤 결과를 내놓을지 볼 수도 있습니다. “landuse” 항목에 아무것도 없다면 제외해도 됩니다. 필요한 데이터를 추출하려면 각 항목에 대해 필터 표현식을 작성해야 합니다. “building” 항목을 예로 들어보 겠습니다. 다음 표현식 building != "NULL" 을 텍스트 영역에 입력하고 Test 를 클릭해서 이 쿼리가 얼마 나 많은 결과를 반환하는지 확인합니다. 결과가 적을 경우 레이어의 Attribute Table 을 보면 OSM이 사용자 지역에 대해 어떤 데이터를 반환했는지 확인할 수 있습니다.
- 13. 12 | QGIS Training Manual OK 를 클릭하십시오. 맵에서 “building”이 아닌 레이어 요소가 전부 삭제됩니다. 이제 사용자의 강의에 사용하기 위해 남은 데이터를 shapefile로 저장해야 합니다. multipolygons 레이어를 오른쪽 클릭한 다음 Save As... 를 선택합니다. 파일 형식이 ESRI Shapefile 인지 확인한 후 새 exercise_data 디렉터리 아래 “epsg4326” 디 렉터리에 저장합니다. No Symbology 가 선택되어 있는지 확인하십시오. (심볼에 대한 강좌는 차후 추가 예정입니다.) Add saved file to map 도 선택할 수 있습니다. 맵에 buildings 레이어가 추가되면 다음 표현식을 써서 natural 및 landuse 항목에 대해 같은 과 정을 반복합니다. 참고: 다음 필터 표현식을 진행하기 전에 (Layer properties 대화 창을 통해) multipolygons 레이어에서 이 전 필터를 지워줘야 합니다! natural: “natural = ‘water’” landuse: “landuse != ‘NULL’” 결과로 나온 데이터를 각각 새 exercise_data 디렉터리(예를 들자면 “water”, “landuse”) 아래 “epsg4326” 디렉터리에 저장해야 합니다. 그 다음 lines 와 points 레이어에서 다음 항목들을 추출해서 상응하는 디렉터리에 저장해야 합니다. lines: “highway != ‘NULL’” 을 써서 roads 로, “waterway != ‘NULL’” 을 써서 rivers 로 points: “place != ‘NULL’” 을 써서 places 로
- 14. 1.과정소개 | 13 이렇게 데이터 추출이 완료되면 multipolygons, lines, points 레이어를 삭제해도 됩니다. 이제 사용자 맵이 이와 비슷하게 보일 것입니다. (심볼은 매우 다를 수 있습니다.) 중요한 것은 앞에 보이는 6개 레이어에 대응하는 레이어가 있으며, 모든 레이어가 데이터를 담고 있어야 한 다는 점입니다. 마지막으로 landuse 레이어에서 강의에 쓰일 spatiallite 파일을 생성합니다. landuse 레이어를 오른쪽 클릭한 다음 Save as... 를 선택합니다. 파일 형식으로 SpatialLite 를 선택한 다음 “epsg4326” 디렉터리 아래 landuse 파일로 저장합니다. OK 를 클릭합니다. landuse.shp 및 (생성되었다면) 관련 파일을 삭제합니다. 1.2.2. 스스로 해보기: SRTM DEM tiff 파일 생성 “6. 벡터 데이터 생성” 및 “8. 래스터”에 사용자 강의에 쓰일 지역의 래스터 이미지(SRTM DEM)가 필요합니 다. CGIAR-CGI: http://srtm.csi.cgiar.org/ 에서 SRTM DEM을 다운로드할 수 있습니다. 사용자가 선택한 지역 전체를 포함하는 이미지가 필요합니다. 필수 파일(들)을 다운로드한 다음 “exercise_data” 디렉터리 아래 “raster/SRTM/” 디렉터리에 저장합니다. “6.1.2 따라하기: 데이터소스”를 보면 수강생이 디지타이즈해야 하는 학교 운동장 3개의 근접 이미지가 있습 니다. 따라서 사용자의 새로운 SRTM DEM tiff 파일(들)을 이용해 이 이미지들을 재생성해야 합니다. 꼭 학교 운 동장일 필요는 없습니다. 동일한 학교 토지이용 유형 3개면 됩니다. (예를 들어 학교 건물, 운동장, 주차장 등) 참고로 예제 데이터에 포함된 이미지는 다음과 같습니다.
- 15. 14 | QGIS Training Manual
- 16. 1.과정소개 | 15 1.2.3. 스스로 해보기: 표식 교체 사용자 로컬 데이터를 생성한 다음, 마지막으로 conf.py 안에 있는 표식(token)을 교체해서 사용자 로컬 버전에 상응하는 명칭들이 교육 교재에 나오도록 해야 합니다. 교체해야 할 표식들은 다음과 같습니다. majorUrbanName: 기본값은 “Swellendam”입니다. 사용자 지역의 중심 도시의 명칭으로 바꾸십시 오. schoolAreaType1: 기본값은 “athletics field” 입니다. 사용자 지역에서 가장 큰 학교 지역 유형의 명칭으로 바꾸십시오. largeLandUseArea: 기본값은 “Bontebok National Park” 입니다. 사용자 지역에서 가장 큰 토지이 용 폴리곤의 명칭으로 바꾸십시오. srtmFileName: 기본값은 srtm_41_19.tif 입니다. 사용자의 SRTM DEM 파일명으로 바꾸십시 오. localCRS: 기본값은 WGS 84 / UTM 34S 입니다. 사용자 지역의 정확한 CRS로 바꿔야 합니다.
- 17. 16 | QGIS Training Manual 2. 인터페이스 간략한 소개 우리 교육 과정에 온 것을 환영합니다! 다음 며칠 동안 여러분께 QGIS를 쉽고 효율적으로 사용하는 방법을 알려드리겠습니다. GIS를 처음 접하신다면, 어떻게 시작하면 되는지 말씀드리겠습니다. 숙련된 사용자라면, QGIS가 어떻게 GIS 프로그램에서 기대할 수 있는 모든 기능과 그 이상까지 만족시키는지 알게 될 것입니다! 이번 장에서는 QGIS 프로젝트 자체를 소개하면서 사용자 인터페이스도 설명합니다. 이 강의가 끝나면 QGIS 화면의 주요 요소들을 정확히 판별하고, 각 요소들의 기능을 숙지하고, QGIS에 shapefile을 로드할 수 있게 될 것입니다. 경고: 이 강의는 GIS 데이터셋을 추가, 삭제, 수정하는 지침을 포함합니다. 이를 위해 교육용 데이터셋을 제 공합니다. 이 강의에서 설명하는 기술을 여러분의 데이터에 직접 적용해보기 전에 항상 백업을 확인하세요! 2.1.1. 이 교육 교재를 보는 방법 이렇게 보이는abcABC 모든 텍스트는 화면상에서 사용자가 클릭할 수 있다는 뜻입니다. 이렇게 ‣ 보이는 ‣ 텍스트 ‣ abcABC 는 메뉴의 단계를 뜻합니다. 이런 텍스트abcABC 는 명령어, 경로, 파일명처럼 사용자가 입력할 수 있다는 뜻입니다. 2.1.2. 단계별 강의 목표 이 강의는 사용자 경험 수준에 따라 달라집니다. 여러분이 스스로를 어느 카테고리에 넣느냐에 따라 각각 다 른 결과를 기대할 수 있습니다. 각 카테고리는 다음 단계에 대한 필수적인 정보를 담고 있으므로 사용자의 경 험 수준 또는 그 이상 단계에 있는 모든 예제를 실제로 해보는 것이 중요합니다. 초급 이 카테고리의 사용자는 이론적인 GIS 지식이나 GIS 프로그램 실행 경험이 없거나 아주 적다고 가정합니다. 사용자가 프로그램을 실행하는 목적을 설명하기 위해 제한된 이론적 배경을 설명하지만, 이론보다는 실제 실행 경험을 더 중시합니다. 이 강의를 마치면 GIS의 가능성에 대한 개념 및 QGIS를 통해 그 가능성을 현실로 바꿀 수 있는 방법을 알게 될 것입니다. 중급 이 카테고리의 사용자는 평소 GIS를 사용하며 실제적인 지식 및 경험을 가지고 있다고 가정합니다. 초급 레벨을 위한 지침을 따라가다 보면 QGIS가 사용자에게 익숙한 다른 소프트웨어와 조금 다르지만, 얼마 나 비슷한지에 대해 알게 될 것입니다. 또 QGIS의 분석 기능을 사용하는 방법에 대해서도 배우게 될 것입니다. 이 강의를 마치면 평소 GIS를 사용하며 필요했던 모든 기능을 QGIS를 통해 손쉽게 이용하게 될 것입니다.
- 18. 2.인터페이스 | 17 고급 이 카테고리의 사용자는 GIS에 익숙하며 공간 데이터베이스, 원격 서버에서 데이터 사용, 분석 목적의 스크 립트 작성 등의 지식과 경험을 가지고 있다고 가정합니다. 다른 두 레벨을 위한 지침을 따라가다 보면 QGIS 인터페이스가 따르는 접근법에 익숙해져 사용자가 필요로 하는 기본 기능에 어떻게 접근하면 되는지 알게 될 것입니다. 또 QGIS의 플러그인 시스템 및 데이터베이스 접 속 시스템 등을 이용하는 방법에 대해서도 설명합니다. 이 강의를 마치면 일상적인 QGIS 운영은 물론 고급 기능들에 대해서도 잘 알게 될 것입니다. 2.1.3. QGIS의 장점 공간정보의 중요성이 점점 널리 알려지면서 흔히 쓰이는 GIS 기능의 일부 또는 전부를 지원하는 도구는 계 속 개발되고 있습니다. 그렇다면 다른 GIS 소프트웨어 패키지 말고 QGIS를 사용해야 하는 이유는 무엇일까요? 여기 몇 가지 이유를 소개합니다. 무료입니다. QGIS를 설치하고 이용하는 데 한 푼도 들지 않습니다. 초기 비용도, 유지 비용도 없습니 다. 자유 소프트웨어입니다. QGIS를 사용하는 데 추가 기능이 필요한 경우, 다음 버전이 나올 때까지 기다 릴 필요가 없습니다. 해당 기능의 개발을 후원할 수도, 프로그래밍을 할 줄 안다면 직접 추가할 수도 있습니다. 지속적으로 개발됩니다. 누구나 새로운 기능을 추가하거나 기존 기능을 개선할 수 있기 때문에, QGIS 는 절대 멈추지 않습니다. 사용자가 어떤 기능을 필요로 한다면, 그 기능이 이미 개발 중일 가능성이 높습니다. 광범위한 문서 및 도움을 받을 수 있습니다. 어떤 문제가 생긴다면 광범위한 문서를 참조할 수도, QGIS 사용자들의 도움을 받을 수도, 개발자들에게 연락을 취할 수도 있습니다. 크로스 플랫폼입니다. QGIS를 맥OS, 윈도우, 리눅스에 설치할 수 있습니다. 이제 QGIS를 사용할 이유를 알려드렸으니, 사용법도 알려드려야죠. 첫 강의에서 사용자의 첫 QGIS 맵을 생 성하는 방법을 설명합니다. 첫 레이어 추가 응용 프로그램을 시작하고 예제 및 연습에 쓰일 기본 맵을 생성하겠습니다. 이 강의의 목표: 예제 맵으로 시작하기. 참고: 이 예제를 시작하기 전에 사용자 컴퓨터에 QGIS를 설치해야 합니다. 또 QGIS data downloads area(http://qgis.org/downloads/data/) 에서 “training_manual_exercise_data.zip”파일을 다운로드해야 합니다. 사용자의 설치 설정에 따라 데스크탑 바로가기 또는 메뉴 항목에서 QGIS를 실행합니다. 참고: 이 강의에 쓰일 스크린샷은 맥OS에서 실행되는 QGIS 2.0 버전을 캡처한 것입니다. 사용자 설정에 따 라 실제 화면이 조금씩 다를 수도 있습니다. 그러나 동일한 버튼들을 모두 사용할 수 있고, 어떤 OS에서도 동일 하게 실행될 것입니다. 이 강의를 따라하려면 (교재 작성 당시 최신 버전인) QGIS 2.0이 필요합니다. 그럼 바로 시작해볼까요!
- 19. 18 | QGIS Training Manual 2.2.1. 따라하기: 맵 준비 QGIS를 시작합니다. 텅 빈 새 맵이 나타날 것입니다. Add Vector Layer 버튼 을 찾아보십시오. 버튼을 클릭해서 다음 대화 창을 엽니다. Browse 버튼을 클릭하고 (사용자 강의 디렉터리에 있는) exercise_data/epsg4326/roads.shp 파일을 찾습니다. 이 파일을 선택한 다음 Open 을 클 릭해서 앞의 대화 창으로 돌아옵니다. 파일 경로가 입력되어 있을 것입니다. 대화 창의 Open 을 클릭 합니다. 사용자가 선택한 데이터가 로드될 것입니다. 축하합니다! 이제 기본 맵을 사용할 수 있습니다. 이제 사용자의 작업을 저장하도록 합시다. Save As 버튼 을 클릭합니다. 맵을 exercise_data/ 디렉터리 아래에 basic_map.qgs 라는 파일명으로 저장합니다. 결과 확인: 19.1.1. 준비 2.2.2. 마무리 레이어 추가 및 기본 맵 생성 방법을 배웠습니다! 2.2.3. 다음 강의에서는? 이제 Add Vector Layer 버튼의 기능을 배웠습니다만, 다른 버튼들은 어떻습니까? 이 인터페이스는 어떻게 동작할까요? 더 깊이 들어가기 전에, QGIS 인터페이스의 일반적인 레이아웃을 살펴봅시다. 이것이 다음 강의 의 주제입니다.
- 20. 2.인터페이스 | 19 인터페이스 개요 QGIS 사용자 인터페이스를 살펴보고, 인터페이스의 기본 구조를 형성하는 메뉴, 툴바, 맵 캔버스, 레이어 목 록에 대해 알아봅니다. 이 강의의 목표: QGIS 사용자 인터페이스의 기본을 이해하기. 2.3.1. 스스로 해보기: 기본 앞의 그림에 나타난 요소들은 다음과 같습니다. 1. 레이어 목록 / 브라우저 패널 2. 툴바 3. 맵 캔버스 4. 상태 바 5. 사이드 툴바 레이어 목록 레이어 목록에서 사용자가 사용할 수 있는 모든 레이어들의 목록을 언제나 볼 수 있습니다. 접혀 있는 항목을 (항목 옆의 화살표나 더하기 심볼을 클릭해서) 확장시키면 해당 레이어의 현재 모양에 대 한 상세 정보를 알 수 있습니다. 레이어를 오른쪽 클릭하면 많은 추가 옵션 메뉴를 사용할 수 있습니다. 이제 곧 그 일부를 사용하게 될 테니 잘 살펴보세요! QGIS 일부 버전은 레이어 목록 바로 아래에 Control rendering order 체크박스가 분리되어 있습니다. 보이지 않아도 괜찮습니다. 체크박스가 보일 경우 체크돼 있는지 확인하십시오. 참고: 벡터 레이어는 보통 도로, 나무 등과 같은 특정 유형의 오브젝트로 이루어진 데이터셋입니다. 벡터 레
- 21. 20 | QGIS Training Manual 이어는 포인트, 라인, 폴리곤으로 구성됩니다. 브라우저 패널 QGIS 브라우저는 QGIS에 내장된 패널로, 사용자 데이터베이스를 쉽게 탐색할 수 있습니다. (ESRI shapefile 또는 MapInfo 파일 같은) 일반 벡터 파일, (PostGIS, Oracle, Spatialite, MSSQL Spatial 같은) 데이터베이스, 그리 고 WMS/WFS 연결에 접속할 수 있습니다. 또 사용자의 GRASS 데이터도 볼 수 있습니다. 툴바 기본적인 접근성을 위해 사용자가 가장 자주 사용하는 도구 모음을 툴바로 만들 수 있습니다. 예를 들어 파 일 툴바에서 새 프로젝트를 시작하고 저장, 불러오기, 인쇄할 수 있습니다. 사용자가 가장 자주 사용하는 도구 들만 보이도록 View ‣ Toolbars 메뉴를 통해 툴바를 추가 혹은 제거하여 쉽게 인터페이스를 사용자 지정할 수 있습니다. 툴바에 없다고 해도, 메뉴를 통해 모든 도구를 사용할 수 있습니다. 예를 들면 (Save 버튼이 포함된) File 툴 바를 제거하더라도 File ‣ Save 메뉴를 클릭해서 사용자 맵을 저장할 수 있습니다. 맵 캔버스 맵 자체가 표출되는 곳입니다. 상태 바 현재 맵에 관련된 정보를 보여줍니다. 맵 축척을 조정하거나 현재 맵 상에서 마우스 위치의 좌표를 볼 수도 있습니다. 2.3.2. 스스로 해보기: 1 앞에 나열된 이 네 가지 요소를 앞의 그림을 보지 않고 사용자의 화면에서 식별해보십시오. 명칭 및 기능을 식별할 수 있습니까? 앞으로 며칠 동안 이 요소들을 사용하면서 더 익숙해질 수 있을 것입니다. 결과 확인: 19.2.1. 개요(Part 1) 2.3.3. 스스로 해보기: 2 다음 도구들을 사용자 화면에서 찾아보십시오. 각각 어떤 기능입니까? 1. 2. 3. 4. 5. 참고: 이 도구들 가운데 화면에 보이지 않는 것이 있다면 현재 숨겨져 있는 상황이니 툴바들을 활성화시켜 보십시오. 또 화면 해상도가 낮을 경우 툴바가 짧아지면서 일부 도구가 보이지 않게 됐을 가능성도 있습니다. 이렇게 접혀 있는 툴바의 경우 오른쪽 이중 화살표를 클릭하면 숨겨져 있던 도구들을 볼 수 있습니다. 각 도구
- 22. 2.인터페이스 | 21 아이콘 위에 마우스를 가져다 대면 해당 도구의 명칭 및 간단한 설명을 볼 수 있습니다. 결과 확인: 19.2.2. 개요(Part 2) 2.3.4. 다음 강의에서는? 이제 QGIS 인터페이스가 어떻게 작동하는지 알았으니, 도구들을 사용해서 사용자 맵을 향상시킬 수 있습니 다! 이것이 다음 강의의 주제입니다.
- 23. 22 | QGIS Training Manual 3. 기본 맵 생성 이 장에서 향후 QGIS의 기능성을 더욱 잘 보여주는 데 쓰일 기본 맵을 생성할 것입니다. 벡터 데이터 작업 이견이 있을 수도 있지만 보통 GIS를 사용할 때 가장 흔히 볼 수 있는 데이터가 벡터 데이터입니다. 벡터 데이 터는 라인과 폴리곤으로 연결될 수도 있는 포인트라는 형식으로 지리 데이터를 묘사합니다. 벡터 데이터셋에 포함된 모든 오브젝트를 피처 라고 하며, 이 피처를 묘사하는 데이터와 연결되어 있습니다. 이 강의의 목표: 벡터 데이터의 구조와 맵에 벡터 데이터셋을 로드하는 방법을 배우기. 3.1.1. 따라하기: 레이어 속성 뷰 여러분이 작업할 데이터가 오브젝트가 어디에 위치하는지 나타낼 뿐만 아니라 어떤 오브젝트인지도 나타낸 다는 사실을 알아야 합니다. 이전 예제를 실행했다면 사용자 맵에 roads 레이어가 로드돼 있을 것입니다. 현재 사용자는 단순히 도로의 위치밖에 알 수 없습니다. 사용할 수 있는 모든 데이터를 보려면 레이어 목록에서 roads 레이어를 선택한 다음, 이 버튼을 클릭하십시오. roads 레이어에 대한 더 많은 데이터가 담긴 테이블이 나타납니다. 이 추가 데이터를 속성 데이터(attribute data) 라고 합니다. 사용자 맵에 보이는 라인은 도로가 어디로 뻗어 있는지 나타냅니다. 이것을 공간 데이터 (spatial data) 라고 합니다. GIS에서 이 정의는 흔히 사용되므로, 잘 기억해두는 편이 좋습니다! 이제 속성 테이블을 닫으십시오. 벡터 데이터는 좌표 평면 상에서 포인트, 라인, 폴리곤으로 피처를 나타냅니다. 보통 도로나 도시 블럭 같은 개별 피처를 저장하는 데 쓰입니다. 3.1.2. 따라하기: Shapefile에서 벡터 데이터 로드 Shapefile은 GIS 데이터를 관련 파일 그룹으로 저장할 수 있는 특정한 파일 형식입니다. 각 레이어는 확장자 는 다르지만 파일명이 동일한 몇 개 파일들로 이루어집니다. 손쉽게 shapefile을 주고받을 수 있어 대부분의 GIS 소프트웨어가 지원합니다. 이전 강의에서 기초 예제로 설명했던 벡터 레이어를 추가하는 방법을 떠올려 보십시오. 동일한 방법으로 사용자 맵에 데이터셋을 로드합니다. “places” “water” “rivers” “buildings” 결과 확인: 19.3.1. Shapefile
- 24. 3.기본 맵 생성 | 23 3.1.3. 따라하기: 데이터베이스에서 벡터 데이터 로드 데이터베이스는 대용량의 관련 데이터를 하나의 파일로 저장할 수 있습니다. 여러분은 벌써 Microsoft Access 같은 DBMS(database management system)를 잘 알고 있을지도 모르겠군요. GIS 응용 프로그램도 데이 터베이스를 활용할 수 있습니다. 공간 데이터를 다뤄야 하기 때문에 GIS에 특화된 (PostGIS 같은) DBMS들은 추 가 기능들을 갖추고 있습니다. 이 아이콘을 클릭하십시오. (이 아이콘이 보이지 않는다면, Manage Layers 툴바가 활성화돼 있는지 확인하십시오.) 새 대화 창이 나타날 것입니다. 이 대화 창에서, New 버튼을 클릭합니다. 다른 데이터가 담긴 동일 폴더에서 landuse.sqlite 파일을 찾을 수 있을 것입니다. 해당 파일을 선택한 다음 Open 을 클릭합니다. 이제 처음 대화 창이 다시 보일 것입니다. 세 버튼 위에 있는 드롭다운 선택 메뉴가 사용자 컴퓨터에 있는 데 이터베이스 파일의 경로 “land_use.db@...”으로 변한 것이 보이십니까? Connect 버튼을 클릭합니다. 이전까지 비어 있단 창에 다음과 같은 내용이 나타날 것입니다. landuse 레이어를 클릭해서 선택한 다음, Add 를 클릭합니다. 참고: 맵을 자주 저장해야 합니다! 맵 파일은 어떤 데이터도 직접 담고 있지 않지만, 어떤 레이어를 로드했 는지 저장합니다. 결과 확인: 19.3.2. 데이터베이스
- 25. 24 | QGIS Training Manual 3.1.4. 따라하기: 레이어 재배열 사용자 레이어 목록에 있는 레이어들은 맵 상에 특정 순서대로 그려집니다. 목록 맨 아래에 있는 레이어를 첫 번째로 그리고, 맨 위에 있는 레이어를 마지막에 그립니다. 목록에서 레이어 순서를 바꾸면 맵 상에 그려지 는 순서도 바꿀 수 있습니다. 참고: 사용자의 QGIS 버전에 따라 레이어 목록 아래쪽에 Control rendering order 라는 체크박스가 있을 수 도 있습니다. 이것을 체크(활성화)해야만 레이어 목록에서 레이어를 위아래로 이동할 때 맵 상에서도 앞뒤로 움직입니다. 사용자의 QGIS 버전에 이 옵션이 없을 경우, 기본적으로 활성화된 상태이므로 걱정할 필요는 없 습니다. 현재 맵 상에 레이어가 로드되는 순서가 전혀 논리적이지 않을 수도 있습니다. 다른 레이어들이 road 레이어 를 덮어 완전히 가려져 있을 수도 있습니다. 예를 들어 레이어 순서를 이렇게 하면... ... “roads” 및 “places” 레이어가 “urban areas” 레이어 아래로 가기 때문에 보이지 않게 됩니다. 이 문제를 해결하려면, 레이어 목록에서 레이어를 클릭 & 드래그하십시오. 다음처럼 순서를 재배열하십시오.
- 26. 3.기본 맵 생성 | 25 이제 도로와 건물이 토지이용구역 위에 나타나는, 시각적으로 더 논리적인 맵을 볼 수 있습니다. 3.1.5. 마무리 이제 몇 가지 다른 소스들로부터 필요한 모든 레이어를 추가했습니다. 3.1.6. 다음 강의에서는? 레이어를 로드할 때 랜덤한 색상이 자동적으로 적용되므로, 현재 사용자 맵을 읽기 힘들 수도 있습니다. 사 용자가 직접 색상 및 심볼을 적용하는 편이 좋습니다. 다음 강의에서 그 방법을 배울 것입니다. 심볼 심볼은 맵 상에 레이어를 시각적으로 표현하는 방법입니다. 공간 성격을 가지는 데이터를 표현하는 다른 방 법들에 비해, GIS의 강점은 사용자가 작업하는 데이터의 역동적인 시각적 표현을 할 수 있다는 것입니다. 따라서 맵의 (개별 레이어의 심볼에 의존하는) 시각적 표현이 매우 중요합니다. 여러분이 생산한 맵의 최종 이용자는 맵이 나타내는 내용을 쉽게 알아볼 수 있어야 합니다. 마찬가지로 여러분이 작업할 때 데이터를 탐색 할 수 있어야 하는데, 훌륭한 심볼이 큰 도움이 됩니다. 즉 적절한 심볼을 갖추는 일은 그냥 그러면 좋다 정도의 일이 아니라는 겁니다. 여러분이 GIS를 제대로 사용 하려면, 사람들이 이용할 수 있는 맵과 정보를 생산하려면, 심볼이 필수적입니다. 이 강의의 목표: 벡터 레이어에 대해 사용자가 원하는 심볼을 생성하기. 3.2.1. 따라하기: 색상 변경 레이어의 심볼을 변경하려면 해당 레이어의 Layer Properties 를 여십시오. 먼저 landuse 레이어의 색상을 바꿔봅시다. 레이어 목록에서 landuse 레이어를 오른쪽 클릭합니다. 메뉴에서 Properties 항목을 선택합니다. 참고: 레이어 목록에서 레이어를 더블 클릭해도 레이어 속성에 접근할 수 있습니다. Properties 창에서, 가장 왼쪽에 있는 Style 탭을 선택하십시오.
- 27. 26 | QGIS Training Manual Color 레이블 옆에 있는 색상 선택 버튼을 클릭하십시오. 표준 색상 대화 창이 나타납니다. 회색을 선택한 다음 OK 를 클릭합니다. 다시 Layer Properties 창의 OK 를 클릭하면 레이어의 색상이 변경되는 것을 볼 수 있습니다. 3.2.2. 스스로 해보기 water 레이어를 연한 파랑으로 바꿔보십시오. 결과 확인: 19.4.1. 색상 3.2.3. 따라하기: 심볼 구조 변경 색상만 제대로 바꿔도 맵이 괜찮아지지만, 레이어의 심볼에는 색상만 있는 것이 아닙니다. 이제 서로 다른 토지이용구역 사이의 라인을 제거해서 맵이 너무 조밀하게 보이지 않도록 해보겠습니다. landuse 레이어의 Layer Properties 창을 엽니다. Style 탭을 선택하면 이전과 같은 대화 창이 보일 것입니다. 하지만 이번에는 색상 변경 이상의 작업을 해보 겠습니다. Symbol Layers 패널에서 (필요하다면) Fill 드롭다운 메뉴를 펼친 다음 Simple fill 옵션을 선택하십시 오.
- 28. 3.기본 맵 생성 | 27 Border style 드롭다운 메뉴를 클릭하십시오. 지금은 짧은 라인과 Solid Line 이라는 텍스트가 보일 겁 니다. 이것을 No Pen 으로 바꾸십시오. OK 를 클릭합니다. 이제 landuse 레이어의 구역 사이에 있던 라인들이 사라질 것입니다. 3.2.4. 스스로 해보기 이제 water 레이어의 심볼을 변경해서 진한 파란색 외곽선이 보이도록 해보십시오. rivers 레이어의 심볼을 변경해서 수로를 합리적으로 표현해보십시오. 결과 확인: 19.4.2. 심볼구조 3.2.5. 따라하기: 축척 기반 가시성 가끔 레이어가 특정 축척에서 잘 맞지 않는다고 느껴질 때가 있습니다. 예를 들면 전 대륙을 담은 데이터셋 은 상세함이 부족해서 마을 수준에서는 정확하지 않을 수도 있습니다. 이런 경우 부적절한 축척에서 해당 데이 터셋을 숨기는 편이 좋습니다. 강의로 돌아와서, 소축척에서 건물을 보이지 않게 하려 한다고 가정합시다. 예를 들면 이 맵은...
- 29. 28 | QGIS Training Manual ... 별로 쓸모가 없습니다. 이 축척에서 건물을 식별하기란 거의 불가능합니다. 축척 기반 렌더링을 활성화하려면, buildings 레이어의 Layer Properties 대화 창을 엽니다. General 탭을 선택합니다. Scale dependent visibility 라는 체크박스를 클릭해서 축척 기반 렌더링을 활성화합니다.
- 30. 3.기본 맵 생성 | 29 Maximum 값을 1:10,000 로 수정합니다. OK 를 클릭합니다. 그 결과 맵이 어떻게 변하는지 줌인/줌아웃해보십시오. buildings 레이어가 언제 사라지고 언제 나타나는지 아시겠습니까? 참고: 마우스 휠을 써서 줌인/줌아웃할 수 있습니다. 또 줌 도구를 써서 창 크기에 맞게 줌인/줌아웃할 수도 있습니다. 3.2.6. 따라하기: 심볼 레이어 추가 이제 레이어에서 단순한 심볼을 변경하는 방법을 알았으니, 다음으로 좀 더 복잡한 심볼을 생성해볼 차례입 니다. QGIS에서는 심볼 레이어를 이용합니다. landuse 레이어의 심볼 속성 패널로 돌아갑니다. (Symbol layers 패널에 있는 Simple fill 을 클릭합니다.) 이 예제의 현재 심볼에는 윤곽선이 없습니다. (즉 No Pen 경계선 스타일을 사용하고 있습니다.) Symbol layers 패널에 있는 Fill 을 선택합니다. 그 다음 Add symbol layer 버튼을 클릭합니다. 대화 창이 다음과 같이 변할 것입니다.
- 31. 30 | QGIS Training Manual (색상 등이 조금 다르게 나타날 수도 있지만 여러분이 곧 바꾸게 될 것입니다.) 이제 두 번째 심볼 레이어가 나타납니다. 단색이기 때문에, 당연히 이전 심볼 유형을 완전히 가리게 됩니다. 또 이 레이어는 Solid Line 경계선 스타일을 사용하는데, 당연히 이 심볼을 바꿔야 합니다. 참고: 맵 레이어와 심볼 레이어를 착각하지 않는 것이 중요합니다. 맵 레이어는 맵에 로드된 벡터(또는 래스 터)입니다. 심볼 레이어는 맵 레이어를 표현하는 데 쓰이는 심볼의 일부입니다. 이 강의에서는 착각하지 않도 록 맵 레이어를 보통 그냥 레이어로 부르지만, 심볼 레이어는 언제나 심볼 레이어라고 부릅니다. 새 Simple Fill 레이어를 선택한 다음, 이전처럼 경계선 스타일을 No Pen 으로 설정합니다. 면 스타일을 다음과 같이 Solid 또는 No brush 이외의 것으로 변경합니다.
- 32. 3.기본 맵 생성 | 31 OK 를 클릭합니다. 이제 그 결과를 보고 필요한 대로 수정할 수 있습니다. 복수의 심볼 레이어를 추가한 다음 같은 방법으로 사용자 레이어에 필요한 텍스처 유형을 생성할 수 있습니 다. 재미있죠! 그러나 실제 맵에 사용하기에는 색상이 너무 많을지도 모르겠군요...
- 33. 32 | QGIS Training Manual 3.2.7. 스스로 해보기 필요한 경우 줌인해서, 앞에서 설명한 방업으로 buildings 레이어에 간단하지만 보기 쉬운 텍스처를 생성하는 작업을 잊지 마십시오. 결과 확인: 19.4.3. 심볼레이어 3.2.8. 따라하기: 심볼 수준 순서 배열 서로 다른 맵 레이어를 렌더링할 때와 마찬가지로 심볼 레이어도 순차적으로 렌더링됩니다. 즉 하나의 심볼 에 많은 심볼 레이어를 사용할 경우 기대하지 않은 결과가 나올 수도 있다는 이야기입니다. (앞에서 설명한 방법대로) roads 레이어에 심볼 레이어를 추가합니다. 기본 라인의 Pen width 를 0.3으로, 색상을 흰색으로 설정하고, Pen Style 드롭다운 메뉴에서 Dashed Line 을 선택합니다. 이 새로운, 맨 위의 레이어의 두께를 1.3으로 설정하고, Solid Line 인지 확인합니다. 그러면 이렇게 보입니다. 이러려는 게 아니었는데 말이죠! 이런 일이 일어나지 않게 하려면, 심볼 레이어의 순서를 바꿔 서로 다른 심볼 레이어들이 렌더링 되는 순서 를 조정해야 합니다. 심볼 레이어의 순서를 바꾸려면 Symbol layers 패널에서 Line 레이어를 선택한 다음 창의 우하단에 있는 Advanced ‣ Symbol levels... 를 클릭합니다. 다음과 같은 대화 창이 열릴 것입니다.
- 34. 3.기본 맵 생성 | 33 Enable symbol levels 를 선택하면, 수준 수자를 입력해서 해당하는 각 심볼 레이어의 순서를 설정할 수 있습 니다. 0은 맨 아래 레이어를 의미합니다. 이 경우 다음과 같이 순서를 반대로 조정합니다. 이렇게 하면 굵고 검은 선 위에 흰 점선이 렌더링됩니다.
- 35. 34 | QGIS Training Manual OK 를 두 번 클릭해서 맵으로 돌아갑니다. 이제 맵이 다음과 같이 보이게 됩니다. 또 이제 도로들이 만나는 지점이 “합쳐져”, 어떤 도로가 다른 도로 위로 렌더링되지 않는다는 점도 살펴보십 시오. 작업이 끝난 후 향후 다시 심볼을 변경하더라도 여러분의 작업을 잃어버리는 일이 없도록 심볼 자체를 저장 하는 것도 잊지 마십시오. Layer Properties 대화 창의 Style 탭에 있는 Save Style ... 버튼을 클릭하면 현재 심 볼 스타일을 저장할 수 있습니다. 보통 QGIS Layer Style File 형식으로 저장해야 합니다. exercise_data/styles 디렉터리에 사용자 스타일을 저장하십시오. Load Style ... 버튼을 클릭하면 언 제라도 이전에 저장했던 스타일을 로드할 수 있습니다. 저장하지 않은 스타일을 변경할 경우 해당 스타일을 잃 어버리게 된다는 점을 기억하십시오. 3.2.9. 스스로 해보기 roads 레이어의 모양을 다시 바꿔봅시다. 이번에는 도로가 중간 정도의 회색에 엷은 노란색 윤곽선을 갖춘 가는 라인이어야 합니다. Advanced ‣ Symbol levels... 대화 창에서 레이어 렌더링 순서를 바꿔야 할지도 모른다는 점을 기억하십시오.
- 36. 3.기본 맵 생성 | 35 결과 확인: 19.4.4. 심볼수준 3.2.10. 스스로 해보기 심볼 수준을 (복수의 심볼을 갖춘 레이어 같은) 범주화된 레이어에도 적용할 수 있습니다. 아직 범주화에 대 해서는 배우지 않았기 때문에, 지금은 범주화하지 않은 기본적인 데이터를 작업할 것입니다. 새 맵을 생성하고 roads 데이터셋만 추가하십시오. exercise_data/styles 디렉터리에 있는 advanced_levels_demo.qml 스타일을 적용합 니다. Swellendam 지역으로 줌인합니다. 심볼 레이어를 이용해서 다음 그림처럼 레이어의 윤곽선이 서로 이어지도록 만드십시오.
- 37. 36 | QGIS Training Manual 결과 확인: 19.4.5. 심볼수준 3.2.11. 따라하기: 심볼 레이어 유형 면 색을 설정하거나 미리 정의된 패턴을 사용하는 것을 넘어, 완전히 다른 심볼 레이어 유형을 사용할 수 있 습니다. 지금까지 사용했던 유형은 모두 단순한 채우기 유형이었습니다. 더 고급의 심볼 레이어 유형을 사용하 면 사용자의 심볼을 마음대로 지정할 수 있습니다. 벡터의 각 (포인트, 라인, 폴리곤) 유형은 각각 고유한 심볼 레이어 유형 그룹을 갖추고 있습니다. 먼저 포인 트에 사용할 수 있는 유형들을 살펴보겠습니다. 포인트 심볼 레이어 유형 basic_map 프로젝트를 여십시오. places 레이어의 심볼 속성을 변경합니다.
- 38. 3.기본 맵 생성 | 37 Symbol layers 패널에 있는 Simple marker 레이어를 선택한 다음 Symbol layer type 드롭다운 메뉴를 클릭하면 다양한 심볼 레이어 유형에 접근할 수 있습니다. 사용할 수 있는 다양한 옵션들을 살펴보고, 사용자가 적합하다고 생각하는 스타일의 심볼을 선택하십 시오. 고르기 힘든 경우, 둥근 Simple marker 를 선택한 다음 경계선은 흰색, 면색은 엷은 녹색, size 는
- 39. 38 | QGIS Training Manual 3,00으로, Outline width 는 0.5로 설정하십시오. 라인 심볼 레이어 유형 라인 데이터에 쓸 수 있는 다양한 옵션들을 보려면, roads 레이어의 최상위 심볼 레이어 유형을 Marker line 으로 바꿉니다. Symbol layers 패널에 있는 Simple marker 레이어를 선택합니다. 심볼 속성을 다음 대화 창과 일치하 도록 변경합니다.
- 40. 3.기본 맵 생성 | 39 간격을 1,00으로 바꿉니다.
- 41. 40 | QGIS Training Manual 심볼 수준이 정확한지 (이전에 사용했던 Advanced ‣ Symbol levels 대화창을 통해) 확인한 다음, 스타 일을 적용합니다. 스타일을 적용한 다음, 맵 상에 스타일이 어떻게 표현되는지 살펴보십시오. 이 심볼들은 도로를 따라 기울기 가 바뀌지만, 언제나 그런 것은 아닙니다. 이는 어떤 목적에는 부합하지만, 다른 목적에는 아닐 수도 있습니다. 원한다면 해당 심볼 레이어를 원래대로 다시 바꿀 수 있습니다. 폴리곤 심볼 레이어 유형 폴리곤 레이어에 쓸 수 있는 다양한 옵션들을 보려면, 이전과 마찬가지로 water 레이어의 심볼 레이어 유형을 바꿉니다. 목록에 있는 서로 다른 옵션들이 각각 어떤 작용을 하는지 살펴보십시오. 여러분이 어울린다고 생각하는 옵션을 하나 선택하십시오. 고르기 힘든 경우, Point pattern fill 을 선택하고, 다음 옵션을 적용합니다. 일반적인 Simple fill 로 새 심볼 레이어를 추가합니다. 아두운 파란색 경계선을 가진 동일한 밝은 파란색으로 변경합니다. Move down 버튼을 이용해 Point pattern 심볼 레이어 아래로 이동시킵니다.
- 42. 3.기본 맵 생성 | 41 이제 water 레이어에 텍스처 심볼이 적용됐습니다. 이렇게 하면 사용자가 텍스처를 구성하는 개별 점들의 크기, 형태, 밀도를 마음대로 설정할 수 있습니다. 3.2.12. 따라하기: 사용자 지정 SVG 채우기 생성 참고: 이 예제를 실행하려면 무료 벡터 편집 소프트웨어인 Inkscape를 설치해야 합니다. Inkscape 프로그램을 실행하십시오. 다음 인터페이스를 보게 될 것입니다.
- 43. 42 | QGIS Training Manual Corel 같은 다른 벡터 이미지 편집 프로그램을 사용해본 적이 있다면 이 화면이 익숙할 것입니다. 먼저 캔버스 크기를 작은 텍스처에 적당하도록 변경합니다. 메뉴에서 File ‣ Document Properties 항목을 클릭하십시오. Document Properties 대화 창이 나타날 것입니다. Units 를 px 로 바꿉니다. Width 와 Height 을 100으로 바꿉니다. 변경이 끝났으면 대화 창을 닫습니다. 메뉴에서 View ‣ Zoom ‣ Page 항목을 클릭해서 여러분이 작업할 페이지를 보십시오. Circle 도구를 선택한 다음,
- 44. 3.기본 맵 생성 | 43 페이지 상에서 클릭 & 드래그로 타원체를 그립니다. 타원을 원으로 만들려면, 키보드의 ctrl 자판을 누른 채 클릭 & 드래그하십시오. 방금 생성한 원을 오른쪽 클릭해서 Fill and Stroke 항목을 선택합니다. Stroke paint 를 엷은 청회색으로 바꾸고 Stroke style 을 가는 획의 어두운 색상으로 바꿉니다.
- 45. 44 | QGIS Training Manual Line 도구로 선분을 그리십시오. 선분을 시작하려면 한 번 클릭합니다. 선이 15도 간격으로 꺾이도록 하려면 키보드의 ctrl 자판을 누르고 있어야 합니다. 선분을 끝내려면 다시 한 번 클릭하고, 선 그리기를 끝내려면 오른쪽 클릭하십시오. 원의 획과 일치하도록 라인의 색상 및 굵기를 변경하고, 필요한 경우 위치를 바꿔 다음과 같은 심볼이 되도록 만드십시오. 이 강의용 디렉터리인 exercise_data/symbols 아래 landuse_symbol 디렉터리에 SVG 파일로 저장하십시오. QGIS로 돌아와서, landuse 레이어의 Layer Properties 를 엽니다. 심볼 구조를 다음과 같이 변경한 다음 Browse 버튼을 클릭해서 사용자의 SVG 이미지를 찾습니다.
- 46. 3.기본 맵 생성 | 45 또 SVG 레이어의 경계선을 업데이트해야 할지도 모릅니다.
- 47. 46 | QGIS Training Manual 이제 사용자의 landuse 레이어에 다음 맵에 보이는 것과 동일한 텍스처가 적용돼 있어야 합니다. 3.2.13. 마무리 서로 다른 레이어에 대한 심볼들을 변경하는 작업이 한 무리의 벡터 파일로 저장되었고, 맵도 판독 가능해졌 습니다. 여러분이 작업에 익숙해진 것은 물론, 보기 좋은 맵이 되기까지 했군요! 3.2.14. 추가 정보 아름다운 맵의 예시: http://gis.stackexchange.com/questions/3083/what-makes-a-map-beautiful 3.2.15. 다음 강의에서는? 전체 레이어의 심볼을 변경하는 작업은 유용하지만, 이 맵을 읽는 사람이 각 레이어 안에 담긴 정보에 접근 할 수는 없습니다. 거리명은 무엇인가? 특정 지역이 속한 행정구역은 어디인가? 이 농장의 상대표면적은 얼마 나 되나? 이 모든 정보가 아직 숨겨져 있습니다. 다음 강의에서 여러분이 만든 맵에 이런 데이터를 어떻게 표현 하는지에 대해 설명하겠습니다. 참고: 지금 여러분의 맵을 저장해야 할 때라는 건 잊지 않으셨죠?
- 48. 4.벡터 데이터 범주화 | 47 4. 벡터 데이터 범주화 벡터 데이터를 범주화하면 피처들(동일 레이어의 서로 다른 오브젝트들)의 속성에 따라 서로 다른 심볼을 할당할 수 있습니다. 이렇게 하면 맵 사용자가 다양한 피처의 속성들을 쉽게 볼 수 있습니다. 속성 데이터 지금까지 우리가 맵 상에서 변경했던 것들은 맵 상에 보이는 오브젝트들의 영향을 받지 않았습니다. 다시 말 해 모든 토지이용구역들은 똑같이 보였고, 모든 도로들도 똑같이 보였습니다. 맵을 보는 사람들은 특정 지역에 특정 형태의 도로가 있다는 것 외에는 자기가 보고 있는 도로에 대해 아무것도 알 수 없었습니다. 그러나 GIS의 최대 강점은 맵 상에 보이는 모든 오브젝트들이 속성을 가지고 있다는 것입니다. GIS에서 맵은 단순한 그림이 아닙니다. 맵은 오브젝트들의 위치만이 아니라 그 오브젝트들에 대한 정보도 담고 있습니다. 이 강의의 목표: 오브젝트의 속성 데이터를 살펴보고, 그 다양한 데이터를 어떻게 쓸 수 있는지 이해하기. 4.1.1. 따라하기: 속성 데이터 places 레이어의 속성 테이블을 여십시오. (필요한 경우 “벡터 데이터 작업” 강의 부분을 다시 참조하십시 오.) 라벨 서식에 가장 쓸모 있는 항목이 무엇이겠습니까? 결과 확인: 19.5.1. 속성데이터 4.1.2. 마무리 이제 여러분이 사용하는 데이터 안에 실제로 뭐가 들어 있는지 보기 위해 속성 테이블을 이용하는 방법을 알 게 됐습니다. 여러분에게 필요한 속성이 없다면 어떤 데이터셋이라도 쓸모없는 데이터입니다. 어떤 속성이 필 요한지 알고 있다면 어떤 데이터셋을 사용할 수 있는지, 또는 필요한 속성 데이터를 가진 다른 데이터셋을 찾 아야 하는지 빨리 결정할 수 있습니다. 4.1.3. 다음 강의에서는? 목적이 다르다면 쓸모 있는 속성도 달라집니다. 속성 중 일부는 맵 사용자가 볼 수 있도록 텍스트로 직접 나 타낼 수 있습니다. 다음 강의에서는 그 방법을 배워보겠습니다. 라벨 도구 어떤 오브젝트에 대한 어떤 정보를 보이기 위해 맵에 라벨을 추가할 수 있습니다. 라벨은 어떤 벡터 레이어 와도 연계될 수 있습니다. 이때 라벨의 내용은 해당 레이어의 속성 데이터를 따릅니다. 참고: Layer Properties 대화 창에도 동일한 기능을 제공하는 Labels 탭이 있지만, 이번 예제에서는 툴바 버 튼으로 실행할 수 있는 Label tool 을 사용하겠습니다. 이 강의의 목표: 레이어에 유용하고 보기 좋은 라벨을 추가하기.
- 49. 48 | QGIS Training Manual 4.2.1. 따라하기: 라벨 이용 라벨 도구에 접근하려면 먼저 해당 기능이 활성화돼 있는지 확인해야 합니다. 메뉴의 View ‣ Toolbars 항목을 선택하십시오. Label 항목 옆에 체크 표시가 돼 있는지 확인하십시오. 표시가 안 돼 있다면 Label 항목을 클릭해서 활 성화하십시오. Layers list 에 있는 places 레이어를 클릭해서 선택합니다. 다음 툴바 버튼 을 클릭합니다. Layer labeling settings 대화 창이 나타날 것입니다. Label this layer with... 옆에 있는 체크박스에 체크합니다. 이제 라벨에 쓰일 속성 항목을 선택해야 합니다. 이전 강의에서 여러분은 이 목적에 NAME 항목이 가장 적합 하다는 사실을 배웠습니다. 목록에서 NAME 을 선택한 다음, OK 를 클릭하십시오. 이제 맵 상에 다음과 같은 라벨이 보일 것입니다.
- 50. 4.벡터 데이터 범주화 | 49 4.2.2. 따라하기: 라벨 옵션 변경 이전 강의에서 사용자 맵을 위해 선택한 스타일에 따라, 서로 겹치거나 위치 표식에서 너무 떨어져 있는 등 라벨 서식이 어울리지 않을 수도 있습니다. 이전과 마찬가지로 Label tool 버튼을 클릭해서 실행하십시오. 왼쪽 옵션 목록에서 Text 를 선택한 다음, 다음과 같이 텍스트 서식 옵션을 변경하십시오.
- 51. 50 | QGIS Training Manual 폰트 문제를 해결했습니다! 이제 라벨이 겹치는 문제를 살펴봅시다. 다만 그 전에 Buffer 옵션을 보겠습니 다. Label tool 대화 창을 엽니다. 왼쪽 옵션 목록에서 Buffer 를 선택합니다. Draw text buffer 옆의 체크박스에 체크한 다음, 다음과 같이 옵션을 설정하십시오.
- 52. 4.벡터 데이터 범주화 | 51 Apply 버튼을 클릭합니다. places 라벨에 색상 버퍼 또는 윤곽선이 추가되어 맵 상에서 더 잘 보이는 것을 알 수 있습니다. 이제 라벨의 위치를 상응하는 위치 표식에 맞춰보겠습니다. Label tool 대화 창에서 Placement 탭을 선택합니다. Distance 값을 2mm 로 변경하고, Around point 를 선택하도록 합니다.
- 53. 52 | QGIS Training Manual Apply 버튼을 클릭합니다. 이제 라벨이 위치 표식을 가리지 않는다는 사실을 알 수 있습니다. 4.2.3. 따라하기: 레이어 심볼 대신 라벨 사용 많은 경우 포인트의 위치가 매우 정확할 필요는 없습니다. 예를 들어 places 레이어의 포인트들 대부분은 도 시 또는 교외 전체를 나타내며, 이런 피처와 연결되는 특정 포인트는 대축척에서 그다지 정확하지는 않습니다. 사실을 말하자면 포인트의 위치를 너무 정확히 설정하면 맵을 읽을 때 혼란해지기 쉽습니다. 다음과 같은 예를 들어봅시다. 세계 지도 상에서 유럽 연합을 나타내는 포인트가 폴란드 근처에 위치할 수도 있습니다. 이런 맵을 읽을 때 유럽 연합 이라는 라벨을 가진 포인트가 폴란드에 있다면 유럽 연합의 수도가 폴 란드라고 착각할 수 있습니다. 따라서 이런 종류의 오해를 피하기 위해 포인트 심볼을 비활성화하고 대신 라벨만을 표출시키는 작업도 유 용합니다. QGIS에서는 라벨의 위치를 상응하는 포인트 바로 위로 변경해서 렌더링하는 방법을 쓸 수 있습니다. places 레이어의 Layer labeling settings 대화창을 엽니다. 옵션 목록에서 Placement 옵션을 선택합니다. Offset from point 버튼을 클릭합니다. 위치 표식을 기준으로 라벨의 위치를 설정할 수 있는 Quadrant 옵션이 나타날 것입니다. 이 예제의 경우, 라 벨의 중심을 위치 표식에 맞추고자 하기 때문에 center quadrant 를 선택합니다. 마찬가지로 레이어 스타일을 편집해서 포인트 심볼을 감추십시오. Ellipse marker 의 너비와 높이를 0으로 설정합니다.
- 54. 4.벡터 데이터 범주화 | 53 OK 를 클릭하면 다음과 같은 결과를 볼 수 있습니다.
- 55. 54 | QGIS Training Manual 맵을 줌아웃하는 경우, 라벨 가운데 일부가 대축척에서 서로 겹쳐지는 것을 막기 위해 사라지는 것을 볼 수 도 있습니다. 많은 포인트를 가진 데이터셋으로 작업하는 경우 이런 현상을 원할 수도 있지만, 그렇지 않다면 유용한 정보를 잃어버리게 됩니다. 이런 일들을 다룰 수 있는 다른 가능성도 있습니다. 이 강의의 후반부 예제 에서 이를 다시 설명하겠습니다. 4.2.4. 스스로 해보기: 사용자 지정 라벨 라벨 및 심볼 설정을 위치 표식을 드러내고 라벨 오프셋을 2.00mm로 되돌리십시오. 이 단계에서 위 치 표식이나 라벨의 스타일을 조정하는 편이 좋습니다. 결과 확인: 19.6.1. 사용자 지정 라벨(Part 1) 맵의 축척을 1:100000으로 설정하십시오. Status Bar 에 있는 Scale 박스에 직접 입력하면 됩니다. 이 축척에서 잘 보이도록 라벨을 조정해보십시오. 결과 확인: 19.6.2. 사용자 지정 라벨(Part 2) 4.2.5. 따라하기: 라인 라벨 작업 이제 라벨 작업을 어떻게 하는지 알게 됐지만, 또 다른 문제가 있습니다. 포인트와 폴리곤의 라벨 작업은 쉽 습니다. 하지만 라인은 어떨까요? 라인 라벨을 포인트의 경우와 똑같이 작업하면, 다음과 같은 결과를 얻게 됩 니다. 이제 roads 레이어의 라벨 서식을 알기 쉽도록 재설정해보겠습니다. 여러분이 혼란스럽지 않도록 Places 레이어를 숨깁니다.
- 56. 4.벡터 데이터 범주화 | 55 이전 예제에서 했던 것처럼 streets 레이어의 라벨을 활성화합니다. 더 많은 라벨을 볼 수 있도록 폰트 Size 를 10으로 설정합니다. Swellendam 도시 지역으로 줌인합니다. Label tool 대화 창의 Advanced 탭에서 다음과 같이 설정합니다. 텍스트 스타일에 기본값을 사용했기 때문에 라벨을 읽기 힘들다는 사실을 알아차리셨습니까? 라벨 텍스트 서식의 Color를 진회색 또는 검은색으로, buffer를 연노랑색으로 설정합니다. 축척에 따라 다르지만, 사용자 맵이 다음처럼 보일 것입니다.
- 57. 56 | QGIS Training Manual 도로명 일부가 반복적으로 나타나는데, 반드시 필요하지는 않습니다. 이렇게 반복되지 않게 하려면, Label labelling settings 대화 창에서 Rendering 옵션을 클릭한 다음 Merge connected lines to avoid duplicate labels 를 선택합니다. OK 를 클릭합니다. 알아차리기에는 너무 짧은 피처에 라벨이 붙는 일을 막기 위한 유용한 기능도 있습니다. 마찬가지로 Rendering 패널에서 Suppress labeling of features smaller than ... 의 값을 5mm로 설정합 니다. Apply 를 클릭하면 어떤 결과가 나오는지 살펴보십시오. 다른 Placement 설정도 시험해봅시다. 이전에도 봤듯이 이런 경우 horizontal 옵션은 적절하지 않습니다. 대 신 curved 옵션을 시험해보겠습니다. Layer labeling settings 대화 창의 Placement 패널에 있는 Curved 옵션을 선택합니다. 결과는 다음과 같습니다.
- 58. 4.벡터 데이터 범주화 | 57 이전에는 보였던 라벨들 가운데 다수가 사라졌다는 것을 알 수 있습니다. 이리 저리 꼬인 도로 라인을 따라 가면서 읽을 수도 있도록 만드는 일이 어렵기 때문입니다. 어느 쪽이 더 쓸모가 있는지 혹은 더 보기 좋은지를 따져 여러분이 어떤 옵션을 사용할 것인지 결정할 수 있습니다. 4.2.6. 따라하기: 데이터 정의 설정 Streets 레이어의 라벨을 비활성화합니다. Places 레이어의 라벨을 비활성화합니다. 버튼을 클릭해서 Places 레이어의 속성 테이블을 엽니다. 지금 여러분이 관심을 가져야 할 항목은 각 오브젝트의 도시 구역 유형을 정의하는 place 하나뿐입니다.이 데이터를 이용해서 라벨 스타일을 바꿀 수 있습니다. places Labels 패널에 있는 Text 패널을 찾으십시오. Italic 드롭다운 메뉴에 있는 Edit... 을 선택해서 Expression string builder 를 엽니다.
- 59. 58 | QGIS Training Manual 텍스트 입력란에 "place" = 'town'을 입력하고 OK를 두 번 클릭합니다.
- 60. 4.벡터 데이터 범주화 | 59 결과는 다음과 같습니다. 4.2.7. 스스로 해보기: 데이터 정의 설정 사용 참고: 고급 라벨 작업 설정의 일부를 보여드리기 위해 조금 앞으로 뛰어넘겠습니다. 고급 수준에서는 여러 분이 다음 내용을 이해한다고 가정합니다. 이해가 안 된다면 이 부분을 건너뛰어도 좋습니다. 필요한 내용을 학습한 후에 다시 시도해보십시오. places 레이어의 속성 테이블을 엽니다. 버튼을 클릭해서 편집 모드로 들어갑니다. 새 열을 추가하고, 다음과 같이 설정합니다.
- 61. 60 | QGIS Training Manual 각각 다른 places 유형(예를 들어 PLACE 항목의 각 키 값)에 사용자 지정 폰트 크기를 설정하는 데 이 열을 사용합니다. 결과 확인: 19.6.3. 데이터 정의 설정 사용 4.2.8. 라벨 작업의 더 많은 가능성들 이 강의에서 모든 옵션을 다룰 수는 없지만, Label tool 에는 유용한 다른 기능들이 많이 있다는 것을 기억하 십시오. 렌더링을 축척 기반으로 설정하거나, 레이어의 라벨들에 대한 렌더링 우선순위를 조정하거나, 모든 라 벨 옵션을 레이어 속성을 이용해 설정할 수 있습니다. 라벨의 기울기, XY 좌표, 그리고 다른 속성들까지도 (해 당 목적을 위해 할당된 속성 항목이 있다면) 설정할 수 있습니다. 그리고 이런 속성들을 Label tool 에 인접한 도구들을 이용해서 편집할 수도 있습니다. (필요한 속성 항목이 존재하고 사용자가 편집 모드일 경우 이 도구들이 활성화될 것입니다.) 여러분 마음대로 라벨 작업 시스템의 가능성을 탐색해보십시오. 4.2.9. 마무리 이제 레이어 속성을 이용해서 동적인 라벨을 생성하는 방법을 배웠으니, 여러분의 맵을 더욱 유익하고 멋지 게 만들 수 있게 됐습니다! 4.2.10. 다음 강의에서는? 이제 속성이 여러분의 맵에 어떻게 시각적인 변화를 줄 수 있는지 알게 됐으니, 오브젝트 그 자체의 심볼을 바꾸는 데 이용해보는 건 어떨까요? 이것이 바로 다음 강의의 주제입니다!
- 62. 4.벡터 데이터 범주화 | 61 범주화 개별 장소의 명칭 같은 정보를 전달하는 데 라벨이 유용하긴 하지만, 모든 정보를 전달할 수는 없습니다. 예 를 들어 각 landuse 구역이 어떻게 이용되는지 알고 싶다고 합시다. 라벨을 사용할 경우 이런 결과가 나옵니다. 라벨을 읽기 어려울 뿐만 아니라 맵 상에 수많은 토지이용구역이 있을 경우 혼잡하기까지 합니다. 이 강의의 목표: 벡터 데이터를 효율적으로 범주화하는 방법 배우기. 4.3.1. 따라하기: 명칭 데이터 범주화 landuse 레이어의 Layer Properties 대화 창을 엽니다. Style 탭을 선택합니다. Single Symbol 이라는 드롭다운 메뉴를 클릭한 다음, Categorized 로 바꿉니다.
- 63. 62 | QGIS Training Manual 새 패널에 있는 Column 을 landuse 로, Color ramp 를 Greens 로 바꿉니다. Classify 버튼을 클릭하십시오.
- 64. 4.벡터 데이터 범주화 | 63 OK 를 클릭합니다. 결과는 다음과 같습니다.
- 65. 64 | QGIS Training Manual Layer list 의 landuse 옆에 있는 화살표(또는 더하기표)를 클릭합니다. 이제 토지이용 폴리곤들이 동일한 토지이용 유형일 경우 동일한 색상을 가지도록 적절하게 범주화됐습니 다. landuse 레이어에서 검은색 경계선을 없애는 편이 좋을 수도 있습니다. Layer Properties 를 열고, Style 탭에서 Symbol 을 선택하십시오. Simple Fill 레이어에서 경계선을 제거하여 심볼을 변경한 다음 OK 를 클릭합니다. 이제 토지이용 폴리곤의 윤곽선이 제거되어, 각 카테고리별로 면 색만 남은 것을 볼 수 있을 것입니다. 원한다면 연관된 색상 블럭을 더블클릭해서 각 토지이용구역의 면 색을 바꿀 수도 있습니다.
- 66. 4.벡터 데이터 범주화 | 65 비어 있는 카테고리가 하나 있는 게 보이십니까? 이 빈 카테고리는 토지이용 값이 정의되지 않았거나, NULL 값을 가지고 있는 오브젝트를 칠하는 데 쓰입니 다. 맵 상에서 NULL 값을 가진 구역을 표현하기 위해 이 카테고리를 그대로 두어야 합니다. 정의되지 않은 값이 나 NULL 값을 좀 더 확실히 표현하기 위해 색상을 바꾸는 편이 좋을 수도 있습니다. 여러분이 힘들게 바꾼 변경 사항을 잃지 않도록 지금 맵을 저장하세요! 4.3.2. 스스로 해보기: 고급 범주화 사용자가 초급 수준 내용만을 따라가고 있는 경우, 앞에서 얻은 지식을 이용해서 buildings 레이어를 범주화 해보십시오. building 열에 대해 카테고리를 설정하고 Spectral 색상표를 이용하십시오. 참고: 결과를 보려면 도심 지역으로 줌인해야 합니다. 4.3.3. 따라하기: 비율 범주화 범주화에는 명칭, 순서, 간격, 그리고 비율, 네 가지 유형이 있습니다. 명칭 범주화에서는 오브젝트의 명칭을 기준으로 카테고리를 범주화합니다. 예를 들면 도시명, 우편번호 등 에는 어떤 순서도 없습니다. 순서 범주화에서는 특정 순서로 카테고리를 배열합니다. 예를 들면 세계 무역, 관광, 문화 등에 대한 중요도 를 기준으로 세계 도시들의 순위를 매기는 경우입니다.
- 67. 66 | QGIS Training Manual 간격 범주화에서는 양수, 음수, 0 값을 기준으로 숫자를 나누게 됩니다. 해수면 위/아래 높이, 빙결 온도(섭씨 0도) 위/아래 기온 등이 그 예입니다. 비율 범주화에서는 양수 및 0 값만을 기준으로 숫자를 나눕니다. 절대 영도(켈빈 0도) 이상의 온도, 어떤 포 인트로부터의 거리, 특정 거리의 월별 평균 교통량 등이 그 예입니다. 앞의 예제에서 우리는 각 농장을 해당 지자체에 할당하는 명칭 범주화를 사용했습니다. 이제 농장을 면적을 기준으로 범주화하는 비율 범주화를 사용해보겠습니다. (간직하고 싶을 경우) Style 대화창에 있는 Save Style ... 버튼을 클릭해서 토지이용 심볼을 저장합니 다. 저장하지 않은 채로 레이어를 재범주화하면 기존 심볼을 잃게 됩니다. Style 대화 창을 닫습니다. landuse 레이어의 속성 테이블을 여십시오. 토지이용구역을 면적을 기준으로 범주화하고자 하지만 문제가 있습니다. 속성에 면적 항목이 없기 때문에 새로 만들어야 합니다. 다음 버튼을 클릭해서 편집 모드로 들어갑니다. 다음 버튼을 클릭해서 새 열을 추가합니다. 새로 나타나는 대화 창을 다음과 같이 설정해줍니다. OK 를 클릭합니다. 새 항목이 추가될 것입니다. (테이블의 맨 오른쪽에 추가되므로 수평 방향으로 스크롤해야 보일 수도 있습니 다.) 그러나 현재 아무 값도 없이 NULL값으로만 채워져 있습니다. 이 문제를 해결하려면 면적을 계산해야만 합니다. 항목 계산기를 실행하십시오.
- 68. 4.벡터 데이터 범주화 | 67 다음 대화 창이 나타날 것입니다. 대화 창의 맨 위에 있는 값을 다음과 같이 변경합니다. Function List 에서 Geometry ‣ $area 를 선택한 다음,
- 69. 68 | QGIS Training Manual 더블클릭하면 Expression 항목에 $area 가 나타납니다. OK 를 클릭합니다. 이제 AREA 열에 값이 채워졌을 것입니다. (데이터를 다시 불러오려면 열 제목을 클릭하십시오.) 편집 내용 을 저장한 다음 OK 를 클릭합니다. 참고: 면적이 도 단위로 돼 있습니다. 나중에 평방미터 단위로 다시 계산할 것입니다. Layer properties 대화창을 열고 Style 탭을 선택합니다. 범주화 스타일을 Categorized 에서 Graduated 로 변경합니다. Column 을 AREA 로 변경한 다음, Color ramp 아래에 있는 New color ramp... 옵션을 선택하면 다음 대화 창이 나타납니다.
- 70. 4.벡터 데이터 범주화 | 69 Gradient 를 (벌써 선택되어 있지 않다면) 선택하고 OK 를 클릭합니다. 다음과 같은 창이 나타납니다. 이 창을 이용해서, 적은 면적을 Color 1 로, 큰 면적을 Color 2 로 나타낼 것입니다.
- 71. 70 | QGIS Training Manual 적합한 색상을 선택하십시오. 이 예제에서는 다음과 비슷한 결과가 나옵니다. OK 를 클릭합니다. 새 색상표에 어울리는 명칭을 선택하십시오. 명칭을 입력한 다음 OK 를 클릭합니다. 이제 다음과 같은 화면을 보게 됩니다.
- 72. 4.벡터 데이터 범주화 | 71 다른 항목은 그대로 놔둡니다. OK 를 클릭합니다.
- 73. 72 | QGIS Training Manual 4.3.4. 스스로 해보기: 범주화 개선 각 단계 사이의 라인을 제거하겠습니다. 여러분의 범주화를 이해하기 쉽도록 Mode 및 Classes 의 값을 변경해보십시오. 결과 확인: 19.7.1. 범주화 개선 4.3.5. 따라하기: 규칙 기반 범주화 범주화에 복수의 기준을 결합하는 것이 유용할 경우가 많지만, 아쉽게도 일반 범주화에서는 단일 기준만 적 용됩니다. 이런 경우 규칙 기반 범주화를 쓸 수 있습니다. landuse 레이어의 Layer Properties 대화 창을 엽니다. Style 탭을 선택합니다. 범주화 스타일을 Rule-based 로 바꾸면 다음 화면을 보게 됩니다. Click the Add rule 버튼 을 클릭하십시오. 그러면 새 대화 창이 나타납니다. Filter 텍스트 공간 옆에 있는 생략부호 ... 버튼을 클릭합니다. 이때 나타나는 쿼리 빌더를 이용해서, 기준이 될 표현식 "landuse" = 'residential' AND "name" != ' |majorUrbanName| ' 을 입력한 후 OK 를 클릭하고, 엷은 청회색을 선택한 다 음 경계선을 제거합니다.
- 74. 4.벡터 데이터 범주화 | 73
- 75. 74 | QGIS Training Manual 새로운 기준인 "landuse" != 'residential' AND AREA >= 0.00005를 추가하고 중간 정도의 녹색을 선택합니다. 다른 기준 "name" = ' |majorUrbanName| ' 을 추가하고 해당 지역에서 도시의 중요성을 강 조하기 위해 짙은 청회색을 할당합니다. 이 기준을 목록 맨 위로 클릭 & 드래그합니다. 이 필터들은 배제적으로, 다 함께 작용하여 (면적이 0.00005 미만이거나, 주거지역이 아니거나, ‘Swellendam‘ 에 포함되지 않을 경우) 맵 상의 일부 지역을 제외하게 됩니다. 이렇게 제외된 폴리곤들은 기본적 인 (no filter) 카테고리의 스타일을 적용받습니다. 맵 상에서 제외된 폴리곤들은 주거지역이 아니므로 기본 카테고리에 어울리는 엷은 청회색을 할당하도록 합시다. 이제 사용자의 대화 창이 이렇게 보여야 합니다. 이 심볼을 적용하십시오. 사용자 맵이 다음과 비슷하게 보일 것입니다.
- 76. 4.벡터 데이터 범주화 | 75 이제 Swellendam 이 가장 두드러진 주거지역으로 나타나고 다른 비주거지역은 면적에 따라 다른 색상을 보 여주는 맵이 되었습니다. 4.3.6. 마무리 심볼을 이용하면 레이어의 속성들을 읽기 쉬운 방법으로 나타낼 수 있습니다. 우리가 선택한 연관 속성을 이 용해서 피처의 중요성을 이해하도록 만들 수 있습니다. 여러분이 당면한 문제가 무엇이냐에 따라 다른 범주화 기술을 적용해서 문제를 해결하십시오. 4.3.7. 다음 강의에서는? 이제 멋진 맵을 만들었습니다만, 이것을 어떻게 QGIS에서 분리시켜 인쇄할 수 있는 파일 형식이나 이미지 또 는 PDF로 만들 수 있을까요? 이것이 다음 강의의 주제입니다!
- 77. 76 | QGIS Training Manual 5. 맵 생성 이 장에서 QGIS 맵 작성자(Map Composer)를 이용해 필수적인 맵 구성요소를 모두 갖춘 우수한 맵을 생산하 는 방법을 배우게 됩니다. 맵 작성자 사용 이제 맵을 만들었으니 인쇄하거나 문서로 내보내야 합니다. 왜냐하면 GIS 맵은 이미지가 아니기 때문입니 다. 오히려 모든 레이어, 라벨, 색상 등의 참조 정보를 담고 있는 GIS 프로그램의 현재 상태를 저장하는 것에 가 깝습니다. 따라서 동일한 데이터나 (QGIS 같은) GIS 프로그램이 없는 사람에게 맵 파일은 무용지물입니다. 다 행히도 QGIS는 맵 파일을 어느 컴퓨터에서도 읽을 수 있는 포맷으로 내보낼 수 있고, 프린터가 연결돼 있다면 맵을 인쇄할 수도 있습니다. 이런 내보내기 및 인쇄는 모두 맵 작성자를 통해 이루어집니다. 이 강의의 목표: QGIS 맵 작성자를 사용해 필요한 모든 설정을 만족하는 기초 맵 생성하기. 5.1.1. 따라하기: 작성자 관리자 QGIS를 사용하면 동일한 맵 파일을 이용해서 복수의 맵을 생성할 수 있습니다. 이를 위한 도구를 Composer Manager 라고 합니다. 메뉴의 Project ‣ Composer Manager 항목을 클릭해서 이 도구를 실행합니다. 비어 있는 Composer manager 대화 창이 나타날 것입니다. Add 버튼을 클릭하고 새 작성자에 Swellendam 의 명칭을 부여합니다. OK 를 클릭하십시오. Show 버튼을 클릭하십시오. (대화 창을 닫은 후, 다음 그림처럼 File ‣ Print Composers 메뉴를 통해 작성자에 접근할 수 있습니다.)
- 78. 5.맵 생성 | 77 어떤 방법을 택하든지 이제 Print Composer 창이 보일 것입니다. 5.1.2. 따라하기: 기초 맵 작성 이 예제에서 맵은 이미 원하는 대로 작성돼 있습니다. 사용자 맵도 마찬가지인지 확인하십시오. Print Composer 창에서 Composition ‣ Paper and Quality 아래의 값이 다음처럼 설정돼 있는지 확인 하십시오. Size: A4 (210x297mm) Orientation: Landscape Quality : 300dpi 이제 원하는 대로 페이지 레이아웃을 설정했지만, 이 페이지는 맵을 담고 있지 않습니다. 맵을 불러봅시다! Add New Map 버튼 을 클릭합니다. 이 도구를 활성화하면 사용자가 페이지 위에 맵을 불러올 수 있습니다. 빈 페이지 상에서 클릭 & 드래그로 사각형을 그립니다.
- 79. 78 | QGIS Training Manual 페이지 상에 맵이 나타날 것입니다. 클릭 & 드래그로 맵을 이리저리 옮겨보십시오. 사각형의 꼭지점 부분을 클릭 & 드래그해서 크기를 조정해보십시오.
- 80. 5.맵 생성 | 79 참고: 물론 사용자 맵은 예제와 달라보일 겁니다! 사용자 자신의 프로젝트 설정에 따라 달라집니다. 하지만 걱정하지 마세요! 이것은 일반적인 지침이므로 맵 자체가 어떻게 보이던지 상관없이 동일하게 작용할 것입니 다. 페이지 주변을 따라 여백을 남기고, 위쪽에 제목을 위한 공간을 남겨두십시오. 다음 버튼을 사용해서 (맵이 아니라) 페이지를 줌인/줌아웃해보십시오. QGIS 메인 창에서 맵을 줌 & 이동해보십시오. Move item content 도구 를 사용해서도 맵을 이동 할 수 있습니다. 줌인할 경우, 맵 스스로 리프레시되지는 않습니다. 사용자가 원하는 곳으로 페이지를 줌인/줌아웃하는 동안 맵을 다시 그리는 시간을 절약하기 위한 것이지만, 반대로 줌인/줌아웃하는 동안 잘못된 해상도 때문에 이상 해 보이거나 판독할 수 없게 되기도 합니다. 다음 버튼을 클릭해서 맵이 강제로 리프레시되도록 합니다. 여러분이 맵에 부여한 크기와 위치가 최종이 아니라는 점을 기억하십시오. 만족스럽지 않다면 향후 언제라 도 다시 바꿀 수 있습니다. 지금 이 시점에서는 이 맵에 대한 작업을 저장해야 할 필요가 있습니다. QGIS의 Composer 가 메인 맵 파일의 일부이기 때문에, 여러분은 자신의 메인 프로젝트를 저장할 필요가 있습니다. QGIS의 메인 창으로 (Layers list 및 여러분이 이전에 작업했던 다른 친숙한 요소들이 있는 창으로) 간 다음 평 소와 마찬가지로 프로젝트를 저장하십시오. 5.1.3. 따라하기: 제목 추가 페이지 상에 여러분의 맵을 보기 좋게 불러오긴 했지만, 판독자/사용자들에게 그 내용을 알려주고 있지는 않습니다. 일정한 문맥이 필요합니다. 맵 요소들을 추가해서 문맥을 부여할 수 있습니다. 먼저, 제목을 추가해 봅시다.
