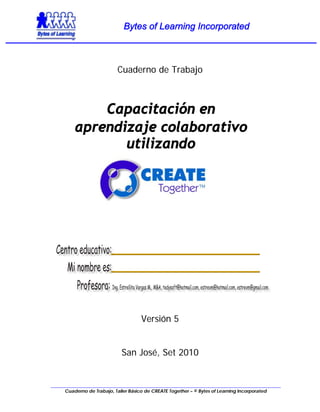
CREATE Together: Introducción a la plataforma multimedia
- 1. Bytes of Learning Incorporated Capacitación en aprendizaje colaborativo utilizando Cuaderno de Trabajo Cuaderno de Trabajo, Taller Básico de CREATE Together – © Bytes of Learning Incorporated Versión 5 San José, Set 2010
- 2. Cuaderno de Trabajo, Taller Básico de CREATE Together – © Bytes of Learning Incorporated Tabla de Contenidos Presentación del curso i Título i Objetivo General i Objetivos Específicos i Método y estrategias de trabajo a utilizar i Modelo de evaluación ii Organización y uso del cuaderno de trabajo ii 1 Exploración de CREATE Together 1 1.1 Conceptos básicos de CREATE Together 1 1.1.1 Pantalla de CREATE Together 2 1.1.2 Orientación por objetos 4 1.1.3 Tipos de objetos 5 1.1.4 Ensayar la sesión 11 1.1.5 Agregar una nueva escena 11 1.1.6 Cambiar el fondo de la escena 12 1.1.7 Asistente de enlace 12 1.1.8 Objetos de las bibliotecas 13 1.1.9 Diálogo de título 14 1.1.10 Insertar un archivo de texto 15 1.1.11 Ensayar la sesión 16 1.2 Objetos avanzados 16 1.2.1 Cuadro de edición 16 1.2.2 Cuadro de lista 16 1.2.3 Cuadro jeárquico 17 1.3 Atributos y acciones (1ª parte) 17 1.3.1 Atributos 17 1.3.2 Acciones 19 1.3.3 Acciones comunes 21 1.4 Centro de Recursos: Creación de Bibliotecas 29 1.5 Colaboración 31 1.5.1 Maneras de colaborar 32 1.5.2 Colaboración utilizando los Asistentes de Colaboración 32 1.5.3 Compartir Objetos 34 1.5.4 Agregar escena independiente a una sesión 35 1.5.5 Unir varias sesiones a través de una escena menú 35 1.6 Tipos de proyectos multimedia 36 1.6.1 Presentaciones lineales 36 1.6.2 Presentaciones con menú (Kiosco) 37 1.6.3 Enciclopedias y bibliotecas 37 1.6.4 Actividades interactivas 37
- 3. Cuaderno de Trabajo, Taller Básico de CREATE Together – © Bytes of Learning Incorporated Tabla de Contenidos 1.6.5 Juego de memoria 37 1.6.6 Juego de arrastrar y soltar 41 1.6.7 Asistente de enciclopedias 44 1.7 Acciones (2nda parte) y Objetos avanzados 45 1.7.1 Trabajar con probabilidades 45 1.7.2 Trabajar con atributos 46 1.7.3 Capturar información 49 1.7.4 Manejar un menú 51 1.7.5 Exploración de uso de bibliotecas utilizando Cuadro Jerárquico 53 1.8 El Centro de Animación 54 1.9 Comprimir y descomprimir 55 1.9.1 Comprimir 55 1.9.2 Descomprimir 56 1.10 Publicar: a CD y a la Web 56 1.10.1 Standalone 56 1.10.2 Web 57 1.11 Para explorar con un ejercicio integral 61 1.11.1 Objetivo 61 1.11.2 Pistas 61 1.11.3 Apariencia Base 61 1.11.4 Funcionalidad del ejercicio 63 1.11.5 Sugerencias para la implementación: 63 2 Aspectos educativos de los proyectos multimedia 64 2.1 Componentes de un objetivo de aprendizaje 66 2.2 Diseño del ambiente de aprendizaje 68 2.3 Evaluación 68 2.4 Paquete del estudiante 69 3 Organización y Desarrollo de un proyecto multimedia 70 3.1 Selección del tema 70 3.2 Organización del equipo de trabajo 71 3.3 Investigación 72 3.3.1 Herramientas de representación 72 3.3.2 Cómo citar documentos electrónicos 73 3.3.3 Lineamientos para el uso de recursos multimedia 74 3.4 Planeamiento detallado del proyecto 74 Anexos Lectura 1 76 Lectura 2 79 Prácticas 1-8 88 UML Falso y Verdadero, Selección Unica 90 Planeamiento 91
- 4. Cuaderno de Trabajo, Taller Básico de CREATE Together – © Bytes of Learning Incorporated Organización y uso del cuaderno de trabajo Este cuaderno de trabajo cubre las siguientes áreas de la aplicación de las tecnologías de información y comunicaciones a la educación: 1. Conceptos y técnicas básicas del uso de CREATE Together en el desarrollo de situaciones de aprendizaje, incluyendo las facilidades de colaboración. 2. Aspectos educativos relevantes en los proyectos multimedia. 3. Organización y desarrollo de un proyecto multimedia en equipo. En el primer capítulo sobre CREATE Together, cada sección incluye aspectos conceptuales relevantes y actividades paso a paso. Además, muchas actividades paso a paso tienen al final una sección llamada Para Explorar, la cual da sugerencias de actividades más libres, creativas y sugestivas que extienden la actividad paso a paso [1]. El cuaderno ha sido organizado de tal forma que pueda utilizarse en procesos de autoformación o bien en cursos presenciales. Los capítulos pueden cubrirse en cualquier orden de acuerdo con las necesidades del caso. En un curso presencial, usted recibe, además de este cuaderno, un cronograma de trabajo con referencias a las secciones relevantes en cada período de trabajo. Las secciones Para Explorar pueden utilizarse de las siguientes formas: ∑ Para los que concluyen muy rápido las actividades paso a paso, las ideas para explorar ayudan a usar efectivamente el tiempo restante hasta que el resto de los compañeros haya finalizado. ∑ Las ideas pueden servir de base para asignar tareas cortas que reafirmen lo aprendido. ∑ Cubriendo las actividades exploratorias fuera de clase se construye mejor el conocimiento pues se aplica lo aprendido en situaciones similares. El cuaderno de trabajo debe complementarse con el manual de uso de CREATE Together, pues solo cubre una pequeña aunque importante parte de las posibilidades de CREATE Together. Nótese que lo más relevante de este cuaderno es que está enfocado a completar un proyecto significativo innovador, creativo y con elementos de colaboración. Sin ese proyecto, la eficacia de este cuaderno es muy limitada, de tal manera que un gran porcentaje del tiempo debe dedicarse al proyecto dentro y fuera del laboratorio. En este sentido, el cuaderno no es un manual de usuario ni tampoco un documento que sustente toda la teoría educativa y tecnológica que sirve de fundamento para CREATE Together; tiene un poco de ambos a nivel básico, básico no por simple, sino por fundamental. [1]Siendo el computador un autómata, su construcción es siempre basada en instrucciones ordenadas que se ejecutan de manera predecible, con prácticamente nada de la inteligencia creativa y constructivista de los humanos. De ahí que podríamos afirmar que el computador actual es naturalmente conductista en su naturaleza. Así que esta característica se refleja en el software existente y en los manuales de uso: todavía debemos usar las computadoras dándoles órdenes, conduciéndolas paso a paso a lograr nuestro objetivo creativo mediante el software. Es decir, los procesos para el desarrollo de proyectos multimedia, o software educativo en general, pueden ser altamente exploratorios, constructivistas y creativos; sin embargo, todavía debemos depender de elementos conductistas para aprender a usar efectivamente el computador y completar así nuestros proyectos. i
- 5. Cuaderno de Trabajo, Taller Básico de CREATE Together – © Bytes of Learning Incorporated1 1.-Exploración de CREATE Together 1.1Conceptos básicos de CREATE Together La mejor forma de comprender los conceptos utilizados en CREATE Together es pensar en el contexto de una obra de teatro interactiva que representa una situación de aprendizaje. Usted es el autor y CREATE Together es la poderosa herramienta que se utiliza para la creación de la obra. En CREATE Together esta situación de aprendizaje es conocida con el nombre de Sesión. Una Sesión de CREATE Together está conformada por escenas, igual que una obra de teatro. Cada escena a su vez tiene un escenario decorado y activo donde ocurren los acontecimientos (el fondo) y los objetos que representan los actores. Se dice que es una obra interactiva porque el público (el usuario) es un actor más dentro de la obra. Muchas cosas pueden ocurrir a partir de una acción del público: un clic en el ratón o una tecla presionada puede dar inicio a un sonido, cambiar de escena o hacer casi cualquier cosa que el autor imagine. Antes de poder mostrar la obra, se debe integrar todos los elementos y darles dirección. Este proceso es conocido como Producción. Poner todos los elementos en acción para ver cómo va a quedar la obra se llama Ensayar.
- 6. Cuaderno de Trabajo, Taller Básico de CREATE Together – © Bytes of Learning Incorporated 1.1.1 Pantalla de CREATE Together 1. Barra de Título En la Barra de Título se despliega el nombre de la sesión que se encuentra abierta. Además, al lado del nombre de la sesión se muestra el nombre de la escena que se encuentra en producción 2. Menú El Menú siempre se muestra debajo de la Barra de Título. 3. Barras de Herramientas Las barras de herramientas aparecen sujetas en la parte de bajo del menú. Si un botón no se encuentra disponible, sólo se muestra su contorno. 4. Herramientas Frecuentes Es una barra de herramientas especial que está sujeta al lado izquierdo. La barra de Herramientas Frecuentes proporciona acceso a los comandos más comunes. 5. Mapa de la Sesión Se encuentra ubicado al lado derecho de la pantalla. El Mapa de la Sesión muestra todas las escenas de la sesión y sus enlaces. 6. Área de Trabajo El Área de Trabajo muestra la escena que se encuentra en producción. Dependiendo del tamaño de la escena, puede ser necesario desplazarse hacia o abajo con la barra de desplazamiento para ver la escena completa. 7. Barra de Estado La Barra de Estado se encuentra ubicada debajo del Área de Trabajo. En el lado izquierdo se muestra la información del objeto o detalles de la opción del menú que se encuentra seleccionada. 2
- 7. Cuaderno de Trabajo, Taller Básico de CREATE Together – © Bytes of Learning Incorporated Actividad 1: Abrir CREATE Together y crear una nueva sesión en blanco. 1. Dar doble clic al ícono de CREATE Together . Se abre la pantalla de bienvenida. Hacer clic en Siguiente (Next). 2. CREATE Together pregunta “¿Qué desea hacer?”. Marcar la casilla a la par de “Crear una nueva sesión” y h a c e r clic en Siguiente (Next). 3. Seleccionar Iniciando con una Sesión en Blanco. 4. Hacer clic en Siguiente (Next). Aparece una caja de diálogo preguntando el nombre de la sesión y su ubicación. 5. Escribir "Práctica 1" en el espacio para el nombre de la sesión. Aceptar la ruta de la sesión que se muestra 6. Hacer clic en Siguiente (Next). Se abre la nueva sesión. En el Área de Trabajo se muestra una escena en blanco. 1.1.1.1 Barra de herramientas frecuentes Actividad 2: Explorar los botones las Herramientas Frecuentes y anotar a la par, en sus palabras, la descripción de lo que cada botón hace. Acerque el ratón al icono. (Nota: Alt + F4 o botón derecho sobre borde para terminar ensayo) 3 Para explorar ¿Qué pasa si creo una nueva sesión a partir de una plantilla? ¿Y si uso un asistente para crear la nueva sesión? Asistente de Enlace: crea un vínculo entre una escena y otra Texto pop-up: agrega un objeto tipo “burbuja”a un objeto básico Para explorar Cada elemento de esta barra de herramientas frecuentes tiene una opción correspondiente en el menú. ¿En qué menú encuentro cada elemento?
- 8. Cuaderno de Trabajo, Taller Básico de CREATE Together – © Bytes of Learning Incorporated 1.1.2Orientación por objetos ¿Qué es un objeto? En la vida diaria constantemente vemos e interactuamos con objetos. La manera más común de identificar un objeto es separarlo de los otros objetos que lo rodean. Un objeto es una identidad con límites bien definidos. Ejemplo: los ojos identifican los bordes de la pizarra, y eso permite saber que no es parte de la pared. En CREATE Together, un objeto se define como una unidad autónoma que encapsula atributos, imágenes, sonidos y acciones. ∑ Los atributos representan características como el nombre, el tamaño y el conjunto al que pertenecen. ∑ Las imágenes son el conjunto de formas o caras (bitmaps en variados formatos) que caracterizan la representación visual del objeto; un objeto se pone una imagen u otra dependiendo de sus acciones. ∑ Los sonidos son las diferentes posibilidades de respuesta sonora que tiene un objeto; al igual que con las imágenes, las acciones del objeto determinan la respuesta sonora que da el objeto en diferentes circunstancias. ∑ Las acciones son las respuestas del objeto a diferentes eventos tales como mensajes recibidos o eventos generados por el teclado y el ratón; estas acciones representan el conocimiento del objeto respecto a sí mismo y a su entorno. En este contexto, los objetos de CREATE Together ÿ Tienen una identidad definida. Cada uno de ellos es una entidad completa. ÿ Tienen propiedades definidas. Diferentes tipos de objetos pueden tener propiedades diferentes. ÿ Tienen comportamiento: los objetos pueden actuar y reaccionar a diversos eventos. La autodeterminación de los objetos en CREATE Together es un elemento clave en la programación de situaciones de aprendizaje. En CREATE Together, un objeto A puede tener algún efecto en otro objeto B solo si B está dispuesto a aceptar la intención de A, de tal forma que B puede admitir o rechazar cualquier pedido que A le haga. Y aún aceptando B la solicitud de A, solo B mismo puede ejecutar sobre sí mismo los cambios requeridos por A. Por ejemplo, suponga que usted y su compañera y compañero cercanos son objetos de CREATE Together; si usted les ordena que se levanten, ellos primero tienen que procesar su orden o mensaje y decidir la forma en que van a reaccionar al mandato; la compañera podría decidir quedarse sentada y el compañero podría aceptar la orden. Una vez que hayan decidido respecto a su orden, cada uno debe llevar a cabo la acción correspondiente. En CREATE Together, usted no puede poner de pie a sus compañeros a la fuerza; ellos, como objetos de CREATE Together, son los únicos que finalmente ejecutarán las acciones. 4
- 9. Cuaderno de Trabajo, Taller Básico de CREATE Together – © Bytes of Learning Incorporated ¿Qué importancia tiene la programación por objetos? La programación por objetos en CREATE Together permite construir cada elemento de una sesión de manera independiente, pero a la vez facilita la interacción de los elementos entre sí. Esto permite que los objetos se puedan reutilizar y modificar, independientemente de la sesión original en donde fueron creados. El resultado es que CREATE Together es a la vez extensible y modular. También permite crear objetos y comportamientos complejos, a partir de elementos más simples. 1.1.3Tipos de objetos Cada parte de una sesión de CREATE Together es un objeto. La sesión misma es un objeto; cada escena individual es un objeto y cada elemento de la escena es un objeto. Incluso el fondo es un objeto. Cada objeto está definido por sus propiedades y conductas. Diferentes tipos de objetos pueden tener propiedades y conductas particulares. A todos los objetos se les puede definir conductas, que en CREATE Together se llaman Acciones. 1.1.3.1 Sesiones Actividad 3: Cerrar la sesión existente y crear una nueva. 1. En el menú de Archivo, hacer clic sobre Cerrar sesión. Se cierra la sesión. 2. En el menú de Archivo, hacer clic sobre Nueva sesión. Se abre la ventana de Nueva Sesión y CREATE Together pregunta “¿Cómo desea crear la nueva sesión?”. Marcar la casilla a la par de “Iniciando con una sessión en blanco” y hacer clic en Siguiente (Next). 3. Hacer clic en Siguiente (Next). Aparece una caja de diálogo preguntando el nombre de la sesión y su ubicación. 4. Escribir "Mi primera sesión" en el espacio para el nombre de la sesión. Aceptar la ruta de la sesión que se muestra 5. Hacer clic en Siguiente (Next). Se abre la nueva sesión. En el Área de Trabajo se muestra una escena en blanco. 5 Propiedad Se modifica con: Información de la sesión Sesión/Acerca de… Atributos Sesión/Atributo Sonidos Sesión/Sonido Escenas Menú Escena Para explorar ¿Cómo cambio la carpeta base donde se almacena la nueva sesión?
- 10. Cuaderno de Trabajo, Taller Básico de CREATE Together – © Bytes of Learning Incorporated 1.1.3.2 Escenas Actividad 4: Cambiar de nombre a la escena. 1. Para cambiar el nombre a la escena, hacer clic en la etiqueta de la escena (en el Mapa de la Sesión) con el botón de contexto 2. En el menú de contexto seleccionar Cambiar Nombre 3. Digitar "Oceano 1" en la caja de Cambiar Nombre de la Escena. 4. Hacer clic en Aceptar. 1.1.3.3 Fondo. 6 Propiedad Se modifica con: Atributos Escena/Atributo Transiciones Escena/Transiciones Acciones Escena/Acciones Sonidos Escena/Sonido o Asistente de sonido Tamaño Escena/Tamaño Escena inicial Escena/Escena inicial Nombre Escena/Cambiar nombre Enlace Asistente de enlace o Acciones Fondo Menú Fondo Objetos Menú Objeto Para explorar ¿Es posible tener dos escenas con el mismo nombre? ¿Qué es la escena inicial de una sesión y cómo se diferencia su ícono? Propiedad Se modifica con: Imagen Fondo/Imagen Atributos Fondo/Atributo Sonidos Fondo/Sonido o Asistente de sonido Acciones Fondo/Acciones
- 11. Cuaderno de Trabajo, Taller Básico de CREATE Together – © Bytes of Learning Incorporated Actividad 5: Agregar un fondo a la escena utilizando la biblioteca 1. En el menú de la ventana de Bibliotecas hacer clic en "Fondos". Las diferentes categorías de fondos aparecen en la Caja de Categorías. 2. Utilizar la barra de desplazamiento que se encuentra al lado derecho de la Caja de Categorías para ubicar "Terreno". 3. Hacer doble clic en "Terreno" para mostrar las subcategorías. 4. Hacer clic sobre "Mediano 640x480" para seleccionarlo. Los elementos de esta categoría aparecen en la Caja de Elementos de la Categoría. 5. Hacer doble clic sobre “Terreno 03” en la Caja de Elementos. El fondo será agregado a la escena 1.1.3.4 Objeto Básico 7 Para explorar ¿Cómo puedo agregar un fondo desde la biblioteca sin hacer doble clic? ¿Qué pasa si trato de agregar un fondo que es más pequeño que la escena (por ejemplo, uno de 500x300 en esta actividad)? 1 2 3 4 5 Propiedad Se modifica con: Imágenes Objeto/Imagen o Asistente de imagen Atributos Objeto/Atributo Sonidos Objeto/Sonido o Asistente de sonido Tamaño Objeto/Tamaño Título Objeto/Título o Asistente de texto corto
- 12. Cuaderno de Trabajo, Taller Básico de CREATE Together – © Bytes of Learning Incorporated Actividad 6: Agregar un objeto básico y agregarle una imagen utilizando el Asistente de Imagen. 1. En la barra de Herramientas Frecuentes ubicada a la izquierda de la pantalla, seleccionar Asistente de Imagen. El Asistente se abre. 2. Hacer clic en Siguiente (Next). Se abre la v e n t a n a de Imagen. 3. Hacer clic en el botón de Abrir archivo . Se abre la ventana del Explorador de Archivos. 4. Utilizando el menú ubicar el Escritorio y hacer doble clic en la carpeta de Materiales. 5. Hacer doble clic en la carpeta "Tutor" para abrirla. 6. Hacer doble clic en el archivo "Logo" para seleccionarlo. La ventana del Explorador de Archivos se cierra. 7. Hacer clic en la opción Área transparente localizada a la izquierda de la vista preliminar. 8. Hacer clic en Siguiente (Next). Se abre la ventana de Figuras. 9. Confirmar que se ha seleccionado un "rectángulo". 10. Hacer clic en Siguiente (Next). Aparece la ventana de Terminar. 11. Hacer clic en Finalizar. El objeto será ubicado en la escena. 12. Hacer clic en el objeto para seleccionarlo y manteniendo presionado el botón del ratón, arrastrar el logo hasta centrarlo verticalmente en la zona del cielo. Actividad 7: Insertar un objeto básico con un texto corto utilizando el Asistente de Texto Corto. 1. Dar clic sobre el fondo para quitar la selección del Logo. 2. En el menú de Objeto seleccionar, Asistente de Texto Corto o seleccionar el botón en la barra de Herramientas Frecuentes. Se abre el Asistente. 3. Hacer clic en Siguiente. Aparece la ventana de Texto. 4. Digitar "Mi primera sesión" en el cuadro de texto. 5. Para cambiar la fuente, seleccionar el botón de Fuente. Aparece la ventana de Fuente. Dar Aceptar. 6. Seleccionar ”Negrita" (”Bold”) de la caja de estilo y seleccionar 14 para el tamaño de la fuente de la lista de tamaños de fuente. 7. Hacer clic en Siguiente (Next). Aparece la ventana de efecto 3D. 8. Seleccionar "Relieve”. 9. Hacer clic en Siguiente (Next). Aparece la ventana de Rotación. 10. Hacer clic en Siguiente (Next). Aparece la ventana de Terminar. 11. Hacer clic en Finalizar. Un objeto con el texto es ubicado en la escena. 12. Si el texto no se muestra completamente, utilizar los controladores de tamaño del cuadro de texto para ajustarlo al tamaño del texto. 13. Hacer clic en el objeto y mantener presionado el botón del ratón y arrastrar el objeto hasta ubicarlo arriba del logo. 8 Para explorar En la ventana Imagen del asistente, ¿qué pasa si escojo un Estilo diferente? ¿Y para qué sirve el botón Seleccionar color en Transparencia? ¿Y la opción Con Borde? Para explorar En la ventana Figuras del asistente, ¿qué pasa si escojo diferentes figuras?
- 13. Cuaderno de Trabajo, Taller Básico de CREATE Together – © Bytes of Learning Incorporated 1.1.3.5 Vídeo Actividad 8: Agregar un vídeo utilizando el Asistente de video. 1. En el menú de Objeto, seleccionar Asistente de video. O seleccionar el botón en la Barra de Herramientas Frecuentes. Se abre el Asistente. 2. Hacer clic en Siguiente. Aparece la ventana de selección de video. 3. Hacer clic en el botón Abrir un Video . Se abre la ventana del Explorador de archivos 4. Si es necesario, abrir la carpeta “Tutor”. Para ello, utilizar el menú, ir al Escritorio y hacer doble clic en la carpeta de Materiales; luego hacer doble clic en la carpeta de "Tutor" para abrirla. 5. Hacer doble clic en el archivo "Video" para seleccionarlo. Se cierra la ventana del Explorador de Archivos. 6. Hacer clic en Siguiente. Aparece la ventana de Reproducir. 7. Hacer clic en la opción "Manualmente" ubicada en la parte inferior de la pantalla. Asegurarse de tener marcada la casilla de "Mostrar la barra de control”. 8. Hacer clic en Siguiente. Aparece la ventana de Terminar. 9. Hacer clic en Finalizar. El video ahora es parte de la escena. Para mover el video, hacer clic sobre éste y con el botón del ratón presionado arrastrarlo hacia el cuadrante inferior derecho de la escena. 9 Para explorar En la ventana Efectos 3D del asistente, ¿qué pasa si cambio Sombreado o Borde después de escoger Relieve? ¿Y si escojo otra opción que no sea Relieve? En la ventana Rotación del asistente, ¿qué ocurre si escojo algún tipo de rotación? Propiedad Se modifica con: Vídeo Asistente de video Atributos Objeto/Atributo Controles Objeto/Controles de video Tamaño Objeto/Tamaño Opciones Video/Opciones Para explorar En el paso 3 de esta actividad, ¿qué pasa si selecciono el botón Video de biblioteca en vez del de Abrir un video? En la ventana Reproducir del asistente, ¿cuál es la diferencia entre Manualmente y las otras opciones? ¿Qué tipos de archivo de vídeo permite utilizar CREATE Together?
- 14. Propiedad Se modifica con: Formato (ancho) Objeto/Formato de línea Terminales Objeto/Terminales de línea Tamaño (largo) Objeto/Tamaño Atributos Objeto/Atributos Cuaderno de Trabajo, Taller Básico de CREATE Together – © Bytes of Learning Incorporated 10 1.1.3.6 Línea Actividad 9: Agregar una línea y modificarla. 1. En la barra de Herramientas Frecuentes, hacer clic en Línea. 2. Dibujar una línea horizontal debajo de Mi primera sesión. 3. En el menú de Objeto, hacer clic en Formato de línea. 4. En la casilla de Ancho, digitar “3”. 1.1.3.7 Texto Actividad 10: Digitar un texto en un cuadro de texto 1. Hacer clic en el fondo de la escena utilizando el botón de contexto. 2. Seleccionar Texto en el menú de contexto. 3. Hacer clic en el Área de Trabajo, debajo del logo. CREATE Together inserta el cuadro de texto en la escena. 4. Hacer clic en el interior del cuadro de texto, digitar "El Océano por" y su nombre. Propiedad Se modifica con: Texto Digitación directa Fondo del texto Texto/Opciones Barra de deslizamiento Texto/Opciones Borde Texto/Opciones Edición Texto/Opciones Formato de texto Texto o Barra de herramientas de texto Hipervínculos Texto/hipervínculo Tamaño Controladores de tamaño Atributos Objeto/Atributos Para explorar Cuando el objeto de texto está seleccionado, pruebo las diferentes opciones que se encuentran bajo el menú Texto. ¿Cómo creo una tabla? ¿Cómo le cambio el color de fondo al objeto de texto? ¿Cómo puedo ponerle una imagen al fondo del objeto? ¿Qué efecto tiene la opción Fondo transparente? Para explorar ¿Cómo puedo cambiar la forma de los Terminales de la línea? ¿Qué opciones están disponibles en el menú de contexto que aparece al presionar el botón de contexto del ratón sobre la línea?
- 15. Cuaderno de Trabajo, Taller Básico de CREATE Together – © Bytes of Learning Incorporated 1.1.4Ensayar la sesión Para ver todos los elementos y objetos trabajando en una escena, utilizar Ensayar. Actividad 11: Ensayar a partir de la escena actual 1. En la barra de Herramientas Frecuentes, hacer clic en botón Ensayar. CREATE Together pregunta si se desea guardar los cambios. Hacer clic en Sí. 2. Inicia el Ensayo. 3. Hacer clic en el botón de reproducción en los controles de video para verlo. 4. Para salir del modo de Ensayo, hacer clic sobre el fondo para quitar la selección del objeto de video y hacer clic con el botón de contexto del ratón en la esquina superior izquierda de la pantalla. 5. Hacer clic en el botón de Terminar ensayo. 1.1.5Agregar una nueva escena Las sesiones de CREATE Together pueden tener tantas escenas como se desee. Actividad 12: Agregar una nueva escena 1. En el menú de Escena, seleccionar Nueva o seleccionar el botón en la barra de Herramientas Frecuentes. CREATE Together va a la nueva escena. 2. El ícono de la nueva escena está ubicado en el Mapa de la Sesión, se encontrará etiquetado con el nombre de "Escena-02". El Mapa de la Sesión se encuentra en la parte derecha de la pantalla. 3. Para mover el ícono de la escena, hacer clic sobre éste y arrastrarlo manteniendo el botón del ratón presionado. 4. Hacer clic con el botón de contexto (clic derecho del ratón sobre el objeto) sobre la etiqueta de la nueva escena. “Escena-02”. 5. En el menú de contexto seleccionar Cambiar Nombre 6. Digitar "Definición" en la caja de Cambiar Nombre de la Escena. 7. Hacer clic en Aceptar 11 Para Explorar ¿Qué pasa con los objetos de la escena si al ensayar escojo no guardar los cambios? ¿Cuál es la diferencia cuando se ensaya escogiendo la opción Ensayar del menú Sesión en vez de escoger la opción Ensayar del menú Escena? Para explorar ¿Por qué la escena recién creada tiene un ícono diferente al de la otra escena? Hago doble clic sobre la otra escena y noto el cambio de ícono.
- 16. Cuaderno de Trabajo, Taller Básico de CREATE Together – © Bytes of Learning Incorporated 1.1.6Cambiar el fondo de la escena Una escena puede tener un color sólido, un patrón o una gradiente, además de la imagen de fondo. Actividad 13: Cambiar el fondo de la escena 1. En el menú Fondo, seleccionar Imagen. Aparece el diálogo de Fondo de Escena. 2. Seleccionar Gradiente del menú de Estilo de Relleno. Se abre la ventana de Gradiente 3. Hacer clic al botón de color inicial. Aparece la Paleta de Colores. 4. Hacer clic en el quinto color de la segunda fila: azul grisáceo. 5. En la matriz de Estilo de Gradiente hacer clic en el primer estilo de la cuarta fila. 6. Hacer clic en Aceptar. La ventana de Gradiente se cierra. 7. Hacer clic en Aceptar en el diálogo de Imagen del Fondo. 8. Se aplica el fondo seleccionado. 1.1.7Asistente de enlace Luego de haber creado una nueva escena, puede ser que se desee enlazar esta escena con otra escena de la sesión. El Asistente de Enlaces hace un enlace entre la escena que está en producción y alguna otra escena de la sesión Actividad 14: Utilizar el Asistente de enlace 1. Hacer doble clic en el ícono de la escena “Océano1” en el Mapa de la Sesión. CREATE Together se dirige a la primera escena 2. En el menú Escena, seleccionar Asistente de Enlaces o seleccionar el botón de la barra de Herramientas Frecuentes. Se abre la ventana del Asistente para Enlace. 3. Hacer clic en Siguiente. Se abre la ventana de Acción. CREATE Together pregunta “¿Qué acción es la que desea realizar?”. Seleccionar Enlazar. 4. Hacer clic en Siguiente. Se abre la ventana de Destino 5. "Definición" aparece como la escena destino en el menú. La vista preliminar mostrará la escena. 6. Hacer clic en Siguiente. Se abre la ventana de Evento. 7. Seleccionar Un evento de ratón sobre el fondo. Hacer clic en Siguiente. 8. Seleccionar Doble clic y hacer clic en Siguiente. Aparece la ventana de Generar. 12 Para explorar ¿Qué pasa si escojo la opción Patrón en vez de Gradiente? ¿Cómo puedo aplicar el mismo fondo a todas las escenas? ¿Cómo puedo ponerle una imagen al fondo? Para explorar ¿Si un fondo tiene un relleno que no sea blanco y además una imagen, qué efecto tiene esta combinación en las transiciones de la escena?
- 17. Cuaderno de Trabajo, Taller Básico de CREATE Together – © Bytes of Learning Incorporated 9. En la ventana se muestra los parámetros que he asignado al enlace. Para confirmar, hacer clic en Siguiente. 10. Aparece la ventana de Terminar. Hacer clic en Finalizar. En este momento se ha realizado el enlace entre las escenas. Dar doble clic sobre el fondo, durante el ensayo, lleva a la segunda escena. 11. Observar el Mapa de de la Sesión: el enlace se muestra con una línea continua uniendo las dos escenas, entre las cuales se encuentra el ícono del enlace. 1.1.8Objetos de las bibliotecas CREATE Together incluye, además de imágenes y sonidos, objetos completos en las bibliotecas. Actividad 15: Agregar animaciones desde la biblioteca 1. En el Mapa de la Sesión hacer doble clic sobre la escena “Definición” para ir a trabajar en ella. 2. En el menú en la ventana de Bibliotecas, seleccionar "Animaciones" y hacer clic sobre el nombre. Las categorías que se encuentran dentro de esta biblioteca son mostradas en la Caja de Categorías. 3. Hacer doble clic en "Animales" y luego hacer clic en "Agua" 4. Seleccionar "Medusa" de la caja de Elementos de la Categoría 5. Hacer clic en el botón de agregar . La medusa es ahora parte de la sesión. Hacer clic sobre ella y arrastrarla hacia el centro de la escena. 6. Seleccionar ahora "Delfín B" de la caja de Elementos de la Categoría. 7. Hacer clic en el botón de Agregar . El delfín es ahora parte de la sesión. Hacer clic sobre éste y arrastrarlo hacia la esquina superior derecha. 8. Repetir este proceso 3 veces más, seleccionando 3 animales más y colocándolos en la escena. 9. Si se desea se puede ensayar la escena. Cuando el puntero del ratón se coloca sobre los animales, estos cambian de imagen. 10. Para terminar el ensayo utilice Alt+F4 o de botón derecho sobre la esquina superior derecha de la escena. 13 Para explorar En la ventana Evento del asistente, ¿qué efecto tienen las otras opciones? ¿Cómo puedo crear un enlace entre la escena Definición y la escena Océano1 que me lleve de vuelta a Océano1? ¿Cómo hago para eliminar el enlace que acabo de crear?
- 18. Cuaderno de Trabajo, Taller Básico de CREATE Together – © Bytes of Learning Incorporated 1.1.9Diálogo de título Otra manera de crear un texto corto es agregar un objeto básico y utilizar el diálogo de título para agregar el texto. Actividad 16: Agregar un título utilizando el diálogo de título 1. En la barra de Herramientas Frecuentes, ubicada a la izquierda de la pantalla seleccionar Objeto Básico. 2. Hacer clic en la escena y arrastrar hasta la mitad de la escena el rectángulo donde se ubicará el título. 3. Liberar el botón del ratón. CREATE Together inserta un rectángulo celeste en la escena. 4. En el menú Objeto, seleccionar Título. Se abre la ventana de Título. 5. Digitar "El Océano" en el espacio del cuadro de texto. 6. Hacer clic en el botón Fuente. Se abre la ventana de Fuente. 7. Seleccionar negrita en el cuadro de estilo y en tamaño seleccionar 24. 8. Hacer clic en Aceptar. CREATE Together regresa a la ventana de Título 9. Seleccionar los botones de centrado horizontal y centrado vertical ubicados debajo del cuadro de texto. La vista preliminar ubicada a la derecha de la caja muestra el texto centrado en el objeto. 10. Hacer clic en la cejilla de Apariencia. 11. En el menú de Efecto 3D estilo, seleccionar Grabado. 12. En la sección Color, hacer clic en el botón de Texto y seleccionar el color azul(blue) de la Paleta de Colores. 13. Hacer clic en Aceptar. El título ahora forma parte del objeto. 14. Hacer clic en el objeto para seleccionarlo. Si el texto ocupa más de una línea, se usan los controladores de tamaño del cuadro de texto para ajustarlo al objeto. 14 Para explorar Usando el menú de contexto sobre cualquiera de los objetos animados, escojo la opción Acciones y estudio la forma en que la animación fue programada. Estas animaciones se basan en un cambio de imágenes; puedo crear animaciones aún más interesantes y llenas de movimiento e interacción utilizando el Centro de Animación del menú Herramientas; usando esta herramienta, logro que alguno de los objetos agregados se mueva de lado a lado de la escena. En la biblioteca de recursos existen botones programados para salir del ensayo puede agregar uno de estos botones. Invoque la biblioteca de recursos y luego busque botones/triángulos y agregue alguno.
- 19. Cuaderno de Trabajo, Taller Básico de CREATE Together – © Bytes of Learning Incorporated 1.1.10 Insertar un archivo de texto En los objetos de texto, además de digitar, también se puede cargar un archivo de texto. Actividad 17: Insertar un archivo de texto 1. En la barra de Herramientas Frecuentes que se encuentra a la izquierda de la pantalla, seleccionar Objeto de Texto. 2. Hacer clic en la escena y arrastrar el cuadrado debajo del título. 3. Liberar el botón del ratón. CREATE Together inserta el nuevo objeto de texto. 4. En el menú de Texto, colocar el ratón sobre Insertar. Se abre el sub-menú de Insertar. Hacer clic en Insertar Archivo de Texto. Se abre el Explorador de Archivos. 5. Si es necesario, abrir la carpeta “Tutor”. Para ello, utilizar el menú, ir al Escritorio y hacer doble clic en la carpeta de Materiales; luego hacer doble clic en la carpeta de "Tutor" para abrirla. 6. Hacer doble clic en el archivo "Océano" para seleccionarlo. Se cierra la ventana del Explorador de Archivos. 7. El archivo de texto es incorporado dentro del objeto de texto. 8. Ajustar tamaño del objeto y su ubicación. 15 9 5 10 9 6 Para explorar ¿Qué pasa si cambio la Posición de Sombreado o los colores de los efectos 3D del texto? En la cejilla Orientación, ¿cómo puedo rotar el texto? Para explorar CREATE Together permite insertar archivos con formato RTF (Rich Text Fomat) y archivos con formato TXT; en mi procesador de palabras, ¿cómo hago para guardar un texto en formato RTF?
- 20. Cuaderno de Trabajo, Taller Básico de CREATE Together – © Bytes of Learning Incorporated 1.1.11 Ensayar la sesión Al ensayar la sesión se comienza el ensayo desde la escena inicial. Actividad 18: Ensayar la sesión terminada 1. En el menú Sesión, seleccionar Ensayar Sesión. CREATE Together pregunta si se desea guardar los cambios. Hacer clic en Sí. 2. Explorar la sesión. Utilizar el botón para ir a la siguiente escena. (doble clic sobre el fondo) 3. Para salir del modo de Ensayo, hacer clic con el botón de contexto del ratón en la esquina superior izquierda de la pantalla. 4. Hacer clic en el botón de Terminar ensayo. 1.2 Objetos avanzados CREATE Together también incluye objetos avanzados con propiedades y comportamientos más complejos. Menú de objetos, opción Nuevo. Para trabajar con objetos avanzados siempre se requiere definir Acciones. 1.2.1 Cuadro de edición Los Cuadros de edición son objetos avanzados porque permiten ingresar texto y almacenarlo en un atributo. 1.2.2 Cuadro de lista Un Cuadro de lista es un objeto que lista elementos que pueden ser seleccionados por el usuario. 16 Para explorar Utilizando el menú de contexto de una escena en el Mapa de la Sesión, ¿cómo asigno a una escena como la escena inicial de la sesión? Propiedad Se modifica con: Texto Digitación del usuario Atributos Objeto/Atributos Opciones: Color de fondo Opciones de Cuadro de edición Color de fuente Opciones de Cuadro de edición Tamaño Controladores de tamaño Propiedad Se modifica con: Texto Una acción Atributos Objeto/Atributos Opciones: Color de fondo Opciones de Cuadro de lista Color de fuente Opciones de Cuadro de lista Barra de deslizamiento Opciones de Cuadro de lista Tamaño Controladores de tamaño
- 21. Cuaderno de Trabajo, Taller Básico de CREATE Together – © Bytes of Learning Incorporated 1.2.3 Cuadro jerárquico Un Cuadro jerárquico es un objeto que despliega la estructura de categorías de una biblioteca. El usuario de la sesión puede seleccionar elementos dentro del Cuadro jerárquico. 1.3Atributos y acciones (1ª parte) 1.3.1Atributos ¿Qué son atributos? Los atributos son propiedades de los objetos que pueden ser asignadas durante la producción. Todos los objetos se crean con un atributo llamado Nombre, pero se pueden asignar todos los atributos adicionales que se necesiten. Los atributos están compuestos por un nombre y un valor. El valor puede ser un texto o un número. Tienen una función similar a las variables de programación. Por ejemplo, en el atributo Océano: Atlántico, el nombre del atributo es Océano y el valor es Atlántico. Los atributos de los objetos cumplen una función primordial cual es la de definir conjuntos de objetos pues los atributos permiten clasificarlos; las clases resultantes definen conjuntos. Por ejemplo, podríamos decir que los objetos que tienen el atributo Nombre: medusa representan el conjunto de todas las medusas. Si, además, a algunas medusas les asignamos el atributo Océano: Atlántico y a otras Océano: Pacífico, entonces podríamos decir que todos los objetos que tienen los atributos Nombre: medusa y Océano: Pacífico representan el conjunto de las medusas del Pacífico. En ese mismo sentido, los objetos con atributos Nombre: medusa y Océano: Atlántico representan el conjunto de las medusas del Atlántico. Un atributo está compuesto de dos partes, el nombre del atributo y un valor, separados por dos puntos (:). El valor puede ser una palabra, una frase o un número 17 Propiedad Se modifica con: Texto Una acción Atributos Objeto/Atributos Opciones: Color de fondo Opciones de Cuadro jerárquico Color de fuente Opciones de Cuadro jerárquico Color de fondo del elemento seleccionado Opciones de Cuadro jerárquico Color de fuente del elemento seleccionado Opciones de Cuadro jerárquico Iconos Opción de marcar Tamaño Controladores de tamaño
- 22. Cuaderno de Trabajo, Taller Básico de CREATE Together – © Bytes of Learning Incorporated Actividad 1: Cambiar valor a un atributo de un objeto 1. Hacer clic con el botón de contexto sobre la medusa. 2. En el menú de contexto seleccionar Atributos. 3. Hacer clic en la tabla de atributos, en la línea de nombre. 4. Observar la estructura del atributo. 5. En lugar de “Jellyfish” digitar “Medusa” y hacer clic sobre el botón de Agregar atributos . Nota: no se debe sustituir el nombre del atributo -“nombre”- solamente su valor. 6. Hacer clic en Aceptar.Los atributos se usan siempre con acciones. Las acciones pueden utilizar los atributos de diversas maneras: pueden cambiar el valor del atributo, ejecutar ciertos efectos en función del valor de un atributo o realizar efectos sobre los objetos que tengan ciertos atributos. Este último caso se refiere a la evaluación de relaciones espaciales entre diferentes conjuntos; por ejemplo, podríamos evaluar si existe alguna medusa del Pacífico a la derecha de alguna medusa del Atlántico. El valor de un atributo también puede ser utilizado para cambiar el texto de un título o de un objeto de texto, o puede indicar la ruta de un archivo. Jerarquía de atributos Todos los objetos, incluyendo la sesión, las escenas y los fondos, pueden tener atributos. Si un objeto puede o no “ver” cierto atributo depende de las siguientes dos reglas: 1. Todo objeto puede ver sus propios atributos 2. Un objeto puede ver los atributos del elemento que lo contiene. Para comprender esta segunda regla se debe recordar que una sesión contiene varias escenas. De la misma manera que los objetos y fondos están dentro de una escena. El siguiente diagrama ilustra la regla 2: 18 Para Explorar En al diálogo Atributos, ¿cómo agrego un nuevo atributo? Nombre del atributo Valor Nombre Jellyfish Sesión Escena Fondo Objeto Objeto Escena Fondo Objeto Objeto
- 23. Cuaderno de Trabajo, Taller Básico de CREATE Together – © Bytes of Learning Incorporated Del diagrama se pueden deducir las siguientes relaciones: ∑ Un objeto no puede usar los atributos de otro objeto. ∑ Un objeto no puede usar los atributos del fondo de la escena a la que pertenece. ∑ Un objeto puede usar los atributos de la sesión y de la escena a la que pertenece. ∑ Los atributos de una escena no están compartidos con los de otra escena. Si dos escenas necesitan compartir atributos, estos deben definirse en la sesión. ∑ Un fondo puede usar los atributos de su escena y los de la sesión. ∑ Una escena puede usar los atributos de la sesión. ∑ Si dos objetos de una misma escena necesitan compartir un mismo atributo, entonces el atributo debe definirse en la escena o en la sesión. ∑ Si dos objetos de diferentes escenas requieren compartir un mismo atributo, entonces el atributo debe definirse en la sesión. 1.3.2Acciones 1.3.2.1 ¿Qué son las acciones? Las Acciones en CREATE Together dirigen el comportamiento y las interacciones de los objetos. Las acciones son muy útiles ya que permiten que las sesiones sean interactivas, haciéndolas más interesantes y dinámicas. Las acciones representan reglas de comportamiento del objeto. Cada regla agrega conocimiento al objeto respecto a sí mismo y respecto a sus relaciones con otros objetos. Si viéramos al objeto como si fuera un robot, entonces podríamos decir que sus acciones representan el conocimiento que lo hace exhibir algún nivel de inteligencia restringida sobre cómo comportarse en la escena; es decir, sobre cómo actuar en la situación de aprendizaje. Cada acción o regla de comportamiento es de la forma SI una condición o evento se da ENTONCES responda según la naturaleza del objeto Estas reglas de comportamiento son independientes unas de otras y CREATE Together no asume un orden específico en el cual se procesan las mismas. Decimos que una acción o regla de comportamiento se activa cuando su condición se cumple gracias a algún evento. Cada vez que ocurre un evento, CREATE Together revisa todas las condiciones de todas las acciones de los objetos y activa las respuestas del caso. 1.3.2.2 ¿Cómo están estructuradas las acciones? Las acciones, como todo comportamiento, son un conjunto de causas y efectos. La causa, llamada Evento, viene primero. Luego ocurre el efecto apropiado para ese evento. Puede haber muchos efectos para una misma causa, ya sea uno después del otro o simultáneamente. 19
- 24. Cuaderno de Trabajo, Taller Básico de CREATE Together – © Bytes of Learning Incorporated Veamos un ejemplo cotidiano para explicar cómo es que funcionan los eventos y los efectos. A) Usted pasa por su TV y decide ver su programa favorito. Extiende su mano y presiona el botón de Encendido y su TV se enciende. En términos de CREATE Together las Acciones, las pondríamos poner de esta manera: b) Recoge el control remoto y se sienta en el sillón. Ahora empieza a buscar su programa presionando el botón de Pasar Canales en el control remoto, el canal en la TV cambia. Ahora hablamos de dos objetos, entonces los eventos y efectos se ven de esta manera: 1.3.2.3 ¿Qué es un evento? El evento es la causa. Es la parte de la acción que activa una respuesta de un objeto. Es la primera parte de una acción o regla de comportamiento y representa la condición que activa la acción, lo cual hace que se lleve a cabo el efecto.. Diferentes objetos responden a diferentes tipos de eventos; es decir, no todos los eventos aplican a todos los objetos. Actividad 2: Observar los eventos a los que responden los distintos objetos y contestar las preguntas. 1. Hacer clic en el objeto de texto con el botón de contexto. 2. En el menú de contexto seleccionar Acciones. 3. Se abre la Página de Acciones. 4. En la parte superior izquierda se muestra la lista de eventos disponibles para el objeto de texto. 5. En el menú de objetos, en la parte inferior izquierda, moverse con las flechas y seleccionar “Dolphin B”. 6. Observar cuáles son los eventos disponibles para un objeto básico. 7. En el menú de objetos seleccionar “Fondo de Definición”. 8. Observar cuáles son los eventos disponibles para un fondo. 9. En el menú de objetos seleccionar “Definición”. 10. Observar cuáles son los eventos disponibles para la escena. 20 Evento Efecto El botón de Encendido es presionado La TV se enciende Control remoto Televisor Evento Efecto Evento Efecto El botón de Pasar canales es presionado Envía mensaje “subir canal” Recibe mensaje “subir canal” Sintoniza el siguiente canal
- 25. Cuaderno de Trabajo, Taller Básico de CREATE Together – © Bytes of Learning Incorporated Preguntas: a. ¿Qué tipo de objeto puede tener un evento de teclado? ________________________________________________________________ b. ¿Cuál o cuáles eventos son comunes a todos los objetos? _________________________________________________________________ c. ¿Qué tipo de objeto puede tener un evento de hipervínculo? _________________________________________________________________ d. ¿Cuál objeto no puede tener un evento de ratón? _________________________________________________________________ 1.3.2.4 ¿Qué es un efecto? Un efecto es la parte de la acción que dice al objeto cuál es la respuesta que va a dar al evento. Es la segunda parte de la acción o regla de comportamiento que indica lo que debe ocurrir cuando la condición o evento ha ocurrido. Al igual que los eventos, los diferentes elementos en CREATE Together pueden llevar a cabo diferentes efectos; es decir, no todos los efectos están disponibles para todos los objetos. Efectos condicionales: se identifican con un signo de interrogación y comienzan con “Si". Ellos le permiten establecer las condiciones que se deben cumplir antes de ejecutar los siguientes efectos. Unos de los efectos condicionales más interesantes son los que evalúan relaciones entre conjuntos de objetos de acuerdo con sus atributos. Por ejemplo, “envíe el siguiente mensaje a los otros autos de carrera siempre y cuando algún auto de carrera esté sobre el objeto que representa la línea de meta” Efectos declaratorios: se identifican con un signo de exclamación y especifican lo que el objeto debe hacer. 1.3.3Acciones comunes 1.3.3.1 Reproducir video Actividad 3: Programar el video para que inicie automáticamente cuando inicia la escena. 1. Ir a producir la escena Océano1, haciendo doble clic sobre su ícono en el Mapa de la Sesión. 2. Hacer clic con el botón de contexto en el Objeto de Video. Seleccionar “Opciones” en el menú de contexto. Se abre el diálogo de Opciones. 3. Quitar la marca de verificación de la casilla “Mostrar Controles”. Hacer clic en Aceptar. 21 Para explorar En el diálogo Acciones, hago doble clic sobre el evento Mensajes y estudio sus características.
- 26. Cuaderno de Trabajo, Taller Básico de CREATE Together – © Bytes of Learning Incorporated 1. Hacer clic con el botón de contexto en el Objeto de Video. Seleccionar “Acciones” en el menú de contexto. 2. En Eventos, hacer doble clic en “Mensaje”. Se abre el diálogo de mensaje. 3. Seleccionar el mensaje “Iniciar después de la transición”. Hacer clic en Aceptar o dar doble clic sobre el mensaje. 4. En Efectos, hacer doble clic sobre “Video” (Usar antes la barra de desplazamiento para bajar en la lista hasta que “Video” esté visible). Hacer doble clic sobre “Controlar el video”. Se abre el diálogo de Controlar video. 5. Seleccionar “Reproducir el video” (tercer botón y hacer clic en Aceptar para cerrar este dialogo). Luego hacer clic en Aceptar para cerrar la Página de Acciones. 6. Ensayar la escena para ver como funciona la acción.(Recordar dar guardar a los cambios de la escena). 1.3.3.2 Cambiar título Actividad 4: Hacer que cambie el título de un objeto cuando se hace clic sobre él. 1. Con el botón de contexto seleccionar el título “Mi primera sesión en”. En el menú de contexto hacer clic en “Acciones”. 2. En Eventos hacer doble clic sobre “Ratón” y seleccionar “Se presiona el botón primario”. Hacer clic en Aceptar o dar doble clic al evento. 3. En Efectos hacer doble clic sobre “Título” y luego doble clic sobre “Cambiar el título al objeto”... Se abre el diálogo de título. 4. Sustituir el título original digitando en su lugar “con acciones de”. Hacer clic en aceptar. 5. Cerrar el dialogo de acciones dando aceptar. 6. Ensayar la escena y dar clic sobre el título para ver como cambia (Recordar dar si a la pregunta guardar cambios). 22 Para explorar ¿Cómo puedo volver a mostrar los controles del objeto de vídeo? ¿Cuáles son las acciones asociadas con cada uno de esos controles? Para explorar ¿Cómo puedo programar el objeto para que al presionar el botón primario ponga un texto y al hacer doble clic sobre el objeto ponga otro diferente? ¿Y para que al ingresar el puntero del ratón al objeto ponga un texto y al abandonar el puntero del ratón el objeto ponga en blanco el título?
- 27. Cuaderno de Trabajo, Taller Básico de CREATE Together – © Bytes of Learning Incorporated 1.3.3.3 Mensajes entre objetos Lógica general para un botón: Actividad 5: Mover la medusa 1. Ir a la escena Definición (escena que contiene la medusa). 2. En la ventana de Bibliotecas dar clic a la biblioteca Botones, en categorías seleccionar la carpeta Triángulo haciendo doble clic sobre ella. 3. En la Lista de elementos hacer doble clic sobre Flecha 8A. Luego repetir para Flecha 8B, Flecha 8c y Flecha 8D. 4. Seleccionar la flecha hacia arriba con el botón de contexto. En el menú de contexto seleccionar Atributos. 5. Cambiar el nombre del objeto de “Arrow8a” a “arriba”. 6. Hacer clic en la tabla de atributos, en la línea de nombre. 7. Observar la estructura del atributo. 8. En lugar de “Arrow8a” digitar “Arriba” y hacer clic sobre el botón de Agregar atributos . Nota: no se debe sustituir el nombre del atributo - “nombre”- solamente su valor. 9. Hacer clic en Aceptar. 10. Repetir los pasos 5 y 9 para las demás flechas, cambiando “Arrow8c” a “abajo”, “Arrow8b” a “derecha” y “Arrow8d” a “izquierda” 11. Revisar que todos los nombres están bien, dando clic en cada una de las flechas y viendo el nombre que aparece en la esquina inferior izquierda de la pantalla. 23 Clic Mensaje: derecha Medusa se mueve a la derecha Nombre del atributo Valor Nombre Arrow8a
- 28. Cuaderno de Trabajo, Taller Básico de CREATE Together – © Bytes of Learning Incorporated 12. Seleccionar la flecha hacia arriba y con el botón de la derecha seleccionar Acciones. 13. En Eventos, hacer doble clic sobre Ratón y seleccionar “Se presiona el botón primario”. 14. En efectos, seleccionar Mensaje y dentro de mensaje hacer doble clic sobre “Enviar un mensaje”. Se abre el diálogo de mensaje. 15. En el campo “Enviar el siguiente mensaje” escribir Hacia arriba y hacer clic en Aceptar. Luego clic en Aceptar para cerrar ventana de acciones. 16. Seleccionar la flecha hacia abajo y con el botón de la derecha seleccionar Acciones. 17. En Eventos, hacer doble clic sobre Ratón y seleccionar “Se presiona el botón primario”. 18. En efectos, seleccionar Mensaje y dentro de mensaje hacer doble clic sobre “Enviar un mensaje”. Se abre el diálogo de mensaje. 19. En el campo “Enviar el siguiente mensaje” escribir Hacia abajo y hacer clic en Aceptar. Luego clic en Aceptar para cerrar ventana de acciones. 20. Seleccionar la flecha hacia la derecha y con el botón de la derecha seleccionar Acciones. 21. En Eventos, hacer doble clic sobre Ratón y seleccionar “Se presiona el botón primario”. 22. En efectos, seleccionar Mensaje y dentro de mensaje hacer doble clic sobre “Enviar un mensaje”. Se abre el diálogo de mensaje. 23. En el campo “Enviar el siguiente mensaje” escribir Hacia la derecha y hacer clic en Aceptar. Luego clic en Aceptar para cerrar ventana de acciones. 24. Seleccionar la flecha hacia la izquierda y con el botón secundario seleccionar Acciones. 25. En Eventos, hacer doble clic sobre Ratón y seleccionar “Se presiona el botón primario”. 26. En efectos, seleccionar Mensaje y dentro de mensaje hacer doble clic sobre “Enviar un mensaje”. Se abre el diálogo de mensaje. 27. En el campo “Enviar el siguiente mensaje” escribir Hacia la izquierda y hacer clic en Aceptar. Luego clic en Aceptar para cerrar ventana de acciones. 28. Seleccionar el objeto Medusa y hacer clic en Acciones en el menú de contexto. 29. En Eventos, hacer doble clic sobre Mensaje y seleccionar de la lista “Hacia arriba”. Hacer clic en Aceptar. 30. En efectos hacer doble clic sobre “Posición” y luego hacer doble clic sobre “Mover el objeto”. Se abre el diálogo de Mover el Objeto. 31. En las opciones de tipo de movimiento, seleccionar “Mover las distancias especificadas”. 32. En “Mover a esta posición” digitar 0 en X y 10 en Y. Hacer clic en Aceptar. 33. En Eventos, hacer doble clic sobre Mensaje y seleccionar de la lista “Hacia abajo”. Hacer clic en Aceptar. 24
- 29. Cuaderno de Trabajo, Taller Básico de CREATE Together – © Bytes of Learning Incorporated 34. En efectos hacer doble clic sobre “Posición” y luego hacer doble clic sobre “Mover el objeto”. Se abre el diálogo de Mover el Objeto. 35. En las opciones de tipo de movimiento, seleccionar “Mover las distancias especificadas”. 36. En “Mover a esta posición” digitar 0 en X y -10 en Y. Hacer clic en Aceptar. 37. En Eventos, hacer doble clic sobre Mensaje y seleccionar de la lista “Hacia la derecha”. Hacer clic en Aceptar. 38. En efectos hacer doble clic sobre "Posición” y luego hacer doble clic sobre “Mover el objeto”. Se abre el diálogo de Mover el Objeto. 39. En las opciones de tipo de movimiento, seleccionar “Mover las distancias especificadas”. 40. En “Mover a esta posición” digitar 10 en X y 0 en Y. Hacer clic en Aceptar. 41. En Eventos, hacer doble clic sobre Mensaje y seleccionar de la lista “Hacia la izquierda”. Hacer clic en Aceptar. 42. En efectos hacer doble clic sobre "Posición” y luego hacer doble clic sobre “Mover el objeto”. Se abre el diálogo de Mover el Objeto. 43. En las opciones de tipo de movimiento, seleccionar “Mover las distancias especificadas”. 44. En “Mover a esta posición” digitar -10 en X y 0 en Y. Hacer clic en Aceptar. 45. Hacer clic en el botón de Aceptar para cerrar la Página de Acciones. 46. Hacer clic en el botón de Ensayar Escena y decirle que “Sí” cuando pregunta si se desea guardar los cambios. 47. En el ensayo, probar el funcionamiento de las flechas. 25 Para explorar ¿Cómo puedo lograr que la medusa se mueva más rápido cuando se presionan las flechas de dirección? Duplico la medusa varias veces y las ubico en diferentes lugares de la escena, luego ensayo la escena y noto el comportamiento de las medusas. ¿Cómo puedo agregar un objeto tal que cuando se presione el botón primario del ratón sobre el objeto, todas las medusas vuelvan a su posición inicial?
- 30. Cuaderno de Trabajo, Taller Básico de CREATE Together – © Bytes of Learning Incorporated 1.3.3.4 Controlar sonidos Para poder controlar un sonido con Acciones, el sonido debe primero asociarse al elemento de la sesión y luego se debe establecer la acción correspondiente. Actividad 6: Agregar sonidos a un objeto y hacer que se reproduzca automáticamente cuando inicia la escena. 1. En el menú de Escena, hacer clic en Sonido. Se abre la ventana de Sonido. 2. .Hacer clic sobre el botón de Explorar bibliotecas. Se abre la ventana de bibliotecas. 3. Hacer clic en la biblioteca “Sonidos”. Se muestra la lista de categorías. 4. Hacer clic en “Naturaleza”. Se muestra la lista de elementos. 5. Hacer doble clic sobre “Mar 2”. Se cierra la ventana de bibliotecas y el sonido queda asociado a la escena. 6. Verificar la casilla a la par de “Ciclo”, ubicada en la esquina inferior izquierda de la ventana. 7. Hacer clic en Aceptar. Se cierra la ventana de Sonido. 8. En el menú de Escena, hacer clic en Acciones. Se abre la Página de Acciones. 9. En Eventos hacer doble clic sobre “Mensaje” y seleccionar “Iniciar después de la transición”. 10. En Efectos hacer doble clic sobre “Sonido” y seleccionar “Controlar un sonido”. Se abre la ventana de “Controlar un sonido”. 11. La ventana muestra el sonido asociado con la escena. Verificar que en el menú de Acción (arriba a la derecha) la opción seleccionada sea “Reproducir”. 12. Hacer clic en Aceptar en la ventana de “Controlar el sonido” y luego en la Página de Acciones. 26 Para explorar ¿Cómo puedo lograr que el sonido de la escena empiece a sonar cuando se haga doble clic sobre algún objeto de la escena? ¿Y para que otro objeto detenga el sonido de la escena? ¿Cómo hago para que un sonido B comience a sonar mientras otro sonido A esté sonando y que los sonidos se combinen, manteniéndose ambos sonando al mismo tiempo? ¿Y para que B detenga a A cuando B empiece a sonar?
- 31. Cuaderno de Trabajo, Taller Básico de CREATE Together – © Bytes of Learning Incorporated 1.3.3.5 Cambiar imagen Actividad 7: Crear un botón, con dos imágenes, que cambie de imagen cuando el cursor del ratón pasa sobre él. 1. En la escena “Océano 1”, en la Ventana de Bibliotecas seleccionar la biblioteca llamada Imágenes. 2. En Caja de Categorías hacer doble clic en “Botones” y luego doble clic en “Flechas”. 3. Hacer la Caja de elementos hacer doble clic en “Azul 01a” para agregarlo a la escena. 4. Seleccionar el nuevo objeto con el botón de contexto y hacer clic en Imagen en el menú de contexto. Se abre el diálogo de Imagen. 5. Hacer clic en el botón de “Cambiar” (en la parte inferior del diálogo). Se abre el diálogo de Archivo de Imagen. Verificar la casilla a la par de “Tiene área transparente” y hacer clic en el botón rotulado “Cambiar”. 6. En el diálogo de Seleccionar color transparente hacer clic en la parte blanca de la imagen para seleccionar el color (notar como el cursor cambia a la forma de un gotero). Hacer clic en Aceptar. 7. Hacer clic en Aceptar en el diálogo de Archivo de Imagen. Se vuelve al diálogo principal de Imagen. 8. En el menú de imagen, en la parte superior del diálogo, seleccionar “Imagen 2”. 9. En la parte inferior del diálogo, en el menú de relleno, seleccionar “Archivo de imagen”. Se abre el diálogo. 10. Hacer clic sobre el botón de Bibliotecas y en la ventana de Bibliotecas hacer doble clic en “Imágenes”, luego en la categoría Botones y luego doble clic en “Flechas”. 11. En la Caja de elementos hacer doble clic en “Azul 01b” para agregar esa imagen al objeto. 12. Verificar la casilla a la par de “Tiene área transparente” y hacer clic en el botón rotulado “Cambiar”. 13. En el diálogo de Seleccionar color transparente hacer clic en la parte roja de la imagen para seleccionar el color (notar como el cursor cambia a la forma de un gotero). Hacer clic en Aceptar. 14. Hacer doble clic en Aceptar en el diálogo de Archivo de imagen y de nuevo en el diálogo principal de Imagen. El objeto tiene ahora dos imágenes asociadas. 15. Hacer clic con el botón de contexto en triángulo y seleccionar acciones en el menú de contexto. 16. En Eventos hacer doble clic sobre “Ratón” y seleccionar “El puntero del ratón ingresa al objeto”. 17. En Efectos, hacer doble clic sobre ”Imagen”. Hacer doble clic sobre “Cambiar imagen”. En el diálogo seleccionar la Imagen 2. Hacer clic en Aceptar. Hacer clic sobre el evento para seleccionarlo. 27
- 32. Cuaderno de Trabajo, Taller Básico de CREATE Together – © Bytes of Learning Incorporated 18. En Eventos, hacer doble clic sobre “Ratón” y seleccionar “El puntero del ratón abandona el objeto”. Hacer clic en Aceptar. 19. En Efectos, hacer doble clic sobre ”Imagen”. Hacer doble clic sobre “Cambiar imagen”. En el diálogo seleccionar la Imagen 1. Hacer clic en Aceptar. 20. Hacer clic sobre Aceptar para cerrar la Página de Acciones. 21. Probar dando ensayar, acerque el ratón a la flecha y luego retírelo, note como cambia la imagen. 1.3.3.6 Navegar entre escenas Actividad 8: Agregar un botón para ir de la escena Océano a la escena Definición. 1. Colocar el botón (creado en la actividad anterior) en la esquina inferior derecha de la escena. 2. Hacer clic con el botón de contexto sobre el botón y seleccionar Acciones del menú de contexto. 3. En Eventos, seleccionar “Ratón”. Se abre el diálogo de Evento de ratón. 4. Seleccionar “Se presiona el botón primario” de la lista de eventos de ratón y hacer clic en Aceptar. 5. En efectos hacer doble clic sobre “Ir a” y luego doble clic sobre “Ir a otra escena”. Se abre el diálogo del efecto. 6. Confirmar que la escena destino sea “Definición” y hacer clic en Aceptar. 7. Hacer clic en Aceptar para cerrar la Página de Acciones. 8. Ensayar la escena y probar el funcionamiento del nuevo botón. 28 Para explorar ¿Cómo hago para que después de cambiar a la Imagen 1 comience a sonar algo y que después de cambiar a la Imagen 2 suene algo diferente? ¿Si quisiera poner una tercer imagen que aparezca cuando se presiona el botón del ratón sobre el objeto? ¿Y una cuarta imagen cuando se hace doble clic sobre el objeto? Para explorar Pongo un botón en la escena Definición para retornar a la escena anterior. Creo una nueva escena llamada Definición 2 y pongo un botón en la escena Océano para ir a Definición 2. En Definición 2, pongo un botón para ir a Océano y otro para ir a Definición.
- 33. Cuaderno de Trabajo, Taller Básico de CREATE Together – © Bytes of Learning Incorporated 1.4Centro de Recursos: Creación de Bibliotecas El concepto de clasificación es uno de los más importantes en el desarrollo de habilidades lógico-matemáticas. Distinguimos un objeto del resto para diferenciarlo, destacarlo o agruparlo con otros. También clasificamos objetos para ordenarlos. Las clases resultantes de una clasificación nos permiten comprender, compartir y adquirir mejor el conocimiento. Mucha de nuestra comprensión del mundo que nos rodea se basa en procesos de clasificación basados en atributos como los que se pueden utilizar en CREATE Together. Además de los atributos, CREATE Together ofrece otra herramienta flexible para lleva a cabo procesos de clasificación: la biblioteca. Una biblioteca personal o compartida es útil para: o Organizar en un solo lugar los recursos que más se utilizan. Esto significa que no se tiene que ir a buscarlos en lugares dispersos dentro del disco duro. o Guardar objetos completos, escenas y sesiones como elementos de la biblioteca. La próxima vez que se necesiten, sólo hay que sacarlos de la biblioteca. o Construir una Biblioteca para compartir elementos con otros usuarios de CREATE Together. o Clasificar el conocimiento que uno tiene sobre algo; por ejemplo, para clasificar lo que sé respecto a corte y confección, decoración de queques, cría de ganado, inseminación artificial, floricultura, computación, contabilidad, etc. o Construir una enciclopedia interactiva, utilizando el Asistente de Enciclopedias. Actividad 1: Definir la estructura de una biblioteca (nombre y tres categorías) Biblioteca: __________________________ Estructura de la biblioteca Categoría 1: _________________________________ Categoría 2: _________________________________ Categoría 3: _________________________________ Actividad 2: Crear la biblioteca 1. Con una sesión abierta, en el menú Herramientas, seleccionar Centro de Recursos. 2. Hacer clic en el botón de Biblioteca Nueva . 3. Aceptar la sugerencia de crear la nueva biblioteca en la carpeta Bibliotecas. Se crea una nueva carpeta dentro de la carpeta seleccionada. 4. Digitar el nombre de la biblioteca. 5. Hacer clic en Aceptar. 6. El Centro de Recursos pregunta si se desea agregar la biblioteca a la lista de bibliotecas de la sesión. Hacer clic en Sí. 29 Para explorar Defino una estructura de dos niveles, con categorías y subcategorías. Para explorar Creo la biblioteca en mi propia carpeta.
- 34. Cuaderno de Trabajo, Taller Básico de CREATE Together – © Bytes of Learning Incorporated Actividad 3: Agregar las categorías 1. Hacer clic en el botón de Categoría Nueva , localizado debajo de la lista de Categoría. 2. Digitar el nombre de la categoría. 3. Hacer clic en Aceptar. Se agrega una nueva categoría. 4. Repetir los pasos 1,2 y 3 para agregar las demás categorías. 5. Hacer clic en Aceptar para cerrar el Centro de Recursos y guardar los cambios. Actividad 4: Seleccionar recursos 1. Utilizando el Explorador de Windows copiar a la carpeta de la biblioteca una imagen y un archivo de texto (.rtf) para cada categoría. Sugerencias de donde conseguir los recursos: o Explorar el disco duro para ubicar imágenes o Navegar en Internet para ubicar imágenes o Crear las imágenes utilizando un programa de dibujo (Paint o alguna otra herramienta disponible) o Utilizar Word o Notepad para escribir breves textos relacionados con la imagen seleccionada. Guardar el texto de cada imagen en un archivo de .rtf separado. Actividad 5: Agregar los recursos a la biblioteca 1. Abrir el Centro de Recursos. 2. Hacer clic en el botón de Explorar que corresponde al tipo de archivo que se quiere. En este caso para las imágenes y para los archivos de texto. 3. Ir a la carpeta donde está el archivo. 4. Hacer clic en el archivo. 5. Hacer clic en Abrir. El elemento está ahora en la caja de Nuevos elementos. 6. Hacer clic en la categoría donde se desea enviar el elemento. 7. Hacer clic en el elemento en la caja de Nuevos elementos. 8. Hacer clic en el botón Agregar a Categoría . El elemento se agrega a la lista de elementos de la categoría seleccionada. (Opcional: una vez que el archivo de imagen está en lista de elementos de la categoría, digitar una descripción en la caja de descripción en la esquina inferior derecha.) 9. Repetir los pasos 2 al 8 hasta agregar todos los archivos de recursos. 10. Hacer clic en Aceptar para cerrar el Centro de Recursos. (Si se digitó una descripción para las imágenes el Centro de Recursos pregunta que si se desea indexar antes de salir; hacer clic en Sí). 11. Cerrar la sesión. 30 Para explorar Creo las subcategorías sugeridas en Para explorar de la actividad 1. Para explorar ¿Cómo hago para que un recurso esté asociado con más de una categoría a la vez?
- 35. Cuaderno de Trabajo, Taller Básico de CREATE Together – © Bytes of Learning Incorporated 1.5 Colaboración Colaboración se refiere al proceso mediante el cual dos o más personas trabajan juntas para lograr un resultado producto de la integración de los esfuerzos coordinados de todos. En este contexto, aprendizaje colaborativo se entiende como un método de aprendizaje donde los estudiantes se organizan en pequeños grupos durante el proceso de capacitación para lograr objetivos comunes e individuales, de tal forma que cada miembro de un grupo es responsable no solo de su aprendizaje sino también del aprendizaje del resto de los miembros del grupo. Muchos tipos de aprendizaje colaborativo se han vuelto populares en el aula. Existe una amplia variedad de estrategias para aprendizaje colaborativo. CREATE Together ofrece herramientas que facilitan la colaboración usando cualquiera de ellas. En cualquier tipo de colaboración, es necesario aclarar algunas cosas: ∑ ¿Qué es lo que vamos a desarrollar? ¿Cuál va a ser el producto final? ∑ ¿Cómo nos vamos a organizar? ¿Cuál es el perfil de cada uno de los miembros del equipo? ∑ ¿Cuál es el método de trabajo y control que vamos a seguir? ¿Cuánto tiempo hay disponible para lograr las metas propuestas? ¿Cómo nos vamos a comunicar? En un proyecto típico, un equipo de trabajo requiere estar constituido por miembros que cumplen uno o más de los siguientes roles: ∑ Coordinador del proyecto. Mantiene la eficacia conjunta del equipo, mantiene actualizado el cronograma de trabajo, ayuda a resolver diferencias de criterio buscando puntos de coincidencia y propicia la participación de todos. ∑ Encargada del área gráfica. Responde a las necesidades gráficas del proyecto a nivel de diagramación de las escenas, fotografías, vídeos e ilustraciones. Debe optimizar las imágenes para que, con calidad razonable, se reduzca al máximo el tamaño de los archivos correspondientes. ∑ Encargado de sonido. Atiende las necesidades de sonido, incluyendo locuciones y efectos especiales. Debe editar los sonidos para obtener calidad razonable en la reproducción con el menor tamaño posible. ∑ Responsable del enfoque educativo. Se concentra en aspectos pedagógicos y didácticos del proyecto. ∑ Encargada de contenidos. Provee las especificaciones de textos y otros recursos asociados con el contenido del tema. Es frecuente que haya varios integrantes del equipo cumpliendo este rol; particularmente cuando las situaciones de aprendizaje integran varias materias. Independientemente de los roles que asuma cada miembro del equipo, todos deberían participar en las discusiones sobre todas las áreas, de tal forma que se genere la mayor interacción posible de los esfuerzos. 31
- 36. Cuaderno de Trabajo, Taller Básico de CREATE Together – © Bytes of Learning Incorporated 1.5.1Maneras de colaborar CREATE Together ofrece diversas opciones para el trabajo en grupo. Principalmente se pueden mencionar: ÿ Utilizando los Asistentes de Colaboración (Modelo de distribuir, recolectar y consolidar) ÿ Crear bibliotecas de recursos compartidos ÿ Crear bibliotecas de objetos, para reutilizar el trabajo anterior (propio y de los demás) ÿ Unir varias sesiones en un único proyecto 1.5.2Colaboración utilizando los Asistentes de Colaboración CREATE Together estructura el proceso de colaboración en varios pasos. Así es como funciona: ÿ Cada miembro del equipo recibe una asignación. ÿ Cada miembro trabaja en forma separada en la asignación. ÿ Todas las asignaciones son enviadas al mismo lugar. ÿ Las asignaciones son combinadas para formar un sólo proyecto. Actividad 1: Crear un proyecto y distribuirlo entre los integrantes del grupo de trabajo 1. Definir el esquema del proyecto, de acuerdo con la planeación realizada, para trabajarlo en grupo. 2. Crear una nueva sesión 3. Agregar las escenas a la sesión (al menos tantas como integrantes tenga el grupo) 4. Utilizar el Asistente de Enlace para enlazar las escenas entre sí. 5. Guardar la sesión. Esta es la sesión maestra. 6. . Con la Sesión Maestra abierta, ir al menú Archivo y colocar el cursor del ratón sobre Colaboración. Aparecen las opciones de Colaboración 7. Seleccionar Distribuir. Se abre el Asistente de Distribución. 8. Hacer clic en Siguiente. Se abre la ventana de Colaboradores. 9. Digitar el nombre de un colaborador y hacer clic en el botón Agregar para agregarlo a la lista. 10. Repetir lo anterior hasta completar la lista de colaboradores. 11. Hacer clic en Siguiente. Se abre la ventana de Asignaciones. 12. Asignar cada escena. Hacer clic en la celda de la asignación, aparece el menú de colaboradores. Seleccionar el colaborador del menú. 13. Para asignar una escena a varios colaboradores, hacer clic en la celda de la asignación. Aparece el menú de colaboradores. Seleccionar Selección Múltiple. Aparece la lista de todos los colaboradores. Hacer clic en las casillas de verificación de los colaboradores a los que se desea asignar la escena. Hacer clic en Aceptar. Se regresa a la ventana de Asignaciones. 14. Hacer clic en Siguiente. Se abre la ventana de comprimir. 15. Revisar las Asignaciones realizadas. 16. Hacer clic en Siguiente. El Asistente de Distribución genera los archivos de asignaciones. 32
- 37. Cuaderno de Trabajo, Taller Básico de CREATE Together – © Bytes of Learning Incorporated 17. Hacer clic en Finalizar. 18. Utilizando el Explorador de Windows, ubicar los archivos de Asignaciones (extensión .iyh). Estarán en la carpeta de trabajo de CREATE Together. 19. Enviar las asignaciones a los colaboradores a través de la red del laboratorio. Actividad 2: Cargar y trabajar en la asignación 1. En el menú de Archivo, seleccionar Cargar asignación. El Asistente de Cargar Asignación se abre. 2. Hacer clic en Siguiente. Aparece la ventana de selección. 3. Seleccionar el paquete de la asignación. Hacer clic en Aceptar. 4. Hacer clic en Siguiente. Se abre la ventana de Descomprimir. 5. Hacer clic en Siguiente, CREATE Together genera los archivos de la asignación. 6. Hacer clic en Siguiente y en Finalizar. Se abre la sesión. 7. Trabajar en la asignación. Una vez completado el proceso, no se requiere volver a cargar la asignación otra vez. Luego de abierta, la asignación, se guarda como una sesión normal hasta que se libera. No es necesario volver a cargar la asignación otra vez, a menos que se quiera volver a empezar con la versión original, descartando todos los cambios. Actividad 3: Liberar la asignación ¡Importante: Guardar los cambios antes de iniciar el proceso de liberar asignación! 1. Con la asignación abierta, ir al menú Archivo y colocar el cursor del ratón sobre Colaboración. Aparecen las opciones de Colaboración. 2. Seleccionar Liberar Asignación. Se abre el Asistente para Liberar Asignación. 3. Hacer clic en Siguiente. Aparece la ventana de Destino. 4. Seleccionar la ruta para descargar el archivo. 5. Hacer clic en Siguiente. Aparece la ventana de Comprimir. 6. Hacer clic en Siguiente, CREATE Together genera y descarga el archivo. 7. Hacer clic en Siguiente y en Finalizar. Actividad 4: Consolidar el proyecto Antes de iniciar con el Asistente para Consolidar ubicar: ÿ la sesión maestra (.iym) ÿ todas las asignaciones descargadas con las que se va ha realizar la consolidación (.iyr). Para mayor facilidad, utilizar la red del laboratorio para reunir todas las asignaciones en la misma carpeta. 1. En el menú Archivo, seleccionar Consolidar. Se abre el Asistente para Consolidar sesión. 2. Hacer clic en Siguiente. Aparece la ventana de la Sesión Maestra. 3. Seleccionar la ruta de la sesión maestra (.iym). 4. Hacer clic en Siguiente. Aparece la ventana de Asignaciones. 33
- 38. Cuaderno de Trabajo, Taller Básico de CREATE Together – © Bytes of Learning Incorporated 5. Para cada asignación, digitar su ruta en la celda correspondiente o hacer clic en el botón de Examinar etiquetado con (“...") para seleccionarlo. 6. Hacer clic en Siguiente. Aparece la ventana de Destino. 7. Digitar o seleccionar la ruta para la sesión consolidada. 8. Hacer clic en Siguiente, CREATE Together genera los archivos de la sesión consolidada. 9. Hacer clic en Siguiente. Aparece la ventana de Consolidar. Las escenas y objetos originales pueden ser revisados aquí. 10. Hacer clic en Siguiente y en Finalizar. Se abre la sesión consolidada. 11. Explorar la sesión consolidada, ver los cambios realizados por los colaboradores. 12. Ensayar la sesión. 1.5.3Compartir Objetos Pasos para compartir objetos entre sesiones: Para guardar el objeto: 1. Crear una biblioteca en una carpeta pública que pueda ser accedida por los colaboradores. 2. Abrir la sesión que contiene el objeto. 3. Señalar el objeto y enviarlo al Centro de Recursos utilizando la opción Enviar al Centro de Recursos del menú de objetos. 4. En el Centro de Recursos abrir la biblioteca y colocar el objeto dentro de la biblioteca haciendo clic sobre el botón Agregar a Categoría . 5. Cerrar el Centro de Recursos y decir que sí se desea guardar los cambios. Para utilizar el objeto: 1. En la ventana de Bibliotecas, abrir la biblioteca haciendo clic sobre el botón . (Buscar la carpeta pública donde está guardada la biblioteca, señalarla y hacer clic en abrir). 2. Buscar en las categorías de la biblioteca el objeto deseado y hacer doble clic sobre su nombre. Observación: una biblioteca puede servir de medio para compartir objetos, sin embargo no está diseñada para uso concurrente. Solamente una persona a la vez puede almacenar objetos en una biblioteca. 34
- 39. Cuaderno de Trabajo, Taller Básico de CREATE Together – © Bytes of Learning Incorporated 1.5.4Agregar escena independiente a una sesión El proceso para compartir una escena es igual al proceso para compartir un objeto, con la única diferencia que es la escena completa la que se envía al Centro de Recursos (en este caso utilizando la opción en el menú de Escena). Para guardar la escena: 1. Crear una biblioteca en una carpeta pública que pueda ser accedida por los colaboradores. 2. Abrir la sesión que contiene la escena. Ir a producir la escena que se desea compartir. 3. Enviar la escena al Centro de Recursos utilizando la opción Enviar al Centro de Recursos del menú de escena. 4. En el Centro de Recursos abrir la biblioteca y colocar la escena dentro de la biblioteca haciendo clic sobre el botón Agregar a Categoría . 5. Cerrar el Centro de Recursos y decir que sí se desea guardar los cambios. Para utilizar el objeto: 1. En la ventana de Bibliotecas, abrir la biblioteca haciendo clic sobre el botón . (Buscar la carpeta pública donde está guardada la biblioteca, señalarla y hacer clic en abrir). 2. Buscar en las categorías de la biblioteca la escena deseado y hacer doble clic sobre su nombre. Observación: las animaciones son parte de la escena, ya ellas pueden involucrar uno o varios objetos. Para incorporar una animación de una sesión a otra se debe llevar la escena que la contiene. 1.5.5 Unir varias sesiones a través de una escena menú A veces se desea incorporar todas las escenas en una misma sesión (por ejemplo, si se va a publicar el proyecto en la Web). Para ello se debe realizar el procedimiento descrito en la sección anterior para cada una de las escenas que se desea incorporar. En otras ocasiones es más práctico enlazar sesiones por medio de una sesión que funcione como menú para ir de una a otra. ¡Atención: recordar que si se desea poder regresar a la sesión del menú se debe agregar botones en las sesiones originales que permitan volver al menú! Para crear una escena menú que una varias sesiones: 1. Crear una nueva sesión. 2. En la sesión crear botones para ir a cada una de las sesiones que se desea enlazar. (Evento de ratón y el efecto Ir a otra sesión) 35
- 40. Cuaderno de Trabajo, Taller Básico de CREATE Together – © Bytes of Learning Incorporated 3. En cada una de las sesiones enlazadas, crear enlaces para volver a la sesión de menú (puede ser con botones o con alguna otra acción que incluya el efecto “Ir a otra sesión”) Observaciones: cuando se utiliza el efecto “Ir a otra sesión”, la sesión a la que se llega siempre muestra la Escena Inicial. 1.6Tipos de proyectos multimedia Un proyecto de multimedios está asociado con el desarrollo de situaciones de aprendizaje específicas. Independientemente del tipo de proyecto, hay algunos aspectos puntuales, como los siguientes, que deben tenerse en mente: ∑ El tema y la metáfora que se usarán como base para el desarrollo de la situación de aprendizaje; por ejemplo, el tema podría ser el de insectos de Costa Rica y la metáfora podría basarse en un parque, una nave espacial, la playa o el bosque. ∑ La organización de la pantalla en diferentes sectores de acción; es decir, la diagramación de la pantalla. Por ejemplo, podríamos decidir que la esquina superior izquierda siempre se va a usar para orientar al usuario respecto a los que debe hacer para interactuar con la situación de aprendizaje; además, la parte más alta de la pantalla podría reservarse para identificar la escena y para ubicar los botones de navegación. ∑ Las fotografías, vídeos e ilustraciones que se usarán para implementar la metáfora y los objetos gráficos correspondientes. ∑ Las narraciones u otros sonidos que estarán asociados con la situación de aprendizaje. ∑ El contenido de cada escena en el contexto del tema seleccionado. ∑ El enfoque pedagógico que se utilizará y las herramientas didácticas relevantes. ∑ Los tipos de interacciones que se tendrán en la situación de aprendizaje. ∑ La forma en que organizará el trabajo y el tiempo dedicado al mismo. Raramente una misma persona será capaz de cubrir todos los aspectos relevantes, lo cual implica que este tipo de actividades es naturalmente colaborativo e interdisciplinario. 1.6.1 Presentaciones lineales • Temas cronológicos • Presentación de una historia o trama • Descripción de procesos lineales o cíclicos • Presentación de reportes o investigaciones 36
- 41. Cuaderno de Trabajo, Taller Básico de CREATE Together – © Bytes of Learning Incorporated 1.6.2 Presentaciones con menú (kiosco) • Temas no lineales o complejos • Presentaciones que necesitan ser flexibles • Cuando no se conoce el grado de conocimiento del público • Cuando no hay oportunidad de presentar los proyectos personalmente. 1.6.3 Enciclopedias y bibliotecas • Proyectos de investigación • Proyectos de aprendizaje de unidades completas • Portafolios del trabajo de los estudiantes • Anuarios 1.6.4 Actividades interactivas Juegos de memoria y Juegos de Arrastrar y Soltar • Clasificar elementos • Aprendizaje de conceptos definidos • Aprendizaje de vocabulario y otros tipos de información verbal • Identificar imágenes • Categorizar • Comparar y contrastar • Comprender conjuntos Otras actividades Simulaciones y demostraciones Juegos de aprendizaje Utilizar plantillas 1.6.5 Juego de memoria Elementos y tipo de asociación Primero se debe pensar sobre el tipo de juego que se desea construir. Principalmente dos cosas son las definen el tipo de juego: cuáles elementos están en los grupos y qué los une entre sí. Se tiene tres opciones con respecto a los elementos: o Imágenes con imágenes o Texto con texto o Imágenes con texto Seleccionar entre ellos es fácil, lo que lleva más trabajo es pensar cómo se van a unir los elementos de los grupos. Algunos ejemplos. • El jugador selecciona la imagen de un círculo rojo. 37
- 42. Cuaderno de Trabajo, Taller Básico de CREATE Together – © Bytes of Learning Incorporated • El jugador selecciona la imagen de un vaso de leche . Texto que dice "Luna" Puede utilizarse cualquier liga lógica entre dos o más objetos. Lo importante es ser consistente y utilizar el mismo tipo de pareja para todos los grupos. Actividad 1: Definir tipos de elementos y de asociación para un juego de memoria sobre formas geométricas 1. Elementos: Imágenes con imágenes Texto con texto Imágenes con texto 2. Tipo de asociación: _______________________________________________________________ _______________________________________________________________ 38 Tipo de asociación Elemento que asocia Color y forma Otro círculo rojo Color Cualquier otro objeto rojo (puede tener cualquier forma) Forma Otro círculo (puede ser de cualquier color) Imagen con Nombre Texto que dice "Círculo" Tipo de asociación Elemento que asocia Concepto "viene de" Imagen de una vaca Imagen de una vaca Imagen de una pedazo de queso Nombre en otro idioma Texto que dice "Latte" Tipo de asociación Tipo de asociación Imagen con Nombre Imagen de la luna Concepto "los humanos llegaron" Texto que dice "1969" Concepto "otras cosas ubicadas en el mismo lugar" Textos: "Sol", "Planetas" Para explorar Planeo un juego de memoria del tipo Imágenes con Imágenes y otro de tipo Texto con Texto (por ejemplo, asociar términos con definiciones).
- 43. Cuaderno de Trabajo, Taller Básico de CREATE Together – © Bytes of Learning Incorporated Tamaño del grupo El asistente permite seleccionar el tamaño de cada grupo. Esto significa que se puede tener grupos que contiene el mismo número de elementos o grupos de diferente tamaño. A veces el tipo de asociación seleccionado necesita que se tenga grupos de diferente tamaño. Por ejemplo un juego sobre grupos musicales y sus miembros. Algunos grupos musicales tienen tres miembros, otros tienen cinco. El tamaño de cada grupo de objetos corresponde al tamaño de cada conjunto musical. También se puede seleccionar grupos de tamaños diferentes simplemente para hacer el juego más interesante. Actividad 2: Definir cuántos grupos y el tamaño de cada grupo 1. Cantidad de grupos: ____________ 2. Tamaño de grupos: parejas de texto e imagen. Preparación de los elementos Una vez que se conoce el tipo de asociación y el tamaño de los grupos, se sabe cuántos elementos se necesita y cómo deben de verse. El Asistente permite seleccionar imágenes para cada objeto dentro del juego, no es necesario preparar los objetos de antemano. Si se utiliza fotos o imágenes, se necesita tener los archivos para poderlos abrir desde el Asistente. Se recomienda tener una lista de los grupos y lo que contienen. Una lista para dos grupos de imagen puede verse así: Grupo 1: Una flor roja, una flor amarilla Grupo 2: Un caballo blanco, un caballo negro Las listas son particularmente útiles al asociar texto, sobre todo si se tuvo que investigar para encontrar las asociaciones. Actividad 3: Elaborar la lista de elementos para el Juego de memoria 1. Lista: 39 Para explorar Hago lo mismo para los otros dos tipos de juego de memoria mencionados en la actividad 1. Texto Descripción de la imagen Para explorar Elaboro la lista para los otros dos tipos de juego de memoria mencionados en la actividad 1.
- 44. Cuaderno de Trabajo, Taller Básico de CREATE Together – © Bytes of Learning Incorporated Actividad 4: Elaborar el Juego de Memoria utilizando el Asistente de Juego de Memoria. 1. En el menú Archivo, seleccionar Nueva Sesión. Se abre la pantalla de Nueva Sesión. 2. Seleccionar Utilizar un Asistente. 3. Hacer clic en Siguiente. Se abre la ventana del los asistentes 4. Hacer clic en la flecha hacia abajo hasta que aparezca Juego de Memoria. Hacer clic en Siguiente. 5. Ahora aparece una pantalla que pregunta “¿Qué nombre quiere darle a la nueva sesión?” Esta pantalla permite indicar el nombre y seleccionar la ubicación para la sesión. 6. En el cuadro debajo de “Nombre de la sesión” digitar un nombre para la sesión. 7. Una nueva pantalla pregunta “¿Qué tamaño quiere para la nueva sesión?” Seleccionar un tamaño y hacer clic en Siguiente. 8. Ahora que la sesión ya tiene nombre y se ha seleccionado un tamaño, se abre el asistente de Juego de Memoria. Este asistente ayuda a crear el juego. El gráfico a la izquierda de la ventana del asistente indica los pasos necesarios para crear el Juego de Memoria. 9. Hacer clic en Siguiente. Se abre la ventana de Introducción. 10. Completar la información para la introducción. Hacer clic en Siguiente. 11. La siguiente pantalla es la de selección de Fondo. ¡Adelante, experimente con las diferentes opciones: relleno, patrón, gradiente e imagen! Hacer clic en Siguiente para continuar. 12. Se abre la pantalla de Tipo de Juego. Existen diversas opciones para crear juegos de memorias. Seleccionar el tipo de juego deseado. 13. Hacer clic en Siguiente. Aparece la ventana de Grupos. 14. Digitar o utilizar los botones de flecha para configurar el número de grupos y el tamaño de los grupos. Si se seleccionó "grupos de varios tamaños" en tipo de asociación, se debe completar la tabla que aparece, digitando el tamaño de cada grupo en la celda correspondiente. 15. Hacer clic en Siguiente. Aparece la ventana de Tamaño del Objeto. 16. Seleccionar el tamaño. 17. Hacer clic en Siguiente. CREATE Together calcula el espacio disponible en la escena, si los objetos son muy grandes para incorporarlos en la escena, se presenta un mensaje de error pidiendo hacer los objetos más pequeños o reducir el número de objetos. Hacer las correcciones necesarias y hacer clic en Siguiente otra vez. 18. En la ventana de Objetos del grupo completar la tabla de objeto seleccionando la imagen o digitando el texto. 19. Hacer clic en Siguiente. Si se utiliza texto, aparece la ventana de Apariencia del Texto. 20. Seleccionar el fondo y el formato del texto. 40
- 45. Cuaderno de Trabajo, Taller Básico de CREATE Together – © Bytes of Learning Incorporated 21. Hacer clic en Siguiente. Aparece la ventana de Presentación inicial. 22. Seleccionar Esconder bajo una imagen para un juego de memoria tradicional. Utilizar Visible para otras variaciones. 23. Hacer clic en Siguiente. Se abre la ventana de Efecto de seleccionar. 24. Dependiendo de la Presentación inicial seleccionada, la ventana de Efecto de seleccionar describirá lo que ocurre cuando se selecciona un objeto o presenta dos opciones para escoger. Si es necesario, seleccionar una opción. 25. Hacer clic en Siguiente. Aparece la ventana de Agrupaciones. 26. Seleccionar qué es lo que sucede cuando los objetos son seleccionados correctamente. 27. Hacer clic en Siguiente. Aparece la ventana de Recompensa. 28. Seleccionar qué sucede cuando un jugador gana el juego. 29. Hacer clic en Siguiente. Aparece la ventana de Generar. 30. Hacer clic en Siguiente. CREATE Together genera el juego de asociaciones. Aparece la barra de progreso. 31. Cuando la barra de progreso está completa, hacer clic en Siguiente otra vez. Aparece la ventana de Terminar. 32. Hacer clic en Finalizar. CREATE Together abre la nueva sesión. 33. Ensayar la sesión para ver el funcionamiento del juego. 1.6.6 Juego de arrastrar y soltar Los juegos de arrastrar y soltar involucran dos conjuntos de objetos. Por un lado los objetos activos son los objetos que el usuario mueve en la escena. Por otra parte están los objetos de referencia que son los que reciben a los objetos activos. Cada conjunto de objetos activos está asociado a un conjunto de objetos de referencia particular. Cada uno de estos “conjuntos” puede incluir uno o más objetos y los objetos se identifican como miembros del grupo porque comparten un atributo. Los objetos activos y los de referencia se relacionan entre sí utilizando el efecto de la escena “Si un grupo de objetos está en cierta posición, entonces”. Los conjuntos de un ejercicio de arrastrar y soltar que requiere ordenar los alimentos por grupo alimentario podrían verse como sigue: 41 Para explorar Genero el juego de memoria para los otros dos tipos mencionados en la actividad 1.
- 46. Cuaderno de Trabajo, Taller Básico de CREATE Together – © Bytes of Learning Incorporated Actividad 5: Planeamiento preliminar para un Juego de Arrastrar y soltar. El planeamiento para un Juego de Arrastrar y soltar es similar al planeamiento para un Juego de Memoria. Se debe definir los conjuntos de objetos y sus asociaciones. 42 Atributo: lácteos activos N° objs: 3 Atributo: granos activos N° objs: 2 Atributo: granos de referencia N° objs: 1 Atributo: lácteos de referencia N° objs: 1 queso leche natilla frijoles lentejas refrigerador alacena
- 47. Cuaderno de Trabajo, Taller Básico de CREATE Together – © Bytes of Learning Incorporated Actividad 6: Elaborar un Juego de Arrastrar y Soltar 1. En el menú Archivo, seleccionar Nueva Sesión. Se abre la pantalla de Nueva Sesión. 2. Seleccionar Iniciando con una sesión en blanco. Hacer clic en Siguiente. 3. Digitar el nombre de la sesión y hacer clic en Siguiente. CREATE Together abre la nueva sesión. 4. Seleccionar un fondo para la escena del juego. 5. Crear los objetos de referencia: a. Crear un objeto básico con un Rotulo (el título será uno de los textos de la lista definida en la Actividad 3) b. Cambiar el valor del atributo “nombre” a “Figura + de referencia”. Ejemplo: Círculo de referencia c. Repetir los pasos anteriores hasta tener un objeto con título para todos los textos de la lista. 6. Crear los objetos activos: a. Crear un objeto básico con la figura apropiada según la lista. b. Cambiar el valor del atributo “nombre” a “figura + activo”. Ejemplo: Círculo activo c. En la ventana de Atributos, seleccionar la cejilla de Ensayo. Verificar la casilla “El objeto puede ser movido por el usuario”. Hacer clic en Aceptar. d. Repetir los pasos anteriores hasta tener todas las figuras de la lista. 7. Crear una escena de recompensa a. Hacer una escena nueva b. Seleccionar un fondo para la escena de recompensa c. Agregar un texto para la escena de recompensa d. Seleccionar un botón de salir de la biblioteca y agregarlo a la escena. 8. Establecer la Acción para verificar la posición de los objetos e ir a la escena de recompensa. a. Volver a la escena que contiene el Juego de Arrastrar y Soltar. b. En el menú de Escena, seleccionar Acciones c. En la lista de Eventos, hacer doble clic en Cronómetro. Se abre la ventana de cronómetro. d. CREATE Together sugiere 1000 ms, hacer clic en Aceptar. El Evento es agregado en la Lista de Acciones. e. En la Lista de Efectos, hacer doble clic sobre Atributos. Se abre la lista de efectos de Atributos. f. Hacer doble clic sobre “Si un grupo de objetos está en cierta posición entonces”. Se abre la ventana. g. En el menú de selección de atributos para el grupo activo seleccionar Nombre: figura + activa. Ejemplo, Nombre: círculo activo. Hacer clic sobre el botón de Agregar atributos para agregarlo a la lista. 43
- 48. Cuaderno de Trabajo, Taller Básico de CREATE Together – © Bytes of Learning Incorporated h. En Calificador, verificar que “Todos” esté seleccionado. i. En Relación, seleccionar “Tocando”. j. En el menú de selección de atributos para el grupo de referencia seleccionar Nombre: figura + de referencia. Ejemplo, Nombre: círculo de referencia. Hacer clic sobre el botón de Agregar atributos para agregarlo a la lista. k. En Calificador, verificar que “Algún” esté seleccionado. l. Hacer clic en Aceptar. El efecto es agregado bajo el evento. m. Repetir los pasos “e” al “k” hasta que todas las parejas de objetos activos y de referencia hayan sido asociadas. n. En la Lista de Efectos, hacer clic en Ir a. Se abre la lista de efectos de Ir a. o. Hacer doble clic sobre Ir a otra escena. p. Seleccionar la escena de recompensa y hacer clic en Aceptar. 9. Ensayar la escena. Arrastrar las figuras a sus nombres para observar lo que ocurre. .1.6.7Asistente de enciclopedias Una vez que la biblioteca está lista, se puede utilizar el Asistente de Enciclopedias. Actividad 7: Usar el Asistente para crear una enciclopedia. 1. En el menú Archivo, seleccionar Nueva Sesión. Se abre la pantalla de Nueva Sesión. 2. Seleccionar Utilizar un Asistente. 3. Hacer clic en Siguiente. Se abre la ventana del los asistentes 4. Seleccionar el Constructor de Enciclopedias. Utilizar la barra de desplazamiento para moverse entre los asistentes. 5. Hacer clic en Siguiente. Se abre la ventana para iniciar el programa con la pregunta “¿Qué nombre desea para la Nueva Sesión?” 6. Digitar el nombre de la sesión. 7. Hacer clic en Siguiente. Aparece una pantalla para seleccionar el tamaño de la sesión. 8. Seleccionar un tamaño para la nueva sesión. 9. Hacer clic en Siguiente. Se abre la ventana del Asistente. El tablero de la izquierda de la ventana de Iniciar mostrará la lista de pasos necesarios para completar el asistente. 10. Hacer clic en Siguiente. Aparece la ventana de Plantillas. 11. Seleccionar la sétima plantilla (La que dice en el área de descripción “Imágenes y texto con capacidad de búsqueda”). Utilizar la barra de desplazamiento para ubicarla. 44 Para Explorar Analizo las acciones de las escenas generadas por el asistente.
- 49. Cuaderno de Trabajo, Taller Básico de CREATE Together – © Bytes of Learning Incorporated 12. Hacer clic en Siguiente. Aparece la ventana de Fondo. 13. Seleccionar el tipo de fondo. Si es una imagen, seleccionar también la posición de la imagen. El fondo seleccionado aparecerá en la vista preliminar al lado derecho de la ventana. 14. Hacer clic en Siguiente. Aparece la ventana de Identificación. 15. Completo la información solicitada. 16. Hacer clic en Siguiente. Aparece la ventana de Introducción. 17. Digitar y dar formato al texto de la introducción. 18. Hacer clic en Siguiente. Aparece la ventana de la Biblioteca de recursos. 19. Hacer clic en botón del Examinar y ubicar el archivo de la biblioteca que se va a utilizar en la enciclopedia. Los archivos de bibliotecas tienen la extensión .iyb. 20. Hacer clic en el archivo para seleccionarlo y hacer clic en el botón de abrir. Regresa a la ventana de la Biblioteca. Se presentan las categorías de la biblioteca en el cuadro de texto. Se puede desplegar las categorías para verificar el contenido de la biblioteca. 21. Hacer clic en Siguiente. Se abre la ventana de Generar. 22. Si todo está listo, hacer clic en Siguiente. CREATE Together genera la enciclopedia. Aparece la Barra de Progreso 23. Cuando la barra de progreso está completa, hacer clic en Siguiente otra vez. Aparece la ventana de Terminar. 24. Hacer clic en Finalizar. CREATE Together abre la nueva sesión. 25. Ensayar la sesión para observar como funciona la enciclopedia. 1.7 Acciones (2nda parte) y Objetos avanzados 1.7.1Trabajar con probabilidades Las situaciones de aprendizaje se tornan más interesantes cuando, en una escena, el escenario se torna impredecible para el usuario. Con ese fin en mente es que CREATE Together incluye efectos condicionales que ocurren aleatoriamente. 1.7.1.1 Si sucede esto con una cierta probabilidad entonces Actividad 1: Crear un objeto cuya imagen varía aleatoriamente cada vez que se hace clic sobre él. 1. Crear una nueva sesión llamada “Trabajo con acciones”. 2. Agregar un objeto básico a la escena. 3. Agregar tres imágenes al objeto básico. 4. En la Página de Acciones, en la Lista de Eventos, hacer doble clic en Ratón. 45 Para explorar Cambio los fondos de las escenas generadas por el asistente a mi gusto. También modifico el estilo de los botones y los textos. Analizo las acciones de la sesión y de las escenas generadas por el asistente.
