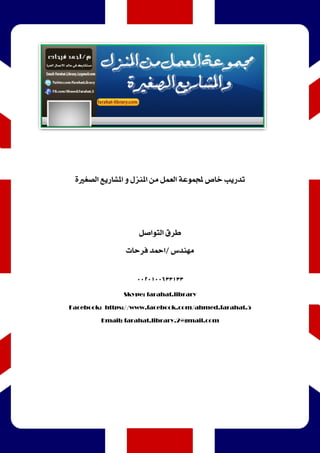
اكسيل كارت الاستخدام السريع لحساب الارباح و الوارد و المنصرف لاصحاب الاعمال الحرة و المشاريع الصغيرة
- 1. الصغرية املشاريع و املنزل من العنل جملنوعة خاص تدريب طرقالتواصل مهندس/امحدفرحات Skype: farahat.library Facebook: https://www.facebook.com/ahmed.farahat.5 Email: farahat.library.2@gmail.com
- 4. Microsoft ® Excel 2007 Quick Reference Card The Excel 2007 Screen Keyboard Shortcuts The Fundamentals • To Create a New Workbook: Click the Office Button, select New, and click Create, or press <Ctrl> + <N>. • To Open a Workbook: Click the Office Button and select Open, or press <Ctrl> + <O>. • To Save a Workbook: Click the Save button on the Quick Access Toolbar, or press <Ctrl> + <S>. • To Save a Workbook with a Different Name: Click the Office Button, select Save As, and enter a new name for the presentation. • To Preview a Workbook: Click the Office Button, point to Print, and select Print Preview. • To Print a Workbook: Click the Office Button and select Print, or press <Ctrl> + <P>. • To Quick Print: Click the Office Button, point to Print, and select Quick Print. • To Undo: Click the Undo button on the Quick Access Toolbar or press <Ctrl> + <Z>. • To Close a Workbook: Click the Close button or press <Ctrl> + <W>. • To Get Help: Press <F1> to open the Help window. Type your question and press <Enter>. • To Exit Excel: Click the Office Button and click Exit Excel. General Open a Workbook <Ctrl> + <O> Create New <Ctrl> + <N> Save a Workbook <Ctrl> + <S> Print a Workbook <Ctrl> + <P> Close a Workbook <Ctrl> + <W> Help <F1> Run Spelling Check <F7> Navigation: Move Between Cells <↑>, <↓>, <←>, <→> Go One Cell to <Tab> the Right Go One Cell to <Shift> + the Left <Tab> Down One Cell <Enter> Up One Cell <Shift> + <Enter> Up One Screen <Page Up> Down One Screen <Page Down> To Cell A1 <Ctrl> + <Home> To Last Cell with Data <Ctrl> + <End> Open Go To <F5> Dialog Box Editing Cut <Ctrl> + <X> Copy <Ctrl> + <C> Paste <Ctrl> + <V> Undo <Ctrl> + <Z> Redo <Ctrl> + <Y> Find <Ctrl> + <F> Replace <Ctrl> + <H> Select All <Ctrl> + <A> Formatting Bold <Ctrl> + <B> Italics <Ctrl> + <I> Underline <Ctrl> + <U> Open Format Cells <Ctrl> + <Shift> Dialog Box + <F> Office Button The Office Button, located in the upper left-hand corner of the program window, replaces the File menu found in previous versions of Microsoft Excel. The Office Button menu contains basic file management commands, including New, Open, Save, Print and Close. Office Button Quick Access Toolbar Title bar Scroll bars Zoom slider Ribbon View buttons Close button Name box Worksheet tabs Formula Bar Columns Rows Active cell (currently in cell A1) Status bar Customizable Business Training 888.903.2432 | www.customguide.com Online Learning Skills Assessments Courseware © 2010 CustomGuide 888.903.2432 | www.customguide.com
- 5. Editing • To Edit a Cell’s Contents: Select the cell, click the Formula Bar, edit the cell contents, and press <Enter> when you’re finished. • To Clear a Cell’s Contents: Select the cell(s) and press the <Delete> key. • To Cut or Copy Data: Select cell(s) and click the Cut or Copy button in the Clipboard group on the Home tab. • To Paste Data: Select the destination cell(s) and click the Paste button in the Clipboard group on the Home tab. • To Copy Using Auto Fill: Point to the fill handle at the bottom-right corner of the selected cell(s), then drag to the destination cell(s). • To Move or Copy Cells Using Drag and Drop: Select the cell(s) you want to move or copy, position the pointer over any border of the selected cell(s), then drag to the destination cells. To copy, old down <Ctrl> key while dragging. • To Paste Special: Cut or copy the cell(s), select the destination cell(s), click the Paste button list arrow in the Clipboard group on the Home tab, and select Paste Special. Select an option and click OK. • To Insert a Column or Row: Right-click the selected row or column heading(s) to the right of the column or below the row you want to insert and select Insert from the contextual menu. • To Delete a Column or Row: Select the row or column heading(s) and either right-click them and select Delete from the contextual menu, or click the Delete button in the Cells group on the Home tab. • To Insert a Comment: Select the cell where you want to insert a comment and click the Review tab on the Ribbon. Click the New Comment button in the Comments group. Type a comment, then click outside the comment text box. Point to the cell to view the comment. Formatting • To Format Text: Use the commands in the Font group on the Home tab, or click the Dialog Box Launcher in the Font group to open the Font dialog box. • To Format Values: Use the commands in the Number group on the Home tab, or click the Dialog Box Launcher in the Number group to open the Format Cells dialog box. • To Copy Formatting with the Format Painter: Select the cell(s) with the formatting you want to copy and click the Format Painter button in the Clipboard group on the Home tab. Then, select the cell(s) you want to apply the copied formatting to. • To Change Cell Alignment: Select the cell(s) and click the appropriate alignment button ( Align Left, Center, Align Right) in the Alignment group on the Home tab. • To Adjust Column Width: Drag the right border of the column header. Double-click the border to AutoFit the row according to its contents. • To Adjust Row Height: Drag the bottom border of the row header. Double- click the border to AutoFit the row according to its contents. • To Add Cell Borders: Select the cell(s), click the Border button list arrow in the Font group on the Home tab, and select a border type. • To Add Cell Shading: Select the cell(s), click the Fill Color button list arrow in the Font group on the Home tab, and select a fill color. • To Apply a Document Theme: Click the Page Layout tab on the Ribbon, click the Themes button in the Themes group, and select a theme from the gallery. • To Insert a Header or Footer: Click the Insert tab on the Ribbon and click the Header & Footer button in the Text group. Enter header text. Formulas and Functions Workbook Management • To Total a Cell Range: Click the cell where you want to insert the total and click the Sum button in the Editing group on the Home tab. Verify the selected cell range and click the Sum button again. • To Enter a Formula: Select the cell where you want to insert the formula, press <=>, and enter the formula using values, cell references, operators, and functions. Press <Enter> when you’re finished. • To Insert a Function: Select the cell where you want to enter the function and click the Insert Function button on the Formula Bar. • To Reference a Cell in a Formula: Type the cell reference (for example, B5) in the formula or click the cell you want to reference. • To Create an Absolute Cell Reference: Precede the cell references with a $ sign or press <F4> after selecting a cell range to make it absolute. • To Use Several Operators or Cell Ranges: Enclose the part of a formula you want to calculate first in parentheses. Charts • To Create a Chart: Select the cell range that contains the data you want to chart and click the Insert tab on the Ribbon. Click a chart type button in the Charts group and select the chart you want to use from the list. • To Add a New Worksheet: Click the Insert Worksheet tab next to the sheet tabs at the bottom of the program screen. • To Delete a Worksheet: Select the sheet want to delete, click the Delete button in the Cells group on the Home tab, and select Delete Sheet. Or, right- click the sheet tab and select Delete from the contextual menu. • To Rename a Worksheet: Double-click the sheet tab, enter a new name for the worksheet, and press <Enter>. • To Split a Window: Drag either the vertical or horizontal split bar (located near the scroll bars) onto the worksheet. • To Freeze Panes: Place the cell pointer where you want to freeze the window, click the View tab on the Ribbon, click the Freeze Panes button in the Window group, and select an option from the list. • To Select a Print Area: Select the cell range you want to print, click the Page Layout tab on the Ribbon, click the Print Area button in the Page Setup group, and select Set Print Area. • To Adjust Page Margins, Orientation, Size, and Breaks: Click the Page Layout tab on the Ribbon and use the commands in the Page Layout group, or click the Dialog Box Launcher in the Page Setup group to open the Page Setup dialog box. • To Protect or Share a Workbook: Click the Review tab on the Ribbon and use the commands in the Changes group. Dialog Box Launcher Group Tab Customizable Business Training 888.903.2432 | www.customguide.com Online Learning Skills Assessments Courseware © 2010 CustomGuide
