Como trabajar con matrices en excel 2010
•
0 likes•2,150 views
tutorial de excel
Report
Share
Report
Share
Download to read offline
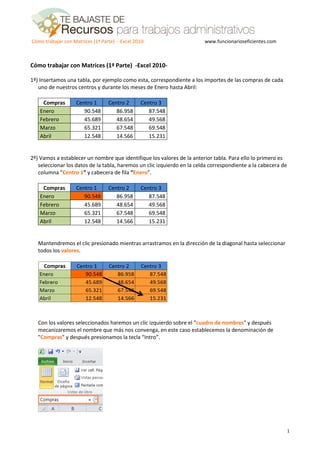
Recommended
Recommended
More Related Content
What's hot
What's hot (18)
Estadística y probabilidad con Geogebra (segunda parte)

Estadística y probabilidad con Geogebra (segunda parte)
Manual de funcionamiento de sistema de calificaciones. Sandra Ortega

Manual de funcionamiento de sistema de calificaciones. Sandra Ortega
Ejercicios de aplicacion para la guia 10, modelo 1.2,3,4

Ejercicios de aplicacion para la guia 10, modelo 1.2,3,4
Viewers also liked
Tutorial de Excel. Cursos, tutoriales, guías y recursos para trabajos administrativos. Funcionarios Eficientes.
http://www.funcionarioseficientes.es/
Tutorial paso a paso en formato PDF y videotutoriales en el canal de youtube
https://www.youtube.com/user/FuncionariosEfiCómo insertar cualquier imagen o dibujo en los marcadores de un gráfico de excel

Cómo insertar cualquier imagen o dibujo en los marcadores de un gráfico de excelFuncionarios Eficientes
Tutorial de ExcelCómo crear un gráfico de series con distintas unidades de medida en excel 200...

Cómo crear un gráfico de series con distintas unidades de medida en excel 200...Funcionarios Eficientes
La función autotexto de Microsoft Word es sencilla y muy útil pero, incomprensiblemente, infrautilizada.
El autotexto es útil cuando necesitas incluir muchas veces una frase o párrafo repetitivo en uno de tus documentos. Seguramente estás pensando en abrir varias ventanas y copiar el texto que te hace falta de un documento a otro. Bien, no es una mala práctica, pero Word dispone de una función que te ahorrará este trabajo.
Word lleva incorporados una serie de autotextos que ya están definidos, por ejemplo un saludo de carta. En este artículo te explicamos paso a paso como incorporar tus propios autotextos.
Consulta otras formas con las que podrás automatizar tus textos en el artículo “Macros en Word: automatiza tus tareas”.
Sácale partido a la función autotexto y ahorras tiempo en tus tareas administrativas.
Consulta más recursos administrativos en http://www.funcionarioseficientes.com/
Como automatizar texto en Word 2003 con la funcion autotexto - Tutorial en Es...

Como automatizar texto en Word 2003 con la funcion autotexto - Tutorial en Es...Funcionarios Eficientes
Tutorial paso a paso para aprender a buscar en Google. Cómo buscar en google. 10 trucos imprescindibles para buscar con éxito en google

Cómo buscar en google. 10 trucos imprescindibles para buscar con éxito en googleFuncionarios Eficientes
Viewers also liked (19)
Hacia una Visión Compartida de Desarrollo Sostenible de Carúpano

Hacia una Visión Compartida de Desarrollo Sostenible de Carúpano
Cómo insertar cualquier imagen o dibujo en los marcadores de un gráfico de excel

Cómo insertar cualquier imagen o dibujo en los marcadores de un gráfico de excel
10 trucos avanzados para buscar y filtrar imágenes en google

10 trucos avanzados para buscar y filtrar imágenes en google
Cómo crear un gráfico con rango dinámico en excel 2010 y 2007

Cómo crear un gráfico con rango dinámico en excel 2010 y 2007
Cómo crear un índice automaticamente en writer de libre office

Cómo crear un índice automaticamente en writer de libre office
Cómo crear un gráfico de series con distintas unidades de medida en excel 200...

Cómo crear un gráfico de series con distintas unidades de medida en excel 200...
Unidad I. Metodología de la Enseñanza de la Informática

Unidad I. Metodología de la Enseñanza de la Informática
Como automatizar texto en Word 2003 con la funcion autotexto - Tutorial en Es...

Como automatizar texto en Word 2003 con la funcion autotexto - Tutorial en Es...
Cómo buscar en google. 10 trucos imprescindibles para buscar con éxito en google

Cómo buscar en google. 10 trucos imprescindibles para buscar con éxito en google
Similar to Como trabajar con matrices en excel 2010
Similar to Como trabajar con matrices en excel 2010 (20)
Manual sistema de contabilidad simplificada en excel

Manual sistema de contabilidad simplificada en excel
More from Funcionarios Eficientes
Tutorial y video tutorial para aprender a hacer índices o tabla de contenido en Word 2013 y Word 2016.
Los índices son elementos importantes en los documentos, y muy especialmente si el número de páginas es elevado.
Sin embargo, hacerlo de forma manual (con sus Títulos, Capítulos, etc.) suele ser demasiado complejo, ya que cualquier cambio en el documento conlleva cambiar los números de página del índice o el texto de los Títulos.
Afortunadamente, con Word 2013 y 2016, se puede hacer automáticamente, de modo que cualquier cambio en el documento, se verá reflejado, de forma automática, en el índice sin que el usuario tenga que hacerlo "a mano". Cómo hacer, modificar y actualizar un índice automáticamente en Word 2013 y 2016

Cómo hacer, modificar y actualizar un índice automáticamente en Word 2013 y 2016Funcionarios Eficientes
Para proteger nuestras imágenes es habitual que tengamos que insertar sobre las mismas una marca de agua, la cual puede ser un texto o un logo que ayude a identificar su autoría. De esta forma evitaremos que otros puedan utilizar nuestro material sin nuestro permiso.
Aunque actualmente disponemos en Internet de herramientas web para crear una marca de agua, creemos que PowerPoint ofrece mayor libertad de configuración y además no tendremos ninguna limitación de tamaño o formato en las imágenes que utilicemos.Cómo crear una marca de agua sobre cualquier imagen en power point 2010 y 2007

Cómo crear una marca de agua sobre cualquier imagen en power point 2010 y 2007Funcionarios Eficientes
tutorial de excelCómo crear un minigráfico de columnas dentro de una celda en excel 2007 y 2010

Cómo crear un minigráfico de columnas dentro de una celda en excel 2007 y 2010Funcionarios Eficientes
tutorial de excelCómo calcular el número de años, meses y días entre dos fechas en excel 2010 ...

Cómo calcular el número de años, meses y días entre dos fechas en excel 2010 ...Funcionarios Eficientes
Tutorial de Writer (LibreOffice)Cómo numerar las páginas a partir de cualquier página en writer de libre office

Cómo numerar las páginas a partir de cualquier página en writer de libre officeFuncionarios Eficientes
Tutorial de Writer (LibreOffice)Cómo poner una o varias páginas en sentido horizontal en writer de libre office

Cómo poner una o varias páginas en sentido horizontal en writer de libre officeFuncionarios Eficientes
More from Funcionarios Eficientes (20)
Como inmovilizar la posición de una imagen en word 2013 y 2016

Como inmovilizar la posición de una imagen en word 2013 y 2016
Cómo hacer, modificar y actualizar un índice automáticamente en Word 2013 y 2016

Cómo hacer, modificar y actualizar un índice automáticamente en Word 2013 y 2016
15 trucos avanzados para buscar con éxito en google

15 trucos avanzados para buscar con éxito en google
Cómo crear una marca de agua sobre cualquier imagen en power point 2010 y 2007

Cómo crear una marca de agua sobre cualquier imagen en power point 2010 y 2007
Cómo crear un gráfico de pirámide de población en excel 2007 y 2010

Cómo crear un gráfico de pirámide de población en excel 2007 y 2010
Cómo crear un minigráfico de columnas dentro de una celda en excel 2007 y 2010

Cómo crear un minigráfico de columnas dentro de una celda en excel 2007 y 2010
Cómo crear un indicador e integrarlo en un gráfico en excel 2007 y 2010

Cómo crear un indicador e integrarlo en un gráfico en excel 2007 y 2010
Cómo eliminar los mensajes de errores en las fórmulas en excel 2010 (2)

Cómo eliminar los mensajes de errores en las fórmulas en excel 2010 (2)
Cómo trabajar eficazmente con tablas de datos en excel 2007 y 2010

Cómo trabajar eficazmente con tablas de datos en excel 2007 y 2010
Cómo crear y aplicar una plantilla de un gráfico en excel 2010 y 2007

Cómo crear y aplicar una plantilla de un gráfico en excel 2010 y 2007
Cómo calcular el número de años, meses y días entre dos fechas en excel 2010 ...

Cómo calcular el número de años, meses y días entre dos fechas en excel 2010 ...
Cómo filtrar los datos de cualquier gráfico en excel 2007 y 2010

Cómo filtrar los datos de cualquier gráfico en excel 2007 y 2010
Cómo numerar las páginas a partir de cualquier página en writer de libre office

Cómo numerar las páginas a partir de cualquier página en writer de libre office
Cómo crear una imagen transparente en writer de libreoffice

Cómo crear una imagen transparente en writer de libreoffice
Cómo crear una marca de agua en writer de libre office

Cómo crear una marca de agua en writer de libre office
Cómo poner una o varias páginas en sentido horizontal en writer de libre office

Cómo poner una o varias páginas en sentido horizontal en writer de libre office
Cómo combinar correspondencia en writer de libreoffice

Cómo combinar correspondencia en writer de libreoffice
Cómo activar la corrección gramatical en writer de libreoffice

Cómo activar la corrección gramatical en writer de libreoffice
Cómo crear un índice de tablas e imágenes en writer

Cómo crear un índice de tablas e imágenes en writer
Recently uploaded
Recently uploaded (20)
ACERTIJO DE POSICIÓN DE CORREDORES EN LA OLIMPIADA. Por JAVIER SOLIS NOYOLA

ACERTIJO DE POSICIÓN DE CORREDORES EN LA OLIMPIADA. Por JAVIER SOLIS NOYOLA
Concepto y definición de tipos de Datos Abstractos en c++.pptx

Concepto y definición de tipos de Datos Abstractos en c++.pptx
🦄💫4° SEM32 WORD PLANEACIÓN PROYECTOS DARUKEL 23-24.docx

🦄💫4° SEM32 WORD PLANEACIÓN PROYECTOS DARUKEL 23-24.docx
Lecciones 05 Esc. Sabática. Fe contra todo pronóstico.

Lecciones 05 Esc. Sabática. Fe contra todo pronóstico.
Prueba libre de Geografía para obtención título Bachillerato - 2024

Prueba libre de Geografía para obtención título Bachillerato - 2024
Prueba de evaluación Geografía e Historia Comunidad de Madrid 2º de la ESO

Prueba de evaluación Geografía e Historia Comunidad de Madrid 2º de la ESO
ACRÓNIMO DE PARÍS PARA SU OLIMPIADA 2024. Por JAVIER SOLIS NOYOLA

ACRÓNIMO DE PARÍS PARA SU OLIMPIADA 2024. Por JAVIER SOLIS NOYOLA
Tema 19. Inmunología y el sistema inmunitario 2024

Tema 19. Inmunología y el sistema inmunitario 2024
Como trabajar con matrices en excel 2010
- 1. Cómo trabajar con Matrices (1ª Parte) - Excel 2010- www.funcionarioseficientes.com 1 Cómo trabajar con Matrices (1ª Parte) -Excel 2010- 1º) Insertamos una tabla, por ejemplo como esta, correspondiente a los importes de las compras de cada uno de nuestros centros y durante los meses de Enero hasta Abril: Compras Centro 1 Centro 2 Centro 3 Enero 90.548 86.958 87.548 Febrero 45.689 48.654 49.568 Marzo 65.321 67.548 69.548 Abril 12.548 14.566 15.231 2º) Vamos a establecer un nombre que identifique los valores de la anterior tabla. Para ello lo primero es seleccionar los datos de la tabla, haremos un clic izquierdo en la celda correspondiente a la cabecera de columna "Centro 1” y cabecera de fila “Enero”. Compras Centro 1 Centro 2 Centro 3 Enero 90.548 86.958 87.548 Febrero 45.689 48.654 49.568 Marzo 65.321 67.548 69.548 Abril 12.548 14.566 15.231 Mantendremos el clic presionado mientras arrastramos en la dirección de la diagonal hasta seleccionar todos los valores. Con los valores seleccionados haremos un clic izquierdo sobre el "cuadro de nombres" y después mecanizaremos el nombre que más nos convenga, en este caso establecemos la denominación de "Compras" y después presionamos la tecla “Intro”.
- 2. Cómo trabajar con Matrices (1ª Parte) - Excel 2010- www.funcionarioseficientes.com 2 3º) Como hemos pagado todas nuestras compras en efectivo nuestro proveedor nos ofrece un descuento del 8% por pronto pago. Seguiremos estos pasos para calcularlo. I. Lo primero que vamos a hacer es insertar una tabla en blanco con una estructura similar a la de “Compras” para calcular el descuento del proveedor. Descuento Centro 1 Centro 2 Centro 3 Enero Febrero Marzo Abril II. Después seleccionaremos el rango remarcado en naranja y escribiremos esta fórmula: =Compras*8%. Descuento Centro 1 Centro 2 Centro 3 Enero Febrero Marzo Abril Cuando escribimos =Compras*8%, observaremos cómo aparece también en la barra de fórmulas, en la zona superior de la ventana principal. III. Finalmente presionaremos simultáneamente las teclas "Control+Mayúsculas+Intro”, observaremos que aparecen los valores en la tabla del descuento del 8% respecto de nuestras compras. Descuento Centro 1 Centro 2 Centro 3 Enero 7.244 6.957 7.004 Febrero 3.655 3.892 3.965 Marzo 5.226 5.404 5.564 Abril 1.004 1.165 1.218 Si seleccionásemos cualquiera de las celdas anteriores con valores observaremos en la barra de fórmulas como Excel ha validado la fórmula y la ha incluido entre corchetes.
- 3. Cómo trabajar con Matrices (1ª Parte) - Excel 2010- www.funcionarioseficientes.com 3 4º) Supongamos que ahora deseamos calcular directamente en cuanto se quedaría el importe de cada compra teniendo en cuenta el descuento de nuestro proveedor. Seguiremos este procedimiento: I. Seleccionaremos el rango remarcado en naranja y mecanizaremos: =Compras-Compras*8%. Descuento Centro 1 Centro 2 Centro 3 Enero Febrero Marzo Abril II. Por último presionaremos simultáneamente las teclas "Control+Mayúsculas+Intro". Si nos fijamos en la tabla de abajo los números son correctos, tenemos el importe de cada compra y hemos incluido ya el descuento de nuestro proveedor. Descuento Centro 1 Centro 2 Centro 3 Enero 83.304 80.001 80.544 Febrero 42.034 44.762 45.603 Marzo 60.095 62.144 63.984 Abril 11.544 13.401 14.013 III. Después de presionar las teclas "Control+Mayúsculas+Intro" Excel validará la fórmula y la incluirá entre corchetes { } en la barra de fórmulas. 5º) Ya hemos visto como la fórmula matricial nos puede devolver varios valores, a continuación veremos cómo obtener únicamente un valor. Si, por ejemplo, necesitásemos conocer a cuánto asciende el descuento total ofrecido por nuestro proveedor haremos lo siguiente: I. Nos situaremos en la celda donde queramos ver este valor y mecanizaremos la siguiente fórmula: =suma(compras*8%) . Vemos cómo queda en la barra de fórmulas. II. Después presionaremos simultáneamente las teclas "Control + Mayúsculas + Intro".Este será el resultado final. 52.298,16 Como ya hemos comentado Excel validará la fórmula y la incluirá entre corchetes { }.
- 4. Cómo trabajar con Matrices (1ª Parte) - Excel 2010- www.funcionarioseficientes.com 4 Podemos comprobar en la siguiente tabla de los descuentos que el importe es correcto. Por lo que hemos ganado mucho tiempo con la anterior fórmula. Descuento Centro 1 Centro 2 Centro 3 Enero 7.244 6.957 7.004 Febrero 3.655 3.892 3.965 Marzo 5.226 5.404 5.564 Abril 1.004 1.165 1.218 Total Totales 17.128,48 17.418,08 17.751,60 52.298,16 6º) Y si quisiéramos conocer el importe total de todas nuestras compras incluyendo todos los descuentos seguiremos estos pasos: I. Nos situaremos en la celda deseada y después insertaremos esta fórmula: =suma(compras-compras*8%) . II. Después presionaremos simultáneamente las teclas "Control + Mayúsculas + Intro".Este será el resultado final. 601.428,84 Excel ha validado la fórmula y la ha incluido entre corchetes { }. Comprobamos que el valor es correcto ya que el total de todas nuestras compras asciende a 653.727,00 y el total de descuentos a 52.298,16. Si restamos estas dos cifras el resultado es de: 601.428,84. Compras Centro 1 Centro 2 Centro 3 Enero 90.548 86.958 87.548 Febrero 45.689 48.654 49.568 Marzo 65.321 67.548 69.548 Abril 12.548 14.566 15.231 Total 214.106,00 217.726,00 221.895,00 653.727,00 En este caso para llegar a este resultado final tendríamos que cruzar los importes totales de dos tablas, este es un claro ejemplo de la potencia de cálculo de la fórmula matricial.
