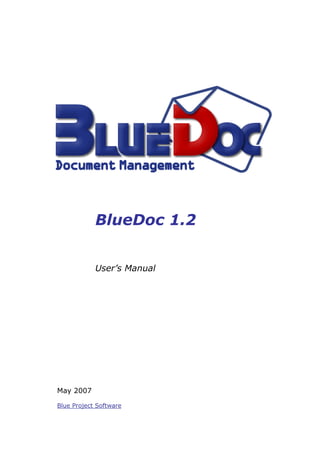
Blue Doc User Manual
- 1. BlueDoc 1.2 User’s Manual May 2007 Blue Project Software
- 2. BlueDoc – Document Management 1 Introduction ............................................................................................................4 1.1 About BlueDoc............................................................................................................. 4 1.2 Definitions................................................................................................................... 4 1.2.1 Documents....................................................................................................... 4 1.2.2 Folders ............................................................................................................. 4 1.2.3 Root Folder ...................................................................................................... 4 1.2.4 Current Folder.................................................................................................. 4 1.2.5 Links ................................................................................................................ 5 1.2.6 Document Versions.......................................................................................... 5 1.2.7 Categories of documents................................................................................. 5 1.2.8 Formats............................................................................................................ 6 1.2.9 Templates ........................................................................................................ 6 1.2.10 Workflows........................................................................................................ 6 1.2.11 Users ................................................................................................................ 7 1.2.12 User groups ..................................................................................................... 7 1.2.13 Rights .............................................................................................................. 8 1.3 System requirements .................................................................................................. 9 1.4 Technical support........................................................................................................ 9 2 How to…? ..............................................................................................................10 2.1 Change the current folder ......................................................................................... 10 2.2 Creating a folder ....................................................................................................... 10 2.3 Creating a document................................................................................................. 10 2.3.1 Importing the document from the hard-disk ................................................ 10 2.3.2 Creating a template based document ........................................................... 11 2.3.3 Scanning ........................................................................................................ 11 2.4 Visualize a document ................................................................................................ 11 2.5 Changing the document properties .......................................................................... 12 2.6 Working with document versions ............................................................................. 12 2.6.1 Adding a new version to a document ............................................................ 12 2.6.2 List of document versions.............................................................................. 14 2.7 Copy documents and folders..................................................................................... 14 2.8 Moving documents and folders ................................................................................. 15 2.9 Renaming a document .............................................................................................. 15 2.10 Renaming a folder..................................................................................................... 15 2.11 Creating a link ........................................................................................................... 16 2.12 Deleting documents and folders ............................................................................... 16 2.13 Searching for a document ......................................................................................... 17 2.14 Starting a workflow .................................................................................................. 17 2.15 Executing a workflow ............................................................................................... 18 2.15.1 Solving a workflow task ................................................................................ 18 2.15.2 Delegating a different user............................................................................ 19 2.15.3 Refusing a task .............................................................................................. 19 2.15.4 Seeing the completed tasks .......................................................................... 19 2.16 View workflow progress ........................................................................................... 20 2.17 Changing your password........................................................................................... 20 3 Configuring application.........................................................................................21 3.1 User administration................................................................................................... 21 3.1.1 Access rights system ..................................................................................... 21 3.1.2 Users groups.................................................................................................. 21 3.1.3 Adding users .................................................................................................. 22 3.1.4 Adding users to a group ................................................................................ 22 3.1.5 Removing a user from a group ...................................................................... 22 2
- 3. BlueDoc – Document Management 3.1.6 Adding access rights...................................................................................... 23 3.1.7 Changing access rights.................................................................................. 23 3.1.8 Removing the access rights........................................................................... 24 3.2 Creating document categories .................................................................................. 24 3.2.1 Creating a generic criterion........................................................................... 24 3.2.2 Modifying a generic criterion......................................................................... 25 3.2.3 Adding a new category of documents ........................................................... 26 3.2.4 Adding a new criterion to a category of documents ..................................... 26 3.2.5 Modifying the criteria of a category of documents ....................................... 27 3.2.6 Deleting a category of documents................................................................. 27 3.3 Defining the document formats ................................................................................ 28 3.3.1 Adding a new document format .................................................................... 28 3.3.2 Modifying a document format ....................................................................... 29 3.3.3 Deleting a document format.......................................................................... 30 3.4 Defining document templates................................................................................... 30 3.4.1 Adding a new template category................................................................... 30 3.4.2 Modifying a templates category .................................................................... 30 3.4.3 Deleting a templates category ...................................................................... 31 3.4.4 Adding a new template.................................................................................. 31 3.4.5 Modifying a template..................................................................................... 31 3.4.6 Deleting a template ....................................................................................... 32 3.5 Defining workflows ................................................................................................... 32 3.5.1 Adding a new workflow................................................................................. 32 3.5.2 Modifying a workflow .................................................................................... 32 3.5.3 Deleting a workflow ...................................................................................... 32 3.6 Licensing ................................................................................................................... 33 4 The description of application’s screens ...............................................................34 4.1 Documents screen..................................................................................................... 34 4.1.1 Scanning window .......................................................................................... 35 4.1.2 Document properties window ....................................................................... 36 4.1.3 Document versions window .......................................................................... 37 4.2 Search Screen ........................................................................................................... 37 4.3 Inbox screen ............................................................................................................. 38 4.3.1 Info window .................................................................................................. 38 4.3.2 Attached documents window ........................................................................ 38 4.3.3 History window.............................................................................................. 39 4.4 Work screen .............................................................................................................. 39 4.5 Administration screen ............................................................................................... 40 4.5.1 User window .................................................................................................. 40 4.5.2 Categories window ........................................................................................ 40 4.5.3 Document formats window ........................................................................... 41 4.5.4 Document templates window........................................................................ 41 4.5.5 Workflows window ........................................................................................ 42 4.5.6 Workflow editor............................................................................................. 42 4.5.7 Users administration window........................................................................ 44 4.5.8 Server license window................................................................................... 45 3
- 4. BlueDoc – Document Management 1 Introduction 1.1 About BlueDoc Blue Project Software - BlueDoc is a document management system. Featuring powerful search capabilities, BlueDoc is your perfect tool for document storage and management. You can define custom categories of documents and assign additional information to the documents for classification purposes, such that you can access them latter in a faster and more efficient manner. Having an efficient indexing engine, BlueDoc allows you to easily request queries based on multiple criteria, which may include even full-text search for popular file formats such as Word, Excel, PowerPoint, PDF and not only. BlueDoc is a client-server system designed especially for concurrent usage by many users. It gives you the possibility to create user groups with detailed specification of permissions and access levels to various stored folders and documents. Using BlueDoc you can define workflows to improve the circulation of the documents. The workflow definition can be easily accomplished using the provided graphical tool, which let you detailing the characteristics of the workflow by establishing the component tasks and assigning them to specific persons. 1.2 Definitions 1.2.1 Documents By the term document, we refer to any file stored in the BlueDoc Server database. A document can have assigned user defined classification criteria meant to speed up the search processes. 1.2.2 Folders You can use folders to group together a set of documents based on users’ needs. Since a folder may contain both documents and sub-folders, it results folder hierarchy. 1.2.3 Root Folder The topmost folder in the folders’ hierarchy is referred to as the root folder or simply [root]. 1.2.4 Current Folder The current folder is the folder currently having its contents shown in the Documents screen. The path to current folder is displayed above documents and folders list. 4
- 5. BlueDoc – Document Management 1.2.5 Links A link to a document or to a folder is a shortcut to the location of that document or folder, respectively. The links facilitate the access to the documents outside the current folder. At a given time, there can be more than one link to the same document/ folder, located in distinct folders. 1.2.6 Document Versions In time a document may be subject to various modifications. You can keep all these changes using document versions. This way you are given the possibility to view the changes and even to restore the document to a previous version. Each document version have assigned a number. The first document version (associated with the document creation) has the number 1.0. When the next version is created, you can choose its current number based on the significance of the changes occurred in the document. For a minor change (or set of changes) the number after the dot will be increased (e.g., the version 1.0 will become version 1.1). In the case of major document changes, the number in front of the dot will be increased whereas the number of the minor version will be set to zero (e.g., version 1.x will become version 2.0). Current document version The newly created version will be set automatically as the current document version. All the changes made to the document will be applied to the current document version. It is evident that if a document has a single version, this version is also the current document version. 1.2.7 Categories of documents The documents can be grouped into document categories to improve their further retrieval. A document category may possess several classification criteria that can be supplied when the document is created (added). You can search for the documents based on their associated classification criteria. 5
- 6. BlueDoc – Document Management Classification criteria Considering the data type on which the classification criterion is based on, there are five classification criteria available: any combination of maximum 250 alphanumeric characters Text similar to Text but without any length restriction Note only numerical characters, it can be used with comparison operators ( Number <,> and so forth) date Date a set of user defined text values (e.g., product names, client names, List countries etc) Generic Criteria You have the possibility to use the same classification criterion for more than one document category. The criterion to be used in this way must be defined as a generic criterion. In fact, the criteria of type list can be only generic criteria. 1.2.8 Formats The document format refers to the format of the file representing that document. 1.2.9 Templates A template represents a file which can be used to create new documents having as initial content, the content of the used template. Example: a template can be any empty file (e.g., empty text, Word, or Excel files) or it can be a document containing repeated information such as a document with header / footer, a form and so on. Similar templates may be grouped into template categories. 1.2.10 Workflows A workflow represents a precise sequence of tasks assigned to different persons. The main goal of a workflow is to regulate the way the documents transfer from one person to another within the organization. A workflow has three components: tasks, performers and links between tasks. Each task is assigned to a performer (a person) and after it has been accomplished the workflow will continue following one of the links connected to the performed task. 6
- 7. BlueDoc – Document Management The person initiating the workflow is referred to as the workflow supervisor. The supervisor sets the document(s) processed during the workflow execution. The first and the last tasks in a workflow, named Start and Stop respectively are predefined. After the Start task, the workflow continues with the sequence of user defined tasks and it ends when the Stop task is reached. Workflow states A workflow can be in one of the following states: editing, available and in use. After being created, the workflow is automatically set on editing. The editing state allows the workflow to be modified. After workflow configuration has been completed, the workflow is made available (see Workflow editor). During the available state, the workflow may no longer be modified (see Starting the workflow). If you want to modify a workflow in available state, you need to change its state to editing using the workflow editor. When the workflow is started, its state will be automatically switched to used. In this state the workflow can no longer be modified until it is completed. When all the instances of the workflow are completed, the workflow state will be automatically changed from in use to available. Workflow instances A workflow instance refers to a work session using that workflow. A workflow instance is generated at the moment when the supervisor starts the workflow execution and it will exist until the task Stop is encountered. 1.2.11 Users For each person who will need to use the BlueDoc system, a user must be created. The person must pass the identification process using her/his user and password. Each user is given a set of access permissions, which may limit the tasks he or she is allowed to perform on the documents and folders. 1.2.12 User groups A user group may contain the users given similar roles within the BlueDoc System. 7
- 8. BlueDoc – Document Management Access permissions can be assigned to a group, such that any user in that group will inherit the group access permissions. 1.2.13 Rights There are two types of rigths: access rights and administrative rights. Access rights The access rights practically establish the operations that a user can or cannot perform on the folders and documents. the user has no access None the user can visualize the name of the documents in a Browse specific folder but not document’s content the user can visualize the content of the documents in a View specific folder but he/she is not allowed to modify the document the user can change the document properties but cannot Modify change the document content the user can add new documents Create the user can modify both the properties and the content of the Add versions document the user can overwrite the current document version Overwrite version the user can delete documents and folders Delete The permissions are set at the folder level, and they propagate to a specified number of sub-folder levels. Any permission level specified automatically gives the user the rights granted by the all previous levels. That is if the user is granted the permission level Create on a folder, that user is conferred also the access rights given by the previous permission level Modify, View and Browse. Administrative rights In order to configure the application, a user must possess administrative rights. the user can modify the current configuration of application Configure application such as defining categories, templates, workflows etc. the user can set the permission levels and manage the Server management users and user groups. 8
- 9. BlueDoc – Document Management 1.3 System requirements In order to run the BlueDoc Server you need: • PC, 1.5 GHz processor • 512 MB RAM Memory • 50 MB space on the hard disk (this does not include the space required by the document storage - the space for document storage depends on your specific needs). • Windows 2000 / XP / 2003 • SQL Server 2000 (optional but recommended) For the BlueDoc Client you need: • PC with a 500 MHz Processor • 128 MB RAM Memory • 10 MB free space on HDD (the space requirement for various local document handling is not included and depends on the size and type of the documents.) • Windows 98 / 98SE / Me / NT (Min. SP4) / 2000 / XP / 2003 1.4 Technical support Mail: bluedoc@blueproject.ro Web: http://www.blueproject.ro/support 9
- 10. BlueDoc – Document Management 2 How to…? 2.1 Change the current folder When you start the application, the current folder will be the root folder. For changing the current folder in the Documents screen perform the following: 1. Double-click on the folder you want to be made the current folder or 1. Click to select the folder 2. Press Open 2.2 Creating a folder In the Documents screen: 1. Go to the folder within which you want create the new folder 2. Press Create folder 3. Supply the name of the new folder in the Folder window and press Enter. The name of the folder may not contain the slash ‘/’ or back-slash characters ‘’. You cannot create a folder with a name that already exists in the current folder. 2.3 Creating a document There are three ways to create a new document: 2.3.1 Importing the document from the hard-disk Inside the Documents screen: 1. Go to the folder where you want to create the new document 2. Press the Import doc button 3. Choose from the list the file(s) you want to import and press Open 4. The Document properties window will open and you can set the document’s category and specify the classification criteria. 5. Press the Add button The software detects automatically the document format, based on the formats defined during the configuration (see Administration - Defining the document formats). 10
- 11. BlueDoc – Document Management 2.3.2 Creating a template based document In the Documents screen: 1. Go to the folder where you want to create the new document 2. Press the New doc button 3. In the New document window, select the template to be used 4. Fill in the name of the new document 5. Press the Create button 6. The new document will open automatically for editing The document will appear in the Work screen. Once you have finished the editing, you can save the document in the document database using the Save button. To create a template-based document, the template must have been defined previously (see Administration - Defining the document templates). 2.3.3 Scanning BlueDoc is compatible with the TWAIN scanning interface. In order to scan, the scanner needs also to be compatible with the TWAIN interface (currently most of the commercial scanners are TWAIN compatible). You can scan either black and white or color documents, which can be further saved in a JPEG or PNG format. In the Documents screen: 1. Go to the folder where you want to create the new document (resulted from scanning process) 2. Press the Scan doc button 3. Use the Scanning window to scan the document (see Scanning window) 4. In the Scanning window use Save button to save the acquired document 5. The Document properties window will open and you can set the document’s category and specify the classification criteria 6. Press the Add button In Scanning window you can scan multiple documents to the current folder following the steps 3-6 mentioned above. 2.4 Visualize a document To visualize the content of a document, in the Documents folder follow the next steps: 11
- 12. BlueDoc – Document Management 1. Go to the folder containing the document you want to visualize 2. In the document list, double-click the document’s name or 1. Go to the folder containing the document you want to visualize 2. Select in list the document’s name 3. Press the Open button The document will be transferred from the server and opened in a temporary directory. It is important to know that you CANNOT modify the content of the document. To do this you need to create a new version of the document (see Working with document versions). 2.5 Changing the document properties To change the document properties, in the Documents screen: 1. Go to the folder containing the document 2. Select in list the document 3. Press the Properties button 4. Change the properties of the document in the Properties window. 5. Press the Modify button For additional information, see Document properties window. 2.6 Working with document versions When you create a new document, a single version will exist (having number 1.0). If you wish to edit the content of a document, you will have to create a new version of that document. 2.6.1 Adding a new version to a document Creation of a new document version implies the next three simple steps: • transfer of the document from server to the local machine • document editing on the local machine • saving the document back on the server Transferring the document for editing To edit the content of a document, in Documents screen: 1. Go to the folder containing the document 12
- 13. BlueDoc – Document Management 2. Select the document in list 3. Press the New version button The application will transfer the document from the server to a local working directory and then open the document. In the Work screen, the document will be appended to the document list being processed. The document will be listed here until the editing task will be completed (see Work screen). For preventing the document editing by another user, while the document is already being edited, the system will block the other users’ access for editing purposes. Saving the modified document Once the editing has been completed, you can close the document and send it back to the document database, thus creating a new version of that document. To accomplish this, either in Work screen or in Documents screen, follow the steps: 1. Select the document in list 2. Press the Save button 3. The window Save version will open and you will have to choose the version number. Continue by pressing the Add button. 4. The Document properties window will open. In this window you can change the classification criteria of the edited document. 5. Press the Add button The new version of the document will be saved in the document database and it will become the current document version. Automatically, the reference to the saved version listed in the Work screen will be deleted. Overwriting a document version If you consider the changes to document content are not relevant for creating a new document version, you can overwrite the current document version. Warning: if you overwrite the document content, you will no longer be able to undo the changes made to the previous document version. You might not be given the permission to overwrite the document versions by the application administrator. In this case you do not have access to version overwriting option. 13
- 14. BlueDoc – Document Management Canceling the editing If you decide you no longer want to edit a document you have transferred from the server, you can cancel the new version. In the Work screen or in Documents screen: 1. Select the document in list 2. Press the Cancel button 3. In the confirmation window, press Yes The reference to the document, listed in the Work screen will be deleted. 2.6.2 List of document versions In the Documents screen only the current document versions will be listed. In order to see the all the versions of a document, in the Documents screen, do: 1. Go to the folder containing the document 2. Select from the list the document’s name 3. Press the Versions button This will open the Document versions window, showing all the versions of the selected document (see Document versions window). 2.7 Copy documents and folders To copy documents and folders, in the Documents screen, follow the steps: 1. Go within the folder containing the documents and sub-folders you want to copy. 2. Select from the list the items (documents and folders) you want to copy. For multiple selection of sparsely listed items, hold the CTRL key pressed while single-clicking the items. For multiple selection of continuously listed items, single-click the first item, then holding the SHIFT key pressed single-click the last item. 3. Press the Select button 4. Go to the destination folder, where you want to copy the selected items. 5. Press the Copy button 14
- 15. BlueDoc – Document Management If the destination folder already contains an item having the same name, the number 1 will be appended to the name of the copied items. This number will be incremented, as more repetitions of the same name will occur. The rule for automatic renaming of the items having the same name applies for both documents and folders. When a document is copied, only a copy of current document version is created. 2.8 Moving documents and folders To move documents and folders, in the Documents screen, follow the steps: 1. Go within the folder containing the documents and sub-folders you want to copy. 2. Select from the list the items (documents and folders) you want to copy. For multiple selection of sparsely listed items, hold the CTRL key pressed while single-clicking the items. For multiple selection of continuously listed items, single-click the first item, then holding the SHIFT key pressed single-click the last item. 3. Press the Select button 4. Go to the destination folder, where you want to move the selected items. 5. Press the Move button 2.9 Renaming a document To rename a document, in the Documents screen, follow the steps: 1. Browse to the folder containing the document 2. Select the document in list 3. Press the Properties button 4. In the Document properties window, in Document name box enter the new name 5. Press the Modify button 2.10 Renaming a folder To rename a folder, in the Documents screen, follow the steps: 1. Browse to the folder containing the folder to be renamed 2. Select the folder 3. Press the Properties button 4. In the Folder window, in the Name box, enter the new folder name. 15
- 16. BlueDoc – Document Management 5. Press the Modify button 2.11 Creating a link The links facilitate the access to the documents and folders outside the current folder. When visualizing the content of a link you practically visualize the content of the document or folder pointed by that link. To create a reference to a document or folder, in the Documents screen, follow the steps: 1. Browse to the folder containing the folder or the document you want the reference to point to 2. Select the name of the document / folder 3. Press the Select button 4. Go to the destination folder, where you want the reference to be created 5. Press the Link button A new reference will be created having the name of the folder or document it points to. If the destination folder already contains an other document or reference having an identical name, the number 1 will be appended to name of the new reference. If you copy the reference a second time in the same folder, then the number 2 will be appended to the document name and so forth. 2.12 Deleting documents and folders To delete documents and folders, in the Documents screen, follow the steps: 1. Browse to the folder containing the folder(s) or the document(s) you want to delete 2. Select from the list the items (documents and folders) you want to delete. For multiple selection of sparsely listed items, hold the CTRL key pressed while single-clicking the items. For multiple selection of continuously listed items, single-click the first item, then holding the SHIFT key pressed single-click the last item 3. Press the Delete button 4. In the Delete window, confirm the deletion by pressing Delete button 16
- 17. BlueDoc – Document Management When you delete more than one document/ folder, you will be prompted to confirm the deleting for each individual item. To avoid this, first time the confirmation window appears, check the Apply to all box. Note that you cannot delete a document currently being in use. Also you cannot delete a folder containing documents currently being in use. 2.13 Searching for a document To search a document, in the Search screen: 1. Specify the searching criteria 2. Press the Search button 3. In the results list, double-click on the document, to display in Documents screen You can use any combination of the following criteria: Document name – you can search for the documents whose name begin with or contain a specific word. Document contains – you can supply one or more words to be looked for within the documents body. The resulted selection will include only the documents whose body contains all the supplied words. You can choose the type of the search between exact words and prefixes. Category is – in this box you can supply classification criteria, as it follows: When you select Any category, then the search process will ignore the classification criteria. To use the generic classification criteria, select option ‘-’ in the box category is. You will be prompted a list showing all the generic criteria, from which you can select the criterion you want to use. As you select the criterion, you will be shown two new options, to input the value for the criterion. There is no restriction on the number of criteria you may combine. The program will return all the documents satisfying the searching criteria, no matter their category. If you want the search to be performed with respect to a single category, then you must choose that category in the list. In a similar manner, you can search for documents using a specific criterion. In order to eliminate a criterion from the list, you should use the button on right on criterion name. 2.14 Starting a workflow To start a workflow, in the Documents screen, follow the next steps: 17
- 18. BlueDoc – Document Management 1. Browse to the folder containing the documents / folders you want them attached to the workflow. 2. Select from the list the items (documents and folders) you want to attach. For multiple selection of sparsely listed items, hold the CTRL key pressed while single-clicking the items. For multiple selection of continuously listed items, single-click the first item, then holding the SHIFT key pressed single-click the last item. 3. Right-click on the selected items 4. From the newly shown menu, choose Start workflow with selected documents 5. In the Start workflow window, select the workflow you want 6. Specify the Title of the workflow 7. When the first workflow task may be done by different users, select the user who should do it 8. You can fill in the Comment box for providing the user with additional workflow related information 9. Press the Start button When the workflow starts, the user (performer) having assigned the initial task, will get a notification message in the Inbox screen. From this screen the user can access the task assigned to him/her. To monitor the workflow you started see View workflow progress. 2.15 Executing a workflow The tasks that have been assigned to you are listed in the Inbox screen. To obtain information about a specific task, in the Inbox screen, select the notification message. In the lower part of the screen, you will see the task’s details. 2.15.1 Solving a workflow task In the Inbox screen: 1. In the message list, select the notification message 2. Go to Attached documents window 3. Edit the documents (see Attached documents window) 4. In the Info window, press the Task resolved button 5. In the Next task window, choose the next task in the workflow. When there is only one following task, this task will automatically be selected by the program 6. When the next following task can be performed by more than one user, you have to select the user who should complete the task this time 18
- 19. BlueDoc – Document Management 7. You can fill in the Comment box for providing the user with additional information 8. Press the Accept button After completing the above procedure, the user whom you assigned the next task will receive a notification message (in the Inbox screen), while your notification message will be deleted. 2.15.2 Delegating a different user In the Inbox screen: 1. In the message list, select the notification message 2. Press the Delegate user button 3. In the Delegate user window, supply the user’s name 4. You can fill in the Comment box for providing the user with additional information 5. Press the Delegate user button After completing the above procedure, the user you delegate will receive a notification message, while your notification message will be deleted. 2.15.3 Refusing a task To refuse a task assigned to you, in the Inbox screen, follow the steps: 1. In the message list, select the notification message 2. Press the Reject task button 3. In the Reject task window, fill in the Comment box to justify your refuse 4. Press the Reject task button Through this procedure, the workflow supervisor will get a notification message in his Inbox screen, while your notification message will be deleted. 2.15.4 Seeing the completed tasks To see the information about the completed tasks, in the Inbox screen, do the followings: 1. In the message list, select the notification message 2. Go to the History window 19
- 20. BlueDoc – Document Management 2.16 View workflow progress To see how the different tasks (making up a workflow you started) have been solved, in the Work screen, in the Workflows started by me list, double-click on the name of the workflow. In the Workflow history window, the program will show details about the completed tasks, including the completion times and user who completed the tasks. 2.17 Changing your password To change your password, in the Management screen: 1. Press Modify password button 2. In the User window, in the Password box, enter the new password 3. Re-type the password in the Check box. 4. Press the Modify button 20
- 21. BlueDoc – Document Management 3 Configuring application 3.1 User administration In order to have access to the resources managed by BlueDoc software, a person needs a user account. 3.1.1 Access rights system The user can access documents and folders and perform various tasks in agreement with the permissions he has been given (see also Access rights). The access rights control what kind of activities a user is allowed to perform in a folder and its sub-folders. When the access rights are defined, the folder level they refer need to be specified. For the level zero, the rights will refer only to the associated folder. For the level one, the rights will refer to the documents and subfolder with the next lower rank in the folder hierarchy. For the level two, the rights refer to the folder, the documents and sub- folders inside this folder and the documents and sub-folders inside the previous sub-folders. The folders and documents positioned outside the rights level, they won’t be affected by these rights but rather by the rights set found on the closest level. The access rights sets can be defined both for users and user groups. The user rights set overwrite the group rights set, in the case a user belongs to a group. Between the two group rights sets, the priority has the one of the group with a lower rank. 3.1.2 Users groups To create a new users group, in the Management screen, follow the steps: 1. Press the Users button 2. In the Users management window, press the Add button, below User groups 3. In the Users group window, enter the name of the new users group 4. Specify the rank of the group 5. Press Add button 21
- 22. BlueDoc – Document Management The group rank is meant to establish a priority system amongst the different groups, for the cases when a user is member of more than one group. In the case when a user accesses a folder being characterized by different access rights sets with respect to two user groups, the access rights set for user group having the lowest rank will be used. 3.1.3 Adding users To create a new user, in the Management screen, follow the steps: 1. Press the Users button 2. In the Users management window, press the Add button (placed underneath the Users list) 3. In the User window, enter the name of the new user. 4. Enter the user’s password in the Password box and confirm the password in the Check password box 5. If the user should have access to server management and / or client configuration, check the associated options. 6. Press the Add button 3.1.4 Adding users to a group To add users to a group, in the Management screen, follow the steps: 1. Press the Users button 2. In the Users management window, select the user to be added to the group 3. Select the user group from list 4. Press the <> button The user will be added to the users group. This will be marked by an X sign displayed next to the group as long as the user is selected in the list. 3.1.5 Removing a user from a group To remove a user from a group, in the Management screen, follow the steps: 1. Press the Users button 2. In the Users management window, select the user in to be remove to the group 3. In the user groups list, select the users group 4. Press the <> button 22
- 23. BlueDoc – Document Management The user will be removed from the users group, and the X-sign displayed next to users group will disappear. 3.1.6 Adding access rights To add access rights to a user, in the Management window, follow the steps: 1. Press the Users button 2. In the Users management window, select the user 3. Press the Add button next to the User rights list 4. In the Folders window, select the folder you want the permissions set to refer to and press the Choose button 5. In the Rights window, select the right 6. Select the level; by the default the maximum level is selected 7. Press the Add button The procedure above can be applied for adding access rights for a users group. The sole exception is at the step 3, where you need the press the Add button next to the Group rights list. 3.1.7 Changing access rights To modify an access right given to a user, in the Management screen, follow the steps: 1. Press the Users button 2. In the Users management window, select the user 3. In the User rights list select the access right 4. Press the Modify button 5. In the Rights window, specify the new access right 6. Change the level if necessary. 7. Press the Modify button In order to modify access rights given to a users group, in the Management screen, follow the steps: 1. Press the Users button 2. In the Users management window, select the users group 3. In the Group rights list select the access right 4. Press the Modify button 5. In the Rights window, specify the new rights 6. Change the level, if necessary 7. Press the Modify button 23
- 24. BlueDoc – Document Management 3.1.8 Removing the access rights To remove an access right given to a user, in the Management screen, follow the steps: 1. Press the Users button 2. In the Users management window, in the users list, select the user 3. In the User rights list, select the permissions set you want to remove 4. Press the Delete button 5. In the confirmation window, press Yes To remove an access right given to a user group, in the Management screen, follow the steps: 1. Press the Users button 2. In the Users management window, in the users list, select the user 3. In the Group rights list, select the permissions set you want to remove. 4. Press the Delete button 5. In the confirmation window, press Yes 3.2 Creating document categories In order to categorize documents, you need to define document categories. Each category may contain several classification criteria, which can be of different types (see Document categories - classification criteria). In order to use the same classification criterion to multiple documents, this criterion must be defined as a generic criterion. 3.2.1 Creating a generic criterion To add a new generic criterion, in the Management screen, follow the procedure: 1. Press the Categories button 2. In the Categories window, press the Generic criteria button 3. In the Generic criteria window, press the Add button 4. This will open the Generic criterion window, where: 5. Enter the Name of the new generic criterion 6. Select the Type of new criterion 24
- 25. BlueDoc – Document Management 7. If the selected type is any but List, then press the Add button and the procedure is completed 8. For the criteria based on the List type, you can supply values following the steps: 9. Press the Add button, next to the Values list 10. In the Value window, enter the value to be added to the list 11. Press the Add button (or the Enter key) 12. To add a new value, repeat with the step 10. 13. When you finished entering the values, let the Value box empty and press the Cancel button 14. In the Generic criterion window, press the Back button 3.2.2 Modifying a generic criterion To modify a generic criterion, in the Management screen, follow the steps: 1. Press the Categories button 2. In the Categories window, press the Generic criteria button 3. In the Generic criteria window, select the criterion to be modified 4. Press the Modify button 5. The Generic criterion will show, where: 6. You can change the name of the criterion 7. If the criterion type is different than List, press the Modify button and the procedure is complete 8. For the criterion based on the List type, you can update or delete the values as follows: • To add a new values, starting with the step no. 8: 1. Press the Add button, to the right of the Values list 2. In the Value window, enter the value you want to add 3. Press the Add button or Enter key 4. If you want to add an other value repeat from the step no. 2 5. If there is no other value to be entered then leave the Value box empty and press Cancel • To update a value, starting with the step no. 8: 1. In the Generic criterion window, in the Values list, select the value you want to update 2. Press the Modify button, to the right of the Values list 3. In the Value window update the value 25
- 26. BlueDoc – Document Management 4. Press the Modify button or hit Enter • To delete a value, starting with the step no. 8: 1. In the Generic criterion window, in the Values list, select the value you want to delete 2. Press the Delete button, to the right of the Values list 3. In the Value window press the Delete button 3.2.3 Adding a new category of documents To add a new category of documents, in the Management screen, follow the steps: 1. Press the Categories button 2. In the Categories window, press the Add button placed to right of the list of categories 3. In the Category window, enter the name of new category 4. Press the Add button After creating a new category, you can continue the procedure by adding new criteria to it, as follows: 3.2.4 Adding a new criterion to a category of documents You can add specific criteria, valid only for one category or you can generic criteria, which can be used for several categories. To add a specific criterion to a category of documents 1. Press the Categories button 2. In the Categories list from the Categories window, select the category of documents you want to add the criterion to 3. Press the Add button to the right of Category criteria list 4. The Criterion widow will show, where: 5. Enter the name of the criterion 6. Select the criterion type 7. If you want to force the user to enter this criterion, when adding a document, check the Mandatory field 8. If you want the criterion to allow multiple values check the Accept multiple values box 9. Press the Add button 26
- 27. BlueDoc – Document Management To add a generic criterion to a category of documents, in the Management window, follow the procedure: 1. Press the Categories button 2. In the categories list, in the Categories window, select the category of documents you want to add the criterion to 3. Press the Add button to the right of Category criteria list 4. The Criterion window will open, where: 5. Select Generic in the Criterion option 6. Select Based on the generic criterion to be used 7. The name of the criterion will be auto-completed with the name of the generic criterion. If this name does not match your desire, you may change it. 8. If you want to force the user to enter this criterion this criterion, when adding a document, check the Mandatory field option 9. If you want the criterion to allow multiple values check the Accept multiple values box 10. Press the Add button 3.2.5 Modifying the criteria of a category of documents To change a criterion belonging to a category of documents, follow the steps: 1. Press the Categories button 2. In the Categories window, select the criterion you want to update from the list of categories 3. In the Category criteria list, select the criterion 4. Press the Modify button at the right of the Category criteria list 5. The Criterion window will open where you can rename the criterion 6. If you want to force the user to enter this criterion this criterion, when adding a document, check the Mandatory field option 7. Press the Modify button 3.2.6 Deleting a category of documents To delete a category of documents, in the Management screen follow the procedure: 1. Press the Categories button 2. In the Categories window, in the list of categories, select the category you want to delete 3. Press the Delete button to right of Categories list 27
- 28. BlueDoc – Document Management 4. In the Category window, press the Delete button You will not be allowed to delete a category if there still are documents belonging to that category. 3.3 Defining the document formats Through the document formats, BlueDoc distinguishes the type of the imported files. For each of the document format, it is possible to establish the way in which the content of the file is indexed. A format can be characterized by multiple filename extensions (e.g., the web pages can be saved having the extension .htm or .html) 3.3.1 Adding a new document format To add a new document format, in the Management screen, follow the procedure: 1. Press the Formats button 2. In the Document formats window, press the Add button 3. The Format window will be displayed, where: 4. Enter the name of the new format 5. Choose the content indexing type 6. Press the Add button, to the right of the Extensions list 7. In the Extension list, enter the extension to be added to the list 8. Press the Add button or hit the Enter key 9. For a new extension, repeat from the step no. 7 10. If there is no other extension you want to add, leave the name box empty and press Cancel 11. In the Format window press the Back button The document formats, supported for indexing, are: The document will not be indexed, the search by words procedure will - ignore the documents having this attribute The indexing engine will automatically detect and perform the indexing of Auto the following types of files text word excel power point acrobat reader pdf Used for the html documents HTML 28
- 29. BlueDoc – Document Management Note: The PDF IFilter 6.0 must be installed on the same computer where the BlueDoc server resides, in order the .pdf files to be recognized. This software component is available with the BlueDoc package and on the Adobe web site. 3.3.2 Modifying a document format To modify a document format, in the Management screen, follow the procedure: 1. Press the Formats button 2. In the Document formats, select, in the list, the format to be modified 3. Press the Modify button 4. The Format window will show, where: 5. You can change the name of the format 6. You can change the indexing type 7. You can add, modify or delete extensions, following one of the next procedures: • For adding a new extension to a document format, starting with the step no. 7 above, follow the next steps: 1. Press the Add button, to the right of the Extensions list 2. In the Extension window, enter the extension you want to add to the list. 3. Press the Add button or hit the Enter key 4. To enter a new extension, repeat from the step no. 2 5. If you finished, leave the Extension box empty and press Cancel • For modifying an extension of a document format, starting with the step no. 7 above, follow the next steps: 1. In the Format window, in the Extensions list select the extension to be changed 2. Press the Modify button to the right of Extensions list 3. In the Extensions window, update the extension 4. Press the Modify button or hit the Enter key • For deleting an extension, starting with the step no. 7 above, follow the next steps: 1. In the Format window, in the Extensions list select the extension to be deleted 29
- 30. BlueDoc – Document Management 2. Press the Delete button, placed to the right of the Extensions list 3. In the Extension window, press the Delete button 3.3.3 Deleting a document format In order to delete a document format, in the Management screen, follow the procedure 1. Press the Formats button 2. In the Document formats window, in the formats list, select the format you want to delete 3. Press the Delete button 4. In the Format window press the Delete button 3.4 Defining document templates A template is a file, which can be used to generate new documents, having their initial content, the content of the template. The templates will be grouped into templates categories, depending on requirements. 3.4.1 Adding a new template category To add a new templates category, in the Management window: 1. Press the Templates button 2. In the Document templates window, press the Add button 3. The Template category window will show, where: 4. Enter the name of the new category of templates 5. Press the Add button (to the bottom of the window) 3.4.2 Modifying a templates category To modify a templates category, in the Management window: 1. Press the Templates button 2. In the Document templates window, select the templates category 3. Press the Modify button 4. The Template category window will show, where: 5. Update the name of templates category 6. Press the Modify button (to the bottom of the window) 30
- 31. BlueDoc – Document Management 3.4.3 Deleting a templates category To delete a templates category, in the Management window: 1. Press the Templates button 2. In the Document templates window, select the templates category 3. Press the Delete button 4. Press the Delete button (to the bottom of the window) 3.4.4 Adding a new template To add a new template, it is necessary that you have a file which will be imported into application. To add a template, in the Management screen, follow the procedure: 1. Press the Templates button 2. In the Document templates window, select the templates category where the new template should be created 3. Press the Modify button 4. In the Templates category window, press the Add button 5. In the Template window, press the ... button placed to the right of File box and choose the file 6. The software will supply a default name for the template. You can change this name if need to. 7. Press the Add button to complete the procedure 3.4.5 Modifying a template To modify a template, in the Management screen, follow the procedure: 1. Press the Templates button 2. In the Document templates select the template category 3. Press the Modify button 4. In the Templates category window, select the template you want to update 5. Press the Modify button from right of list 6. In the Template window, update the name of the template 7. Press the Modify button If you want to change the content of a template, you will need to delete it and to add it again (with the content modified outside BlueDoc). 31
- 32. BlueDoc – Document Management 3.4.6 Deleting a template To delete a template, in the Management screen, follow the procedure: 1. Press the Templates button 2. In the Document templates select the template category 3. Press the Delete button 4. In the Templates category window, select the template you want to delete 5. Press the Delete button, placed to the right of the list 6. In the Template window, press the Delete button 3.5 Defining workflows 3.5.1 Adding a new workflow To add a new workflow, in the Management screen, follow the steps: 1. Press the Workflows button 2. In the Workflows window press the Add button 3. The Workflow editor will be displayed and you can define the workflow For more information, see the Workflow editor. 3.5.2 Modifying a workflow To modify a workflow, in the Management screen, follow the procedure: 1. Press the Workflows button 2. In the Workflows window, select the workflow to be modified 3. Press the Modify button 4. The Workflow editor will show and you can update the workflow For more information, see the Workflow editor. 3.5.3 Deleting a workflow You can delete only the workflows whose status is editing (see Workflow states). To delete a workflow, in the Management screen, follow the procedure: 1. Press the Workflows button 2. In the Workflows window, select the workflow you want to delete 3. Press the Delete button 32
- 33. BlueDoc – Document Management 4. In the confirmation window, press Yes 3.6 Licensing The software licensing activates the capabilities of the software according to the license you have acquired. To accomplish the licensing procedure, in the Management window, follow the steps: 1. Press the Server license button 2. In the Server license window, enter the name of your organization in the Licensed to box 3. Press the Register button. This will generate an activation code. 4. You need to contact our technical support. You will be requested the activation code obtained in the previous step. You will receive an activation key. 5. Enter the received key in the Activation key box 6. Press the Activate button 7. If the activation key is correct, the licensing process is completed. 33
- 34. BlueDoc – Document Management 4 The description of application’s screens 4.1 Documents screen Documents screen is the main component of the BlueDoc application. Most tasks on documents and folders can be performed within this screen. On the upper side of the screen is displayed current folder. For each change of it, the path to the current folder is stored in history. To change current folder – double click in the list on the desired folder or select the folder with a single click in the list and then press Open. The commands controlling the current folder in relation with the history of the previously visited folders are represented by the three buttons at the left of the current folder. Thus from left to right, the buttons have the following functions: 1. Return to the previous folder from history 2. Go to the next folder from history 3. Go to the parent folder In the list are displayed the files and the documents from the current folder. The list has the following columns: The name of the document or of the folder Name The category to which the document belongs. If the document is not Category categorized a – (dash) will be displayed. The document’s format. If the document’s format is not specified a – Format (dash) will be displayed. For folders, the format is - folder - The size of the document expressed in KiloBytes. Size The available options within the screen Documents are the following: Import a file from the hard disk in the current folder. See import Import doc of a document. Add a new folder in the current file New folder Create a document based on a template. New doc Open the document scanning window. Scan doc Open the selected document from the list for viewing. Open If the document is currently being processed, then it will be open for change. If a folder in the list is selected, it will become the current folder. 34
- 35. BlueDoc – Document Management If a document is selected from the list, it opens the Document Properties properties window. If a folder is selected from the list, it opens the Folder properties window. Opens the Document versions window. Versions Starts the process of creation of a new version - see Transferring New version the document for editing in Working with versions. Save in the data base, the changes to the document selected Save from the list (the new version). Cancel the creation of a new version of the document selected Cancel from the list. Copy to clipboard the documents and folders selected from the Select list, for copying, moving or creating links. Copy in the current folder the documents and folders previously Copy selected with Select. Moves in the current folder the documents and folders previously Move selected with Select. Create links in the current folder the documents and folders Link previously selected with Select. Delete documents and folders selected from the list Delete 4.1.1 Scanning window When you open Scanning window, the implicit scanner will be automatically selected - its name will be displayed in the upper corner of the window. If you have more than one scanner installed, you can select the desired scanner, using Chose. To scan a document, use Scan. When you click it, you get the standard scanning window, where you can choose the scanning options. If you do not want to use the standard scanning window, uncheck the option Use standard interface. This way, you have the option to directly specify the scanning mode: Color, Grayscale, Black and white, and the image resolution. After you scan the image, you can visualize it on different scales and you can rotate it to the left or to the right, by using the buttons from the tool bar in the upper side of the window. From the left to the right the buttons from the tool bar have the following functions: Display scanned image at a size larger than the current one. Zoom in Display scanned image at a size smaller than the current one. Zoom out 35
- 36. BlueDoc – Document Management Display scanned image at its real size. Zoom 100% Fit to window Display scanned image at a size at which visualization is possible without horizontal scrolling. width Display scanned image so that it fits to the window. View full page Rotate the image 90 degrees to the left. Rotate left Rotate the image 90 degrees to the right. Rotate right To add the image in the current folder, specify the name of the document to be created and optionally choose the desired file format using the option file format. You can choose between the JPEG and PNG formats if you uncheck the option Auto. As long as the Auto option is checked BlueDoc will automatically choose the file format that best compresses the image. The addition of the image is completed by pressing the button Save. The Document properties window will open to classify the new document. If you want the saving to be automatically completed after scanning, check the option Automatic next to the button Save. 4.1.2 Document properties window In this window, you can specify the document’s classification data. In this box is displayed the location of the file that represents File the content of the document. To visualize this file press Open, next to the box. Document’s name Document name The format of the file that represents the content of the File format document. This format will be determined by BlueDoc based on the formats that were defined in the administrative section. If the format is not recognized, contact the application administrator to define the appropriate format. The size of the filed expressed in KiloBytes. Size The category of the document based on which you will be Document able to define additional classification data. category The button Modify at the right of Document category allows Modify you to change the document category. When you change the category, the existing classification data is lost. Based on the document category, it is possible to have additional classification data in the window If after the name of the classification criterion is the symbol *, the completion of the value of the criterion is mandatory. 36
- 37. BlueDoc – Document Management 4.1.3 Document versions window In the list from the Document versions window, are displayed all the versions of a document in chronological order. The list has the following columns: The name of the document version Name The number of the version Version The symbol * indicates the current version Current The date on which the version was created Date The size of the file in KiloBytes. Size The available options for this window are: Opens for visualization the document’s version that is selected Open from the list Starts the creation of a new version, beginning from the version New version selected from the list Deletes the version selected from the list Delete Closes the window Back For additional information see also Working with versions. 4.2 Search Screen Search screen helps you find documents based on the desired criteria. After you fill in the desired criteria press Search button, and the documents that are found will be displayed in the list. The results list has the following columns: The complete location of the folder that contains the document Path The name of the document Name The category of the document. If the document is not classified it will Category be displayed - The format of the document. If the format of the document is not Format specified it will be displayed - The size of the document in KiloBytes Size For details on the entering of the search criteria, see the section Searching for documents. 37
- 38. BlueDoc – Document Management 4.3 Inbox screen The Inbox screen is formed of two main components: in the upper side of the screen is the list of notification messages, and bellow it is the area with information on the content of the selected message. The list with notification messages has the following columns: The subject of the notification message Subject The name of the user that sent you the message From The date on which the message was sent Date The current status of the message Status When you are designated to perform a task within a workflow, a new message will be added in the notification messages list. When you select it, bellow the list will be displayed information about the notification to start the solving of the task. The information area has three windows as it follows: 4.3.1 Info window In the Info window is displayed information on the task you are to perform. Also, here you will finalize the task by using one of its options. After you completed the task, press the Task resolved Task resolved button. If you don’t want to complete the task press Reject task Reject task button. If you want to give the task to someone else, press Delegate user Delegate user button. 4.3.2 Attached documents window The Attached documents window contains the list of documents on which the tasks designated by the Info window, are to be performed. The documents list has the following columns: The name of the document Name The document’s category. Category The format of the document. If the format of the document is not Format specified it will be displayed - The size of the document in KiloBytes Size The following options are available: 38
- 39. BlueDoc – Document Management Open the document selected from the list for visualization Open If the document is in process then it will be open for modification Open the Document properties window Properties You have the option of adding a new document to the list. Add doc This will be sent along with the other documents from the list to the next task. When you click Add document the Documents screen is activated. Here you select the desired document and right click on it. In the displayed menu click Add selected documents to the task... To remove a document from the list, select it and then click Exclude doc Exclude doc button. Open the Document versions window Versions Starts the process of creation of a new version - see Bringing the New version document for modification from working with versions Save in the data base the changes to the document selected in Save the list (the new version) Cancel the creation of the new version of the document selected Cancel in the list 4.3.3 History window In the History window will be displayed the tasks accomplished in the workflow, the users that performed the task, and dates when they were performed. The history list has the following columns: The name of the performed task Task The status of the task Status The name of the user that performed the task Person The date on which the task was performed Date User’s observations Comments 4.4 Work screen In the work screen, you have in the upper side the list of document in work and in the lower side, you have the list of workflows you have started. The list of documents in work has the following columns: The name of the document in work Name The version of the document Version The category of the document Category The format of the document. If the format of the document is not Format specified it will be displayed - 39
- 40. BlueDoc – Document Management The size of the document in KiloBytes Size For documents in work, you have the following options available Open for modification the document selected from the list Open Open the window document properties Properties Save in the data base the changes to the document selected in Save the list(the new version) Cancel the creation of the new version of the document selected Cancel in the list List of workflows has the following columns: The name of the workflow Name The title of the workflow Title The date when the workflow was started Start date The name of the task that is currently performed Current If the flow has ended the current task is - task For the workflow list, you have the following options available: The workflow will be deleted from the list Delete double click Will open a window with the history of the selected workflow in the list 4.5 Administration screen Administration screen is for the users with administrative rights, for the application management, but also for the regular users for the configuration of their own options. 4.5.1 User window In the personal options you have the possibility to change the password required in the window for entering the application. For this, you use Modify password. In the User window, next to the box Password, enter your new password. Enter the same password in Check and click Modify. In the window you can visualize (without being able to change them) your administrative rights. 4.5.2 Categories window In the categories window you have in the upper side of the screen, the list of the defined categories, and bellow it you can see a list of the criteria of the selected category. 40
- 41. BlueDoc – Document Management For the list Category criteria you have the following columns: The name of the criterion Name The type of the criterion - see the section criteria categories Type If the criterion was created on the base of a generic criterion, the Based on column will contain the name of the generic criterion used If the criterion is mandatory will be displayed an X Mandatory The available options for the window are grouped next to each list. For the categories list you have: Add a category Add Change the name of the category Modify Delete selected category Delete To modify the criteria for a category, at the right of the category list you have the following options: Add a criterion for the selected category Add Change the selected criterion Modify Delete the selected criterion Delete Open the window define generic criteria Generic criteria 4.5.3 Document formats window The document formats window contains a list displaying the defined document formats. The list of the document formats has the following columns: The name of the format Format name The indexing type to be used for the files having the name Indexing extension one of the extensions defined within the format. Available options: Adds a new format Add Updates the properties of the format Modify Deletes the selected format Delete 4.5.4 Document templates window The document templates window contains a list displaying the defined document templates. The following options are available: 41
- 42. BlueDoc – Document Management Adds a new templates category. Add Updates the selected templates category. Modify Deletes the selected templates category. Delete 4.5.5 Workflows window The workflows window contains a list displaying the defined workflows. The following options are available: Opens the Workflow editor window for creating a new workflow. Add Opens the Workflow editor window for editing the selected Modify workflow. Deletes the selected workflow. Delete 4.5.6 Workflow editor You can modify a workflow only if its status is editing. (see the Workflow states). The buttons available in toolbar are: Saves the workflow. Save If the workflow has not been saved yet, the program will display the workflow properties window which will let enter the name of the workflow You can save the workflow only if its status is editing. Opens the workflow properties window, where you can change Properties the name of the workflow. Checks if the workflow is valid or not. Verify workflow If the workflow is valid, the program will prompt you with the message Workflow is valid. If the workflow is not valid, a specific error message will be shown. See the section Conditions to define a valid workflow. Switches the status of the workflow between editing and Modify status available. If the workflow status is in use, its status cannot be changed. To have its status switched from edited to available, a workflow must be valid. 42
- 43. BlueDoc – Document Management Switches to the object selection mode (the button will have a Selection different background). In this mode you can select an object (task or performer) by click it. To remove the selection, click anywhere in screen outside the objects. You can move the selected object by keeping the left mouse button pressed while pointing to the new position. You can resize the object by clicking one of the eight vertices (squares) displayed when the object is selected. By keeping the left mouse button pressed, move the mouse to control the size of the object. To change the object properties, double-click the object. To add a performer, follow the procedure Add performer 1) Press the Add performer button 2) Click the editor’s screen to add a new performer 3) Double-click the new performer to change its properties. To add a new task, follow the procedure: Add task 1) Press the Add task button 2) Click on a performer to add the new task 3) Double-click the new task to change its properties In order to assign a task to a performer, the rectangle representing the task must be entirely included within the rectangle representing the performer. You can assign several tasks to the same performer. You might need to resize the performer’s rectangle, if necessary. To add a link, connecting two tasks, follow the procedure Add link 1) Select the task to be executed first (between the two tasks) 2) Press the Add link button 3) Click on the subsequent task The direction of the path between the two linked tasks will be indicated by an arrow. The link indicates the path the workflow will follow. Thus, when a task is completed the workflow is directed along the one of the links which connect the completed task. It is possible that two tasks to be connected both ways. 43