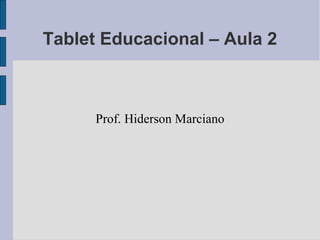
Slides tablets educacionais_aula2
- 1. Tablet Educacional – Aula 2 Prof. Hiderson Marciano
- 3. O que é Android?
- 4. Parte física do aparelho
- 5. Controles de Navegação: Os controles de navegação do Sistema Operacional Android estão situados no rodapé do tablet.
- 9. Conteúdos da aula de hoje Aplicativos (Operações básicas, Como abrir, Como fechar, Acessar aplicativos abertos) Câmera (Realizar gravações, Tirar fotos, Acessar vídeos e fotos, compartilhamentos). Gravador de áudio (Gravar áudio). Ferramentas Google (Pesquisa, Voice, Play Store). Aplicativos já instalados.
- 10. Como abrir Você pode abrir um aplicativo qualquer de duas maneiras. (1), simplesmente você dá um toque único (encosta e solta) no ícone exposto na tela do tablet, ou (2) você toca na opção "ver todos os aplicativos" e, com outro toque único, toca no aplicativo que deseja abrir.
- 11. Como abrir Para ver outros aplicativos que não foram mostrados na primeira tela, basta tocar a tela e correr o dedo para as laterais.
- 12. Como fechar Para fechar os aplicativos do tablet, siga o procedimento: Toque no terceiro botão do rodapé (conforme mostrado na figura); Na lista de aplicativos abertos, toque e arraste para a direita o aplicativo que deseja fechar.
- 13. IMPORTANTE Geralmente não é de costume fechar os aplicativos que já utilizamos. Simplesmente o que se faz é esconder o aplicativo para que outro seja aberto. No entanto, o que muitos não sabem é que estes aplicativos abertos, mesmo que não estejam sendo utilizados, continuam consumindo processamento do tablet e, consequentemente, sua bateria também. Portanto, o recomendado para quem deseja economizar bateria é fechar os aplicativos após o uso.
- 14. Acessar aplicativos abertos Para acessar aplicativos que já foram abertos anteriormente, clique no terceiro botão do rodapé (conforme mostrado na figura) do seu tablet. Serão listados para você, todos os arquivos que estão abertos no seu tablet, deslize a lista até encontrar o aplicativo que deseja reabrir e dê um toque único sobre seu ícone.
- 15. Google Pesquisa Com o Google Pesquisa, você terá acesso à ferramenta de busca do Google em apenas um toque. Toque no ícone do Google Pesquisa, situado no topo da tela do seu tablet e digite, no teclado, a palavra-chave que deseja buscar. Caso você não esteja conectado à internet, poderá utilizar o Google Pesquisa para buscar aplicativos do seu tablet.
- 16. Opção Voice Com o Google Voice, você poderá realizar buscas no site do Google, apenas falando a palavra-chave do assunto que deseja pesquisar. Veja, a seguir, qual é o procedimento para realizar uma busca com o Google Voice:
- 17. Realizar gravações A câmera do tablet pode ser acessada pelo ícone da câmera situado na tela "ver todos os aplicativos" ou pelo ícone situado em qualquer dos espaços do tablet.
- 18. Realizar gravações A gravação do vídeo pode ser realizada tanto pela câmera frontal quanto na câmera traseira do tablet. Para alternar entre as câmeras toque no ícone da câmera abaixo do botão REC.
- 19. A câmera do tablet pode ser acessada pelo ícone da câmera situado na tela "ver todos os aplicativos" ou pelo ícone situado em qualquer dos espaços do tablet. Tirar fotos
- 20. Tirar fotos A fotografia pode ser tirada utilizando tanto a câmera frontal quanto a câmera traseira do tablet. Para alternar entre as câmeras toque no ícone da câmera abaixo do botão obturador.
- 21. Gravar áudio O gravador de áudio do tablet permite que você realize gravação de mensagens de áudio de modo simples e rápida.
- 22. Acessar vídeos e fotos A Galeria armazena todas as fotos e vídeos produzidos pelo tablet. Para acessar a galeria toque no ícone situado em qualquer dos espaços do tablet ou dentro da opção Ver todos os aplicativos. Ao abrir o aplicativo Galeria, todos os álbuns serão dispostos para acesso. Toque no álbum para ver suas fotos e vídeos e, posteriormente, na foto ou vídeo (diferencia-se pelo PLAY no meio da tela e os detalhes na borda da imagem) para abrí-lo em tela cheia. Para voltar para a tela anterior toque no botão Voltar padrão do Android ou no botão do ícone Galeria no canto superior esquerdo da tela.
- 23. Atividade 01 Em duplas ou trios, desenvolva uma atividade, para ser apresentada a turma, que possa ser utilizada em sala de aula, junto aos alunos.
- 24. O que é um APLICATIVO? Software aplicativo (aplicativo ou aplicação) é um programa de computador que tem por objetivo ajudar o seu usuário a desempenhar uma tarefa específica, em geral ligada a processamento de dados.
- 25. EXEMPLO 01
- 26. EXEMPLO 02
- 27. Play Store O Google Play é um dos maiores destaques do sistema operacional Android. Como os principais atrativos dos smartphones e tablets com o sistema são os aplicativos e os jogos presentes na loja virtual, é essencial saber utilizar bem o serviço.
- 28. Acessando o Google Play Ao abrir a loja pela primeira vez você deve fazer o login com a sua conta do Google. Porém, se o seu Android já estiver configurado com o seu login, é possível que a loja automaticamente já reconheça a sua conta;
- 29. Conhecendo do Google Play O Google Play traz o seu conteúdo dividido em diferentes abas. Para buscar por um aplicativo, você pode escolher as opções: Categorias, que permite localizar aplicações por assuntos; Em Destaque, que mostra os mais novos e interessantes apps para o seu perfil; e o Principais Aplicativos Pagos e Gratuitos, que traz os mais baixados divididos entre aqueles que são grátis e os que devem ser comprados;
- 30. Conhecendo o Google Play Ainda há a possibilidade de fazer buscas exatas pelo aplicativo que você procura. Para isso, utilize a lupa do menu superior. Basta tocar nela e escrever o nome ou o tema do app que você está buscando;
- 31. Conhecendo o Google Play Repare que sua lista de aplicações de vez em quando avisará que há atualizações nos seus apps. Você pode optar por atualizar somente os que deseja ou todas as disponíveis;
- 32. Atividades 02 Encontre dentro com Google Play um aplicativo util na organização do dia a dia do professor e o apresente para turma.
