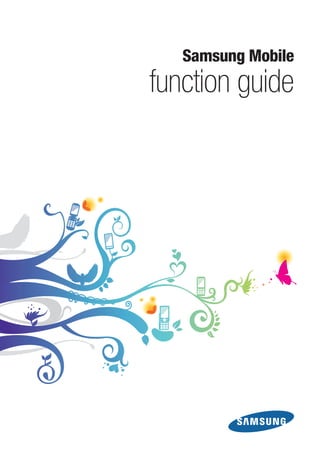
Samsung chat-322 - Samsung GT 3222 function guide
- 2. i Copyright © 2009 Samsung. All right reserved. Samsung Mobile function guideIntroduction About this function guide for Samsung mobile phones This online guide contains common topics about features that appear in many different models of Samsung mobile phones. Because the terms that appear in the user interface vary from one mobile phone to the next, these topics provide general information, but may not always match your phone exactly. However, this online guide includes several useful topics that can help you learn about many of the features on your mobile phone. The topics and options in this guide are listed alphabetically, instead of being grouped into categories. To locate a topic, look for the name of the feature, application, or function that you wish to learn about. Inside each main topic, you will find links to related subtopics where you can learn about additional functions and capabilities of your mobile phone. Near the end of this manual, you will find Frequently Asked Questions (FAQs) and Troubleshooting sections. Refer to these sections if you have any trouble using your mobile phone. About network services You must obtain service from a wireless service provider to use your Samsung mobile phone. Depending on your service provider, region, network, and local regulations, available features and their costs may vary. To learn about available services and their costs, contact your service provider. Some networks may limit the functionality of some services or provide limited support for some technologies and features. In other cases, your service provider may have requested that a particular feature be disabled or not activated on your device. Your device may also feature custom menu names or icons to indicate specific services offered by your service provider. To learn more about these features, refer to the user guide that is supplied with your mobile phone or contact your service provider.
- 3. ii Copyright © 2009 Samsung. All right reserved. Samsung Mobile function guide Camera 20 Capture a single photo ................... 21 Capture a series of photos ............. 22 Create a photo mosaic ................... 23 Capture a video .............................. 24 Camera options .............................. 25 Customise camera and camcorder settings ........................................... 26 Converter 27 Perform a conversion ..................... 27 Update exchange rates .................. 28 Email 29 Setup an email account .................. 29 Read email ..................................... 29 Change sending options ................ 30 Change receiving options ............... 31 Create an email profile ................... 32 Block unwanted email .................... 33 Automatically delete old email ........ 34 Fake call 35 Configure fake calls ........................ 35 Initiate a fake call ............................ 35 FM radio 36 Listen to the FM radio .................... 36 FM radio options ............................ 37 Games 38 Access and play games ................. 38 Purchase and download games ..... 39 Image editor 40 Crop images ................................... 40 Add effects to images ..................... 41 Alarms 1 Create an alarm ............................... 1 Stop an alarm ................................... 2 Bluetooth 3 Turn on the Bluetooth wireless feature .............................................. 3 Find and pair with other Bluetooth- enabled devices ............................... 4 Send data ......................................... 5 Receive data .................................... 5 Print data .......................................... 5 Bluetooth options ............................. 6 Calculator 7 Calendar 8 Create an event ................................ 8 View events ...................................... 9 Calendar options ............................ 10 Call barring 11 Activate call barring ......................... 11 Deactivate call barring .................... 12 Change the call barring password . 13 Call diverting 14 Activate call diverting ..................... 14 Deactivate call diverting ................. 15 Call log 16 View call logs .................................. 16 Call log options ............................... 17 Call waiting 18 Activate call waiting ........................ 18 Deactivate call waiting .................... 19 Contents
- 4. iii Copyright © 2009 Samsung. All right reserved. Samsung Mobile function guide» Contents Music player 64 Play music ...................................... 64 Create a playlist .............................. 65 Music player options ...................... 66 Music recognition 67 My files 68 View files ........................................ 68 File options ..................................... 69 Phonebook 70 Create a contact ............................. 70 Find a contact ................................. 71 Contact options .............................. 72 Create a group ............................... 73 Group options ................................. 73 Phone lock 74 Activate the phone lock feature ...... 74 Unlock the phone ........................... 75 Change the phone lock password .. 75 PIN lock 76 Activate the PIN lock feature .......... 76 Unlock the SIM card ....................... 77 Change the PIN .............................. 77 Settings 78 Phone profiles ................................ 78 Display and light ............................. 80 Time and date ................................ 81 Phone settings ................................ 81 Application settings ........................ 82 Adjust images (brightness, contrast, and colour) ..................................... 42 Transform images (resize, rotate, or flip) .................................................. 43 Internet 44 Launch the web browser ................ 44 Browser options ............................. 45 Add bookmarks .............................. 46 View saved pages .......................... 47 View history .................................... 47 Customise browser settings ........... 48 Memos 49 Create a memo .............................. 49 Memo options ................................. 50 Messages 51 Create and send a text message ... 51 Create and send a multimedia message ......................................... 52 Message composing options .......... 53 View messages .............................. 54 Message viewing options ............... 54 Manage messages in folders ......... 55 Create a text message template .... 56 Create a multimedia message template .......................................... 57 Send a multimedia message template .......................................... 58 Chat with the Bluetooth messenger ...................................... 59 Customise message settings ......... 60 Mobile tracker 63
- 5. iv Copyright © 2009 Samsung. All right reserved. Samsung Mobile function guide» Contents World clock 101 Create world clocks ...................... 101 World clock options ...................... 102 Troubleshooting 103 Responding to error messages .... 103 The phone is frozen or unresponsive ................................ 104 The touchscreen responds slowly or improperly ................................ 104 Calls are being dropped ............... 105 Outgoing calls not connected ....... 105 Incoming calls not connected ....... 105 When dialling from contacts, the call is not connected ............... 106 Others cannot hear you speaking on a call ........................................ 106 The phone beeps and the battery icon flashes .................................. 106 The battery does not charge properly or the phone turns off ..... 107 Audio quality is poor ..................... 107 Your phone is hot to the touch ..... 107 Frequently asked questions (FAQs) 108 Phone FAQs ................................. 108 Multimedia application FAQs ........ 110 Connectivity FAQs ........................ 112 Safety and usage information 113 Safety warnings ............................ 113 Safety precautions ....................... 115 Important usage information ........ 117 Security .......................................... 84 Network settings ............................. 84 PC connections .............................. 84 Setup wizard ................................... 85 Memory settings ............................. 85 Reset settings ................................. 85 SOS messages 86 Configuring SOS messages ........... 86 Sending SOS messages ................ 87 Stopwatch 88 Tasks 89 Create a task .................................. 89 Task options ................................... 90 Text input 91 Change the text input mode ........... 91 T9 mode ......................................... 92 ABC mode ...................................... 93 Symbol mode ................................. 93 Numeric mode ................................ 93 Timer 94 USB connections 95 Samsung PC Studio ....................... 95 Windows Media Player ................... 96 Mass storage .................................. 97 Voice recorder 98 Record a voice memo .................... 98 Play a voice memo ......................... 99 Voice recorder options ................. 100
- 6. 1 Copyright © 2009 Samsung. All right reserved. Samsung Mobile function guideAlarms The alarm application allows you to set multiple standard alarms to remind you of important events or act as a wake-up alarm to wake you up every morning (you can select the days for the alarm to sound). When you activate an alarm, you can configure the alarm time and specify whether the alarm should recur everyday or only occur on certain days. You can also customise the alarm type (melody, vibration, or both), alarm tone, alarm volume, snooze, and repeat settings. In some cases, you can also set the alarm to automatically power up your phone at the designated time if the phone is turned off. Create an alarm Create an alarm to remind you of an important event or wake you at a specified time. To create an alarm, In Idle mode, access Menu mode and open the alarms menu.1 Scroll to an select a type of alarm (wake-up alarm or standard alarm), or2 access the options and select the option to create an alarm. Set your alarm preferences:3 Alarm activation●● : turn on or off the alarm Alarm name●● : enter a name for the alarm (unavailable for a wake-up alarm) Alarm time●● : set the time for the alarm to sound Alarm tone●● : select a ringtone for the alarm Alarm type●● : select the alert type for the alarm (melody, vibration, or both) Alarm volume●● : select the volume level of the alarm ringtone Auto power-up●● : turn the auto power-up feature on or off. If you activate this feature, the phone will automatically turn on and sound an alarm Recurrence●● : select the days for the alarm to sound Repeat●● : select how many times the snooze feature will be available, if you activated the snooze feature Snooze●● : set whether to use the snooze feature for the alarm When you are finished customising the settings, save the alarm.4
- 7. 2 Copyright © 2009 Samsung. All right reserved. Samsung Mobile function guide» Alarms Stop an alarm When an alarm sounds, you can either stop the alarm or activate the snooze feature to delay the alarm. To stop an alarm, When an alarm sounds, press the appropriate softkey to end the alarm or1 activate the snooze feature. If you use the snooze feature, repeat step 1 when the alarm sounds again (up2 to ten times on most phone models). N If you activated the power-up setting and the phone is turned off when the●● time for the alarm comes, the phone automatically turns on and sounds the alarm. Once you confirm the alarm, the phone will ask you whether or not you want the phone to stay on. A wake-up alarm will not be affected by your phone's profile settings. For●● example, even if the silent profile in which all phone sounds are muted is activated, a wake-up alarm will sound.
- 8. 3 Copyright © 2009 Samsung. All right reserved. Samsung Mobile function guideBluetooth The Bluetooth wireless feature is a short-range wireless transmission standard that allows you to transfer data between Bluetooth-enabled devices. If your mobile phone is equipped with the Bluetooth feature, you can talk on the phone and listen to music hands-free; send and receive music files, documents, images, and other data to your friends and family; or move your files from your mobile phone to a device or computer at your home or office. Depending on your mobile phone and the other Bluetooth-enabled devices you wish to connect to, you may be required to enter a password or Bluetooth code as part of the pairing process. The owner of the other device may be required to accept the wireless connection and/or enter a password or similar Bluetooth code before you can share data. N Samsung is not responsible for the loss, interception, or misuse of data sent●● or received via the Bluetooth wireless feature. Always ensure that you share and receive data with devices that are trusted and properly secured. If there are obstacles between the devices, the operating distance may be●● reduced. Some devices, especially those that are not tested or approved by Bluetooth●● SIG, may be incompatible with your phone. Turn on the Bluetooth wireless feature Before you can send or receive data, you must activate the Bluetooth wireless feature. Once the feature is activated, you can pair with other devices. To turn on the Bluetooth wireless feature, In Idle mode, access Menu mode and open the application menu.1 Access the Bluetooth menu.2 Access the options menu and select the option to activate or enable the3 Bluetooth wireless feature.
- 9. 4 Copyright © 2009 Samsung. All right reserved. Samsung Mobile function guide» Bluetooth Find and pair with other Bluetooth-enabled devices Before searching for other devices, ensure that you have activated the Bluetooth wireless feature. To find and pair with other Bluetooth-enabled devices, In Idle mode, access Menu mode and open the application menu.1 Access the Bluetooth menu.2 Select the function to search for new devices (or search again, if you have3 recently perforemd a search for Bluetooth-enabled devices). The device will search for and list Bluetooth-enabled devices in the area.NN Select a device name.4 If necessary, enter a Bluetooth PIN or the preset PIN of the selected device.5 When the owner of the other device enters the same code, pairing is complete. Some devices, especially headsets or hands-free car kits, may have a fixedNN Bluetooth PIN, such as 0000. If the other device has a PIN, you must enter it. If the pairing is successful, the device will automatically search for available services, such as file transfer.
- 10. 5 Copyright © 2009 Samsung. All right reserved. Samsung Mobile function guide» Bluetooth Send data Before you can send data via a Bluetooth wireless connection, you must activate the Bluetooth wireless feature and pair with another Bluetooth-enabled device. Once you are paired with another device, you can access the options menu and select a sending option (Send via, Send URL via, Send namecard via > Bluetooth) from your file folders or applications. When sending data, the file transfer may require the recipient to confirm the transfer. Receive data When you are paired with another device, the user of the other device may send data to your phone via the Bluetooth wireless connection. When a prompt appears, confirm that the data transfer should begin. You can access any files received via a Bluetooth wireless connection in the My Files menu. Print data If your phone supports the Basic Printing Profile (BPP), you can print data, such as messages, contact details, event details, or images, via Bluetooth. To check Bluetooth services available on your phone, access the options and select the Bluetooth service option. To print data or images, Open the item you wish to print from your file folder or application.1 Access the options and select the option to print via Bluetooth.2 Search for and pair with a Bluetooth-compatible printer.3 Set printing options.4 Print the item.5
- 11. 6 Copyright © 2009 Samsung. All right reserved. Samsung Mobile function guide» Bluetooth Bluetooth options The following options are available for the Bluetooth wireless feature. Options will vary depending on what function you are currently performing with the Bluetooth application (for example, searching for new devices or viewing a connected device). Activation on/off●● : enable or disable the Bluetooth wireless feature Authorise device/Unauthorise device●● : authorise or unauthorise a Bluetooth-enabled device. Once you authorise a device, it can access your phone without your confirmation Bluetooth services●● : access descriptions of Bluetooth services Browse files●● : view files on a paired device, if the device is a file server, such as a phone, PDA, or PC Connect/Disconnect●● : connect to or disconnect from a paired device, if the device is a headset or hands-free car kit Delete●● : delete the selected Bluetooth-enabled device, multiple Bluetooth-enabled devices, or all Bluetooth-enabled devices from the list of available devices Search●● : search for Bluetooth-enabled devices in the area Settings●● : change Bluetooth settings, such as phone name, activation, visibility, and secure mode Service list●● : view a list of services available for a paired device Rename●● : rename a Bluetooth-enabled device
- 12. 7 Copyright © 2009 Samsung. All right reserved. Samsung Mobile function guideCalculator The calculator allows you to perform mathematical calculations directly on your phone. The application works just like a typical handheld or desktop calculator. Depending on your phone model, the calculator may also include scientific calculation functions. To perform a calculation, In Idle mode, access Menu mode and open the organiser menu.1 Access the calculator.2 Press the numeric keys to enter the first number.3 Press theNN *key to enter a decimal point and the # key to enter brackets. Press the appropriate keys to enter mathematical symbols.4 Press the numeric keys to enter the second number.5 Press the appropriate key to view the result.6
- 13. 8 Copyright © 2009 Samsung. All right reserved. Samsung Mobile function guideCalendar With the calendar application, you can use your mobile phone to manage your schedule and keep track of important events. Depending on your phone model, the calendar application allows you to create and view events, change the calendar view, and manage reminders for your events. Create an event Create events in your calendar to remind yourself of important dates, such as appointments, birthdays, or anniversaries. To create an event, In Idle mode, access Menu mode and open the organiser menu.1 Access the calendar.2 Access the calendar options.3 Select the option for creating a new event.4 Select an event type.5 Set or enter the event details. Depending on the event type, available options6 vary: Alarm●● : select to set the alarm to alert you to the event Alarm time●● : set the time for the event alarm will sound Before●● : set when the alarm will sound before the staring time of the event Date●● : enter the date for the event Details●● : enter the detailed description for the event End date●● : set the ending date of the event End time●● : set the ending time of the event Location●● : enter the location for the event Repeat●● : set the event to repeat daily, weekly, or monthly
- 14. 9 Copyright © 2009 Samsung. All right reserved. Samsung Mobile function guide» Calendar Repeat every year●● : set the event to repeat annually Start date●● : set the starting date of the event Start time●● : set the starting time of the event Title●● : enter a title for the event Until●● : set until when the event will repeat When you are finished entering the event details, save the event.7 View events View events you have previously added to the calendar. To view events, In Idle mode, access Menu mode and open the organiser menu.1 Access the calendar.2 Select a date to view events for that date.3 Select an event to view details.4 You can also view events by type. From the calendar view, access the optionsNN and select the event list option. Select an event type to view all future events of that type.
- 15. 10 Copyright © 2009 Samsung. All right reserved. Samsung Mobile function guide» Calendar Calendar options From the calendar screen or event details view, you can access the following options: Create●● : create a new appointment, anniversary, holiday, important, private event. Available event types may vary depending on your phone model Default view by●● : choose a default calendar view (month, week, or day) Delete●● : delete the selected event or all events. You can also delete events for a specified period, for the current month, or before the current date Edit●● : edit the details of the selected calendar event Event list●● : view all calendar events by type. Available event types may vary depending on your phone model Go to●● : view events for the current day or a specific date Missed alarm events●● : view events that you missed Save in My files●● : save the selected calendar event as VCS format. You can access it in Other files in My files Send via●● : send a calendar event via message or Bluetooth wireless connection Settings●● : customise the calendar settings Starting day●● : select which day should begin the week (Sunday or Monday) View●● : view events for the selected date View by●● : view calendar events by day, week, or month
- 16. 11 Copyright © 2009 Samsung. All right reserved. Samsung Mobile function guideCall barring Your Samsung mobile phone includes a call barring feature that allows you to prevent outgoing or incoming calls, based on your preferences. You can use this feature to restrict certain types of calling or to prevent others from making calls with your phone. Availability of this feature may vary, depending on your service provider. Activate call barring When you activate call barring, anyone using the phone must enter a password to make or receive the type of call(s) you have barred. To activate the call barring feature, In Idle mode, access Menu mode and open the setting menu.1 Select the application setting menu.2 Select the call menu.3 Select a call type.4 You must set call barring for voice and data calls separately.NN Select the call barring function.5 Select a call type (incoming calls, outgoing calls, or international calls).6 Select the option to enable call barring.7 Enter the call barring password.8 Save your settings.9
- 17. 12 Copyright © 2009 Samsung. All right reserved. Samsung Mobile function guide» Call barring Deactivate call barring Deactivating call barring removes the password requirement for the types of calls that you previously barred. To deactivate the call barring feature, In Idle mode, access Menu mode and open the setting menu.1 Select the application setting menu.2 Select the call menu.3 Select a call type.4 You must deactivate call barring for voice and data calls separately.NN Select the call barring function.5 Select a call type (incoming calls, outgoing calls, or international calls).6 Select the option to disable call barring.7 Enter the call barring password.8 Save your settings.9
- 18. 13 Copyright © 2009 Samsung. All right reserved. Samsung Mobile function guide» Call barring Change the call barring password To change the call barring password, In Idle mode, access Menu mode and open the setting menu.1 Select the application setting menu.2 Select the call menu.3 Scroll to and select a call type.4 You must change the call barring password for voice and data callsNN separately. Select the change call barring password function.5 Enter the old password.6 Enter the new password twice.7 The password will be changed to the new four to eight-digit password.
- 19. 14 Copyright © 2009 Samsung. All right reserved. Samsung Mobile function guideCall diverting Your Samsung mobile phone includes a call diverting feature to send incoming calls to another number that you specify. By activating this feature, you can redirect calls to another number, such as your home or office phone or voicemail server when you are not able to answer calls. Availability of this feature may vary depending on your service provider. Activate call diverting Call diverting redirects incoming calls to another number. You must remember to deactivate call diverting when you want to receive calls on your phone again. To activate the call diverting feature, In Idle mode, access Menu mode and open the setting menu.1 Select the application setting menu.2 Select the call menu.3 Select a call type.4 You must set call diverting for voice and data calls separately.NN Select the call diverting function.5 Select a call diverting condition, such as when the line is busy, when you do6 not answer, or when you are out of reach. Select the option to enable call diverting.7 Enter the number where you calls will be diverted.8 For call diverting when you do not answer, set how long your phone will wait before diverting a call. Save your settings.9
- 20. 15 Copyright © 2009 Samsung. All right reserved. Samsung Mobile function guide» Call diverting Deactivate call diverting To deactivate the call diverting feature, In Idle mode, access Menu mode and open the setting menu.1 Select the application setting menu.2 Select the call menu.3 Select a call type.4 You must deactivate call diverting for voice and data calls separately.NN Select the call diverting function.5 Select a call diverting condition to deactivate.6 Select the option to disable call diverting.7 Save your settings.8
- 21. 16 Copyright © 2009 Samsung. All right reserved. Samsung Mobile function guideCall log The call log includes details for calls and messages you send or receive. With the call log, you can view and manage records of calls you have dialled, received, or missed and messages you have sent or received. Call and message records are displayed in reverse chronological order (most recent record first). Calls to or from the same number are saved as one entry that shows how many times calls or messages were sent to or received from that number. If the number of your records exceeds the maximum number of records allowed for your phone, the oldest record will be deleted automatically. The maximum number of records may vary depending on your SIM card. View call logs To view call logs, In Idle mode, access Menu mode and open the call log menu.1 Scroll left or right to a call log type (recent calls, dialled calls, missed calls,2 received calls, sent messages, or received messages). Select a call log to view details.3 You can access your call records by pressing the Dial key in Idle mode.NN
- 22. 17 Copyright © 2009 Samsung. All right reserved. Samsung Mobile function guide» Call log Call log options From the call log or call details view, you can access the following options: Add to phonebook●● : create a new contact with the number in the call record (refer to Phonebook) Add to reject list●● : add a number to the reject list to automatically reject future calls from that number Call cost●● : view cost records for your calls, such as cost of the last call and the total cost for all calls. You can also set a cost limit and price per unit. If the total cost of your calls reaches the cost limit you set, further calls will be prevented until you reset the call cost counter. To set the cost limit or price per unit, or reset the call cost counter, you need to enter the PIN2 supplied with your SIM card Call manager●● : view additional call details, such as call cost or call time Call time●● : view time data for your calls, such as the duration of the last call and the total time of dialled or received calls. You can also reset the call time counter. To reset, you need to enter your phone password Copy to dialling screen●● : insert the number from a call record into the dialling screen so that you can edit the number before dialling Delete●● : delete the selected call record or all call records Send message●● : Send a text or multimedia message to the selected number (refer to Messages) View●● : view details for the selected call record, such as the contact's name and number and the time and date of the call
- 23. 18 Copyright © 2009 Samsung. All right reserved. Samsung Mobile function guideCall waiting Your Samsung mobile phone includes a call waiting feature to alert you of an incoming call while you are on a previous call. Availability of this feature may vary, depending on your service provider. Activate call waiting To activate the call waiting feature, In Idle mode, access Menu mode and open the setting menu.1 Select the application setting menu.2 Select the call menu.3 Select a call type.4 You must set call waiting for voice and data calls separately.NN Select the call waiting function.5 Select the option to enable call waiting.6 Save your settings.7
- 24. 19 Copyright © 2009 Samsung. All right reserved. Samsung Mobile function guide» Call waiting Deactivate call waiting To deactivate the call waiting feature, In Idle mode, access Menu mode and open the setting menu.1 Select the application setting menu.2 Select the call menu.3 Scroll to and select a call type.4 You must deactivate call waiting for voice and data calls separately.NN Select the call waiting function.5 Select the option to disable call waiting.6 Save your settings.7
- 25. 20 Copyright © 2009 Samsung. All right reserved. Samsung Mobile function guideCamera Most Samsung mobile phones include a digital camera feature that allows you to capture still images and videos. Camera capabilities, image quality, features and settings will vary by phone model. In most cases, your camera will allow you to capture photos in JPEG format and videos in 3GP format. N Do not take photos or record videos of people without their permission.●● Do not take photos or record videos in a place where cameras are not●● allowed. Do not take photos or record videos in a place where you may interfere with●● another person’s privacy. When you take a photo in direct sunlight or in bright conditions, shadows may●● appear on the image. Depending on your phone model, the Camera application allows you a range of options, including capturing single images, capturing a series of photos, capturing divided photos (creating a storyboard of multiple images), capturing video, and applying various effects. To capture good quality images and videos, ensure that the camera lens is free of dirt or smudges. To avoid scratching the lens, wipe it only with a soft, dry, lint-free cloth.
- 26. 21 Copyright © 2009 Samsung. All right reserved. Samsung Mobile function guide» Camera Capture a single photo To capture a single still image, In Idle mode, access Menu mode and launch the camera application.1 Depending on your phone model, you can use the camera button or aNN shortcut key to launch the camera application. If the viewfinder appears in Landscape mode, rotate your phone anti-2 clockwise. Align the subject in the viewfinder as desired and adjust any settings as3 needed (see Camera options and Customise camera and camcorder settings). Press the camera button or the appropriate shortcut key to capture the image.4 Hold the phone still while the image is being saved.NN If your phone shows the review screen after capturing, press the camera5 button or the appropriate shortcut key to return to the viewfinder and take another photo.
- 27. 22 Copyright © 2009 Samsung. All right reserved. Samsung Mobile function guide» Camera Capture a series of photos With this feature, you can capture photos of a moving subject in succession. To capture a series of photos, In Idle mode, access Menu mode and launch the camera application.1 Depending on your phone model, you can use the camera button or aNN shortcut key to launch the camera application. If the viewfinder appears in Landscape mode, rotate your phone anti-2 clockwise. Access the camera options and select the shooting mode for multiple photos.3 Select the number of photos to capture.4 Return to the viewfinder.5 Align the subject in the viewfinder as desired and adjust any settings as6 needed (see Camera options and Customise camera and camcorder settings). Press the camera button or the appropriate shortcut key to capture the image.7 The camera application will automatically capture the specified number of photos.
- 28. 23 Copyright © 2009 Samsung. All right reserved. Samsung Mobile function guide» Camera Create a photo mosaic With this feature, you can capture a series of photos and combine them into a mosaic. To create a photo mosaic, In Idle mode, access Menu mode and launch the camera application.1 Depending on your phone model, you can use the camera button or aNN shortcut key to launch the camera application. If the viewfinder appears in Landscape mode, rotate your phone anti-2 clockwise. Access the camera options and select the shooting mode for a photo mosaic.3 Select the style of mosaic to create.4 Return to the viewfinder.5 Align the subject in the viewfinder as desired and adjust any settings as6 needed (see Camera options and Customise camera and camcorder settings). Press the camera button or the appropriate shortcut key to capture each7 image. The camera application will display each image you capture in part of the mosaic. Continue capturing images until the mosaic is complete.
- 29. 24 Copyright © 2009 Samsung. All right reserved. Samsung Mobile function guide» Camera Capture a video To capture a video, In Idle mode, access Menu mode and launch the camera application.1 Depending on your phone model, you can use the camera button or aNN shortcut key to launch the camera application. If the viewfinder appears in Landscape mode, rotate your phone anti-2 clockwise. Access the camera mode menu and select the camcorder mode.3 Align the subject in the viewfinder as desired and adjust any settings as4 needed (see Camera options and Customise camera and camcorder settings). Press the camera button or the appropriate shortcut key to begin recording.5 Press the camera button or the appropriate shortcut key again to end the6 recording. If your phone shows the review screen after capturing, press the camera7 button or the appropriate shortcut key to return to the viewfinder and capture another video.
- 30. 25 Copyright © 2009 Samsung. All right reserved. Samsung Mobile function guide» Camera Camera options From the camera viewfinder, you can access the following options: Audio recording●● : turn audio recording on or off for videos Effects●● : apply various effects to your images or videos Frames●● : add frames to your images or videos Night mode●● : turn on or off the night mode, which enhances photos captured at night Resolution●● : select an image resolution Recording mode●● : select a recording mode to record videos for attaching them multimedia messages or just for saving them Shooting mode●● : select a shooting mode to capture single images, multiple images, or photo mosaics Shortcuts●● : display camera or camcorder shortcuts Timer●● : set a timer to delay the shutter when capturing an image White balance●● : select the appropriate white balance setting for the light source Viewfinder mode●● : select a viewfinder mode that provides additional information While reviewing an image or video after capturing, you can access the following options: Delete●● : delete an image or video Details●● : view details of an image or video Go to My photos/Go to My video clips●● : access the list of images or videos you have captured Protection on/Protection off●● : protect an image or video to prevent accidental deletion or unprotect the image or video Rename●● : rename an image or video Send via●● : send an image or video via a multimedia message or Bluetooth wireless connection Set as●● : set an image as the wallpaper for your phone’s idle screen or a caller ID image for a contact Viewfinder●● : return to the viewfinder screen to capture a new image or video
- 31. 26 Copyright © 2009 Samsung. All right reserved. Samsung Mobile function guide» Camera Customise camera and camcorder settings You can customise various settings to control the functions of the camera and camcorder applications. To customise settings, launch the camera application and access the camera mode menu. Select the setting menu and customise the following settings: Brightness sound●● : enable or disable a sound for the brightness adjustment Default storage●● : choose a default storage location for your images and videos (phone memory or memory card) Quality●● : set the quality of your images or videos Shutter sound●● : enable or disable a sound for the shutter (multiple preset options or no sound) Zoom sound●● : enable or disable a sound for the zoom
- 32. 27 Copyright © 2009 Samsung. All right reserved. Samsung Mobile function guideConverter The converter application allows you to convert currencies and units of measure from one form to another. You can convert currencies, lengths, weights, volumes, areas, and temperatures with this handy application. The currency converter may come pre-loaded with exchange rate for variousNN major currencies. However, these rates may not be accurate at the time of use. To ensure proper currency conversion, always retrieve current rates from a reputable source and update the rates before performing currency conversions. Samsung is not responsible for inaccurate or incomplete currency data. Perform a conversion To convert currency values, In Idle mode, access Menu mode and open the organiser menu.1 Access the convertor.2 Select a conversion type.3 Select the unit to convert from and enter the amount to convert.4 Press theNN *key to enter a decimal point. For the temperature conversion, press the # key to switch the amount to below 0. Select the unit to convert to.5 The result will appear automatically. To reverse the target unit and the designated unit, access the options and selectNN the reverse option.
- 33. 28 Copyright © 2009 Samsung. All right reserved. Samsung Mobile function guide» Converter Update exchange rates You should always check the current exchange rates before performing a conversion, as these rates can change numerous times in a single day. Ensure that you retrieve rates from a reliable source and accurately update the rates before performing a conversion. In Idle mode, access Menu mode and open the organiser menu.1 Access the convertor.2 Select the the currency convertor.3 Access the options and select the option to view rates.4 Scroll left or right to select the starting currency.5 Scroll down to a target currency.6 Access the options and select the option to edit the exchange rate.7 If you do not see the desired currency listed, select the option to add anNN exchange rate and enter the details for the new currency and new rate. Enter new exchange values and save the rates.8
- 34. 29 Copyright © 2009 Samsung. All right reserved. Samsung Mobile function guideEmail Most Samsung mobile phones have the capability to keep you in touch on the go via your email accounts. Depending on your phone model, you can use a wizard to easily setup an email mailbox, change receiving and sending options, block unwanted email, and keep your mailbox clutter-free by automatically deleting old email. Setup an email account Depending on your phone model, setting up an email account is made easy with a Mailbox setup wizard. To setup an email account, In Idle mode, access Menu mode and open the Messages menu.1 Access the message settings menu.2 Access the email settings menu.3 Select the Mailbox setup wizard and follow the easy step-by-step instructions4 to complete the email mailbox setup. Ensure that you use the correct mail server address and protocol informationNN that is used by your email account provider. Read email Once you have created an email account, you can read email on your mobile phone. To read your email, In Idle mode, access Menu mode and open the Messages menu.1 Access My messages and select the Email inbox.2
- 35. 30 Copyright © 2009 Samsung. All right reserved. Samsung Mobile function guide» Email Select the option to check new email.3 Additional charges may apply to connect to the internet and download emailNN messages. Refer to your mobile service contract for details. After the phone has connected to the network and retrieved email messages,4 scroll to a message header and open the message to view its contents. Change sending options Customise the way outgoing email is handled by your mobile phone. To change sending options, In Idle mode, access Menu mode and open the Messages menu.1 Access the message settings menu.2 Access the email settings menu.3 Access the sending options and change the following settings, as desired4 (available options may vary depending on your phone model): Priority●● : set the priority to apply to your outgoing messages (Low, Normal, or High) Send me a copy●● : send a copy of the outgoing message to your email address Request delivery receipt●● : request a message stating that the outgoing message was received by the addressee Not all email systems and services will support delivery receipts.NN Additionally, the recipient may have the option to prevent a delivery receipt from being provided to you. Request read receipt●● : request a message that the outgoing message was read by the addressee Not all email systems and services will support read receipts. Additionally,NN the recipient may have the option to prevent a read receipt from being provided to you.
- 36. 31 Copyright © 2009 Samsung. All right reserved. Samsung Mobile function guide» Email Add signature●● : automatically attach a signature to your outgoing messages. If you choose this option, you can specify the name, telephone number, and a brief note to be included in the email signature When you are finished changing receiving options, save your settings.5 Change receiving options Customise the way incoming email is handled by your mobile phone. To change receiving options, In Idle mode, access Menu mode and open the Messages menu.1 Access the message settings menu.2 Access the email settings menu.3 Access the receiving options and change the following settings, as desired4 (available options may vary depending on your phone model): Auto polling●● : set the mobile phone to automatically check for new email messages at specified intervals. Depending on your phone model, you can set the Auto polling option to On, Off, or Home network only (this will check for new email messages only when you are in your home network service area) Additional charges may apply each time the mobile phone connectsNN to the internet to check for new email messages. Refer to your mobile service contract for details. Auto polling time●● : when you activate Auto polling, you can use this setting to specify how often the mobile will connect to the internet to check for new email messages Send read receipt●● : provide a receipt to the sender when you read an email message Not all email systems and services will support read receipts.NN
- 37. 32 Copyright © 2009 Samsung. All right reserved. Samsung Mobile function guide» Email Receiving option●● : specify what parts of new email messages should be downloaded to your mobile (select Header to download just the message header or Normal to download the entire message) Delete option●● : specify when to delete read messages; immediately after reading them or the next time the mobile phone connects to your internet email account Download limit●● : to prevent unexpected charges, you can select the maximum amount of data to download during one connection (100Kb, 300Kb, 500Kb, or Unlimited) Keep in server●● : set this option to leave a copy of the original email on the email server When you are finished changing sending options, save your settings.5 Create an email profile If you have more than one email account, you can create email profiles to easily configure account settings and switch between configurations. To create an email profile, Customise the way outgoing email is handled by your mobile phone. To change sending options, In Idle mode, access Menu mode and open the Messages menu.1 Access the message settings menu.2 Access the email settings menu.3 Access the Email profiles menu.4 Access the profiles options and select the option to create a new profile.5
- 38. 33 Copyright © 2009 Samsung. All right reserved. Samsung Mobile function guide» Email Give the profile a name and specify the URL, Bearer, Proxy, Address, Port,6 Domain name server (DNS) 1 and 2, GPRS, and GSM settings as required. For details about how to specify these settings, contact your email serviceNN provider. When you are finished specifying the profile settings, access the options and7 select the option to save the profile. You can repeat this procedure to create additional email profiles as necessary. To switch between profiles, access the Email profiles menu and select the appropriate profile. Block unwanted email Prevent unwanted email, such as spam, by specifying addresses or subjects to block. To block unwanted email, In Idle mode, access Menu mode and open the Messages menu.1 Access the message settings menu.2 Access the email settings menu.3 Access the Block list menu.4 Select a method of blocking unwanted mail (by email address or by subject).5 Enter email addresses or subjects to block.6 When you are finished, access the options and save your changes.7 Incoming email from the specified addresses or containing the specified subjects will be blocked.
- 39. 34 Copyright © 2009 Samsung. All right reserved. Samsung Mobile function guide» Email Automatically delete old email Keep your mailbox free of clutter by specifying when to delete old email. To automatically delete old email, In Idle mode, access Menu mode and open the Messages menu.1 Access the message settings menu.2 Access the email settings menu.3 Access the Automatic deletion menu.4 Set the following options as desired:5 Activation●● : enable or disable the automatic deletion feature Deleting options●● : select the interval for automatic deletion. Once email reaches the age that you specify, it will be automatically deleted Custom time●● : if you select a custom time to delete email, enter the desired number of days to hold email before deleting When you are finished configuring automatic deletion, access the options and6 save your changes.
- 40. 35 Copyright © 2009 Samsung. All right reserved. Samsung Mobile function guideFake call Most Samsung mobile phones include a fake call feature that allows you to simulate an incoming call. You can use this feature to excuse yourself from a meeting or create an interruption to end a conversation. Configure fake calls You can configure the fake call features to sound more like an actual call by recording a voice message that will be played back when you answer the fake call. To make your fake call sound more authentic, have someone else record the voice message. To configure the fake call feature, In Idle mode, access Menu mode and open the setting menu.1 Access the application setting menu.2 Select the fake call function.3 Select whether or not to play a fake call voice when receiving a fake call.4 Your setting is saved automatically. If you choose to use a fake voice, record a voice memo to play back when5 receiving a fake call. Initiate a fake call To simulate an incoming call, press and hold the appropriate key (the Volume key down or Navigation key down). You may need to set a shortcut key for fake calls using the shortcut setting in the phone setting menu. See your phone user manual. Within a few seconds, you will receive a fake incoming call, which you can accept or reject.
- 41. 36 Copyright © 2009 Samsung. All right reserved. Samsung Mobile function guideFM radio Some Samsung mobiles include an FM radio application that allows you to receive, listen to, and even record audio from FM radio stations. This feature requires that you connect a headset, which will allow you to listen to the radio while doubling as an antenna. See your user manual to determine what types of headsets (S20 pin headsets or micro USB headsets) are compatible with your phone model. Listen to the FM radio When listening to the FM radio, you must have the headset connected. To listen to the FM radio, Connect a headset, which will act as an antenna, into your phone's headset1 jack or multifunction jack to listen to the FM radio. In Idle mode, access Menu mode and launch the FM radio application.2 Turn on the FM radio. For some phone models, launching the FM radio will3 automatically turn on the FM radio. If you turn on the FM radio for the first time, confirm the automatic tuning to4 scan and save all available radio stations. Scroll left or right to a radio station by pressing or pressing and holding the5 Navigation key. Use the Volume key to adjust the volume.6
- 42. 37 Copyright © 2009 Samsung. All right reserved. Samsung Mobile function guide» FM radio FM radio options While using the FM radio, you can access the following options: Add to channel list●● : add the current radio station to a list of favourite stations or a list of all stations. For the favourite list, select a hotkey for the station, if this feature is available (Once you save a favourite station, you can access the station by pressing the hotkey.) Background playing●● : select whether or not to play the FM radio in the background while using other applications Open channel list:●● access a list of your favourite stations or a list of all stations Record●● : record songs from the FM radio. You can access recorded sound clips in the FM radio clip folder under Sounds of My files Self-tuning●● : scan and auto tune all available radio stations Settings●● : customise the FM radio settings Show station ID●● : select whether or not to show the station ID on the FM radio screen Speaker on/Earphone on●● : activate the phone’s built-in speaker or the headset
- 43. 38 Copyright © 2009 Samsung. All right reserved. Samsung Mobile function guideGames Most Samsung mobile phones include some pre-installed Java-based games for your entertainment. In some cases the pre-installed games may be limited, free trial versions. To play the game beyond the trial period, you must purchase the game from your network provider (certain fees and restrictions will apply). Access and play games Access the games that are pre-installed on your mobile phone. To access games, In Idle mode, access Menu mode and open the Applications menu.1 Access the Games menu.2 Scroll to and select a game.3 Read and acknowledge the disclaimer and any terms or conditions that apply.4 Depending on the game interface, choose your language and whether or not5 to enable the game sounds. Follow the on-screen instructions to play the game.6 To unlock the full version of a trial game, refer to Purchase and download games.
- 44. 39 Copyright © 2009 Samsung. All right reserved. Samsung Mobile function guide» Games Purchase and download games Many exciting games are available through your service provider. To purchase and download a full version of a game, In Idle mode, access Menu mode and open the Applications menu.1 Access the Games menu.2 Scroll to and select a game.3 Read and acknowledge the disclaimer and any terms or conditions that apply.4 Depending on the game interface, choose your language and whether or not5 to enable the game sounds. Locate and select the option in the game menu to purchase the game.6 Follow the on-screen instructions to purchase the game and enter the7 unlocking code. You will be charged for game purchases according to the terms and conditions of your service contract.
- 45. 40 Copyright © 2009 Samsung. All right reserved. Samsung Mobile function guideImage editor With the Image editor application, you can alter your captured images in numerous ways. Depending on your phone model, the Image editor includes various adjustments, frames, and effects that you can manipulate to enhance your images. Crop images Crop your images to remove unnecessary details in the outer edges. To crop images, In Idle mode, access Menu mode and open My files.1 Access an images or photos folder.2 Open an image.3 Access the image or photo options and open the Edit menu.4 Access the Image editor options and select the crop option.5 Use the arrow keys to move the cropping frame to the desired location.6 Access the cropping options and select the option to crop the image.7 When you are finished cropping the image, access the Image editor options8 and select the option to save the image.
- 46. 41 Copyright © 2009 Samsung. All right reserved. Samsung Mobile function guide» Image editor Add effects to images The Image editor application includes various effects that you can apply to your images to alter their appearance. To add effects to images, In Idle mode, access Menu mode and open My files.1 Access an images or photos folder.2 Open an image.3 Access the image or photo options and open the Edit menu.4 Access the Image editor options and select the effects options.5 Select the type of effect you wish to apply. Depending on your phone model,6 the following effects may be available: Filter●● : select one of several filters to apply to the image, such as sepia tone or negative Style●● : select one of several styles to apply to the image, such as emboss or mirror Warp●● : select one of several warp effects to apply to the image, such as bloat centre or warp at the bottom Partial Blur●● : use the arrow keys to move the blur frame to the desired location and then apply the effect to partially blur the selected area When you are finished adding effects to the image, access the Image editor7 options and select the option to save the image.
- 47. 42 Copyright © 2009 Samsung. All right reserved. Samsung Mobile function guide» Image editor Adjust images (brightness, contrast, and colour) Adjust your images to improve the brightness, contrast, or colour. To adjust images, In Idle mode, access Menu mode and open My files.1 Access an images or photos folder.2 Open an image you wish to adjust.3 Access the image or photo options and open the Edit menu.4 Access the Image editor options and select the adjust options.5 Select the type of adjustment you wish to make. Depending on your phone6 model, the following adjustments may be available: Auto levels●● : allow the Image editor to automatically adjust the brightness, contrast, and colour of your image Brightness●● : adjust the sliding scale to increase or decrease the brightness of the image Contrast●● : use the sliding scale to increase or decrease the contrast of the image Colour●● : adjust the sliding scales to change the balances between Cyan vs. Red, Maroon vs. Green, and Yellow vs. Blue colours When you are finished adjusting the image, access the Image editor options7 and select the option to save the image.
- 48. 43 Copyright © 2009 Samsung. All right reserved. Samsung Mobile function guide» Image editor Transform images (resize, rotate, or flip) Transform your images to change their size or orientation. To transform images, In Idle mode, access Menu mode and open My files.1 Access an images or photos folder.2 Open an image you wish to transform.3 Access the image or photo options and open the Edit menu.4 Access the Image editor options and select the transform options.5 Select the type of adjustment you wish to make. Depending on your phone6 model, the following transformations may be available: Resize●● : select one of the preset dimensions to scale the photo to that size or select customize to manually adjust the height and width of the image Rotate●● : use the arrow keys to rotate the image clockwise or anti-clockwise Flip●● : use the arrow keys to flip the image horizontally or vertically When you are finished transforming the image, access the Image editor7 options and select the option to save the image.
- 49. 44 Copyright © 2009 Samsung. All right reserved. Samsung Mobile function guideInternet Many Samsung mobiles are equipped with built-in web browsers that allow you to surf the web to keep in touch with friends and family or find information. Costs and availability of internet services will vary depending on your region, country, service provider, and phone model. Browser functions and features may also vary by model. Launch the web browser Use your built-in web browser to access websites and navigate the internet. To launch the web browser, In Idle mode, access Menu mode and open the internet menu.1 Scroll to a method for accessing the browser, such as starting at the2 homepage, entering a URL, or opening a bookmarked page. Depending on the access method, enter a URL, select a bookmark, or select3 a page from your saved pages or browsing history. You must have a service plan that includes internet access to use the webNN browser. Contact your service provider for more details.
- 50. 45 Copyright © 2009 Samsung. All right reserved. Samsung Mobile function guide» Internet Browser options While browsing web pages, you can access the following options: Add to Bookmarks●● : bookmark the current web page Advanced●● : access other applications Copy URL to●● : copy the URL to a message Enter URL●● : enter a URL address you want to access Go●● : move backward or forward through pages in history Go to homepage●● : return to the homepage History●● : access the list of the web pages you have accessed Open●● : access the linked web page Page details●● : access details of the current page Page size●● : change to large, normal, or small page size Reload●● : reload the current page with updated information Save image●● : save the selected image Search text●● : search for text in the current web page Settings●● : customise the browser settings View Bookmarks●● : access the bookmark list
- 51. 46 Copyright © 2009 Samsung. All right reserved. Samsung Mobile function guide» Internet Add bookmarks Bookmarks are convenient ways to remember the locations of your favourite web pages. Once you have bookmarked a page, you can easily revisit it in the future. To add bookmarks. In Idle mode, access Menu mode and open the internet menu.1 Access the bookmark menu.2 Access the options and select the option for adding a bookmark.3 Enter a title for the bookmarked page and the web address (URL).4 Save the bookmark.5 From the bookmark screen, you can access the following options: Add bookmark●● : create a new bookmark Copy URL to●● : copy the URL to a message (refer to Messages) Delete●● : delete the selected bookmark, multiple bookmarks to delete, or all saved bookmarks Edit●● : change the web address for a default or saved bookmark
- 52. 47 Copyright © 2009 Samsung. All right reserved. Samsung Mobile function guide» Internet View saved pages Once you have bookmarked a page, you can return to that page via the saved pages menu. To open a bookmarked page, In Idle mode, access Menu mode and open the internet menu.1 Access the saved page menu.2 Select a saved page to connect to the internet and view the page.3 View history By viewing your browsing history, you can see the pages you have recently visited and, if desired, revisit a page by clicking the link in the history. To view your browsing history, In Idle mode, access Menu mode and open the internet menu.1 Access the history menu.2 If desired, scroll to and select a page to connect to the internet and view the3 page.
- 53. 48 Copyright © 2009 Samsung. All right reserved. Samsung Mobile function guide» Internet Customise browser settings You can customise your browser settings to improve performance and increase your online safety. To customise your browser settings, In Idle mode, access Menu mode and open the internet menu.1 Access the settings menu.2 Customise browser settings as desired.3 About browser●● : access version and copyright information about the browser Browser profiles●● : select a connection profile to use for internet connections Certificates●● : access the web browser certificates Clear cache●● : clear the cache. The cache is a temporary memory that saves recently accessed web pages Cookie options●● : set whether or not cookies are saved. Cookies are pieces of personal information sent to a web server while navigating the web. If you select to be prompted, the phone will ask you to save the cookies of the current page Empty cookies●● : delete cookies saved in the phone. Cookies are pieces of personal information sent to a web server while navigating the web Preferences●● : change the browser display and sound settings
- 54. 49 Copyright © 2009 Samsung. All right reserved. Samsung Mobile function guideMemos With the memo application, you can record important information to save and view at a later date. The memo application is a convenient way to remind yourself of something important or add a few items to your grocery list. Create a memo To create a memo, In Idle mode, access Menu mode and open the organiser menu.1 Access the memo application.2 Access the options and select the option to create a new memo.3 Enter your memo text.4 Save the memo.5
- 55. 50 Copyright © 2009 Samsung. All right reserved. Samsung Mobile function guide» Memos Memo options While working with memos, you can access the following options: Add symbol●● : insert a symbol into a memo Create●● : create a new memo Delete●● : delete the selected memo, multiple memos, or all memos Edit●● : edit the selected memo Predictive text on/Predictive text off●● : enable or disable the T9 mode that suggests words based on the characters your enter Save●● : save the memo Save in My files●● : save the selected memo as VNT format. You can access it in Other files in My files Send via●● : send the selected memo via message or Bluetooth wireless connection (refer to Messages or Bluetooth) Send via Bluetooth●● : send the selected memo via Bluetooth wireless connection (refer to Bluetooth) Writing options●● : change the input method or select a language for your memo View●● : view the selected memo
- 56. 51 Copyright © 2009 Samsung. All right reserved. Samsung Mobile function guideMessages With your mobile phone, you can create and send text, multimedia, or email messages, and view or manage messages you have sent or received. Costs will vary for different types of messages. Refer to the contract with your service provider for details about messaging costs, limits, and other details. For text messages, you can add simple images or emoticons, as well as text. If you add a subject or media files or enter text of more than a specified number of characters, your message will be automatically converted to a multimedia message. The maximum number of characters allowed for a text message and the maximum size of files allowed for a multimedia message may vary depending on your service provider. Create and send a text message Text messages allow for easy communication with your contacts. Text messages are limited to a specified number of characters (refer to your user manual). If you exceed the limit or add attachments to a text message, it will automatically convert to a multimedia message, which may result in additional charges from your service provider. To create and send a text message, In Idle mode, access Menu mode and open the message menu.1 Open the new message screen.2 Enter the recipient's number (or select a contact from your phonebook) and3 the text for your message. Send the message.4
- 57. 52 Copyright © 2009 Samsung. All right reserved. Samsung Mobile function guide» Messages Create and send a multimedia message Multimedia messages allow you to combine text, images, videos, music, and other files in a handy format. To create and send a multimedia message, In Idle mode, access Menu mode and open the message menu.1 Open the new message screen.2 Enter the recipient's number or email address and the text for your message.3 Access the options and select the option for adding multimedia files.4 Add an image, video or sound file.5 Send the message.6 N If you decide not to send the message immediately, you can save it to the●● draft folder for future use. If an error occurs while you are sending a message, the message will be●● saved in the outbox so you can try to resend it later. If a message is sent successfully, the message will be saved in the sentbox.●●
- 58. 53 Copyright © 2009 Samsung. All right reserved. Samsung Mobile function guide» Messages Message composing options While creating a message, you can access the following options. Depending on the message type or the selected field, available options may vary: Add attachment●● : add multimedia files–this will convert a text message to a multimedia message Add recipients●● : add recipients from the recent calls log, contact list, or group list Add subject●● : add a subject–this will convert a text message to a multimedia message Add symbol●● : enter a symbol Add text●● : add a text template, emoticon, contact, calendar event, task, or memo Advanced●● : access additional options for adding items Change to multimedia message/Change to text message●● : convert the current message to a multimedia message or text message Copy●● : copy the highlighted text Cut●● : cut the highlighted text Display address fields●● : show additional address fields, such as Cc (carbon copy) or Bcc (blind carbon copy) fields Edit page●● : add or delete a page or set the duration a page should be displayed Edit text●● : access text editing options Send●● : send the message Paste●● : paste text from the clipboard (text you have previously cut or copied) Predictive text off/Predictive text on●● : deactivate or activate the T9 mode that suggests words based on the characters you enter Preview●● : preview the message before sending Recipient list●● : open the recipient list Remove●● : delete the highlighted text Save in●● : save the message as a draft or template Sending options●● : customise options for sending messages Text selection on/Text selection off●● : activate or deactivate the Text selection mode. Once you activate the Text selection mode and scroll or press a navigation key in a text field, this feature will highlight text instead of moving the cursor Writing options●● : change the input method or select a language for your message
- 59. 54 Copyright © 2009 Samsung. All right reserved. Samsung Mobile function guide» Messages View messages Most Samsung mobile phones will alert you via the Idle screen when you have received a new message. In that case, you can use a shortcut to access the message directly from the Idle screen. In other cases, such as when you missed the message or wish to view an older message, you can view messages via the message menu. To view a message from the message menu, In Idle mode, access Menu mode and open the message menu.1 Select a message folder (inbox, outbox, sentbox, or drafts).2 Select a message from the list.3 Scroll left or right to view other messages in the selected message folder.4 Message viewing options While viewing a message, you can access the following options. Depending on the message type or the selected field, available options may vary: Delete●● : delete the selected message, multiple messages, or all messages Edit●● : edit a draft message List by●● : sort messages by various category, such as date, type, subject, etc. Move to my folders●● : move the message to a folder you have created Move to SIM●● : move the message to the SIM card Protection on/Protection off●● : protect the message to prevent accidental deletion or unprotect the message Send●● : send a draft message Send again●● : resend a message
- 60. 55 Copyright © 2009 Samsung. All right reserved. Samsung Mobile function guide» Messages Manage messages in folders You can create folders to organize and store your messages. To manage messages in folders, In Idle mode, access Menu mode and open the message menu.1 Access the my folder menu.2 Select the option to create a new folder.3 Enter a name for your folder.4 Save the folder.5 Once you have created your own folders, you can move messages to and from the folder, delete messages, and sort them with the message options (refer to Message viewing options). You can also create new folders, rename folders, and delete folders with the options available on the My folders screen.
- 61. 56 Copyright © 2009 Samsung. All right reserved. Samsung Mobile function guide» Messages Create a text message template Message templates provide you with a convenient way to send multiple messages with the same or similar formatting. To create a text message template, In Idle mode, access Menu mode and open the message menu.1 Access the template menu.2 Select the text template option.3 Access the options and select an option, or press the softkey to create a text4 template. Enter text.5 Save the template.6 Once you create text templates, you can add them while creating text, multimedia, or email messages by selecting an option to add or insert text items.
- 62. 57 Copyright © 2009 Samsung. All right reserved. Samsung Mobile function guide» Messages Create a multimedia message template Message templates provide you with a convenient way to send multiple messages with the same or similar formatting or elements. To create a multimedia message template, In Idle mode, access Menu mode and open the message menu.1 Access the template menu.2 Select the multimedia template option.3 Access the options and select the option to create a multimedia template, or4 select a preset multimedia template. Create a multimedia template by entering subject, text for your message, and5 multimedia files. Save the template.6
- 63. 58 Copyright © 2009 Samsung. All right reserved. Samsung Mobile function guide» Messages Send a multimedia message template To send a multimedia message template that you have previously composed, In Idle mode, access Menu mode and open the message menu.1 Access the template menu.2 Select the multimedia template option.3 Select a template.4 Access the options and select the option to send the template.5 Enter the recipient's number or address.6 If desired, enter a subject and additional text in the message body.7 Send the message.8
- 64. 59 Copyright © 2009 Samsung. All right reserved. Samsung Mobile function guide» Messages Chat with the Bluetooth messenger Some Samsung mobile phones include an instant messenger that you can use via the Bluetooth wireless connection. This allows you to have live chats with other users nearby. Keep in mind that you must be within the maximum range of the Bluetooth feature (10 metres/30 feet) and paired with the other device to use this feature (refer to Bluetooth). To chat with the Bluetooth messenger, In Idle mode, access Menu mode and open the message menu.1 Access the Bluetooth messenger menu.2 Search for and pair with a Bluetooth-enabled device that has Bluetooth3 messenger. Enter text and send the message.4 While chatting, you can access the following options: Add symbol●● : insert a symbol into a message End chat●● : end the current chat session Predictive text on/Predictive text off●● : enable or disable the T9 mode that suggests words based on the characters you enter Save chat●● : save the chat messages Send message●● : send the chat message Send My files●● : send images, videos, music, sounds, or another types of files stored on your phone or memory card Writing options●● : change the input method or select a language to use for your chat messages
- 65. 60 Copyright © 2009 Samsung. All right reserved. Samsung Mobile function guide» Messages Customise message settings You must have a SIM card inserted to access the message settings. To customise message settings, In Idle mode, access Menu mode and open the message menu.1 Access the setting menu.2 Change the settings as desired.3 General settings Block messages●● : set addresses and subjects to block messages that are received from the specifed addresses or that contain the specified subjects Delete by folder●● : delete messages by folder Keep a copy●● : set whether to save a copy of sent messages in the sentbox Text messages Centre address●● : store or change the number of your text message server Character support●● : select a character encoding type. Using Unicode encoding will reduce the maximum number of characters in a message to about half Default type●● : set the default message type. The network can convert messages into the selected format Network selection●● : select network bearer type for sending text messages Reply path●● : allow recipients to reply to you through your text message server Request delivery report●● : set the network to inform you when your messages are delivered Validity period●● : set the length of time your messages are stored in the text message server
- 66. 61 Copyright © 2009 Samsung. All right reserved. Samsung Mobile function guide» Messages Multimedia messages Allow advertisment●● : accept advertisements Allow anonymous●● : accept message from anonymous senders Creation mode●● : select a mode for creating multimedia messages. You can set whether to create a message with any type of content and of any size or to receive an alert message about content type or size Default style●● : set the default message attributes, such as font style, size, colour, and background colour Delivery time●● : set a time delay before your messages are sent Expiry●● : set the length of time your messages are stored in the multimedia message server Home network●● : determine if your phone retrieves new messages automatically when you are in your home service area Message size●● : select a maximum size allowed for messages. Available message size may vary depending on your country Multimedia profiles●● : select a connection profile to use for sending or receiving multimedia messages Priority●● : set the priority level of your messages Request delivery report●● : send a request for a delivery report along with your message to be informed when your messages are delivered Request read reply●● : send a read-reply request along with your messages to be informed when your messages are read Receiving options●● : set options for receiving messages Roaming network●● : determine if your phone retrieves new messages automatically when you are roaming on another network Send delivery report●● : set the network to inform senders when messages are delivered to you Send read report●● : set the network to inform senders when you read messages Sending options●● : set options for sending messages
- 67. 62 Copyright © 2009 Samsung. All right reserved. Samsung Mobile function guide» Messages Push messages Direct launch●● : set whether or not your phone automatically launches the web browser when a service loading push message is delivered Receiving options●● : set whether to receive push messages from the web server Broadcast messages Channel list●● : indicate the channels from which you wish to receive broadcast messages. Contact your service provider for further details Language●● : select the preferred languages in which broadcast messages display Receive●● : set whether to receive broadcast messages from your service provider Voice mail server Voice mail server●● : connect to the voice mail server to listen to your voice messages SOS messages Customise the settings for sending and receiving SOS messages when you are in an emergency (refer to SOS messages).
- 68. 63 Copyright © 2009 Samsung. All right reserved. Samsung Mobile function guideMobile tracker Most Samsung mobile phones include the Mobile tracker feature, which helps you to locate your phone if it is lost or stolen. When someone inserts a new SIM card in your phone, the Mobile tracker feature automatically sends a message to preset recipients, so that you can alert the authorities of the number and retrieve your phone. To activate the Mobile tracker feature, In Idle mode, access Menu mode and open the setting menu.1 Select the security menu.2 Access the Mobile tracker feature.3 You will be required to enter your phone lock password (or create one) toNN access the Mobile tracker feature. Set the following options:4 Mobile tracker●● : enable or disable the Mobile tracker feature Recipients●● : designate recipients for your mobile tracker messages (up to two) You can enter phone numbers manually or select contacts from the phonebook Sender●● : enter your name, so that the recipient can identify the Mobile tracker message Message●● : view a message to alert the recipient to save and share the mobile phone number with you Save your settings.5
- 69. 64 Copyright © 2009 Samsung. All right reserved. Samsung Mobile function guideMusic player With the music player you can listen to your favourite MP3s while on the go. Most Samsung mobiles with the Music player feature allow you to transfer MP3 files from a PC, a Bluetooth-enabled device, or a memory card (depending on your model’s capabilities) and then listen to music via a supplied or aftermarket headset. Because the music player supports background playback, you can use other phone features while listening to music. Depending on the features available on your phone, you can synchronise your music files with Windows Media Player, create custom playlists, and customise music settings. If your model is equipped with an FM radio, you may also record audio from a radio station. Depending on your service provider, you may be able to search for artist and track information via a music recognition service. Play music Many Samsung mobile phones include excellent music playing capabilities. To play music on your mobile phone, In Idle mode, access Menu mode and open the music player menu.1 Select a category of music and then select a track.2 The music player automatically begins playing music. Control playback using the following keys:3 Press the Confirm key to pause or resume playback.●● Press the Navigation key left or right to skip backward or forward, or scan●● backward or forward (press and hold). Press the Navigation key down to stop playback.●● The music control keys may differ depending on your phone model. SeeNN your phone user manual.
- 70. 65 Copyright © 2009 Samsung. All right reserved. Samsung Mobile function guide» Music player Adjust the volume and other settings by accessing the music player options4 (refer to Music player options). Most music players include various default music categories, such as All tracks,NN Playlists, Albums, Recently played, Most played, Artists, Genres, and so on. The tracks available in each of these categories will vary depending on the tracks available and your usage history. Create a playlist Playlists allow you to specify the tracks you want to hear and the order you want them to be played. To create a playlist, In Idle mode, access Menu mode and open the music player menu.1 Access the playlist category.2 Access the playlist menu options and select the option to create a new3 playlist. Enter a name for the playlist.4 Save the playlist.5 To add tracks to a new playlist, In Idle mode, access Menu mode and open the music player menu.1 Access the playlist menu options and select a playlist.2 Access the options and select the option to add music.3 Select an option to add tracks or a playlist.4 Select a playlist, or select individual tracks and add the selected tracks.5
- 71. 66 Copyright © 2009 Samsung. All right reserved. Samsung Mobile function guide» Music player To add tracks to a playlist during playback, In Idle mode, access Menu mode and open the music player menu.1 Select the playlisy category and then select a track.2 Access the options and select the option for adding the track to a playlist.3 Select a playlist.4 Confirm the addition of the track to the playlist.5 Music player options From the music player view or playlist view, you can access the following options: Add to playlist●● : add the current music to a playlist Background●● : set whether or not to play music in the background while you use other features or applications of your phone Details●● : access details of the current music Music auto off●● : set a timer to automatically end the music player after a specified period of time Open playlist●● : open the current playlist or music library Play via●● : choose to play music via the phone or a paired and connected Bluetooth- enabled stereo headset Player settings●● : customise the music player settings Repeat mode●● : select a repeat mode (repeat one, repeat all, off) Send via●● : send the current music file to multimedia message or Bluetooth wireless connection (refer to Messages or Bluetooth) Set as●● : set the current music as your call ringtone or the caller ringtone for a contact Settings●● : customise the music player settings Shuffle on●● : Activate Shuffle mode on to play music randomly Sound effects●● : select a pre-defined equaliser setting to enhance your music Transfer to●● : transfer the song to a paired and connected Bluetooth-enabled stereo headset
- 72. 67 Copyright © 2009 Samsung. All right reserved. Samsung Mobile function guideMusic recognition Some service providers offer a music recognition service to help you locate artist and track information for your music. This is helpful when you want to find out information about music you hear from other sources while on the go. This service may vary in cost and availability, depending on your country, region, service provider, and phone model. The music recognition service can be used to identify a track by comparing it to various online databases. These databases may not have information about all tracks and, therefore, a match may not always be available for your music. To locate information about a piece of music, In Idle mode, access Menu mode and open the music player menu.1 Select a music recognition function.2 Once you are registered to the service, record music from the audio source3 and follow the on-screen instructions.
- 73. 68 Copyright © 2009 Samsung. All right reserved. Samsung Mobile function guideMy files In My files, you can quickly and easily access all of your images, videos, music, sounds, and other types of files in a central location. In addition, you can check the amount of memory consumed by each type of file and how much memory your phone has available. As a result of the Digital Rights Management (DRM) system, some of the media items you download from the internet or receive by multimedia messages may require a licence key to access them. You can acquire the key from the website which owns the rights to the content. View files To view files, In Idle mode, access Menu mode and open the My files menu.1 Select a file type. If you inserted a memory card into your phone, select the2 memory card folder to access files saved in the memory card. Select a folder and a file to view.3 For an image, you can zoom in or out in the image●● For a video, playback automatically begins. Press the Navigation key left or●● right to skip backward or forward, or scan backward or forward (press and hold) For music, the music player launches. Skipping or scanning is not available●● For a sound, playback automatically begins. If you are playing a voice memo,●● press the Navigation key left or right to skip backward or forward, or scan backward or forward (press and hold). For a FM radio clip, the music player launches, but skiping or scanning is not available Supported file formats may vary depending on your phone model.NN
- 74. 69 Copyright © 2009 Samsung. All right reserved. Samsung Mobile function guide» My files File options While viewing a file or a file list, you can access the following options: Available options may differ by file type.NN Bluetooth visibility●● : enable the selected file or multiple files to be visible to other devices connected via Bluetooth Copy to memory card●● : copy the selected file to a memory card (available when a memory card is inserted) Delete●● : delete the selected file, multiple files, or all files Details●● : view details of the file Hide controller/Show controller●● : hide or show the controller for video playback List●● : return to the file list Move to●● : move an image to another folder or move a file to a memory card (available when a memory card is inserted) Move to memory card●● : move the selected file to a memory card (available when a memory card is inserted) Play●● : play the selected video or sound Play via●● : play a music file on the phone’s built-in speaker or on a connected Bluetooth stereo headset Protection on/Protection off●● : protect the file to prevent accidental deletion or unprotect the file Register to Calendar/Register to Phonebook/Register to Memo/Register to Task●● : register a file to an appropriate application Rename●● : rename the file Send via●● : send a file via multimedia message or Bluetooth wireless connection (refer to Messages or Bluetooth) Set as●● : set an image as the wallpaper for your Idle screen or the caller ID for a contact, or set a music or sound as your call ringtone or the caller ringtone for a contact Slide show●● : view images in a slide show Unlock●● : unlock a DRM-protected file (a license or access key may be required to unlock DRM-protected content) View●● : view the selected image or document file View by●● : view a list of file names or thumbnails of files
- 75. 70 Copyright © 2009 Samsung. All right reserved. Samsung Mobile function guidePhonebook The phonebook allows you to store and manage manage information about your personal or business contacts. You can save contact information that includes name, mobile phone number, home phone number, email addresses, birthday, and more. When creating a new phonebook entry, you can choose whether to save the contact to the phone's memory or a SIM card. The phonebook also provides convenient ways to organise your contacts into groups and search for contacts. Create a contact To add new contact info to the phonebook, In Idle mode, access Menu mode and open the phonebook menu.1 From the contact list, access the options and select the option to create a new2 contact. Select a memory location (your phone's memory or a SIM card).3 Enter the information for your contact and, if desired, assign a ringtone, caller4 ID image, or group. If you are saving the contact on a SIM card, you can only save the contact’sNN name and a phone number. Save the contact.5
- 76. 71 Copyright © 2009 Samsung. All right reserved. Samsung Mobile function guide» Phonebook Find a contact The phonebook includes a search function that allows you to quickly locate a contact's information by typing a few letters of his or her name. To find a contact, In Idle mode, access Menu mode and open the phonebook menu.1 From the contact list, enter the first few letters of the contact name you want2 in the input field. The first contact that matches your input is highlighted. Scroll up or down as necessary to select a contact.3 Once you have located a contact, you can place a call, send a message, or edit the contact information. On some phone models, you can search for contact names by enteringNN characters directly on the dialling screen. In Idle mode, use the keypad to enter the numerical digits that correspond to the first few letters of a contact's name, access options, and then select Search as spelling.
- 77. 72 Copyright © 2009 Samsung. All right reserved. Samsung Mobile function guide» Phonebook Contact options On the contact list or contact details view, you can access the following options: Call●● : make a call to the selected contact Copy to●● : copy the selected contact to the phone's memory or a SIM card Copy to SIM/Copy to phone●● : copy the selected contact or all contacts to the phone's memory or a SIM card Create contact●● : create a new contact in the phone's memory or on a SIM card Delete●● : delete the selected contact, multiple contacts, or all contacts Edit●● : edit the information of the selected contact Send message●● : send a text or multimedia message to the selected contact (refer to Messages) Send namecard via●● : send the selected contact information to other people via a message or Bluetooth wireless connection Memory status●● : view how many contacts you have saved and how many more contacts you have room to save Move to●● : move the contact to the phone's memory or a SIM card Move to SIM/Move to phone●● : move the selected contact or all contacts to the phone's memory or a SIM card My namecard●● : save your contact information. You can send it to other people via message or Bluetooth Order of display name●● : set whether or not to display contacts by first or last names Own numbers●● : save your own phone numbers. These numbers do not affect your actual phone number Save new contact to●● : set which memory will be used for saving new contacts Settings●● : customise phonebook settings Speed dial●● : set a speed dial number for dialling the contact with a single key from the Idle mode; select a speed dial number and then a number to assign. Afterward, to dial the assigned number, press and hold the key corresponding to the speed dial number from Idle mode View●● : view the details of the selected contact View contacts from●● : set which memory location to access when viewing contacts in the contact list
- 78. 73 Copyright © 2009 Samsung. All right reserved. Samsung Mobile function guide» Phonebook Create a group You can create groups of contacts to organise your contact information (for example, all of your family members) or to make it easier to send messages to several contacts at once (for example, all the members of your sports team). To create a group, In Idle mode, access Menu mode and open the phonebook menu.1 From the contact list, scroll left to access the group list.2 Access options and select the option for creating a group.3 Enter a group name and set the group ID image and group ringtone.4 Save the group.5 Once you create groups, you can assign new members to groups when creatingNN or editing contacts. Group options From the group list, you can access the following options: Create group●● : create a new group Delete●● : delete the selected group, multiple groups, or all groups Edit●● : edit the settings for the selected group, such as group name, ID image, and ringtone Send message●● : send a text or multimedia message to all members of the selected group (refer to Messages) View●● : view the member list for the selected group
- 79. 74 Copyright © 2009 Samsung. All right reserved. Samsung Mobile function guidePhone lock Your Samsung mobile phone includes a phone lock feature to protect your phone from unauthorized use. By activating this feature, you can set your phone to require a four to eight-digit password when it is powered on. When the phone is powered on, all functions will remain locked until the correct password is entered. Activate the phone lock feature To activate the phone lock and specify the phone lock password, In Idle mode, access Menu mode and open the setting menu.1 Select the security setting menu.2 Access the phone lock function.3 Enable the phone lock.4 Enter your phone lock password.5 You will be required to create a phone lock password if you have notNN created one. Your phone will now require you to enter a password when the phone is powered on. To deactivate the phone lock feature, follow the steps above and select the option to disable the phone lock. You will be required to enter the phone lock password.
- 80. 75 Copyright © 2009 Samsung. All right reserved. Samsung Mobile function guide» Phone lock Unlock the phone When you turn on your phone with the phone lock feature activated, the phone will require you to enter the four to eight-digit password. To unlock your phone, enter the password you set when you activated the phone lock feature. Do not forget or lose your password. If you cannot remember the phone lockNN password, you must take your phone to a Samsung Service Centre to have it unlocked. Change the phone lock password You can easily change your phone lock password, as long as you know the current password. To change the password, In Idle mode, access Menu mode and open the setting menu.1 Select the security setting menu.2 Access the change password function.3 Enter the old password.4 Enter the new password twice.5 Your password is changed to the new code.
- 81. 76 Copyright © 2009 Samsung. All right reserved. Samsung Mobile function guidePIN lock Your Samsung mobile phone includes a PIN lock feature to provide an additional layer of protection. By activating this feature, you can set your phone to require a four to eight-digit PIN supplied with your SIM card to access your phone’s features. When the PIN lock is active, you phone will require you to enter the PIN when you power on the phone. Activate the PIN lock feature To activate the PIN lock feature, you will need the PIN supplied with your SIM card. If you have lost or misplaced the PIN, contact a Samsung Service Centre. To activate the PIN lock feature, In Idle mode, access Menu mode and open the setting menu.1 Select the security setting menu.2 Access the PIN lock function.3 Enable the PIN lock.4 Enter the four to eight-digit PIN supplied with your SIM card.5 Your phone will now require you to enter the PIN when the phone is powered on. If you enter an incorrect PIN more than a specified number of times, the PINNN will be blocked and it will block your SIM card. To unblock the SIM card you need to enter the PUK supplied with the SIM card. If you block the SIM card permanently by entering an incorrect PUK, you need to ontact your service provider to unblock the SIM card. To deactivate the PIN lock feature, follow the steps above and select the option to disable the PIN lock. You will be required to enter the PIN.
- 82. 77 Copyright © 2009 Samsung. All right reserved. Samsung Mobile function guide» PIN lock Unlock the SIM card When you power on your phone with the PIN lock feature activated, the phone will require you to enter the four to eight-digit PIN. To unlock your phone, enter the PIN you received from your service provider. Change the PIN You can easily change your PIN, as long as you know the old PIN. To change the PIN, In Idle mode, access Menu mode and open the setting menu.1 Select the security setting menu.2 Access the change PIN function.3 Enter the old PIN.4 Enter the new PIN twice.5 Your PIN is changed to the new four to eight-digit PIN.
- 83. 78 Copyright © 2009 Samsung. All right reserved. Samsung Mobile function guideSettings Depending on your phone model, you can customise settings for a wide range of functions and applications. These settings determine how your phone operates, affect the visual style of your menus and screens, and protect your sensitive data from theft. With the amount of settings available, you can fully customise your mobile phone experience to suit your individual tastes and needs. Phone profiles Your mobile phone offers several pre-set phone profiles, which you can use to control basic functions, such as call alert type, ringtone, call alert volume, message alert volume, and vibration settings. You can customise pre-set profiles or create new phone profiles. To choose a phone profile, In Idle mode, access Menu mode and open the setting menu.1 Select the profile menu.2 Choose one of the following profiles:3 Driving●● : uses tones at high volume for incoming calls, message alerts, and power on/off Meeting●● : mutes tones for incoming calls, message alerts, and power on/off Normal●● : uses tones at moderate volume for incoming calls, message alerts, and power on/off Offline●● : mutes power on/off sounds and disables phone sounds. In this mode, all network functions are deactivated. Use this mode in a place where wireless connections are prohibited, such as a hospital or aeroplane Outdoor●● : uses vibration and high volume for incoming calls, message alerts, and power on/off Silent●● : uses vibration only for incoming calls, message alerts, and power on/off
- 84. 79 Copyright © 2009 Samsung. All right reserved. Samsung Mobile function guide» Settings To edit sound properties of a phone profile, In Idle mode, access Menu mode and open the setting menu.1 Select the profile menu.2 Scroll to a profile you wish to edit.3 Access the profile options and select the option to edit the profile.4 Scroll left or right to sound categories, or scroll up or down to customise the5 following options. Available options may vary by phone profile: Alert tone volume●● : adjust the volume level for the message ringtone Auto reply●● : set whether to automatically reject incoming calls with a text message. If you choose to reject calls, enter your message to be sent to callers Call alert type●● : select how the phone will alert you to incoming calls (melody, vibration, or both) Call alert volume●● : adjust the volume level for the call ringtone Keypad tone●● : select a tone to sound when you press a key Message alert repetition●● : set how often the phone will alert you to new messages Message alert tone●● : select a ringtone to use, if you set the phone to alert you to incoming messages by playing a melody Message alert type●● : select how the phone will alert you to incoming messages (melody, vibration, or both) Phone sound volume●● : adjust the volume level for other phone sounds Power on/off type●● : select how the phone will alert you when the phone turns on or off Voice call ringtone●● : select a ringtone to use, if you set the phone to alert you to incoming calls by playing a melody Save the profile.6 To create a profile, access the profile options, select the option to create aNN profile, and modify the profile to suit your preferences as described above.
