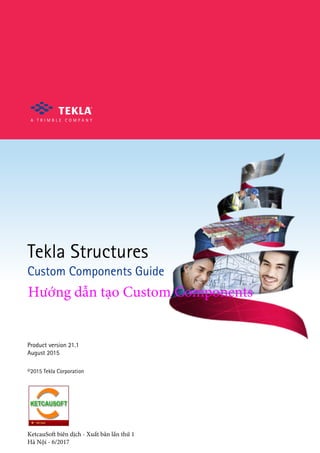
Tekla - Custom Components
- 1. Tekla Structures Custom Components Guide Product version 21.1 August 2015 ©2015 Tekla Corporation KetcauSoft biên dịch - Xuất bản lần thứ 1 Hà Nội - 6/2017 Hướng dẫn tạo Custom Components
- 2. TEKLA STRUCTURES - CUSTOM COMPONENTS GUIDE Biên dịch: SM. HỒ VIỆT HÙNG Công ty TNHH Kết Cấu WEFLY - http://wefly-str.com KetcauSoft - Phát triển phần mềm thiết kế kết cấu Việt Nam - http://www.ketcausoft.com 1 TEKLA STRUCTURES - CUSTOM COMPONENTS GUIDE Tài liệu này được biên dịch dựa trên tài liệu gốc của Tekla, nhằm giúp người dùng có thể dễ dàng tiếp thu và tạo được các Component cho riêng mình. Một số nội dung đã được điều chỉnh hoặc được chèn thêm ghi chú nhằm mục đích giúp người đọc dễ hình dung hơn. Một số khải niệm chỉ được dịch sơ lược và sau đó được sử dụng nguyên bản bằng tiếng Anh do việc dịch ra tiếng Việt đôi khi khiến người dùng nhầm lẫn và trái lại còn khó hiểu hơn. Hà Nội, tháng 6 năm 2017 Người dịch SM. Hồ Việt Hùng
- 3. TEKLA STRUCTURES - CUSTOM COMPONENTS GUIDE Biên dịch: SM. HỒ VIỆT HÙNG Công ty TNHH Kết Cấu WEFLY - http://wefly-str.com KetcauSoft - Phát triển phần mềm thiết kế kết cấu Việt Nam - http://www.ketcausoft.com 2 MỤC LỤC 1. CUSTOM COMPONENT (ĐỐI TƯỢNG TÙY CHỈNH) LÀ GÌ ?............................................4 2. TẠO CUSTOM COMPONENTS..............................................................................................5 2.1. Giới thiệu............................................................................................................................5 2.2. Explode components...........................................................................................................5 2.3. Tạo một Custom component ...............................................................................................6 2.4. Các loại Custom component................................................................................................7 2.5. Ví dụ: tạo một liên kết End plate.........................................................................................8 3. CUSTOM COMPONENT EDITOR........................................................................................10 3.1. Giới thiệu..........................................................................................................................10 3.2. Mở hộp thoại Custom component editor............................................................................10 3.3. Lưu các thay đổi của component .......................................................................................11 4. CÁC BIẾN SỐ TRONG CUSTOM COMPONENT................................................................12 4.1. Giới thiệu..........................................................................................................................12 4.2. Xem danh sách các biến số................................................................................................12 4.3. Biến khoảng cách (Distance variables) ..............................................................................12 4.3.1. Tạo biến khoảng cách ................................................................................................13 4.3.2. Ví dụ: tạo biến khoảng cách để tạo mối liên kết cho End plate ...................................14 4.3.3. Biến khoảng cách được tạo tự động............................................................................15 4.3.4. Tạo các biến khoảng cách theo cách tự động..............................................................15 4.3.5. Xóa biến khoảng cách................................................................................................15 4.4. Biến tham số (Parametric variables) ..................................................................................15 4.4.1. Tạo và liên kết một biến tham số................................................................................16 4.4.2. Ví dụ: tạo một biến tham số và liên kết với thuộc tính Vật liệu của bản End plate ......16 4.5. Biến khoảng cách tham chiếu (Reference distance variables) ............................................17
- 4. TEKLA STRUCTURES - CUSTOM COMPONENTS GUIDE Biên dịch: SM. HỒ VIỆT HÙNG Công ty TNHH Kết Cấu WEFLY - http://wefly-str.com KetcauSoft - Phát triển phần mềm thiết kế kết cấu Việt Nam - http://www.ketcausoft.com 3 4.5.1. Tạo biến khoảng cách tham chiếu...............................................................................17 4.6. Tham chiếu các thuộc tính.................................................................................................18 4.6.1. Tạo tham chiếu của một thuộc tính.............................................................................18 4.7. Mặt phẳng tham chiếu (Construction planes) trong component..........................................18 4.7.1. Tạo mặt phẳng tham chiếu .........................................................................................18 5. VÍ DỤ VỀ VIỆC HIỆU CHỈNH COMPONENT.....................................................................19 5.1. Ví dụ: Bổ sung lựa chọn để tạo hoặc không một đối tượng................................................19 5.2. Ví dụ: Chỉ định khoảng cách của nhóm bu lông so với cánh trên của dầm.........................20 5.3. Ví dụ: Chỉ định đường kính và lỗ của bu lông ...................................................................21 5.4. Ví dụ: Chỉ định số lượng bu lông ......................................................................................22 5.5. Ví dụ: Sử dụng Mặt phẳng tham chiếu (construction plans) để xác định vị trí sườn tăng cứng (stiffeners) ..........................................................................................................................24
- 5. TEKLA STRUCTURES - CUSTOM COMPONENTS GUIDE Biên dịch: SM. HỒ VIỆT HÙNG Công ty TNHH Kết Cấu WEFLY - http://wefly-str.com KetcauSoft - Phát triển phần mềm thiết kế kết cấu Việt Nam - http://www.ketcausoft.com 4 1. CUSTOM COMPONENT (ĐỐI TƯỢNG TÙY CHỈNH) LÀ GÌ ? Tekla có các công cụ để tạo các đối tượng: Liên kết (connection), Cấu kiện (Parts), Mối nối (Seams) và Chi tiết (details), được gọi là Đối tượng tùy chỉnh (Custom Components). Bạn có thể tạo các đối tượng tùy chỉnh cho riêng mình. Tekla cũng tạo các bảng điều khiển cho đối tượng tùy chỉnh và bạn có thể thay đổi các bảng này cho phù hợp với mục đích của mình. Sau khi tạo các đối tượng tùy chỉnh, bạn có thể sử dụng nó như những đối tượng có sẵn khác trong Tekla. Bạn có thể sử dụng công cụ Custom Component Editor để tạo những đối tượng tùy chỉnh thông minh - những đối tượng có thể tự động cập nhật theo những thay đổi của mô hình. * Component giống như một Block trong AutoCAD, nó bao gồm các đối tượng rời rạc được gom lại; điểm khác biệt là Component có 4 loại tùy thuộc mục đích sử dụng (sẽ được giới thiệu sau) và Component có khả năng thay đổi phụ thuộc thông số người dùng nhập, hoặc cập nhật theo sự thay đổi của mô hình.
- 6. TEKLA STRUCTURES - CUSTOM COMPONENTS GUIDE Biên dịch: SM. HỒ VIỆT HÙNG Công ty TNHH Kết Cấu WEFLY - http://wefly-str.com KetcauSoft - Phát triển phần mềm thiết kế kết cấu Việt Nam - http://www.ketcausoft.com 5 2. TẠO CUSTOM COMPONENTS 2.1.Giới thiệu Bạn có thể tạo Custom components bằng cách explode (phá vỡ) một compnent có sẵn, sau đó hiệu chỉnh để tận dụng những thiết lập của nó; hoặc xây dựng thủ công từ đầu. Một đối tượng tùy chỉnh phải được tạo từ những đối tượng rời rạc được mô hình sẵn một cách thủ công (hoặc được explode từ component có sẵn). Để tạo mới một đối tượng tùy chỉnh, đầu tiên bạn phải chọn các thành phần sẽ có trong đối tượng tùy chỉnh đó, sau đó thiết lập những thông tin mà người dùng phải nhập vào, ví dụ: đối tượng chính (main part), đối tượng đi kèm (secondary part), hoặc những điểm mà người dùng phải chọn. * Giải thích thêm về Main Part và Secondary Part: Khi bạn cần tạo một liên kết Dầm - Cột, thì Cột (vật đỡ) chính là Main Part, còn Dầm (vật được đỡ) chính là Secondary Part, liên kết giữa Dầm và Cột chính là Component. Bạn cần sử dụng công cụ Custom Component Editor để tạo những đối tượng tùy chỉnh thông minh - những đối tượng có thể tự động cập nhật theo những thay đổi của mô hình. 2.2.Explode components Khi bạn explode (phá vỡ) một component, các đối tượng trong component đó sẽ bị tách riêng rẽ giống như bạn explode một block trong AutoCAD. Sau đó bạn có thể xóa bỏ hoặc hiệu chỉnh các đối tượng sau đó sử dụng chúng để tạo mới một component. Các bước để explode một component: 1. Click menu Detailing > Component > Explode component 2. Chọn component để explode Đối với phiên bản menu Ridbon, bạn click và menu bên phải như hình phía dưới
- 7. TEKLA STRUCTURES - CUSTOM COMPONENTS GUIDE Biên dịch: SM. HỒ VIỆT HÙNG Công ty TNHH Kết Cấu WEFLY - http://wefly-str.com KetcauSoft - Phát triển phần mềm thiết kế kết cấu Việt Nam - http://www.ketcausoft.com 6 2.3.Tạo một Custom component Cũng giống như tạo một Block trong AutoCAD, để tạo một Custom component, bạn cần tạo trước một mô hình với đầy đủ các đối tượng cần thiết, ví dụ các vật chủ (dầm, cột v.v..), bản mã, bu lông v.v.. Bạn có thể explode một component tương tự có sẵn sau đó thay đổi các đối tượng cho phù hợp với mục đích của bạn, cách này sẽ giúp việc tạo component nhanh hơn. Các bước để tạo một Custum component: Click menu Detailing > Component > Define Custom Component Trong tab Types/Notes, chọn loại component trong hộp Type list Đặt tên cho component Hiệu chỉnh các thuộc tính khác của component. Ví dụ bạn có thể chỉ định vị trí của một component so với các vật chủ. Click Next Chọn các đối tượng mà bạn muốn đưa vào trong component Click Next Tiếp tục theo các hướng dẫn của hộp thoại để hoàn thành Custom component vừa tạo sẽ được thêm vào danh sách Applications and Components Ví dụ tạo component sẽ được đề cập trong mục sau Đối với phiên bản menu Ridbon, bạn click và menu bên phải như hình phía dưới
- 8. TEKLA STRUCTURES - CUSTOM COMPONENTS GUIDE Biên dịch: SM. HỒ VIỆT HÙNG Công ty TNHH Kết Cấu WEFLY - http://wefly-str.com KetcauSoft - Phát triển phần mềm thiết kế kết cấu Việt Nam - http://www.ketcausoft.com 7 2.4.Các loại Custom component Có 4 loại Custom component như sau Loại Mô tả Ví dụ Custom part (Cấu kiện) Tạo một nhóm các đối tượng, có thể bao gồm các chi tiết và liên kết Custom part không có biểu tượng trong mô hình (thông thường các custom component sẽ có biểu tượng hình nón màu xanh tại điểm chèn để người dùng có thể nhận biết) Các dầm hàn, cấu kiện tiền chế, các cấu kiện liên hợp v.v.. Custom connection (Liên kết) Tạo các đối tượng liên kết và dùng chúng để liên kết các vật chủ với nhau Liên kết End plate hoặc Base Custom detail (Chi tiết) Tạo một chi tiết và liên kết chúng với vật chủ riêng lẻ tại vị trí chỉ định (khác với connection là liên kết các vật chủ với nhau) Các sườn tăng cứng, đinh chống cắt, mố giằng v.v.. Custom seam (Mối nối) Tạo mối nối để liên kết các vật chủ theo một đoạn thẳng được chọn bởi 2 điểm. Mối nối giữa các panel
- 9. TEKLA STRUCTURES - CUSTOM COMPONENTS GUIDE Biên dịch: SM. HỒ VIỆT HÙNG Công ty TNHH Kết Cấu WEFLY - http://wefly-str.com KetcauSoft - Phát triển phần mềm thiết kế kết cấu Việt Nam - http://www.ketcausoft.com 8 2.5.Ví dụ: tạo một liên kết End plate Ví dụ này sẽ hướng dẫn bạn tạo một Custom component bằng cách explode một liên kết Base plate có sẵn . Trước hết bạn cần tạo một mô hình bao gồm Cột, Dầm, sau đó sử dụng liên kết End plate có sẵn của Tekla để liên kết chúng với nhau. Sau đó bạn click chuột phải và chọn Explode để phá vỡ liên kết này. Bước 1 Click menu Detailing > Component > Define Custom Component (Xem mục 2.3 để biết thao tác đối với menu Ridbon) Bước 2 Trong tab Types/Notes chọn loại component là Conection Bước 3 Đặt tên cho component sau đó click Next Bước 4 Chọn các đối tượng sẽ có trong component (bản mã, bu lông) sau đó click Next.
- 10. TEKLA STRUCTURES - CUSTOM COMPONENTS GUIDE Biên dịch: SM. HỒ VIỆT HÙNG Công ty TNHH Kết Cấu WEFLY - http://wefly-str.com KetcauSoft - Phát triển phần mềm thiết kế kết cấu Việt Nam - http://www.ketcausoft.com 9 Bước 5 Tekla yêu cầu chọn Main part, bạn tiến hành chọn Cột, sau đó click Next Bước 6 Tekla yêu cầu chọn Secondary part, bạn tiến hành chọn Dầm, sau đó click Next Bước 7 Click Finish để kết thúc, Tekla sẽ hiển thị biểu tượng cho component vừa mới tạo (hình nón màu xanh) Bạn đã tạo xong một component đơn giản. Component này chưa có khả năng cập nhật theo những thay đổi của vật chủ (ví dụ khi kích thước dầm thay đổi). Để tạo một component có khả năng điều chỉnh và tự cập nhật theo thay đổi vật chủ, bạn cần thay đổi nó trong công cụ Custom component editor.
- 11. TEKLA STRUCTURES - CUSTOM COMPONENTS GUIDE Biên dịch: SM. HỒ VIỆT HÙNG Công ty TNHH Kết Cấu WEFLY - http://wefly-str.com KetcauSoft - Phát triển phần mềm thiết kế kết cấu Việt Nam - http://www.ketcausoft.com 10 3. CUSTOM COMPONENT EDITOR 3.1.Giới thiệu Để tạo một component thông minh có khả năng cập nhật theo những thay đổi của mô hình, bạn cần hiệu chỉnh nó trong công cụ Custom component editor. Trong công cụ này, bạn có thể xây dựng mối liên hệ giữa các đối tượng và mô hình. Ví dụ, bạn có thể chỉ định kích thước của sườn tăng cứng phụ thuộc vào kích thước của dầm. Nếu bạn thay đổi kích thước của dầm thì kích thước của sườn tăng cứng cũng tự động tăng theo. Bạn cũng có thể tạo những biến không chế khoảng cách, ví dụ khoảng hở giữa bản thép và dầm. Bạn chỉ có thể hiệu chỉnh các đối tượng thuộc về component (bản thép, bu lông v.v..) chứ không thể hiệu chỉnh vật chủ (main part và secondary part) 3.2.Mở hộp thoại Custom component editor Để sử dụng công cụ Custom component editor, bạn click menu Detailing > Component > Edit Custom Component sau đó chọn component muốn hiệu chỉnh. Khi bạn di chuột qua một component, thông thường biểu tượng của nó (hình nón màu xanh) sẽ sáng lên để bạn chọn, tuy nhiên như đã nói ở các phần trước, Custom Part là một loại component không có biểu tượng, để chọn Custom Part bạn phải chắc chắn chế độ Select components của Tekla đã được bật Đối với phiên bản menu Ridbon, bạn click và menu bên phải như hình phía dưới Công cụ Custom component editor sẽ hiển thị toolbar Custom component editor, cửa sổ Custom component browser và 4 khung nhìn (View) cho component. Khi bạn chọn một đối tượng trong Custom component browser, Tekla sẽ đánh dấu (highlights) đối tượng đó trong các khung nhìn. Khi
- 12. TEKLA STRUCTURES - CUSTOM COMPONENTS GUIDE Biên dịch: SM. HỒ VIỆT HÙNG Công ty TNHH Kết Cấu WEFLY - http://wefly-str.com KetcauSoft - Phát triển phần mềm thiết kế kết cấu Việt Nam - http://www.ketcausoft.com 11 bạn chọn đối tượng trong các View, Tekla cũng sẽ đánh dấu đối tượng đó trong Custom component browser. Cửa số Custom component browser có hình thức như phía dưới Mục (1) thể hiện các vật chủ, chính là các đối tượng mà component sẽ được gắn vào (ví dụ cột và dầm) Mục (2) thể hiện các đối tượng thuộc về component 3.3.Lưu các thay đổi của component Sau khi bạn hiệu chỉnh một component, bạn có thể lưu những thay đổi để cập nhật cho tất cả các component đã được chèn vào mô hình (tương tự Block trong AutoCAD), hoặc lưu component theo một tên mới bằng cách click nút lệnh tương ứng (Save component và Save with new name) trong toolbar Custom component editor Để đóng công cụ Custom component editor, bạn click vào biểu tượng Close (dấu X màu đỏ)
- 13. TEKLA STRUCTURES - CUSTOM COMPONENTS GUIDE Biên dịch: SM. HỒ VIỆT HÙNG Công ty TNHH Kết Cấu WEFLY - http://wefly-str.com KetcauSoft - Phát triển phần mềm thiết kế kết cấu Việt Nam - http://www.ketcausoft.com 12 4. CÁC BIẾN SỐ TRONG CUSTOM COMPONENT 4.1.Giới thiệu Các biến số chính là các thuộc tính của một component. Bạn có thể tạo các biến số trong Custom component editor và sử dụng chúng để khiến cho component có thể cập nhật theo những thay đổi của mô hình. Một số biến số có thể hiện lên trong bảng điều khiển của component giúp người dùng thay đổi component một cách trực tiếp trên mô hình, một số biến số khác ở dạng ẩn và chúng chỉ phục vụ quá trình tính toán mà thôi. Có hai loại biến số là Biến khoảng cách (Distance vabiables) và Biến thông số (Parametric variables) Biến khoảng cách là khoảng cách giữa hai mặt phẳng, hoặc giữa một điểm và một mặt phẳng. Biến khoảng cách tạo liên hệ giữa các đối tượng với nhau, hoặc sử dụng để đưa vào các phép tính khác. Biến thông số kiểm soát các thuộc tính khác của component, ví dụ tên, vật liệu, kích thước bu lông. Biến thông số cũng được sử dụng trong các phép tính. 4.2.Xem danh sách các biến số Bạn có thể danh sách các biến số đã có trong component bằng cách click vào nút lệnh Display variables trên toolbar Custom component editor 4.3.Biến khoảng cách (Distance variables) Sử dụng biến khoảng cách để tạo mối liên kết giữa các đối tượng với các mặt phẳng tham chiếu giúp cho component có thể cập nhật theo các thay đổi của mô hình, ví dụ khi các vật chủ thay đổi hình dạng hoặc kích thước. Bạn có thể tạo liên kết giữa các đối tượng sau với một mặt phẳng: Mặt phẳng tham chiếu Điểm tham chiếu của một đối tượng (chỉ các đối tượng trong component) Điểm tham chiếu của nhóm bu lông Các đối tượng cắt (chamfers) Điểm tham chiếu của các thanh cốt thép Biến khoảng cách có thể được hiển thị hoặc không trong bảng điều khiển của component. Hiển thị biến khoảng cách khi bạn muốn người dùng thay đổi các giá trị này. Bạn có thể tạo các biến khoảng cách một cách thủ công, hoặc thực hiện lệnh để Tekla sẽ tự tạo các biến này.
- 14. TEKLA STRUCTURES - CUSTOM COMPONENTS GUIDE Biên dịch: SM. HỒ VIỆT HÙNG Công ty TNHH Kết Cấu WEFLY - http://wefly-str.com KetcauSoft - Phát triển phần mềm thiết kế kết cấu Việt Nam - http://www.ketcausoft.com 13 4.3.1. Tạo biến khoảng cách Trước khi bắt đầu, bạn phải chắc chắn các đối tượng đang ở chế độ rendered (bật chế độ này bằng tổ hợp phím Ctrl + 4). Bạn chỉ có thể chọn các bề mặt của đối tượng khi ở trong chế độ này. Các bước để tạo biến khoảng cách: Bước 1 Chọn các điểm tham chiếu mà bạn muốn liên kết với mặt phẳng. (Điểm tham chiếu của một đối tượng là điểm hiển thị ô vuông khi bạn chọn đối tượng đó) Bạn có thể giữ phím Alt và chọn theo vùng (quét từ trái sang phải) để chọn nhiều điểm tham chiếu. Bước 2 Click Add fixed distance trong thanh công cụ Custom component editor (Hoặc click chuột phải và chọn Bind to Plane) Bước 3 Di chuyển chuột qua các bề mặt của đối tượng, Tekla sẽ đánh dấu (highlight) các bề mặt khả dụng Lưu ý: bạn cần chọn chế độ Boundary planes trên thanh công cụ Custom component editor để có thể chọn được bể mặt các đối tượng. Bước 4 Click chọn bề mặt mà bạn muốn liên kết điểm tham chiếu để tạo biến khoảng cách Tekla sẽ thêm biến khoảng cách vừa tạo vào danh sách các biến số và hiển thị biểu tượng khoảng cách ở trong các khung nhìn Lưu ý: bạn chỉ có thể liên kết một đối tượng với tối đa 3 mặt phẳng. Bước 5 Bạn có thể double-click vào biểu tượng của biến khoảng cách để mở hộp thoại và thay đổi giá trị của nó trong hộp Value để quan sát sự thay đổi trên mô hình
- 15. TEKLA STRUCTURES - CUSTOM COMPONENTS GUIDE Biên dịch: SM. HỒ VIỆT HÙNG Công ty TNHH Kết Cấu WEFLY - http://wefly-str.com KetcauSoft - Phát triển phần mềm thiết kế kết cấu Việt Nam - http://www.ketcausoft.com 14 4.3.2. Ví dụ: tạo biến khoảng cách để tạo mối liên kết cho End plate Trong ví dụ này, chúng ta sẽ tạo liên kết biên phía trên của bản End plate với mặt trên của dầm. Trước khi thực hiện, bạn hãy tạo một component theo hướng dẫn ở mục 2.5. Các bước tiếp theo được thực hiện khi đã mở công cụ Custom component editor Bước 1 Chọn bản End plate để thấy các điểm tham chiếu của nó (được hiển thị bằng ô vuông có gạch chéo ở giữa) Bước 2 Chọn điểm tham chiếu phía trên (điểm đánh dấu màu tím trong hình tên) Bước 3 Click chuột phải và chọn Bind to Plane Bước 4 Di chuyển chuột lên mặt phẳng phía trên của bản cánh trên của dầm cho đến khi mặt phẳng này được đánh dấu (lưu ý chế độ quan sát phải là rendered - ctrl+4, và chế độ chọn đối tượng trong thanh công cụ Custom component editor phải là Boundary planes) Bước 5 Click chọn mặt phẳng phía trên của dầm, biểu tượng biến khoảng cách sẽ được hiển thị
- 16. TEKLA STRUCTURES - CUSTOM COMPONENTS GUIDE Biên dịch: SM. HỒ VIỆT HÙNG Công ty TNHH Kết Cấu WEFLY - http://wefly-str.com KetcauSoft - Phát triển phần mềm thiết kế kết cấu Việt Nam - http://www.ketcausoft.com 15 4.3.3. Biến khoảng cách được tạo tự động Bạn có thể thực hiện lệnh để Tekla tạo các biến khoảng cách của đối tượng được chọn với các vật chủ (main part và secondary part). Khi chọn đối tượng, các điểm tham chiếu của đối tượng sẽ được liên kết với các mặt phẳng nếu chúng nằm trên các mặt phẳng đó, trên nguyên tắc mỗi điểm tham chiếu chỉ được liên kết với tối đa 3 mặt phẳng. Tekla chọn các mặt phẳng để liên kết theo thứ tự như sau: 1. Mặt phẳng tham chiếu 2. Bề mặt các đối tượng 3. Loại mặt phẳng 4.3.4. Tạo các biến khoảng cách theo cách tự động Các bước để tạo các biến khoảng cách theo cách tự động: Bước 1 Click Create distances variables automatically trên thanh công cụ Custom component editor. Bước 2 Chọn đối tượng Bước 3 Click chuột giữa để hoàn thành Các biến khoảng cách có thể không đúng 100% theo mục đích của bạn, bạn có thể mở danh sách Biến số để bớt các biến thừa Lưu ý: Bạn không thể tạo biến khoảng cách theo cách tự động đối với Custom part do loại component này không có vật chủ (main part) 4.3.5. Xóa biến khoảng cách Bạn không thể thay đổi các biến khoảng cách có sẵn (về đối tượng liên kết), do đó đôi khi bạn cần xóa biến khoảng cách có sẵn và sau đó tạo mới. Để xóa biến khoảng cách, bạn có thể chọn trực tiếp tên khung nhìn và nhấn phím Delete, hoặc xóa chúng trong cửa sổ danh sách biến 4.4.Biến tham số (Parametric variables) Biến tham số được sử dụng trong 2 trường hợp: Gán chúng với các thuộc tính của component giúp cho người dùng có thể thay đổi các thuộc tính của component trong bảng điều khiển. Ví dụ, có thể thay đổi số lượng bu lông, Sử dụng chúng trong các phép tính. Ví dụ bạn có thể xác định vị trí của các sườn tăng cứng phụ thuộc vào chiều dài của dầm
- 17. TEKLA STRUCTURES - CUSTOM COMPONENTS GUIDE Biên dịch: SM. HỒ VIỆT HÙNG Công ty TNHH Kết Cấu WEFLY - http://wefly-str.com KetcauSoft - Phát triển phần mềm thiết kế kết cấu Việt Nam - http://www.ketcausoft.com 16 Bạn có thể cho phép một biến tham số có được hiển trị trong bảng điều khiển của component hay không. Ẩn các biến tham số khi chúng chỉ sử dụng để tính toán, hiển thị các biến tham số khi bạn muốn cho phép người dùng thay đổi thuộc tính của componen thông qua bảng điều khiển. 4.4.1. Tạo và liên kết một biến tham số Bước 1 Mở danh sách biến số. (Xem mục 4.2) Bước 2 Click Add, một biến số mới sẽ xuất hiện trong danh sách Bước 3 Chọn Value type phù hợp với các thuộc tính bạn muốn liên kết. Ví dụ, chọn Value type là Material nếu bạn muốn liên kết biến này với thuộc tính vật liệu của đối tượng Bước 4 Chọn thuộc tính của đối tượng trong cửa sổ Custom component browser Gợi ý: Để tìm nhanh đối tượng trong Custom component browser, bạn có thể chọn trực tiếp đối tượng trong khung nhìn, đối tượng sẽ được đánh dấu trong Custom component browser Bước 5 Click chuột phải vào thuộc tính của đối tượng và chọn Add Equation Bước 6 Chọn tên của biến số mà bạn muốn liên kết với thuộc tính đó. Sau bước này biến số đã được liên kết với thuộc tính của đối tượng, bạn có thể thay đổi giá trị của biến số trong danh sách biến số để thấy mối liên hệ này. 4.4.2. Ví dụ: tạo một biến tham số và liên kết với thuộc tính Vật liệu của bản End plate Trước khi thực hiện, bạn hãy tạo một component theo hướng dẫn ở mục 2.5. Các bước tiếp theo được thực hiện khi đã mở công cụ Custom component editor Bước 1 Mở danh sách biến số Bước 2 Click Add, một biến số mới có tên P1 sẽ xuất hiện trong danh sách. Bước 3 Chọn Value type là Material, nhập End Plate Material vào cột Label in dialog box Bước 4 Mở cửa sổ Custom component browser Bước 5 Chọn vào bản End plate trong khung nhìn, tên của bản End plate sẽ được đánh dấu trong cửa số Custom component browser Bước 6 Chọn thuộc tính Material của bản End plate
- 18. TEKLA STRUCTURES - CUSTOM COMPONENTS GUIDE Biên dịch: SM. HỒ VIỆT HÙNG Công ty TNHH Kết Cấu WEFLY - http://wefly-str.com KetcauSoft - Phát triển phần mềm thiết kế kết cấu Việt Nam - http://www.ketcausoft.com 17 Bước 7 Click chuột phải và chọn Add Equation Bước 8 Chọn P1 và ấn Enter để liên kết biến P1 với thuộc tính Material Sau đó bạn thoát khỏi công cụ Custom component editor, lúc này trong mô hình bạn có thể click đúp vào component để mở bảng điều khiển của component, bạn sẽ thấy biến P1 xuất hiện trong bảng điều khiển và bạn có thể thay đổi giá trị của biến số này để thay đổi thuộc tính vật liệu cho bản End plate của component. 4.5.Biến khoảng cách tham chiếu (Reference distance variables) Sử dụng biến khoảng cách tham chiếu để đo khoảng cách giữa hai điểm, hoặc giữa một điểm với một mặt phẳng. Bạn có thể sử dụng biến khoảng cách tham chiếu trong các phép tính, ví dụ, để xác định khoảng cách giữa các bậc thang. Biến khoảng cách tham chiếu bị thay đổi khi bạn thay đổi các đối tượng mà nó liên kết. Bạn không thể di chuyển đối tượng bằng cách thay đổi giá trị biến khoảng cách tham chiếu. Đây là điểm khác biệt với biến khoảng cách (distance variables). 4.5.1. Tạo biến khoảng cách tham chiếu Bước 1 Chọn điểm tham chiếu mà bạn muốn liên kết nó với mặt phẳng khác Bước 2 Click Add reference distance trên thanh công cụ Custom component editor. Bước 3 Chọn mặt phẳng mà bạn muốn liên kết
- 19. TEKLA STRUCTURES - CUSTOM COMPONENTS GUIDE Biên dịch: SM. HỒ VIỆT HÙNG Công ty TNHH Kết Cấu WEFLY - http://wefly-str.com KetcauSoft - Phát triển phần mềm thiết kế kết cấu Việt Nam - http://www.ketcausoft.com 18 Tekla sẽ tạo biến khoảng cách tham chiếu và hiển thị trong danh sách biến số. Trong các khung nhìn, biến khoảng cách tham chiếu được hiển thị bằng màu cam 4.6.Tham chiếu các thuộc tính Bạn có thể sử dụng các thuộc tính của vật chủ để ap dụng cho các thuộc tính của component. Khi thuộc tính của vật chủ thay đổi, sẽ dẫn tới sự thay đổi thuộc thính của component. Ví dụ, bạn có thể sử dụng chiều dài dầm vào trong tính toán số lượng sườn tăng cứng trong dầm, kết quả là số lượng sườn tăng cứng sẽ thay đổi khi chiều dài dầm thay đổi. 4.6.1. Tạo tham chiếu của một thuộc tính Bước 1 Chọn thuộc tính cần tham chiếu trong cửa sổ Custom component browser Bước 2 Click chuột phải và chọn Copy Reference Bước 3 Dán vào mục Formular của một biến số nào đó mà bạn muốn trong danh sách biến số Ví dụ cụ thể sẽ được trình bày trong Mục 5 4.7.Mặt phẳng tham chiếu (Construction planes) trong component Đôi khi bạn cần phải tạo thêm các mặt phẳng tham chiếu và sử dụng chúng để liên kết các đôi tượng 4.7.1. Tạo mặt phẳng tham chiếu Bước 1 Click Add construction plane trên thanh công cụ Custom component editor Bước 2 Chọn 4 điểm và kết thúc bằng cách click chuột giữa
- 20. TEKLA STRUCTURES - CUSTOM COMPONENTS GUIDE Biên dịch: SM. HỒ VIỆT HÙNG Công ty TNHH Kết Cấu WEFLY - http://wefly-str.com KetcauSoft - Phát triển phần mềm thiết kế kết cấu Việt Nam - http://www.ketcausoft.com 19 5. VÍ DỤ VỀ VIỆC HIỆU CHỈNH COMPONENT Chương này giới thiệu các ví dụ về hiệu chỉnh component để chúng có thể cập nhật theo các thay đổi của mô hình. 5.1.Ví dụ: Bổ sung lựa chọn để tạo hoặc không một đối tượng Trong ví dụ này, bạn sẽ bổ sung một lựa chọn cho phép người dùng quyết định tạo hoặc không một đối tượng. Trước khi thực hiện, bạn hãy tạo một component theo hướng dẫn ở mục 2.5. Các bước tiếp theo được thực hiện khi đã mở công cụ Custom component editor Bước 1 Mở danh sách biến số Bước 2 Tạo một biến tham số mới Bước 3 Thay đổi các thông số của biến Đổi Value type thành Yes/No Đổi tên trong cột Label in dialog box. Tekla sẽ hiển thị biến trong bảng điều khiển của component theo tên này Bước 4 Mở hộp thoại Custom component browser và chọn bu lông Bước 5 Liên kết thuộc tính Creation với biến P1 (cách liên kết giới thiệu trong mục 4.4.1) Bước 6 Lưu component và thoát khỏi công cụ custom component editor, bây giờ, khi bạn click đúp vào component, bạn sẽ thấy lựa chọn mới đã được thêm.
- 21. TEKLA STRUCTURES - CUSTOM COMPONENTS GUIDE Biên dịch: SM. HỒ VIỆT HÙNG Công ty TNHH Kết Cấu WEFLY - http://wefly-str.com KetcauSoft - Phát triển phần mềm thiết kế kết cấu Việt Nam - http://www.ketcausoft.com 20 5.2.Ví dụ: Chỉ định khoảng cách của nhóm bu lông so với cánh trên của dầm Trong ví dụ này, bạn sẽ tạo thông số để chỉ định khoảng cách của nhóm bu lông so với cánh trên của dầm Trước khi thực hiện, bạn hãy tạo một component như hình phía dưới Các bước tiếp theo được thực hiện khi đã mở công cụ Custom component editor Các bước thực hiện Bước 1 Hiệu chỉnh thuộc tính của nhóm bu lông Click đúp vào nhóm bu lông để mở bảng điều khiển của nhóm bu lông Xóa hết các giá trị trong mục Offset from trong hộp thoại Bolt Properties Chọn Modify, nhóm bu lông sẽ được di chuyển lên cùng cao độ với điểm than chiếu đầu tiên của chúng Bước 2 Liên kết nhóm bu lông với cánh trên của dầm Chọn nhóm bu lông, sau đó chọn điểm tham chiếu phía trên của chúng (màu vàng) Click chuột phải và chọn Bind to plane Chọn mặt phẳng cánh trên của dầm, một biến khoảng cách mới (D1) sẽ được tạo để liên kết nhóm bu lông với cánh dầm
- 22. TEKLA STRUCTURES - CUSTOM COMPONENTS GUIDE Biên dịch: SM. HỒ VIỆT HÙNG Công ty TNHH Kết Cấu WEFLY - http://wefly-str.com KetcauSoft - Phát triển phần mềm thiết kế kết cấu Việt Nam - http://www.ketcausoft.com 21 Bước 3 Mở danh sách biến số Bước 4 Tạo một biến số mới (P1), hiệu chỉnh thông tin của P1 như sau: Nhập một khoảng cách vào trong mục Formula (ví dụ 75) Nhập Vertical distance to bolt vào cột Label in dialog box. Bước 5 Nhập =-P1 vào trong cột Formula của D1 Bước 6 Lưu component và thoát khỏi công cụ custom component editor, bây giờ, khi bạn click đúp vào component, bạn sẽ thấy ô nhập cho phép bạn thay đổi khoản cách từ nhóm bu lông đến cánh dầm 5.3.Ví dụ: Chỉ định đường kính và lỗ của bu lông Trong ví dụ này, bạn sẽ bổ sung thông số cho phép người dùng chỉ định đường kính và lỗ của bu lông. Trước khi thực hiện, bạn hãy tạo một component theo hướng dẫn ở mục 2.5. Các bước tiếp theo được thực hiện khi đã mở công cụ Custom component editor Bước 1 Mở danh sách biến số Bước 2 Tạo 2 biến số mới P1 và P2 Bước 3 Đối với biến số P1 Đổi Value type thành Bolt size, Tekla sẽ tự động đổi tên P1 thành P1_diameter, lưu ý không xóa phần mà Tekla đã tự thêm Nhập Bolt Size trong cột Label in dialog box Bước 4 Đối với biến số P2 Đổi Value type thành Bolt standard, Tekla sẽ tự động đổi tên P2 thành P2_screwdin, hãy sửa lại thành P1_screwdin Nhập Bolt Standard trong cột Label in dialog box
- 23. TEKLA STRUCTURES - CUSTOM COMPONENTS GUIDE Biên dịch: SM. HỒ VIỆT HÙNG Công ty TNHH Kết Cấu WEFLY - http://wefly-str.com KetcauSoft - Phát triển phần mềm thiết kế kết cấu Việt Nam - http://www.ketcausoft.com 22 Bước 5 Mở cửa sổ Custom component browser Bước 6 Chọn bu lông và liên kết các thuộc tính Size và Bolt standard của nó với các biến số đã khai báo ở trên Bước 7 Lưu component và thoát khỏi công cụ custom component editor, bây giờ, khi bạn click đúp vào component, bạn sẽ thấy ô nhập cho phép bạn thay đổi đường kính và lỗ của bu lông 5.4.Ví dụ: Chỉ định số lượng bu lông Trong ví dụ này, bạn sẽ xác định số lượng bu lông dựa trên chiều cao của dầm và làm quen với cú pháp If ở trong các phép tính Trước khi thực hiện, bạn hãy tạo một component theo hướng dẫn ở mục 2.5. Các bước tiếp theo được thực hiện khi đã mở công cụ Custom component editor Bước 1 Mở danh sách biến số Bước 2 Tạo biến số mới (P1), đổi Value type thành Lenght Bước 3 Mở cửa sổ Custom component browser và chọn chiều thuộc tính Height của dầm
- 24. TEKLA STRUCTURES - CUSTOM COMPONENTS GUIDE Biên dịch: SM. HỒ VIỆT HÙNG Công ty TNHH Kết Cấu WEFLY - http://wefly-str.com KetcauSoft - Phát triển phần mềm thiết kế kết cấu Việt Nam - http://www.ketcausoft.com 23 Bước 4 Click chuột phải và chọn Copy Reference Lúc này, nếu bạn sử dụng phím Ctrl+V trong một trình soạn thảo bất kỳ sẽ được nội dung tương tự như sau: fP(Height,"ID50B8559A-0000-00FD-3133-353432363133") Trong đó fP là hàm tham chiếu, Height cho biết bạn muốn lấy chiều cao tiết diện, phần tiếp theo chính là ID hay số hiệu đặc trưng mà Tekla đã đặt cho Dầm, dãy số này sẽ khác nhau ở các đối tượng hoặc máy tính, do đó dãy số mà bạn có sẽ khác với ví dụ này. Như vậy, với việc thực hiện lệnh Copy Reference, Tekla đã lưu cú pháp để lấy chiều cao dầm vào trong bộ nhớ đệm để bạn có thể sử dụng Bước 5 Vào cột Formula của P1 và nhập = fP(Height,"ID59474776-0000-0079-3134- 393738343439") Lưu ý phải có dấu = phía trước Lúc này biến P1 đã lưu thông tin về chiều cao dầm Bước 6 Tạo biến số mới (P2) và đổi Value type thành Number Bước 7 Vào cột Formula của P2 và nhập =if (P1<301) then 2 else (if (P1>501) then 4 else 3 endif) endif Lưu ý phải có dấu = phía trước; Tekla có thể không hoạt động tốt như mong đợi, bạn cần nhập chính xác cú pháp đến từng dấu khoảng cách Đoạn trên có nghĩa rằng: Nếu P1 (chiều cao dầm) bé hơn 301 thì số hàng bu lông bằng 2 Nếu P1 lớn hơn 501 thì số hàng bu lông bằng 4 Nếu P1 nằm trong khoảng 301 đến 501 thì số bu lông bằng 3 Lúc này biến P2 đã lưu thông tin về số hàng bu lông Bước 8 Tạo biến số mới (P3) và đổi Value type thành Distance list. Bước 9 Vào cột Formula của P3 và nhập = P2+"*"+100 trong đó 100 chính là khoảng cách giữa các bu lông Bước 10 Mở cửa sổ Custom component browser và chọn thuộc tính Bolt group distance x Bước 11 Liên kết thuộc tính này với biến số P3
- 25. TEKLA STRUCTURES - CUSTOM COMPONENTS GUIDE Biên dịch: SM. HỒ VIỆT HÙNG Công ty TNHH Kết Cấu WEFLY - http://wefly-str.com KetcauSoft - Phát triển phần mềm thiết kế kết cấu Việt Nam - http://www.ketcausoft.com 24 Bước 12 Lưu component và thoát khỏi công cụ custom component editor, bây giờ, khi bạn thay đổi chiều cao dầm bạn sẽ thấy số lượng bu lông thay đổi theo 5.5.Ví dụ: Sử dụng Mặt phẳng tham chiếu (construction plans) để xác định vị trí sườn tăng cứng (stiffeners) Trong ví dụ này, bạn sẽ sử dụng mặt phẳng tham chiếu để xác định vị trí của sườn tăng cứng. Vị trí sườn tăng cứng được giả thiết là ở các điểm chia chiều dài dầm thành 3 đoạn. Trước khi thực hiện ví dụ, bạn cần tạo một component (có kiểu là Detail) bao gồm các sườn như hình phía dưới, vị trí sườn được bố trí tạm. Các bước tiếp theo được thực hiện khi đã mở công cụ Custom component editor. Bước 1 Mở danh sách biến số Bước 2 Tạo biến số mới (P1) Biến P1 sẽ được sử dụng để lưu thông tin chiều dài của dầm, bạn có thể sử dụng hướng dẫn tại Bước 3 và 4 của ví dụ 5.4 để lấy thông tin chiều dài dầm, hoặc dùng cách như dưới đây Bước 3 Lấy GUID của dầm, là chuỗi đặc trưng của dầm, hay là tên mà Tekla đặt cho dầm Sử dụng menu Tools > Inquire > Object sau đó chọn dầm, hoặc click chuột phải vào dầm và chọn Inquire > Part
- 26. TEKLA STRUCTURES - CUSTOM COMPONENTS GUIDE Biên dịch: SM. HỒ VIỆT HÙNG Công ty TNHH Kết Cấu WEFLY - http://wefly-str.com KetcauSoft - Phát triển phần mềm thiết kế kết cấu Việt Nam - http://www.ketcausoft.com 25 Copy GUID của dầm trong cửa sổ Inquire Object Bước 4 Thiết lập giá trị P1 bằng chiều dài của dầm Nhập nội dung =fTpl("LENGTH","ID591515AC-0000-00A2-3134- 393435353534") vào cột Formula của P1, lưu ý GUID sẽ khác với ví dụ này. Cột Value của P1 lúc này sẽ có giá trị bằng chiều dài dầm, khi bạn thay đổi chiều dài dầm, giá trị này cũng sẽ thay đổi Nhập Beam Length vào cột Label in dialog box để ghi chú Bước 5 Tạo một biến mới (P2), đặt Formula của P2 bằng =P1/3 Bước 6 Tạo Mặt phẳng tham chiếu Click Add construction plane trên thanh công cụ Custom component editor toolbar Chọn các điểm và kết thúc bằng chuột giữa để vẽ một mặt phẳng tham chiếu trùng với tâm của sườn tăng cứng
- 27. TEKLA STRUCTURES - CUSTOM COMPONENTS GUIDE Biên dịch: SM. HỒ VIỆT HÙNG Công ty TNHH Kết Cấu WEFLY - http://wefly-str.com KetcauSoft - Phát triển phần mềm thiết kế kết cấu Việt Nam - http://www.ketcausoft.com 26 Bước 7 Liên kết sườn tăng cứng với mặt phẳng tham chiếu Chọn bản sườn Giữ phím ALT và quét chuột từ trái qua phải để chọn tất cả các điểm tham chiếu của sườn Click chuột phải và chọn Bind to plane Chọn mặt phẳng tham chiếu để liên kết bản sườn vào mặt phẳng này Bước 8 Liên kết mặt phẳng tham chiếu vào đầu dầm Chọn mặt phẳng tham chiếu Click chuột phải và chọn Bind to plane Đưa chuột đi qua đầu dầm và chọn mặt phẳng ở đầu dầm, lưu ý khung nhìn cần ở chế độ render (Ctrl+4) khi thực hiện bước này Bước 9 Khi thực hiện xong bước 8, Tekla sẽ thêm biến khoảng cách vào trong Danh sách biến số, ví dụ D2, hãy nhập =P2 vào ô Formula của biến này Bước 10 Lưu component và thoát khỏi công cụ custom component editor, bây giờ, khi bạn thay đổi chiều dài dầm bạn sẽ thấy vị trí của bản sườn thay đổi theo và nằm ở vị trí 1/3 dầm
- 28. TEKLA STRUCTURES - CUSTOM COMPONENTS GUIDE Biên dịch: SM. HỒ VIỆT HÙNG Công ty TNHH Kết Cấu WEFLY - http://wefly-str.com KetcauSoft - Phát triển phần mềm thiết kế kết cấu Việt Nam - http://www.ketcausoft.com 27
