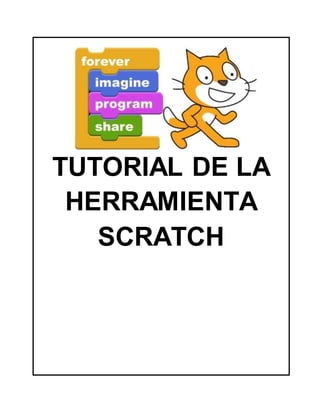
Tutorial scratch
- 2. 1. ¿QUÉ ES SCRATCH? SCRATCH es una de las herramientas que nos van a permitir comenzar a utilizar un lenguaje de programación de una manera simple pero eficiente. Se utiliza la metáfora de “piezas encajables” para animar objetos que se encuentran en la pantalla, con un uso muy sencillo e intuitivo. Scratch se utiliza desde un “entorno de desarrollo” que muestra de un sólo golpe de vista todos los elementos necesarios: escenario, objetos y elementos del lenguaje. Podemos tener tantos escenarios y objetos como deseemos, utilizando aquellos que ya están disponibles con la instalación estándar de la herramienta, o bien creando los nuestros. Este es un factor motivacional más a la hora de trabajar con el alumnado desde edades tempranas. Los elementos disponibles no son únicamente dibujos, sino también sonidos. Podemos utilizar los que vienen por defecto, añadir sonidos nuevos desde la web del proyecto, o incorporar nuestras propias grabaciones, bien a través de la grabadora incorporada en el entorno, bien a través de cualquier otra herramienta externa. Prácticamente todo se lleva a cabo arrastrando y soltando elementos con el ratón, y modificando con el teclado únicamente valores numéricos, textos... DESCARGA E INSTALACIÓN DEL PROGRAMA Directamente, desde la web del proyecto: http://scratch.mit.edu/
- 3. 3 En la zona “Descargar Scratch” podemos encontrar un instalador para Windows y Mac. No hay aún paquetes específicos para Linux (indican que están trabajando en ello), pero existen unas instrucciones (en inglés) sobre cómo hacerlo funcionar bajo distintas distribuciones de este sistema en los foros del proyecto: http://scratch.mit.edu/forums/viewtopic.php?id=21 Para los menos familiarizados con el inglés, también existe un tutorial sobre cómo instalarlo en Linux, paso a paso (¡en español!), que se menciona en dicho foro: http://eccp.blogspot.com/2007/01/cmo-instalar-scratch-en-linux.html Una vez instalado Scratch en nuestro sistema, estamos preparados para utilizarlo por primera vez. PRIMERA EJECUCIÓN DE SCRATCH. CAMBIAR EL LENGUAJE POR DEFECTO. En la primera ejecución del programa, el entorno se encuentra en inglés: Para cambiar el idioma, simplemente debemos pulsar sobre el botón “Language”, seleccionar “Español”...
- 4. 4 Y ya tenemos nuestro entorno en castellano. Cuando ejecutas el programa se muestra una pantalla en la que tienes las siguientes partes: ESCENARIO: La zona más grande, blanca, donde está la mascota de Scratch, único actor en ese momento. Ha se desarrollara la acción. BOTONES NUEVOS SPRITES: Justo debajo del escenario hay tres botones que nos van a permitir buscar o incluso crear nuevos actores para nuestra acción. MODO PRESENTACIÓN: Si pinchamos en el botón que queda a la izquierda de los anteriores podemos ampliar el escenario a pantalla completa. LISTA DE SPRITES: En la zona que queda debajo de la anterior aparecerán las miniaturas de los sprites que vayan a actuar. Hacer clic para seleccionar y editar un sprite. BARRA DE HERRAMIENTAS: Aparece encima del escenario y nos sirven para mover los objetos, copiar, cortar, aumentar su tamaño o disminuir su tamaño. BANDERA VERDE: Sirve para ejecutar los guiones o programas que hayamos creado. BOTON ROJO: Sirve para detener la acción. NOTAS DEL PROYECTO: Para añadir comentarios al proyecto. PALETA DE BLOQUES: A la izquierda. Es nuestra caja de instrucciones para que nuestros actores hagan cosas. Son los bloques para crear los scripts o programas.
- 5. 5 Tenemos 8 cajas diferentes de piezas, para distintas acciones, cada una de un color. Tendremos que ir familiarizándonos con ellas: Movimiento, apariencia, sonido, lápiz, control, sensores, números y variables. AREA DE SCRIPTS: Entre las dos zonas anteriores queda otra muy importante, es área de scripts. Aquí iremos arrastrando los bloques de nuestras cajas de piezas para ir construyendo los guiones o programas. PESTAÑAS: Justo encima del área de scripts tenemos tres pestañas que nos permiten añadir guiones, disfraces o sonidos al guión que construimos. ESTILO DE ROTACIÓN: Nos permite determinar la rotación de los sprites. INFORMACIÓN SPRITE SELECIONADO: En el cuadro aparecerá el nombre del sprite y una miniatura del mismo. A partir de este momento debemos recordar los dos elementos fundamentales de nuestro lenguaje de programación: sprite y guión. 2. INTERFAZ DE SCRATCH ESCENARIO El Escenario es dónde usted ve cómo sus historias, juegos y animaciones cobran vida. Los Objetos se mueven e interactúan unos con otros en el escenario. El escenario tiene 480 puntos (pixeles) de ancho y 360 puntos de alto y está dividido en un plano cartesiano x – y. El centro del escenario corresponde a las coordenadas X:0, Y:0. Haga clic en el botón del Modo Presentación para ver los proyectos en tamaño “Pantalla Completa”. Para salir del Modo Presentación, presione la tecla escape (Esc). NUEVOS OBJETOS (SPRITES) Cuando usted comienza un nuevo proyecto en Scratch, este siempre inicia con el Objeto
- 6. 6 Gato. Para crear nuevos Objetos, haga clic en los siguientes botones: Si usted desea borrar un Objeto, seleccione las tijeras que encuentra en la Barra de Herramientas y haga clic sobre el Objeto; o, presione clic derecho sobre el Objeto y seleccione borrar dentro de las opciones del menú desplegable que aparece. LISTADE OBJETOS El Listado de Objetos muestra imágenes en miniatura de todos los Objetos disponibles en el proyecto. Cada Objeto, muestra su nombre bajo la imagen. Para ver y editar los programas, los disfraces (costumes) y los sonidos (sounds) de los Objetos, haga clic sobre la imagen miniatura del Objeto deseado, en la Lista de Objetos; o haga doble clic sobre el Objeto en el Escenario (el Objeto seleccionado se resalta y aparece enmarcado en azul, en la Lista de Objetos). Para mostrar/esconder, exportar, duplicar o borrar un Objeto, presione clic derecho sobre su imagen miniatura en la Lista de Objetos. Usted puede reacomodar los Objetos que aparecen en la Lista de Objetos, arrastrando las imágenes miniatura. Así como un Objeto puede modificar su apariencia cambiando de disfraz, el Escenario puede cambiar su apariencia intercambiando fondos (backdrops). Para ver y editar los programas, fondos y sonidos asociados con el Escenario, haga clic en el ícono del Escenario ubicado a la izquierda de la Lista de Objetos.
- 7. 7 PALETA DE BLOQUES Y ÁREADE PROGRAMAS Para programar un Objeto, arrastre los bloques desde la Paleta de Bloques al Área de Programas. Para ejecutar un bloque haga doble clic sobre este. Cree programas (scripts) encajando bloques para formar pilas con ellos. Haga doble clic sobre cualquier parte de la pila para ejecutar el programa completo, desde arriba hasta abajo. Cuando usted arrastra un bloque por el área de programas, una iluminación blanca le indica dónde puede ubicarlo para formar una conexión válida con otro bloque. Usted puede insertar bloques en la mitad de una pila o al final de esta. Para mover una pila, haga clic sostenido en el bloque superior y arrástrela. Si arrastra un bloque que se encuentra en la mitad de una pila, todos los bloques ubicados debajo de este lo acompañarán. Para copiar una pila de bloques de un Objeto a otro, arrastre la pila hasta la imagen miniatura del otro Objeto en la Lista de Objetos. Algunos bloques contienen campos de texto editables en color blanco, por ejemplo Para cambiar el valor, haga clic dentro del área blanca y escriba en ella un número. Usted puede también insertar bloques redondeados como dentro de estas áreas. Algunos bloques tienen menús desplegables como Haga clic en la flecha descendente para ver el menú y haga nuevamente clic en una opción para seleccionarla. Para limpiar (organizar) el Área de Programas, haga clic derecho y seleccione limpiar en el menú. Para agregar un comentario en el Área de Programas, haga clic derecho y seleccione añadir comentario; aparecerá un área amarilla para comentarios en la que usted puede escribir un texto. Para ajustar el ancho del área de comentarios, use la manija ubicada en la esquina inferior derecha. Haga clic en el triángulo del extremo superior izquierdo para expandir o minimizar el área de comentarios. Se pueden adicionar comentarios en cualquier sitio del área de Programas y usted puede cambiar su ubicación arrastrándolos. Para unir un comentario a un bloque, arrastre el cometario ubicándolo sobre el bloque. Para retirarlo, arrastre el comentario lejos del bloque. DISFRACES Haga clic en la pestaña de Disfraces (costumes) para ver y editar los disfraces del Objeto.
- 8. 8 Este Objeto tiene dos disfraces. El disfraz actual del Objeto (costume1) esta resaltado. Para cambiarlo a uno diferente, simplemente haga clic en la imagen miniatura del disfraz que usted quiere. Existen cuatro maneras de crear nuevos disfraces: Scratch reconoce muchos formatos de imágenes: JPG, BMP, PNG, GIF (incluyendo GIF animados). Cada disfraz tiene un número que se muestra a su izquierda. Usted puede reorganizar el orden de los disfraces arrastrando las imágenes miniatura de estos. El número asignado a los disfraces se actualiza si usted les cambia el orden. Presione clic derecho sobre la imagen miniatura de un disfraz para convertirlo en un nuevo Objeto o para exportar una copia del disfraz como un archivo separado. SONIDOS Haga clic en la pestaña Sonidos (Sounds) para ver los sonidos de los Objetos.
- 9. 9 INFORMACIÓN DEL OBJETO ACTUAL La Información del Objeto Actual muestra el nombre de un Objeto, su posición x-y, su dirección, su estado de giro, el estado de su lápiz y si está asegurado o no. Para acceder a esta sección basta con hacer clic en la i que se encuentra en la esquina superior izquierda del objeto seleccionado. Para cerrar la sección de Información se debe hacer clic en la punta de flecha encerrada en un círculo azul. Usted puede escribir un nuevo nombre para el Objeto. La dirección del Objeto indica en qué dirección se moverá este cuando se ejecute un bloque de movimiento (0=arriba, 90=derecha, 180=abajo, -90=izquierda). La línea azul en la imagen miniatura muestra la dirección del Objeto. Usted puede arrastrar esta línea para cambiar la dirección del Objeto. Para exportar un Objeto (sabe to local file), haga clic derecho sobre el Objeto en el Escenario o en la Lista de Objetos. Exportar guarda el Objeto como archivo .sprite, que puede importarse en otro proyecto. ESTILO DE ROTACIÓN Haga clic en los botones Estilo de Rotación para controlar cómo se ve el disfraz a medida que el Objeto cambia su dirección. Rotar: El disfraz rota a medida que el Objeto cambia de dirección. Pestaña izquierda-derecha: el disfraz mira o a la izquierda o a la derecha. No-rotar: el disfraz nunca rota, aun cuando el Objeto cambie de dirección. BARRA DE HERRAMIENTAS Haga clic en la Barra de Herramientas para seleccionar una herramienta y luego haga clic sobre otros Objetos para llevar a cabo una acción.
- 10. 10 Para regresar al cursor (flecha), haga clic en cualquier espacio en blanco de la pantalla. MENÚ Haga clic en el ícono de Lenguaje para cambiar el idioma de la interfaz de usuario de Scratch. Cualquiera puede agregar o editar las traducciones de idioma de Scratch. Para agregar o modificar una traducción, diríjase a la sección de Apoyo (Support) de la página web de Scratch. Desde el menú Archivo usted puede crear un nuevo proyecto, grabar el proyecto actual, grabar una copia del proyecto actual, ir a “Mis proyectos”, cargar un proyecto desde un archivo grabado en el computador, descargar un proyecto al computador y deshacer. El menú Editar ofrece varias opciones para editar el proyecto actual. Deshacer Borrado permite recuperar el último bloque, programa, objeto, disfraz o sonido que usted borró. Ver el escenario en tamaño pequeño (small stage layoud) permite agradar o achicar el área del escenario. Modo Turbo permite ver la ejecución del programa paso a paso. Desde el menú Sugerencias usted puede acceder a la página de ayuda con enlaces a materiales de referencia, tutoriales y preguntas frecuentes (FAQ). También puede acceder a la página que contiene todas las pantallas de ayuda. BANDERAS La Bandera Verde ofrece una manera fácil para comenzar varios programas simultáneamente. Haga clic sobre la Bandera Verde en la esquina superior derecha del escenario para comenzar todos los programas que empiecen con el bloque
- 11. 11 . La Bandera Verde permanece resaltada mientras los programas se estén ejecutando. Por su parte, la señal de “Pare” detiene todos los programas. EDITOR DE PINTURAS Usted puede usar el Editor de Pinturas para crear o editar disfraces y fondos. Este nuevo editor de pinturas maneja los gráficos en formato vectorial; esto quiere decir las imágenes se puede aumentar de tamaño sin que se pixelen o pierdan resolución. La Barra de Herramientas del Editor de Pinturas cuenta con las siguientes herramientas: Brocha: Permite pintar libremente usando el color del primer plano. Cuando usted hace clic en esta herramienta, en la parte inferior izquierda aparece el tamaño de la brocha (pincel), deslice el control para escoger diferentes tamaños de brocha. Borrador: Borra con movimientos libres de la mano. Las áreas que se borran se vuelven transparentes. Cuando usted hace clic en esta herramienta, el Área de Opciones muestra los tamaños del borrador. Deslice el control para escoger el tamaño del borrador. Llenar: Herramienta para llenar de color sólido o gamas (gradientes) de este, áreas interconectadas. Cuando usted hace clic sobre ella, el Área de Opciones
- 12. 12 muestra las posibilidades de llenado (color sólido, gradiente horizontal, gradiente vertical o gradiente radial). Los gradientes se mezclan partiendo del color del primer plano y van hacia el color seleccionado para el fondo. Rectángulo: Dibuja un rectángulo sólido o su contorno usando el color actual del primer plano. Para hacer un cuadrado presione Shift+drag. Al hacer clic en esta herramienta, el Área de Opciones muestra el estilo de llenado, sólido o su contorno. El grosor de la línea de contorno la determina el tamaño de la brocha. Elipse: dibuja una elipse sólida o su contorno (presione Shift+drag para hacer un círculo) usando el color actual del primer plano. Al hacer clic en esta herramienta, el Área de Opciones muestra el estilo de llenado sólido o su contorno. El grosor de la línea de contorno la determina el tamaño de la brocha. Línea: Dibuja una línea recta (presione Shift+drag para trazar una línea horizontal o vertical) utilizando el color actual del primer plano. Cuando se hace clic en esta herramienta, el Área de Opciones muestra los diferentes tamaños de la brocha. Deslice el control para escoger el ancho de brocha que desee. Texto: añade texto al dibujo. Selección: Selecciona una región rectangular y permite moverla a una nueva ubicación (presione la tecla Suprimir/Delete para remover el área seleccionada; presione Shift+delete o Shift+backspace para borrar todo lo demás y dejar solo el área seleccionada). Sello: (estampar) Selecciona una región rectangular y permite copiarla en una nueva ubicación. Gotero: Use el extremo o punta del gotero para escoger el color del primer plano (haga clic en el Lienzo y arrastre el gotero para escoger un color que esté por fuera del Lienzo). Los Colores Actuales (para primer plano y fondo) se muestran debajo del Lienzo. Usted puede hacer clic en los cuadrados para cambiar los colores del primer plano y del fondo. Haga clic en uno de los Colores de la Paleta para escoger un nuevo color para el primer plano. Para intercambiar la Paleta por defecto y la Paleta de color continuo, haga clic en la Paleta Alterna. Haga clic en los botones de Zoom (acercar o alejar) para aumentar o disminuir el tamaño del Lienzo. Cuando el zoom es mayor al 100%, las barras de deslizamiento (scroll bars) se utilizan para lograr una vista panorámica alrededor del Lienzo. El zoom no cambia el tamaño de la imagen. Para modificar el tamaño del contenido del Lienzo, o la selección actual, haga clic en los el botones de Escala (agrandar o achicar). Achicar disminuye el tamaño y resolución de la imagen. Para girar el contenido del Lienzo o simplemente la selección actual, haga clic en los botones de Giro (horizontal o vertical).
- 13. 13 Haga clic en el botón Limpiar (clear) para remover todo el contenido del Lienzo. Si usted comete un error, puede hacer clic repetidamente en el botón Deshacer para revertir las últimas acciones realizadas. Si cambia de opinión, puede hacer clic en el botón Rehacer para restablecer las acciones que deshizo. 3. BLOQUES DE SCRATCH TIPOS DE BLOQUES Existen tres tipos principales de bloques en la Paleta de Bloques: Bloques para Apilar (Stack): Estos bloques tienen protuberancias (salientes) y/o muescas en la parte superior, tal como . Estos bloques pueden encajarse unos con otros para formar pilas. Algunos de estos bloques tienen un área de ingreso de información en su interior, en la que usted puede escribir un número (por ejemplo 10 en el bloque ) o seleccionar un elemento de un menú desplegable, tal como miau en el bloque . Algunos bloques de apilar como tienen una “boca” en forma de C en la que usted puede insertar otros bloques de apilar. Sombreros (Hats): Estos bloques tienen redondeada la parte superior, como . Estos se ubican en la parte superior de las pilas. Esperan a que suceda un evento, por ejemplo que se presione una tecla y entonces ejecutan los bloques que están debajo de ellos. Reporteros: Este tipo de bloques como o están diseñados para encajar en el área de ingreso de información de otros bloques. Los reporteros con bordes redondeados como o , reportan números o cadenas de texto y encajan en bloques que tienen espacios redondeados o rectangulares como o . Los reporteros con bordes en punta (como ) reportan valores booleanos (verdadero o falso) y encajan dentro de bloques con espacios que terminan en punta o son rectangulares como o . Haga clic en cualquiera de los bloques reporteros para ver su valor actual. Algunos de los bloques reporteros tienen una casilla enseguida de ellos, como . Si usted hace clic en la casilla, aparece un monitor en el escenario, que muestra el valor actual del reportero. A medida que el valor del reportero cambia, el monitor se actualiza automáticamente. Un monitor puede mostrar el valor del reportero en varios formatos diferentes:
- 14. 14 un espacio pequeño de lectura (del valor reportado) con el nombre del reportero u n espacio grande de lectura (del valor reportado) sin ningún nombre un deslizable que le permite manipular el valor del reportero (disponible solo para variables) Haciendo doble clic o clic derecho en el monitor se cambia de un formato a otro. El formato deslizante solo está disponible para variables creadas por los usuarios. Haga clic derecho en el monitor en el formato deslizante para ajustar sus valores mínimos y máximos. LISTAS Usted crear y manipular listas en Scratch. Las listas pueden guardar tanto números como cadenas de letras u otros caracteres. Para crear una lista, vaya a la categoría “Datos” y haga clic en (Make a List). Una vez que usted crea una lista, aparecen varios bloques de listas. Estos bloques de listas se describen en la sección Descripciones de Bloques de esta guía. Cuando usted crea una lista, un monitor de lista aparecerá en el Escenario. Ese monitor muestra todos los elementos en una lista determinada. Usted puede escribir elementos directamente en el monitor de lista. Inicialmente la lista estará vacía y su longitud será 0. Para agregar una casilla a la lista, presione el botón + ubicado en la parte inferior izquierda del monitor de lista. La longitud se incrementará en 1. Alternativamente, usted puede adicionar un elemento a la lista, usando bloques de lista como . Usted puede redimensionar el monitor de lista desde la esquina inferior derecha. Nota: Usted puede presionar clic derecho en un monitor de lista para exportar una lista a un archivo plano .txt. También puede importar cualquier archivo plano .txt existente, con valores en líneas separadas. CADENAS Las cadenas están formadas por letras, palabras u otros caracteres (ej. Manzana; Octubre 2009; Usted gana!). Las cadenas se pueden guardar en variables o listas, tales como o . Usted puede unir cadenas usando . Usted puede comparar cadenas usando los
- 15. 15 siguientes bloques: . Las cadenas se evalúan como 0 en los bloques de operaciones matemáticas (tales como ) y en bloques que reciben un número (tales como y ). ENTRADA POR TECLADO Usted puede usar para pedir a un usuario que escriba una respuesta a través del teclado. La respuesta se almacena en . La pregunta aparece en la pantalla y el programa espera hasta que se presione la tecla Enter o se haga clic en la casilla de verificación (check mark). se comparte por todos los objetos (global) y cambia cada vez que se ejecuta . Si usted desea guardar la respuesta actual, la puede almacenar en una variable o lista, tal como : 4. NUEVAS FUNCIONALIDADES DE SCRATCH 2.0 REQUERIMIENTOS DEL SISTEMA Dado que Scratch 2.0 funciona completamente en línea, para utilizarlo se requiere disponer de una conexión a Internet y tener instalado en el computador un navegador relativamente reciente: Chrome 7 +; Firefox +; Internet Explorer +. Además, se debe tener instalada la versión 10.2+ de Adobe Flash Player14. Por otra parte, Scratch 2.0 está diseñado para tamaños de pantalla de 1024 x 768 o superiores
- 16. 16 CREAR PROYECTOSEN LÍNEA Para crear un proyecto nuevo, haga clic en la opción “Crear” en el sitio Web de Scratch. A medida que trabaja en el proyecto, este se guarda automáticamente; siempre y cuando haya ingresado con usuario y contraseña. Cuando se crea un proyecto, usted es el único que puede verlo. Después de compartirlo, cualquiera puede verlo y reusarlo. Además, usted puede cargar en Scratch 2.0 proyectos realizados con versiones anteriores, los cuales serán completamente funcionales. Sin embargo, tenga en cuenta que si descarga un proyecto grabado en Scratch 2.0, no podrá abrirlo con versiones anteriores. MOCHILA/MORRAL La Mochila permite copiar y mover objetos, disfraces, escenarios y programas de un proyecto a otro. Si ha iniciado sesión con su usuario y contraseña, puede abrir la mochila dentro de cualquier proyecto (está en la parte inferior de la pantalla). Haga clic sostenido sobre un objeto de cualquier proyecto, propio o ajeno, que usted esté consultando y arrástrelo a la mochila. Luego, en cualquiera de sus proyectos usted podrá arrastrar desde la mochila, uno o más de los objetos que haya guardado en ella. Esta es una de las funcionalidades más interesantes de la nueva versión de Scratch ya que facilita tanto reusar elementos de otros proyectos, como mezclar dos o más proyectos para crear uno nuevo. Cuando un usuario de Scratch hace una copia del proyecto de otra persona y lo modifica para añadir sus propias ideas (por ejemplo, mediante el cambio de programas o disfraces), el proyecto resultante es una re-mezcla (remix). Todo proyecto compartido con el sitio Web de Scratch puede ser remezclado. Incluso, cualquier cambio, por pequeño que sea, es una remezcla válida; siempre y cuando se dé crédito al creador original del proyecto y a otros usuarios que han hecho contribuciones significativas a la remezcla. El equipo desarrollador de Scratch considera que analizar proyectos y realizar re-mezclas interesantes, constituye una forma de aprender a programar y de obtener ideas interesantes. Esta es la razón principal por la cual todos los usuarios pueden acceder al código fuente de cualquier proyecto compartido en el sitio web de Scratch. La única forma
- 17. 17 para que otras personas no utilicen sus creaciones, es no compartirlas. CÁMARA Los bloques para manejar la cámara de video, incluidos en la categoría “Sensores”, abren una puerta interesante para nuevos proyectos tipo Microsoft Xbox + Kinect. Se puede utilizar la cámara web del computador para programar la interacción con proyectos mediante el movimiento de las manos o del cuerpo. Consulte la Galería “Video Sensing” para ver proyectos Scratch en los que se utilizan bloques para manejar la cámara. CREAR BLOQUES PROPIOS La opción para crear nuevos bloques se encuentra en la categoría “Más bloques”. Opción esta que permite al usuario crear bloques con sus propios procedimientos y funciones. También les permite pasar parámetros, además de especificar variables para procedimientos y funciones. Con esta opción se puede implementar en los proyectos de Scratch la estructura recursiva; para mayor ilustración al respecto, ver el proyecto “Recursividad – Scratch 2.0”.
- 18. 18 Consulte la Galería “Make a Block Examples”para ver proyectos Scratch en los que se utilizan bloques de la categoría “Más bloques”. FUNCIONES DE COMUNIDAD Los proyectos que otros usuarios han compartido recientemente se pueden consultar en la página principal del sitio Web de Scratch. Estos aparecen organizados en varias categorías: Proyectos destacados Estudios (galerías) destacados Proyectos de “scratchers” que sigo Proyectos que les gustan a los “scratchers” que sigo Proyectos en estudios que sigo Lo que la comunidad comparte Lo que la comunidad reinventa Lo que a la comunidad le encanta 5. DESCRIPCIÓN DE BLOQUES Los bloques de Scratch están organizados dentro de diez categorías de códigos de color: Movimiento, Apariencia, Sonido, Lápiz, Datos, Eventos, Control, Sensores, Operadores y Más bloques.
- 19. 19
- 20. 20
- 21. 21
- 22. 22
- 23. 23
- 24. 24
- 25. 25 6. JUGANDO CON NUESTRO GATO (CAT1) Para empezar, una vez instalado el programa, jugamos un poco con el software para comprender su funcionamiento, bastante simple e intuitivo. Con nuestro gato como protagonista en el escenario vamos a la zona de trabajo y de la caja azul que contiene las piezas de movimiento deslizamos el ladrillo moverse 10 pasos a la zona de scripts.
- 26. 26 Hacemos doble clic sobre el ladrillo y mirar el gato…….¡se mueve! Ahora vamos a probar las piezas de la caja de sonidos. Pulsar en sonido y seleccionar el ladrillo tocar sonido, arrastrar sobre el ladrillo “moverse 10 pasos”, para que queden ensamblados. Hacemos doble clic sobre los ladrillos ensamblados y escuchamos....¡Suena! Si queremos cambiar sonido solo hay que pinchar en el nombre del sonido y vernos un menú donde nos ofrece otros sonidos. Elegimos ahora la opción movimiento y arrastramos sobre el ladrillo de percusión otro ladrillo mover a. Modificamos el valor 10 por -10, además volvemos a seleccionar sonido y añadimos otro ladrillo tocar percusión y le encajamos al anterior. Hacemos doble clic sobre los ladrillos ensamblados……..el gato avanzara y retrocederá mientras se escucha el sonido.
- 27. 27 Seleccionamos ahora la caja con las piezas de Controles y deslizamos el ladrillo repetir indefinidamente”: Arrastramos el bloque de ladrillos al interior de la estructura de control “repetir indefinidamente”. Hacemos doble clic en el nuevo bloque. Para terminar pulsamos el botón parada. Añadimos otro control: arrastramos el ladrillo que tiene la bandera verde al presionar y la añadimos al bloque. Cuando pulsemos en la bandera verde comenzara a ejecutarse las acciones. Vamos a probar ahora alguna cosa diferente: Pulsamos la opción “apariencia” y deslizamos el ladrillo cambiar el efecto:
- 28. 28 Seleccionamos ahora el ladrillo cuando pulses espacio y se lo añadimos al ladrillo cambiar efecto. Pulsamos ahora sobre la bandera verde y vemos que sucede con nuestro gato…….. Hemos dado nuestros primeros pasos jugando con Sprite1. Hemos visto algunos de los ladrillos que tenemos en la paleta de bloques: En las paletas de bloques encontramos los ladrillos necesarios para construir nuestro programa o guión, en la zona Scripts, para conseguir que nuestro objeto actúe de la forma deseada.
- 29. 29 7. AÑADIENDO OBJETOS Partiendo del trabajo anterior vamos a añadir un objeto en nuestra escena. Si observamos en el entorno del escenario encontramos tres botones: El primero nos permite crear nuestro propio objeto, el segundo crear un nuevo objeto a partir de un fichero y el tercero introducir un objeto al azar del banco de objetos. Vamos a probar añadiendo un objeto de la carpeta de ficheros. Para ello pinchamos en el icono central y se abrirá la pantalla con las carpetas y si pulsamos en la carpeta en Fantasy encontramos los objetos incluidos en la misma y seleccionaremos al Dragon2. Seleccionamos el dragon2, además queremos hacerle hablar, para lo cual seleccionamos Apariencia y el ladrillo “decir hola “durante 2 segundos. Si pulsamos sobre el ladrillo comprobamos lo que sucede. Volvemos a la sección Apariencia y cliqueamos sobre “Cambiar el efecto”. De los efectos que tenemos disponibles y que vemos si pulsamos en la flecha que aparece al lado de color, seleccionamos mosaic:
- 30. 30 Ejecutamos y vemos que sucede. Probamos el botón: Volvemos a nuestra zona de scripts y añadimos el ladrillo “tocar sonido pop” cambiando pop por el que acabamos de seleccionar: Hacemos doble clic en el bloque y comprobamos que sucede con nuestro dragón. Hacemos doble clic en el bloque y comprobamos que sucede con nuestro dragón. Vamos ahora a añadir un poco de animación. Para ello vamos a seleccionar la pestaña Costumes: Pinchamos en la pestaña Costumes y después en Import, aparecerán una serie de carpetas en las que tenemos objetos disponibles. Seleccionamos la carpeta People. De las imágenes que vemos seleccionamos la imagen Jodi2. Volvemos al scripts y a la sección Control y arrastramos el ladrillo: "repetir indefinidamente". Ahora de Apariencia elegimos el ladrillo “Siguiente disfraz” y se arrastra dentro del control "repetir indefinidamente".
- 31. 31 Como podemos comprobar el bucle indefinido que supone que se repita el cambiar de objeto de forma indefinida hace que sea demasiado rápido, por lo que volvemos a los controles y seleccionamos “Esperar 1 segundo”. Añadimos este ladrillo al bloque. Y ahora sí que podemos ver la animación. Para detener pulsamos el botón rojo. 8. APLICACIÓN: JUEGO SENCILLO Vamos a realizar un juego muy sencillo: un gato que corre detrás del ratón. Lo primero que tenemos que hacer para crear un nuevo proyecto es hacer desaparecer los objetos que tengamos en el escenario. Comenzamos el primer proyecto que consiste en un juego: En la carpeta donde tenemos los animales selecionamos nuestro gato para esta actividad: cat4, casi un tigre. Lo primero que hacemos es ir a la sección de Control y elegimos dos ladrillos: Que no ensamblamos todavía. En la sección Movimiento elegimos y arrastramos dos ladrillos: En el primero le decimos que apunte hacia el ratón y en el segundo cambiamos a mover 3 pasos. El ensamblado quedara como se ve en la figura. Solo falta pulsar en la bandera verde y comprobar si nuestro fiero gato llega a cazar al ratón.
- 32. 32 9. UTILIZACIÓN DE VARIABLES Cuando programamos uno de los elementos fundamentales son las variables. Una variable es un dato que cambia de valor en la ejecución del programa. Como podemos ver en Scratch también disponemos de la posibilidad de trabajar con variables. Para ver su utilización vamos a realizar un proyecto en el cual shark1-b perseguirá fish3 intentando tragárselo. Seleccionamos los peces en la carpeta de Animals. Los dos peces son del mismo tamaño y Sprite1 debe ser más grande que Sprite 2 y para ello vamos a utilizar las variables. Lo primero que tenemos que hacer es dar nombre a la variable. Para ello pulsamos sobre la opción variable Vemos que aparecen dos opciones: Nueva variable, que nos permite crear las variables y Borrar variable para eliminarla. Pulsamos en Nueva variable y aparece una nueva ventana en la cual podremos dar nombre a nuestra variable. En esta ocasión vamos a denominarla tanteo. Vemos ahora que en columna anterior aparecen dos nuevas cajas que nos van a permitir cambiar los valores de las variables. Las variables pueden recibir el nombre que nosotros queramos, podíamos haberlas denominado x, peces, etc…. Si activamos la opción tanteo en el escenario se verá la variable con su valor.
- 33. 33 Ahora vamos a crear el Script: De esta forma sprite1 se va moviendo por el escenario y cuando toca a sprite2 la variable tanteo aumenta en uno. Al finalizar la ejecución tanteo contendrá el número de veces que ha tocado al pez pequeño. Solo nos queda ponerle un decorado al escenario. Para ello nos colocamos sobre: Luego elegimos la pestaña background e importamos una imagen que nos va a servir de fondo marino para los peces.
- 34. 34 Elegimos underwater Conseguiremos una imagen de la siguiente forma:
- 35. 35 10. UN BALÓN SORPRENDENTE Ahora vamos a crear un botón cliqueable a partir de un objeto insertado en nuestra escena. Iniciamos un nuevo proyecto para el cual vamos a elegir la carpeta Things de Costumes. Elegimos la pelota de colores y la denominamos pelota: A continuación creamos el scritps: Mediante el ladrillo Conseguimos que cuando pulsamos la tecla espaciadora, además de cambiar de colores, se oye una nota elegida al azar. De esta forma conseguimos que nuestro programa funcione de forma interactiva.
- 36. 36 MOVIMIENTO Para desplazar el objeto por el escenario. Si el número es negativo se desplazará en dirección contraria. Rotar los grados indicados en sentido del reloj. Rotar en sentido contrario al reloj. Permiten indicar la dirección del desplazamiento, en grados o por el nombre del objeto al que debe dirigirse. En el primer caso diremos las coordenadas que determinan el punto hacia el que se mueven, en el segundo el nombre del objeto
- 37. 37 Se le indica el tiempo durante el cual se desplazara hacia el punto que le indican las coordenadas. Para fijar el valor de la coordenada x Para fijar el valor de la coordenada y Permite cambiar la dirección de desplazamiento del objeto al tocar un borde del escenario Al activar las casillas correspondientes obtenemos las coordenadas y la dirección del objeto que tenemos en el escenario.