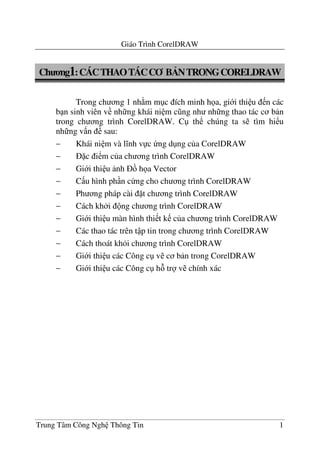
GIAO TRINH COREL DRAW X3
- 1. Giáo Trình CorelDRAW Trung Tâm Công Ngh Thông Tin 1 Ch ng1:CÁCTHAOTÁCC B NTRONGCORELDRAW Trong ch ng 1 nh m m c ích minh h a, gi i thi u n các b n sinh viên v nh ng khái ni m c ng nh nh ng thao tác c b n trong ch ng trình CorelDRAW. C th chúng ta s tìm hi u nh ng v n sau: − Khái ni m và l nh v c ng d ng c a CorelDRAW − c i m c a ch ng trình CorelDRAW − Gi i thi u nh h a Vector − C u hình ph n c ng cho ch ng trình CorelDRAW − Ph ng pháp cài t ch ng trình CorelDRAW − Cách kh i ng ch ng trình CorelDRAW − Gi i thi u màn hình thi t k c a ch ng trình CorelDRAW − Các thao tác trên t p tin trong ch ng trình CorelDRAW − Cách thoát kh i ch ng trình CorelDRAW − Gi i thi u các Công c v c b n trong CorelDRAW − Gi i thi u các Công c h tr v chính xác
- 2. Giáo Trình CorelDRAW 2 Trung Tâm Công Ngh Thông Tin I. KHÁI NI M CORELDRAW I.1. Khái Ni m CorelDRAW là ch ng trình h a ng d ng trên H i u hành Windows chuyên dùng thi t k nh Vector. khi s d ng CorelDRAW, chúng ta có th th c hi n c các công vi c sau: Thi t k Logo – Logo là nh ng hình nh hay bi u t ng c tr ng cho m t c quan, t! ch c, hay m t n v". Nó nói lên c v" trí "a lí, l nh v c ho t ng, quy mô ho t ng và tính ch t ho t ng c a n v", c quan ó. Thi t k Poster – Poster là nh ng trang qu ng cáo dùng hình nh bi u tr ng còn v#n b n th $ng chú gi i. Ngày nay v i s h tr c a máy in k% thu t s& kh! r ng, thì kích th c c a Poster không còn b" gi i h n. Thi t k Brochule – Brochule là m t t p các trang qu ng cáo trong ó v#n b n óng vai trò ch y u còn hình nh ch' mang tính ch t minh h a. Th $ng Brochule c trình bày theo d ng g p ho c t p sách m ng. Thi t k Catalogues – Catalogues là m t b s u t p v m(u s n ph)m thu c m t l nh v c nào ó. Thi t k m u s n ph m nh : Các s n ph)m gia d ng, các s n ph)m i n t , v t d ng th $ng dùng, v#n hóa ph)m. Thi t k nhãn hi u, bao bì, v h p. V qu ng cáo, b ng hi u h p èn, c*t dán Decan. Trình bày trang sách, báo, t p chí. Thi t k bìa sách báo, bìa t p chí, bìa t p. Thi t k th$i trang nh : Qu n áo, c p da, túi xách...Thi t k các danh thi p, thi p c i, th c n. Thi t k ph&i c nh và trang trí n i th t. Thi t k các b n ch' d(n. Hay v các b n v ph c t p, m(u nhân v t, con v t trong phim h at hình. I.2. c i m C a Ch ng Trình CorelDRAW i m n!i b c c a CorelDRAW là h u h t các s n ph)m c dùng trong l nh v c m% thu t do ó s n ph)m c t o ra ph i có tính th)m m% cao, +p m*t, thu hút ng $i quan sát. CorelDRAW cho phép chúng ta v nên các hình d ng nh m minh h a các ý t ng, d a trên n n t ng &i t ng h a hình nh và
- 3. Giáo Trình CorelDRAW Trung Tâm Công Ngh Thông Tin 3 &i t ng h a ch vi t. CorelDRAW có m t kh n#ng tuy t v$i mà gi i h n c a nó ch' ph thu c vào kh n#ng c a ng $i dùng. − Ngoài ch ng trình v Vector truy n th&ng, b s u t p c a CorelDRAW Graphics Suite còn có các công c khác nh : − Corel PHOTO_PAINT: X lí nh Bitmap. − Corel R.A.V.E: T o nh ng dùng trong thi t k trang Web. − Corel CAPTURE: Ch ng trình Ch p nh màn hình. − Corel TRACE: Chuy n !i nh Bitmap sang nh Vector. − Microsoft Visual Basic for Application 6.2 (Công c l p trình m r ng tính n#ng t ng trong CorelDRAW) nh m cho phép n gi n hoá công vi c l p i l p l i nhi u l n. I.3. Gi i Thi u nh H a Vector Trong l nh v c h a có hai lo i nh. ,nh h a Vector và nh h a Bitmap. ,nh h a Vector c t o ra t- nh ng ch ng trình nh : CorelDRAW, Adobe Isllustrator, Autodesk AutoCAD… ,nh h a Bitmap c t o ra t- nh ng ch ng trình nh : PaintBrush, Corel PhotoPaint, Adobe Photoshop… Lo i nh này s c bàn k% ph n II Adobe Photoshop. c i m n i b c c a nh Vector là: ,nh c c u t o t- nh ng &i t ng hình h c c b n nh : i m, o n th.ng, $ng tròn cung tròn. B ng các phép bi n !i hình h c thông d ng chúng ta có th t o nên nh ng hình nh hay nh ng b n v ph c t p. Các &i t ng hình h c trong nh c qu n lí theo ph ng trình toán h c vì th kích th c t p tin nh th $ng r t nh . Hình nh c t o ra trong ch ng trình CorelDRAW không ph thu c vào phân gi i t p tin và phân gi i màn hình. Ngh a là chúng ta có th co giãn hình nh mà không làm b nh. I.4. Yêu C u Ph n C ng Cho Ch ng Trình V i c u hình h th&ng máy tính ngày nay, chúng ta hoàn toàn có th cài t c ch ng trình CorelDRAW s d ng. Tuy nhiên h th&ng máy tính ch y t&t c ch ng trình chúng ta c n ph i chú ý m t s& v n sau:
- 4. Giáo Trình CorelDRAW 4 Trung Tâm Công Ngh Thông Tin − CPU: H Pentium, ho c AMD − RAM: T- 512 MB. − CARD MÀN HÌNH: R$i và t&i thi u 64 MB. − DUNG L/0NG 1A C2NG: C n 300 MB cài t ch ng trình và a c ng còn tr&ng kho ng 500 MB. − MÀN HÌNH: H u h t màn hình ngày nay u s d ng t&t. − 1A CD–ROM: a CD–ROM 52X cài t ch ng trình. I.5. Ph ng Pháp Cài t cài t c ch ng trình CorelDRAW lên m t máy PC. Chúng ta th c hi n qua các b c sau: − B c 1: t a CD cài t ch ng trình ( a 1) vào trong ! a CD – ROM. File Setup.exe t ng ch y. Ho c m t p tin Setup.exe t- Source ch ng trình. − B c 2: Màn hình Install xu t hi n, ch n Install to CorelDRAW Graphics Suilte. − B c 3: Ch n Next. Ch n Accept. − B c 4: Nh p thông tin cá nhân, r i ch n Next. Name: Nh p tên tu3 ý. Ví d : THANHTRON Company: Nh p tên C quan. Ví d : IT HUI Serial Number: c t- file Keygend trong a CD (Tùy theo Version). − B c 5: Ch n ki u Cài t ch ng trình, ch n Next. − B c 6: Ch n th m c l u tr ch ng trình cài t. − B c 7: Ch n Next. − B c 8: Ch n Install, ch$ ch ng trình t cài t. − B c 9: Ch n Finish. − B c 10: Kh i ng CorelDRAW, th c hi n Crack ch ng trình n u có. II. KH I NG CORELDRAW kh i ng CorelDRAW, chúng ta th c hi n theo các b c sau:
- 5. Giáo Trình CorelDRAW Trung Tâm Công Ngh Thông Tin 5 − B c 1: Nh p úp chu t trái lên bi u t ng shortcut c a ch ng trình CorelDRAW ngoài màn hình n n, ho c nh p chu t ch n l nh n Start, ti p t c ch n Program, ti p t c ch n Corel Graphics Suilte, và ti p t c ch n CorelDRAW. − B c 2: Màn hình Welcom to CorelDRAW xu t hi n. Ch n New Graphics: M m i file CorelDRAW. Ch n Open: M file CorelDRAW có s4n. Ch n Recently Used: M file CorelDRAW ã t o và ã l u g n ây nh t. Ch n CorelTUTOR: M t p tin CorelDRAW ng th$i m trang Web dr_tut.htm. Cung c p các tính n#ng m r ng c a CorelDRAW và c a Corel R.A.V.E. Ch n What’s New?: M t p tin CorelDRAW và m t s& c i m m i trong phiên b n c a CorelDRAW. Ch n New FromTemplate: M File m(u có s4n.
- 6. Giáo Trình CorelDRAW 6 Trung Tâm Công Ngh Thông Tin III. GI I THI U S L C V MÀN HÌNH THI T K . III.1. Gi i Thi u Màn Hình Giao Di n C a CorelDRAW X3 III.2. Các Thành Ph n Trên C a S Giao Di n III.2.1 Thanh Tiêu - Title Bar Thanh tiêu cho bi t: − Tên c a s! ch ng trình ng d ng CorelDRAW. − Tên c a s! tài li u t p tin ang m . − Ba Button ch c n#ng: Xem hình tính t- ph i sang ta có: Close Button: Cho phép óng c a s! ch ng trình. Restored Button: Cho phép phóng to c c i, ho c thu nh c c ti u c a s! ch ng trình ng d ng. Minimize Button: 5n c a s! lên thanh tác v . III.2.2 Thanh Menu – Menu Bar
- 7. Giáo Trình CorelDRAW Trung Tâm Công Ngh Thông Tin 7 Thanh Menu ch a ng các Menu ch c n#ng, các thao tác th $ng dùng liên quan n các l nh th c hi n t o &i t ng và bi n !i &i t ng trong ch ng trình. Trên thanh Menu ch a ng 11 Menu ch c n#ng nh sau: Menu ch c n ng File: Ch a ng các ch c n#ng liên quan n thao tác t o m i t p tin New, m t p tin Open, l u t p tin Save. Menu ch c n ng Edit: Ch a ng các ch c n#ng liên quan n các thao tác ch'nh s a Undo/ Redo,sao chép t p tin Copy/ Cut. Menu ch c n ng Layout: Ch a ng các ch c n#ng thao tác trên trang gi y v nh : Thêm trang Insert Page, xoá trang Delete Page, !i tên trang Rename page, xác l p trang gi y v … Menu ch c n ng Arrange: Ch a ng các ch c n#ng th c hi n hi u ch'nh và bi n !i &i t ng nh : Hàn &i t ng Weld, c*t &i t ng Trim, k t h p &i t ng Combine.. Menu ch c n ng Effect: Ch a ng các ch c n#ng c bi t th c hi n bi n !i &i t ng nh quan sát qua th u kính Lens, ph&i c nh – Add perspective… Menu ch c n ng Bitmap: Ch a ng các ch c n#ng cho phép th c hi n chuy n !i nh Vector sang nh Bitmap – Convert to Bitmap, các hi u ng bi n !i trên nh Bitmap. Menu ch c n ng Text: Ch a ng các ch c n#ng liên quan n các thao tác t o v#n b n và hi u ch'nh v#n b n trong CorelDRAW. Menu ch c n ng Tool: Ch a ng các ch c n#ng liên quan n vi c ch'nh s a các thông s& h th&ng. Menu ch c n ng Windows:
- 8. Giáo Trình CorelDRAW 8 Trung Tâm Công Ngh Thông Tin Ch a ng các ch c n#ng liên quan n vi c s*p x p l i các c a s! làm vi c, cho phép chuy n !i qua l i gi a các c a s! tài li u làm vi c ang c m . Menu ch c n ng Help: Ch a các ch c n#ng tr giúp. III.2.3 Thanh Tiêu Chu n – Standard Bar Thanh Standard: Ch a ng các bi u t ng thao tác nhanh trên t p tin thay vì th c hi n trong Menu l nh. III.2.4 Thanh Thu!c Tính – Properties Bar Thanh c tính c tr ng cho &i t ng c v hay c tr ng cho công c c ch n, ngh a là: − Khi m b n v thanh c tính th hi n thông tin trang gi y. − Khi v &i t ng thanh c tính ch a thu c tính &i t ng. − Khi ch n công c thanh c tính hi n c tính c a công c . III.2.5 Thanh Công C" - Tool Box Thanh công c ch a ng các ch c n#ng t o và hi u ch'nh &i t ng. Thanh công c có 16 h p công c . Nh ng công c nào có tam giác màu en góc d i bên ph i thì b n thân bên trong nó còn có nh ng công c khác n a, m nh ng công c này ch' vi c kích chu t vào tam giác màu en, ch n tên công c c n m . III.2.6 Thanh Cu!n – Scroll Bar G m hai thanh cu n ng và cu n ngang. Cho phép cu n c a s! màn hình quan sát t p tin. III.2.7 Thanh Màu – Color Palettes Ch a ng các màu tô ã ph&i s4n. M i thanh có 256 màu. c i m n!i b c c a thanh màu là dùng tô màu nhanh cho &i t ng. m m t thanh màu ta th c hi n nh sau: Ch n Menu Windows, ch n Color Palettes, ch n Default RGB Palette ho c Default CMYK Palette. III.2.8 Th# Gi$y V% - Tag Paper Hi n th" các trang gi y v trong t p tin c chèn, ng th$i cho bi t trang hi n hành ang c ch n, ta có th thêm, xóa, !i tên m t trang gi y v b ng menu Layout hay nh p chu t ph i.
- 9. Giáo Trình CorelDRAW Trung Tâm Công Ngh Thông Tin 9 III.2.9 Vùng V% - Drawing Area Là kho ng tr&ng trong c a s! màn hình, vùng v r ng vô h n, c dùng v t m, không có tác d ng in n. III.2.10 Trang Gi$y In Trang gi y in có hình dáng là m t vùng hình ch nh t n m trong vùng v , dùng v &i t ng ng th$i n in &i t ng ra gi y in. III.2.11 Chú Ý: m m t thanh công c khi ch a c m , ta nh p ph i chu t lên b t k3 ch c n#ng nào trên các thanh công c ngo i tr- thanh tiêu . Khi các thanh công c b" t*t h t lúc này màn hình giao di n ch' còn l i thanh tiêu , th c và thanh cu n. m l i các thanh công c , ta th c hi n nh sau: Ch n Menu Layout, ch n Page Setup. H p th ai xu t hi n, ch n Workspace, Ch n Customization, ch n Command Bar. ánh d u vào h p Check box tr c tên công c c n m . Ch n OK. Tr $ng h p ã ch n ch c n#ng m r i m t thanh công c nh ng nó v(n b" che khu t m t ch khác ta th c hi n nh sau: Xem th t k% xem nó )n ch! nào r i kéo v v" trí c . Ho c: Thôi m thanh công c b" )n; D$i t t c các thanh công c ra ngoài vùng v ; Nh p ph i chu t lên m t thanh công c , ch n Customize, ch n tên thanh công c , ch n Reset to Default; Ch n Yes; Nh p úp chu t trái tr các thanh công c v v" trí c ; M thanh công c . IV. CÁC THAO TÁC TH &NG S' D(NG TRÊN T)P TIN IV.1. M* M i T p Tin m m i m t t p tin CorelDRAW chúng ta có th th c hi n theo các cách: − Ch n Menu File, ch n New. − Ch n ch c n#ng New trên thanh Standard. − Nh n t! h p phím t*t Ctrl + N. IV.2. M* T p Tin Có S+n m t p tin CorelDRAW có s4n chúng ta th c hi n theo các b c nh sau:
- 10. Giáo Trình CorelDRAW 10 Trung Tâm Công Ngh Thông Tin − B c 1: Ch n Menu File, ch n Open ho c ch n Open trên thanh Standard, ho c nh n t! h p phím t*t Ctrl + O. − B c 2: H p tho i Open Drawing xu t hi n. Xác l p các thu c tính sau: H p Look in: Ch' ra $ng d(n ch a t p tin c n m . M c Files of type: Ch n ki u "nh d ng file là *.cdr Nh p ch n tên t p tin t i vùng nhìn th y ho c gõ tên t p tin t i m c Files name. − B c 3: Ch n Open. IV.3. L u T p Tin L u T p Tin L n u l u t p tin CorelDRAW chúng ta th c hi n theo các b c sau: − B c 1: Ch n Menu File, ch n Save ho c ch n Save as, ho c ch n Save trên thanh Standard, ho c nh n Ctrl + S. − B c 2: H p tho i Save Drawing xu t hi n, xác l p các ch c n#ng sau:
- 11. Giáo Trình CorelDRAW Trung Tâm Công Ngh Thông Tin 11 H p Save in: Ch n th m c ch a t p tin c n l u. H p File name: Gõ tên t p tin. M c Save as type: Ch n CDR – CorelDRAW. M c Version: Ch n phiên b n ch ng trình l u. − B c 3: Ch n Save L u Ti p Theo N!i Dung C, l u n i dung ti p theo lên t p tin c ta th c hi n theo các cách: − Ch n Menu File, ch n Save. − Ch n Save trên thanh Standard. − Nh n t! h p phím Alt + F + S. L u D- Phòng T p Tin l u d phòng t p tin chúng ta th c hi n theo các b c sau: − B c 1: Ch n File, ch n Save As − B c 2: Th c hi n t ng t nh cách l u t p tin l n u. V. THOÁT KH.I CH NG TRÌNH CORELDRAW thoát kh i ch ng trình CorelDRAW, chúng ta ch n m t trong các cách sau:
- 12. Giáo Trình CorelDRAW 12 Trung Tâm Công Ngh Thông Tin − Nh p chu t trái ch n nút Close trên thanh tiêu . − Ch n Menu File, ch n Exit. − Nh n t! h p phím Alt + F4. VI. NHÓM CÔNG C( T/O HÌNH C B N VI.1. Gi i Thi u Thanh Công C" CorelDRAW X3 VI.2. Nhóm Công C" V% 0ng VI.2.0 Gi i thi u nhóm công c" v% 0ng
- 13. Giáo Trình CorelDRAW Trung Tâm Công Ngh Thông Tin 13 VI.2.1 Công C" Freehand Tool Công c Freehand Tool cho phép chúng ta v các &i t ng nh : V $ng cong t do d ng bút chì; Hay v các o n th.ng; Hay v các o n g p khúc. Công c có v" trí s& 1 trong h p công c s& 5 trên thanh công c . Phím t*t F5. Cách v% nét t- do − Ch n công c FreeHand Tool trên h p công c . − Nh p chu t lên vùng v t i i m b*t u ng th$i nh n gi chu t trái drag chu t qua các i m mà $ng cong i qua. Cách v% o1n th2ng − Ch n công c FreeHand Tool trên h p công c . − Nh p chu t lên vùng v t i i m b*t u. − Nh p chu t ch n i m ti p theo. Cách v% o1n th2ng − Th c hi n v gi&ng nh v o n th.ng, nh ng t i i m ti p theo nh p úp chu t trái ho c nh p chu t trái 2 l n. Chú ý: v th.ng ng ho c th.ng ngang ngang trong lúc v nh n gi phím Ctrl. VI.2.2 Công C" Bezier Công c Bezier cho phép chúng ta v các &i t ng nh : V $ng cong Bezier; Hay v các o n th.ng; Hay v các o n g p khúc; Hay v a tuy n khép kín; Công c có v" trí s& 2 trong h p công c s& 5. Cách v% 0ng cong Bezier − Ch n công c Bezier trên thanh công c .
- 14. Giáo Trình CorelDRAW 14 Trung Tâm Công Ngh Thông Tin − Nh p chu t ch n i m b*t u trên vùng v . − Nh p chu t ch n i m ti p theo ng th$i nh n gi chu t trái tr t con chu t i u khi n $ng cong. Cách v% o1n th2ng − Ch n công c Bezier trên thanh công c . − Nh p chu t ch n i m b*t u. − Nh p chu t ch n i m ti p theo. − Gõ Enter k t thúc. Cách v% o1n g$p khúc − Ch n công c Bezier trên thanh công c . − Nh p chu t ch n i m b*t u. − Nh p chu t ch n i m ti p theo. − Nh p chu t ch n i m ti p theo. − Gõ Enter k t thúc. Cách v% a tuy n − Ch n công c Bezier trên thanh công c . − Nh p chu t ch n i m b*t u. − Nh p chu t ch n i m ti p theo. − Nh p chu t ch n i m ti p theo. − Nh p chu t ch n úng to i m ban u (ch m vuông t i i m ban u). Ví d": Dùng công c Bezier k t h p ch c n#ng b*t i m v ch . Cách v% M,i tên − V o n th.ng b ng công c Freehand Tool hay Bezier Tool. − Ch n l i ki u trên thanh c tính.
- 15. Giáo Trình CorelDRAW Trung Tâm Công Ngh Thông Tin 15 VI.2.3 Công C" Artistic Media Cho phép chúng ta v các m(u hình ã t o s4n trong th vi n c a Corel. Nh các bút v , c v , các lo i m(u c cây, hoa lá. Công c có v" trí s& 3 trong h p công c s& 5 trên thanh công c . Cách th-c hi n v% 3i t 4ng − Ch n công c Artistic Media trên h p công c . − Ch n l i m t lo i c v trên thanh c tính. Tên ch c n#ng Bi u t ng c a ch c n#ng Preset: Brush: Presure: Caligraphic: Spayer: − Ch n l i các c tính bên c nh trên thanh c tính. − Th c hi n drag chu t v &i t ng. VI.3. Tô Màu Nhanh Cho 3i T 4ng Kín B5ng Thanh Màu Thanh màu n m bên ph i màn hình thi t k . Thanh màu ch a các màu ã ph&i s4n dùng tô màu nhanh cho &i t ng. Gi i thi u thanh màu: Ví d": Dùng công c Artistic Media v i c Sprayer, ch n m(u Grass và Goldfish.
- 16. Giáo Trình CorelDRAW 16 Trung Tâm Công Ngh Thông Tin Tô màu n n – Fill và 0ng vi n – Outline − Ch n &i t ng b ng công c Pick – Công c s& 1. − Nh p chu t trái ch n m t ô màu trên thanh màu là tô màu n n cho &i t ng. − Nh p chu t ph i lên m t ô màu trên thanh màu là tô màu vi n cho &i t ng. Thôi tô màu n n và b6 ch ! 0ng vi n: − Nh p chu t ch n &i t ng b ng công c Pick. − Nh p chu t trái lên ô No Fill trên thanh màu là thôi tô màu n n cho &i t ng. − Nh p chu t ph i lên ô No Fill trên thanh màu là b $ng vi n cho &i t ng. VI.4. Công C" Rectangle Tool Công c Rectangle tool cho phép chúng ta V hình ch nh t; hay v hình vuông. Công c có v" trí s& 1 trong h p công c s& 7 trên thanh công c . Phím t*t c a công c là F6. Cách th-c hi n v% hình ch7 nh t − Ch n công c Rectangle trên thanh công c . − Nh p chu t lên vùng v ch n i m u tiên ng th$i drag chu t sang góc &i di n. − Nh p l i kích th c &i t ng trên thanh c tính. N u nh trong lúc v chúng ta dùng ch c n#ng truy b*t i m &i t ng thì không c n nh p l i kích th c mà lúc v ta ã xác "nh kích th c. M* t8t thanh màu: Nh p chu t ch n Menu Window, ch n Color Palettes, ch n Default RGB Palette ho c Default CMYK
- 17. Giáo Trình CorelDRAW Trung Tâm Công Ngh Thông Tin 17 Cách th-c hi n v% hình ch7 nh t hay hình vuông t9 tâm: Th c hi n v t ng t nh v hình ch nh t hay v hình vuông nh ng trong lúc v nh n gi thêm phím Shift. VI.5. Công C" Ellipse Tool Công c Ellipse Tool cho phép chúng ta v : V hình Ellipse; Hay v hình tròn – Circle; Hay v hình bánh – Pie; Hay v cung tròn – Arc; Công c có v" trí s& 1 trong h p công c 8. Phím t*t F7. Cách th-c hi n v% hình Ellipse: − Ch n công c Ellipse Tool trên h p công c . − Nh p l i kích th c &i t ng trên thanh c tính. N u nh trong lúc v chúng ta dùng ch c n#ng truy b*t i m &i t ng thì không c n nh p l i kích th c mà trong lúc v ta ã xác "nh c kích th c. Cách th-c hi n v% hình Tròn: Th c hi n t ng t nh v hình Ellipse nh ng trong lúc v nh n gi thêm phím Ctrl. Cách th-c hi n v% hình Pie Cách th-c hi n v% hình vuông: − v hình vuông ta th c hi n t ng t nh v hình ch nh t, nh ng trong lúc v nh n gi thêm phím Ctrl, v xong th chu t r i th phím Ctrl. − Ch n ch c n#ng Ellipse trên thanh c tính. − Nh p chu t lên vùng v ch n i n u tiên ng th$i drag chu t sang góc &i di n.
- 18. Giáo Trình CorelDRAW 18 Trung Tâm Công Ngh Thông Tin − Ch n công c Ellipse Tool trên h p công c . − Ch n Pie trên thanh c tính. − Nh p l i s& o cung trên thanh c tính. M c "nh 2700 . − Th c hi n v nh hình Ellipse. Cách th-c hi n v% cung tròn: − Ch n công c Ellipse Tool trên h p công c . − Ch n Arc trên thanh c tính. − Nh p l i s& o cung trên thanh c tính. M c "nh 2700 . − Th c hi n v nh hình Ellipse. Cách th-c hi n v% hình xu$t phát t9 tâm: Th c hi n v t ng t nh các hình nh ng trong lúc v nh n gi thêm phím Shift. VI.6. Công C" Ploygon Công c Polygon cho phép chúng ta v a giác; V a giác d ng hình sao; V hình sao. Công c có v" trí s& 1, 2, 3 trong h p công c s& 9. Phím t*t c a công c là Y. Ch n công c s& 1: V a giác Ch n công c s& 2: V hình sao Ch n công c s& 3: V a giác d ng sao − Nh p l i s& c nh trên thanh c tính. − Nh p chu t lên vùng v ch n i m u ng th$i drag chu t sang góc &i di n. − Nh p l i kích th c &i t ng trên thanh c tính. N u nh trong lúc v chúng ta dùng ch c n#ng truy b*t i m &i t ng thì không c n nh p l i kích th c mà trong lúc v ta ã xác "nh c kích th c. Cách th-c hi n v% a giác: − Ch n công c Polygon Tool trên h p công c .
- 19. Giáo Trình CorelDRAW Trung Tâm Công Ngh Thông Tin 19 VI.7. Công C" Basic Shapes Công c Basic Shapes là m t trong 5 công c thu c nhóm công c Basic Shapes, cho phép chúng ta v các m(u hình c b n ã t o s4n trong th vi n c a Corel. Trong ph n này chúng ta s kh o sát 1 công c , 4 công c còn l i nh : Arrow shapes, Flowchart shapes, Banner shapes, Callout shape... có tính n#ng và cách v t ng t . Công c Basic Shapes có v" trí s& 1 trong h p công c s& 10 trên thanh công c . Cách th-c hi n v% 3i t 4ng: − Ch n công c Basic Shapes trên h p công c . − Ch n l i m(u hình trên thanh c tính. − Nh p chu t lên vùng v ch n i m u, ng th$i drag chu t sang góc &i di n. − Nh p l i kích th c trên thanh c tính. VI.8. Công C" Smart Fill Tool ây là m t trong nh ng công c m i c b! sung c a CorelDRAW trong phiên b n X3. Smart Fill Tool có ch c n#ng tô màu nhanh các vùng nh c t o b i các $ng r$i r c. N u các phiên b n th p h n thì ch' có nh ng vùng hình nh khép kín m i tô màu c. Công c có v" trí s& 1 trong h p công c s& 6. Cách th-c hi n tô màu cho vùng: − Ch n công c Smart Fill Tool − Nh p chu t vào vùng nh c n tô màu Ví d": − Trong lúc v nh n gi phím Ctrl v a giác u. − Trong lúc v có th nh n gi phím Shift v a giác xu t phát t- tâm.
- 20. Giáo Trình CorelDRAW 20 Trung Tâm Công Ngh Thông Tin VI.9. Chèn Ký T- c Bi t Ký t c bi t là nh ng ký t hay hình nh ký t mà bàn phím không th cung c p c, chúng ta có th chèn vào trong v#n b n ho c s d ng làm hình nh. chén kí t c bi t chúng ta th c hi n nh sau: − Nh p chu t ch n Menu Text. Ch n ch c n#ng Insert Symbol Character. Phím t*t là F11. Ng c l i chèn kí t làm hình nh, drag kí t nhìn th y ra vùng v . Thay !i l i kích th c &i t ng. VII. NHÓM CÔNG C( H: TR V; CHÍNH XÁC VII.1. Xác L p Gi$y V% Xác l p gi y v là thao tác u tiên góp ph n hoàn ch'nh b n v . Xu t phát t- nhu c u in n trên kh! gi y nào, t' l b n v là bao nhiêu, s d ng n v" nào o l $ng trong khi v . xác l p gi y v chúng ta th c hi n theo các b c sau: − M m i b n v : File/ New. Ho c nh n Ctrl + N. − H p tho i xu t hi n, xác l p các thu c tính sau: H p Font: Ch n m t Font ch : Các Font th $ng ch n là: Symbol, Webding... Nh p chu t ch n kí t . Ch n l i kích th c cho kí t t i h p Character Size. Chèn kí t ch n Insert.
- 21. Giáo Trình CorelDRAW Trung Tâm Công Ngh Thông Tin 21 − Ch n l i kh! gi y v trên thanh c tính th $ng chuy n t- Letter sang kh! gi y A4 ch n n v" v Milimet. − Ch n l i h ng gi y v trên thanh c tính, n u là h ng gi y ng ch n Portrait ng c l i ch n Landscape. − Ch n l i n v" v trên thanh c tính th $ng là Milimet. − S d ng công c Zoom phóng to b n v n u c n. − M t*t các ch c n#ng b*t i m khi c n thi t. VII.2. L i i m - Grid L i là m t công c h tr cho chúng ta thi t k các b n v có chính xác cao nh các l u , các m(u thi t k nhanh các $ng ch' d(n, các b n v thi t k xây d ng, các hình d ng ng nh t hay v các &i t ng có tính ch t gi&ng hàng. c bi t các ch m i m ch' có tác d ng h tr v mà thôi. Khi in n chúng s không xu t hi n trên gi y in. L i i m thì r t d6 s d ng c ng nh d6 thi t l p. M* t8t l i i m m t*t l i i m: Ch n Menu View, ch n Grid. Xác l p l i i m xác l p l i i m ta th c hi n theo các b c sau: − Ch n Menu View, ch n Grid and Ruler Setup Ho c nh p chu t ph i lên m t th c, ch n Grid Setup. − H p th ai xu t hi n, n u ch n ch c n#ng Frequency: − Xác l p s& ch m i m xu t hi n trong m t n v". Ô Horizontal: Nh p s& ch m i m trong m t n v" o theo ph ng ngang. Ô Vertical: Nh p s& ch m i m trong m t n v" o theo ph ng ng − H p th ai xu t hi n, n u ch n ch c n#ng Spacing:
- 22. Giáo Trình CorelDRAW 22 Trung Tâm Công Ngh Thông Tin − Xác l p kho ng các gi a hai ch m i m theo ph ng ng và ph ng ngang. Ô Horizontal: Nh p kho ng cách gi a hai ch m i m theo ph ng ngang. Ô Vertical: Nh p kho ng cách gi a hai ch m i m theo ph ng ng. − Nh p ch n h p ki m tra Show gird m l i. − Nh p ch n h p Snap to Gird m ch b*t i m l i. − Ch n OK. M* t8t truy b8t l i i m m ho c t*t ch c n#ng truy b*t l i i m, ta ch n Menu View, Ch n Snap to Grid. Ho c nh n phím t*t là Ctrl + Y. Ví d": S d ng l i v chính xác các ch cái thông th $ng.
- 23. Giáo Trình CorelDRAW Trung Tâm Công Ngh Thông Tin 23 VII.3. Công C" Zoom Tool Công c Zoom Tool cho phép phóng to, thu nh m t ph n ho c toàn b &i t ng. Công c Zoom tool có v" trí s& 1 trong h p công c s& 4 trên thanh công c . Cách th-c hi n phóng to thu nh6 b n v% − Ch n công c Zoom – Công c s& 1 trong h p s& 4. − Ch n m t trong các ch c n#ng trên thanh c tính: − Zoom In: Phóng to b n v . − Zoom Out: Thu nh b n v . − Zoom To Selected: Phóng to các &i t ng c ch n. − Zoom Select All Objects: Phóng to t t c các &i t ng có trên b n v . − Zoom To Page: Phóng to trang gi y. − Zoom To Page Width: Phóng to theo chi u r ng kh! gi y. − Zoom To Page Height: Phóng to theo chi u cao kh! gi y. − Th $ng ch n ch c n#ng Zoom To Selected khi không tìm c &i t ng trên b n v . Còn nh ng ch c n#ng khác không dùng do phóng to m t lúc chúng ta không qu n lí c &i t ng. Cách th-c hi n phóng to b n v% chính xác − Ch n công c Zoom Tool. − Drag chu t t o thành vùng ch n bao quanh m t ph n &i t ng ho c toàn b &i t ng c n phóng to. Cách th-c hi n thu nh6 b n v% chính xác − Ch n công c Zoom Tool − Nh p chu t ph i lên &i t ng c n thu nh . T- trái tính sang: − Zoom Level: Phóng to theo
- 24. Giáo Trình CorelDRAW 24 Trung Tâm Công Ngh Thông Tin VII.4. Công C" Hand Tool Công c Hand Tool cho phép chúng ta d$i b n v mà không làm thay !i v" trí c a &i t ng trên b n v . Công c có v" trí s& 2 trong h p công c s& 4 trên thanh công c . D0i b n v% − d$i b n v ta ch n công c Hand Tool. − Nh p chu t lên vùng v ng th$i drag chu t d$i b n v . VII.5. 0ng Ch< D n - GuideLine $ng ch' d(n cho phép chúng ta v phác khung c a các &i t ng ho c dùng k các $ng gi&ng. M* t8t 0ng ch< d n: m t*t $ng ch' d(n,ta ch n Menu View, ch n GuideLine. K% 0ng ch< d n: k các $ng ch' d(n ta th c hi n nh sau: k $ng ch' d(n ng ho c ngang chúng ta nh p chu t trái lên th c ng ho c ngang ng th$i drag chu t ra vùng v th chu t t i v" trí c n t $ng ch' d(n. M* t8t ch c n ng truy b8t 0ng ch< d n: m ch c n#ng truy b*t $ng ch' d(n ta th c hi n nh sau: Ch n Menu View, ch n Snap to GuideLine. Quay 0ng ch< d n: quay $ng ch' d(n ta th c hi n: − Ch n công c s& 1. Kích chu t lên $ng ch' d(n 2 l n. − a con tr chu t l i m u quay ng th$i drag chu t quay &i t ng theo h ng quay c n thi t. Ví d": S d ng $ng ch' d(n v các s "a ch' VII.6. Th c - Ruler Th c cho phép chúng ta s d ng o kích th c c a các &i t ng, tuy nhiên nó c ng không t o nên s chính xác tuy t &i cho &i t ng, b i th c th $ng c& "nh b t ti n khi o. Xóa 0ng ch< d n: xoá các $ng ch' d(n ta th c hi n: − Ch n công c Pick. Kích chu t lên $ng ch' d(n. − Nh n phím Delete.
- 25. Giáo Trình CorelDRAW Trung Tâm Công Ngh Thông Tin 25 M* t8t th c: m t*t th c ta th c hi n nh sau: Ch n Menu View, ch n Ruler. Di chuy n th c: di chuy n th c ta th c hi n: − Ch n Công c Pick Tool - Công c s& 1. − Nh n gi phím Shift ng th$i kích chu t lên th c drag chu t d$i th c. Tr th c v v= trí m c =nh: Ta th c hi n: − Ch n công c s& 1 – Công c Pick Tool. − Nh n gi phím Shift ng th$i nh p úp chu t trái lên th c D0i t a ! (0,0) c a th c: Nh p chu t vào v" trí giao c a 2 th c ng th$i drag chu t ra vùng v th chu t t i v" trí nào thì to (0,0) c a th c t ngay i m ó. VII.7. Ch c N ng Snap to Object – Truy B8t 3i T 4ng Cho phép chúng ta truy b*t m t i m b t k3 trên &i t ng có s4n làm cho &i t ng v sau b*t dính và &i t ng v tr c. M* t8t ch c n ng Snap to Object: m t*t ch c n#ng Snap to Object ta ch n Menu View, ch n Snap to Object tr c khi th c hiên v &i t ng. VIII. BÀI T)P CH NG 1:
- 26. Giáo Trình CorelDRAW 26 Trung Tâm Công Ngh Thông Tin Bài t p 1.1:
- 27. Giáo Trình CorelDRAW Trung Tâm Công Ngh Thông Tin 27 Bài T p 1.2:
- 28. Giáo Trình CorelDRAW 28 Trung Tâm Công Ngh Thông Tin Bài T p 1.3:
- 29. Giáo Trình CorelDRAW Trung Tâm Công Ngh Thông Tin 29 Bài T p 1.4:
- 30. Giáo Trình CorelDRAW 30 Trung Tâm Công Ngh Thông Tin Bài T p 1.5: S d"ng công c" c b n và tô màu v% các m u sau:
- 31. Giáo Trình CorelDRAW Trung Tâm Công Ngh Thông Tin 31 Bài T p 1.6: S d"ng công c" c b n và tô màu v% tranh sau:
- 32. Giáo Trình CorelDRAW 32 Trung Tâm Công Ngh Thông Tin Bài T p 1.7: S d"ng công c" c b n và tô màu v% các m u sau:
- 33. Giáo Trình CorelDRAW Trung Tâm Công Ngh Thông Tin 33 Ch ng2:CÔNGC(HI UCH>NHVÀL NHBI N ?I Vi c k t h p gi a công c t o &i t ng v i công c bi n !i và l nh hi u ch'nh &i t ng là m t trong nh ng thao tác quan tr ng t o nên nh ng tác ph)m có giá tr". Trong ch ng này chúng ta s tìm hi u tính n#ng c a nh ng công c sau: − Công c Pick Tool. − L nh Group và L nh Ungruop và L nh Ungruop All. − L nh Combine và L nh Break Apart. − L nh Convert To Curve. − Công c OutLine. − L nh Order. − L nh Align And Distribute. − Công c Shape. − Nhóm Shapping: L nh Trim, L nh Weld, L nh Intersect. − Nhóm l nh Tranformation: L nh Rotate, L nh Scale and Mirror, L nh Size, L nh Skew.
- 34. Giáo Trình CorelDRAW 34 Trung Tâm Công Ngh Thông Tin I. CÔNG C( PICK TOOL Công c Pick Tool cho phép chúng ta ch n nhanh &i t ng ng th$i th c hi n các thao tác bi n !i nhanh &i t ng. Công c có v" trí s& 1 trong thanh công c . Thao tác ch n 3i t 4ng n: − Ch n công c Pick. − Kích chu t lên biên &i t ng. Thao tác ch n nhi u 3i t 4ng: Thao tác thôi ch n 3i t 4ng: − Ch n công c Pick. − Nh n gi phím Shift kích chu t lên &i t ng ã ch n b &i t ng v-a ch n. − Ho c nh p chu t lên v" trí b t kì trên vùng v thôi ch n toàn b các &i t ng. − Ho c nh n phím Esc. Thao tác xóa 3i t 4ng: − Ch n công c Pick. − Ch n &i t ng. − Nh n phím Delete. Ho c nh p ph i chu t, ch n delete Thao tác di chuy n 3i t 4ng: − Ch n công c Pick. − Kích chu t lên biên &i t ng ho c t i tâm x c a &i t ng, ng th$i drag chu t d$i &i t ng. − Th chu t t i v" trí c n t &i t ng. Thao tác sao chép 3i t 4ng: − Ch n công c Pick. − Kích chu t lên biên &i t ng, ng th$i nh n gi phím Shift kích chu t lên &i t ng ti p theo. − Ho c drag chu t t o thành vùng ch n bao quanh các &i t ng.
- 35. Giáo Trình CorelDRAW Trung Tâm Công Ngh Thông Tin 35 − Cách 1: Trong lúc di chuy n &i t ng nh n chu t ph i tr c khi th chu t trái. − Cách 2: Ch n &i t ng b ng công c Pick, sau ó nh n d u c ng trên vùng phím s&. Thao tác quay và kéo xiêng 3i t 4ng − Ch n &i t ng 2 l n b ng công c Pick. Thao tác l$y 3i x ng 3i t 4ng: − V tr c &i x ng. − Ch n tr c &i x ng và &i t ng b ng công c Pick. Thao tác sao chép 3i x ng 3i t 4ng: − Th c hi n t ng t nh l y &i x ng nh ng nh p chu t ph i tr c khi th chu t trái r i th phím Ctrl. − Cách 3: Nh p chu t ch n &i t ng, a con tr v m t trong 4 handle góc, ng th$i nh n gi phím Shift drag chu t vào trong hay ra ngoài sau ó nh n chu t ph i sao chép &i t ng ng tâm. Xem hình: − quay &i t ng thao tác chu t trên 4m u quay góc. − kéo xiêng &i t ng thao tác chu t trên 4 m u kéo xiên gi a. − a con tr chu t v Handle gi a &i di n v i phía l y &i x ng ng th$i nh n gi phím Ctrl n khi con tr xu t hi n m i tên hai chi u drag chu t sang phía l y &i x ng n khi khung &i t ng xu t hi n, th chu t r i th phím Ctrl.
- 36. Giáo Trình CorelDRAW 36 Trung Tâm Công Ngh Thông Tin II. L NH GROUP L nh Group cho phép chúng ta nhóm hai hay nhi u t ng l i thành m t nhóm. Ho c nhóm các nhóm l i v i nhau ng th$i gi nguyên thu c tính c a các &i t ng. Thao tác th-c hi n nhóm các 3i t 4ng: − Ch n các &i t ng b ng công c Pick. − Ch n Menu Arrange, ch n Group. − Ho c ch n ch c n#ng Group trên thanh c tính. − Ho c nh n t! h p phím t*t Ctrl + G. III. L NH UNGROUP L nh Ungroup cho phép chúng ta h y b nhóm ã c Group sau nh t. Thao tác th-c hi n phân rã nhóm 3i t 4ng: − Ch n nhóm ã Group b ng công c Pick. − Ch n Menu Arrange, ch n Ungroup. − Ho c ch n ch c n#ng Ungroup trên thanh c tính. − Ho c nh n t! h p phím t*t Ctrl + U. IV. L NH UNGROUP ALL L nh Ungroup All cho phép chúng ta hu7 b t t c các nhóm ã Group l i. Thao tác th-c hi n phân rã nhóm 3i t 4ng: − Ch n nhóm ã Group b ng công c Pick. − Ch n Menu Arrange, ch n Ungroup All. − Ho c ch n ch c n#ng Ungroup All trên thanh c tính. − Ho c nh n t! h p phím t*t Ctrl + U. V. L NH COMBINE Cho phép chúng ta k t h p hai hay nhi u &i t ng v i nhau thành m t &i t ng duy nh t có cùng m t thu c tính. Màu s*c và thu t tính c a &i t ng k t qu là màu s*c và thu c tính c a &i t ng c ch n sau cùng. Thao tác th-c hi n k t h4p 3i t 4ng:
- 37. Giáo Trình CorelDRAW Trung Tâm Công Ngh Thông Tin 37 − Ch n các &i t ng b ng công c Pick. − Ch n Menu Arrange, ch n Combine. VI. L NH BREAK APART L nh Break Apart cho phép chúng ta tách &i t ng ã c Combine ra thành các &i t ng r$i r c hay tách các ph n trong &i t ng b" Trim. Thao tác th-c hi n tách r0i 3i t 4ng: − Ch n các &i t ng ã Combine b ng công c Pick. − Ch n Menu Arrange, ch n Break Apart. − Ho c ch n ch c n#ng Break Apart trên thanh c tính. − Ho c nh n t! h p phím t*t Ctrl + K. VII. L NH CONVERT TO CURVE L nh Convert to Curve cho phép chúng ta chuy n biên các &i t ng c v b ng các công c nh Rectangle, Ellipse Tool v d ng biên cong bi n !i nhanh b ng công c Pick. Thao tác th-c hi n convert 3i t 4ng: − Ch n các &i t ng b ng công c Pick. − Ch n Menu Arrange, ch n Convert to Curve. − Ho c nh n t! h p phím t*t Ctrl + Q. VIII. CÔNG C( OUTLINE TOOL Công c OutLine cho phép chúng ta th c hi n các thao tác bi n !i thu c tính $ng vi n c a &i t ng. Thao tác th-c hi n thay i thu!c tính 0ng vi n: Ch n các &i t ng b ng công c Pick. − Ch n công c Outline tool trên h p công c . − Ho c ch n ch c n#ng Combine trên thanh c tính. − Ho c nh n t! h p phím t*t Ctrl + L. Ví d": Combine hai $ng tròn chúng ta có m t vòng tròn.
- 38. Giáo Trình CorelDRAW 38 Trung Tâm Công Ngh Thông Tin − Ch n m t trong các ch c n#ng trên thanh Menu s! ngang. − ch n l i Style ta ph i ch n h p Pen trên Menu ngang, ch n l i Style trong h p th ai. IX. L NH ORDER L nh Order cho phép chúng ta thay !i v" trí x p l p gi a các &i t ng v i nhau. Thao tác th-c hi n thay i v= trí x p l p gi7a các 3i t 4ng: − Ch n &i t ng c n thay !i v" trí. − Ch n Menu Arrange, ch n Order, Ch n m t trong các ch c n#ng t i h p th ai nhìn th y. − To Front: Trên cùng. Nh n t! h p phím Shift + PgUp. − To Back: D i cùng. Nh n t! h p phím Shift + PgDown. X. L NH ALIGN AND DISTRIBUTE L nh Align and Distribute cho phép chúng ta gi&ng hàng &i t ng A theo &i t ng B. Thao tác th-c hi n:
- 39. Giáo Trình CorelDRAW Trung Tâm Công Ngh Thông Tin 39 − Ch n &i t ng A b ng công c Pick, ng th$i nh n gi phím Shift ch n ti p &i t ng B. − Ch n Menu Arrange, ch n Align And Distribute. − H p th ai xu t hi n: Xem hình: − Ch n ch c n#ng canh l r i ch n Ok. − Theo ph ng ngang có: Left: phím t*t là L. Center: Phím t*t là C. Right: Phím t*t là R. − Theo ph ng ng có: Top: phím t*t là T. Center: Phím t*t là E. Bottom: Phím t*t là B. XI. CÔNG C( SHAPE TOOL Công c Shape - có th c coi nh là m t trái tim c a ch ng trình CorelDRAW. Shape tham gia vào h u h t các thao tác t- vi c bi n !i t o hình nh n gi n n vi c t o các hi u ng bi n !i ph c t p chúng ta c ng th y bóng dáng c a Shape. Sau ây chúng ta s cùng tìm hi u ch c n#ng và các thao tác bi n !i c a công c Shape. Công c có v" trí s& 1 trong h p công c 2. XI.1. Ch c N ng Bo Tròn Góc Thao tác th-c hi n bo tròn góc t- do: Ví d": Align hai Circle C1, C2 theo C0. − V Co − V C1 và C2 nh h n C0 2 l n − V i C1, C0: Top – Center. − V i C2, C0: Bottom – Center.
- 40. Giáo Trình CorelDRAW 40 Trung Tâm Công Ngh Thông Tin − Ch n công c Shape trên thanh công c . − Nh p chu t vào m t trong 4 góc c a &i t ng ng th$i drag chu t vào bên trong n khi v-a ý th chu t. Thao tác th-c hi n bo tròn góc v i bán kính chính xác: − Ch n công c Shape trên thanh công c . − Nh p chu t lên &i t ng. − Quan sát thanh c tính: − Nh p chu t m khoá trên thanh c tính bo r$i r c. − Nh p bán kính góc bo cho góc c n bo. − N u mu&n bo u cho t t c các góc không c n m khoá và ch' c n nh p bán kính cho b t k3 m t góc. Ví d": V% cái ca − Kh i t o b n v : Kh! gi y A4, m l i, xác l p l i 10x10. m b*t i m l i Snap to grid. − V t do m t Hình ch nh t ng. − Tô màu cho nhóm &i t ng. Màu tô cùng màu $ng vi n. XI.2. Ch c N ng Bi n i 0ng Biên Khái ni m Node Node là i m i u khi n trên biên &i t ng. Node còn g i là i m neo. Node là i m chuy n ti p gi a hai o n biên hay là i m cu&i c a m t o n biên. Node có 2 lo i − Node gãy: Cusp Node. , Node tr n: Smooth node . Thao tác thêm Node: − Ch n công c Shape trên thanh công c . − Ch n công c Shape bo tròn hai góc d i: R = 50. − V 2 Elipse t do r i Combine l i. − t vòng ellipse lên hình ch nh t. − Nhóm t t c chúng l i.
- 41. Giáo Trình CorelDRAW Trung Tâm Công Ngh Thông Tin 41 − Nh p úp chu t trái lên biên &i t ng t i v" trí thêm node. − Ho c nh p trái chu t lên biên &i t ng t i v" trí c n thêm − Ch n ch c n#ng Add Node trên thanh c tính h c nh n d u “+” trên vùng phím s&. Ví d": T1o Logo Catex − Kh i t o b n v : Kh! gi y A4, m l i, xác l p l i 10x10. m b*t i m l i Snap to grid. Thao tác h y Node: − Ch n Công c Shape. − Ch n Node c n h y. − Ch n ch c n#ng Delete node trên thanh c tính. − Ho c nh n phím Delete. Ho c nh n d u tr- “-“. Thao tác bi n i o1n th2ng thành o1n cong − Ch n công c Shape. − Nh p chu t ch n o n th.ng c n u&n cong. − Ch n Convert Line to Curve trên thanh c tính − Drag chu t u&n cong o n th.ng ho c có th kéo d$i hai c n i u khi n hai u. Ví d": T1o Logo Âm d ng − Kh i t o b n v : Kh! gi y A4, m l i, xác l p l i 10x10. m b*t i m l i Snap to grid. − V Hình tròn 80 mm. − V Hình tròn 80 mm. − Ch n công c Shape tool v hình sao 5 cánh kích th c 60x60 mm. − Align and Distribute hình sao theo hình tròn. Center. − Combine hai hình l i. − Thêm node trên c nh và d$i Node. Xem hình:
- 42. Giáo Trình CorelDRAW 42 Trung Tâm Công Ngh Thông Tin − V 2 $ng tròn: 40 mm. − Align hai $ng tròn v i $ng tròn l n. − V các a tuy n n&i các i m 1,2,3,4,5,6,7,1. − Nhóm t t c chúng l i. Thao tác bi n o1n cong thành o1n th2ng: − Ch n Công c Shape. − Nh p chu t ch n o n cong c n bi n !i. − Ch n Convert Curve to Line trên thanh c tính . Thao tác n3i hai Node thành m!t Node: − Ch n công c Shape. − Nh p chu t ch n hai node c n n&i. N u hai Node n m trên hai o n biên r$i nhau, ph i Combine chúng l i tr c. − Ch n ch c n#ng Join Two Node thanh c tính. Ví d": V% trái tim − Ch n công c Freehand Tool. − Nh p chu t v ½ trái tim. Ch'nh s a. Thao tác b% gãy Node − Ch n công c Shape u&n cong các o n 12, 23, 34, 45, 56, 67 theo các biên $ng tròn. − Thu kích th c 2 circle nh 10x10. − Thay !i v" trí hai $ng tròn nh lên. − Tô màu cho các &i t ng. Xem hình: − Sao chép &i x ng ½ trái tim còn l i. − Combine hai n a trái tim. − Ch n công c Shape l n l t drag chu t ch n hai Node trên và hai Node d i n&i chúng lai.
- 43. Giáo Trình CorelDRAW Trung Tâm Công Ngh Thông Tin 43 − Ch n công c Shape. − Nh p chu t ch n node c n b gãy. − Ch n Make Node a Cusp trên thanh c tính. Ví d": V% trái tim − Kh i t o b n v : Kh! gi y A4, m l i, xác l p l i 10x10. m b*t i m l i Snap to grid. − V hình tròn 80 mm. − Ch n hình tròn, ch n ch c n#ng Convert to Curve trên thanh c tính. − Kéo hình tròn dài xu&ng m t o n thành 80x100mm. − Ch n công c Shape d$i Node trên 'nh. Thao tác chuy n Node gãy thành Node tr n − Ch n công c Shape. − Ch n Node c n chuy n !i. − Ch n ch c n#ng Smooth Node thanh c tính. Thao tác tách m!t Node thành hai Node: − Ch n công c Shape. − Ch n node c n tách. − Ch n ch c n#ng Break Node thanh c tính. Ví d": Ch' c n m t $ng tròn, b ng cách k t h p các ch c n#ng c a công c Shape chúng ta có th t o nên Logo d u nh t Shell. − Ch n công c Shape b gãy Node trên 'nh, kéo hai c n i u khi n ng c lên. − T ng t ch n công c Shape b gãy Node d i áy và kéo hai c n u khi n ng c lên trên. Xem hình:
- 44. Giáo Trình CorelDRAW 44 Trung Tâm Công Ngh Thông Tin − Kh i t o b n v : Kh! gi y A4, m l i, xác l p l i 10x10. m b*t i m l i Snap to grid. − V hình tròn 100x100 mm. − Convert to Curve $ng tròn. − B gãy hai node gi a. − Thêm ba Node áy và kéo d$i cho úng v" trí. − V m t $ng tròn nh i r i hàn v i hình v-a bi n !i. − Sao chép ng tâm m t hình có kích ht c nh h n. − Ti p t c nh n d u c ng sao chép hình v-a copy. − Align ch SHELL v i hình: Center Horizontal. − Nhóm t t c chúng l i. Xem hình: XII. NHÓM L NH SHAPING XII.1. L nh Trim L nh Trim cho phép chúng ta c*t xén ph n th-a c a &i t ng hay c*t &i t ng ra thành nhi u ph n. Thao tác th-c hi n Trim: − Ch n &i t ng làm công c Trim. &i t ng này g i là Source objects. N u nh có nhi u &i t ng cùng làm công c Trim chúng ta ph i Combine l i. − Ch n Menu Arrange, Shaping, Shaping. H p th ai xu t hi n: − V m t hình tam giác ng trên 'nh. D$i tâm phù h p và sao chép thành dãy tròn. − Th c hi n Trim nhóm tam giác v-a v v i chi ti t nh − Ch n hình nh còn l i combine v i hình l n. − Ch n Text vi t ch SHELL.
- 45. Giáo Trình CorelDRAW Trung Tâm Công Ngh Thông Tin 45 Chú ý: − N u &i làm công c trim c*t &i t ng b" trim ra thành nhi u ph n. tách các ph n ra ta th c hi n nh sau: − Ch n &i t ng ã trim b ng công c Pick. − Ch n Menu Arrange, ch n Break curve Apart. − Ho c ch n ch c n#ng Break apart trên thanh c tính. − Ho c nh n t! h p phím Ctrl + K. Ví d": V% chìa khoá. XII.2. L nh Weld L nh Weld cho phép chúng ta hàn dính các &i t ng l i v i nhau thành m t &i t ng duy nh t. Hình dáng c a &i t ng k t qu là hình bao c a t t c các &i t ng than gia hàn. Thao tác th-c hi n hàn dính các 3i t 4ng − H p l a ch n: Ch n Trim. − ánh d u Source Objects n u mu&n gi l i &i t ng làm công c Trim. − ánh d u Target Objects n u gi &i t ng b" trim. − Ch n Trim. − Kích chu t vào &i t ng b" Trim – Còn g i là Target Objects. N u có nhi u &i t ng b" trim ta ph i Combine l i.
- 46. Giáo Trình CorelDRAW 46 Trung Tâm Công Ngh Thông Tin Ví d": Hàn dính l i các thành ph n c a chìa khóa XII.3. L nh Intersect L nh Intersect cho phép chúng ta l y ph n giao gi a các &i t ng v i nhau. Thao tác th-c hi n: − Ch n &i t ng làm công c giao. &i t ng này g i là Source objects. N u có nhi u &i t ng cùng làm công c giao chúng ta ph i Group l i. − Ch n Menu Arrange, Shapping, Ch n Shaping. − Ch n t t c các &i t ng tham gia hàn dính. − Ch n Menu Arrange, Shapping, Shaping. − H p th ai xu t hi n, xác l p các thu c tính: Xem hình: − H p l a ch n: Ch n Weld. − ánh d u Source Objects/ Target Objects n u mu&n gi l i &i t ng làm công c hàn và b" hàn. − Ch n Weld. Kích chu t vào b t k3 &i t ng nào tham gia hàn.
- 47. Giáo Trình CorelDRAW Trung Tâm Công Ngh Thông Tin 47 Ví d": − V m t $ng tròn. V m t vòng tròn t t i v" trí thích h p. − Tô ph n giao màu tr*ng. Group chúng l i. Xem hình: XIII. NHÓM L NH TRANFORMATION XIII.1. L nh Rotate L nh Rotate cho phép chúng ta quay ho c sao chép &i t ng thành m t dãy tròn theo tâm và góc quay. Thao tác th-c hi n: − H p th ai xu t hi n, xác l p các thu c tính: Xem hình: − H p ch n: Ch n Intersect. − ánh d u Source Objects n u gi &i t ng giao. − ánh d u Target Objects n u gi &i t ng b" giao. − Ch n Intersect With. − Kích chu t vào &i t ng b". − Ch n vòng tròn l y ph n giao v i $ng tròn. − Sao chép &i x ng ph n giao v-a l y. − Tô $ng tròn và ph n giao cu&i màu xanh Blue.
- 48. Giáo Trình CorelDRAW 48 Trung Tâm Công Ngh Thông Tin − H p th ai xu t hi n, xác l p các thu c tính: Xem hình: − H p l a ch n: Ch n Rotate. − H p Angle: Nh p góc quay. − ánh d u tâm quay n u nh không b c trên không d$i tâm theo tâm $ng tròn khác. − Ch n Apply quay. − Ch n Apply to Duplicate sao chép thành dãy tròn. Ví d": − V m t Ellipse. − Ch n công c Pick. − Ch n &i t ng c n quay hay sao chép. N u mu&n d$i tâm t do theo tâm c a m t $ng tròn khác ta ch n &i t ng 2 l n r i d$i tâm trong tr $ng h p này th $ng d a vào ch c n#ng truy b*t i m l i d$i tâm chính xác. − Ch n Menu Arrange, Tranformation, Ch n Rotate. − Tô màu Ellipse: Fill: Yellow. Outline Color: Red. − Tâm quay d$i t i góc d i gi a c a &i t ng. − Góc quay: 300 . − Ch n l nh Rotate sao chép.
- 49. Giáo Trình CorelDRAW Trung Tâm Công Ngh Thông Tin 49 XIII.2. L nh Position L nh Position cho phép di chuy n ho c sao chép &i t ng theo ph ng ng ho c ph ng ngang ho c ng th$i theo c hai ph ng. Thao tác th-c hi n: H p H: kho ng cách di chuy n theo ph ng ngang. H p V: kho ng cách di chuy n theo ph ng ng. − Ch n Apply: di chuy n. − Ch n Apply to Duplicate: Sao chép theo dãy song song. Chú ý: − Giá tr" theo ph ng ngang là d ng “+” theo chi u t- trái sang ph i. Chi u âm “–“ ng c l i. − Giá tr" theo ph ng ng là d ng “+” theo chi u t- d i lên. Chi u âm “–“ ng c l i. Ví d": − V m t hình ch nh t ng. Kích th c 5X30. − Tô màu hình ch nh t: Fill - Blue. Outline Color: Blue. − H ng di chuy n gi a bên ph i. − Kho ng cách di chuy n: +10. IX. BÀI T)P CH NG 2: − Ch n công c pick. − Ch n &i t ng c n di chuy n hay sao chép song song. − Ch n Menu Arrange, Tranformation, Ch n Position. − H p th ai xu t hi n, xác l p các thu c tính: Xem hình: − ánh d u h ng di chuy n t i m c Relative Position. − H p Position:
- 50. Giáo Trình CorelDRAW 50 Trung Tâm Công Ngh Thông Tin Bài T p 2.1:
- 51. Giáo Trình CorelDRAW Trung Tâm Công Ngh Thông Tin 51 Bài t p 2.2:
- 52. Giáo Trình CorelDRAW 52 Trung Tâm Công Ngh Thông Tin Bài t p 2.3:
- 53. Giáo Trình CorelDRAW Trung Tâm Công Ngh Thông Tin 53 Bài t p 2.4:
- 54. Giáo Trình CorelDRAW 54 Trung Tâm Công Ngh Thông Tin Bài T p 2.5:
- 55. Giáo Trình CorelDRAW Trung Tâm Công Ngh Thông Tin 55 Bài T p 2.6:
- 56. Giáo Trình CorelDRAW 56 Trung Tâm Công Ngh Thông Tin Bài T p 2.7:
- 57. Giáo Trình CorelDRAW Trung Tâm Công Ngh Thông Tin 57 Bài T p 2.8:
- 58. Giáo Trình CorelDRAW 58 Trung Tâm Công Ngh Thông Tin Bài T p 2.9:
- 59. Giáo Trình CorelDRAW Trung Tâm Công Ngh Thông Tin 59 Bài T p 2.10:
- 60. Giáo Trình CorelDRAW 60 Trung Tâm Công Ngh Thông Tin Bài T p 2.11:
- 61. Giáo Trình CorelDRAW Trung Tâm Công Ngh Thông Tin 61 Bài T p 2.12:
- 62. Giáo Trình CorelDRAW 62 Trung Tâm Công Ngh Thông Tin Bài T p 2.13:
- 63. Giáo Trình CorelDRAW Trung Tâm Công Ngh Thông Tin 63 Ch ng 3:CÔNGC(MÀUTÔ–T/OV@NB N Màu s*c là m t trong nh ng y u t& r t quan tr ng góp ph n t o nên tính th)m m% cao trong s n ph)m CorelDRAW. Bi t cách ph&i màu h p lí chúng ta s t o nên nh ng tác ph)m có giá tr" cao, thu hút c ng $i quan sát. V i CorelDRAW, v#n b n là m t ph n t t y u trong s phong phú c a CorelDRAW. Chúng ta có th th y trong h u h t các s n ph)m c t o ra t- ch ng trình CorelDRAW u có v#n b n. V#n b n không ch' mang ý ngh a chú thích mà còn th hi n ý ngh a chính trong tác ph)m. Trong ch ng này chúng s l n l t tìm hi u các v n sau: − Khái ni m mô hình màu. − Các mô hình màu c b n trong CorelDRAW. − Tô màu b ng thanh màu. − Tô màu b ng công c tô màu Fill Color Dialog. − Tô màu b ng công c tô màu Fountain Fill Dialog. − Tô màu b ng công c tô màu Pattern Fill Dialog. − Tô màu b ng công c tô màu Textture Fill Dialog. − Tô màu b ng công c tô màu Interactive Fill Tool. − Tô màu b ng công c tô màu Interactive Mesh Tool. − Sao chép thu c tính màu t- m t &i t ng khác. − T o v#n b n trong CorelDRAW − Các c i m n!i b c c a v#n b n − Các thao tác bi n !i và hi u ch'nh v#n b n
- 64. Giáo Trình CorelDRAW 64 Trung Tâm Công Ngh Thông Tin I. S L T V MÔ HÌNH MÀU M t mô hình màu là h th&ng hay c u trúc dùng t! ch c và xác "nh các màu phù h p v i m t t! h p các tính ch t c b n. Các tính ch t ó có th là c ng, tr-. Có nhi u mô hình màu khác nhau, nh m xác "nh màu, ch.ng h n: Mô hình màu HSB, mô hình màu RGB, mô hình màu CMYK, các mô hình này th c ch t ch' xu t phát t- hai mô hình chu)n, c phát tri n phù h p v i các thi t k a d ng và ch ng trình ng d ng. I.1. Mô Hình Màu RGB − R: Th hi n màu Red. − G: Th hi n màu Green. − B: Th hi n màu Blue. I.2. Mô Hình Màu CMYK − C: Th hi n màu Cyan. − M: Th hi n màu Magenta. − Y: Th hi n màu Yellow. − K: Th hi n màu Black. (do tính trùng l*p v i màu Blue) Chú ý: − tô màu thành công: &i t ng c tô màu ph i kín. − Khi tô màu ph i ý tính t ng ph n màu s*c, nh t là khi in s n ph)m trên máy in tr*ng en. − Tính so kh p màu gi a thi t b" nh p màn hình và thi t b" xu t máy in. II. CÁC PH NG PHÁP TÔ MÀU II.1. Gi i Thi u H!p Công C" Fill Tool T- trên xu&ng ta có:
- 65. Giáo Trình CorelDRAW Trung Tâm Công Ngh Thông Tin 65 II.2. Tô Màu B5ng Công C" Fill Color Dialog ây là công c cho phép chúng ta th c hi n tô màu ng nh t cho &i t ng. Công c có v" trí s& 1 trong h p công c s& 15. Cách th-c hi n tô màu: − Nh p chu t ch n &i t ng b ng công c Pick. − Ch n công c Fill Tool, ch n ch c n#ng Fill Color Dialog. − H p th ai xu t hi n, xác l p các thu c tính: Xem hình: − H p Model: Ch n m t mô hình màu. − Nh p giá tr" cho các màu c b n. − Ch n Ok.
- 66. Giáo Trình CorelDRAW 66 Trung Tâm Công Ngh Thông Tin II.3. Tô Màu B5ng Công C" Fountain Fill Dialog Công c Fountain Fill Dialog cho phép ta tô màu chuy n s*c &i t ng. Công c có v" trí s& 2 trong h p công c s& 15. Cách th-c hi n tô màu: − Nh p chu t ch n &i t ng b ng công c Pick. − Ch n công c Fill Tool, ch n Fountain Fill Color Dialog. − H p th ai xu t hi n, xác l p các thu c tính: Xem hình: − Ch n ki u tô t i ô Type: Linear: Chuy n theo ph ng th.ng. Radial: Chuy n theo hình tròn. Conical: Chuy n theo hình ch p nón. Square: Chuy n theo hình vuông. − Ch n s& màu chuy n s*c: Two Color: Chuy n s*c theo hai màu
- 67. Giáo Trình CorelDRAW Trung Tâm Công Ngh Thông Tin 67 Ô From: Ch n màu u. To: Ch n màu cu&i. Custom: Chuy n s*c v i s& màu t thi t l p. M c "nh ta có hai i m chuy n màu tr*ng en t i hai v" trí biên 0 và 100. ta có th thêm m i các i m chuy n trong o n t- 1 n 99, giá tr" là m t s& nguyên. Thêm m i i m chuy n màu b ng cách nh p úp chu t trái lên vùng custom, r i kéo d$i i m v úng v" trí. Thêm m i màu chuy n t i v" trí i m chuy n: Nh p chu t ch n i m chuy n, r i ch n m t màu t i vùng màu nhìn th y. − H p Angle: Nh p góc quay. − Ch n Ok. Ví d": Tô màu cho hình ch7 nh t có 4 thanh màu. II.4. Tô Màu B5ng Công C" Pattern Fill Dialog Công c Pattern Fill Dialog cho phép chúng ta th c hi n tô màu theo m(u tô có s4n cho &i t ng. Công c có v" trí s& 3 trong h p công c s& 15. Cách Th-c hi n tô màu cho 3i t 4ng: − Nh p chu t ch n &i t ng b ng công c Pick. − Ch n công c Fill Tool, ch n Pattern Fill Color Dialog. − H p th ai xu t hi n, xác l p các thu c tính: Xem hình:
- 68. Giáo Trình CorelDRAW 68 Trung Tâm Công Ngh Thông Tin − Ch n M(u tô: − Two color: Ch n màu ti n c nh và h u c nh t i ô Front và Back. Full Color. Bitmap: Load v m t nh Bitmap. − Ch n Ok. Chú Ý: − Kích th c File nh t#ng lên ang k do m(u tô là m t File nh Bitmap. II.5. Tô Màu B5ng Công C" Texture Fill Dialog Công C Texture Fill Dialog cho phép chúng ta tô màu cho &i t ng theo ch t li u. Công c có v" trí s& 4 trong h p công c s& 15. Cách th-c hi n tô màu cho 3i t 4ng: − Nh p chu t ch n &i t ng b ng công c Pick. − Ch n công c Fill Tool, ch n Texture Color Dialog. − H p th ai xu t hi n, xác l p thu c tính: Xem hình:
- 69. Giáo Trình CorelDRAW Trung Tâm Công Ngh Thông Tin 69 − H p Texture Library: Ch n m t m(u trong th vi n. − H p Texture List: Ch n m t ki u áp d ng. − Ch n Ok. II.6. Tô Màu B5ng Công C" Interactive Fill Tool Công c Interactive Fill Tool cho phép chúng ta tô nhanh màu chuy n s*c hai màu cho &i t ng. Công c có v" trí s& 1 trong h p công c s& 16. Thao tác th-c hi n tô màu 3i t 4ng: − Có th tô màu nhanh cho &i t ng b ng m t màu nào ó. − Ch n công c Interactive Fill Tool. − Nh p chu t lên &i t ng t i v" trí b*t u ng th$i drag chu t sang v" trí cu&i.
- 70. Giáo Trình CorelDRAW 70 Trung Tâm Công Ngh Thông Tin − Có th ch'nh s a l i màu u và màu cu&i b ng cách click chu t vào úng ô màu trên thanh tr t kéo màu. R i ch n m t màu trên thanh Properties bar. Ví d": Tô màu cho hình ch7 nh t. Xem hình: II.7. Tô Màu B5ng Công C" Interactive Mesh Tool Công c Interactive Mesh Tool cho phép chúng ta tô màu cho &i t ng theo l i màu. Công c có v" trí s& 2 trong h p công c s& 16. Xem hình: Thao tác th-c hi n tô màu cho 3i t 4ng: − Có th tô màu nhanh cho &i t ng b ng m t màu nào ó. − Ch n công c Interactive Mesh Tool. − L i màu s xu t hi n trên &i t ng. − Nh p chu t ch n m t ô trên l i màu sau ó nh p chu t ch n màu tô. − thêm m t m*c l i màu ta nh p úp chu t trái lên l i t i i m c n thêm. − Xoá b tô màu theo m*t l i: Ch n l i công c Shape Tool nh p ch n ch c n#ng Clear Mesh Tool trên thanh c tính. II.8. Sao Chép Thu!c Tính Màu Cho 3i T 4ng sao chép thu c tính màu c a m t &i t ng cho m t &i t ng ta th c hi n theo cac b c sau: − Ch n &i t ng c n c sao chép thu c tính b ng công c Pick tool – Công c s& 1. − Ch n Menu Edit, ch n ch c n#ng Copy Properties From − H p th ai xu t hi n, ánh d u thu c tính: Xem hình:
- 71. Giáo Trình CorelDRAW Trung Tâm Công Ngh Thông Tin 71 Outline Pen: dày và ki u $ng vi n. Outline Color: Màu s*c $ng vi n. Fill: Màu tô. Text Properties: Áp d ng cho v#n b n. − Ch n OK. − Kích chu t và &i t ng ch a thu c tính sao chép. III. T/O V@N B N TRONG CORELDRAW III.1. Gi i Thi u V n B n Trong CorelDRAW Khi nói n so n th o v#n b n ng $i ta th $ng ngh ngay t i Microsoft Word. Th t v y v i Microsoft Word ó là m t ch ng trình so n th o v#n b n tuy t v$i mà hi n t i ch a có ch ng trình nào có th thay th . Tuy nhiên v i CorelDRAW v#n b n là m t &i t ng không th thi u và có t m quan tr ng r t l n trong vi c hoàn thi n m t s n ph)m. Trong CorelDRAW, v#n b n g m có hai lo i. ó là dòng v#n b n - Artistic Text, lo i v#n b n này th $ng dùng cho các dòng v#n b n n nh các tiêu hay hay các kí t r$i r c, hay c n a m t dòng v#n b n lên $ng d(n. Còn lo i th hai là an v#n b n - Paragrap Text c dùng cho các tài có nhi u dòng v#n b n nh các t p sách nh , các t$ b m qu ng cáo hay các b n tin, các m(u danh thi p… Tuy v y cho dù là dòng v#n b n hay o n v#n b n chúng u c u thành nên m t &i t ng v#n b n và c xem là m t &i t ng hình h c. III.2. 3i T 4ng Dòng V n B n – Artistic Text Cách t1o dòng v n b n:
- 72. Giáo Trình CorelDRAW 72 Trung Tâm Công Ngh Thông Tin t o dòng v#n b n chúng ta th c hi n theo các b c sau: − Ch n công c Text trên thanh công c hay nh n phím t*t F8. − Nh p trái chu t vào v" trí t o dòng v#n b n trên vùng v . − Xác l p Font ch , Font style và Font size trên thanh c tính. − Nh p v#n b n. Nh p xong ch n l i công c Pick. − Chúng ta c ng có th gõ phím Enter vi t trên nhi u dòng. Hi u ch<nh dòng v n b n t o hi u ch'nh dòng v#n b n ngh thu t chúng ta th c hi n m t trong hai cách sau: Cách 1: − Nh p chu t ch n công c Text. − Nh p chu t chen con tr vào dòng v#n b n. − Th c hi n hi u ch'nh dòng v#n b n: Thêm, xoá, s a. Cách 2: − Nh p chu t ch n dòng v#n b n b ng công c Pick. − Ch n Menu text, ch n Edit text. − H p th ai Edit text xu t hi n, ch'nh v#n b n. Ch n Ok. Thay i ký t- hoa th 0ng thay !i kí t hoa th $ng trong dòng v#n b n chúng ta th c hi n m t trong hai cách sau: Cách 2: − Ch n công c Text. Cách 1: − Ch n dòng v#n b n b ng công c Pick. − Ch n Menu Text, ch n Change case. − H p th ai xu t hi n, Ch n 1 ki u. − Ch n OK.
- 73. Giáo Trình CorelDRAW Trung Tâm Công Ngh Thông Tin 73 − Kích chu t chen con tr vào dòng v#n b n. − Nh n t! h p phím t*t Shift + F3. − Ch n ch c n#ng trong h p th ai Change case, ch n OK. Tách r0i ký t- trong dòng v n b n: t o tách r$i các kí t trong dòng v#n b n ngh thu t chúng ta th c hi n theo các b c sau: − Ch n dòng v#n b n b ng công c Pick. − Ch n Menu Arrange, ch n ch c n#ng Break Artistic “Font/ style/ size” Group Apart. Chú ý: − N u &i t ng dòng v#n b n có nhi u dòng v#n b n thì l n tách u tiên s tách r$i các dòng. − N u &i t ng dòng v#n b n g m m t dòng nhi u t- thì l n tách u tiên s tách r$i các t-. Ví d": T1o b ng hi u − M b n v , ch n kh! gi y A4, n v" Milimet. m l i, xác l p l i 5x5. − M Snap to Grid. − B c 1: v 1 hình ch nh t: 45x100 mm. Tô màu xanh Blue, chuy n s*c h ng lên. − T o ch c S n: Font: VNI – Brush, Size: 24, Style; Underline. t t i góc trên bên trái hình ch nh t. − T o ch : 1 BÀN C8 – QU9N 3: Font: VNI – Aptima, Size:24, Style: Bold. t t i góc d i bên khung. − Sao chép thêm m t dòng ch t- ch 1 BÀN C8 – QU9N 3 và !i thành DT: 08. 246357. − T o ch : SAO BI:N Font: VNI – Revue, Sizeue, Style: none. t canh gi a v i hình ch nh t. − Tách r$i hình dòng ch SAO BI:N. Tách r$i t- SAO. − Ch n công c Polygon v m t hình Polygon 5 cánh kích th c kho ng 15x15. Canh gi a v i ch A.
- 74. Giáo Trình CorelDRAW 74 Trung Tâm Công Ngh Thông Tin − Ch n công c Shape tool a con tr v trung i m m t c nh ng th$i nh n phím Ctrl drag chu t d$i i m vào trong ta c hình sao. Xoá ch A. − Combine t t c các &i t ng trong nhóm l i c ngôi sao v-a v . Tô các dòng ch màu tr*ng. − Nhóm t t c chúng l i ta c s n ph)m hoàn ch'nh. a dòng v n b n lên 0ng d n a dòng v#n b n lên $ng d(n chúng ta th c hi n nh sau: − T o $ng d(n. $ng d(n có th kín ho c h . − Ch n $ng d(n b ng công c Pick. − Ch n Menu Text, ch n Fit Text To Path. − Xác l p l i Font, Font Size, Font Stype trên thanh c tính. − Nh p v#n b n. Nh p xong ch n l i công c Pick. − Ch n ch m vuông màu m thanh c tính: − Xác l p các ch c n#ng sau (Version 11): M c preset. Ch c n#ng "nh s4n. M c Text Orientation. H ng v#n b n. M c Text Vertical V" trí c a text Theo ph ng ng. M c Text Placement. V" trí dòng #n b n so v i $ng d(n.
- 75. Giáo Trình CorelDRAW Trung Tâm Công Ngh Thông Tin 75 M c Distance From Path. Kho ng cách t- v#n b n t i $ng d(n. M c Place On Other Side. L t ng c v#n b n sang phía &i di n. − V i Version 13: M i thao tác, Drag chu t tr c ti p lên dòng v#n b n. Ch n Mirror Horizontal l t theo ph ng ngang. Ch n Mirror Vertical l t theo ph ng ng. − Ch'nh s a xong ch n công c Pick Chú Ý: − &i v i $ng d(n không c xoá mà ch' t ch không $ng vi n. − &i t ng o n v#n b n không a lên $ng d(n c. th c hi n c ta ph i chuy n !i chúng sang dòng v#n b n. III.3. 3i T 4ng an V n B n Cách t1o 3i t 4ng dòng v n b n: t o o n v#n b n chúng ta th c hi n theo các b c sau: − Ch n công c Text trên thanh công c hay nh n phím t*t F8. − Nh p trái chu t vào v" trí u o n v#n b n ng th$i drag chu t sang góc &i di n t o thành khung hình ch nh t. Khung này chính là gi i h n o n v#n b n. − Xác l p Font ch Font style và Font size trên thanh c tính. − Nh p v#n b n. Nh p xong ch n l i công c Pick. Thao tác so1n th o l1i o1n v n b n: soan th o l i o n v#n b n chúng ta th c hi n m t trong hai cách sau: Cách 1: − Nh p chu t ch n công c Text. − Nh p chu t vào dòng v#n b n trong o n v#n b n. − Th c hi n hi u ch'nh o n v#n b n: Thêm, xoá, s a. − Ch n l i công c pick.
- 76. Giáo Trình CorelDRAW 76 Trung Tâm Công Ngh Thông Tin Cách 2: − Nh p chu t ch n o n v#n b n b ng công c Pick. − Ch n Menu text, ch n ch c n#ng Edit text − H p th ai Edit text xu t hi n, ch n l i thu c tính. − Ch n Ok. Xác l p l1i các ki u c a Font ch7: − Ch n công c Text. − Ch n v#n b n. − Ch n Menu Text, ch n Character Formatting. − H p tho i xu t hi n: Ô Font Style: Ch n ki u ch Ô Size: Ch n kích c; ch . − Ch n thêm vùng Kerning
- 77. Giáo Trình CorelDRAW Trung Tâm Công Ngh Thông Tin 77 Canh l o1n v n b n canh l o n v#n b n chúng ta th c hi n theo các b c sau: − Nh p chu t ch n công c Text. − Nh p chu t vào dòng v#n b n trong o n v#n b n. Quét kh&i ch n o n v#n b n. − Ch n ch c n#ng canh l trên thanh c tính. =nh d1ng o1n v n b n b5ng Menu: "nh d ng o n v#n b n chúng ta th c hi n theo các b c sau: − Ch n công c Text. Nh p chu t chen con tr vào o n v#n b n. Quét kh&i ch n o n v#n b n. − Indents: V" trí c a các thành ph n trong o n v#n b n. o1n v n b n vào hình bao ! o n v#n b n vào hình bao ta th c hi n theo các cách: Cách 1: khi ã có o n v#n b n − Ch n o n v#n b n b ng công c Pick. Lúc này xung quanh o n v#n b n xu t hi n 6 nút i u khi n và 2 nút i u khi n v#n b n. − Nh p chu t ch n Nút i u khi n Text gi a phía d i. − Con tr màu en to xu t hi n, kích chu t vào biên. − Nh p chu t vào o n Text ban u, nh n phím. Cách 2: T o m i o n v#n b n − T o hình bao. Hình bao ph i kín. − Ch n Menu text, ch n Paragraph Formatting. H p tho i: − Alingment: Canh l o n v#n b n. − Spacing: Kho ng cách gi a các o n v#n b n trên và d i.
- 78. Giáo Trình CorelDRAW 78 Trung Tâm Công Ngh Thông Tin − Nh p chu t ch n công c Text. a con tr l i g n hình bao, n khi con tr xu t hi n bi u t ng: Thi t l p Bulettes thi t l p Bulets cho o n v#n b n ta th c hi n theo các b c: − Ch n o n v#n b n b ng công c Text. − a con tr v u dòng. − Ch n Menu Text, ch n Bullets. − H p th ai xu t hi n. Xem hình: − Nh p chu t trái. − Xác l p l i các thu c tính: Font, Font Size, Font Style trên thanh c tính. − Nh p v#n b n. Nh p xong ch n l i công c Pick. Ví d": v n b n vào hình bao
- 79. Giáo Trình CorelDRAW Trung Tâm Công Ngh Thông Tin 79 − ánh d u vào m c Use Bullets − Xác l p các thu c tính sau: − M c Font: Ch n 1 Font ch . Font th $ng ch n Symbol; Wingding; Webding. − M c Symbol: Ch n m t ký t . − M c Size: Ch n kích th c kí t . − M c Baseline shift: V" trí c a kí t so v i $ng chu)n. − Text frame tobullet: V" trí t- khung v#n b n t i Bullets. − Bullets to text: kho ng cách t- Bulltes t i v#n b n. Ví d": Xem hình: Thôi thi t l p Bulettes Thôi thi t l p Bulets cho o n v#n b n ta th c hi n theo các b c: − Ch n o n v#n b n b ng công c Text. − Nh p chu t ch n bi u t ng Bullet Style trên thanh c tính. Thi t l p Tab thi t l p Tab cho o n v#n b n ta th c hi n theo các b c sau: − Ch n o n v#n b n b ng công c Text. a con tr v u dòng v#n b n. − Ch n Menu Text, ch n Tab. Xem hình: − Xác l p các thu c tính sau: Nh n Nút Remove All xoá toàn b Tab. Ch n Nút Add thêm 1 Tab. Nh p l i giá tr" t i c t Tabs
- 80. Giáo Trình CorelDRAW 80 Trung Tâm Công Ngh Thông Tin − Ch n lo i tab t i c t Alignment. − ánh d u kí t g ch n&i 2 Tab t i c t Leadered. − Ch n kí t g ch n&i gi a hai tab t i h p Leader Options. − "nh l i kho ng cách gi a hai kí t t i h p Spacing. − Ch n OK. Ví d": T/O MENU N GI N SAU.
- 81. Giáo Trình CorelDRAW Trung Tâm Công Ngh Thông Tin 81 Thôi thi t l p Tab Thôi thi t l p Tab cho o n v#n b n chúng ta th c hi n nh sau: − Ch n o n v#n b n b ng công c Text. Drag Tab ra vùng v . − Ho c ch n Menu Text, ch n Format Text, ch n l i th< Tab, nh n m khoá và ch n ch c n#ng “-“ Delete tab xoá tab. Thi t l p Drop Cap thi t l p Drop Cap cho o n v#n b n th c hi n nh sau: − Ch n o n v#n b n b ng công c Text. Ch n kí t c n t o. − Ch n Menu Text, Drop cap. − Space after Drop cap: Kho ng cách t- v#n b n t i Dropcap − Number of Lines to Dropped: S& dòng ch mà kí t r i. Ví d": Thi t l p Dropcap. − Ch n Menu Text, ch n Colunm. − H p th ai xu t hi n. Xem hình: Chia c!t báo th c hi n chia c t báo ta th c hi n: − Ch n công c Text. Nh p chu t quét kh&i t t c v#n b n trong o n v#n b n.
- 82. Giáo Trình CorelDRAW 82 Trung Tâm Công Ngh Thông Tin − Xác l p các ch c n#ng sau: − Number of Column: Nh p s& c t c n chia. − Width: r ng c t ang ch n. − Gutter: Kho ng cánh so v i c t bên ph i c a c t c ch n. − H p Equal column Width: ánh d u r ng c a các c t b ng nhau. Ví d": Các thao tác khác
- 83. Giáo Trình CorelDRAW Trung Tâm Công Ngh Thông Tin 83 B6 ch c n ng ki m tra lAi chính t : − Ch n Menu Tool, ch n Option, ch n Text, ch n Spelling. − B ánh d u m c Perform automatic spell checking Chuy n v n b n dòng sang v n b n o1n: − Ch n dòng v#n b n b ng công c Text. − Ch n ch c n#ng Convert To Paragraph Text trên Menu Text. − Nh n phím t*t: Ctrl + F8. Chuy n v n b n o1n sang v n b n dòng: − Ch n dòng v#n b n b ng công c Text. − Ch n ch c n#ng Convert To Artistic Text trên Menu Text. − Nh n phím t*t: Ctrl + F8. B6 khung text cho o1n v n b n: − Ch n Menu tool, ch n Option, ch n Text, ch n Paragraph. − B ánh d u m c Show Text Frame. IV. BÀI T)P CH NG 3:
- 84. Giáo Trình CorelDRAW 84 Trung Tâm Công Ngh Thông Tin Bài t p 3.1:
- 85. Giáo Trình CorelDRAW Trung Tâm Công Ngh Thông Tin 85 Bài T p 3.2:
- 86. Giáo Trình CorelDRAW 86 Trung Tâm Công Ngh Thông Tin Bài T p 3.3:
- 87. Giáo Trình CorelDRAW Trung Tâm Công Ngh Thông Tin 87 Bài T p 3.4:
- 88. Giáo Trình CorelDRAW 88 Trung Tâm Công Ngh Thông Tin Bài T p 3.5:
- 89. Giáo Trình CorelDRAW Trung Tâm Công Ngh Thông Tin 89 Bài T p 3.6:
- 90. Giáo Trình CorelDRAW 90 Trung Tâm Công Ngh Thông Tin Bài T p 3.7:
- 91. Giáo Trình CorelDRAW Trung Tâm Công Ngh Thông Tin 91 Bài T p 3.8:
- 92. Giáo Trình CorelDRAW 92 Trung Tâm Công Ngh Thông Tin Bài T p 3.9:
- 93. Giáo Trình CorelDRAW Trung Tâm Công Ngh Thông Tin 93 Bài T p 3.10:
- 94. Giáo Trình CorelDRAW 94 Trung Tâm Công Ngh Thông Tin Bài T p 3.11:
- 95. Giáo Trình CorelDRAW Trung Tâm Công Ngh Thông Tin 95 Bài T p 3.12:
- 96. Giáo Trình CorelDRAW 96 Trung Tâm Công Ngh Thông Tin Bài T p 3.13:
- 97. Giáo Trình CorelDRAW Trung Tâm Công Ngh Thông Tin 97 Bài T p 3.14:
- 98. Giáo Trình CorelDRAW 98 Trung Tâm Công Ngh Thông Tin Bài T p 3.15:
- 99. Giáo Trình CorelDRAW Trung Tâm Công Ngh Thông Tin 99 Bài T p 3.16:
- 100. Giáo Trình CorelDRAW 100 Trung Tâm Công Ngh Thông Tin Bài T p 3.17:
- 101. Giáo Trình CorelDRAW Trung Tâm Công Ngh Thông Tin 101 Bài T p 3.18:
- 102. Giáo Trình CorelDRAW 102 Trung Tâm Công Ngh Thông Tin Bài T p 3.19:
- 103. Giáo Trình CorelDRAW Trung Tâm Công Ngh Thông Tin 103 Bài T p 3.20: Thi t K Brochure
- 104. Giáo Trình CorelDRAW 104 Trung Tâm Công Ngh Thông Tin Ch ng4:T/OHI UBNGTRONGCORELDRAW V i kh n#ng r t tuy t v$i, CorelDRAW cung c p cho chúng ta nhi u hi u ng r t c s*c và c áo, chúng có th làm bi n d ng &i t ng theo nhi u hình th c khác nhau r t phong phú và h p d(n. Trong ch ng này chúng ta s l n l t áp d ng các hi u ng sau: − Hi u ng Evelope: Bi n d ng &i t ng theo hình bao ngoài. − Hi u ng Distortion: Bi n d ng các $ng Path d a vào công th c toán h c. − Hi u ng Blend: Nhân b n các &i t ng trung gian. − Hi u ng Contour: T o ra các b n sao ng tâm. − Hi u ng Lens: Quan sát &i t ng qua th u kính. − Hi u ng Transparency: T o s trong su&t cho &i t ng. − Hi u ng Drop Shadow: T o bóng ! cho &i t ng. − Hi u ng Power Clip: C*t xén &i t ng và nh Bitmap. − Hi u ng Perspective: T o ph&i c nh cho &i t ng. − Hi u ng Extrude: Tao kh&i cho &i t ng trong không gian.
- 105. Giáo Trình CorelDRAW Trung Tâm Công Ngh Thông Tin 105 I. CÁC PH NG PHÁP T/O HI U BNG Có hai cách t o hi u ng ó là: − S d ng ch c n#ng trong h p công c Interactive. − S d ng ch c n#ng trong Menu Effect. Chú ý: − Khi chúng ta s d ng các công c Interactive trong h p công c áp d ng hi u ng cho các &i t ng. Hãy nh quan tâm n các tùy ch n trên thanh c tính làm thay !i hi u ng. − M i công c t o hi u ng s có m t thanh c tính t ng ng cho công c ó. Gi i thi u h!p công c" Interactive T- trên xu&ng ta có các công c sau: II. HI U BNG DROP SHADOW Hi u ng Drop Shadow cho phép chúng áp d ng cùng lúc cho m t ho c nhi u &i t ng. Khi áp d ng hi u ng Drop Shadow cho m t ho c m t nhóm &i t ng chúng ta có th t o ra c các bi n !i nh : − T o bóng ! cho m t ho c m t nhóm &i t ng. − T o hi u ng to sáng. Cách t1o hi u ng Drop Shadow − Nh p chu t ch n &i t ng c n áp d ng hi u ng b ng công c Pick tool. − Ch n công c Interactive Drop Shadow Tool.
- 106. Giáo Trình CorelDRAW 106 Trung Tâm Công Ngh Thông Tin − Nh p chu t lên tâm &i t ng ng th$i drag chu t ra biên. − Xác l p l i các thu c tính trên thanh c tính: Tên ch c n#ng Bi u t ng Ch c n#ng Preset. Ch c n#ng t o hi u ng có s4n. Drop Shadow Angle. Xác l p góc nghiêng c a bóng !. Drop shadow Opacity. m$ c bóng !. Feathering Drop Shadow. r ng bóng !. Drop Shadow Feathering Direction. H ng bóng !. Drop Shadow Feathering Edges. Ki u to màu c a bóng !. Drop Shadow Fade. Kh n#ng chuy n màu c a bóng !. Drop Shadow Stretch. Kh n#ng kéo gi n c a bóng !. Color. Màu bóng !. Xóa hi u ng Drop Shadow: xoá bóng ! ta th c hi n nh sau: − Ch n l i công c Interactive Drop Shadow Tool. − Kích chu t vào &i t ng ã áp d ng hi u ng. − Ch n ch c n#ng Clear Drop Shadow trên thanh c tính. Xem hình:
- 107. Giáo Trình CorelDRAW Trung Tâm Công Ngh Thông Tin 107 Chú ý: − Khi t o hi u ng bóng !, CorelDRAW l y hình th c a &i t ng ban u t o ra m t nh Bitmap có trong su&t t bên d i &i t ng ban u làm cái bóng c a nó. Do ó khi th c hi n t o bóng ! cho nhi u &i t ng ta ph i nhóm chúng l i k t qu ch' có m t bóng !. − c tính c a &i t ng ban u v(n gi nguyên. − &i t ng bóng ! s b" ph thu c vào &i t ng ban u. III. HI U BNG EXTRUDE Hi u ng Extrude dùng t o n t ng v chi u sâu và b r ng c a v t th . V i Extrude chúng ta có th d dàng ch n b t k3 &i t ng nào bi n nó thành &i t ng ba chi u. Chúng ta c ng có th áp d ng l ch cho m t &i t ng và nhân b n các thu c tính Extrude c a m t &i t ng sang &i t ng khác Cách t1o hi u ng Extrude: − Ch n &i t ng b ng công c Pick. − Ch n công c Interactive Extrude Tool. − Click chu t lên &i t ng ng th$i drag chu t ra biên &i t ng v phía c n t o kh&i n!i. − Xác l p l i các ch c n#ng Extrude trên thanh c tính. − Ch n ki u t o kh&i n!i. Small back: T o hình kh&i nh d n v phía sau. Small Front: T o hình kh&i nh d n v phía tr c. Big Back: T o hình kh&i l n d n v phía sau. Big Front: T o hình kh&i l n d n v phía tr c. − Depth: Giá tr" xác "nh sâu c a hình kh&i. − Ch n i m quan sát: Xem hình: Back Parallel: C nh bên hình kh&i song song ! v phía sau c a v t. Front Parallel: C nh bên hình kh&i song song ! phía tr c c a v t.
- 108. Giáo Trình CorelDRAW 108 Trung Tâm Công Ngh Thông Tin VP Locked to Page: i m vô c c b" khoá ch t vào trang gi y. Khi di chuy n &i t ng i m vô c c s ng yên. Copy VP From: Sao chép m t i m vô c c khác c a hình kh&i cho m t &i t ng c ch n. Shared Vanishing Ponit: Shared nhi u hình kh&i có chung ph&i c nh trong b n v . − Phép quay hình kh&i cho m t &i t ng: Mu&n quay hình kh&i cho m t &i t ng, tr c h t chúng ta ph i ch n ki u VP locked to Object. Ch n &i t ng. Ch n bi u t ng và ch n ba tu3 ch n x, y, z trong h p th ai trên thanh c tính. Xem hình: − Th c hi n chi u sáng cho &i t ng. Ta có th s d ng tính n#ng chi u sáng Lighting cho &i t ng c áp d ng hi u ng Extrude t#ng tính hi n th c. S d ng bi u t ng có hình bóng èn trên thanh c tính. Click vào ó s có 3 tu3 ch n t ng ng. Xem hình: Di chuy n v" trí èn s th hi n hi u ng sáng t&i trên &i t ng. Intensity: là m t thanh tr t dùng thay !i c $ng chi u sáng c a èn. − Thay !i màu s*c c a hình kh&i b ng Color : Use Object Fill: Cho phép tô b m t hình kh&i cùng màu v i &i t ng góc. VP Locked to Object: i m vô c c s c khoá ch t vào &i t ng. Khi d$i &i t ng, i m vô c c di chuy n theo.
- 109. Giáo Trình CorelDRAW Trung Tâm Công Ngh Thông Tin 109 Solid Fill: Ch n màu b m t hình kh&i khác v i màu &i t ng. Ch n ch c n#ng Bevel. Xem hình: ánh d u ô ki m Use Bevel. Dùng con tr t kéo $ng di chuy n. Có th nh p l i góc vát. Xem hình: Ví d": T o ch n i Extrude. Xem hình: IV. HI U BNG ADD PERSPECTIVE Hi u ng Add Pespective là m t hi u ng quang h c nó làm cho hình nh c a &i t ng nh d n khi kho ng cách t- i m quan sát n v" trí m*t nhìn t#ng d n. V t th nào càng g n m*t thì trông càng l n. V t xa trông nh d n. Hi u ng Add Perspective t o ra Shade: Tô chuy n s*c cho b m c hình kh&i. Xem hình: − T o hi u ng vát xiên: − ây là c tính m i cho phép chúng ta vát xiên c nh &i t ng. T o hi u ng v chi u Xóa b6 hi u ng Extrude xoá b hi u ng Extrude ta th c hi n các b c sau: − Ch n &i t ng c t o hi u ng Extrude. − Ch n ch c n#ng Clear Extrude trong Menu Effect. − Ho c ch n nút Clear Extrude trên thanh thu c tính.
- 110. Giáo Trình CorelDRAW 110 Trung Tâm Công Ngh Thông Tin c m giác v chi u xâu và hình kh&i. Giúp chúng ta gi l p tính không gian ba chi u, nh ng th c t ch' có hai chi u. Hi u ng Add Perspective còn g i là hi u ng ph&i c nh. Cách t1o hi u ng Add Perspective t o hi u ng Add Perspective, chúng ta th c hi n các b c sau: − Dùng con tr c a công c Shape rê 4 Node trên 4 'nh c a l i ch'nh s a hình dáng cho &i t ng. Chú ý 4 i m i u khi n này s quy t v i m t (có th xa b n s không th y hãy dùng phím t*t F3 quan sát). − i u ch'nh i m t , ch n nó và rê n v" trí thích h p ( i m t có hình ch x). − Sau khi k t thúc công vi c t o hi u ng hãy ch n công c Pick tool. Hi u ch<nh màu s8c cho hi u ng Add Perspective − Sau khi áp d ng hi u ng Perapective cho &i t ng chúng ta có th tô màu cho chúng b ng các ph ng pháp tô: − S d ng Palette màu bên ph i màn hình. − Công c tô màu Fill Tool. − Công c Interactive Fill Tool. Di chuy n các i m i u khi n − T o các b m t gi l p không gian ba chi u. − T o ra &i t ng mà b n mu&n áp d ng hi u ng Add Perspective. − Ch n &i t ng b ng công c Pick. − Ch n ch c n#ng Add Perspective trong Menu Effect. − Khung bao &i t ng s chia thành l i 8 hàng 8 c t, và con tr bi n thành con tr c a công c Shape.
- 111. Giáo Trình CorelDRAW Trung Tâm Công Ngh Thông Tin 111 − Ch n các i m i u khi n trên l i b ng công c Shape. − Trong quá trình di chuy n n u gi phím Ctrl s là cho hai i m i u khi n di chuy n theo ph ng ngang. − Trong quá trình di chuy n n u gi phím Ctrl + Shift s là cho hai i m i u khi n di chuy n cùng ph ng nh ng ng c h ng. Xóa hi u ng Add Perspective − xoá b h.n hi u ng Add Perspective ta ch n ch c n#ng Clear Perspective trong Menu Effect. − xoá b hi u ng Perspective nh ng v(n gi nguyên hình dáng c a &i t ng. Ta th c hi n nh sau: V. HI U BNG BLEND Khi th c hi n hi u ng Blend chúng ta có th t o m t s& bi n !i trên &i t ng nh sau: − Nhân b n các các &i t ng trung gian gi a hai &i t ng. − Chúng ta có th s d ng hi u ng Blend hòa tr n nhanh chóng nhi u b n sao c a cùng m t &i t ng. − T o hi u ng t a sáng. Cách t1o hi u ng Blend: t o hi u ng Blend ta s d ng công c Interactive Blend Tool k t h p v i các tùy ch n trên thanh c tính c a nó. Hay t o hi u ng Blend s d ng ch c n#ng Blend trong Menu Effect. − T o hai &i t ng u và cu&i t o hi u ng Blend và t t i hai v" trí c n thi t. − Ch n công c Intneractive Blend Tool trên h p công c . − t con tr chu t lên &i t ng th nh t. Nh n và rê chu t n n &i t ng th hai. Ch n &i t ng b ng công c Pick. S c ng l nh Convert to curve trong Menu Arrange. Ví d": T1o ph3i c nh.
- 112. Giáo Trình CorelDRAW 112 Trung Tâm Công Ngh Thông Tin − Xác l p các thu c tính trên thanh c tính. H p Number Of Blend Steps: Nh p s& b c chuy n ti p: Ph m vi s& b c có th chuy n !i t- 1-999. H p Offset Between Blend shape: Kho ng cách gi a hai &i t ng. ch' thay !i c khi hi u ng Blend ã a lên $ng d(n. − a hi u ng Blend theo 0ng d n: Sau khi th c hi n t o hi u ng Blend cho &i t ng, ta làm nh sau: Ch n nhóm &i t ng Blend b ng công c Blend. Ch n ch c n#ng Path Properties , ch n New Path. Kích chu t vào $ng d(n. − Quay 3i t 4ng trong hi u ng Blend: Chúng ta có th quay các &i t ng trung gian trong hi u ng Blend b ng cách nh p giá tr" vào h p nh p Blend Direction trên thanh thu c tính. Xem hình: − Thay i màu s8c: M c "nh màu s*c trong hi u ng Blend chuy n t- màu này sang màu k c n, ta có th thay !i d a vào tu3 ch n. − Xem hình. T- trái sang: Direct Blend: Chuy n th.ng Clockwise Blend: Chuy n cùng chi u kim ng h hay Counter ClockWise Blend: Ng c chi u kim ng h . − Thay !i m c bi n !i c a các &i t ng trung gian. B ng cách s d ng tu3 ch n Acceleration chúng ta có th làm gia t#ng ho c gi m m c bi n !i c a các &i t ng trung gian trong nhóm Blend. Chúng ta có th i u ch'nh m c bi n !i cho &i t ng trung gian (Object) hay màu s*c c a &i t ng (Color).
- 113. Giáo Trình CorelDRAW Trung Tâm Công Ngh Thông Tin 113 Xóa b6 hi u ng Blend: xoá b hi u ng Blend ta th c hi n các b c sau: − Ch n &i t ng t o hi u ng b ng c ng c Blend Tool. − Ch n ch c n#ng Clear Blend trong Menu Effect. − Ho c ch n nút Clear Blend trên thanh thu c tính. VI. HI U BNG ENVELOPE Hi u ng Envelope có tác d ng làm bi n d ng &i t ng theo hình bao ngoài. Khi chúng ta làm thay &i hình bao c a hi u ng Envelope áp d ng cho &i t ng, thì hình dáng c a &i t ng c ng b" thay !i theo. Hi u ng Envelope ch' có tác d ng thay !i hình dáng c a &i t ng nh ng không làm thay !i các thu c tính ban u c a &i t ng. Cách t1o hi u ng Envelope − Ch n &i t ng áp d ng Envelope b ng công c Pick Tool. − Ch n công c Interactive Envelope. − Trên thanh c tính hãy ch n m t trong b&n Mode: Xem hình t- trái sang: Envelope Straing Line Mode. Envelope Single Arc Mode. Envelope Double Arc Mode. Envelope uncontrained Mode. − Ch n m t trong b&n ki u Mapping:Xem hình t- trái sang: − Cách th c hi n: S d ng Object And Color Acceleration trên thanh thu c tính m h p th ai Acceleration. − Kéo các thanh cu n th c hi n t#ng hay gi m. Horizontal. Vertical. Putty. Origion.
- 114. Giáo Trình CorelDRAW 114 Trung Tâm Công Ngh Thông Tin − M t hình bao hình ch nh t xu t hi n hãy Click chu t vào các Node kéo d$i biên hình bao ch nh t s làm thay !i hình dáng c a &i t ng. Hi u ch<nh l1i hi u ng Envelope: hi u ch'nh l i hi u ng Envelope ta làm nh sau: − Ch n công c Shape. VII. HI U BNG DISTORTION T ng t hi u ng Envelope. Hi u ng Distortion c ng cho phép chúng ta thay !i hình dáng c a &i t ng. V i các ph ng pháp và các tu3 ch n c a hi u ng này s cho ta các ki u bi n d ng phong phú. Hi u ng này c ng ch' có tác d ng làm bi n !i hình dáng c a &i t ng tính ch t c a &i t ng không b" thay !i. Cách t1o hi u ng Distortion áp d ng hi u ng Distortion ta th c hi n nh sau: − Ch n &i t ng b ng công c Pick Tool. − Ch n công c Distortion trong h p công c . Xem hình: − Nh p ch n m t trong ba ki u hi u ng Distortion c tr ng trên thanh thu c tính. − Xem hình t- trái sang: Ki u Push and Pull Distortion: T o hi u ng l i hay lõm. Ki u Ziper Distortion: Ki u hi u ng r#ng c a. Ki u Tswiter Distortion: Ki u hi u ng xo*n. − Nh p chu t lên &i t ng ã áp d ng hi u ng. − Th c hi n hi u ch'nh. Xóa b6 hi u ng Envelope − Ch n ch c n#ng Clear Envelope trên thanh c tính. Ví d": Xem hình:
- 115. Giáo Trình CorelDRAW Trung Tâm Công Ngh Thông Tin 115 − Nh p chu t lên tâm &i t ng ng th$i rê chu t t o hi u ng. Hay thay !i các thông s& d a vào thanh c tính. Hi u ch<nh hi u ng Distortion hi u ch'nh l i hi u ng Distortion ta làm nh sau: − Ch n công c Shape. − Nh p chu t lên &i t ng ã áp d ng hi u ng. − Th c hi n hi u ch'nh. Xóa b6 Hi u ch<nh hi u ng Distortion xoá hi u ng Distortion ta làm nh sau: − Ch n ch c n#ng Clear Distortion trên thanh c tính. VIII. HI U BNG CONTOUR Hi u ng Contour có tác d ng t o ra các &i t ng chuy n ti p ng tâm. V i các tu3 ch n trên thanh c tính cho phép chúng ta thay !i các ki u t ng ng. Cách t1o hi u ng Contour − Ch n &i t ng b ng công c Pick Tool. − Ch n công c Interactive Contour trong h p công c . − Nh p chu t trái lên &i t ng, kéo rê chu t ra ngoài hay vào trong &i t ng thay !i hi u ng. Hay ch n các tu3 ch n trên thanh c tính, ch'nh s a hi u ng. − Ch'nh s a hi u ng Contour − Thay !i h ng vi n c a Contour: Xem hình t- trái sang To center: T o các $ng vi n v phía tâm. Inside: T o các $ng vi n v phía trong &i t ng. Outside: t o các $ng vi n ra bên ngoài &i t ng. − Contour Steps: S& &i t ng trung gian. Xem hình: − Contour Offset: Kho ng cách gi a hai &i t ng. Xem hình:
- 116. Giáo Trình CorelDRAW 116 Trung Tâm Công Ngh Thông Tin − Ch n h ng chuy n !i màu, xem hình: − Ch n màu $ng vi n, xem hình: − Ch n màu n n, xem hình: Chú ý: − Nên nh &i t ng c n áp d ng hi u ng ph i tô màu m i th y c rõ hi u ng. − Ta nên tô màu l i cho &i t ng và $ng biên c a &i t ng Contour b c sau cùng nó k t h p v i màu c a &i t ng ban u t o nên dãy màu. Xóa b6 hi u ng Contour − xoá b hi u ng Contour ta th c hi n các b c sau: − Ch n &i t ng c t o hi u ng Contour. − Ch n ch c n#ng Clear Contour trong Menu Effect. − Ho c ch n nút Clear Contour trên thanh c tính. IX. HI U BNG LENS Hi u ng Lens cho phép chúng ta t o nhi u hình th h p d(n, k3 l và giàu tính tr-u t ng. Hi u ng Lens c hi u nh là áp d ng các kính l c cho &i t ng. Qua t-ng lo i kính l c ó &i t ng s b" thay !i màu s*c c a hính dáng &i t ng t ng ng. Thao tác th-c hi n t1o hi u ng Lens: áp d ng hi u ng Lens ta th c hi n nh sau: − T o hai &i t ng và x p ch ng lên nhau, nh m t o m t &i t ng phía d i làm &i t ng b" hi u ng, còn &i t ng n m trên t o th u kính. − Ch n &i t ng phía trên b ng công c Pick. − Ch n ch c n#ng Lend trong Menu Effect.
- 117. Giáo Trình CorelDRAW Trung Tâm Công Ngh Thông Tin 117 − Ki u Brighten T o cho màu s*c nhìn qua &i t ng sáng h n/ t&i h n. N u giá tr" Rate d ng thì làm cho màu &i t ng phía sau sáng h n. ng c l i n u giá tr" Rate là âm thì t&i h n. Giá tr" Rate thay !i t- 100 n –100. − Ki u Color Add Gi l p màu s*c c a ánh sáng. B ng cách thay !i m t trong hai mô hình màu RGB và CMYK cho h p Color trong h p th ai. Chúng ta s có thêm màu c ng thêm v i kính l c và m c nh h ng s tu3 thu c vào giá tr" Rate. Giá tr" Rate trong kho ng t- 1% n 100%. − Ki u Color Limit Kính l c này c ng d a thao mô hình màu RGB và có tác d ng ng c l i v i kính l c Color Add. Làm gi i h n s th hi n c a các màu c ng h ng ch' th hi n màu c ch n trong h p th ai. − Ch n lo i th u kính t ng ng trong h p th ai và ch'nh s a các thông s& t ng ng. − Các ki u th u kính: No Lens Effect Brighten Color Add Color Limit Custom Color Map Fish Eye Heat Map Invert Magnify
- 118. Giáo Trình CorelDRAW 118 Trung Tâm Công Ngh Thông Tin − Ki u Custom Color Map Kính l c này s chuy n t t c các màu n m bên d i &i t ng kính l c thành các màu trong chu!i màu n m gi a hai màu xác "nh b ng tu3 ch n màu From và màu To. Chúng ta có th chuy n !i h ng chuy n màu: tr c ti p, cùng và ng c chi u kim ng h . − Ki u Fish Eyes Làm bi n d ng hình nh c a &i t ng t ng phía sau kính lõm vào hay l i ra. M c bi n d ng c xác "nh b i Rate trong h p th ai Giá tr" Rate thay !i t –1000% n 1000%. Khi giá tr" Rate = 0 hi u ng s không x y ra. − Ki u Heat map Làm cho màu s*c c a &i t ng phía sau kính l c chuy n thành màu nóng h n hay l nh h n. Giá tr" Pallete Rotation cho phép thay !i t- 0-100%. N u t- 0% 49% làm cho màu nóng h n. N u t- 50% 100% màu s tr; nên l nh h n. − Ki u Invert Chuy n !i màu ng c l i nhau. ví d màu en chuy n thành màu tr*ng. − Ki u Magnify T o s phóng to hay thu nh &i t ng phía sau kính. S thay !i này ph thu c vào tu3ch n Amount l n h n ho c nh h n 1. Kính l c này có tác d ng thu phóng &i. Giá tr" thu phóng n m trong ph m vi t- 0.1x n 100x, trong ó nh h n 1x thu nh . − Ki u Tinted Grayscale
- 119. Giáo Trình CorelDRAW Trung Tâm Công Ngh Thông Tin 119 Chuy n màu c a &i t ng phía sau kính thanh màu n s*c, màu n s*c này ph thu c vào tu3 ch n màu trong h p Color. − Ki u Transparency T ng t nh hi u ng Transparency. trong su&t c thay !i b i tu3 ch n Rate, n m trong ph m vi t- 0% n 100% N u 100% trong su&t hoàn toàn. N u 0% m$ c. − Ki u Wireframe Chuy n màu tô c a &i t ng và màu $ng biên tr v m t màu "nh s.n. khi tu3 ch n Outline c ch n thì $ng biên c a &i t ng phía d i s chuy n thành d ng $ng c b n không có b dày. Các tuC ch n khác − Tu3 ch n Frozen Cho phép k t qu c a hi u ng c tách ra kh i &i t ng bên d i và nhóm v i &i t ng làm kính l c. Chúng ta có th Ungroup nhóm Lens. − Tu3 ch n View Point Cho phép thay !i v" trí kính l c, i m nhìn c l p. − Tu3 ch n Remove Face Ki m soát không cho hi u ng tác d ng lên vùng n n. Hãy nh p nút Apply th c hi n thao tác cu&i cùng n u nh nút này c Active. Xóa hi u ng Lens − Ch n &i t ng c t o kính l c. − Ch n ch c n#ng No Lend effect trong h p th ai. − Th c hi n ch c n#ng Apply. X. HI U BNG TRANSPARANCY Hi u ng Transparency dùng t o s trong su&t cho &i t ng c quan sát.
- 120. Giáo Trình CorelDRAW 120 Trung Tâm Công Ngh Thông Tin Thao tác th-c hi n t1o hi u ng Transparency: − T o hai &i t ng và t chúng x p ch ng lên nhau. − Nh tô màu &i t ng. − Ch n công c Interactive Transpancy Tool. − Nh p ch n &i t ng phía tr c. − Ch n l i ki u hi u ng trên thanh c tính. − Ki u Uniform: Áp d ng trong su&t u trên toàn &i t ng. M c trong su&t s c xác "ng b i con tr t và h p nh p Starting Transparency. Giá tr" trong su&t s thay !i t- 0% n 100%. − Ki u Linear, Radial, Conical và Square T ng t ki u tô màu Fountain Fill Dialog − Ki u Two Color Partern, Full Color Parttern và Bitmap Parttern và Texture. T ng t ki u tô màu Contain Fill dialog. − Các ch ph&i tr n màu: Hãy ch n chúng thanh c tính. Normal: Ch thông th $ng Add: k t h p c hai màu &i t ng và công c trong hi u ng. th $ng s t o nên màu sáng h n. Subtract: Là s k t h p c a các màu xám em tr- cho 255 là giá tr" Grayscale là giá tr" màu tr*ng. Difference: t o hi u ng b ng cách l y giá tr" màu xám c a công c tr- cho giá tr" màu xám c a &i t ng phía sau nhân cho 255. Multiply: L y giá tr" màu xám c a &i t ng c áp d ng hi u ng nhân v i giá tr" màu xám c a ch Normal chia cho 255. Ch này s cho màu t&i h n Dvide: Chia giá tr" màu xám c a &i t ng c áp d ng hi u ng cho giá tr" màu xám c a ch Normal và chia cho 255. N u &i t ng có màu sáng h n màu sáng c a ch Normal thì phép chia s o ng c l i.
- 121. Giáo Trình CorelDRAW Trung Tâm Công Ngh Thông Tin 121 If Lighter: T o hi u ng t i v" trí c a &i t ng phía sau có màu sáng h n và t o ra c t i n i t&i h n. If Dacker: Ng c v i ch If Lighter. Texturize: Nhân giá tr" màu xám t ng ng c a hai &i t ng áp d ng hi u ng và &i t ng công c Hue: So sánh màu xám t ng ng v i giá tr" Hue c a &i t ng c áp d ng hi u ng. n u &i t ng phía sau có màu xám thì hi u ng không thay !i. Saturation: D a và giá tr" Lightness và Hue c a màu &i t ng áp d ng hi u ng còn giá tr" Hue c a màu trong su&t s d a theo Normal. Lightness: So sánh giá tr" Hue và Saturation c a các giá tr" xám t ng ng trong &i t ng ban u v i giá tr" Lightness. Invert L y giá tr" màu xám v" trí &i x ng tên bánh xe màu. Giá tr" m c "nh là 127 là tâm c a bánh xe màu, là tr ng thái c. And, Or, Xor: T ng t các phép toán Logic. Chuy n giá tr" màu xám sang giá tr" nh" phân r i áp d ng các phép toán t ng ng. Red, Green và Blue: Ch n l c các k nh màu c a RGB t o ra màu xám trong su&t. − Ch n Apply th c hi n. − L u ý: l u l i k t qu c a hi u ng, ch n tu3 ch n Freeze. Ch n ki u trong su&t h p Transparency Type. Thay !i giá tr" Starting Transparency. Xóa hi u ng Transparency: − xoá hi u ng Trasparency ta ch n ch c n#ng Clear Trasparency trên thanh c tính. XI. HI U BNG POWER CLIP Cho phép gi i h n s th hi n c a các &i t ng trong trong ph m vi $ng biên c a v t ch a, g i là &i t ng Contain. Các
- 122. Giáo Trình CorelDRAW 122 Trung Tâm Công Ngh Thông Tin &i t ng c gi i h n b i các &i t ng ch a này g i là &i t ng Container. Hay c*t xén các nh thay th l nh Trim. Thao tác t1o hi u ng Power Clip − T o &i t ng tham gia t o hi u ng hay Import nh Bitmap - Container. N u có nhi u &i t ng, ph i Group chúng l i. Trong các tr $ng h p sau, hi u ng Power Clip không th c hi n: − &i t ng Bitmap không làm &i t ng Contain. Các uôi m r ng nh : PNG, JPEC, GIF, BMP, TIF, TGA, BMP. − &i t ng ã khoá b ng l nh Lock Object trong Menu Arrange không th c hi n c. − &i t ng v#n b n d ng Paragraph text. &i t ng Internet. &i t ng h at hình Rollovers không t o c hi u ng. Chú Ý: − t o hi u ng Power Clip thành công ta ph i vào Menu Tool, ch n Option, ch n Edit. − Thôi ánh d u ch c n#ng Auto Center New Power Clip Contens: Ch c n#ng t t o v t ch a t i tâm c a hình nh. XII. BÀI T)P CH NG IV: − T o ra &i t ng làm v t ch a - Contain và t nó lên &i t ng Container. − Ch n &i t ng Container b ng công c Pick. − Nh p ch n ch c n#ng Power Clip trong Menu Effect ch n ch c n#ng Place Inside Container (con tr chuy n d ng to h n). − Kích chu t ch n &i t ng Container. Xem hình: M!t s3 h1n ch c a hi u ng Power Clip
- 123. Giáo Trình CorelDRAW Trung Tâm Công Ngh Thông Tin 123 Bài T p 4.1:
- 124. Giáo Trình CorelDRAW 124 Trung Tâm Công Ngh Thông Tin Bài T p 4.2:
- 125. Giáo Trình CorelDRAW Trung Tâm Công Ngh Thông Tin 125 Bài T p 4.3:
- 126. Giáo Trình CorelDRAW 126 Trung Tâm Công Ngh Thông Tin Bài T p 4.4:
- 127. Giáo Trình CorelDRAW Trung Tâm Công Ngh Thông Tin 127 Bài T p 4.5:
- 128. Giáo Trình CorelDRAW 128 Trung Tâm Công Ngh Thông Tin Bài T p 4.6:
- 129. Giáo Trình CorelDRAW Trung Tâm Công Ngh Thông Tin 129 Bài T p 4.7:
- 130. Giáo Trình CorelDRAW 130 Trung Tâm Công Ngh Thông Tin Bài T p 4.8:
- 131. Giáo Trình CorelDRAW Trung Tâm Công Ngh Thông Tin 131 Bài T p 4.9:
- 132. Giáo Trình CorelDRAW 132 Trung Tâm Công Ngh Thông Tin Bài T p 4.10:
- 133. Giáo Trình CorelDRAW Trung Tâm Công Ngh Thông Tin 133 Bài T p 4.11:
- 134. Giáo Trình CorelDRAW 134 Trung Tâm Công Ngh Thông Tin Bài T p 4.12:
- 135. Giáo Trình CorelDRAW Trung Tâm Công Ngh Thông Tin 135 Bài T p 4.13:
- 136. Giáo Trình CorelDRAW 136 Trung Tâm Công Ngh Thông Tin Bài T p 4.14: Thi t k cái muAng b5ng hi u ng Blend k t h4p tô màu: Thi t k Poster Nomilk b5ng hi u ng Lens k t h4p tô màu
- 137. Giáo Trình CorelDRAW Trung Tâm Công Ngh Thông Tin 137 Bài T p 4.15: S d"ng hi u ng Extrude k t h4p v i tô màu thi t k bìa t p Mickey:
- 138. Giáo Trình CorelDRAW 138 Trung Tâm Công Ngh Thông Tin Bài T p 4.16: S d"ng hi u ng Blend k t h4p v i tô màu, thi t k ôi gi y:
- 139. Giáo Trình CorelDRAW Trung Tâm Công Ngh Thông Tin 139 Ch ng5:K TXUDTHÌNH NHTRONGCORELDRAW Vi c nh p xu t t p tin c ng nh vi c chuy n !i t- nh h a Vector sang nh h a Bitmap s d ng các hi u ng bi n !i trên nh Bitmap mà ch ng trình CorelDRAW h tr là nh ng công vi c r t c n thi t và góp ph n làm phong phú hình nh, s n ph)m oc t o ra. ng th$i quá trình in n c ng là m t thao tác không th thi u cho vi c k t xu t s n ph)m ra máy in hay k t xu t hình nh sang t p tin d ng in tách màu là m t công vi c c n thi t cho quy trình in tách màu. Trong ch ng này chúng ta s tìm hi u: − Nh p m t t p tin t- ch ng trình khác – Ch c n#ng Import. − Xu t m t t p tin sang sang "nh d ng nh p xu t chu)n – Ch c n#ng Export. − In n – Xu t t p tin lên gi y in. − Xu t File d ng tách màu. − Chuy n !i nh Vector sang nh Bitmap.
- 140. Giáo Trình CorelDRAW 140 Trung Tâm Công Ngh Thông Tin I. THAO TÁC IMPORT Thao tác Import cho phép chúng ta nh p m t t p tin khác c a ch ng trình CorelDRAW hay m t t p tin t- ch ng trình h a khác sang ch ng trình CorelDRAW. Thao tác th-c hi n l nh Import: nh p m t t p tin ta th c hi n theo các b c sau: − T i c a s! t p tin CorelDRAW hi n hành ang m . Ch n Menu File, ch n Import. Hay nh n t! h p phím t*t Ctrl + I. − H p th ai Import xu t hi n, xác l p thu c tính: Xem hình: − H p Look in: Ch' ra $ng d(n ch a t p tin. − H p Files of type: Ch' ra ki u "nh d ng t p tin. − H p File name: Gõ vào tên t p tin ho c kích chu t chon t p tin t i vùng nhìn th y. − M c Sort type: Ch n Default. − Có th ch n ch c n#ng Preview quan xác t p tin.
