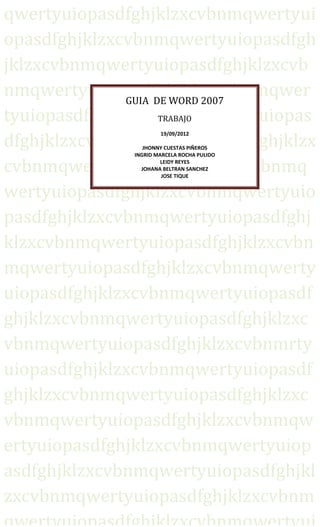
Guia de word de jhonny completo
- 1. qwertyuiopasdfghjklzxcvbnmqwertyui opasdfghjklzxcvbnmqwertyuiopasdfgh jklzxcvbnmqwertyuiopasdfghjklzxcvb nmqwertyuiopasdfghjklzxcvbnmqwer GUIA DE WORD 2007 tyuiopasdfghjklzxcvbnmqwertyuiopas TRABAJO dfghjklzxcvbnmqwertyuiopasdfghjklzx 19/09/2012 JHONNY CUESTAS PIÑEROS INGRID MARCELA ROCHA PULIDO cvbnmqwertyuiopasdfghjklzxcvbnmq LEIDY REYES JOHANA BELTRAN SANCHEZ JOSE TIQUE wertyuiopasdfghjklzxcvbnmqwertyuio pasdfghjklzxcvbnmqwertyuiopasdfghj klzxcvbnmqwertyuiopasdfghjklzxcvbn mqwertyuiopasdfghjklzxcvbnmqwerty uiopasdfghjklzxcvbnmqwertyuiopasdf ghjklzxcvbnmqwertyuiopasdfghjklzxc vbnmqwertyuiopasdfghjklzxcvbnmrty uiopasdfghjklzxcvbnmqwertyuiopasdf ghjklzxcvbnmqwertyuiopasdfghjklzxc vbnmqwertyuiopasdfghjklzxcvbnmqw ertyuiopasdfghjklzxcvbnmqwertyuiop asdfghjklzxcvbnmqwertyuiopasdfghjkl zxcvbnmqwertyuiopasdfghjklzxcvbnm
- 2. ÍNDICE 1- HIPERVINCULO 2- BOTON DE OFFICE 3- INICIO 4- INSERTAR 5- DISEÑO DE PAGINA 6- REFERENCIAS 7- CORRESPONDENCIA 8- REVIZAR 9- VISTA 10- HERRAMIENTAS DE IMAGEN 11- HERRAMIENTAS DE CUADRO DE TEXTO TRABAJO DE WORD Página 2
- 3. HIPERVÍNCULO Damos clic en Damos clic marcador. 2 en insertar. 3 Nos saldría un cuadro. Seleccionamos la 1 palabra a la cual queremos crear hipervínculo. Damos clic en agregar. Escribimos como queremos que aparezca. No se puede iniciar con números sin dejar espacio. TRABAJO DE WORD Página 3
- 4. Damos clic en marcador. Damos clic Nos saldría un cuadro. 3 2 en insertar. Seleccionamos la 1 palabra hipervínculo. Del índice Damos clic en la palabra que hayamos escrito en marcado Damos clic en lugar de este Damos clic en aceptar documento. para efectuar los cambios. Hay ya esta nuestro hipervínculo. TRABAJO DE WORD Página 4
- 5. DAMOS CLIC SOBRE MICROSOFT OFFICE LUEGO SE DEPLEGA UN NUEVO LISTADO EN ESTE BUSCAMOS MICROSOFT OFFICE WORD 2007. ESTE EL ULTIMO PASO DAMOS CLIC ENCIMA DE MICROSOFT OFFICE WORD 2007 Y SE ABRIRIA LA HOJA OFFICE WORD 2007. DAMOS CLIC ENCIMA DE TODOS LOS PROGRAMAS, HAY SE DESPLEGA UN LISTADO Y BUSCAMOS MICROSOFT OFFICE. DAMOS CLIC EN INICIO SE DEPLIEGA UNA LISTA EN ELLA BUSCAMOS DONDE DIGA TODOS LOS PROGRAMAS. TRABAJO DE WORD Página 5
- 6. ESTA ES LA BARRA DE HERRAMIENTAS, CON ESTOS BOTONES PUEDES EDITAR O DAR FORMATO A SUS DOCUMENTOS. BOTON BARRA DE HERRAMIENTAS OFFICE DE ACCESO RAPIDO BARRA DE TITULO BARRAS DE DASPLAZAMIENTO VISTAS DE DOCUMENTOS ZOOM AQUÍ PUEDES VER EL NUERO DE PÁGINAS DEL DOCUMENTO Y LA CANTIDAD DE PALABRAS QUE LLVAS TRABAJO DE WORD Página 6
- 7. BOTON DE OFFICE PASOS PARA GUARDAR. ABRIR UN ARCHIVO DAMOS CLIC EN EL BOTON DE OFFICE ALLI SE DESPLIEGA UNA LISTA EN ESTA OCACION BAMOS A GUARDAR. DAMOS CLIC EN GUARDAR Y NOS BA A SALIR UNA TABLA COMO ESTA… AQUÍ ESCOJEMOS LA OPCION EN LA CUAL QUEREMOS GUARDAR EL DOCUMENTO. AQUÍ ESCRIBIMOS EL NOMBRE QUE LE QUEREMOS DAR A NUESTRO DOCUMENTO. DAMOS CLIC EN GUARDAR PARA QUE SE GENEREN LOS CAMBIOS Y QUEDE GUARDADDO. TRABAJO DE WORD Página 7
- 8. ABRIR UN ARCHIVO DAMOS CLIC EN EL BOTON DE OFFICE. HAY SE DESPLIEGA LA LISTA BUSCAMOS ABRIR. DAMOS CLIC ENCIMA DE ABRIR DESPUES NOS VA A SALIR UN CUADRO COMO ESTE. AQUÍ SELECCIONAMOS EN QUE ARCHIVO HABIAMOS GUARDADO EL DOCUMENTO. AQUÍ ESCRIBIMOS EL NOMBRE DEL DOCUMENTO QUE QUEREMOS ABRIR. TRABAJO DE WORD Página 8
- 9. PASOS PARA IMPRIMIR UN ARCHIVO DAMOS CLIC EN EL BOTON DE OFFICE DAMOS CLIC EN LA OPCION DE IMPRIMIR TRABAJO DE WORD Página 9
- 10. INICIO 1- En la pestaña de INICIO encontramos opciones para cambiar el formato de nuestro texto. Recuerda que para dar formato debes sombrear tu texto primero. 1 2 3 4 5 1- PORTAPAPELES 2- FUENTE 3- PARRAFO 4- ESTILOS 5- EDICION 2- PORTAPAPELES Este es un espacio en la memoria del ordenador, al desplegar la flecha van a parecer los últimos 24 elementos que se han copiado. Se trata de un portapapeles múltiple. TRABAJO DE WORD Página 10
- 11. Almacena en el portapapeles la selección actual, Almacena en el portapapeles la selección actual. Si no hay nada seleccionado el botón está desactivado. 3- FUENTE Para cambiar la fuente a Arial, haz clic en el triángulo Fuente del grupo de herramientas Fuente y en la lista despegable haz clic en Arial. Dependiendo el tipo de letra que queramos. Para cambiarle el tamaño a 10 puntos haz clic en el triángulo del tamaño de la barra de formato y elige 10 en el menú despegable. TRABAJO DE WORD Página 11
- 12. Selecciona las palabras las cuales quieres NEGRITA que Queden en negrilla de la tercera línea. Para cambiarles el estilo a negrita haz clic en el icono negrita de la barra de formato. CURSIVA Selecciona la segunda línea. Para cambiar el estilo a cursiva haz clic en el icono cursiva de la barra de formato. SUBRAYADO Selecciona la palabra de la quinta línea. Para cambiarle el estilo ha subrayado haz clic en el icono subrayado de la barra de formato. al desplegar la flecha salen una serie de opciones de subrayado Esta funciona para subrayar encimas de la palabra que se desee solo basta con sombrear la palabra y dar clic encima de esta opción. Quedaría así Estas opciones minimiza las palabras y se sube o se baja la palabra dependiendo de cuál de las 2 opciones le ordenemos para q se efectúen los cambios hay que sombrear la palabra deseada. EJEMPLO SISTEMAS TECNICO EN TRABAJO DE WORD Página 12
- 13. Esta opción no ayuda a borrar acciones BORRAR que no nos haya gustado en nuestro FORMATO trabajo. EJEMPLO TECCNICO EN SISTEMAS estas son las modificaciones que le dimos con solo sombrear estas palabras y darle un clic en borrar formato queda nuevamente así. TECCNICO EN SISTEMAS COLOR DE RESALTADO DEL TEXTO Cambia el aspecto del texto como si estuviera marcado con un marcador también es fundamental para cuando quieres recordar recordar algo. COLOR DE FUENTE Esta cambia el color del texto al desplegar la flecha nos van a salir más colores CAMBIAR MAYUSCULA Y MINUSCULA Cambia todo el texto seleccionado a mayúscula, minúscula sin necesidad de borrar solo desplegamos la flecha y hay nos sale la opción a la cual queramos cambiar. TRABAJO DE WORD Página 13
- 14. 4- PARRAFO VIÑETAS Esta inicia una lista con viñetas. Perro gato NUMERACION Inicia una lista numerada o en orden alfabético. TRABAJO DE WORD Página 14
- 15. LISTA MULTINIVEL Esta inicia una lista con varios niveles. AUMENTAR SANGRIA Aumenta el nivel de sangría el párrafo DISMINUIR SANGRIA Reduce el nivel de sangría del párrafo. ORDENAR Alfabetiza el texto seleccionado u ordena los datos numéricos. MOSTRAR TODO Muestra marcas de y otros párrafo símbolos de formato ocultos. Si se oprime esta opción una serie de símbolos. ALINIAR EL TEXTO A LA IZQUIERDA Este nos alinea el texto a la izquierda. TECNICO EN SISTEMAS TRABAJO DE WORD Página 15
- 16. CENTRAR Esta nos centra el texto. TECNICO EN SISTEMAS ALINEAR EL TEXTO A LA DERECHA Este nos alinea él texto a la derecha. Técnico en sistemas JUSTIFICAR Alinea el texto en los márgenes izquierdo y al derecho y agrega espacios adicionales entre palabras si es necesario INTERLINEADO Cambia el espacio entre líneas del texto. Al desplegarse la flecha nos salen tipos de espacios entre una línea y otra SOMBREADO Colorea el fondo del texto párrafo seleccionado. TÉCNICO EN SISTEMAS TRABAJO DE WORD Página 16
- 17. BORDES Esta funciona más que todo para las tablas para hacer notas los bordes. 4- ESTILOS Esta viene una serie de estilos que sirve para darle forma a los títulos y textos estas ya se encuentran con sus modificaciones. CAMBIAR ESTILOS Cambia el conjunto de estilos, colores y fuentes utilizados en este documento. TRABAJO DE WORD Página 17
- 18. Si le damos en la flecha se despliega unas opciones que son las de modificar los textos. 5- EDICCION Este busca texto en el documento Esta reemplaza texto del documento al dar la opción de reemplazar nos sale este cuadro en el cual escribimos la letra que vamos a buscar y la palabra la cual vamos a reemplazar. Seleccionar textos u objetos en el documento. Utilice seleccionar objeto para seleccionar objeto detrás del texto. TRABAJO DE WORD Página 18
- 19. INSERTAR 1- PAGUINAS 2- TABLAS 3- ILUSTRACION 4- VINCULOS 5- ENCABEZADO Y PIE DE PAGUINA 6- TEXTO 7- SIMBOLOS 1- PAGUINAS Inicia la página siguiente en la posición actual. Es posible que sea necesario volver a insertar los saltos a medida que se vaya modificando el documento. Esta opción inserta una nueva página en blanco en la opción del cursor. TRABAJO DE WORD Página 19
- 20. PORTADA Inserta una portada con formato completo Puede agregar el titulo, autor, fecha y otros datos al desplegar la flecha nos sale una serie de portadas la que queramos. 2- TABLA Se puede insertar una tabla eligiendo un diseño entre varias tablas con formato previo (rellenas con datos de ejemplo) o seleccionando el número de filas y columnas deseadas. TRABAJO DE WORD Página 20
- 21. Al tener una tabla seleccionada nos sale estas 2 opciones diseño y presentación la cuales están son las herramientas que contiene la caja presentación. FILA CELDA COLUMNA TRABAJO DE WORD Página 21
- 22. 3- ILUSTRACIONES IMAGEN Inserta una imagen de un archivo. Inserta imágenes prediseñadas en el documento, incluyendo dibujos, películas, sonidos o fotografías almacenadas para ilustrar un concepto específico. Al dar clic encima de esta opción nos sale esta tabla de imágenes. TRABAJO DE WORD Página 22
- 23. FORMAS Inserta formas previamente prediseñadas como rectángulo y círculos, flechas, líneas, símbolos de diagramas de flujo y llamadas. SMARTART Inserta un grafico smartart para comunicar información visualmente. Los gráficos smartart incluyen listas graficas de procesos, así como gráficos más complejos como por ejemplo diagramas de ven y organigramas. Al oprimir esta opción nos sale un cuadro de colección. TRABAJO DE WORD Página 23
- 24. Este inserta un grafico para ilustrar y comparar datos. Barras, anillos, líneas, áreas y superficies son algunos de los tipos disponibles. TRABAJO DE WORD Página 24
- 25. 4- VÍNCULOS HIVERVINCULO Crea un vínculo a una página web, una imagen, una dirección de un correo electrónico o un programa. Para crear un hipervínculo por internet le damos clic en explorar web. MARCADOR Crea un marcador para asignar un nombre a un punto específico en un documento. Hace referencia a los elementos como encabezados, ilustrados y tablas insertando una referencia cruzada como “ver tabla 6 a continuación” o “volver a la pagina 8”. TRABAJO DE WORD Página 25
- 26. Al dar clic encima de esta opción nos sale este cuadro en este salen los títulos y subtítulos que se llevan hasta el momento del trabajo. 5- ENCABEZADO Y PIE DE PAGINA Edita el encabezado del documento. El contenido del encabezado aparecerá en la parte superior de la página impresa. Al dar clic encima del icono del encabezado se despliega una lista de encabezados. TRABAJO DE WORD Página 26
- 27. Edita el pie de la página del documento. El contenido del pie de página aparecerá en la parte inferior de cada página impresa. Al dar clic encima de pie de página se despliega un listado. Estos insertos números de páginas del documento TRABAJO DE WORD Página 27
- 28. 6- TEXTO Inserta cuadros de textos con formato previo. Al dar clic en esta opción salen una serie de cuadros de textos a escoger. Inserta piezas de contenido que se pueden volver a utilizar, incluyendo campos, propiedades de documento como el titulo o autor o cualquier fragmento de código con formato previo que cree. TRABAJO DE WORD Página 28
- 29. DAMOS CLIC ENCIMA DE WORDART. WORDART Inserta texto decorativo en el documento. DAMOS CLIC ENCIMA DE LA DECORACION QUE QUEREMOS HAY NOS VA A SALIR ESTE CUADRO. AQUÍ ESCRIBIMOS EL TEXXTO QUE QUEREMOS DECORAR. AQUÍ DAMOS CLIC EN ACEPTAR PARA QUE SE EFECTUEN LOS CAMBIOS. ESTE ES EL EJEMPLO DE NUESTRO TRABAJO. TRABAJO DE WORD Página 29
- 30. Crea una letra capital al principio de un párrafo. S ÍMBOLO Para activar esta opción hay que escribir un párrafo, nos situamos Te adoro nube porque eres encima de del texto. símbolo mío en la tarde, púrpura que acaba en nieve, Este es un ejemplo. nieve que acaba en el aire... ¡nada entre tanto combate! Sangre que afluye a las sienes, sienes que en sueño se abaten... -¿Quién te venció sin rehenes? Inserta una línea de firma que especifica la persona que debe firmar. Inserta la fecha y hora actuales en el documento actual. INSERTA UN OBJETO INCRUSTADO TRABAJO DE WORD Página 30
- 31. 7- SIMBOLOS Inserta ecuaciones matemáticas comunes o permite crear ecuaciones propias con la biblioteca de símbolos matemáticos. TRABAJO DE WORD Página 31
- 32. Inserta símbolo que no existen en el teclado, como símbolos de copyright, símbolos de marca registrada, marcas de párrafo y caracteres Unicode. Damos clic en más símbolos y nos va a salir un cuadro con más símbolos. TRABAJO DE WORD Página 32
- 33. DISEÑO DE PÁGINA 1- TEMAS 2- CONFIGURAR PAGINA 3- FONDO DE PANTALLA 4- PARRAFO 5- ORGANIZAR 1- TEMAS Cambia el diseño general de todo el documento, incluido los colores, las fuentes y los efectos. Al dar clic en la flecha se despliega una serie de temas para escoger. ESTE ES EL CUADRO TRABAJO DE WORD Página 33
- 34. Cambia las fuentes del tema actual. TEMA ACTUAL: OFFICE TITULO: CAMBRIA CUERDO: CALIBRI Cambia los colores del tema actual Al dar clic encima de esta opción se despliega una serie de colores a escoger. TRABAJO DE WORD Página 34
- 35. Cambia los efectos del tema actual Al desplegar la flecha nos salen varios efectos a escoger. 2- CONFIGURAR PAGINA TRABAJO DE WORD Página 35
- 36. Selecciona los tamaños de los márgenes para todo el documento o para la sección actual. SI DENTO DE ESTE LISTADO QUE SE DEPLIEGA NO APARESE LA MARGEN QUE QUEREMOS DAMOS CLIC EN ESTA OPCION Y NOS SALDRIA ESTE CUADRO. EN ESTAS LE DAMOS EL TIPO DE MARGEN QUE QUEREMOS PARA CREAR UNA MARGEN PROPIA LUEGO DE ASER LOS PASOS DE LA MARGEN LE DAMOS ACEPTAR PARA QUE SE EFECTUEN LOS CAMBIOS. TRABAJO DE WORD Página 36
- 37. Cambia el diseño de la página entre horizontal y vertical. Elige un tamaño de papel para la sección actual. Para aplicar un tamaño de papel específico a todas las secciones del documento, haga clic en más tamaños de papel. TRABAJO DE WORD Página 37
- 38. Divide textos en dos y más columnas. EJEMPLO nieve que acaba en el sienes, Te adoro nube porque eres aire... sienes que en sueño se símbolo mío en la tarde, ¡nada entre tanto abaten... púrpura que acaba en combate! -¿Quién te venció sin nieve, Sangre que afluye a las rehenes? TRABAJO DE WORD Página 38
- 39. Agregan saltos de páginas, sección o columnas del documento. Agrega números de líneas a los márgenes junto a cada línea del documento. Activa guiones para que Word divida líneas entre silabas. En libros y revistas del texto se divide para obtener un espacio más uniforme entre palabras. TRABAJO DE WORD Página 39
- 40. 3- FONDO DE PAGINA Inserta un texto fantasma detrás del contenido de la página. Generalmente se utiliza para indicar que un documento se debe tratar de manera especial, como confidencial o urgente. Inserts a ghost behind the text content of the page. Mostly used to indicate that a document should be treated in a special way, as confidential or urgent. Marcas de agua personalizada para dejar como fondo el nombre que se quiere. TRABAJO DE WORD Página 40
- 41. Selecciona un color para el fondo de la página. Adds or changes the Agrega o cambia el borde border around alrededor de la página. the page. Al dar clic nos sale este By clicking this cuadro. box we get. TRABAJO DE WORD Página 41
- 42. 4- PARRAFO Desplaza hacia adentro el lado izquierdo del párrafo. Desplaza hacia adentro el lado derecho del párrafo. Para cambiar los márgenes de todo el documento, haga clic en el botón de márgenes. Cambia el espacio entre párrafos agregando espacio por encima de los párrafos seleccionados. Cambia el espacio entre párrafos agregando espacio por debajo de los párrafos seleccionados. TRABAJO DE WORD Página 42
- 43. 5- ORGANIZAR Coloca el objeto seleccionado en la página. El texto se establece automáticamente para ajustarse al objeto. Al dar clic en la flecha se despliega una lista de ajustes. Envía el objeto seleccionado delante del resto de objetos para que ninguna parte quede oculta detrás de otro objeto. Envía el objeto seleccionado delante TRABAJO DE WORD Página 43
- 44. Modifica el modo en que ajusta el texto al objeto seleccionado. Para configurar el objeto de manera que se mueva junto con el texto, seleccione en línea con el texto. Alinea los bordes de varios objetos seleccionados. Puede centrarlos o distribuirlos de manera uniforme en la página. TRABAJO DE WORD Página 44
- 45. Agrupa los objetos juntos para que se puedan considerar como un solo objeto. Ejemplo Seleccionamos toda la imagen teniendo la tecla chic oprimida quedaría así. Después de a ver seleccionado toda la imagen vamos a la opción de agrupar. Le damos clic en agrupar y nos va a quedar una sola imagen TRABAJO DE WORD Página 45
- 46. Esta es nuestra imagen hay la tenemos seleccionada se ve que es una sola imagen. Gira o voltea objeto seleccionado. TRABAJO DE WORD Página 46
- 47. REFERENCIAS 1- TABLA DE CONTENIDO 2- NOTAS AL PIE 3- CITAS Y BIBLIOGRAFIA 4- TITULOS 5- INDICE 6- TABLA DE AUTORIDADES 1- TABLA DE CONTENIDO TABLA DE CONTENIDO Agrega una tabla de contenido al documento. Una vez que haya agregado una tabla de contenido, haga clic en el botón agregar texto para agregar entradas a la tabla. TRABAJO DE WORD Página 47
- 48. Agrega el párrafo actual como una entrada en la tabla de contenido. Actualiza la tabla de contenido para que todas las entradas hagan referencia al número de página correcto. 2- NOTAS AL PIE Agrega una nota al pie. La numeración de las notas al pie se cambia Automáticamente al mismo tiempo que mueve el texto en el documento. Agrega una nota al final del documento. Las notas al final se colocan al final del documento. TRABAJO DE WORD Página 48
- 49. Desplácese a la siguiente nota al pie del documento. Haga clic en la flecha para ir a la nota al pie anterior o a la siguiente, o para ir a la nota al final. 3- CITAS Y BIBLIOGRAFIA Cita un libro, un artículo de periódico u otra publicación periódica como fuente de una parte de información del documento. Elige una fuente de la lista creada o solicita información para una nueva fuente. Word da formato a la cita en función del estilo seleccionado. Nuestra la lista de todas las fuentes citadas en el documento. TRABAJO DE WORD Página 49
- 50. Permite elegir el estilo de cita que se utilizara en el documento. Entre las selecciones habituales están el estilo APA, el estilo chicago y el estilo MLA. Agrega una bibliografía en la que se enumeran todas las fuentes citadas en el documento. TRABAJO DE WORD Página 50
- 51. 4- TITULOS Actualiza la tabla de ilustraciones para incluir todas las entradas en el documento. Agrega un titulo o una imagen a una imagen. Un titulo es una línea de texto que aparece debajo de un objeto para describirlo. al dar clic en esta opción va a salir este cuadro. Inserta una tabla de ilustraciones en el documento. Una tabla de ilustraciones incluye una lista de todas las ilustraciones, tabla o ecuaciones del documento. TRABAJO DE WORD Página 51
- 52. Hace referencia a elementos como encabezados, ilustraciones y tablas insertando una referencia cruzada como, “ver tabla 6 a continuación” o “volver a la pagina 8” 5- INDICE Inserta un índice en el documento. Una tabla de autoridades enumera los casos, estados y otras autoridades citadas en el documento. Damos clic en esta opción y saldría MARCAR ENTRADA este cuadro. Incluye el texto seleccionado en el índice del documento. Actualiza el índice para que tosas las entradas hagan referencia al número de página correcto. TRABAJO DE WORD Página 52
- 53. Inserta una tabla de autoridades en el documento. Una tabla de autoridades enumera los casos, estados y otras autoridades citadas en el documento. Al dar clic en esta opción saldría este cuadro. Agrega el texto seleccionado como una entrada a la tabla de autoridades. Actualiza tabla de autoridades para incluir todas las citas en el documento. TRABAJO DE WORD Página 53
- 54. CORRESPONDENCIA 1- CREAR 2- INICIAR COMBINACION DE CORRESPONDENCIA 3- ESCRIBIR E INSERTAR CAMPOS 4- VISTA PREVIA DE RESULTADOS 5- FINALIZAR 1- CREAR Crea e imprime etiquetas. Puede elegir de entre un número de estilos y formas conocidas de etiquetas de papel. Crea e imprime sobres. 2- INICIAR COMBINACION DE CORRESPONDENCIA TRABAJO DE WORD Página 54
- 55. Inicia una combinación de correspondencia para crear una carta modelo que vaya a imprimir o enviar por correo electrónico varias, veces enviando cada copia a un destinatario diferente. Puede insertar campos, como nombre o dirección que Word reemplazara automáticamente por información precedente de cada base de datos o lista de contactos para copia de la carta modelo. Elige la lista de personas a las que se invitara la carta. Puede escribir su propia lista, utilizar los contactos de Outlook o conectar con una base de datos. Permite realizar cambios en la lista de destinatarios y decidir cuál de ellos recibirá la carta. También puede ordenar, filtrar, buscar y quitar duplicados o validar direcciones de la lista. TRABAJO DE WORD Página 55
- 56. 3- ESCRIBIR E INSERTAR CAMPOS Resalta los campos insertados en el documento. De esta manera puede ver las partes de la carta modelo que se reemplazaran con información de la lista de destinatarios seleccionada. Agrega una dirección a la carta. Especifica el formato y la ubica con, y Word la reemplazara con las direcciones reales de la lista de destinatarios cuando termine la combinación de correspondencia. Agrega una línea de saludo como “estimado << nombre>>” al documento. TRABAJO DE WORD Página 56
- 57. Agrega cualquier campo de la lista de destinatarios al documento, como por ejemplo “apellido”. Teléfono particular o teléfono del trabajo. Cuando termine la combinación de correspondencia, Word reemplazara estos campos con la información real de la lista de destinatarios. Permite especificar las reglas para agregar la posibilidad de toma de decisiones en la combinación de correspondencia. Por ejemplo, puede utiliza si… entonces… si no para comprobar la dirección del destinatario y Mostrar un número de teléfono local a los destinatarios que se encuentren cerca y otro internacional para los destinatarios que se encuentren fuera del país. Asignar campos le permite indicar a Word el significado de diferentes campos en la lista de destinatarios. Por ejemplo, puede indicar que el campo personalizado “particular” equivale al campo integrado “teléfono particular” Si está creando etiquetas, actualízalas todas en el documento para utilizar la información de la lista de destinatarios. Para la combinación de correspondencia en una carta impresa o correo electrónico, este comando no es necesario. TRABAJO DE WORD Página 57
- 58. 4- VISTA PREVIA DE RESULTADOS Reemplaza los campos de combinación del documento con datos reales de la lista de destinatarios para ver la apariencia final. SIGUIENTE PREMER REGISTRO REGISTRO ULTIMO REGISTRO REGISTRO ANTERIOR Obtiene una Obtiene una vista VISTA PREVIA Obtiene una DEL PRIMER vista previa del previa del último vista previa del siguiente registro de la lista de REGISTRO DE registro anterior registro de la destinatarios. LA LISTA DE de la lista de lista de DESTINATARIO destinatarios. destinatario. REGISTRO Obtiene una vista previa de un registro específico de la lista de destinatario Busca y obtiene la vista previa de un registro específico en la lista de destinatarios buscando el texto. TRABAJO DE WORD Página 58
- 59. Especifica cómo controlar los errores generados al completar la combinación de correspondencia. También puede simular dicha combinación para ver los errores que se generan. 5- FINALIZAR Completa la combinación de correspondencia. Puede separar documentos separados para cada copia de la carta y enviarlos directamente a la impresora o por correo electrónico. TRABAJO DE WORD Página 59
- 60. REVISAR 1- REVISION 2- COMENTARIOS 3- SEGUIMIENTO 4- CAMBIOS 5- COMPARAR 6- PROTEGER 7- ONENOTE 1- REVISION Comprueba la ortografía y gramática del texto en el documento. Abre el panel de tareas de referencia y busca en los materiales de referencia como diccionarios, enciclopedias y servicios de traducción. TRABAJO DE WORD Página 60
- 61. Sugiere otras palabras con un significado parecido a las palabras que ha seleccionado. Traduce el texto seleccionado en un idioma diferente. Habilita la información en la pantalla que traduce palabras en otro idioma en las que se detiene el cursor. Establece el idioma utilizado para comprobar la ortografía y gramática del texto seleccionado. TRABAJO DE WORD Página 61
- 62. Busca el número de palabras, caracteres, párrafos y líneas del documento. También puede descubrir el recuento de palabras en la barra de estado en la parte inferior de la ventana. 2- COMENTARIOS Elimina el comentario seleccionado Va al comentario anterior del documento Se desplaza al siguiente comentario del documento. Agrega un comentario sobre la selección. 3- SEGUIMIENTO TRABAJO DE WORD Página 62
- 63. Controla todos los cambios realizados en el documento, incluidas las inserciones, y los cambios de formatos. Permite elegir como mostrar las revisiones en el documento. Puede mostrar revisiones como globos en los márgenes del documento para mostrarlas directamente dentro de este. Selecciona como desea ver los cambios propuestos en el documento. El documento final muestra el documento con los cambios propuestos incluidos, el original nuestra el documento antes de realizar algún cambio. Elige que tipo de marcado desea mostrar en el documento. Puede ocultar y mostrar comentarios, inserciones y eliminaciones, cambios de formato y otros tipos de marcados. TRABAJO DE WORD Página 63
- 64. Muestra las revisiones en otra ventana. 4- CAMBIOS Acepta el cambio actual y vaya al siguiente cambio propuesto. Haga clic en la flecha para aceptar muchos cambios a la vez. Rechace el cambio actual y vaya al siguiente cambio propuesto. Haga clic en la flecha para rechazar muchos cambios a la vez. Va a la marca de revisión anterior del documento para aceptarla o rechazarla. Se desplaza a la siguiente marca de revisión del documento para aceptarla o rechazarla. TRABAJO DE WORD Página 64
- 65. 5- COMPARAR Compara o combina varias versiones de un documento. Selecciona que documentos de origen desea mostrar. Puede mostrar el documento original, el documento revisado o ambos. 6- PROTEGER RESTRINGE EL MODO EN QUE SE TIENE ACCESO AL DOCUMENTO. TRABAJO DE WORD Página 65
- 66. 7- OneNote OneNote mantendrán los vínculos a esta presentación para cada línea de notas. Podrá abrir las notas de OneNote si hacer clic en este botón de nuevo. VISTA 1- VISTAS DE DOCUMENTO 2- MOSTRAR U OCULTAR 3- ZOOM 4- VENTANA 5- MACROS 1- VISTAS DE DOCUMENTO Muestra el documento tal y como aparecerá en la página de impresión. TRABAJO DE WORD Página 66
- 67. Muestra el documento en vista de lectura a pantalla completa para maximizar el espacio disponible para lectura o comentarios del documento. Muestras el documento como seria como pagina web. Muestra el documento como un esquema y muestra las herramientas de esquema. Muestra el documento como un borrador para editar el texto rápidamente. Algunos elementos del documento como encabezados y pies de páginas no estarán visibles en esta vista. 2- MOSTRAR U OCULTAR TRABAJO DE WORD Página 67
- 68. Muestras las reglas utilizada para medir y alinear objetos en el documento. Activa las líneas de cuadricula para alinear objetos del documento. Abre la barra de mensajes para completar cualquier acción necesaria del documento. Abre el mapa del documento, que le permite desplazarse mediante una vista estructurada del documento. Abre el panel de miniaturas que puede utilizar para desplazarse por un documento grande con pequeñas imágenes de cada página. TRABAJO DE WORD Página 68
- 69. 3- zoom Abre el cuadro de dialogo de zoom para especificar el nivel de zoom del documento. En la mayoría de los casos, también puede utilizar zoom de la barra de estado. Aplique un zoom del 100% del tamaño normal al documento. Acerca el documento para que se ajuste toda la página en la ventana. Acerca el documento para que dos páginas se ajusten en la ventana. TRABAJO DE WORD Página 69
- 70. Acerca el documento para que el ancho de la página coincida con el ancho de la ventana. 4- VENTANA Divide la ventana actual en dos partes para que pueda ver las diferentes secciones del documento al mismo tiempo. Coloca en mosaico todas las ventanas de los programas abiertos en paralelo de la pantalla. Abre una nueva ventana que contenga una vista del documento actual. Muestra los dos documentos en paralelo para poder comparar el contenido. TRABAJO DE WORD Página 70
- 71. Sincroniza el desplazamiento de los dos documentos para que se desplacen juntos. Para activar esta función habilite la función ver en paralelo. Restablece la posición de la ventana del documento que se está comparando en paralelo para que compartan la pantalla. Para activar esta característica, activa la función ver en paralelo. Pasa a una ventana abierta actualmente diferente. Ver la lista de macros desde la que se puede ejecutar, crear o eliminar una macro. TRABAJO DE WORD Página 71
- 72. Para que nos salga esta opción HERRAMIENTAS DE IMAGEN tenemos que seleccionar una imagen, esta funciona para darle FORMATO forma a la imagen o ilustraciones. 1- AJUSTAR 2- ESTILOS DE IMAGEN 3- ORGANIZAR 4- TAMAÑO 1- AJUSTAR Aumenta o disminuye el brillo de la imagen. TRABAJO DE WORD Página 72
- 73. Aumenta o disminuye el contraste de la imagen. Vuelve a colorear la imagen para darle un efecto estilizado como escala de grises o tono sepia. TRABAJO DE WORD Página 73
- 74. Comprime las imágenes en el documento para reducir el tamaño. Cambia a una imagen diferente, manteniendo el formato y el tamaño de la imagen actual. Descarta todos los cambios de formatos realizados en esta imagen. 2- ESTILOS DE IMAGEN Esta nos permite cambiar el estilo de la imagen al desplegar la flecha de esta opción nos sale varias estilos de imagen. TRABAJO DE WORD Página 74
- 75. Cambia la forma del dibujo, manteniendo el formato. Especifica el color, ancho y estilo de línea del contorno de la forma seleccionada. TRABAJO DE WORD Página 75
- 76. Aplica un efecto visual, como una sombra, resplandor, reflejo o rotación 3D 3- ORGANIZAR UBICACIÓN DE OBJETO Coloca el objeto seleccionado en la página. El texto se establece automáticamente para ajustase al objeto. TRABAJO DE WORD Página 76
- 77. Trae al objeto seleccionado delante del reto de objetos para que ninguna parte quede oculta detrás de otro objeto. Envía el objeto seleccionado detrás del resto de objeto. Modifica el modo en que se ajusta el texto al objeto seleccionado. Para configurar el objeto de manera que se mueva junto con el texto, seleccione “en línea con el texto”. TRABAJO DE WORD Página 77
- 78. Alinea los bordes de varios objetos seleccionados. Puede centrarlos o distribuirlos de manera uniforme en la página. Agrupa los objetos juntos para que se puedan considerar como un solo objeto. Une uno a más objetos seleccionados para tratarlos como un único objeto. Divide un conjunto de objetos agrupados en objetos individuales. Gira o voltea el objeto seleccionado. TRABAJO DE WORD Página 78
- 79. 4- TAMAÑO Cambia el alto de la forma o la imagen. Cambia el ancho de la forma o la Recorta la imagen para imagen. eliminar partes no deseadas. HERRAMIENTAS DE CUADRO DE TEXTO FORMATO 1- TEXTO 2- ESTILOS DE CUADRO DE TEXTO 3- EFECTOS DE SOMBRA 4- EFECTOS 3D 5- ORGANIZAR 6- TAMAÑO TRABAJO DE WORD Página 79
- 80. 1- TEXTO Cambia la dirección del texto de las celdas seleccionadas. Haga clic en el botón varias veces para ver las direcciones disponibles. Vincula este cuadro de texto a otro para que el texto fluya entre ellos. Rompe el vínculo entre este Inserta un cuadro de texto en cuadro de texto y el nuevo. el documento. El texto se colocara en el cuadro de texto seleccionado. 2- ESTILOS DE CUADRO DE TEXTO ESTILOS DE CUADRO DE TEXTO. Selecciona un estilo visual global del cuadro de texto. TRABAJO DE WORD Página 80
- 81. 3- EFECTOS DE SOMBRA Agrega una sombra a la forma. EMPUJAR SOMBRA HACIA ARRIBA. Sube la sombra. Mueve la sombra a la Mueve la sombra a izquierda la derecha. Activa y desactiva la Baja la sombra. sombra. TRABAJO DE WORD Página 81
- 82. 4- EFECTOS 3D Agrega un efecto 3d a la forma. Inclina la forma hacia atrás. Inclina la forma a la Inclina la forma a derecha. la izquierda. Activa o desactiva el efecto 3d aplicado a la forma. Puede que quiera Inclina la forma desactivar hacia delante. temporalmente los efectos 3d para permite editar la forma más fácilmente. TRABAJO DE WORD Página 82
- 83. Aquí asimos un ejemplo utilizando herramientas del de la pestaña formato. TRABAJO DE WORD Página 83