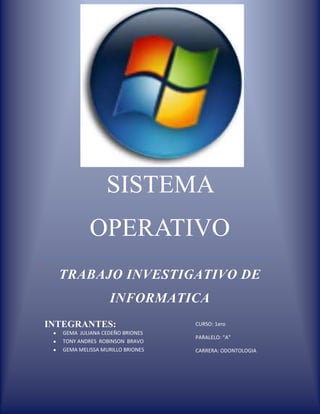
Sistema operativo y análisis geográfico
- 1. SISTEMA OPERATIVO TRABAJO INVESTIGATIVO DE INFORMATICA INTEGRANTES: CURSO: 1ero GEMA JULIANA CEDEÑO BRIONES TONY ANDRES ROBINSON BRAVO GEMA MELISSA MURILLO BRIONES PARALELO: “A” CARRERA: ODONTOLOGIA 0
- 2. INTRODUCCION El uso de computadoras como maquinaria eficaz en el planeamiento regional y urbano se ha desarrollado principalmente en los últimos años. La disponibilidad de instrumentos y programas de computación hace más viable el análisis detallado de gran cantidad de información para áreas geográficas, tanto del tamaño de un país como de un estado o de una región. Los análisis detallados se ejecutan mediante la identificación de ubicaciones geográficas precisas, a las cuales se aplica la información. Esta identificación puede usarse entonces para localizar áreas con ciertas características, y en análisis espaciales para determinar las relaciones entre diferentes áreas. Del uso especializado de computadoras para el análisis geográfico y de planeamiento, se ha desarrollado una serie de términos que en la actualidad son mencionados, generalmente, como sistemas geográficos de información. Estos consisten en una serie de técnicas orientadas hacia la computación, para reunir, guardar y analizar la información correspondiente a una región o área. Los sensores remotos y las aerofotografías convencionales proporcionan, frecuentemente, una fuente de información para alimentar un sistema. Sin embargo, la mayoría de ellos todavía depende de la codificación de información por medios manuales, sea que provenga de los sensores remotos, de las fotografías aéreas o de los mapas existentes. De los sensores también se usan los digitizers, una especie de instrumento que convierte medidas análogas, de variables físicas a valores numéricos, así como el digital readout (lectura numérica), que es el traspaso de la información contenida en un compartimiento interno del computador, transmitida a otro externo. Una característica sobresaliente del sistema es que puede producir gráficos, aunque normalmente se usa para ello la impresora de línea de caracteres de tipo estándar. Para almacenar y manipular los datos en los sistemas han sido usadas computadoras de todos los tamaños. Los sistemas más grandes (tanto en área como en datos) requieren computadoras del tipo de una IBM 360/40, 360/50, 360/65, etc., de una Burroughs B6500 o de una CDC 6400. -1-
- 3. Pueden usarse las cintas de almacenamiento de datos, aunque también se pueden utilizar instrumentos de acceso directo, tales como discos. Los costos de desarrollo de los sistemas varían desde $50 hasta $100000, y pueden llegar incluso a una cifra de varios millones de dólares. Muchos sistemas de información geográfica están aun en proceso de desarrollo, y sólo unos pocos se encuentran disponibles para usarlos fuera de las instituciones donde se han originado. Entre los sistemas disponibles caben mencionar los siguientes: -2-
- 4. SISTEMA OPERATIVO 1. 1 Conceptos básicos del computador 1.1.1 Definición de computador Un computador es una máquina electrónica usada para procesar todo tipo de información. Podemos hacer trabajos de oficina con ella, guardar datos, imágenes, escribir cartas, leer el periódico, comunicarnos con familiares o amigos a través de correos electrónicos, ver videos, dibujar, hacer informes, crear programas de computadoras que llevan a cabo diversas funciones e incluso nos permite hacer presentaciones que pueden ver otros usuarios de computadoras alrededor del mundo, el hecho de que usted este leyendo este trabajo de Proyecto Salón Hogar, es evidencia de ello. 1.1.2 El software es un término genérico para los programas que funcionan en el interior de una computadora. En este caso posiblemente sea Windows el sistema operativo o programa de funcionamiento que le da la vida a su computadora, es así como usted puede ver ahora mismo esta información en su pantalla. 1.1.3 El hardware Es el término comúnmente utilizado para los componentes físicos de una computadora. Éste es el nivel más básico en el cual la computadora funciona. El punto dominante a recordar es que toda la información está procesada electrónicamente por el Hardware. 1.1.3 Periféricos de entrada -3-
- 5. Estos dispositivos permiten al usuario del computador introducir datos, comandos y programas en el CPU. El dispositivo de entrada más común es un teclado similar al de las máquinas de escribir. La información introducida con el mismo, es transformada por el ordenador en modelos reconocibles. Los datos se leen de los dispositivos de entrada y se almacenan en la memoria central o interna. Los Dispositivos de Entrada, convierten la información en señales eléctricas que se almacenan en la memoria central. 1.1.3.1 Los Tipos de Dispositivos de Entrada Más Comunes a) Teclado: El teclado es un dispositivo eficaz para introducir datos no gráficos como rótulos de imágenes asociados con un despliegue de gráficas. Los teclados también pueden ofrecerse con características que facilitan la entrada de coordenadas de la pantalla, selecciones de menús o funciones de gráficas b) Ratón ó Mouse: Es un dispositivo electrónico que nos permite dar instrucciones a nuestra computadora a través de un cursor que aparece en la pantalla y haciendo clic para que se lleve a cabo una acción determinada; a medida que el Mouse rueda sobre el escritorio, el cursor (Puntero) en la pantalla hace lo mismo. Tal procedimiento permitirá controlar, apuntar, sostener y manipular varios objetos gráficos (Y de texto) en un programa. c) Micrófono: Los micrófonos son los transductores encargados de transformar energía acústica en energía eléctrica, permitiendo, por lo tanto el registro, almacenamiento, transmisión y procesamiento electrónico de las señales de audio. Son dispositivos duales de los altoparlantes, constituyendo ambos transductores los elementos mas significativos en cuanto a las características sonoras que sobre imponen a las señales de audio. -4-
- 6. d) Scanner: Es una unidad de ingreso de información. Permite la introducción de imágenes gráficas al computador mediante un sistema de matrices de puntos, como resultado de un barrido óptico del documento. La información se almacena en archivos en forma de mapas de bits (bit maps), o en otros formatos más eficientes como Jpeg o Gif. e) Cámara Digital: se conecta al ordenador y le transmite las imágenes que capta, pudiendo ser modificada y retocada, o volverla a tomar en caso de que este mal. Puede haber varios tipos: h) Palancas de Mando (Joystick): Dispositivo señalador muy conocido, utilizado mayoritariamente para juegos de ordenador o computadora, pero que también se emplea para otras tareas. Un joystick o palanca de juegos tiene normalmente una base de plástico redonda o rectangular, a la que está acoplada una palanca vertical. Es normalmente un dispositivo señalador relativo, que mueve un objeto en la pantalla cuando la palanca se mueve con respecto al centro y que detiene el movimiento cuando se suelta. En aplicaciones industriales de control, el joystick puede ser también un dispositivo señalador absoluto, en el que con cada posición de la palanca se marca una localización específica en la pantalla. i) Tarjetas Perforadas: ficha de papel manila de 80 columnas, de unos 7,5 cm. (3 pulgadas) de ancho por 18 cm. (7 pulgadas) de largo, en la que podían introducirse 80 columnas de datos en forma de orificios practicados por una máquina perforadora. Estos orificios correspondían a números, letras y otros caracteres que podía leer un ordenador equipada con lector de tarjetas perforadas. -5-
- 7. 1.1.4 Periféricos de salida Estos dispositivos permiten al usuario ver los resultados de los cálculos o de las manipulaciones de datos de la computadora. El dispositivo de salida más común es la unidad de visualización (VDU, acrónimo de Video Display Unit), que consiste en un monitor que presenta los caracteres y gráficos en una pantalla similar a la del televisor. 1.1.4.1 Los tipos de Dispositivos de Salida más Comunes Son: a) Pantalla o Monitor: Es en donde se ve la información suministrada por el ordenador. En el caso más habitual se trata de un aparato basado en un tubo de rayos catódicos (CRT) como el de los televisores, mientras que en los portátiles es una pantalla plana de cristal líquido (LCD). b) Impresora: es el periférico que el ordenador utiliza para presentar información impresa en papel. Las primeras impresoras nacieron muchos años antes que el PC e incluso antes que los monitores, siendo el método más usual para presentar los resultados de los cálculos en aquellos primitivos ordenadores. c) Altavoces: Dispositivos por los cuales se emiten sonidos procedentes de la tarjeta de sonido. Actualmente existen bastantes ejemplares que cubren la oferta más común que existe en el mercado. Se trata de modelos que van desde lo más sencillo (una pareja de altavoces estéreo), hasta el más complicado sistema de Dolby Digital, con nada menos que seis altavoces, pasando por productos intermedios de 4 o 5 altavoces. d) Auriculares: Son dispositivos colocados en el oído para poder escuchar los sonidos que la tarjeta de sonido envía. Presentan la ventaja de que no pueden ser escuchados por otra persona, solo la que los utiliza. -6-
- 8. e) Bocinas: Cada vez las usa más la computadora para el manejo de sonidos, para la cual se utiliza como salida algún tipo de bocinas. Algunas bocinas son de mesas, similares a la de cualquier aparato de sonidos y otras son portátiles (audífonos). Existen modelos muy variados, de acuerdo a su diseño y la capacidad en watts que poseen. f) Multimedia: Combinación de Hardware y Software que puede reproducir salidas que emplean diversos medios como texto, gráficos, animación, video, música, voz y efectos de sonido. g) Plotters (Trazador de Gráficos): Es una unidad de salida de información que permite obtener documentos en forma de dibujo. Existen plotters para diferentes tamaños máximos de hojas (A0, A1, A2, A3 y A4); para diferentes calidades de hojas de salida (bond, calco, acetato); para distintos espesores de línea de dibujo (diferentes espesores de rapidógrafos), y para distintos colores de dibujo (distintos colores de tinta en los rapidógrafos). h) Fax: Dispositivo mediante el cual se imprime una copia de otro impreso, transmitida o bien, vía teléfono, o bien desde el propio fax. Se utiliza para ello un rollo de papel que cuando acaba la impresión se corta. I) Data Show (Cañón): Es una unidad de salida de información. Es básicamente una pantalla plana de cristal líquido, transparente e independiente. Acoplado a un retro proyector permite la proyección amplificada de la información existente en la pantalla del operador. -7-
- 9. 1. 2 El escritorio elementos y su uso 1.2.1 Elementos a) Definición de escritorio Se le llama Escritorio al área en la que se ubican los Iconos de uso más frecuente y donde se despliegan las aplicaciones en el momento en que se ejecutan. Aquí se encuentra la Barra de Tareas y el Botón Inicio; estos dos elementos cumplen una función muy importante para Windows. El botón Inicio da acceso al menú principal de Windows, donde se encuentra entre otras, la opción Programas, ésta permite ejecutar cualquiera de las aplicaciones instaladas en la computadora. b) Iconos. Los Iconos son representaciones gráficas de los objetos de windows, éstos contienen rótulos que los identifican, a su vez dan acceso a ciertos programas y componentes de la computadora. Un icono se abre con doble clic entonces, se despliega una ventana que contiene los elementos necesarios del elemento al que está asociado el icono. a. Existen diferentes Tipos de Iconos, los de Programas y los de Documento. Los iconos de programa representan un archivo que se ejecutará, es decir una aplicación; por el contrario un icono de documento representa a un -8-
- 10. archivo de datos creado por una determinada aplicación. Al abrir, se ejecuta la aplicación que creó el documento y a continuación se ejecuta el documento creado en ésta, quedando listo para el usuario. b. En Windows los iconos se utilizan en todo momento. c. Los iconos más comunes que podemos encontrar en el Escritorio de Windows son los siguientes: i. Mis documentos. ii. Pc. iii. Mi Sitos de Red. iv. Papelera de Reciclaje. c) Barra de tareas. d. La Barra de tareas, es una franja horizontal que se encuentra en el escritorio, ésta contiene al botón de inicio, algunos iconos de dispositivos, el reloj (la hora que tiene registrada la computadora), además de que también contiene los nombres de las aplicaciones que tengas abiertas, y en algunas ocasiones pueden estar los iconos de acceso directo a diversas aplicaciones como Internet Explorer, Outlook, y al propio Escritorio. e. Da un clic aquí para ver el ejemplo de un Escritorio de Windows. d) Ventanas. f. Las ventanas son estructuras gráficas cuadrangulares previstas de eventos y propiedades, en las cuales se llevan a cabo las operaciones y funciones de las aplicaciones. g. La mayoría de los programas o aplicaciones de Windows tienen la misma estructura de ventana, primero se presenta la Caja de control, (que contiene las operaciones que se pueden aplicar a una ventana) la Barra de Título en la cual aparece el nombre del documento abierto y el nombre de la aplicación. Existe una Barra de Menú en la cual se ubican todos los comandos o -9-
- 11. alternativas disponibles para la aplicación. Por lo general está acompañada por las Barras de Herramientas, que incluye iconos, la cual permite ejecutar una acción o instrucción al solo presionar el icono asociado a esa función. h. Una característica común en la mayoría de las ventanas de Windows son tres botones ubicados en la esquina superior derecha. El primer botón, denominado Minimizar, permite disminuir la ventana, no cerrarla sólo la quita del escritorio y la representa dentro de un botón que se ubica en la barra de tareas. El segundo botón llamado Maximizar permite expandir la ventana al tamaño de la pantalla. Cuando la ventana está maximizada el botón de maximizar cambia su aspecto, ahora aparecer un doble cuadro, esto el botón de Restaurar, el cual permite regresar al tamaño origina de la ventana antes de maximizarse. El tercero y último botón, Cerrar, permite dar por concluida la actividad que estés realizando en esa ventana, es decir se cerrará y desaparecerá su botón de la barra de tareas. e) Manejo del Mouse. a. Como recordarás en la unidad 0 el Mouse es un dispositivo de señalamiento, que permite llevar a cabo diferentes acciones sobre los objetos que están en Windows mediante el uso de sus botones. b. Generalmente el puntero del mouse tiene apariencia de flecha, aunque en determinadas circunstancias puede cambiar de forma. c. Entre las formas están: a. Reloj de arena: indica que se está realizando una operación y el usuario debe esperar a que recobre su forma para continuar una acción. b. Flecha y reloj de arena: indica que se está realiando una operación, pero el usuario si puede continuar sus acciones. c. Raya vertical (forma de I): indica que se puede situar en un área para poder escribir un texto. d. Las acciones más comunes que se realizan con el Mouse son: - 10 -
- 12. a. Hacer click, esto es, presionar una vez el botón izquierdo y soltarlo inmediatamente. b. Hacer doble click, esto es, presionar rápidamente dos veces seguidas el botón izquierdo y soltarlo inmediatamente. c. Hacer click derecho, esto es, presionar una vez el botón derecho y suéltalo inmediatamente, aparecerá un menú llamado rápido o contextual. d. Acción de arrastrar, es dar un click sin liberar el botón y desplazar el ratón sobre una superficie, con esta acción se puede seleccionar un texto o mover un objeto. 1.2.2 Uso Posicionar sobre el las ventanas. crear accesos directos para acceder con facilidad y rapides a tus programas, carpetas, archivos, etc, ademas podriamos contarlo como algo personzaliable, al pòder cambiar el fondo de pantalla, resolucion de iconos etc, 1. 3 Partes básicas de una ventana a) 1.-Barra de título (title bar.- Muestra el nombre del documento y del programa ( o el nombre de la carpeta si se está trabajando en una ) b) 2.-Barra de Menús (menu bar).- Contiene elementos en los que puede hacer clic para realizar selecciones en un programa c) 3.-Barra de herramientas.-(tools bar) Nos sirve para tener acceso rapido a las opciones en un progama. d) 4.-Barra de formato: Contiene las opciones que usamos mas a menudo para modificar nuestro documento por ejemplo, modificar tipo de letra color etc. e) 5.-Barra de estado. Proporciona información adicional sobre el documento que está creando. - 11 -
- 13. f) 6.-Barras de desplazamiento horizontal y vertical (slide bar).- Le permite desplazar el contenido de la ventana para visualizar la información que en un momento no se encuentra visible. g) Botones ( Minimizar), (Maximizar o Restaurar), ( Cerrar) h) En la esquina superior derecha de la barra de herramientas, encontraremos tres botoncitos importantes que tenemos que reconocer y saber para que funcionan. i) 7.-Botón Minimizar, es utilizado para reducir la pantalla a su mínima expresión, sin cerrar la aplicación. j) 8.-Botón Restaurar, utilizado para retornar a la visualización de la pantalla tal como la teniamos al inicio. Este se utilizará en caso hemos disminuido en algún momento la pantalla y deseamos tener la pantalla completa como estaba al inicio. k) 9.-Botón Cerrar, utilizado para cerrar un documento o bien toda la aplicación l) 10.-Regla. Se utilizan para alinear los textos, gráficos, tablas y otros elementos en un documento. m) 11.-Cursor. Símbolo que indica la posición en que nos encontramos en un texto editable. Generalmente el cursor se simboliza como una barra vertical I que parpadea. Otras ventanas pueden contener botones, cuadros o barras adicionales, dependiendo de programas, pero usualmente también cuentan con los mismos elementos básicos. 1. 4 Administración básica del computador Panel de control El Panel de control permite al usuario modificar la configuración base de Windows una vez éste ha sido instalado. - 12 -
- 14. A diferencia de versiones anteriores, el contenido del Panel de control está dividido en apartados. La presentación en XP es más organizada, ya que no tiene que buscar entre todos los iconos del Panel de control, sino que puede ir directamente al apartado que le interese y allí elegir la operación que desea realizar. Tenemos las siguientes categorías: Apariencia y temas: que permite cambiar el tema del equipo, cambiar el fondo del escritorio, elegir un protector de pantalla, veamos el botónEnergía…, pulsando este botón aparecerá el cuadro de diálogo Propiedades de Opciones de energía: este cuadro de diálogo se compone de cuatro pestañas: Combinaciones de energía, Opciones avanzadas, Hibernación y SAI(UPS). En la pestaña Opciones avanzadas podrá seleccionar diferentes opciones para establecer el ahorro de energía. En la pestaña Hibernación puede activar o desactivar la opción de hibernación (Estado en que el equipo se apaga después de guardar toda la información en la memoria del disco duro. Cuando el equipo sale del estado de hibernación, se restauran todas las aplicaciones y documentos que estaban abiertos en el escritorio). La pestaña SAI(UPS) sólo le será de utilidad si tiene un sistema de alimentación ininterrumpida, en ese caso podrá definir en este cuadro de diálogo las características del mismo. Cambiar la resolución de pantalla Desde la pestaña Configuración del cuadro de diálogo Propiedades de Pantalla, podrá determinar el tipo de tarjeta gráfica que ha instalado en su equipo y la resolución empleada, así como el tipo de monitor. La lista desplegable Calidad de color le permitirá seleccionar la cantidad máxima de colores que se visualizarán en pantalla. Con el cuadroResolución de pantalla, podrá establecer la resolución de la pantalla, lo que determinará el tamaño del escritorio, a mayor resolución más pequeño se verá todo, ampliándose así el área de la pantalla. …o elija un icono de Panel de control Si pulsa el icono Pantalla aparecerá el cuadro de diálogo Propiedades de Pantalla y podrá realizar todas las acciones comentadas anteriormente. Con el icono Barra de tareas y menú Inicio, podrá acceder al cuadro de diálogo Propiedades de la barra de tareas y del menú Inicio visto en EL ESCRITORIO. - 13 -
- 15. El último icono corresponde a Opciones de carpeta. Esta opción del panel de control le permite personalizar archivos, carpetas y que los archivos de red estén disponibles sin conexión. Opciones de carpeta En la hoja General tenemos las siguientes opciones: Tareas: Permite seleccionar el tipo de vista que desea para las carpetas, como web o como la forma clásica de Windows. Examinar carpetas: Podrá elegir la forma de visualización de las carpetas en diferentes ventanas o solamente en una. Hacer clic en los elementos como se indica: Permite seleccionar el modo de acceso a los elementos con un clic o con doble clic. En la hoja Ver podrá establecer la vista que tengan todas las carpetas. En Configuración avanzada podrá establecer diferentes opciones de presentación del contenido del archivo, de la carpeta y del escritorio. En la hoja Tipos de archivo, en esta hoja aparecen las extensiones de nombre de archivo y los tipos de archivos que están asociados que se encuentran registrados actualmente en Windows XP. Si hace clic en uno de los tipos que aparecen en la lista, en Detalles se mostrará un resumen del programa que se utiliza para abrir el archivo y el tipo de extensión de nombre de archivo que tiene. En la hoja Archivos sin conexión, en esta hoja podrá configurar su equipo de tal forma que estarán disponibles los archivos que se encuentren en red sin necesidad de estar conectado a la misma. Agregar o quitar programas Con esta opción del Panel de control podrá agregar, eliminar aplicaciones o instalar y desinstalar componentes de Windows en el PC. Agregar o quitar componentes de Windows Esta opción le permitirá agregar o quitar aplicaciones del sistema. Las opciones que están seleccionadas en la lista son las que están instaladas en el sistema, si desea instalar algún componente de windows XP que no haya instalado anteriormente, deberá seleccionarlo, por el contrario si desea eliminar alguna aplicación lo único que deberá hacer es anular la selección. - 14 -
- 16. Algunos de los componentes que aparecen en esta ventana están formados por diversas aplicaciones. Para instalar alguna de ellas, seleccione el componente y pulse el botón Detalles…Seguidamente, aparecerá una ventana con las aplicaciones correspondientes al componente seleccionado. Para seguir viendo las diferentes opciones del Panel de control, vamos a hacerlo utilizando otra de las vistas que Windows XP pone a su disposición: En la ventana del Panel de control, sitúe el cursor en la opción Cambiar a vista clásica, que está situada en la parte superior izquierda de la ventana, se abrirá la ventana del Panel de control mostrándole todos sus elementos. Esta es la vista que se mostraba en anterior versiones de Windows. Configuración regional y de idioma Este elemento del Panel de control, permite determinar características propias de cada país e idioma (signos de puntuación, formato de fecha, moneda y fecha) Fecha y hora Esta opción permite modificar desde Windows la fecha, hora del sistema y la zona horaria en la cual nos encontramos. Mouse Esta opción del Panel de Control permite al usuario modificar las características de funcionamiento del ratón: velocidad de arrastre, de pulsación, indicar qué botón del ratón es el principal, visualización del rastro del ratón, tipo de ratón instalado y los punteros utilizados por Windows para las distintas tareas que puede realizar el ratón: señalar, arrastrar, modificar el tamaño de una ventana, etc. Fuentes Este elemento, a diferencia de los vistos anteriormente, es un acceso directo a una de las carpetas del sistema en la que se encuentran ubicados los diferentes archivos correspondientes a los tipos de letra o fuentes instalados en nuestro equipo. Dispositivos de juego Desde esta opción podrá determinar el tipo de joystick (palanca de juegos) conectado a nuestro PC y calibrarlo si es necesario. Escáneres y cámaras Desde esta opción podrá determinar el tipo de escáneres y cámaras conectados al equipo. Opciones de accesibilidad - 15 -
- 17. Con este elemento se pretende facilitar el uso de Windows a aquellas personas que padezcan algún tipo de minusvalía. Sistema Esta opción del Panel de control es probablemente una de las más importantes y también de las más peligrosas. Desde la opción Sistema es posible configurar individualmente cada uno de los controladores y dispositivos instalados en nuestro ordenador. Al permitirnos modificar directamente la configuración de los dispositivos y controladores de nuestro ordenador se puede considerar como una de las opciones más peligrosas, ya que si modificamos la configuración de algún dispositivo o controlador de forma errónea, es probable que el sistema deje de funcionar correctamente. Esta ventana está dividida en varias hojas: General: Esta pestaña de propiedades simplemente nos informa de la versión del sistema instalada, así como el tipo y memoria del ordenador, tipo de procesador y a nombre de quién se encuentra registrado el ordenador. Nombre de equipo: Aparece en esta pestaña la información con que está definido ese equipo en la red. Pulsando el botón Id. de red aparecerá el asistente que le ayudará a identificarse en la red y unirse a un dominio cuando se haya identificado, además podrá especificar los usuarios que utilizarán el dominio. Haga clic en Cambiar si quiere cambiar el nombre de este equipo o bien unirse a un dominio. Hardware: Esta hoja se compone de tres opciones. La primera es Asistente para agregar hardware que le permite instalar o desinstalar, reparar, desconectar o configurar el hardware de su ordenador. La segunda opción, Administrador de dispositivos, le muestra la lista de dispositivos de hardware que tiene incluidos en su ordenador, desde esta hoja puede cambiar las propiedades de cualquier dispositivo que aparezca en la lista. La tercera y última opción es Perfiles de hardware, que permite establecer distintas configuraciones de hardware. Opciones avanzadas: En esta pestaña aparecen tres apartados: Rendimiento, Perfiles de usuario e Inicio y recuperación. Rendimiento: En esta opción podrá establecer el rendimiento que desea configurar para los efectos visuales, programación del procesador y la memoria virtual. Perfiles de usuario: En esta opción aparecerá una lista con los distintos usuarios que utilizan el mismo ordenador, guardando la configuración del escritorio y de la información relacionada con el inicio de la sesión de cada uno de ellos. - 16 -
- 18. Inicio y Recuperación: Podrá configurar con qué sistema operativo desea que arranque el PC(si es que tiene más de uno) y además puede indicar a Windows la acción que debe realizar si el sistema se detiene de forma inesperada. Actualizaciones automáticas: Le permite seleccionar si desea activar o desactivar la opción de actualización y si la activa deberá indicar cómo desea que se realicen estas actualizaciones. Restaurar Sistema: Esta ficha le permite especificar la cantidad de espacio que desea utilizar para la restauración del sistema. Actualizaciones automáticas: Aquí puede configurar las actualizaciones automáticas de su ordenador cuando está conectado a Internet. Acceso remoto: El acceso remoto tiene numerosas aplicaciones ya que permite estar conectado a un equipo, ejecutar aplicaciones y trabajar con archivos desde otro lugar. Tareas programadas Esta opción permite al usuario crearse una o varias tareas programadas que Windows ejecutará en el momento que usted haya establecido. Para establecer una tarea programada deberá seguir los pasos que el Asistente de Tareas programadas le irá mostrando. Teclado Desde esta opción del Panel de control podemos modificar ciertas características del teclado. Velocidad: podemos determinar el retardo antes de la primera repetición (es decir el tiempo que deberá mantenerse pulsada una tecla antes de que empiece a repetirse), el ritmo de repetición, la velocidad con que se repetirá la pulsación y la velocidad de intermitencia del cursor. En la segunda pestaña, Hardware, encontrará información sobre el dispositivo. 5) IMPRESORAS En Windows XP cada impresora tiene su propio administrador de impresión. Para controlarlas o instalar nuevas impresoras deberemos utilizar la Carpeta de Impresoras. Existen diversos caminos para acceder a dicha carpeta. Podemos acceder a ella desde el menú Inicio o bien desde el Panel de contol. Instalar una nueva impresora Inicio-Impresoras y faxes- En el apartado Tareas de impresión, haga clic en Agregar una impresora, a continuación deberemos indicar a Windows si estamos instalando una impresora de red o - 17 -
- 19. se trata de una impresora local, suponiendo que es local seleccione Impresora local conectada a este equipo. Desactive la opción Detectar e instalar mi impresora Plug and Play automáticamente, el siguiente paso a realizar será indicar a Windows en qué puerto del ordenador se encuentra conectada la impresora, habitualmente el puerto LPT1. Después deberemos seleccionar la impresora que estamos instalando. Primero seleccionaremos el fabricante de la impresora de la lista de fabricantes y a continuación el modelo. Seguidamente aparecerá una ventana que le informará del controlador que le corresponde a su impresora. Una vez especificado el controlador, deberemos darle un nombre a la impresora que estamos instalando y decidir si queremos que sea la impresora que se usará por defecto desde Windows. Por último deberemos decidir si deseamos imprimir una página de prueba para comprobar si hemos instalado la impresora correctamente. 7) CUENTAS DE USUARIO La cuenta de usuario permite identificar el nombre del usuario y su contraseña, los grupos a los que pertenece, los recursos de red a los que el administrador le ha dado acceso y sus configuraciones y archivos personales. La cuenta de usuario se identifica por el nombre del usuario y su contraseña, que el usuario debe escribir cuando inicie una sesión en el equipo. Para crear cuentas de usuario individuales debe iniciar la sesión como Administrador. Cuando instaló Windows XP en su ordenador, su cuenta es la de Administrador y por lo tanto usted puede añadir otros usuarios a ese PC, la ventaja de crear usuarios es que usted (Administrador) podrá decidir qué pueden hacer esos usuarios en el ordenador, ya que cada uno entrará con su usuario y la clave correspondiente, lo cual evitará que haya ingerencias en las tareas que cada uno puede realizar en el equipo. Veremos cómo añadir usuarios a un ordenador. Crear una cuenta Inicio/Panel de control/Cuentas de usuario Aparecen tres opciones: Cambiar una cuenta: Permite modificar el nombre, el tipo, la contraseña o la imagen de la cuenta. Crear una nueva cuenta: Asigna un nombre y un tipo de cuenta a una nueva cuenta. Cambiar la forma en la que los usuarios inician y cierran sesión: Permite seleccionar las opciones para que los distintos usuarios del equipo inicien su sesión o cambien entre ellos. - 18 -
- 20. Crear una cuenta de usuario local Un usuario es aquél que podrá utilizar el equipo y al que usted puede asignarle unos determinados privilegios de acceso. Clic en Crear una nueva cuenta, teclee el nombre de la nueva cuenta (por ejemplo alberto), Siguiente. Seguidamente se mostrará una ventana en la que podrá seleccionar qué tipo de cuenta va a asignar a la nueva cuenta. Puede asignar dos tipos de cuenta: Administrador y Limitada. Como usuario de una cuenta de Administrador podrá crear, modificar, eliminar cuentas, instalar y desinstalar programas, acceso total a los archivos del equipo y realizar cambios en todo el sistema. Si por el contrario es usuario de una cuenta limitada podrá tener acceso a cambiar o eliminar sus contraseñas, modificar su imagen, tema y otras configuraciones del escritorio, podrá ver los archivos creados y los archivos que estén compartidos. Los usuarios de este tipo de cuenta no siempre podrán instalar programas ya que para ello necesitarán privilegios de administrador para poder realizar este tipo de tareas. Hacemos clic en la opción Limitada y pulsamos el botón Crear cuenta. Una vez finalizada la creación de la cuenta, aparecerá la ventana correspondiente a Cuentas de usuario y en ella podrá observar que aparece la cuenta que acaba de crear. Cambiar una cuenta Ventana Cuentas de usuario, opción Cambiar una cuenta, clic en la cuenta que desea cambiar. Se mostrará una ventana con las acciones que puede realizar sobre esa cuenta, que son: Cambiar nombre Crear una contraseña, permite asignar una contraseña a esa cuenta Cambiar la imagen, con esta opción podrá cambiar la imagen que aparece al lado del nombre. Cambiar el tipo de cuenta: Podrá cambiar el tipo de cuenta y pasarla de limitada a administrador o viceversa. Borrar la cuenta: Elimina la cuenta seleccionada. Cambiar de usuario Inicio/Cerrar sesión/Cambiar de usuario Se mostrará en pantalla una ventana con los usuarios disponibles que tiene ese PC, fíjese que bajo el icono correspondiente al usuario que está haciendo uso del equipo aparece el número de programas que está ejecutando, cambiamos de usuario y aparecerá el escritorio de la cuenta de ese usuario, si de nuevo cambiamos al usuario anterior, veremos que el/los programas que tenía en ejecución se siguen ejecutando. - 19 -
- 21. Windows XP permite cambiar de un usuario a otro manteniendo las aplicaciones, de esta forma cuando vuelva a activar ese usuario las aplicaciones estarán en uso. Recuerde que si mantiene en ejecución muchas aplicaciones éstas ralentizarán el PC. Cambio rápido de usuario Windows XP incorpora como novedad el hecho de que en un mismo equipo puedan iniciar una sesión distinta varios usuarios a la vez, es decir mientras un usuario que ha iniciado una sesión está ejecutando una determinada tarea, por ejemplo, descargar archivos desde Internet, llega otro usuario y quiere realizar una consulta en su sesión particular. Esto es posible de una forma sencilla gracias a esta novedad, siempre y cuando esté activado el cambio rápido de usuario, ya que de esta forma el usuario que deseaba realizar una consulta podrá abrir, realizar la consulta y cerrar su sesión mientras los procesos que estaba realizando el usuario que utilizaba el equipo en primer lugar se siguen desarrollando sin ningún problema. Para cambiar de una sesión a otra simplemente debe pulsar la tecla Windows + L y aparecerá la ventana de bienvenida y desde ella podrá seleccionar el usuario que desee. Ha de tener en cuenta que el cambio rápido de usuario no funciona en todos los casos. Debe cumplir los requisitos siguientes: Debe tener activada la pantalla de bienvenida El equipo en cuestión no puede estar bajo un dominio Un dominio es un conjunto de equipos que forman parte de una red y que además comparten una base de datos de directorio común, se administra como si fuera una unidad con reglas y procedimientos comunes. Los dominios tienen cada uno un nombre único. Un dominio de Active Directory es un grupo de equipos definidos por un administrador de una red que está basada en Windows. Los equipos que forman parte de este tipo de dominios, comparten una base de datos común de directorios, directivas de seguridad y relaciones de seguridad con otros dominios. Un dominio de este tipo permite el acceso a las cuentas de usuario y de grupo centralizadas que mantiene el administrador de dominio. Los archivos sin conexión no pueden estar activados (Opciones de carpeta/Archivos sin conexión) Suponiendo que cumple los anteriores requisitos, iniciamos una sesión como Administrador, abra el Panel de control, haga clic en cuentas de usuario, haga clic en la opción Cambiar la forma en que los usuarios cambian y cierran la sesión. Active las dos opciones que aparecen en la ventana haciendo clic en la casilla de verificación. Pulse el botón Aplicar opciones. Una vez concluida la activación podrá utilizar el cambio rápido de usuario. Cerrar sesión Inicio/Cerrar sesión/Cerrar sesión - 20 -
- 22. Ahora no aparecerá debajo de la cuenta que tenía en ejecución uno o varios programas, el mensaje de x programas en ejecución, como cuando cambiaba de usuario. Por lo tanto la diferencia entre una y otra forma de cerrar la sesión es que cambiando de usuario se conservan las aplicaciones, mientras que si cierra la sesión directamente se cierran todas las aplicaciones que haya dejado en uso. En la tabla siguiente mostramos las acciones que puede realizar según el tipo de cuenta que tenga asignada cada usuario: Administrador Estándar Restringido [Limitado] [Invitado] Crear cuentas de usuario SI Cambiar archivos de sistema SI Cambiar configuración del sistema SI Leer archivos de otros usuario SI Agregar o quitar hardware SI Cambiar contraseñas de cuentas de usuario SI Cambiar su contraseña de usuario SI SI Instalar cualquier programa SI Instalar la mayoría de los programas SI SI Guardar documentos SI SI SI Usar programas instalados SI SI SI Eliminar un usuario Una vez elegido el usuario, ¿Qué desea modificar en la cuenta de …? Borrar la cuenta. 8) ADMINISTRACIÓN Windows XP permite a los usuarios personalizar su sesión controlando la apariencia del escritorio, el menú de inicio, la barra de tareas, también puede agregar y quitar programas o realizar más tareas de personalización que le darán al usuario un dominio de su entorno. Cuando el PC es utilizado por más de un usuario es labor del administrador de ese equipo personalizar la configuración y permisos que concede a cada usuario. Windows XP pone a disposición del administrador herramientas como los perfiles de usuario y la directiva de grupo que le permitirán indicar qué restricciones impone a cada usuario, y así evitar que usuarios inexpertos puedan realizar acciones que perjudiquen la buena marcha del equipo. ¿Qué es el perfil de usuario? El perfil de usuario es un conjunto de carpetas y de archivos en los que se encuentra la información de las aplicaciones. Estos archivos registran también información relacionada con la personalización del sistema de un usuario. - 21 -
- 23. El perfil de cada usuario se crea automáticamente cuando el usuario inicia la sesión por primera vez y se almacenan en una subcarpeta en la que aparece el nombre de usuario como nombre de la carpeta, la ruta de acceso a esa subcarpeta es: C:Documents And Settings(nombre del usuario) Si consultamos la carpeta de un usuario mediante el Explorador de Windows, localizando la carpeta Documents And Settings, aparecerán las carpetas de los usuarios locales de ese equipo, si hacemos clic en la carpeta de uno de los usuarios veremos que está compuesta por otras subcarpetas que definen el perfil del usuario seleccionado. Cookies: Contiene las cookies de Internet Explorer. Las cookies son archivos de texto pequeño que algunas páginas webs descargan en el ordenador y se almacenan en esa subcarpeta. Escritorio: Contiene los elementos asignados al escritorio, como por ejemplo, los accesos directos, archivos y carpetas. Favoritos: En esta carpeta se almacenan los accesos directos a los sitios favoritos en Internet que el usuario seleccione. Mis documentos: Para evitar confusiones entre los distintos usuarios de un mismo equipo, esta carpeta aparece con el nombre del usuario,Documentos de Alberto por ejemplo. Aunque aquí aparezca la carpeta con el nombre de usuario, cuando éste esté trabajando en una aplicación y vaya a guardar un documento, la carpeta que verá será la de Mis documentos. Menú de inicio: Contiene los elementos que aparecen en el submenú Todos los programas del menú Inicio. Dentro de esta carpeta además de las subcarpetas que se ven a simple vista existen subcarpetas ocultas (para verlas vaya a Opciones de carpeta…, Ver) Datos de programa: Guarda información específica sobre aplicaciones instaladas en el equipo. Configuración local: Esta carpeta se compone de cuatro subcarpetas. Aplication data: Esta carpeta está oculta y almacena datos de los programas específicos del equipo. Historial: Almacena el historial de las páginas visitadas por el usuario cuando ha utilizado el navegador Internet Explorer. Temp: Guarda los archivos temporales que crean y utilizan las aplicaciones. Arvhivos temporales de Internet: Aquí se almacena la caché sin conexión de Internet Explorer. Entorno de red: En esta carpeta oculta se almacenan los accesos directos que se muestran en Mis sitios de red. Impresoras: Contiene los accesos directos a la carpeta Impresoras y faxes. - 22 -
- 24. Recientes: Esta subcarpeta almacena los accesos directos a los documentos utilizados recientemente. Sendto (enviar a): Contiene los accesos directos a las aplicaciones de gestión. Plantillas: Guarda los accesos directos a las plantillas de documentos. Tipos de perfiles En Windows XP existen tres tipos de perfiles de usuario: Perfil local o perfil de usuario local Este tipo de perfil lo crea Windows la primera vez que el usuario abre una sesión en el equipo. Este perfil es local, es decir si el usuario va a otro ordenador que esté conectado a la red no visualizará el entorno de escritorio que definió en el otro equipo. Perfil de usuario móvil Este perfil lo crea el administrador y se almacena en el servidor. De esta manera el usuario siempre que inicie una sesión en cualquier ordenador tendrá el mismo entorno de escritorio. Si un usuario hace modificaciones en su perfil, éstos se almacenan cuando el usuario cierre la sesión. De esta forma, la próxima vez que inicie su sesión, tendrá disponibles los cambios que realizó en su perfil. Perfil de usuario obligatorio Este perfil puede ser utilizado por varios usuarios o grupos y sólo lo puede modificar el administrador. Este tipo de perfil permite al administrador delimitar el perfil de forma fija, así pues si el usuario realiza cambios en su perfil, no se mostrarán la próxima vez que inicie su sesión. Administración de las cuotas de disco Los administradores de Windows XP pueden configurar el sistema para que controle el uso del espacio en un volumen de disco que vaya a utilizar un usuario determinado. Si se quiere establecer un control de la cuota de todo un equipo, habrá que realizar tantas definiciones de control de cuota como volúmenes NTFS tenga ese equipo. Al establecer los valores de cuota se deberán indicar dos valores: Valor cuota límite de uso: Especifica la cantidad de espacio disponible para el usuario y del que no debe exceder. Valor cuota de advertencia: Indica el nivel del espacio de la cuota que en cuanto el usuario llegue a él, producirá un aviso, indicando al usuario que está llegando al límite de su cuota. Además de establecer límites de cuota de uso, también se puede establecer que el usuario pueda excederse de la cuota asignada. Esta opción es útil ya que permite mantener un control de la utilización del espacio del disco y además da la opción de que a un usuario no se le deniegue la creación de nuevos archivos en el volumen que está controlado, aunque esto sólo se dará en el caso de que haya suficiente espacio disponible en el disco. - 23 -
- 25. Tan sólo podrán asignar cuotas de espacio de disco los administradores del equipo donde se encuentre el disco, si los volúmenes están formateados como NTFS versión 5.0. Si no se dan estas dos condiciones, la pestaña cuota no será visible en el cuadro de diálogo Propiedades de la unidad de disco. Windows XP no considera el factor de compresión NTFS de los archivos a la hora de calcular el consumo de espacio en el disco, es decir no tendrá en cuenta si el/los ficheros están comprimidos o no. Abrimos el Explorador de Windows, seleccionamos el volumen NTFS al que se quiere asignar cuotas, haciendo clic con el botón derecho del ratón sobre el volumen, del menú que aparece hacemos clic en Propiedades, hacemos clic en la pestaña Cuota. En la pestaña hay las siguientes opciones: Habilitar la administración de cuota: Al marcar esta casilla podrá activar la cuota. Denegar espacio en disco a usuarios que excedan el límite de cuota: Si activa esta casilla, el usuario que se exceda en la cuota asignada no podrá seguir reservando más espacio que el que se le ha establecido. No limitar el uso del disco: Si selecciona esta opción no se limitará el espacio en el disco. Limitar el espacio de disco a: En esta casilla deberá indicar la cantidad de espacio que puede utilizar cada usuario. Establecer el nivel de advertencia en: Indique en esta casilla la cantidad de espacio disponible para cuando el usuario lo utilice aparezca una advertencia. Registrar suceso cuando el usuario exceda del límite de cuota: Al marcar esta casilla se registrará un suceso siempre y cuando un usuario exceda de su límite de cuota. Registrar suceso cuando el usuario exceda de su nivel de advertencia: Al marcar esta casilla se registrará un suceso cuando el usuario exceda el nivel de advertencia. Asignar la misma cuota a todos los usuarios Marque las casillas de verificación Habilitar la administración de cuota y Denegar espacio en disco a usuarios que excedan del límite de cuota. Introduzca los límites en los dos cu adros Limitar espacio de disco y Establecer el nivel de advertencia. De esta forma Windows XP no permitirá que se exceda del valor asignado para cada usuario. Asignar una cuota personalizada Marque las casillas de verificación Habilitar la administración de cuota y Denegar espacio en disco a usuarios que excedan del límite de cuota. No active la casilla limitar espacio de disco a… Pulse el botónValores de cuota… - 24 -
- 26. Aparecerá el cuadro de diálogo Entradas de cuota para… Seleccione el menú Cuota. Haga clic en la opción Nueva entrada de cuota Aparecerá el cuadro de diálogo Seleccionar usuarios: Haga clic en el botón Avanzadas… Cuando se despliegue el cuadro de diálogo pulse el botón Buscar ahora De la lista que aparece seleccione el usuari que le interese. o Haga clic en el botón Aceptar. En el cuadro de diálogo Seleccionar usuarios pulse Aceptar. Seguidamente aparecerá el cuadro de diálogo Agregar nuevo Valor de cuota. Active la casillalimitar espacio de disco a. Teclee los límites que desee asignar al usuario Pulse el botónAceptar A continuación aparecerá de nuevo el cuadro de diálogo Entradas de cuota para… Puede observar que ya se ha añadido a la lista el usuario al que se le ha establecido la cuota. Eliminar una cuota personalizada Si desea eliminar una entrada de cuota, lo primero que debe hacer es eliminar todos los archivos de ese usuario en el volumen en que quiere eliminar la entrad de cuota o en su defecto cambiarle el propietario a los archivos. Una vez realizado esto, siga los siguientes pasos: Sitúese en la ventana Entradas de cuotas para… Seleccione de la lista al usuario al que va a eliminar la cuota. Active el menúCuota. Haga clic en la opción Eliminar entrada de cuota. Una vez confirmada la eliminación, se mostrará de nuevo la ventana Entradas de cuotas para… y ya no aparecerán las cuotas que haya eliminado. 1. 5 Administración de archivos y carpetas Al abrir una carpeta o una biblioteca, se puede cambiar la apariencia de los archivos en la ventana. Por ejemplo, puede que prefiera ver los iconos con un tamaño mayor, o menor, o - 25 -
- 27. una vista que le permita ver distintos tipos de información acerca de cada archivo. Para realizar estos cambios, use el botón Vistas de la barra de herramientas. Cada vez que haga clic en la parte izquierda del botón Vistas, varía la forma en que los archivos y carpetas se muestran, pasando por cada una de las cinco vistas distintas existentes: Iconos grandes, Lista, una vista llamada Detalles que muestra varias columnas de información sobre el archivo, una vista de iconos más pequeños denominada Mosaicos y una vista llamada Contenido que refleja parte del contenido dentro del archivo. Si hace clic en la flecha situada en la parte derecha del botón Vistas, verá más opciones. Mueva el control deslizante hacia arriba o hacia abajo para ajustar el tamaño de los iconos de los archivos y las carpetas. Puede ver cómo los iconos cambian de tamaño mientras mueve el control deslizante. Opciones de Vistas En las bibliotecas, puede ir más allá y organizar los archivos de diferentes maneras. Por ejemplo, supongamos que desea organizar los archivos en la biblioteca de música por género (como Jazz o Clásica): 1. Haga clic en el botón Inicio y, a continuación, en Música. 2. En el panel Biblioteca (encima de la lista de archivos), haga clic en el menú situado junto a Organizar por y, a continuación, haga clic en Género. Principio de página Buscar archivos Según el número de archivos y cómo estén organizados, es posible que la búsqueda de un archivo implique buscar entre cientos de archivos y subcarpetas, lo cual no es tarea fácil. Para ahorrar tiempo y trabajo, use el cuadro de búsqueda para buscar el archivo. - 26 -
- 28. Cuadro de búsqueda El cuadro de búsqueda se encuentra en la parte superior de cada ventana. Para buscar un archivo, abra la carpeta o la biblioteca que le parezca más adecuada como punto de partida para la búsqueda, haga clic en el cuadro de búsqueda y empiece a escribir. El cuadro de búsqueda filtra la vista actual en función del texto que escriba. Los archivos se muestran como resultados de la búsqueda si el término de búsqueda coincide con el nombre del archivo, las etiquetas, otras propiedades o incluso el contenido de un documento de texto. Si busca un archivo en función de una propiedad (por ejemplo, el tipo de archivo), puede restringir la búsqueda antes de empezar a escribir; para ello, haga clic en el cuadro de búsqueda y, a continuación, en una de las propiedades que se incluyen justo debajo del cuadro de búsqueda. De este modo, se agrega un filtro de búsqueda (por ejemplo, "tipo") al texto de búsqueda para obtener resultados más precisos. Si no encuentra el archivo que está buscando, puede cambiar todo el ámbito de la búsqueda haciendo clic en una de las opciones de la parte inferior de los resultados de la búsqueda. Por ejemplo, si busca un archivo en la biblioteca Documentos pero no lo encuentra, puede hacer clic en Bibliotecas para ampliar la búsqueda al resto de bibliotecas Principio de página Copiar y mover archivos y carpetas En ocasiones, es posible que desee cambiar el lugar donde almacena los archivos en el equipo. Es posible que desee mover archivos a otra carpeta, por ejemplo, o copiarlos a medios extraíbles (como CD o tarjetas de memoria) para compartirlos con otra persona. La mayoría de los usuarios copia y mueve los archivos con un método denominado arrastrar y colocar. Comience abriendo la carpeta que contiene el archivo o la carpeta que desea mover. A continuación, en otra ventana, abra la carpeta a la que desea mover el archivo o la carpeta. Coloque las ventanas una junto a la otra en el escritorio, de forma que pueda ver el contenido de ambas. A continuación, arrastre el archivo o la carpeta desde la primera carpeta hasta la segunda. Y eso es todo. - 27 -
- 29. Para copiar o mover un archivo, arrástrelo de una ventana a otra. Si usa el método de arrastrar y colocar, probablemente advierta que algunas veces el archivo o la carpeta se copia y otras, se mueve. Si arrastra un elemento entre dos carpetas almacenadas en el mismo disco duro, el elemento se mueve para que no se creen dos copias del mismo archivo o carpeta en la misma ubicación. Si arrastra el elemento a una carpeta en una ubicación diferente (como una ubicación de red) o a medios extraíbles como un CD, el elemento se copia. Sugerencias La forma más sencilla de organizar dos ventanas en el escritorio es usar Ajustar. Si copia o mueve un archivo o carpeta a una biblioteca, se almacenará en la ubicación predeterminada para guardar de la biblioteca. Otro método para copiar o mover un archivo consiste en arrastrarlo desde la lista de archivos hasta una carpeta o biblioteca del panel de navegación para evitar tener que abrir dos ventanas distintas. Principio de página Crear y eliminar archivos La forma más habitual de crear archivos es mediante un programa. Por ejemplo, puede crear un documento de texto en un programa de procesamiento de texto o un archivo de película en un programa de edición de vídeo. Algunos programas crean un archivo en cuanto se abren. Por ejemplo, cuando abre WordPad, se inicia con una página en blanco. Esta página representa un archivo vacío (y sin guardar). Empiece a escribir y, cuando esté listo para guardar el trabajo, haga clic en el botón Guardar . En el cuadro de diálogo que aparece, escriba un nombre de archivo que le ayude a volver a encontrar el archivo en el futuro y, a continuación, haga clic en Guardar. - 28 -
- 30. La mayoría de los programas guarda los archivos de forma predeterminada en carpetas comunes como Mis documentos y Mis imágenes, lo que facilita la búsqueda de los archivos la próxima vez. Cuando ya no necesite un archivo, puede quitarlo del equipo para ahorrar espacio y evitar que el equipo se llene de archivos no deseados. Para eliminar un archivo, abra la carpeta o la biblioteca que lo contenga y, a continuación, selecciónelo. Presione Supr en el teclado y, a continuación, en el cuadro de diálogo Eliminar archivo, haga clic en Sí. Cuando elimina un archivo, se almacena temporalmente en la papelera de reciclaje. La papelera de reciclaje se puede considerar una red de seguridad que permite recuperar archivos o carpetas eliminados accidentalmente. En ocasiones, debe vaciar la papelera de reciclaje para recuperar todo el espacio en el disco duro que ocupan los archivos no deseados. - 29 -
- 31. ANEXOS - 30 -
- 33. INDICE INTRODUCCION --------------------------------------------------------------------------------------------------- - 1 SISTEMA OPERATIVO ------------------------------------------------------------------------------------------ - 3 1. 1 Conceptos básicos del computador -------------------------------------------------------------------- - 3 - 1. 2 El escritorio elementos y su uso ------------------------------------------------------------------------ - 8 - 1. 3 Partes básicas de una ventana ------------------------------------------------------------------------ - 11 - 1. 4 Administración básica del computador ----------------------------------------------------------- - 12 - 1. 5 Administración de archivos y carpetas------------------------------------------------------------- - 25 Buscar archivos --------------------------------------------------------------------------------------------------- - 26 Copiar y mover archivos y carpetas------------------------------------------------------------------------- - 27 Sugerencias ---------------------------------------------------------------------------------------------------- - 28 Crear y eliminar archivos -------------------------------------------------------------------------------------- - 28 - ANEXOS-------------------------------------------------------------------------------------------------------------- - 30 -
