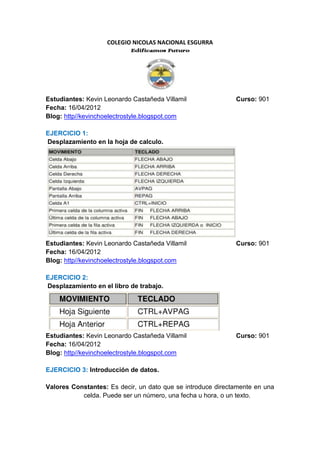
Excel Ejercicios Funciones Fórmulas
- 1. COLEGIO NICOLAS NACIONAL ESGURRA Edificamos Futuro Estudiantes: Kevin Leonardo Castañeda Villamil Curso: 901 Fecha: 16/04/2012 Blog: http//kevinchoelectrostyle.blogspot.com EJERCICIO 1: Desplazamiento en la hoja de calculo. Estudiantes: Kevin Leonardo Castañeda Villamil Curso: 901 Fecha: 16/04/2012 Blog: http//kevinchoelectrostyle.blogspot.com EJERCICIO 2: Desplazamiento en el libro de trabajo. Estudiantes: Kevin Leonardo Castañeda Villamil Curso: 901 Fecha: 16/04/2012 Blog: http//kevinchoelectrostyle.blogspot.com EJERCICIO 3: Introducción de datos. Valores Constantes: Es decir, un dato que se introduce directamente en una celda. Puede ser un número, una fecha u hora, o un texto.
- 2. Formulas, es decir, una secuencia formada por: valores constantes, referencias a otras celdas, nombres, funciones, u operadores. Es una técnica básica para el análisis de datos. Se pueden realizar diversas operaciones con los datos de las hojas de cálculo como +, -, x, /, Sen, Cos, etc... En una fórmula se pueden mezclar constantes, nombres, referencias a otras celdas, operadores y funciones. La fórmula se escribe en la barra de fórmulas y debe empezar siempre por el signo =. Errores de Datos: Cuando introducimos una fórmula en una celda puede ocurrir que se produzca un error. Dependiendo del tipo de error puede que Excel nos avise o no. ERROR RAZON DEL ERROR se produce cuando el ancho de una columna no es suficiente o cuando se utiliza ##### una fecha o una hora negativa. cuando se ha introducido un tipo de argumento o de operando incorrecto, como #¡NUM! puede ser sumar textos. #¡DIV/0! cuando se divide un número por cero. #¿NOMBRE? cuando Excel no reconoce el texto de la fórmula. #N/A cuando un valor no está disponible para una función o fórmula. #¡REF! se produce cuando una referencia de celda no es válida. #¡NUM! cuando se escriben valores numéricos no válidos en una fórmula o función. #¡NULO! cuando se especifica una intersección de dos áreas que no se intersectan. Estudiantes: Kevin Leonardo Castañeda Villamil Curso: 901 Fecha: 12/05/2012 Blog: http//kevinchoelectrostyle.blogspot.com GUARDAR UN LIBRO EJERCICIO 4: FORMULAS Y FUNCIONES Introducir Formulas Y funciones: Una función es una fórmula predefinida por Excel 2007 (o por el usuario) que opera con uno o más valores y devuelve un resultado que aparecerá directamente en la celda o será utilizado para calcular la fórmula que la contiene. Sintaxis: La sintaxis de cualquier función es: nombre_función(argumento1;argumento2;...;argumentoN) Ejemplos: 1. =SUMA(A1:C8) 2. =A1+A2+A3+A4+A5+A6+A7+A8+B1+B2+B3+B4+B5+B6+B7+B8+C1+C 2+C3+C4+C5+C6+C7+C8 3. A1:C8
- 3. 4. =SUMA(A1:B4)/SUMA(C1:D4) 5. =B6/F7 Funciones de Fecha y Hora:
- 4. Estudiantes: Kevin Leonardo Castañeda Villamil Curso: 901 Fecha: 12/05/2012 Blog: http//kevinchoelectrostyle.blogspot.com EJERCICIO 5: Manipulando celdas Antes de realizar cualquier modificación a una celda o a un rango de celdas con Excel 2007, tendremos que seleccionar aquellas celdas sobre las que queremos que se realice la operación. A continuación encontrarás algunos de los métodos de selección más utilizados. Selecciones: Celda, rango de celdas, fila y hoja entera.
- 5. Mover celdas utilizando el Portapapeles La operación de mover desplaza una celda o rango de celdas a otra posición. Cuando utilizamos el portapapeles entran en juego dos operaciones Cortar y Pegar. Borrar celdas Puede que alguna vez introduzcas información en una celda y a continuación decidas borrarla. Para ello debes seleccionar la celda o rango de celdas a borrar y a continuación... Ir a la pestaña Inicio. Escoger la opción Borrar, entonces aparecerá otro submenú. Estudiantes: Kevin Leonardo Castañeda Villamil Curso: 901 Fecha: 12/05/2012 Blog: http//kevinchoelectrostyle.blogspot.com EJERCICIO 6: Formato fuentes celdas. Objetivo: Diferenciar y utilizar las distintas opciones de cambio de aspecto de la fuente disponibles en Excel2007.
- 6. Formato alineación de celdas. Formato celdas relleno. Formato de celdas número.
- 7. Estudiantes: Kevin Leonardo Castañeda Villamil Curso: 901 Fecha: 12/05/2012 Blog: http//kevinchoelectrostyle.blogspot.com EJERCICIO 7: Formato de filas. Formato de columnas Formato de hojas.
- 8. Estudiantes: Kevin Leonardo Castañeda Villamil Curso: 901 Fecha: 12/05/2012 Blog: http//kevinchoelectrostyle.blogspot.com EJERCICIO 8: Insertar Filas, Columnas, Celdas u Hojas Insertando una Fila Insertando una columna
- 9. Insertando una celda Eliminar Filas, Columnas, Celdas u Hojas Para eliminar Filas, Columnas, Celdas u Hojas se realiza el mismo procedimiento sino que esta vez presionamos en el botón Eliminar
- 10. Estudiantes: Kevin Leonardo Castañeda Villamil Curso: 901 Fecha: 12/05/2012 Blog: http//kevinchoelectrostyle.blogspot.com EJERCICIO 9: Corrección Ortográfica Presionamos allí y nos saldrá este cuadro donde corregiremos lo que nos haya quedado mal escrito Estudiantes: Kevin Leonardo Castañeda Villamil Curso: 901 Fecha: 12/05/2012 Blog: http//kevinchoelectrostyle.blogspot.com EJERCICIO 10: Impresión Realizamos si queremos una vista preliminar:
- 11. O si no queremos solo presionamos Imprimir y nos saldrá el siguiente cuadro de dialogo donde podremos cambiar el formato de la hoja, elegir el número de copias que deseemos, etc... Estudiantes: Kevin Leonardo Castañeda Villamil Curso: 901 Fecha: 12/05/2012 Blog: http//kevinchoelectrostyle.blogspot.com EJERCICIO 11: Insertar Gráficos (I)
- 12. Seleccionamos y nos quedara asi: Estudiantes: Kevin Leonardo Castañeda Villamil Curso: 901 Fecha: 12/05/2012 Blog: http//kevinchoelectrostyle.blogspot.com EJERCICIO 12: Insertar imágenes prediseñadas Primero elegimos la imagen de la biblioteca de imágenes prediseñadas.
- 13. Luego en el menú de formato la modificamos: Estudiantes: Kevin Leonardo Castañeda Villamil Curso: 901 Fecha: 12/05/2012 Blog: http//kevinchoelectrostyle.blogspot.com EJERCICIO 13: Crear un esquema automáticamente. Ingresas los datos y presionas el botón auto esquema
- 14. Al seleccionarlo te quedara algo asi: Estudiantes: Kevin Leonardo Castañeda Villamil Curso: 901 Fecha: 12/05/2012 Blog: http//kevinchoelectrostyle.blogspot.com EJERCICIO 14: Importar texto con asistente Aparecerá un dialogo donde realizaras los cambios que necesites.
- 15. Estudiantes: Kevin Leonardo Castañeda Villamil Curso: 901 Fecha: 12/05/2012 Blog: http//kevinchoelectrostyle.blogspot.com EJERCICIO 15: Trabajar con tablas. Luego:
- 16. Estudiantes: Kevin Leonardo Castañeda Villamil Curso: 901 Fecha: 12/05/2012 Blog: http//kevinchoelectrostyle.blogspot.com EJERCICIO 16: Trabajar con tablas dinámicas. Luego de Presionar en el botón de tabla dinámica nos quedara algo asi: Estudiantes: Kevin Leonardo Castañeda Villamil Curso: 901 Fecha: 12/05/2012 Blog: http//kevinchoelectrostyle.blogspot.com EJERCICIO 17: Crear formatos personalizados
- 17. Seleccionas lo que desees para la celda
- 18. Crear una validación de datos Una vez elijas los rangos, etc. Si no los cumples aparecerá esto: Crear formato condicional
- 19. Estudiantes: Kevin Leonardo Castañeda Villamil Curso: 901 Fecha: 12/05/2012 Blog: http//kevinchoelectrostyle.blogspot.com EJERCICIO 18: Crear una macro automáticamente Guardar un archivo con Macros. 1. Haz clic en el botón Guardar de la barra de acceso rápido. 3. Se abrirá el cuadro de diálogo Guardar como. 4. En el desplegable Guardar como tipo selecciona Libro de Excel habilitado para macros (*.xlsm). 5. Dale el nombre Hoja con macros.xslm. 6. Pulsa Aceptar.
